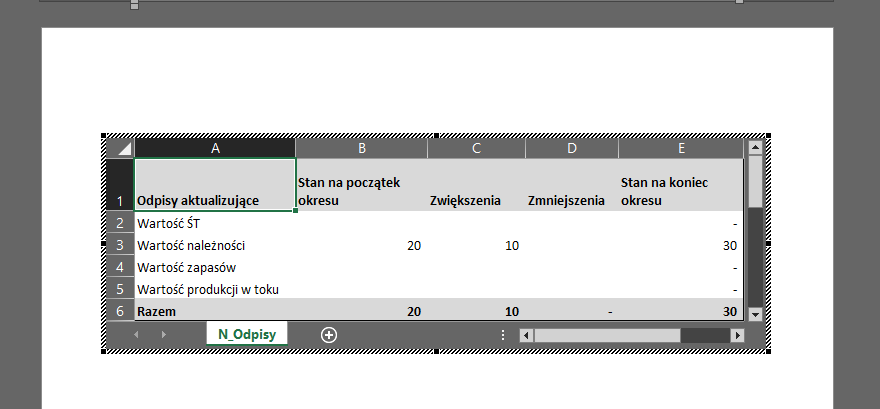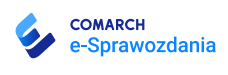Ramowy harmonogram wersji Comarch e-Sprawozdania w 2023 r.
| Numer wersji | Typ wersji | Termin wydania | Uwagi |
| 2024.0 | Wersja | IV kwartał 2023 r. | |
Zestawienie aplikacji, z którymi współpracuje Comarch e-Sprawozdania 2023.1
| Aplikacja | Wersja | Uwagi |
| Comarch ERP Optima | 2023.2 | |
| Comarch ERP XL | 2023.0 | MSSQL oraz PSQL |
| Comarch ERP Altum | 2023.0 |
Dostosowanie interfejsu dla biur rachunkowych
Aplikacja Comarch e-Sprawozdania w wersji 2023.1 zawiera przebudowany interfejs startowy mający usprawnić proces logowania w przypadku, gdy aplikacja posiada wiele użytkowników i baz, czyli przede wszystkim dotyczący biur rachunkowych.
Widok okna logowania
Na oknie logowania zintegrowanego z Comarch ERP Optima, widoczni są użytkownicy, którzy mogą korzystać z aplikacji oraz data ich ostatniego logowania. Lista jest ułożona w kolejności alfabetycznej, według akronimu operatora.
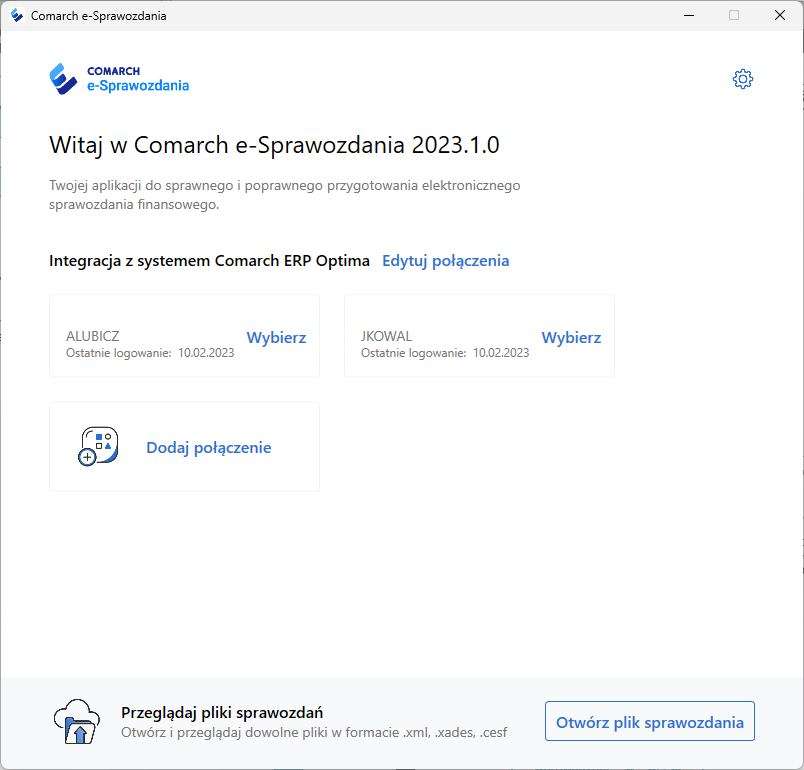
Jeśli użytkownika nie ma na liście, należy go skonfigurować za pomocą przycisku Dodaj połączenie. Otwarte zostanie okno pozwalające na wskazanie nowego operatora.
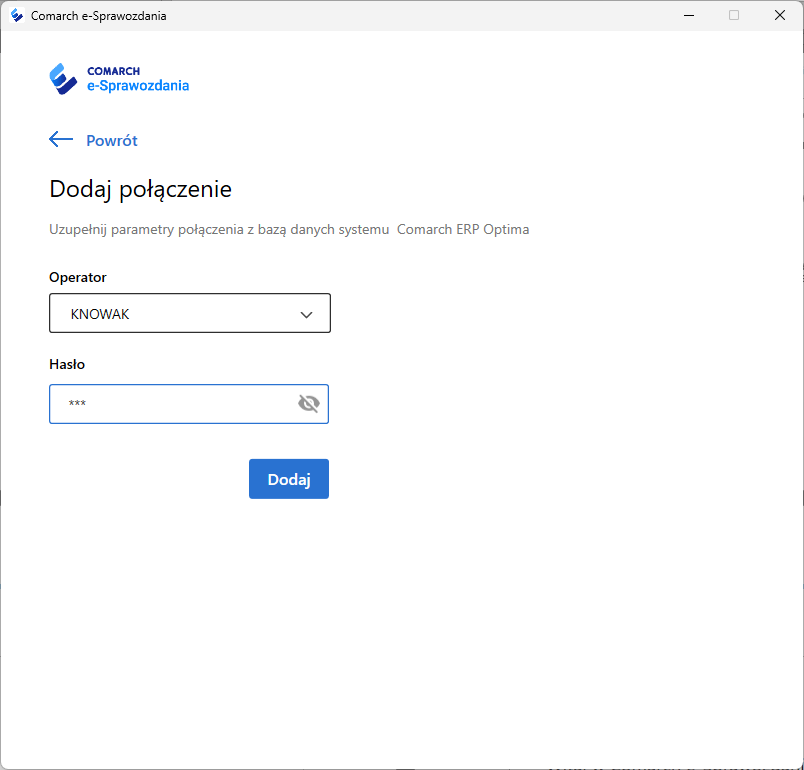
Lista sprawozdań
Po wskazaniu użytkownika i wpisaniu hasła do systemu, użytkownik jest przekierowany na listę firm, do których ma dostęp oraz ostatnich sprawozdań, na których pracował.
Główna lista sprawozdań
Zaraz po zalogowaniu użytkownik widzi poniższą listę
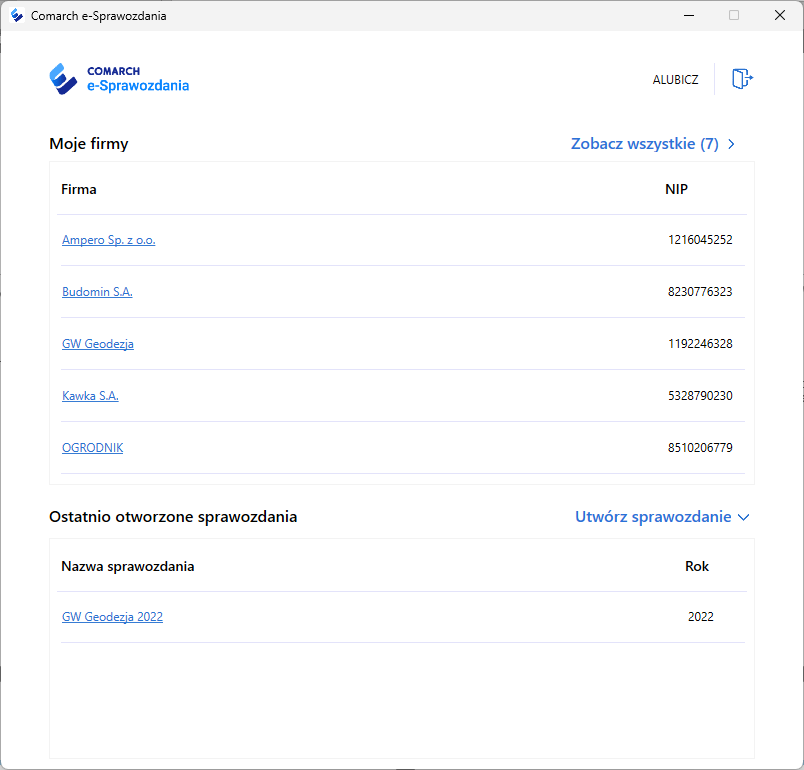
Lista składa się z dwóch części. Pierwsza zawiera dostępne do użytkownika firmy, ułożone w kolejności alfabetycznej. Jeśli potrzebnej firmy nie widać na liście należy skorzystać z opcji Zobacz wszystkie, która otwiera listę wszystkich jednostek.
Druga część to lista szybkiego dostępu 3 ostatnio otwieranych sprawozdań. Po kliknięciu na nazwę raportu zostanie on otworzony.
Lista wszystkich firm
Po kliknięciu Zobacz wszystkie na poprzednim oknie zostanie wyświetlona lista wszystkich jednostek, do których operator ma dostęp.
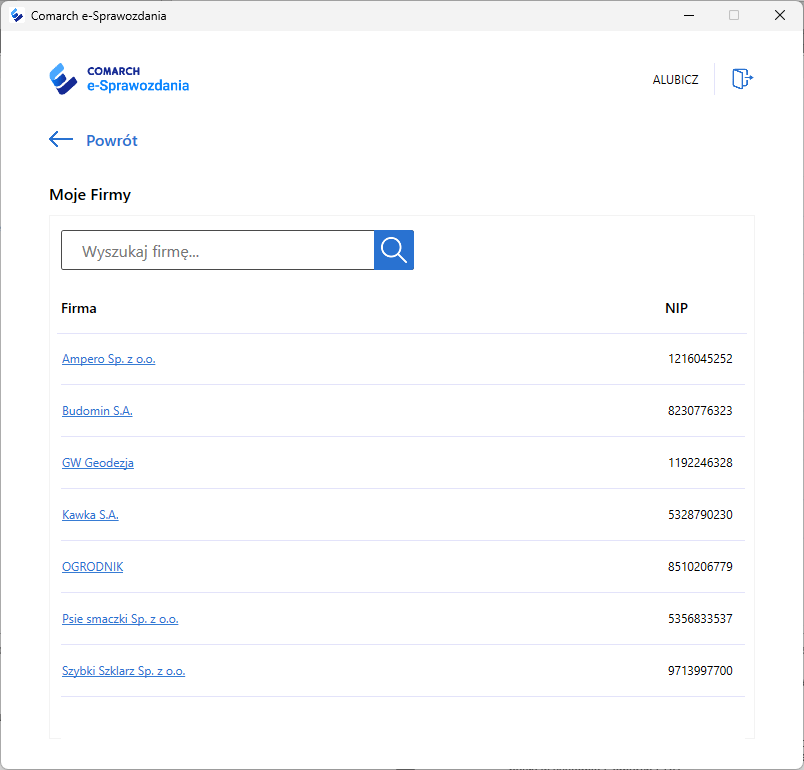
Powyższą listę można sortować po nazwie oraz numerze NIP lub skorzystać z wyszukiwarki.
Widok firmy
Po wybraniu firmy widoczne są podstawie informacje o niej, pobrane z systemu ERP.
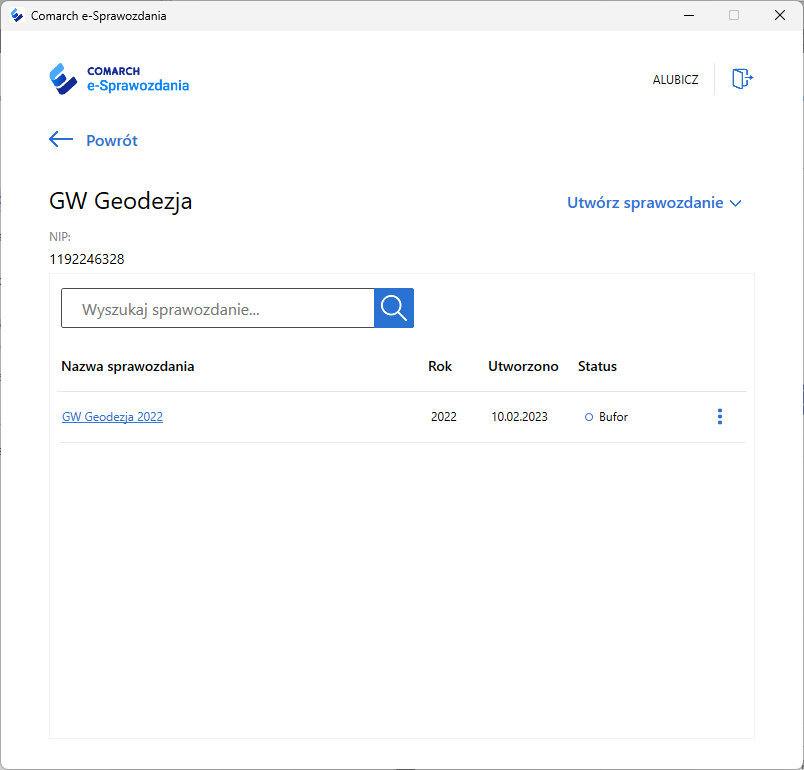
Widoczne są także wszystkie raporty, które zostały dla tej firmy utworzone. Z tego poziomu oprócz otwarcia sprawozdania, możliwe jest także jego pobranie, usunięcie bądź stworzenie nowego raportu na podstawie wskazanego. Opcje te dostępne są z poziomu menu kontekstowego wywoływanego ikonką 3 kropek.
Dodawanie sprawozdania
Z poziomu firmy wybór opcji Utwórz sprawozdanie pozwala na utworzenie nowego raportu. Zostanie wtedy otwarta lista uszczegóławiająca, która pozwala na doprecyzowanie czy tworzone jest całkiem nowe sprawozdanie, sprawozdanie jest importowane z dysku, bądź tworzone na podstawie roku poprzedniego.
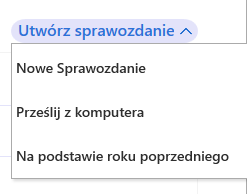
Podobna opcja widoczna jest także na głównym liście zawierającej wszystkie firmy. Tam jednak konieczne jest też wskazanie z listy rozwijalnej, dla której z firm takie sprawozdanie jest tworzone.
Pełen wydruk informacji dodatkowej
Został zmodyfikowany mechanizm wydruków. Obecnie wydruk oprócz wstępu oraz wszystkich zestawień liczbowych zawiera także pełną informacje dodatkową, niezależnie od formatu, w którym została ona dodana. Możliwe jest równoczesne wydrukowanie not w formatach Word (docx), PDF lub plikach graficznych.
Ponadto układ wydruku dostosowano do ogólnie przyjętych praktyk jego budowy. W konsekwencji sekcja z podpisami jest przeniesiona na koniec dokumentu, po części poświęconej informacji dodatkowej.
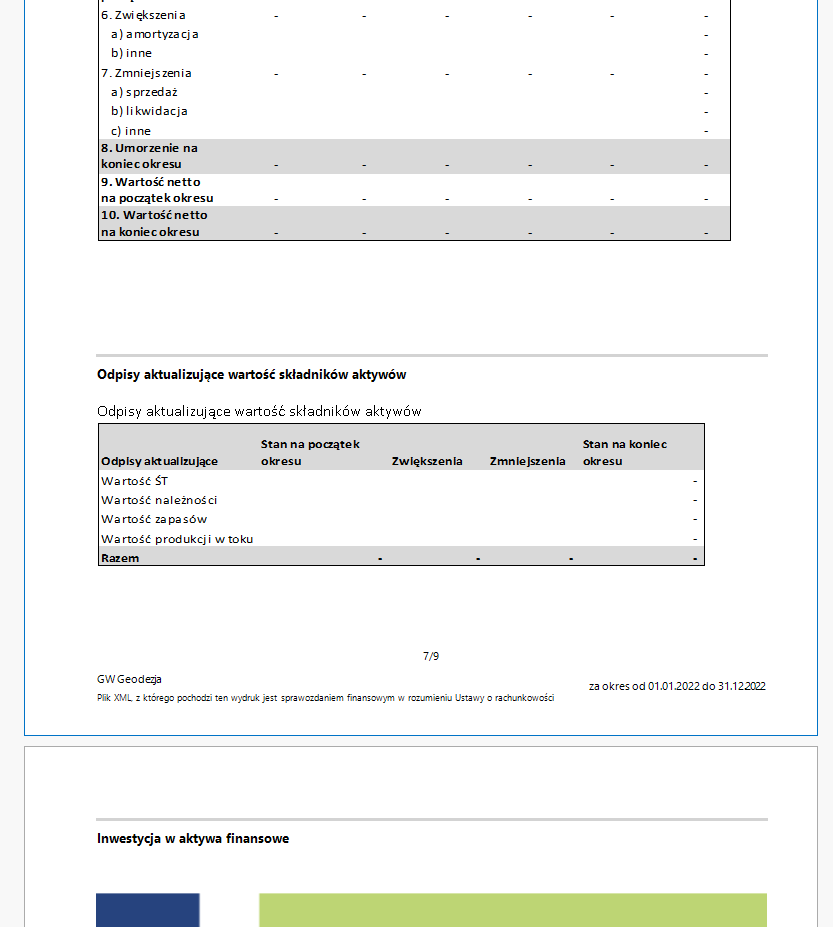
W aplikacji dostępne są predefiniowane noty w postaci dokumentów .docx, które zawierają wbudowane arkusze kalkulacyjne. Znacznie upraszcza to budowanie informacji dodatkowej.
Należy jednak zwrócić uwagę, aby podczas wychodzenia z trybu edycji takiego arkusza, ustawić go tak, aby cała zawartość tabeli była widoczna na ekranie. W przeciwnym wypadku wydruk takiej noty będzie wyglądał na ucięty.
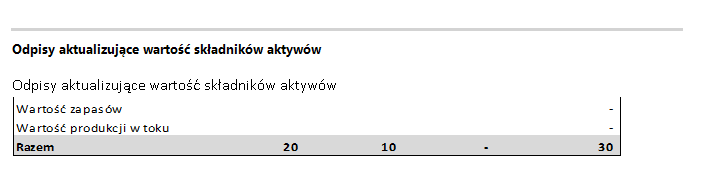
W celu naprawy wystarczy wejść do edycji danej noty i ustawić kursor na pierwszej komórce. Podgląd arkusza zostanie odpowiednio przesunięty, tak aby widoczna była cała jego zawartość w dokumencie tekstowym.