Faktury elektroniczne
Jak włączyć fakturę elektroniczną?
Aby skorzystać z możliwości pobierania faktur elektronicznych z poziomu panelu administracyjnego e-Sale należy w obszarze Mój profil > e-Faktury, zakładka Adres e-mail wskazać adres e-mail, na który będą przychodzić powiadomienia o nowych fakturach.Gdzie sprawdzić e-fakturę?
- panelu administracyjnym: Mój profil > e-Faktury, oraz na
- Indywidualnych Stronach Klientów/ Partnerów w sekcji Moje dane > Faktury elektroniczne.

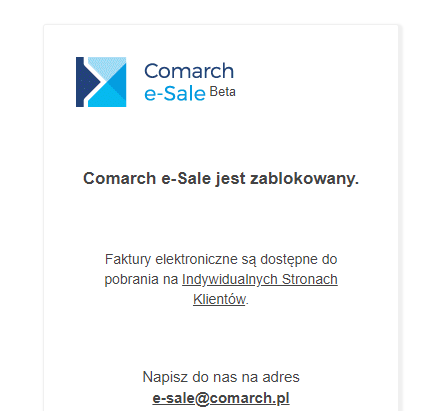
Powiadomienie o wystawionej fakturze
Powiadomienie o wystawionej fakturze wysyłane jest na adres e-mail zdefiniowany w trakcie akceptacji otrzymywania faktur elektronicznych (czytaj punkt 1 powyższego artykułu).Konfiguracja konta e-mail
 Dane w sekcji Nazwa, E-mail to dane, które zostaną wyświetlone w nagłówku wiadomości e-mail, natomiast dane z sekcji Serwer, Konto, Port to dane dostępowe do serwera SMTP.
W polu E-mail w sekcji Nadawca oraz Konto w sekcji Serwer należy wpisać adres e-mail, dla którego konfigurujemy wysyłkę.
Poniżej należy wskazać port poczty wychodzącej oraz czy połączenie jest szyfrowane certyfikatem SSL. W tej sekcji można dodatkowo ustalić opóźnienie pomiędzy kolejnymi wiadomościami w milisekundach (domyślnie ustawiona jest wartość 100 ms) oraz ilość e-maili wysyłanych w pojedynczej sesji (domyślnie jest to 50 e-maili).
Dane w sekcji Nazwa, E-mail to dane, które zostaną wyświetlone w nagłówku wiadomości e-mail, natomiast dane z sekcji Serwer, Konto, Port to dane dostępowe do serwera SMTP.
W polu E-mail w sekcji Nadawca oraz Konto w sekcji Serwer należy wpisać adres e-mail, dla którego konfigurujemy wysyłkę.
Poniżej należy wskazać port poczty wychodzącej oraz czy połączenie jest szyfrowane certyfikatem SSL. W tej sekcji można dodatkowo ustalić opóźnienie pomiędzy kolejnymi wiadomościami w milisekundach (domyślnie ustawiona jest wartość 100 ms) oraz ilość e-maili wysyłanych w pojedynczej sesji (domyślnie jest to 50 e-maili).
-
Przykładowa konfiguracja SMTP
Poniżej przedstawione są przykładowe dane konfiguracyjne dla popularnych serwisów pocztowych. W podanych przypadkach w polu Konto zaleca się podanie pełnego adresu e-mail.Adres serwera SMTP Adres serwera lub twojadomena.pl * Port poczty wychodzącej 587(bez SSL), 587 (SSL) Konto nazwaużytkownika@twojadomena.pl Hasło użytkownika hasło do konta UwagaUwaga: W przypadku, gdy Użytkownik konta email chce korzystać z połączenia szyfrowanego i ma certyfikat SSL wydany dla własnej domeny, wówczas adresy serwerów SMTP i POP3/IMAP powinny być w formie twojadomena.pl . Jeśli połączenie ma być szyfrowane, ale domena Użytkownika nie posiada certyfikatu, wówczas używamy adresu serwera podanego w wiadomości e-mail od Home.pl
Gmail.comAdres serwera SMTP twojanazwa.nazwa.pl Port poczty wychodzącej 587 (bez SSL) Konto nazwaużytkownika@nazwa.pl Hasło użytkownika hasło do konta Adres serwera SMTP smtp.gmail.com Port poczty wychodzącej 587 (SSL) Konto nazwaużytkownika@gmail.com Hasło użytkownika hasło do konta UwagaUwaga: Należy włączyć dostęp do poczty dla mniej bezpiecznych aplikacji przechodząc kolejno w swoim koncie google na Moje konto/Bezpieczeństwo/ Dostęp mniej bezpiecznych aplikacji/ opcja Włącz dostęp. Komunikacja serwera e-Sale z serwerem pocztowym gmail może zostać wykryta jako próba wykradnięcia hasła. W tym przypadku na skonfigurowany przez ciebie adres e-mail przyjdzie wiadomość "Ktoś zna Twoje hasło" z adresu no-reply@accounts.google.com , w której należy potwierdzić swoją tożsamość. Dodatkowo należy także sprawdzić na stronie Google, czy aktywność z Comarch e-Sale nie została uznana przez Google jako podejrzana i zablokowana.Adres serwera SMTP smtp.wp.pl Port poczty wychodzącej 587 (SSL) Konto nazwaużytkownika@wp.pl Hasło użytkownika hasło do konta UwagaUwaga: Należy włączyć dostęp do poczty za pomocą protokołu SMTP w sekcji konfiguracja POP3Adres serwera SMTP smtp.poczta.onet.pl Port poczty wychodzącej 587 (SSL) Konto nazwaużytkownika@onet.pl Hasło użytkownika hasło do konta UwagaUwaga: Należy włączyć dostęp do poczty za pomocą protokołu SMTP pod adresem https://poczta.onet.pl/ustawienia/ w danych konfiguracyjnychAdres serwera SMTP poczta.o2.pl Port poczty wychodzącej 587 (bez SSL) Konto nazwaużytkownika@o2.pl Hasło użytkownika hasło do konta W przypadku pozostałych serwisów ustawień e-mail należy szukać w dokumentacji dostawców, bądź w ustawieniach konta. Zalecamy zwrócenie uwagi na to, czy Państwa dostawca nie blokuje dostępu do SMTP dla aplikacji zewnętrznych.Adres serwera SMTP smtp.gmail.com Port poczty wychodzącej 587 (SSL) Konto nazwaużytkownika@gazeta.pl Hasło użytkownika hasło do konta Zdjęcia produktów w e-Sale
Dobre zdjęcia produktowe są kluczowe dla każdej oferty w internecie. Z jednej strony, wysoka jakość wizualna pozwala skutecznie zaprezentować towar i przyciągnąć uwagę. Z drugiej, równie istotna jest optymalizacja techniczna zdjęcia, a zwłaszcza jego rozmiar. Zbyt ciężkie pliki spowalniają działanie strony, co bezpośrednio pogarsza wrażenia użytkowników i może zniechęcić ich do pozostania w sklepie.WskazówkaOd wersji 2021 umożliwiliśmy wyświetlanie obrazków towarów na liście towarów. Zoptymalizowaliśmy także wyświetlanie obrazków towarów w panelu. Obrazki ładują się z wykorzystaniem mechanizmu „lazy load”.Profesjonalne zdjęcie produktu
Poniżej prezentujemy szereg porad, do których należy się stosować, aby przygotować profesjonalne zdjęcia swoich produktów:- zdjęcie produktu umieść na białym tle;
- nie pokazuj żadnych logotypów, ani nazwy firmy w tle;
- nie dodawaj żadnych grafik, ikon ani tekstów w tle;
- unikaj znaku wodnego i nie dodawaj ramek;
- nie pokazuj na jednym zdjęciu kilku przedmiotów będących w różnych wariantach;
- umieść na zdjęciu cały sprzedawany zestaw (błędne jest umieszczanie zdjęcia jednego przedmiotu i dopisywanie, że sprzedaż dotyczy kilku sztuk tego przedmiotu).
Obsługiwane formaty
W e-Sale obsługiwane są wyłącznie obrazki w formatach:Pliki muszą mieć rozszerzenie zgodne z typem. Jeśli rozszerzenie pliku zostało zmienione, dla zdjęcia zostanie zwrócony błąd 404. Pliki w formacie gif nie będą przetwarzane, dlatego zaleca się przesyłanie plików w rozmiarze, w jakim mają zostać docelowo wykorzystane w e-Sale. Jako główne zdjęcia będą obsługiwane pliki jpg i png. Głównym zdjęciem nie może być plik gif.- JPG, JPEG, JPE,
- PNG (obsługa przezroczystości, tylko dla grafik przesłanych przez system ERP bez kompresji)
- GIF (obsługa animowanych obrazków, tylko dla grafik przesłanych przez system ERP bez kompresji)
Zalecany rozmiar obrazków
Zdjęcia, których rozmiar przekroczy 512kB nie będą obsługiwane. Pliki przesłane przez system ERP jako kompresowane oraz pliki o rozdzielczości większej niż 1920px nie będą przetwarzane przez e-Sale, czyli nie będą one skalowane.WskazówkaDopuszczalne obrazki w e-Sale: Format: JPG, JPEG, JPE, PNG, GIF Zalecany rozmiar pliku: 150KB Zalecana rozdzielczość: 1920 x 1920px Maksymalny rozmiar pliku: 512KB Maksymalna rozdzielczość: 2048 x 2048pxDodatkowo od wersji 2021 wprowadzono możliwość wyświetlania na wszystkich listach oraz formularzach w panelu administracyjnym e-Sale obrazków oraz załączników dodanych w postaci linków.Dodawanie zdjęć do produktów
Integralną częścią produktu jest jego zdjęcie. Wyeksponowane grafiki skutecznie przyciągają uwagę klientów i zachęcają do kupna oferowanego produktu. Pamiętaj, że dobrze przygotowane zdjęcia mogą najskuteczniej wyróżnić Twoją ofertę spośród wielu podobnych konkurentów. Zdjęcia produktów udostępnione w Comarch e-Sale dodawane są do kart towarowych w odpowiednim systemie ERP. W panelu administracyjnym e-Sale w menu Ustawienia > Optymalizacje na liście widoczne są błędy i ostrzeżenia dotyczące przesyłania obrazków z systemu ERP, a w kolumnie Typ dodatkowo także przyczyna, dlaczego dane zdjęcie nie zostało przesłane do e-Sale. Jeżeli na liście widzisz wpisy, zbadaj poprawność udostępnienia tych obrazków w systemie ERP. Dla ułatwienia weryfikacji, w tabeli wyświetlana jest również nazwa i rozmiar przesyłanego pliku oraz kod i nazwa towaru w systemie ERP, do którego dodano dane zdjęcie. Pusta lista oznacza, że nie ma nieprawidłowości w udostępnianiu obrazków przesyłanych z systemu ERP - czyli powinny być one widoczne na towarach w panelu e-Sale. Jeżeli jednak nadal nie widzisz tych zdjęć, sprawdź, czy poprawnie zostały skonfigurowane w systemie ERP. Więcej na temat dodawania zdjęć do produktów można przeczytać w poniższych artykułach:Jak przywrócić standardową treść wiadomości e-mail?
Od wersji Comarch e-Sale 2020.4 administratorzy mogą przywrócić domyślne, nowe szablony wiadomości e-mail. Funkcja ta jest dostępna dla sklepów zaktualizowanych ze starszych wersji (które nie miały nowych szablonów wprowadzonych w wersji 2020.3) oraz dla wszystkich, którzy zmodyfikowali standardowe treści i chcą powrócić do oryginału. Opcja Przywróć domyślną treść dostępna jest w panelu administracyjnym e-Sale w menu Ustawienia > Treści formalne > Wysyłka e-mail na szczegółach każdej wiadomości, po kliknięciu w przycisk Więcej: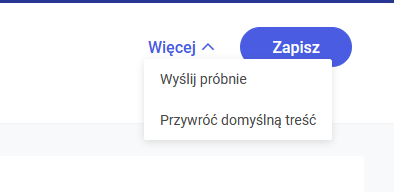 Umożliwia ona przywrócenie domyślnej (standardowej) treści dla wybranego e-maila lub dla wszystkich wiadomości (na osobnej zakładce) w językach dostępnych w e-Sale:
Umożliwia ona przywrócenie domyślnej (standardowej) treści dla wybranego e-maila lub dla wszystkich wiadomości (na osobnej zakładce) w językach dostępnych w e-Sale:
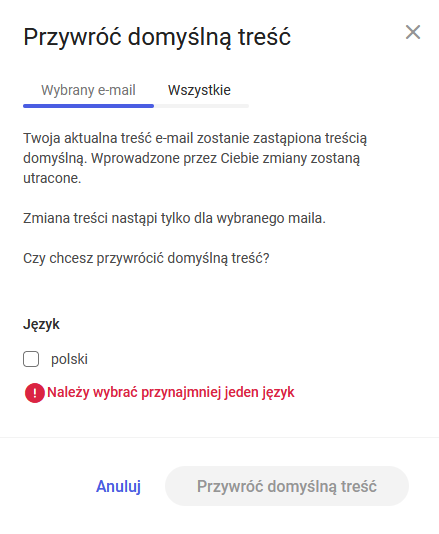 Operacja jest nieodwracalna i nie ma możliwości odzyskania nadpisanej treści e-mail.
UwagaSzablony e-maili transakcyjnych w Comarch e-Sale dla zamówień z Allegro zostały dostosowane do wymogów serwisu poprzez usunięcie z nich linków do sklepu. Zmiana jest automatyczna dla sklepów założonych od wersji 2020.4. W przypadku starszych sklepów treści maili nie zostały zaktualizowane i należy przywrócić je zgodnie z artykułem Jak przywrócić standardową treść wiadomości e-mail? Przypominamy jednak, że jeśli edytują Państwo we własnym zakresie treści wysyłanych wiadomości e-mail ze sklepu, muszą one być zgodne z regulaminem Allegro.
Operacja jest nieodwracalna i nie ma możliwości odzyskania nadpisanej treści e-mail.
UwagaSzablony e-maili transakcyjnych w Comarch e-Sale dla zamówień z Allegro zostały dostosowane do wymogów serwisu poprzez usunięcie z nich linków do sklepu. Zmiana jest automatyczna dla sklepów założonych od wersji 2020.4. W przypadku starszych sklepów treści maili nie zostały zaktualizowane i należy przywrócić je zgodnie z artykułem Jak przywrócić standardową treść wiadomości e-mail? Przypominamy jednak, że jeśli edytują Państwo we własnym zakresie treści wysyłanych wiadomości e-mail ze sklepu, muszą one być zgodne z regulaminem Allegro.Faktury elektroniczne za usługę Comarch e-Sale
Faktury elektroniczne za usługę Comarch e-Sale
Faktura elektroniczna (e-faktura) jest elektronicznym odpowiednikiem faktury papierowej. Uruchomienie e-faktury pozwala na szybsze oraz bezpieczniejsze dostarczenie faktury za usługę Comarch e-Sale i jest rozwiązaniem przyjaznym dla środowiska naturalnego. W panelu administracyjnym masz dostęp do faktur archiwalnych i ewentualną informację o przekroczonym terminie płatności. W panelu administracyjnym w obszarze Mój profil znajduje się sekcja e-Faktury, która daje możliwość szybszego oraz bezpieczniejszego dostarczenia faktur za usługę Comarch e-Sale i jest rozwiązaniem przyjaznym dla środowiska naturalnego.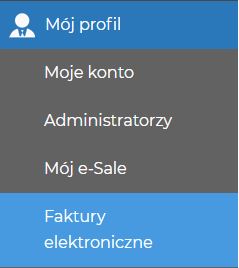 Obszar daje dostęp do faktur archiwalnych i ewentualną informację o przekroczonym terminie płatności.
Obszar daje dostęp do faktur archiwalnych i ewentualną informację o przekroczonym terminie płatności.
Jak włączyć fakturę elektroniczną?
Aby skorzystać z możliwości pobierania faktur elektronicznych z poziomu panelu administracyjnego e-Sale należy w obszarze Mój profil > e-Faktury wskazać adres e-mail, na który będą przychodzić powiadomienia o nowych fakturach.Gdzie sprawdzić e-fakturę?
Po zaakceptowaniu otrzymywania faktur elektronicznych lista faktur za Comarch e-Sale znajduje się w:Faktury przeterminowane posiadają stosowny komunikat w kolumnie Termin płatności informujący o liczbie dni po upływie terminu płatności.- panelu administracyjnym: Mój profil > e-Faktury, oraz na
- Indywidualnych Stronach Klientów/ Partnerów w sekcji Moje dane > Faktury elektroniczne.
 UwagaW przypadku zablokowania usług klient może pobrać e-fakturę wyłącznie na Indywidualnych Stronach Klientów/ Partnerów. Usługa nie będzie odblokowywana celem pobrania faktur.
UwagaW przypadku zablokowania usług klient może pobrać e-fakturę wyłącznie na Indywidualnych Stronach Klientów/ Partnerów. Usługa nie będzie odblokowywana celem pobrania faktur.Powiadomienie o wystawionej fakturze
Powiadomienie o wystawionej fakturze wysyłane jest na adres e-mail zdefiniowany w trakcie akceptacji otrzymywania faktur elektronicznych (czytaj punkt 1 powyższego artykułu).Dziennik zdarzeń
Dziennik zdarzeń
Dziennik zdarzeń to miejsce w panelu administracyjnym, w którym rejestrowane są poszczególne operacje wpływające na działanie e-Sale. Dostępny jest w zakładce Ustawienia > Dziennik zdarzeń. Po otwarciu obszaru pojawia się panel, na którym wyświetlona jest lista zakładek:- Synchronizacja z ERP,
- Oferty,
- Wysyłka e-mail,
- Amazon.
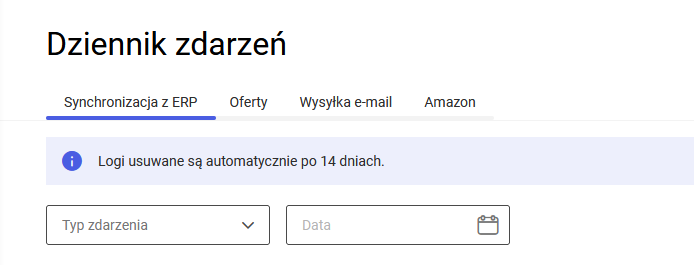 Na liście zdarzeń widoczne są informacje o:
Na szczegółach zdarzenia widoczny jest dokładny rejestr z informacją o dacie synchronizacji poszczególnych danych oraz w przypadku wystąpienia komunikatu – konkretna informacja dotycząca nieprawidłowych danych. Administrator ma również informację o rozmiarze przesłanych danych, dzięki czemu może zweryfikować ilość danych, które zostały wymienione w procesie synchronizacji. Jeżeli wystąpią nieprawidłowości w przesyłaniu towarów lub kategorii produktowych, to w Dzienniku zdarzeń dane zdarzenie jest odpowiednio oznaczone komunikatem błędu (na czerwono) lub ostrzeżenia (na pomarańczowo). Dodatkowo po wejściu w szczegóły takiego zdarzenia dostępny jest odnośnik:
Na liście zdarzeń widoczne są informacje o:
Na szczegółach zdarzenia widoczny jest dokładny rejestr z informacją o dacie synchronizacji poszczególnych danych oraz w przypadku wystąpienia komunikatu – konkretna informacja dotycząca nieprawidłowych danych. Administrator ma również informację o rozmiarze przesłanych danych, dzięki czemu może zweryfikować ilość danych, które zostały wymienione w procesie synchronizacji. Jeżeli wystąpią nieprawidłowości w przesyłaniu towarów lub kategorii produktowych, to w Dzienniku zdarzeń dane zdarzenie jest odpowiednio oznaczone komunikatem błędu (na czerwono) lub ostrzeżenia (na pomarańczowo). Dodatkowo po wejściu w szczegóły takiego zdarzenia dostępny jest odnośnik:- dacie rozpoczęcia i dacie zakończenia synchronizacji (z dokładnością do sekund) z możliwością sortowania i filtrowania po dacie,
- typie zdarzenia (filtrowanie możliwe po opcjach: import danych z ERP, eksport z e-Sale, import z hurtowni),
- nazwie źródła synchronizacji (system ERP, hurtownia) z możliwością sortowania wyników w tej kolumnie,
- rozmiarze przesyłanych danych,
- wersji pliku synchronizacji,
- unikalnym numerze identyfikacyjnym operacji (guid).
- nieoczekiwanych zdarzeniach w synchronizacji z ERP (kolumna Błąd), które podzielono na trzy rodzaje:
- informacje (do wiadomości administratora aplikacji),
- błędy (wyświetlane na czerwono), wymagają one natychmiastowej poprawy, gdyż ich wystąpienie przerywa synchronizację,
- ostrzeżenia (wyświetlane na pomarańczowo) – nie wpływają na poprawność wykonania synchronizacji (nie przerywają jej). Należy jednak zweryfikować źródło pochodzenia ostrzeżenia oraz wyeliminować je z synchronizacji.
- Wyświetl (pobierz) listę towarów do poprawy – po kliknięciu dostępna będzie lista towarów wymagających weryfikacji i poprawy w systemie ERP;
- Wyświetl (pobierz) listę kategorii do poprawy – po kliknięciu dostępna będzie lista kategorii wymagających weryfikacji i poprawy w systemie ERP.
- do artykułu z Centrum Pomocy Comarch e-Sale. Opisano w nim rozwiązania dla nieoczekiwanych zdarzeń, jakie pojawiły się podczas synchronizacji z systemem ERP. Dzięki temu administrator sklepu może łatwo zapoznać się z wyjaśnieniem komunikatu oraz szybko zastosować proponowane rozwiązanie.
Synchronizacja z ERP
Zakładka Synchronizacja z ERP pokazuje wszystkie dokonane synchronizacje Comarch e-Sale z systemem ERP, z którym jest on skonfigurowany. Pokazana jest dokładna data i godzina synchronizacji, zdarzenie (czy jest to eksport danych z e-Sale do ERP, import danych z ERP do e-Sale czy import z hurtowni), rozmiar przesłanych danych oraz dodatkowe informacje z wersją protokołu synchronizacji. Po kliknięciu w wybraną pozycję listy pojawią się szczegóły dotyczące danego zdarzenia:Szczegóły na temat synchronizacji z systemami ERP odnajdziesz w artykułach:- data rozpoczęcia synchronizacji,
- data zakończenia synchronizacji,
- rozmiar przesłanych danych,
- wersja pliku synchronizacji,
- dane z ERP – jakie informacje zostały przesłane w synchronizacji,
- rejestr zdarzeń.
Jeżeli w ciągu dnia wykonano więcej niż dwie pełne synchronizacje, to w panelu administracyjnym administrator otrzyma informację o złym wpływie takiego działania na szybkość synchronizacji oraz działanie e-Sale.Oferty
W zakładce Oferty zamieszczone są wszystkie zdarzenia związane z wymianą danych z serwisami aukcyjnymi. W poszczególnych kolumnach zamieszczona jest data, rodzaj i typ zdarzenia (z możliwością sortowania i filtrowania), numer oferty w sklepie (z możliwością filtrowania), login oraz serwis, na którym umieszczona jest oferta. Do typów zdarzeń należą:Zaznaczając kilka pozycji, można je zbiorczo usunąć za pomocą przycisku Usuń. Więcej na temat zarządzania ofertami możesz dowiedzieć się z artykułów:- wystawienie oferty;
- komentarz do oferty;
- zakończenie oferty;
- pobranie oferty;
- tworzenie zamówień;
- kontrola stanów magazynowych,
- numer listu przewozowego,
- zmiana ceny,
- seryjne wiązanie ofert.
Błędy wysyłki e-mail
W zakładce Błędy wysyłki e-mail zamieszczona jest lista wiadomości e-mail, które zawierały różnego rodzaju błędy. W panelu widoczna jest data, adres e-mail odbiorcy oraz błąd, jaki wystąpił przy wysyłce. Po zaznaczeniu wybranego elementu z listy, pojawia się możliwość jego usunięcia. Więcej na temat korzystania z konta e-mail przeczytasz w artykule Konfiguracja konta e-mail.Mój e-Sale - dane synchronizacji, zarządzanie administratorami i wykonywanie kopii bazy
Mój e-Sale
Panel administracyjny umożliwia podgląd używanych e-Sale, ich historii czy wyboru domyślnej aplikacji. Prezentowane są informacje o e-Sale oraz dane potrzebne do jego synchronizacji z systemem ERP. Istnieje również możliwość dodawania oraz usuwania administratorów, a także edytowania ich uprawnień. W zakładce Mój profil > e-Sale znajduje się lista używanych aplikacji, numer wersji, status (aktywny czy nie) oraz uprawnienia osoby przeglądającej. Z tego miejsca możesz wybrać i ustawić domyślną aplikację e-Sale. Aby tego dokonać należy przy wybranej pozycji użyć opcji Ustaw jako domyślny. Po dokonaniu zmiany, zostanie wyświetlony komunikat ją potwierdzający. W przypadku wersji demo i wersji partnerskiej stosowna informacja znajduje się obok nazwy aplikacji. Po kliknięciu w link e-Sale (w kolumnie Nazwa) z listy dostępnych oddziałów, cały panel administracyjny przełączy się na wybrany e-Sale. Kliknięcie w obszar wersji, statusu lub uprawnienia spowoduje przekierowanie do bardziej szczegółowych informacji, takich jak:-
- danych do synchronizacji,
- informacji o administratorach wraz z uprawnieniami,
- możliwości wykonania kopii bazy danych aplikacji.
Ogólne, dane do synchronizacji
Sekcja Dane do synchronizacji zawiera informacje niezbędne do skonfigurowania stanowiska/ oddziału e-Sale w systemie Comarch ERP, a tym samym do połączenia obu programów i wykonania synchronizacji czyli przesłania danych. Są to:Po wprowadzeniu powyższych danych w systemie ERP i pomyślnym przeprowadzeniu synchronizacji, możliwe będzie przesyłanie danych z Comarch e-Sale do bazy danych systemu ERP oraz vice versa.-
- adres serwera wymiany: https://synchro.comarchesklep.pl/,
- dane do wygenerowania klucza wymiany (są one unikalne dla każdego użytkownika):
- nazwa firmy,
- nazwa e-Sale,
- hasło.
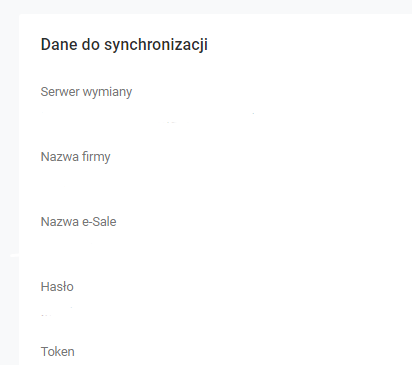
Dodawanie administratorów, uprawnień i ograniczeń
Obszar Mój profil > Administratorzy umożliwia dodanie nowej osoby zarządzającej Comarch e-Sale, edytowanie jej uprawnień oraz ustawienie ograniczeń. Jeżeli chcesz dodać nowego administratora, skorzystaj z przycisku Dodaj administratora, następnie wpisz adres e-mail danej osoby, oraz naciśnij Dalej. W pierwszej zakładce możesz oznaczyć go jako aktywnego lub nie, wpisać jego nazwę (np. imię i nazwisko) oraz wskazać grupę, do której będzie należał.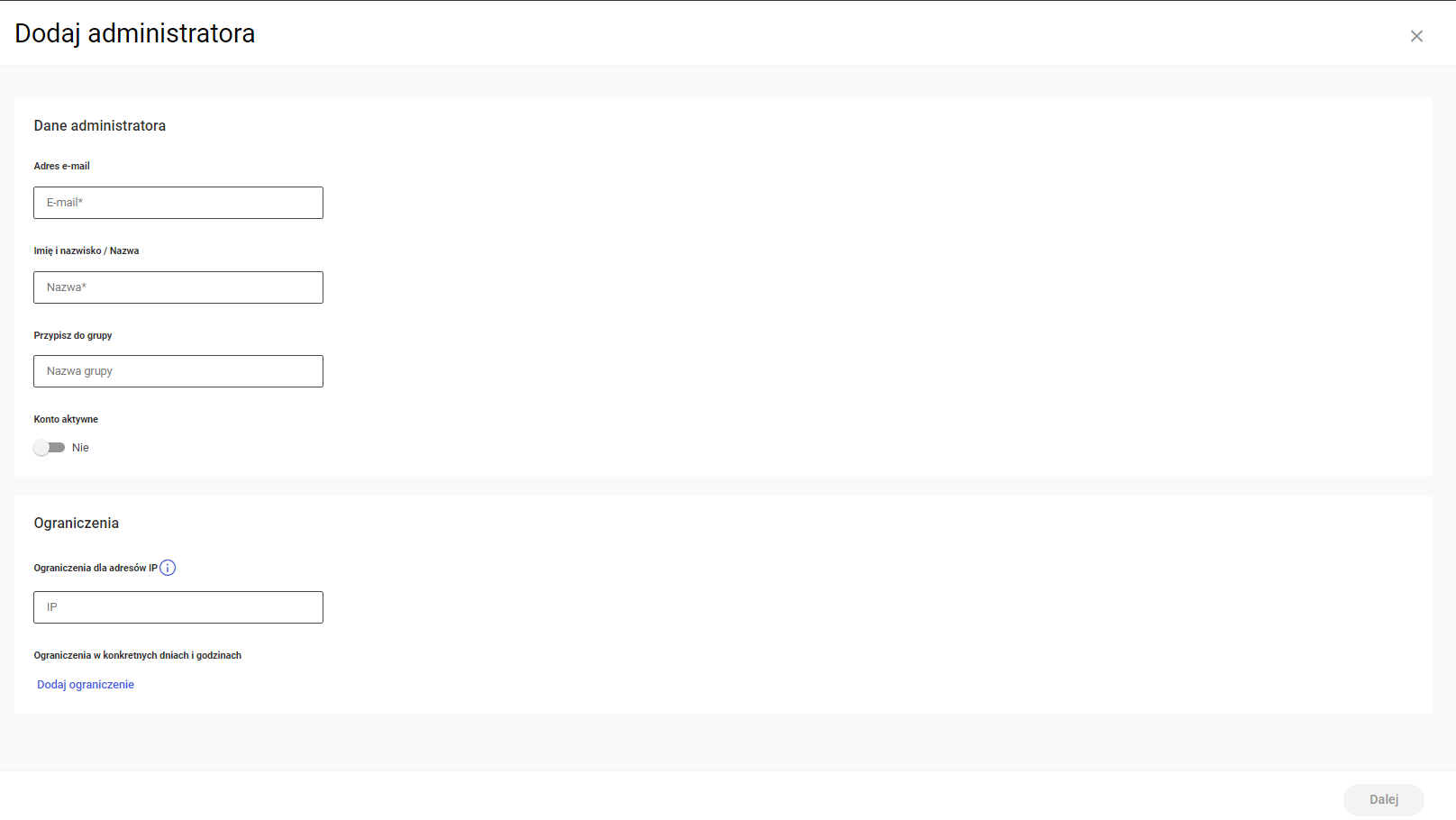 W sekcji Nadaj uprawnienia do obszarów panelu ustawisz dostęp do obszarów, którymi będzie mógł zarządzać w panelu administracyjnym e-Sale dany administrator. Widoczna jest tam lista zakładek dostępnych w głównym menu panelu aplikacji oraz podzakładek. Zaznacz wybrane obszary, do których administrator ma mieć dostęp. Jeżeli zakładka nie zostanie zaznaczona, po zalogowaniu do panelu nie będzie dostępna dla danego użytkownika.
W sekcji Nadaj uprawnienia do obszarów panelu ustawisz dostęp do obszarów, którymi będzie mógł zarządzać w panelu administracyjnym e-Sale dany administrator. Widoczna jest tam lista zakładek dostępnych w głównym menu panelu aplikacji oraz podzakładek. Zaznacz wybrane obszary, do których administrator ma mieć dostęp. Jeżeli zakładka nie zostanie zaznaczona, po zalogowaniu do panelu nie będzie dostępna dla danego użytkownika.
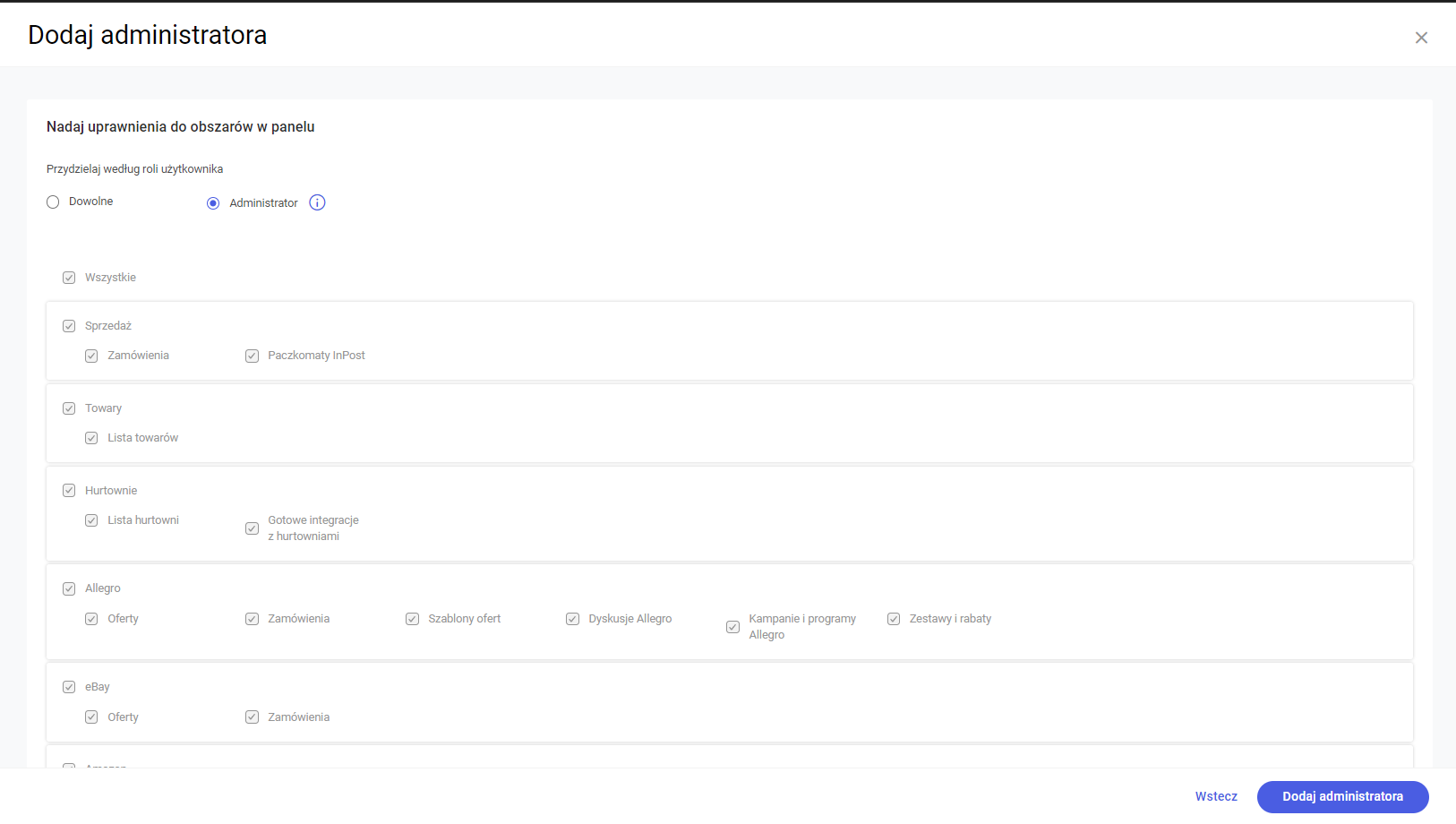 Po zakończeniu wszelkich prac modyfikacyjnych, należy użyć przycisku Dodaj administratora.
Na tej zakładce możesz również:
Po zakończeniu wszelkich prac modyfikacyjnych, należy użyć przycisku Dodaj administratora.
Na tej zakładce możesz również:
-
- zablokować administratorowi dostęp do panelu e-Sale poprzez opcję Więcej > Ustaw jako archiwalny. Uwaga: oznaczenie administratora jako archiwalnego jest operacją nieodwracalną,
- zmienić głównego (czyli z najszerszymi uprawnieniami) administratora e-Sale poprzez opcję Więcej > Nadaj pełne uprawnienia administratora. Uwaga: ustawienie pełnych uprawnień administratora jest operacją nieodwracalną.
Kopia bazy danych
W przypadku, kiedy obawiasz utraty danych albo dokonujesz modyfikacji w Comarch e-Sale ważne jest posiadanie aktualnej kopii bazy danych aplikacji. Aby wykonać kopię bazy danych w Comarch e-Sale należy przejść w panelu administracyjnym do sekcji Mój profil > e-Sale, a następnie przejść do szczegółów swojego produktu. Aby utworzyć kopię bazy danych musisz wcześniej mieć założone konto e-mail w usłudze IBARD. Po wpisaniu loginu do IBARD oraz ustaleniu hasła do zabezpieczenia tej kopii, kliknij w przycisk Wykonaj kopię bazy danych.
UwagaOpcja wykonania kopii bezpieczeństwa bazy e-Sale dostępna jest po zalogowaniu na głównego administratora.Dodatkowo w sekcji Historia wykonywanych kopii możesz sprawdzić:
Aby utworzyć kopię bazy danych musisz wcześniej mieć założone konto e-mail w usłudze IBARD. Po wpisaniu loginu do IBARD oraz ustaleniu hasła do zabezpieczenia tej kopii, kliknij w przycisk Wykonaj kopię bazy danych.
UwagaOpcja wykonania kopii bezpieczeństwa bazy e-Sale dostępna jest po zalogowaniu na głównego administratora.Dodatkowo w sekcji Historia wykonywanych kopii możesz sprawdzić:- datę wykonania kopii,
- stan realizacji Twojego zamówienia,
- osobę wykonującą kopię,
- konto e-mail w usłudze IBARD, na którym zostanie udostępniona kopia bazy.
Kontrahenci
Kontrahenci w Comarch e-Sale
W panelu administracyjnym Comarch e-Sale znajduje się obszar dotyczący Klientów.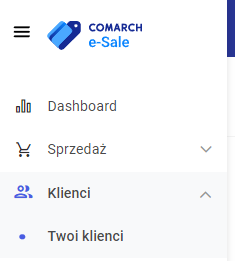 Na liście tej pojawią się kontrahenci, którym zgodnie z ustawieniami Allegro włączysz parametr Przesyłaj kartę kontrahenta do systemu ERP. Parametr ten pozwala na utworzenie kartoteki Klienta pochodzącego z Allegro (niezależnie od tego, czy kontrahent podał NIP czy nie), a następnie wysłanie go do systemu ERP. Funkcja ta znajduje się w panelu administracyjnym w sekcji Integracje > Allegro > Klienci:
Na liście tej pojawią się kontrahenci, którym zgodnie z ustawieniami Allegro włączysz parametr Przesyłaj kartę kontrahenta do systemu ERP. Parametr ten pozwala na utworzenie kartoteki Klienta pochodzącego z Allegro (niezależnie od tego, czy kontrahent podał NIP czy nie), a następnie wysłanie go do systemu ERP. Funkcja ta znajduje się w panelu administracyjnym w sekcji Integracje > Allegro > Klienci:
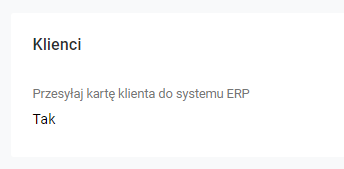 Jeżeli włączony jest parametr: Przesyłaj kartę kontrahenta do systemu ERP, to w systemie ERP utworzy się kartoteka kontrahenta z zakodowanym adresem e-mail. W takim przypadku, po synchronizacji mogą się przestać mapować kontrahenci (w szczególności, jeżeli w systemie ERP zaznaczono mapowanie wyłącznie po adresie e-mail). Należy również zwrócić uwagę przy wysyłaniu wiadomości z poziomu systemu ERP, czy nie są one przesyłane do Allegro na zakodowane adresy e-mail, a nie do właściwych odbiorców.
Zaznaczenie parametru Przesyłaj do systemu ERP tylko kartę kontrahenta zawierającą numer NIP spowoduje, że w synchronizacji zostaną przesłane dane tylko tych kontrahentów, którzy podali w zamówieniu Allegro swój numer NIP, a w systemie ERP utworzy się na tej podstawie kartoteka kontrahenta (lub w sytuacji włączonego mapowania - zostanie połączona z istniejącą w systemie ERP kartoteką).
Lista kontrahentów zawiera informacje o wszystkich utworzonych w e-Sale kart kontrahentów. Znajdują się na niej m.in. dane kontaktowe oraz handlowe kontrahentów.
Informacje widoczne na liście kontrahentów, są zależne od wyboru administratora. Wyboru takiego można dokonać poprzez kliknięcie ikony ołówka. Pojawi się wtedy lista kolumn, które można wybrać aby zostały zaprezentowane na liście kontrahentów.
Jeżeli włączony jest parametr: Przesyłaj kartę kontrahenta do systemu ERP, to w systemie ERP utworzy się kartoteka kontrahenta z zakodowanym adresem e-mail. W takim przypadku, po synchronizacji mogą się przestać mapować kontrahenci (w szczególności, jeżeli w systemie ERP zaznaczono mapowanie wyłącznie po adresie e-mail). Należy również zwrócić uwagę przy wysyłaniu wiadomości z poziomu systemu ERP, czy nie są one przesyłane do Allegro na zakodowane adresy e-mail, a nie do właściwych odbiorców.
Zaznaczenie parametru Przesyłaj do systemu ERP tylko kartę kontrahenta zawierającą numer NIP spowoduje, że w synchronizacji zostaną przesłane dane tylko tych kontrahentów, którzy podali w zamówieniu Allegro swój numer NIP, a w systemie ERP utworzy się na tej podstawie kartoteka kontrahenta (lub w sytuacji włączonego mapowania - zostanie połączona z istniejącą w systemie ERP kartoteką).
Lista kontrahentów zawiera informacje o wszystkich utworzonych w e-Sale kart kontrahentów. Znajdują się na niej m.in. dane kontaktowe oraz handlowe kontrahentów.
Informacje widoczne na liście kontrahentów, są zależne od wyboru administratora. Wyboru takiego można dokonać poprzez kliknięcie ikony ołówka. Pojawi się wtedy lista kolumn, które można wybrać aby zostały zaprezentowane na liście kontrahentów.
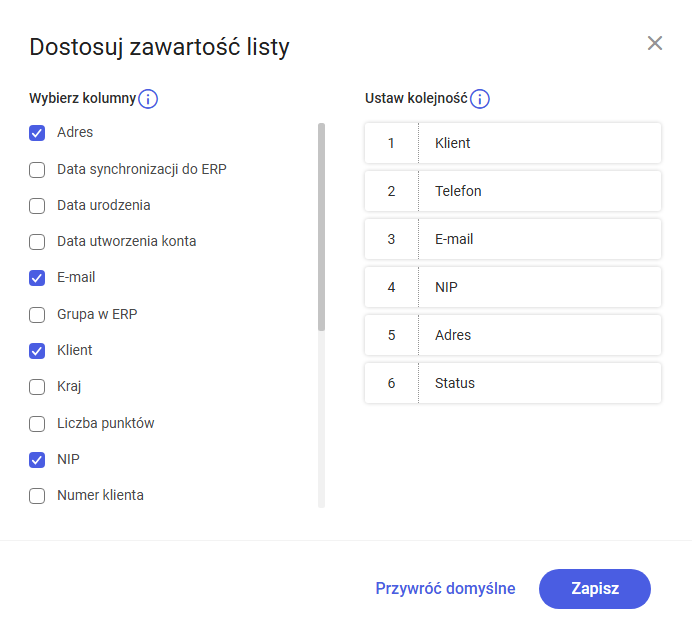 Można również przywrócić ustawienia domyślne klikając przycisk Przywróć domyślne.
Dostępne w Comarch e-Sale kolumny to:
Można również przywrócić ustawienia domyślne klikając przycisk Przywróć domyślne.
Dostępne w Comarch e-Sale kolumny to:
- Numer klienta,
- Klient,
- Telefon,
- Adres e-mail,
- NIP,
- Adres,
- Data utworzenia konta,
- Data synchronizacji do ERP,
- Numer w systemie ERP,
- Źródło pochodzenia.
WskazówkaOd wersji 2021.1 jeśli z systemu ERP zostaną wysłane do e-Sale dwa loginy Kontrahenta z tym samym adresem e-mail, wówczas w menu Ustawienia > Dziennik zdarzeń pojawi się komunikat o zduplikowanych loginach kontrahenta oraz dla takiego kontrahenta nie zostanie utworzone konto w e-Sale.Od wersji 2021 w panelu administracyjnym e-Sale dodano także możliwość eksportu do pliku w formacie csv oraz xml listy kontrahentów. Można wyeksportować zaznaczone elementy, bieżący widok listy lub całą listę.Szczegóły kontrahenta
Po kliknięciu w wybranego klienta na liście kontrahentów, wyświetlają się jego szczegóły. Dostępne są następujące informacje na temat kontrahenta:
Dostępne są następujące informacje na temat kontrahenta:
- główny adres e-mail – widoczny w polu Adres e-mail na karcie tego kontrahenta w panelu administracyjnym, w przypadku Allegro, jak wiadomo adres mailowy jest zaszyfrowany.
- numer telefonu – widoczny w polu Numer telefonu na karcie tego kontrahenta w panelu administracyjnym,
- NIP (wraz z prefiksem kraju – prefiks dotyczy tylko kontrahentów o statusie krajowy i wewnątrzunijny) – widoczny w polu NIP na karcie tego kontrahenta w panelu administracyjnym. (Dostępne od wersji 2021.2.)
WskazówkaStatus takiego kontrahenta to "Oczekuje na aktywację", gdyż nie jest to konto założone w Comarch e-Sale, lecz zapis danych w celu utworzenia kartoteki w systemie ERP. W związku z tym, iż Comarch e-Sale nie jest sklepem internetowym, wówczas aktywacja konta dla Klienta Allegro jest zupełnie niepotrzebna.WskazówkaOperacja, jaką można wykonać na liście kontrahentów jest anonimizacja, czyli usunięcie z systemu e-Sale wszystkich informacji na temat danego kontrahenta oraz jego zamówień. UWAGA! Operacja jest nieodwracalna.
Synchronizacja Comarch e-Sale z systemami Comarch ERP – komunikaty
Wstęp
Synchronizacja to proces wymiany danych pomiędzy systemem ERP a e-Sale. W procesie synchronizacji e-Sale komunikuje się z systemem ERP przy wykorzystaniu serwisu wymiany, przez który przekazywane są informacje na temat bieżącego asortymentu, zamówień i kontrahentów. Jeśli podczas synchronizacji nie zostaną spełnione wymagania, wówczas w panelu administracyjnym w zakładce Ustawienia > Dziennik zdarzeń > Synchronizacja z ERP zostanie zarejestrowany odpowiedni komunikat. Poniżej przedstawiamy listę częstych komunikatów wraz z objaśnieniami.Synchronization_ImportProducts
1. Niepoprawna struktura danych - brak lub niewłaściwa grupa domyślna towaru, skontaktuj się z Asystą ERP (Incorrect XML data, contact with technical support). Komunikat pojawia się jeśli na towarze w systemie ERP nie jest uzupełniona grupa domyślna dla Comarch e-Sale. Zalecenia: Pod treścią komunikatu dostępny jest przycisk – Lista towarów do poprawy, umożliwiający wyświetlenie listy towarów dla których należy wskazać lub poprawić grupę domyślną na karcie towaru w systemie Comarch:2. Niepoprawna struktura danych - niepoprawny status dostępności towaru, skontaktuj się z Asystą ERP (Incorrect XML data, contact with technical support). Komunikat oznacza, że na karcie towaru w systemie ERP nie ma ustawionego statusu dostępności towaru dla Comarch e-Sale. Zalecenia: Obok komunikatu dostępny jest przycisk – Szczegóły, umożliwiający wyświetlenie listy towarów dla których należy dodać status dostępności na karcie towaru w systemie Comarch:- ERP Optima na zakładce – e-Handel,
- ERP XL na zakładce – Aplikacje.
3.a)Niepoprawna struktura danych, niepoprawny typ atrybutu grupy, skontaktuj się z Asystą ERP (Incorrect XML data) b) Niepoprawna struktura danych, skontaktuj się z Asystą ERP - przesłane atrybuty nie mają wartości (Incorrect XML data, contact with technical support)'; c) Niepoprawna struktura danych, skontaktuj się z Asystą ERP - brak wartości atrybutu (Incorrect XML data, contact with technical support - no data, lack of attributes names) - [ATRWJ] Wyżej wymienione komunikaty oznaczają, że nieprawidłowo zostały dodane atrybuty (np. kilka razy ten sam atrybut) do grupy (kategorii) towarowej lub do karty towaru w systemie Comarch ERP. Zalecenia: Należy uporządkować atrybuty na grupach (towarach) w systemie ERP - tzn. dany atrybut może być dodać do grupy towarowej tylko raz. Dodatkowo atrybut dodany do kategorii nie może mieć przypisanej wartości. Jeżeli na grupie towarowej, której nazwa pojawiała się w komunikacie są dodane duplikaty atrybutów, należy je zweryfikować i usunąć powtarzające się atrybuty. Następnie należy wykonać synchronizację do e-Sale. 4. Niepoprawna struktura danych – brak lub niewłaściwy towar nadrzędny, (Incorect XML data, contact with technical suport) Komunikat pojawia się jeśli w systemie ERP jest niepoprawnie utworzony towar zgrupowany (fantom). Na przykład jeśli ten sam towar jest towarem nadrzędnym dla innego towaru oraz jest dzieckiem dla drugiego towaru zgrupowanego. Zalecenia: Pod treścią komunikatu dostępny jest przycisk – Lista towarów do poprawy, po kliknięciu w który wyświetlana jest lista towarów dla których należy poprawić konfigurację fantomów (towarów zgrupowanych) w systemie Comarch ERP. 5. Niepoprawna struktura danych, skontaktuj się z Asystą ERP, (Incorrect XML data, contact with technical support). [COUNT(/ROOT[1]/TWRI[1]/TWR/TWRATRI)] Komunikat świadczy o tym, że system ERP XL wysyła zdublowane sekcje na towarze, co może skutkować brakiem atrybutów na towarze w e-Sale. Zalecenia: Wymaga poprawy przez system ERP XL - należy zgłosić do Asysty Comarch ERP XL. 6. Niepoprawna struktura danych - atrybuty zduplikowane, (Incorrect XML data, contact with technical support) Komunikat oznacza, że mamy do czynienia ze zduplikowanymi wartościami na definicji atrybutu lub na towarze. Zalecenia: Pod treścią komunikatu dostępny jest przycisk – Lista towarów do poprawy, umożliwiający wyświetlenie listy towarów dla których wystąpiła zaistniała sytuacja. Proszę sprawdzić na wylistowanych towarach, czy nie ma zduplikowanych atrybutów. Proszę również sprawdzić, czy na definicji atrybutu, nie ma wpisanych dwóch takich samych wartości. 7. Niepoprawna struktura danych - nieaktywny towar nadrzędny, (Incorrect XML data, contact with technical support) Komunikat informuje, iż towar nadrzędny w przypadku produktu zgrupowanego (fantoma) został dezaktywowany w systemie ERP, zaś powiązane z nim produkty nadal są udostępniane do Comarch e-Sale. Zalecenia: W takiej sytuacji należy zweryfikować utworzony w systemie ERP fantom, czyli:- ERP Optima na zakładce – e-Handel,
- ERP XL na zakładce – Aplikacje.
8. Niepoprawna struktura danych - błędne atrybuty grupujące, (Incorrect XML data, contact with technical support) Komunikat oznacza, że mamy do czynienia z nieprawidłowo skonfigurowanym atrybutem grupującym na towarze. Zalecenia: Pod treścią komunikatu dostępny jest przycisk – Lista towarów do poprawy, umożliwiający wyświetlenie listy towarów dla których wystąpiła zaistniała sytuacja. Proszę sprawdzić na wylistowanych towarach, czy występuje zdublowany atrybut grupujący - dodany 2 razy ten sam atrybut na danym towarze i oznaczenie go jako grupujący, 9. Niepoprawna struktura danych - błędny identyfikator atrybutu, (Incorrect XML data, contact with technical support) Komunikat oznacza, że wysyłamy atrybut - przypisany do towaru, którego nie ma w słowniku atrybutów. Zalecenia: Pod treścią komunikatu dostępny jest przycisk – Lista towarów do poprawy, umożliwiający wyświetlenie listy towarów dla których wystąpiła zaistniała sytuacja. Należy skontaktować się z odpowiednią Asystą systemu ERP w celu wykonania odpowiednich poprawek na bazie danych systemu ERP. 10. Niepoprawna struktura danych - błędny identyfikator wartości atrybutu, (Incorrect XML data, contact with technical support) Komunikat oznacza, że wysyłamy wartość atrybutu - przypisaną do towaru, której nie ma w słowniku atrybutów. Zalecenia: Pod treścią komunikatu dostępny jest przycisk – Lista towarów do poprawy, umożliwiający wyświetlenie listy towarów dla których wystąpiła zaistniała sytuacja. Należy skontaktować się z odpowiednią Asystą systemu ERP w celu wykonania odpowiednich poprawek na bazie danych systemu ERP. 11. Niepoprawna struktura danych - pusta wartość atrybutu, (Incorrect XML data, contact with technical support) Komunikat oznacza, że wysyłamy pustą wartość atrybutu - przypisaną do towaru. Zalecenia: Pod treścią komunikatu dostępny jest przycisk – Lista towarów do poprawy, umożliwiający wyświetlenie listy towarów dla których wystąpiła zaistniała sytuacja. Należy podać wartość dla wybranych atrybutów w systemie ERP. 12. Niepoprawna struktura danych - powiązania zduplikowane, (Incorrect XML data, contact with technical support). Komunikat oznacza, że mamy do czynienia ze zduplikowanymi wartościami na zakładce komplety na karcie towaru. Zalecenia: Pod treścią komunikatu dostępny jest przycisk – Lista towarów do poprawy, umożliwiający wyświetlenie listy towarów dla których wystąpiła zaistniała sytuacja. Proszę sprawdzić na wylistowanych towarach, czy nie ma zduplikowanych indeksów w zakładce komplety - dodany 2 razy ten sam towar.- zmienić towar nadrzędny dla towarów powiązanych,
- dezaktywować towary powiązane,
- usunąć powiazanie między produktami,
- ponownie udostępnić towar nadrzędny do Comarch e-Sale.
Synchronization_ImportXML
1. Zbyt często wysyłasz pełne informacje o towarach. To wpływa na szybkość synchronizacji oraz działanie Twojego sklepu. Zmień ustawienia synchronizacji w systemie ERP. Zalecamy, by synchronizacje były zawsze różnicowe. Komunikat informuje o nadmiernym wykonywaniu pełnych synchronizacji pomiędzy systemem ERP a Comarch e-Sale. Zalecenia: Należy ograniczyć liczbę wysyłania pełnych synchronizacji. Optymalna konfiguracja procesu synchronizacji sprowadza się do różnicowego wysyłania niezbędnych informacji. Synchronizacja różnicowa polega na wysyłaniu jedynie tych informacji, które uległy zmianie. Przykładowo w przypadku zmiany opisu i ceny jednego z towarów w naszym sklepie, nie ma sensu wysyłać całego asortymentu. Wystarczy przesłanie jednego towaru. 2. Zmieniono bazę danych systemu ERP (niepoprawna data ostatniej synchronizacji), data z systemu ERP: X, zapisana w Comarch e-Sale: Y - skontaktuj się z Asystą Techniczną Comarch ERP. Komunikat świadczy o zmianie bazy danych wysyłanej do Comarch e-Sale. Jeśli jednak baza danych nie została zmieniona, wówczas komunikat wynika z faktu, iż jednocześnie są uruchomione dwie synchronizacje: ręczna (wywoływana z zakładki Narzędzia w systemie Comarch ERP Optima) oraz automat (ustawiony w menu System/ Konfiguracja/ Program/ Automat synchronizacji/ Harmonogramy). Zalecenia: W systemie Comarch ERP Optima w menu System/ Konfiguracja/ Program/ Automat synchronizacji/ Harmonogramy po wybraniu właściwej firmy, w zakładce e-Handel należy odznaczyć parametr Automatyczna synchronizacja z Comarch e-Sklep/e-Sale i zapisać zmiany. W menu Narzędzia/ e-Handel należy wykonać pełną synchronizację, z zaznaczonymi parametrami: Wyślij ofertę do e-Sklepu/e-Sale, oraz Wymuś pełną synchronizację oferty. Po zakończeniu synchronizacji należy sprawdzić Dziennik Zdarzeń w panelu e-Sale (Ustawienia/ Dziennik zdarzeń). Jeżeli nie było żadnych komunikatów można ponownie włączyć automat, czyli: w Comarch ERP Optima w menu System/ Konfiguracja/ Program/ Automat synchronizacji/ Harmonogramy po wybraniu właściwej firmy, w zakładce e-Handel zaznaczyć parametr Automatyczna synchronizacja z Comarch e-Sklep/e-Sale. 3. Comarch e-Sale zmieniono bazę danych systemu ERP, aktualna: nazwa_bazy_danych (GUID: xxx), zapisana w Comarch e-Sale: nazwa_bazy_danych (GUID:xxx) - skontaktuj się z Asystą Techniczną Comarch ERP. Komunikat może pojawić się po przeniesieniu bazy danych na inny serwer i odtworzeniu bazy z kopii bezpieczeństwa ze zmienioną nazwą. Zalecenia: Po upewnieniu się, że jest to jedyna baza danych z której obecnie będzie wykonywana synchronizacja z Comarch e-Sale, należy napisać wiadomość o odblokowanie synchronizacji przez stronę asysta.comarch.pl lub na adres e-mail: e-sklep@comarch.pl 4. Synchronization_ImportXML 16, 1 50000: Wersja Oprogramowania ERP nie jest zgodna z aktualną wersją Comarch e-Sale. - skontaktuj się z Asystą Techniczną Comarch ERP. Sklep od wersji 2021.5 obsługuje nowy protokół synchronizacji nr 17. Powyższy komunikat występuje, gdy mimo aktualnej i kompatybilnej wersji systemu ERP Optima program wysyła dane według protokołu w wersji nr 15. W zaistniałej sytuacji należy wykonać odpowiednie zapytanie SQL na bazie firmowej systemu ERP, które zaktualizuje wersję protokołu. Jak wykonać zapytanie? W systemie Comarch ERP Optima należy przejść do zakładki Narzędzia/Serwer baz danych/ Wykonywanie zapytań SQL (opcja dostępna dla operatora z uprawnieniami administratora) i w polu zapytanie SQL wkleić poniższą treść: Update cdn.eSklepStanowiska set ESS_WersjaProt = 17.00. Zapytanie należy wykonać na bazie firmowej. Po wykonaniu zapytania SQL można wykonać synchronizację.
5. Synchronization_ImportXML 16, 1 50000: Synchronizacja już trwa na innym stanowisku. Poczekaj na jej zakończenie lub do 10 minut i spróbuj ponownie. (Synchronization is already in progress).
Jest to sytuacja, w której dwie synchronizacje (ręczna i automatyczna) nachodzą się na siebie. Przykładowo automat rozpoczyna synchronizację w momencie gdy poprzednia synchronizacja jeszcze nie została zakończona.
Zalecenia:
W przypadku pojawienia się tego komunikatu należy poczekać na zakończenie wykonywanej synchronizacji lub odczekać do 10 minut i spróbować ponownie uruchomić automat synchronizacji.
Alternatywnym sposobem na rozwiązanie tego problemu jest wyłączenie automatu synchronizacji. Na przykładzie systemu Comarch ERP Optima należy przejść w menu System/Konfiguracja/Program, a następnie do Automat synchronizacji/Harmonogramy. Po dwukrotnym kliknięciu w wybraną bazę pojawi się okno Synchronizacja. W tym oknie na zakładce e-Handel należy odznaczyć parametr Automatyczna synchronizacja z Comarch e-Sklep/e-Sale i zapisać zmiany. Następnie należy przejść w menu głównym w Narzędzia/e-Handel i wykonać ręczną synchronizację z zaznaczoną opcją Wymuś pełną synchronizację oferty.
Dodatkowym rozwiązaniem opisywanego przypadku może być także zwiększenie czasu pomiędzy kolejnymi synchronizacjami automatycznymi.
Po wykonaniu zapytania SQL można wykonać synchronizację.
5. Synchronization_ImportXML 16, 1 50000: Synchronizacja już trwa na innym stanowisku. Poczekaj na jej zakończenie lub do 10 minut i spróbuj ponownie. (Synchronization is already in progress).
Jest to sytuacja, w której dwie synchronizacje (ręczna i automatyczna) nachodzą się na siebie. Przykładowo automat rozpoczyna synchronizację w momencie gdy poprzednia synchronizacja jeszcze nie została zakończona.
Zalecenia:
W przypadku pojawienia się tego komunikatu należy poczekać na zakończenie wykonywanej synchronizacji lub odczekać do 10 minut i spróbować ponownie uruchomić automat synchronizacji.
Alternatywnym sposobem na rozwiązanie tego problemu jest wyłączenie automatu synchronizacji. Na przykładzie systemu Comarch ERP Optima należy przejść w menu System/Konfiguracja/Program, a następnie do Automat synchronizacji/Harmonogramy. Po dwukrotnym kliknięciu w wybraną bazę pojawi się okno Synchronizacja. W tym oknie na zakładce e-Handel należy odznaczyć parametr Automatyczna synchronizacja z Comarch e-Sklep/e-Sale i zapisać zmiany. Następnie należy przejść w menu głównym w Narzędzia/e-Handel i wykonać ręczną synchronizację z zaznaczoną opcją Wymuś pełną synchronizację oferty.
Dodatkowym rozwiązaniem opisywanego przypadku może być także zwiększenie czasu pomiędzy kolejnymi synchronizacjami automatycznymi.
Synchronization_ImportGrups
1. Niepoprawna struktura danych [TWG[@GIDTyp=16]/TWGJI] Komunikat świadczy o niepoprawnych tłumaczeniach na powiązaniach grupa-towar w Comarch ERP XL. Zalecenia: Wymaga poprawy przez system ERP XL. Nalży skontaktować się z Asystą Comarch ERP XL. 2. Wystąpił błąd podczas wysyłania danych. Brak menu w sklepie. Wyślij tłumaczenia grup dla domyślnego języka w sklepie (No menu in the webshop. Send the translation of group for the default language in the webshop) Komunikat świadczy o tym, że użytkownik ustawił jako grupę towarów (w ustawieniach oddziału) kategorię, która nie ma swojej podkategorii. Grupa towarów to korzeń, na którym zostaną wyświetlone podkategorię. Wskazana grupa towarów nie jest wyświetlana.PrzykladBłąd w dzienniku zdarzeń wyświetli się wtedy gdy ustawimy "ROŚLINY" jako grupę towarową do e-Sale. Kategoria "ROŚLINY - ojciec" nie ma żadnej podkategorii - "dzieci". Zalecenia: Wskaż grupę towarów - "korzeń", który ma podkategorię "dzieci". Z powyższego przykładu wynika, że grupą towarów może być:
Zalecenia: Wskaż grupę towarów - "korzeń", który ma podkategorię "dzieci". Z powyższego przykładu wynika, że grupą towarów może być:- Grupa główna
- E-SALE
- ESKL
Synchronization_ImportCustomers
1. Niepoprawna struktura danych, brak loginów, skontaktuj się z Asystą ERP, (Incorrect XML data, contact with technical support)(GIDNumer=XYZ, Email=abc@abc.pl) Komunikat świadczy o tym, że system ERP nie wysyła loginów z podanym adresem e-mail. Zalecenia: Należy skontaktować się z asystą ERP w celu weryfikacji w bazie (Optimy, XLa). 2. Invalid e-mail: klient.testowy@comarch.pl Komunikat informuje o niepoprawnym zapisie adresu e-mail w systemie ERP. Zalecenia: Adresy e-mail muszą być oddzielone przecinkiem. Należy sprawdzić adres e-mail na karcie kontrahenta w systemie ERP (na zakładce Ogólne, na zakładce z przedstawicielami, loginami lub osobami – miejsce z adresem e-mail zależy od systemu ERP). 3. Violation of PRIMARY KEY constraint 'PK__#Custome__ABCD123456789'. Cannot insert duplicate key in object 'dbo.#Customers'. The duplicate key value is (XYZ) Komunikat informuje o duplikacji danych w przesyłanym podczas synchronizacji pliku XML. Duplikacja dotyczy kontrahenta, którego GIDNumer wynosi "XYZ". Zalecenia: Należy zweryfikować kontrahentów w bazie danych oraz usunąć duplikaty. Trzeba również zweryfikować listę loginów (pracowników) dla wskazanego kontrahenta. Po uporządkowaniu podwojonych danych należy wykonać synchronizację kontrahentów do e-Sale. W celu usunięcia duplikatów z bazy danych skontaktować się z odpowiednią Asystą Comarch ERP (Optima, XL).Synchronization_ImportCustomersWithLogins
1.Kontrahenci zanonimizowani w e-Sklpeie, nie zostaną zaimportowani. Lista kontrahentów do poprawy. Zalecenia: 1. W panelu administracyjnym należy przejść do sekcji Kontrahenci/Kontrahenci, a następnie przejść do szczegółów zanonimizowanego konta. 2. Na szczegółach zanonimizowanego kontrahenta w prawym górnym rogu, pod trzema kropkami należy skorzystać z funkcji Usuń powiązanie z kartą kontrahenta w ERP. 3. Po usunięciu powiązania można wykonać synchronizację danychSynchronization_ImportProductAttachments
1. Niepoprawna struktura danych, duplikaty zdjęcia głównego + lista błędnych towarów Komunikat informuje o duplikacji zdjęcia głównego w przesyłanym podczas synchronizacji pliku XML. W liście błędnych towarów pokażą się wszystkie, które trzeba poprawić przed kolejną synchronizacją. Zalecenia: Należy zweryfikować zdjęcia dla wskazanych towarów w bazie, a następnie uporządkować je. Towar może posiadać tylko jedno zdjęcie główne. W celu usunięcia duplikatów z bazy danych skontaktować się z odpowiednią Asystą Comarch ERP (Optima, XL)Synchronization_ImportDiscountsDiscountEngine
1. Synchronization_ImportDiscountsDiscountEngine (Violation of PRIMARY KEY constraint 'PK_DiscountEngine_Headers'. Cannot insert duplicate key in object 'DiscountEngine.Headers'. The duplicate key value is (XYZ). Komunikat informuje, iż podczas synchronizacji system próbuje dodać rabat o ID = XYZ, w sytuacji gdy taki rabat już się tam znajduje. Jest to sytuacja, w której plik XML generowany podczas synchronizacji posiada zduplikowane dane na temat rabatów. Zalecenia: W celu usunięcia duplikatów z bazy danych należy skontaktować się z odpowiednią Asystą Comarch ERP.Synchronization2_ImportProductSets
1.Niepoprawna struktura danych - towar nie istnieje Komunikat informuje, iż przesłany do e-Sale zestaw promocyjny z systemu ERP składa się z towaru lub towarów, które nie są udostępniane do Comarch e-Sale. Zalecenia: Należy zweryfikować poprawność utworzonego zestawu. Każdy produkt, który wchodzi w skład zestawu promocyjnego musi być udostępniany do Comarch e-Sale.Komunikaty ostrzegawcze
Komunikaty ostrzegawcze – wyświetlane w kolorze żółtym - informują o tym, że system ERP wysyła niepotrzebne dane. To z kolei może wydłużać czas wykonywania synchronizacji. Komunikaty wyświetlają się na skutek ulepszenia mechanizmu synchronizacji w e-Sale, który dokładniej kontroluje, jakie dane system ERP wysyła do e-Sale.WskazówkaKomunikaty ostrzegawcze mają charakter informacyjno-diagnostyczny i nie wpływają na poprawność procesu synchronizacji. Wszystkie dane powinny być przesyłane i zapisywane tak jak dotychczas.Poniżej przedstawiamy najczęściej występujące typu komunikatów ostrzegawczych wraz z objaśnieniami:- Komunikaty o typie PTW np. [PTW/Type=XYZ,Status] lub [PTW/Type=X, ID] – oznaczają wysyłanie przez system ERP duplikatów potwierdzenia lub wysyłanie zdarzeń, dla których nic się nie zmieniło w systemie ERP. Pod komunikatem będzie dostępna lista towarów wymagająca weryfikacji w systemie ERP
- Komunikaty z końcówką Empty – system ERP przysyła zbędne tagi nie zawierające żadnych danych. Komunikat zawiera również nazwę zbędnego tagu (przed Empty).
- plik XML jest pusty – oznacza, że system ERP wysyła pusty plik XML, co może wpływać na dłuższy czas wykonywania synchronizacji.
- Komunikaty o typie DABI – oznaczają wysyłanie przez system ERP zdarzeń, dla których nic się nie zmieniło. Zweryfikowane duplikaty mogą dotyczyć wysyłania:
- Danych binarnych, dla których nie dokonano żadnych zmian. Wówczas wyświetli się w dzienniku zdarzeń komunikat: "Dane binarne nie zawierają żadnych zmian, wydłuża to czas wykonywania synchronizacji, sprawdź w pomocy jak to poprawić" ,
- Towarów, dla których nie dokonano żadnych zmian na synchronizacjach różnicowych. W dzienniku zdarzeń wyświetli się komunikat: "Niepoprawna struktura danych - przesłane towary nie zawierają żadnych zmian...".
- W pierwszej kolejności zalecamy wykonać aktualizację systemu ERP do najnowszej wersji,
- Jeśli system ERP pracuje w najnowszej wersji, a powyższe komunikaty ostrzegawcze nadal wyświetlają się w dzienniku zdarzeń e-Sale, należy zgłosić je do odpowiedniej Asysty ERP w celu weryfikacji i poprawy.
Samouczek - kreator ustawień w Comarch e-Sale
Wstęp
Aby ułatwić Ci pierwsze etapy pracy z naszym oprogramowaniem, przygotowaliśmy specjalne narzędzia, które w prosty sposób przeprowadzą Cię przez najważniejsze obszary panelu administracyjnego Comarch e-Sale.Szybki start - jak zacząć?
Po zalogowaniu do panelu administracyjnego, przejdź do zakładki Pomoc . W sekcji Szybki start dostępne są dwa niezależne moduły, które możesz w dowolnym momencie włączyć lub wyłączyć:
. W sekcji Szybki start dostępne są dwa niezależne moduły, które możesz w dowolnym momencie włączyć lub wyłączyć:
- Samouczek – interaktywny przewodnik po panelu.
- Skonfiguruj e-Sale w kilku krokach – lista zadań do wykonania.
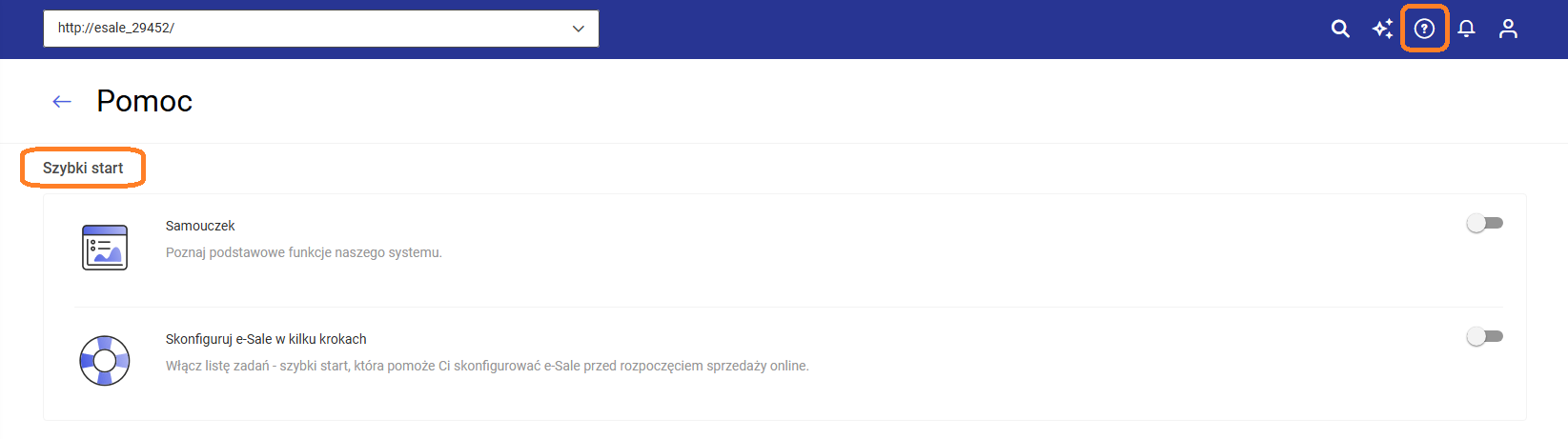 Możesz wracać do nich w dowolnej chwili, aby dokończyć konfigurację lub odświeżyć swoją wiedzę o systemie.
Możesz wracać do nich w dowolnej chwili, aby dokończyć konfigurację lub odświeżyć swoją wiedzę o systemie.
Samouczek – Poznaj panel
To interaktywny przewodnik, który idealnie sprawdzi się na samym początku.- Cel: Zapoznanie Cię z kluczowymi funkcjami i nawigacją w panelu.
- Działanie: System podświetla i objaśnia najważniejsze sekcje, krok po kroku.
Skonfiguruj e-Sale w kilku krokach – Lista zadań
To lista kontrolna, która pomoże Ci przygotować sklep do sprzedaży.- Cel: Szybka i sprawna konfiguracja niezbędnych ustawień.
- Działanie: Otrzymujesz listę zadań do wykonania. Kliknięcie przenosi Cię do odpowiedniej sekcji.
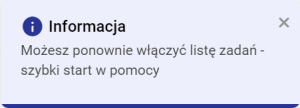 Lista czynności na start zawiera uporządkowany zbiór podstawowych, a zarazem najważniejszych obszarów do konfiguracji, tj.:
Lista czynności na start zawiera uporządkowany zbiór podstawowych, a zarazem najważniejszych obszarów do konfiguracji, tj.:
-
- Konto e-mail e-Sale,
- Dane sprzedawcy,
- Towary – synchronizacja danych z systemu Comarch ERP lub import przykładowej bazy,
- Konto wybranej platformy Marketplace,
- Usługa Paczkomatów Inpost.
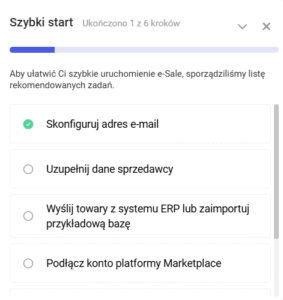 Po kliknięciu w dany obszar zostaniesz przeniesiony do konkretnej strony w panelu administracyjnym. Jeżeli dane zostaną uzupełnione, wówczas w danym kafelku w lewym, górnym rogu widoczny będzie zielony znacznik potwierdzający poprawną konfigurację.
Skorzystaj z przygotowanych przez nas narzędzi, aby sprawnie skonfigurować swój e-Sale i rozpocząć sprzedaż internetową!
Po kliknięciu w dany obszar zostaniesz przeniesiony do konkretnej strony w panelu administracyjnym. Jeżeli dane zostaną uzupełnione, wówczas w danym kafelku w lewym, górnym rogu widoczny będzie zielony znacznik potwierdzający poprawną konfigurację.
Skorzystaj z przygotowanych przez nas narzędzi, aby sprawnie skonfigurować swój e-Sale i rozpocząć sprzedaż internetową!Wymagania techniczne
Comarch e-Sale dostępny jest wyłącznie w wersji online w Chmurze Comarch. Korzystając z naszego produktu Klient zobowiązany jest do korzystania z najnowszej wersji oprogramowania dostępnej na rynku (nie starszej niż 3 miesiące od wydania ostatniej wersji) - dotyczy: Comarch e-Sale i powiązanego z nim systemu Comarch ERP. Asysta Comarch e-Sale wspiera aktualne oprogramowanie. Starsze produkty i jego komponenty wspólne należy w pierwszej kolejności zaktualizować do rynkowej wersji. Poniżej przedstawiamy wymagania techniczne systemu.Wymagania Comarch e-Sale
Comarch e-Sale jest udostępniany w wersji online (czyli w Chmurze Comarch), zatem nie posiada dodatkowych wymagań technicznych. Wystarczy komputer (umożliwiający uruchomienie najnowszej wersji przeglądarki internetowej) z dostępem do internetu (prędkość łącza 100Mb/s) i aktualną wersją przeglądarki internetowej. Panel administracyjny Comarch e-Sale współpracuje z przeglądarkami w najnowszych wersjach:- Google Chrome,
- Mozilla Firefox,
- Opera,
- Microsoft Edge,
- Safari dla komputerów Mac.
WskazówkaW przypadku niższej wersji przeglądarki, podczas logowania do panelu administracyjnego wyświetli się stosowny komunikat o nieprawidłowej wersji przeglądarki wraz z linkami do aktualnych wersji przeglądarek.Obsługa panelu administracyjnego za pomocą urządzeń mobilnych (smartfonów, tabletów) wymaga korzystania z poniższych systemów operacyjnych i przeglądarek:- Android 6 oraz kolejne wersje – Google Chrome lub FireFox w najnowszych wersjach,
- iOS 13 oraz kolejne wersje – Safari w najnowszej wersji.
WskazówkaZalecana rozdzielczość w przypadku korzystania z Comarch e-Sale to 1280×800 pikseli.Obsługiwane wersje systemów ERP
W celu korzystania z Comarch e-Sale konieczne jest, aby klient posiadał objęte aktualną gwarancją oprogramowanie Comarch ERP. Lista systemów ERP współpracujących z Comarch e-Sale-
-
- Comarch ERP Optima 2025.x,
- Comarch ERP Altum – informacji udziela Asysta Techniczna programu Comarch ERP Altum,
- Comarch ERP XL 2025.x, 2024.x
- Comarch ERP XT – aktualna rynkowa wersja.
-
WskazówkaWymagania poszczególnych systemów ERP są dostępne w artykułach o współpracy z danym systemem ERP.Logowanie do panelu Comarch e-Sale
Uzyskanie dostępu do panelu administracyjnego
1. Dostęp do panelu administracyjnego Comarch e-Sale
Panel administracyjny Comarch e-Sale dostępny jest pod adresem.2. Rejestracja do panelu administracyjnego
Jeśli posiadasz już konto w SSO (Comarch Cloud Portal) to wystarczy, że zamówisz nasz e-Sale pod linkiem demo e-Sale. W powitalnej wiadomości znajdziesz informacje o aktywacji 30-dniowego darmowego okresu próbnego dla systemu e-Sale. Okres próbny umożliwi Ci testowanie wszystkich funkcji systemu. W e-mailu znajdziesz link z dostępem do panelu administracyjnego. Otrzymasz również szczegóły dotyczące opcji systemu ERP, które możesz przetestować, jeśli jeszcze z nich nie korzystasz. Jeśli nie posiadasz takiego konta, to przy zamówieniu e-Sale zostanie dla Ciebie założone konto w portalu SSO. W otrzymanym e-mailu potwierdzającym złożenie zamówienia na e-Sale znajdziesz instrukcje dotyczące aktywacji konta.
Jeśli nie posiadasz takiego konta, to przy zamówieniu e-Sale zostanie dla Ciebie założone konto w portalu SSO. W otrzymanym e-mailu potwierdzającym złożenie zamówienia na e-Sale znajdziesz instrukcje dotyczące aktywacji konta.
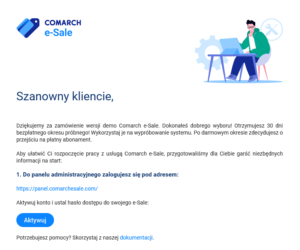 Po kliknięciu w przycisk Aktywuj, zostaniesz przekierowany do strony, która umożliwi Ci ustawienie hasła do Twojego konta.
Po kliknięciu w przycisk Aktywuj, zostaniesz przekierowany do strony, która umożliwi Ci ustawienie hasła do Twojego konta.
 WskazówkaKonto do Comarch Cloud możesz założyć klikając tutaj.
WskazówkaKonto do Comarch Cloud możesz założyć klikając tutaj.Logowanie do panelu e-Sale
W celu zalogowania się do panelu administracyjnego Comarch e-Sale (dla użytkowników, którzy dokonali rejestracji i uzyskali dostęp do swojego konta), należy przejść na stronę panel.comarchesale.com: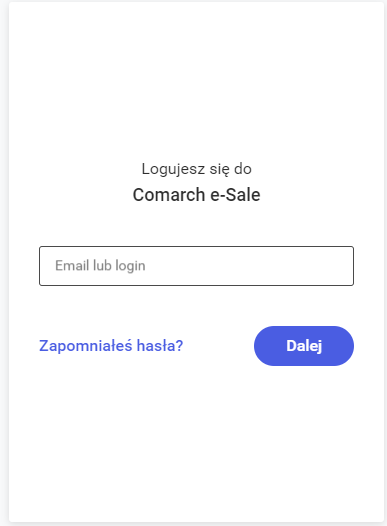 Wystarczy podać adres e-mail i hasło, które zostały wprowadzone podczas zakładania konta w SSO.
WskazówkaJeżeli nie pamiętasz hasła do logowania, to można użyć opcji <strong>Zapomniałeś hasła</strong> dostępnej na formularzu logowania do panelu. W razie potrzeby asysta Comarch e-Sale, na Twoją prośbę, może podać adres mail na który nastąpiło przyłączenie.WskazówkaOd wersji 2021.2. w przypadku, gdy posiadasz więcej, niż jeden e-Sale możesz przełączać się między nimi bezpośrednio w panelu administracyjnym.WskazówkaOd wersji 2021.5 administrator główny będzie wyświetlał się na liście w kolorze szarym. Pozostali administratorzy (z mniejszymi uprawnieniami) będą się wyświetlać na tej liście tak jak dotychczas.
Wystarczy podać adres e-mail i hasło, które zostały wprowadzone podczas zakładania konta w SSO.
WskazówkaJeżeli nie pamiętasz hasła do logowania, to można użyć opcji <strong>Zapomniałeś hasła</strong> dostępnej na formularzu logowania do panelu. W razie potrzeby asysta Comarch e-Sale, na Twoją prośbę, może podać adres mail na który nastąpiło przyłączenie.WskazówkaOd wersji 2021.2. w przypadku, gdy posiadasz więcej, niż jeden e-Sale możesz przełączać się między nimi bezpośrednio w panelu administracyjnym.WskazówkaOd wersji 2021.5 administrator główny będzie wyświetlał się na liście w kolorze szarym. Pozostali administratorzy (z mniejszymi uprawnieniami) będą się wyświetlać na tej liście tak jak dotychczas.Hasło
Z powodów bezpieczeństwa hasła wprowadzane podczas rejestracji i logowania w Comarch e-Sale muszą spełniać wymienione niżej wymagania:Jeżeli podany w formularzu adres e-mail nie był używany w przypadku innych programów Comarch, to po uzyskaniu dostępu do panelu e-Sale, zostaniesz poproszony o wypełnienie formularza umowy powierzenia przetwarzania danych, zgodnie z rozporządzeniem o Ochronie Danych Osobowych - RODO:- składać się z minimum 8 znaków
- zawierać litery od A do Z oraz od a do z
- cyfry 0-9
- znaki specjalne: ‘!@#$%^&*()_+-=[]{},;:.?/
 Na wyświetlonym oknie należy:
Uzupełniony formularz RODO oraz wyrażone zgody należy potwierdzić przyciskiem Akceptuję. Po weryfikacji, umowa powierzenia przetwarzania danych osobowych dotycząca Usługi Comarch e‑Sale zostanie przesłana na adres e‑mail administratora Comarch e‑Sale. Po zaakceptowaniu formularza RODO zostaniesz zalogowany do panelu administracyjnego aplikacji Comarch e-Sale.
Na wyświetlonym oknie należy:
Uzupełniony formularz RODO oraz wyrażone zgody należy potwierdzić przyciskiem Akceptuję. Po weryfikacji, umowa powierzenia przetwarzania danych osobowych dotycząca Usługi Comarch e‑Sale zostanie przesłana na adres e‑mail administratora Comarch e‑Sale. Po zaakceptowaniu formularza RODO zostaniesz zalogowany do panelu administracyjnego aplikacji Comarch e-Sale.-
- zapoznać się i zaakceptować regulamin świadczenia Usługi Comarch e-Sale,
- wypełnić dane do zawarcia umowy powierzenia przetwarzania danych, w tym:
- zapoznać się i zaakceptować umowę powierzenia przetwarzania danych osobowych dotyczącą Usługi Comarch e-Sale.
- w tym miejscu możesz również wyrazić zgodę na otrzymywanie informacji handlowych i marketingowych od Comarch.
Jak wykonać kopię bazy danych w Comarch e-Sale?
Jak wykonać kopię bazy danych w Comarch e-Sale?
Dbanie o bezpieczeństwo swoich danych jest bardzo ważne. Warto regularnie wykonywać kopię swojej bazy danych, aby w bezpiecznym miejscu mieć zachowane dane. Aby wykonać kopię bazy danych w Comarch e-Sale należy przejść w panelu administracyjnym do sekcji e-Sale znajdującej sie pod ikoną ludzika w prawym górnym rogu panelu administracyjnego,
w prawym górnym rogu panelu administracyjnego,
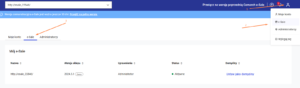 następnie przejść do szczegółów swojego produktu.
następnie przejść do szczegółów swojego produktu.
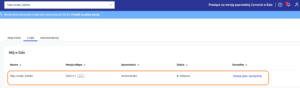 WskazówkaJeżeli posiadasz więcej niż jeden e-Sale wykonaj odrębną kopię dla każdego produktu.Po przejściu do szczegółów wybranego Comarch e-Sale skorzystaj z opcji Kopiuj bazę danych, gdzie możesz ustalić hasło dla wykonywanej kopii.
WskazówkaJeżeli posiadasz więcej niż jeden e-Sale wykonaj odrębną kopię dla każdego produktu.Po przejściu do szczegółów wybranego Comarch e-Sale skorzystaj z opcji Kopiuj bazę danych, gdzie możesz ustalić hasło dla wykonywanej kopii.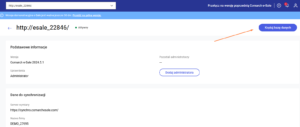
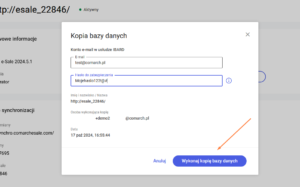 Gdy będziesz gotowy, wykonaj kopię swojej bazy danych. Kopia ta pojawi się usłudze IBARD, do której w każdej chwili będzie można wrócić.
WskazówkaW sekcji Historia wykonanych kopii bazy danych za każdym razem pojawi się odpowiedni wpis o wykonywaniu kopii bazy danych.
Gdy będziesz gotowy, wykonaj kopię swojej bazy danych. Kopia ta pojawi się usłudze IBARD, do której w każdej chwili będzie można wrócić.
WskazówkaW sekcji Historia wykonanych kopii bazy danych za każdym razem pojawi się odpowiedni wpis o wykonywaniu kopii bazy danych.W jaki sposób uzupełnić Dane sprzedawcy?
Dane sprzedawcy
W zakładce Dane sprzedawcy możesz uzupełnić wszystkie potrzebne dane e-Sale takie jak: dane identyfikacyjne, adresowe i waluty czy też inne związane z prowadzoną działalnością internetową, . Dane e-Sale możesz edytować w panelu administracyjnym, w zakładce Ustawienia > Ustawienia e-Sale > Dane sprzedawcy. Dane e-Sale zaprezentowane są w trzech głównych kategoriach, takich jak:- Dane kontaktowe
- Ustawienia poczty,
- Waluty.
Dane kontaktowe
Dane kontaktowe to kategoria danych e-Sale, w której możesz uzupełnić: podstawowe informacje o firmie, dane adresowe, informację o branży oraz kwestie dotyczące infolinii i komunikatorów.Podstawowe informacje
Podstawowe informacje to sekcja, w której znajdują się informacje związane z danymi sprzedawcy oraz działalności gospodarczej. Aby uzupełnić te dane kliknij w przycisk Edytuj. Przycisk aktywuje formularz Edycji podstawowych informacji, w którym możesz uzupełnić: nazwę, skróconą nazwę, NIP, REGON, język, KRS lub CEIDG, branżę wiodącą oraz informacje o adresie pocztowym, takie jak: nazwę, ulicę, numer domu/lokalu, kod pocztowy, miasto, kraj. Dokonane zmiany zatwierdź przyciskiem Zapisz.

W polu Nazwa i NIP zapisują się dane wprowadzone na formularzu RODO (formularz zamówienia e-Sale).
Pole Branża nie jest widoczne dla Kupujących. Branżę wiodącą można wybrać z listy przykładowych kategorii lub wybrać opcję Inna i wpisać dowolną dziedzinę, w której prowadzona jest działalność gospodarcza (sprzedaż). Może zainteresować Cię również artykuł: Skąd pobierane są dane kontaktowe?Infolinia i komunikatory
W tej sekcji wprowadź informacje dotyczące infolinii (Telefon, Telefon 2, Telefon komórkowy) oraz komunikatorów (fax, Skype). Dzięki temu kupujący będą mogli lepiej się z Toba skontaktować. Aby uzupełnić te dane kliknij w przycisk Edytuj. Przycisk aktywuje formularz edycji. Dokonane zmiany zatwierdź przyciskiem Zapisz.

Ustawienia poczty
Ustawienia poczty to kategoria, w której możesz skonfigurować adres poczty elektronicznej, by poprawnie przetwarzać zamówienia i prowadzić sprzedaż w Comarch e-Sale. Wskazówki, jak poprawnie skonfigurować swoje konto pocztowe w e-Sale znajdziesz w artykułach: Adres poczty elektronicznej oraz Konfiguracja konta e-mail.Waluty
Waluty to kategoria, w której masz możliwość wyświetlania informacji o walutach i ich kursach pobieranych z systemów Comarch ERP. Więcej informacji o konfiguracji sprzedaży w obcych walutach znajdziesz w artykule: Sprzedaż towarów w wielu walutach.Towary w e-Sale
Lista towarów
W panelu administracyjnym Comarch e-Sale dostępna jest lista towarów przesłanych do aplikacji. Jest ona widoczna w głównym menu, w zakładce Towary > Wszystkie towary. Na liście widoczne są towary udostępnione do e-Sale w systemie Comarch ERP: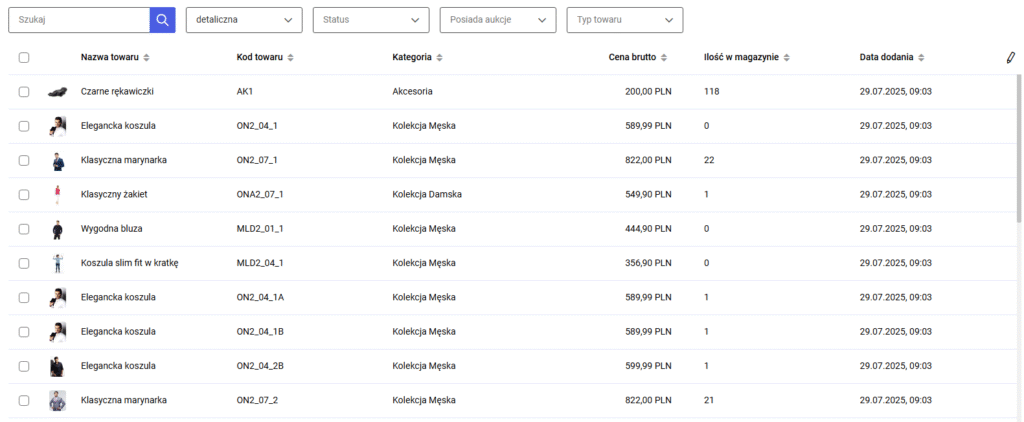 Dostępne na liście kolumny to:
Dodatkowo umożliwiliśmy wyświetlanie obrazka produktu na liście. Możliwy jest podgląd cen produktów w cennikach przesłanych z systemu ERP – dostępne są wszystkie cenniki.
Dostępne na liście kolumny to:
Dodatkowo umożliwiliśmy wyświetlanie obrazka produktu na liście. Możliwy jest podgląd cen produktów w cennikach przesłanych z systemu ERP – dostępne są wszystkie cenniki.- Numer ID – numer kartoteki towaru w bazie systemu ERP. Kolumnę można filtrować, wpisując w pole pod nazwą kolumny fragment identyfikatora towaru oraz sortować wyniki.
- Kod towaru – kod towaru wprowadzony na karcie towaru w systemie ERP. Kolumnę można filtrować, wpisując w pole pod nazwą kolumny fragment kodu towaru oraz sortować wyniki.
- Nazwa towaru – nazwa towaru w systemie ERP przesyłana do e-Sale. Kolumnę można filtrować, wpisując w pole pod nazwą kolumny fragment nazwy towaru.
- Status – z informacją o statusie towaru (możliwe statusy: aktywny, nieaktywny i archiwalny). Kolumnę można filtrować wybierając z listy status. Status nieaktywny pojawia się dla towarów, które przestały być udostępniane do e-Sale lub zostały oznaczone w systemie ERP jako kartoteki nieaktywne, a w e-Sale są dodane zamówienia z tymi towarami.
- Kategoria – przypisana do towaru grupa towaru (lub podgrupa). Kolumnę można filtrować, wpisując w pole pod nazwą kolumny fragment nazwy kategorii przypisanej do towaru.
- Ilość w magazynie – pozwala na kontrolę ilości towaru możliwego do wystawienia w serwisach aukcyjnych. Od wersji 2021.2. umożliwiono również na sortowanie według wartości od najniższej do najwyższej.
- Kontrola stanów magazynowych (od wersji 2021.2.) – umożliwia ona filtrowanie towarów po wartościach Tak/ Nie.
- Numer w systemie ERP (od wersji 2021.1) – Pokazuje informację o numerze towaru, pod jakim dana kartoteka jest zapisana w bazie systemu ERP (pole pdr_gidnumer).
- Producent odpowiedzialny (od wersji 2025.1- pozwala na wyszukiwanie oraz sortowanie podmiotu odpowiedzialnego, w celu sprawniejszej weryfikacji poprawności wprowadzonych danych, związanych z Rozporządzeniem GPSR.
- Osoba odpowiedzialna (od wersji 2025.1) – umożliwia wyszukiwanie i sortowanie podmiotu odpowiedzialnego, co usprawnia weryfikację poprawności wprowadzonych danych zgodnie z Rozporządzeniem GPSR.
- Jednostka miary
- Cena (brutto, minimalna brutto, netto, minimalna netto),
- Stawka VAT (%),
- Data dodania,
- Posiada aukcje,
- Opiekun towaru.
WskazówkaOd wersji 2021 został zaimplementowany autocomplete na filtrach w panelu administracyjnym. Dzięki podpowiedziom wyszukiwania użytkownicy mogą sprawniej pracować na listach dostępnych w panelu e-Sale.WskazówkaOd wersji 2021 na listach w panelu administracyjnym dodaliśmy także informację o łącznej liczbie rekordów wyświetlanych na danej liście. Jest ona dostępna jako Licznik w stopce listy, w jej lewym rogu. Dodatkowo wprowadziliśmy „przypięty” suwak poziomy na poszczególnych listach. Dzięki temu suwak jest dostępny zawsze, bez konieczności przewijania listy do obszaru stopki.Szczegóły towaru
Po kliknięciu na liście w wybrany produkt widoczne są następujące informacje o danym towarze:- Informacje ogólne,
- Kategoria,
- Nazwa i opis,
- Zdjęcia,
- Dane podstawowe,
- Parametry,
- Ceny,
- Jednostki i miary,
- Producent,
- Osoba odpowiedzialna.
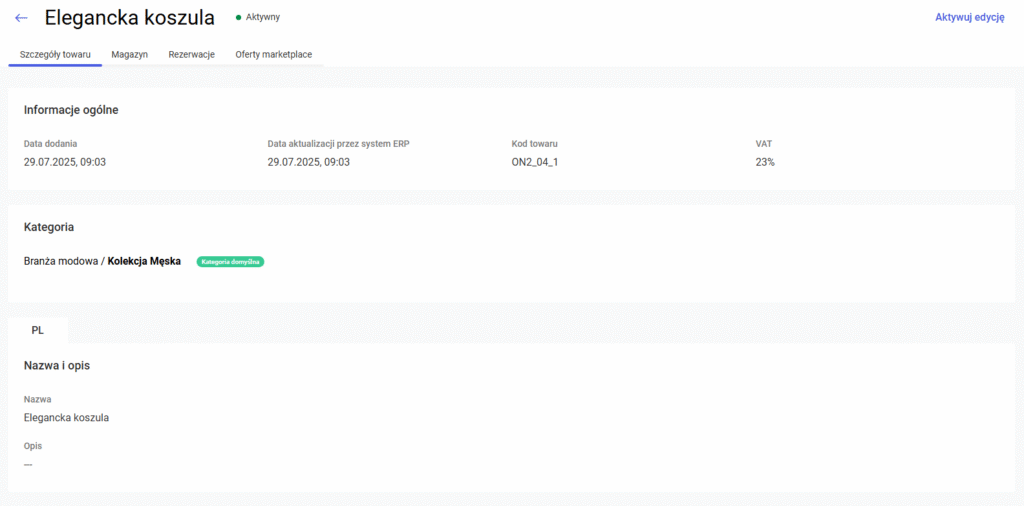
Zasoby
Od wersji 2021.5 na szczegółach towaru dostępne są sekcje Magazyn i Rezerwacje, prezentowane są na nich informacje:- stanów towaru w e-Sale z uwzględnieniem źródła pochodzenia (system ERP lub hurtownie). Obok ilości towaru widoczna jest również jego podstawowa jednostka miary oraz data ostatniej aktualizacji.
- rezerwacji danego towaru. W tej sekcji widoczna jest lista dokumentów, które pomniejszają stany magazynowe w e-Sale po synchronizacji (kontrola stanów magazynowych). Prezentowane są tam informacje odnośnie źródła pochodzenia dokumentu, jego numeru lub numeru aukcji Allegro (dla zamówień Allegro, które nie zostały jeszcze przekształcone do zamówień), data rezerwacji oraz ilość i jednostka miary.
Przykładowa baza towarów
Od wersji 2021.5 udostępniono opcję importu gotowej bazy przykładowych towarów. Dzięki temu nowi użytkownicy mogą zapoznać się z wachlarzem funkcji dostępnych w Comarch e-Sale jeszcze przed wprowadzeniem własnych produktów oraz bez konieczności posiadania systemu ERP. W nowo zamówionym sklepie, po wejściu do panelu administracyjnego wyświetli się komunikat:
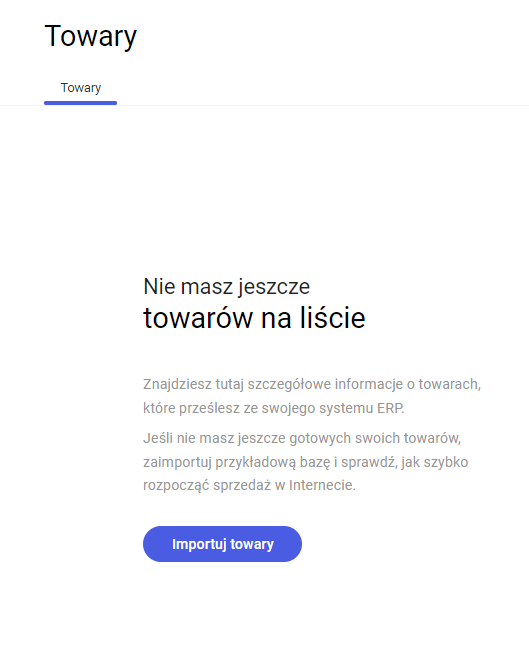
Po użyciu przycisku Importuj towary dodane zostaną przykładowe towary wraz z ich charakterystyką oraz stanami magazynowymi. Opcja pomiń pozostawia sklep w dotychczasowej formie. Komunikat pojawia się po każdym zalogowaniu do panelu administracyjnego, aż do momentu zaimportowania przykładowej bazy. Dopiero po usunięciu jej pojawi się możliwość synchronizacji z systemem ERP.
UwagaImport przykładowej bazy towarów jest jednorazowy, po jej usunięciu nie ma możliwości ponownego importu.Twoje pliki w panelu administracyjnym Comarch e-Sale
Pliki użytkownika
Pliki użytkownika w e-Sale to dedykowana przestrzeń do przechowywania własnych materiałów. Pliki można przesyłać za pośrednictwem panelu administracyjnego, w sekcji Ustawienia > Twoje pliki. Maksymalny rozmiar pojedynczego pliku: 3 MB.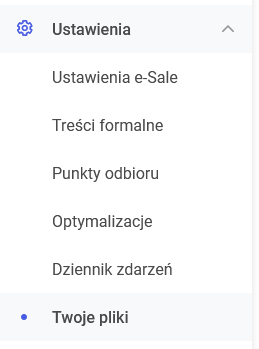 Widoczny panel przedstawia kafelki, na których zapisana jest nazwa pliku, rozmiar, link, data modyfikacji czy typ.
Widoczny panel przedstawia kafelki, na których zapisana jest nazwa pliku, rozmiar, link, data modyfikacji czy typ.
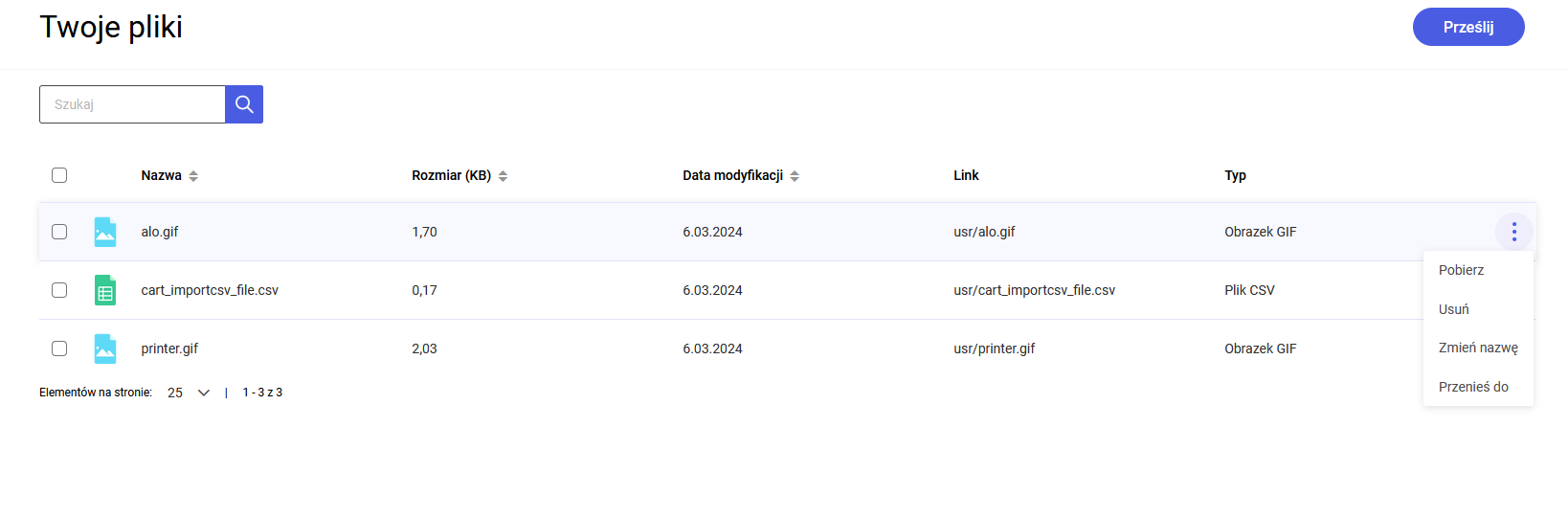 Po zaznaczeniu pliku, pojawiają się przyciski, za pomocą których można zmienić nazwę pliku, pobrać go lub usunąć i przenieść do folderu.
Po kliknięciu w kafelek lub pozycję listy w przypadku plików graficznych wywoływany jest ich podgląd.
W nazwie pliku dozwolone są tylko małe litery, cyfry, kropka, myślnik i podkreślenie. Duże litery są przy dodawaniu pliku zamieniane na małe, polskie znaki zastępowane są ich odpowiednikami bez ogonków, niedozwolone znaki zastępowane są znakiem podkreślenia. Dodawany plik może mieć maksymalnie 3MB.
Podczas dodawania plików, sprawdzane jest, czy zawartość pliku pokrywa się z jego rozszerzeniem np. czy plik graficzny jpg jest faktycznie plikiem jpg, czy może jest to plik bmp ze zmienionym ręcznie rozszerzeniem.
Po zaznaczeniu pliku, pojawiają się przyciski, za pomocą których można zmienić nazwę pliku, pobrać go lub usunąć i przenieść do folderu.
Po kliknięciu w kafelek lub pozycję listy w przypadku plików graficznych wywoływany jest ich podgląd.
W nazwie pliku dozwolone są tylko małe litery, cyfry, kropka, myślnik i podkreślenie. Duże litery są przy dodawaniu pliku zamieniane na małe, polskie znaki zastępowane są ich odpowiednikami bez ogonków, niedozwolone znaki zastępowane są znakiem podkreślenia. Dodawany plik może mieć maksymalnie 3MB.
Podczas dodawania plików, sprawdzane jest, czy zawartość pliku pokrywa się z jego rozszerzeniem np. czy plik graficzny jpg jest faktycznie plikiem jpg, czy może jest to plik bmp ze zmienionym ręcznie rozszerzeniem.
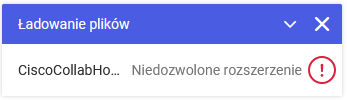
Jak dodać nowy plik?
Za pomocą przycisku Prześlij można dodać nowy plik. Rozmiar wszystkich plików nie może przekroczyć 100MB, a wielkość jednego 3MB.Jak zwiększyć przestrzeń na własne pliki?
Jeżeli potrzebujesz dodatkowej przestrzeni na przechowywanie plików, możesz zamówić rozszerzenie dostępnego miejsca. Każdy pakiet zwiększa pojemność o 100 MB.
Krok 1. Wejdź do sekcji Ustawienia > Twoje pliki.
Krok 2. Kliknij przycisk Zwiększ ilość miejsca w górnym prawym rogu.
Krok 3. Wypełnij formularz. Wpisz ilość pakietów, które chcesz zamówić, dane kontaktowe, zatwierdź regulamin i kliknij Zamów.
Krok 4. Gotowe! Dodatkowa przestrzeń została zamówiona!
Koszty dotyczące dodatkowej przestrzeni znajdują się w cenniku.
Jakie są dozwolone rozszerzenia plików?
Możliwe jest wgranie plików z dowolnym rozszerzeniem (wyłączając listę rozszerzeń niedozwolonych).WskazówkaUwaga: Niedozwolone są pliki z następującymi rozszerzeniami EXE, COM, BAT, DLL, DRV, PIF, QTS, QTX, SYS, ACM, AX, CPL, FON, OCX, OLB, SCR, VBX, VXD. Lista ta może ulegać rozszerzeniu w kolejnych wersjach e-Sale.Jak tworzyć własne katalogi?
Umożliwiono tworzenie własnych katalogów. Aby utworzyć katalog, zaznacz pliki na liście, a następnie wybierz opcję Przenieś do. Na otwartym pop-upie kliknij w plusik i podaj nazwę folderu. W nazwie katalogu dozwolone są tylko małe litery, cyfry, kropka, myślnik i podkreślenie. Zmiany zatwierdź przyciskiem Przenieś tutaj.Jak uruchomić Comarch ChatERP w Comarch e-Sale?
Comarch ChatERP to narzędzie wirtualnego asystenta opierające się na modelu sztucznej inteligencji (AI). Comarch ChatERP został udostępniony użytkownikom systemów ERP w ramach wersji BETA. Istnieje również możliwość korzystania z wirtualnego asystenta AI również w produktach Comarch e-Commerce. Aby uruchmić Comarch ChatERP w Comarch e-Sale należy wybrać ikonę na pasku funkcjonalnym w panelu administracyjnym.
na pasku funkcjonalnym w panelu administracyjnym.
 Przed pierwszym uruchomieniem Comarch ChatERP w Comarch ERP pojawi się okno informujące o wersji BETA wirtualnego asystenta oraz o konieczności zapoznania się z Regulaminem i jego akceptacją. Po przejściu do akceptacji regulaminu konieczne jest wypełnienie formularza zgody. Następnie należy wrócić do panelu administracyjnego i ponownie otworzyć okno Chatu.
Przed pierwszym uruchomieniem Comarch ChatERP w Comarch ERP pojawi się okno informujące o wersji BETA wirtualnego asystenta oraz o konieczności zapoznania się z Regulaminem i jego akceptacją. Po przejściu do akceptacji regulaminu konieczne jest wypełnienie formularza zgody. Następnie należy wrócić do panelu administracyjnego i ponownie otworzyć okno Chatu.
 WskazówkaJeśli zgoda regulaminowa została udzielona w innym systemie Comarch, wówczas powyższe okno nie pojawi się w Comarch e-Sale.
WskazówkaJeśli zgoda regulaminowa została udzielona w innym systemie Comarch, wówczas powyższe okno nie pojawi się w Comarch e-Sale. Przed rozpoczęciem rozmowy z Chatem można skorzystać z przykładowych zapytań znajdujących się na kafelkach lub zadawać własne pytania.
Przed rozpoczęciem rozmowy z Chatem można skorzystać z przykładowych zapytań znajdujących się na kafelkach lub zadawać własne pytania.

 W ramach funkcjonalności ChatERP każdy użytkownik może:
W ramach funkcjonalności ChatERP każdy użytkownik może:
- Wybrać temat rozmowy z sugerowanych kafelków;
- Zadać własne pytanie;
- Skopiować przesłane zapytanie lub odpowiedź;
- Oznaczyć odpowiedź jako pomocną za pomocą kciuka w górę lub za pomocą kciuka w dół oznaczyć odpowiedź jako niepomocną;
- Zminimalizować Chat;
- Zamknąć Chat;
- Przejść do Menu, gdzie można wybrać:
- Informacje, gdzie znajdują się dane dotyczące wersji aplikacji, limitów, informacji prawnych oraz praw autorskich;
- Pomoc, gdzie można przejść bezpośrednio do Centrum Pomocy Comarch ChatERP;
- Wyczyścić konwersację, dzięki czemu można usunąć poprzednie wątki rozmowy. Przycisk jest nieaktywny przed rozpoczęciem rozmowy;
Wirtualny Asystent – Zamówienia
W ramach współpracy z Comarch ChatERP uruchomiliśmy dodatkowe funkcje w obszarze Zamówień, umożliwiające zlecanie prostych zadań Sztucznej Inteligencji (AI). Dzięki funkcjonalności Wirtualny Asystent, możliwe jest m.in.:Regulamin działania usługi Comarch ChatERP jest dostępny na stronie: Regulamin Comarch ChatERP. Więcej informacji znajdziesz również w Centrum Pomocy Comarch ERP ChatERP: Baza Wiedzy Comarch ChatERP Beta.- uzyskiwanie informacji o sprzedaży i popularności towarów,
- sprawdzanie statusów oraz szczegółów zamówień,
- weryfikacja źródeł zamówień i danych sprzedażowych,
- przeglądanie zapytań ofertowych i ofert sprzedażowych,
- dostęp do informacji o zwrotach, reklamacjach oraz porzuconych koszykach,
- wyszukiwanie zamówień według określonych kryteriów (np. bez numeru listu przewozowego).
Zamówienia
Lista zamówień
Obszar Zamówienia prezentuje listę zamówień złożonych do ofert wystawionych w panelu e-Sale. W celu przejścia do tego obszaru należy w panelu administracyjnym wybrać z menu zakładkę Sprzedaż > Zamówienia.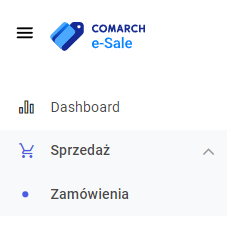 Lista zamówień zawiera informacje przydatne dla sprzedawcy. Znajdują się na niej m.in. data zamówienia, stan realizacji, wartość brutto, koszty dostawy, sposób dostawy i inne.
Lista zamówień zawiera informacje przydatne dla sprzedawcy. Znajdują się na niej m.in. data zamówienia, stan realizacji, wartość brutto, koszty dostawy, sposób dostawy i inne.
 Zmiany wyboru zakresu prezentowanych informacji możesz dokonać poprzez kliknięcie ikony ołówka. Pojawi się wtedy lista kolumn, z której możesz wybrać te najbardziej potrzebne i ukryć pozostałe. Możesz również przywrócić ustawienia domyślne, klikając przycisk Przywróć domyślne.
Zmiany wyboru zakresu prezentowanych informacji możesz dokonać poprzez kliknięcie ikony ołówka. Pojawi się wtedy lista kolumn, z której możesz wybrać te najbardziej potrzebne i ukryć pozostałe. Możesz również przywrócić ustawienia domyślne, klikając przycisk Przywróć domyślne.
 Dostosuj widok listy zamówień, wybierając kolumny i ustawiając ich kolejność. Zaznacz checkbox przy wybranym polu (np. numer zamówienia, data, wartość brutto) i przeciągnij w odpowiednie miejsce. Przykładowy widok listy:
Dostosuj widok listy zamówień, wybierając kolumny i ustawiając ich kolejność. Zaznacz checkbox przy wybranym polu (np. numer zamówienia, data, wartość brutto) i przeciągnij w odpowiednie miejsce. Przykładowy widok listy:
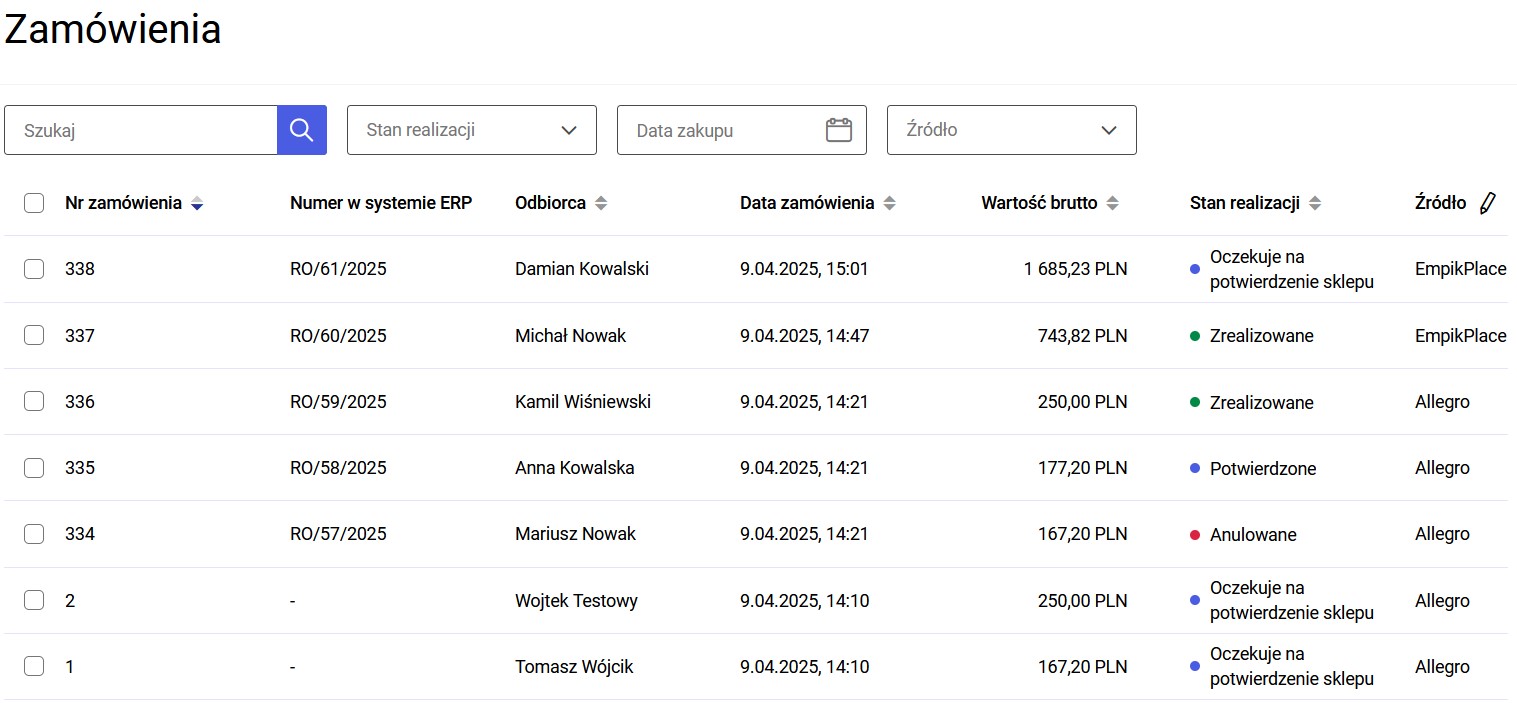 Od wersji 2021 wprowadzono zmiany w nazwach:
Od wersji 2021 wprowadzono zmiany w nazwach:
-
-
- Wyślij zamówienie do ERP – zostało zmienione na: Synchronizuj ponownie zamówienie do ERP,
- Data wysyłki do ERP – zostało zmienione na: Data synchronizacji do ERP,
- Data wysłania do ERP – zostało zmienione na: Data synchronizacji do ERP.
-
WskazówkaOd wersji 2021.1 umożliwiono synchronizację zamówień z serwisu Allegro do systemu ERP złożonych przez kontrahenta, który jest zablokowany w Comarch e-Sale.Dodawanie nowych zamówień
Zamówienia pojawiające się na liście mogą pochodzić z różnych serwisów aukcyjnych, między innymi z Allegro, EmpikPlace, eBay. Administrator e-Sale nie ma możliwości dodania zamówień z poziomu panelu administracyjnego.Data doręczenia
Data doręczenia jest definiowana w systemie ERP i przesyłana podczas synchronizacji. W przypadku, kiedy nie jest możliwe zdefiniowanie takiej daty w systemie ERP, możesz zdefiniować ją ręcznie z poziomu panelu administracyjnego. Aby ustawić datę doręczenia, zaznacz wybrane zamówienie, a następnie z listy operacji grupowych wybierz opcję Ustaw datę doręczenia W otwartym oknie wskaż datę i zatwierdź zmiany.
W otwartym oknie wskaż datę i zatwierdź zmiany.
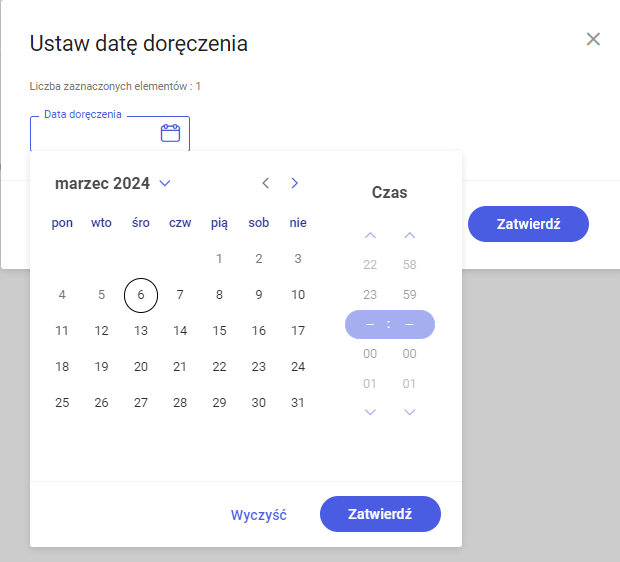 Akcja ta pozwala na seryjne ustawienie daty doręczenia dla wielu zamówień.
Akcja ta pozwala na seryjne ustawienie daty doręczenia dla wielu zamówień.
Anonimizuj
Anonimizacja polega na trwałym usunięciu danych kontrahenta z zamówienia. Możesz ją przeprowadzić wyłącznie dla zamówień ze statusem Zrealizowane. Proces jest nieodwracalny. Aby zanonimizować zamówienie, zaznacz je na liście, a następnie z operacji grupowych wybierz opcję Anonimizuj. W otwartym oknie potwierdź akcję, klikając przycisk Anonimizuj dane.
W otwartym oknie potwierdź akcję, klikając przycisk Anonimizuj dane.
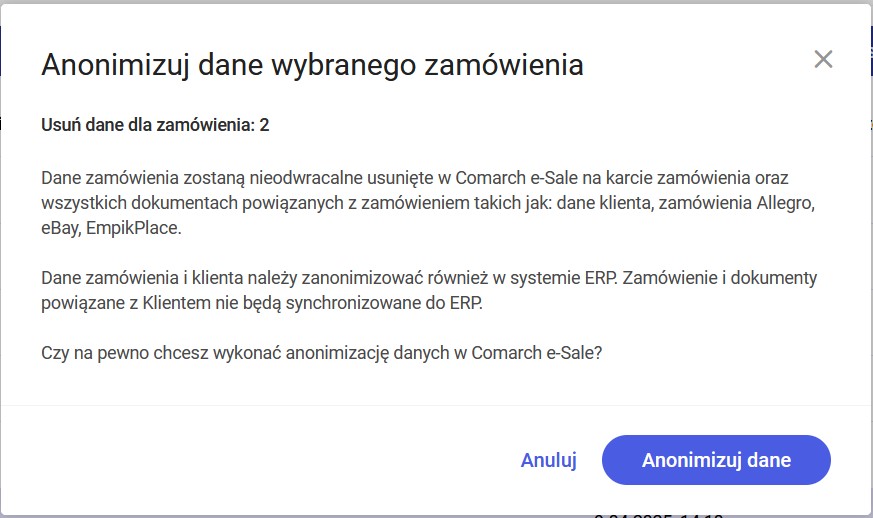 Operację można wykonać tylko dla jednego zamówienia jednocześnie – przy zaznaczeniu wielu pozycji opcja będzie niedostępna.
Operację można wykonać tylko dla jednego zamówienia jednocześnie – przy zaznaczeniu wielu pozycji opcja będzie niedostępna.
Dodaj list przewozowy
Z poziomu listy zamówień można dodać numer listu przewozowego do zamówienia wysłanego za pośrednictwem firmy kurierskiej. W przypadku, gdy na rozwijanej liście nie ma wskazanej firmy kurierskiej, można ją dodać wybierając opcję "Inny". Spowoduje to dodanie nowego pola do wpisania nazwy kuriera.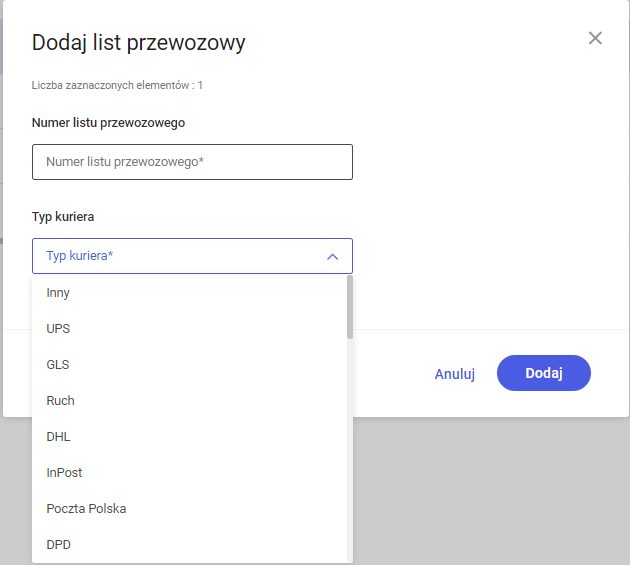 Numer listu przewozowego oraz typ kuriera będzie widoczny w szczegółach zamówienia w sekcji Szczegóły przesyłki.
Numer listu przewozowego oraz typ kuriera będzie widoczny w szczegółach zamówienia w sekcji Szczegóły przesyłki.
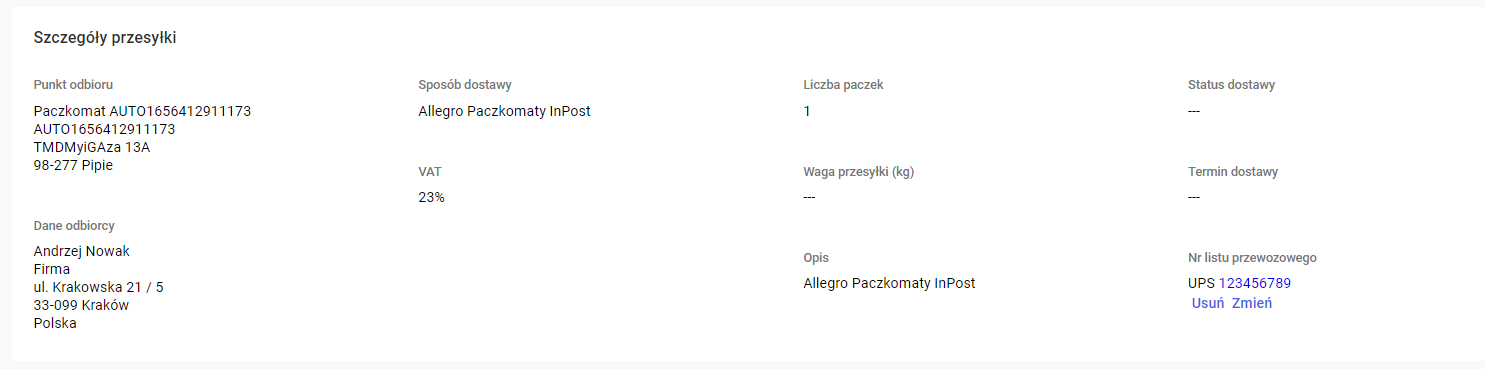
Szczegóły zamówienia
Po kliknięciu w wiersz danego zamówienia, zostaje wyświetlony obszar z informacjami o zamówieniu i kontrahencie. Na szczegółach zamówienia dostępne są sekcje ze szczegółowymi danymi na temat::- danych zamówienia,
- danych kupującego,
- szczegółów płatności i dostaw,
- zamówionych towarów,
- historii zamówienia.
WskazówkaOd wersji 2021.1 Comarch e-Sale umożliwiono dodawanie i wyświetlanie na szczegółach zamówienia w panelu administracyjnym więcej niż jednej faktury sprzedaży w formie pliku PDF, która została wystawiona w systemie ERP do zamówienia. Do tej pory na zamówieniu w e-Sale mogły być dostępne maksymalnie trzy dokumenty: faktura sprzedaży, faktura pro forma oraz korekta do faktury.UwagaAktualnie funkcja nie jest obsługiwana przez żaden system ERP.Funkcje dodatkowe dla zamówień
Z poziomu szczegółów zamówienia można wykonać następujące funkcje dodatkowe dotyczące danego zamówienia m.in:Funkcje dodatkowe dostępne są w nagłówku szczegółów zamówienia za pomocą przycisku Więcej i uzależnione są od statusu zamówienia.- ponowne wysłanie zamówienia do systemu ERP, jeśli system ERP nie nadał numeru zamówienia,
- wysłanie wiadomości e-mail do klienta,
- ponowne wysłanie potwierdzenia złożonego zamówienia,
- potwierdzenia zamówień w szczególnych przypadkach (np. brak informacji od systemu płatności online/ systemu ratalnego, brak potwierdzenia zamówienia przez klienta).
Przebieg procesu zamówienia
Poniżej znajduje się uproszczony przebieg procesu zamówienia w Comarch e-Sale.Wybrany przez Klienta sposobu dostawy i płatności jest zapisywany jako pozycja na zamówieniu. Zarówno koszt dostawy jak i płatność zapisywane są w kwocie netto i brutto. Systemy ERP będą importować te dane do zamówień (przykładowo RO).- złożenie zamówienia przez klienta do oferty wystawionej z poziomu e-Sale,
- pobranie zamówienia klienta z serwisu aukcyjnego jako zamówienie,
- przekształcenie (ręczne lub automatyczne) pobranej zamówienia do zamówienia widocznego na zakładce Sprzedaż > Zamówienia,
- synchronizacja zamówienia z systemem ERP,
- realizacja zamówienia po stronie systemu ERP,
- ponowna synchronizacja zrealizowanego zamówienia z e-Sale,
- Zamówienie zrealizowane.
WskazówkaOd wersji 2021.1 umożliwiono import zamówień z systemu ERP, które nie mają pozycji: koszt dostawy i/lub koszt płatności. Po przesłaniu koszty te będą ustawiane jako elementy z wartością zero i tak zostaną odsyłane w eksporcie do systemu ERP.Zmiana statusu zamówienia
Zmiana statusu zamówienia w e-Sale dokonuje się po synchronizacji z systemem ERP. W pierwszej kolejności system ERP potwierdza zamówienie, jako przyjęte do realizacji. Następnie zamówienie po przetworzeniu oznaczane jest jako zrealizowane.Eksport zamówień do pliku
Listę zamówień można wyeksportować do pliku w formacie XML lub CSV.
Hurtownie
Hurtownie – informacje ogólne
Wstęp
Od wersji 2021 Comarch e-Sale w panelu administracyjnym umożliwiono integrację z hurtowniami. Jest to pierwszy etap integracji, który polega na aktualizacji stanów magazynowych towarów w e-Sale na podstawie stanów pobranych z podłączonej hurtowni. Taka aktualizacja zasobów ma miejsce tylko w sytuacji, kiedy zostaną powiązane (po kodzie EAN, kodzie producenta, kodzie towaru) towary z hurtowni z towarem dostępnym w danym e-Sale. Warunki korzystania z integracji z hurtowniami:- Comarch e-Sale w wersji min. 2021,
- podłączenie hurtowni predefiniowanej (udostępnionej przez Comarch w panelu w menu Integracje > Hurtownie lub dodanie hurtowni (w menu Integracje > Hurtownie > Własna hurtownia) i oznaczenie jej jako aktywnej,
- powiązanie towarów z hurtowni (po kodzie EAN, kodzie producenta, kodzie towaru) z towarami udostępnionymi do Comarch e-Sale,
- dodanie harmonogramu synchronizacji z hurtownią.
Gotowe integracje z hurtowniami
W panelu administracyjnym Comarch e-Sale w menu Integracje > Hurtownie po kliknięciu w przycisk Dodaj integrację widoczna jest lista zdefiniowanych hurtowni. Dostępne są tam przygotowane przez Comarch gotowe integracje z wybranymi hurtowniami z których mogą korzystać wszyscy abonenci Comarch e-Sale. Dzięki temu możesz szybko połączyć się z wybraną hurtownią i w ten sposób powiększyć zasoby towarów w swoim e-Sale, czyli sprzedawać ilościowo więcej produktów niż masz ich dostępnych w systemie ERP. Aktualnie lista ta obejmuje hurtownie:
Chcesz dodać w panelu administracyjnym e-Sale własną hurtownię? Przeczytaj nasze wskazówki w artykule Dodanie nowej hurtowni do mojego e-Sale i zintegruj własną hurtownię w szybki sposób.
Aktualnie lista ta obejmuje hurtownie:
Chcesz dodać w panelu administracyjnym e-Sale własną hurtownię? Przeczytaj nasze wskazówki w artykule Dodanie nowej hurtowni do mojego e-Sale i zintegruj własną hurtownię w szybki sposób.- B2Btrade.eu – instrukcja integracji,
- Vivio – instrukcja integracji.
- 750v – instrukcja integracji.
Lista hurtowni
W panelu administracyjnym w menu Integracje dostępna jest lista skonfigurowanych hurtowni w danym e-Sale, zarówno tych aktywnych jak i nieaktywnych. Dodatkowo lista zawiera nazwę hurtowni oraz jej numer. Nad listą w prawym górnym rogu dostępny jest przycisk Dodaj integrację, który umożliwia dodanie integracji z nową hurtownią. WskazówkaNa szczegółach konfiguracji hurtowni w menu Integracje istnieje możliwość edycji jej nazwy. W nowym polu można zmienić nazwę wprowadzoną podczas dodawania hurtowni do e-Sale.Chcesz, aby Twój e-Sale stał się hurtownią dla innych Sprzedawców? Przeczytaj artykuł Mój e-Sale jako hurtownia dla moich Klientów i poszerz swoją sprzedaż.
WskazówkaNa szczegółach konfiguracji hurtowni w menu Integracje istnieje możliwość edycji jej nazwy. W nowym polu można zmienić nazwę wprowadzoną podczas dodawania hurtowni do e-Sale.Chcesz, aby Twój e-Sale stał się hurtownią dla innych Sprzedawców? Przeczytaj artykuł Mój e-Sale jako hurtownia dla moich Klientów i poszerz swoją sprzedaż.Rozporządzenie GPSR w Comarch e-Sale
Jak dostosować oferty Allegro do wymogów Rozporządzenia GPSR?
Nowe wymagania GPSR
Z dniem 13 grudnia 2024 wchodzi w życie unijne rozporządzenie dotyczące ogólnego bezpieczeństwa produktów (General Product Safety Regulation, GPSR), mające na celu zapewnienie sprzedaży bezpiecznych produktów na terenie Unii Europejskiej. W odpowiedzi na te regulacje, wprowadzamy zmiany w integracji z serwisem Allegro, umożliwiające dostosowanie się do nowych wymogów. Więcej na temat samego rozporządzenia GPSR znajdziesz w naszych artykułach dotyczących Rozporządzenia GPSR. Zgodnie z nowymi przepisami sprzedawcy mają obowiązek dostarczania szczegółowych informacji o bezpieczeństwie produktów oraz wskazania danych kontaktowych podmiotów odpowiedzialnych za produkty. Aby spełnić wymogi rozporządzenia, uzupełnij odpowiednie informacje w swoich ofertach Allegro:- Producent – identyfikacja producenta, który odpowiada za wytworzenie produktu i zapewnienie jego zgodności z wymogami bezpieczeństwa,
- Osoba odpowiedzialna – dane firmy wprowadzającej produkt na rynek Unii Europejskiej, szczególnie gdy nie jest to bezpośrednio producent,
- Informacja o bezpieczeństwie – opis lub ostrzeżenia dotyczące sposobu użytkowania produktu, potencjalnych zagrożeń oraz wymaganych środków ostrożności.
WskazówkaRozporządzenie GPSR nie dotyczy wszystkich kategorii produktowych na Allegro. Sprawdź, czy Twój asortyment należy do kategorii wykluczonych z GPSR, jeśli tak to nie musisz nic zmieniać.Jak dostosować oferty Allegro do wymogów Rozporządzenia GPSR?
Krok 1. W panelu administracyjnym przejdź do zakładki Ustawienia > Ustawienia e-Sale > Podmioty odpowiedzialne i dodaj dane adresowe osoby odpowiedzialnej i/lub producenta klikając w przycisk Dodaj podmiot.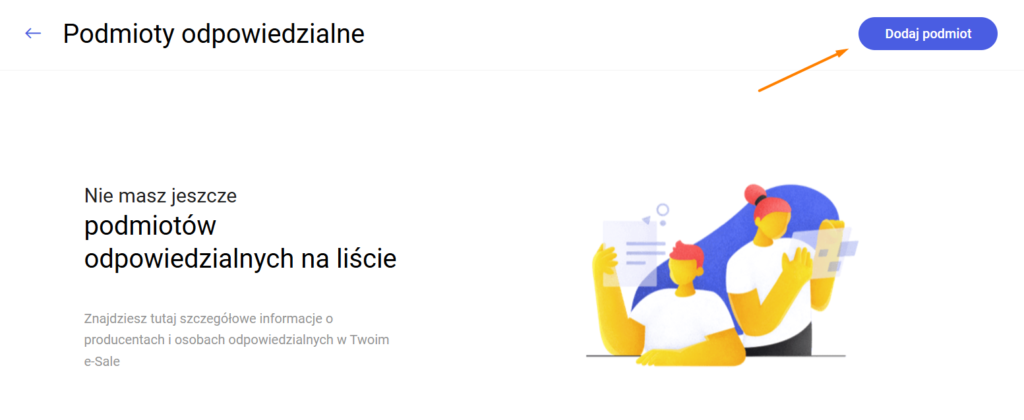 Krok 2. Gdy dodane podmioty odpowiedzialne pojawią się na liście, zaznacz je, a następnie kliknij w przycisk Wyślij do Allegro.
Krok 2. Gdy dodane podmioty odpowiedzialne pojawią się na liście, zaznacz je, a następnie kliknij w przycisk Wyślij do Allegro.
 Dzięki temu w szybki sposób prześlesz zdefiniowane w Comarch e-Sale dane podmiotów odpowiedzialnych do Allegro, unikając konieczności ich ponownego dodawania w serwisie! Wysłane dane trafiają do odpowiednich zakładek w serwisie Allegro, z poziomu których możesz również dodać dane kontaktowe osoby odpowiedzialnej oraz producenta.
Krok 3. W zakładce Marketplace > Allegro > Oferty, przejdź do formularza oferty Allegro, a następnie uzupełnij odpowiednie w sekcji Producent i/lub Osoba odpowiedzialna wybierz z listy odpowiedni podmiot, który dodałeś z poziomu Allegro lub przesłałeś z e-Sale.
Dzięki temu w szybki sposób prześlesz zdefiniowane w Comarch e-Sale dane podmiotów odpowiedzialnych do Allegro, unikając konieczności ich ponownego dodawania w serwisie! Wysłane dane trafiają do odpowiednich zakładek w serwisie Allegro, z poziomu których możesz również dodać dane kontaktowe osoby odpowiedzialnej oraz producenta.
Krok 3. W zakładce Marketplace > Allegro > Oferty, przejdź do formularza oferty Allegro, a następnie uzupełnij odpowiednie w sekcji Producent i/lub Osoba odpowiedzialna wybierz z listy odpowiedni podmiot, który dodałeś z poziomu Allegro lub przesłałeś z e-Sale.
 WskazówkaPamiętaj, że jeżeli producent, którego przypisujesz do oferty pochodzi spoza Unii Europejskiej, konieczne jest wskazanie osoby odpowiedzialnej za jego wprowadzanie do sprzedaży na terenie UE.Uzupełnione dane zostaną wyświetlone w formularzu. Zawsze możesz je zmienić wybierając inny podmiot z listy lub edytować klikając w link Przejdź do Allegro u dołu sekcji - zmienione dane nie zostaną zaktualizowane w e-Sale.Krok 4. W sekcji Załączniki i oświadczenia dodaj informacje o bezpieczeństwie produktu, wybierając jedną z dostępnych opcji:
WskazówkaPamiętaj, że jeżeli producent, którego przypisujesz do oferty pochodzi spoza Unii Europejskiej, konieczne jest wskazanie osoby odpowiedzialnej za jego wprowadzanie do sprzedaży na terenie UE.Uzupełnione dane zostaną wyświetlone w formularzu. Zawsze możesz je zmienić wybierając inny podmiot z listy lub edytować klikając w link Przejdź do Allegro u dołu sekcji - zmienione dane nie zostaną zaktualizowane w e-Sale.Krok 4. W sekcji Załączniki i oświadczenia dodaj informacje o bezpieczeństwie produktu, wybierając jedną z dostępnych opcji:
- oznacz, że produkt został wprowadzony do obrotu zanim zaczęło obowiązywać rozporządzenie GSPR i jest zgodny z obowiązującymi wówczas regulacjami dotyczącymi bezpieczeństwa - oznaczając ten parametr oświadczasz, że wskazanie pozostałych informacji wymaganych przez rozporządzenie nie jest konieczne dla wystawianego towaru w ofercie,
- dodaj opis informujący o bezpieczeństwie produktu,
- dodaj załącznik o typie Instrukcja z informacją o bezpieczeństwie, która wyświetlona zostanie na ofercie w Bezpieczeństwo, zgodność i ostrzeżenia.
 WskazówkaKlikając w Dodaj załącznik wyświetlona zostanie lista typów załączników, jakie możesz dodać do swojej oferty. Każdy z typów możesz wybrać tylko raz i dodać co nawyżej jeden plik. Wszystkie załączniki poza instrukcją z informacją o bezpieczeństwie zobaczysz pod opisem w ofercie.
WskazówkaKlikając w Dodaj załącznik wyświetlona zostanie lista typów załączników, jakie możesz dodać do swojej oferty. Każdy z typów możesz wybrać tylko raz i dodać co nawyżej jeden plik. Wszystkie załączniki poza instrukcją z informacją o bezpieczeństwie zobaczysz pod opisem w ofercie.
Jak szybko ustawić dane Osoby odpowiedzialnej i Producenta w ofercie?
Aby ułatwić i przyspieszyć dostosowanie ofert Allegro do nowych wymogów rozporządzenia GPSR, udostępniliśmy możliwość seryjnego przypisania podmiotu odpowiedzialnego do wielu ofert na raz. Krok 1. Przejdź do listy ofert Allegro (Marketplace > Allegro > Oferty) i zaznacz na liście oferty, w których chcesz wprowadzić zmiany. Krok 2. W niebieskiej belce z operacjami seryjnymi kliknij w trzy kropki, które rozwinie pozostałe dostępne opcje. Krok 3. Wybierz, dla którego z podmiotów chcesz zmienić dane klikając odpowiednio w Ustaw osobę odpowiedzialną i/lub Ustaw producenta. Krok 4. W wyświetlonym pop-upie odpowiednio przypisz dane podmiotu do wybranych ofert. Po zatwierdzeniu wyboru kliknij w przycisk Zapisz.
Krok 4. W wyświetlonym pop-upie odpowiednio przypisz dane podmiotu do wybranych ofert. Po zatwierdzeniu wyboru kliknij w przycisk Zapisz.
 Krok 5. Aby uzupełnić informacje o bezpieczeństwie produktu z oferty z poziomu belki operacji grupowej wybierz opcję Ustaw informacje o bezpieczeństwie
Krok 5. Aby uzupełnić informacje o bezpieczeństwie produktu z oferty z poziomu belki operacji grupowej wybierz opcję Ustaw informacje o bezpieczeństwie

 Gotowe! Przypisałeś do wybranych ofert wybrane dane podmiotu odpowiedzialnego oraz uzupełniłeś informacje o bezpieczeństwie.
Gotowe! Przypisałeś do wybranych ofert wybrane dane podmiotu odpowiedzialnego oraz uzupełniłeś informacje o bezpieczeństwie.
 Dane podmiotów odpowiedzialnych zobaczysz w swojej aukcji Allegro u dołu, klikając w link Osoba odpowiedzialna za produkt:
Dane podmiotów odpowiedzialnych zobaczysz w swojej aukcji Allegro u dołu, klikając w link Osoba odpowiedzialna za produkt:
 Natomiast informacje o bezpieczeństwie produktu dostępne są poniżej, po kliknięciu w link Bezpieczeństwo, zgodność i ostrzeżenia:
Natomiast informacje o bezpieczeństwie produktu dostępne są poniżej, po kliknięciu w link Bezpieczeństwo, zgodność i ostrzeżenia:
 Jeśli jednak Twoje oferty nie wymagają uzupełnienia danych podmiotów oraz oświadczeń zgodnie z rozporządzeniem, zaznacz te oferty, a następnie z poziomu operacji grupowych na liście ofert wybierz akcje Oświadczenie dotyczące produktu i aktywuj checkbox przy oświadczeniu.
Jeśli jednak Twoje oferty nie wymagają uzupełnienia danych podmiotów oraz oświadczeń zgodnie z rozporządzeniem, zaznacz te oferty, a następnie z poziomu operacji grupowych na liście ofert wybierz akcje Oświadczenie dotyczące produktu i aktywuj checkbox przy oświadczeniu.
 Więcej o GPSR i nowych funkcjach przeczytasz w artykułach: Rozporządzenie GPSR oraz Jak dostosować Comarch e-Sale wymogów Rozporządzenia GPSR?
Więcej o GPSR i nowych funkcjach przeczytasz w artykułach: Rozporządzenie GPSR oraz Jak dostosować Comarch e-Sale wymogów Rozporządzenia GPSR?Jak dostosować e-Sale do wymogów Rozporządzenia GPSR?
Wstęp
Według Rozporządzenia GPSR podmioty odpowiedzialne, takie jak producenci, dystrybutorzy oraz importerzy, będą musiały wykazać się większą starannością w monitorowaniu zgodności oferowanych produktów z nowymi regulacjami. Szczególnie istotne staje się zrozumienie obowiązków, które na nich ciążą. W niniejszym artykule przedstawiamy, jak sprostać wymaganiom Rozporządzenia GPSR i w jaki sposób możliwe jest zarządzanie podmiotami odpowiedzialnymi oraz ich prezentacja na karcie towaru w Twoim e-Sale. Więcej informacji dotyczących Rozporządzenia GPSR znajdziesz w dedykowanej sekcji w naszym Centrum Pomocy.Jak dodać podmiot odpowiedzialny w panelu administracyjnym?
Krok 1. Aby dodać podmiot odpowiedzialny w panelu administracyjnym Comarch e-Sale przejdź do Ustawienia(1) > Ustawienia e-Sale(2) > Podmioty odpowiedzialne(3):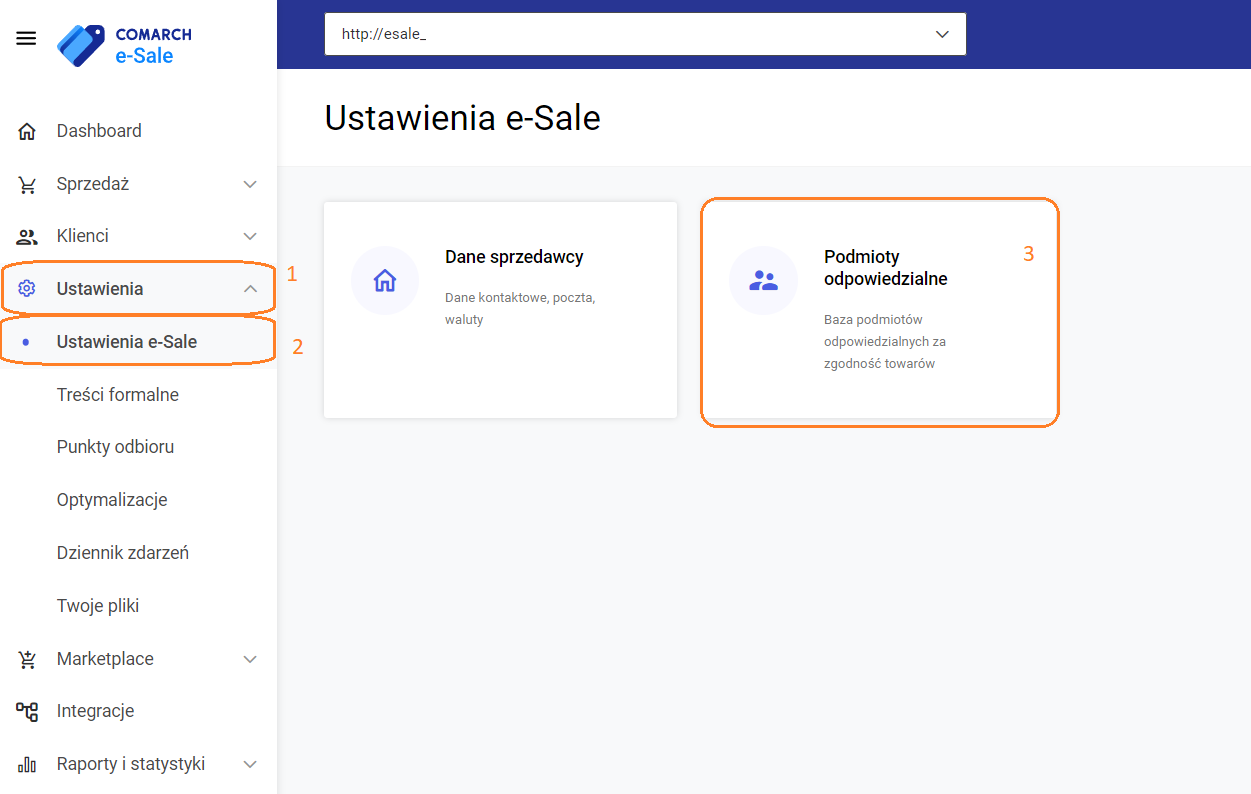 Krok 2. W konfiguracji Podmioty odpowiedzialne(1) prezentowane są zdefiniowane przez Ciebie osoby odpowiedzialne oraz producenci. Aby dodać nową pozycję do listy kliknij w przycisk Dodaj podmiot(2):
Krok 2. W konfiguracji Podmioty odpowiedzialne(1) prezentowane są zdefiniowane przez Ciebie osoby odpowiedzialne oraz producenci. Aby dodać nową pozycję do listy kliknij w przycisk Dodaj podmiot(2):
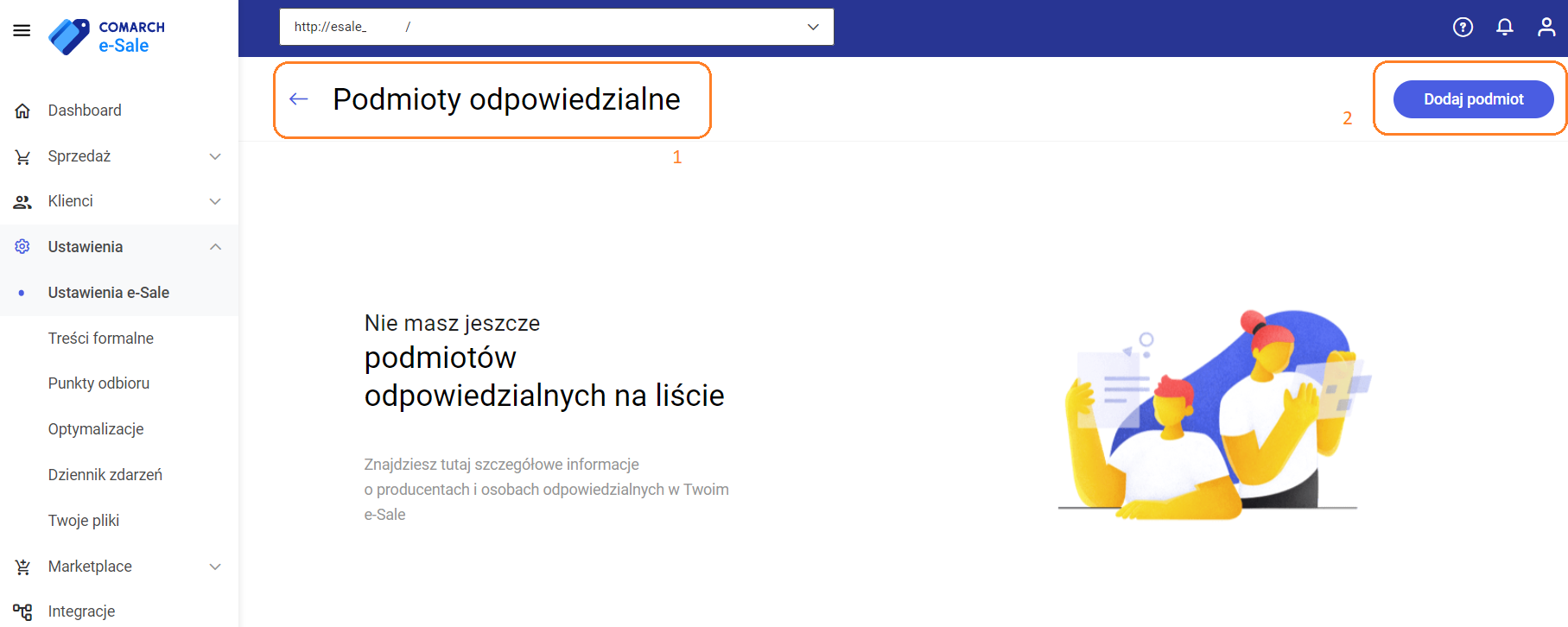 Krok 3a. Dodawanie producenta jako podmiotu odpowiedzialnego. Na oknie Dodaj podmiot odpowiedzialny wybierz opcję Producent(1) i uzupełnij wszystkie obowiązkowe dane. Wprowadzone zmiany Zapisz(2).
Krok 3a. Dodawanie producenta jako podmiotu odpowiedzialnego. Na oknie Dodaj podmiot odpowiedzialny wybierz opcję Producent(1) i uzupełnij wszystkie obowiązkowe dane. Wprowadzone zmiany Zapisz(2).
 Gotowe! Wybrany producent odpowiedzialny został przypisany do towaru.
Krok 3b. Na liście Podmiotów odpowiedzialnych pojawi się nowo dodany wpis producenta odpowiedzialnego(1). Aby go edytować, kliknij w przycisk:
Gotowe! Wybrany producent odpowiedzialny został przypisany do towaru.
Krok 3b. Na liście Podmiotów odpowiedzialnych pojawi się nowo dodany wpis producenta odpowiedzialnego(1). Aby go edytować, kliknij w przycisk: , a następnie wybierz Edytuj(2). Pojawi się formularz, gdzie możesz wprowadzić zmiany w producencie:
, a następnie wybierz Edytuj(2). Pojawi się formularz, gdzie możesz wprowadzić zmiany w producencie: Krok 4a. Dodawanie osoby jako podmiotu odpowiedzialnego. Na oknie Dodaj podmiot odpowiedzialny wybierz Osoba odpowiedzialna(1) i uzupełnij wszystkie obowiązkowe dane. Wprowadzone zmiany Zapisz(2):
Krok 4a. Dodawanie osoby jako podmiotu odpowiedzialnego. Na oknie Dodaj podmiot odpowiedzialny wybierz Osoba odpowiedzialna(1) i uzupełnij wszystkie obowiązkowe dane. Wprowadzone zmiany Zapisz(2): Gotowe! Wybrana osoba odpowiedzialna została przypisana do towaru.
Krok 4b. Na liście Podmiotów odpowiedzialnych pojawi się nowo dodany wpis osoby odpowiedzialnej(1). Aby go edytować, kliknij w przycisk:
Gotowe! Wybrana osoba odpowiedzialna została przypisana do towaru.
Krok 4b. Na liście Podmiotów odpowiedzialnych pojawi się nowo dodany wpis osoby odpowiedzialnej(1). Aby go edytować, kliknij w przycisk:  , a następnie wybierz Edytuj(2). Pojawi się formularz, gdzie możesz wprowadzić zmiany w osobie odpowiedzialnej:
, a następnie wybierz Edytuj(2). Pojawi się formularz, gdzie możesz wprowadzić zmiany w osobie odpowiedzialnej: WskazówkaDla wygodniejszego zarządzania listą Podmiotów odpowiedzialnych masz możliwość filtrowania po typie(1) Podmiotu odpowiedzialnego oraz wyszukiwania po jego nazwie(2). Przy każdym wpisie widoczna jest etykieta(3), która ułatwia poruszanie się po liście.
WskazówkaDla wygodniejszego zarządzania listą Podmiotów odpowiedzialnych masz możliwość filtrowania po typie(1) Podmiotu odpowiedzialnego oraz wyszukiwania po jego nazwie(2). Przy każdym wpisie widoczna jest etykieta(3), która ułatwia poruszanie się po liście.
Jak przypisać producenta odpowiedzialnego i/lub osobę odpowiedzialną do karty produktu
Przypisanie producenta odpowiedzialnego oraz osoby odpowiedzialnej do karty towaru możliwe jest w panelu administracyjnym: seryjnie/grupowo na liście towarów oraz pojedynczo na szczegółach towaru.a) Seryjnie (grupowo) na liście towarów
Krok 1. Aby seryjnie (grupowo) przypisać zdefiniowane wcześniej podmioty odpowiedzialne do karty towarowej przejdź do Sprzedaż(1) > Towary(2):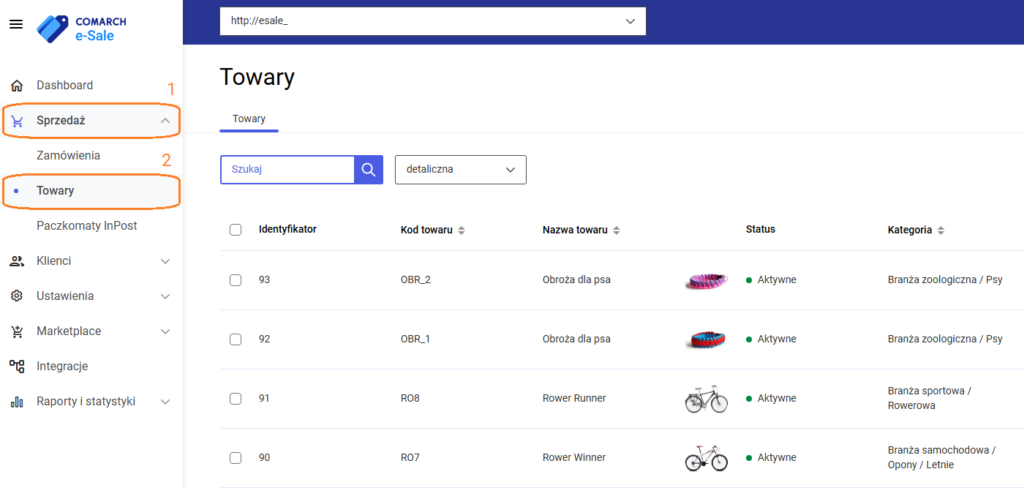 Krok 2. Wybierz z listy towary(1) i kliknij w przycisk Dodaj podmiot odpowiedzialny(2):
Krok 2. Wybierz z listy towary(1) i kliknij w przycisk Dodaj podmiot odpowiedzialny(2):
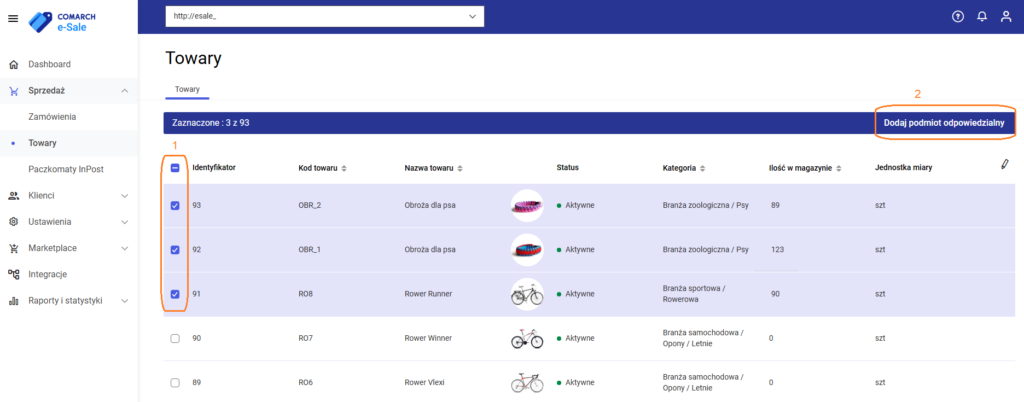 Krok 3. W oknie Dodaj podmiot odpowiedzialny wybierz Producenta lub Osobę odpowiedzialną, a następnie wybierz podmiot z listy(2). Potwierdź swój wybór klikając w przycisk Zapisz(3).
Krok 3. W oknie Dodaj podmiot odpowiedzialny wybierz Producenta lub Osobę odpowiedzialną, a następnie wybierz podmiot z listy(2). Potwierdź swój wybór klikając w przycisk Zapisz(3).
 Gotowe! Wybrany podmiot odpowiedzialny (producent/osoba) został przypisany seryjnie/grupowo do wybranych towarów.
Gotowe! Wybrany podmiot odpowiedzialny (producent/osoba) został przypisany seryjnie/grupowo do wybranych towarów.
b) Pojedynczo na szczegółach towaru
Krok 1. Jeśli chcesz pojedynczo dodać/zmienić Osobę odpowiedzialną lub/i Producenta do danego produktu, wybierz go z listy, klikając na wybrany wiersz: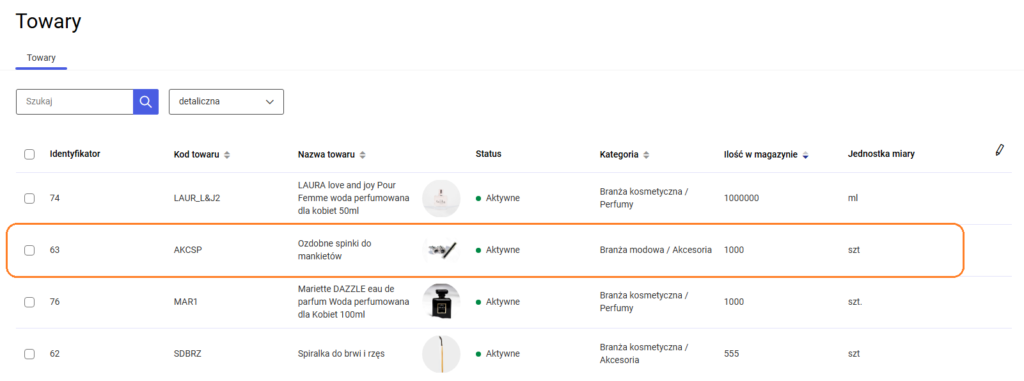 Krok 2. Na szczegółach towaru odszukaj sekcję Osoba odpowiedzialna lub/i Producent i kliknij Dodaj (1):
Krok 2. Na szczegółach towaru odszukaj sekcję Osoba odpowiedzialna lub/i Producent i kliknij Dodaj (1):
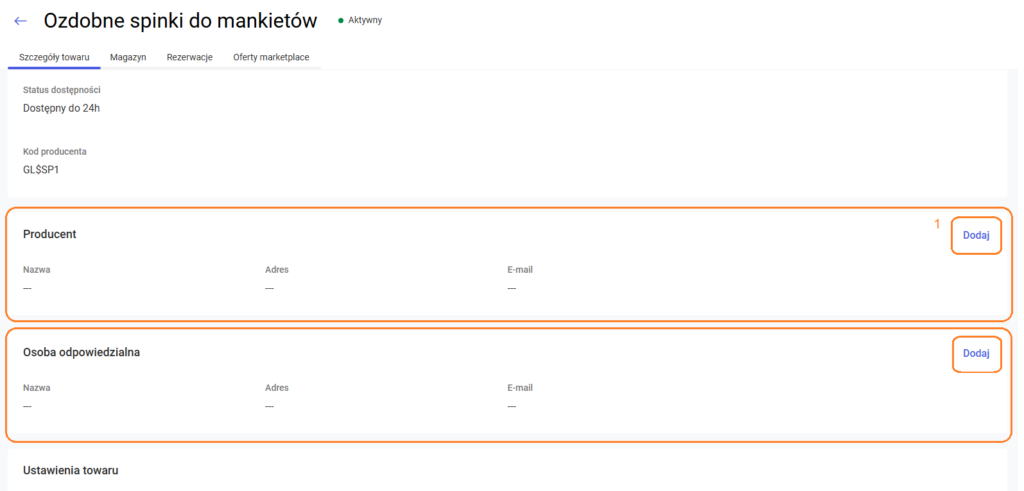 Krok 3. Wybierz podmiot(1) z listy, a następnie potwierdź klikając w przycisk Zapisz(2):
Krok 3. Wybierz podmiot(1) z listy, a następnie potwierdź klikając w przycisk Zapisz(2): Gotowe! Wybrany podmiot odpowiedzialny (producent/osoba) został przypisany do danego towaru.
Krok 4. Aby zmienić/ edytować przypisany podmiot do karty produktu odszukaj sekcje: Osoba odpowiedzialna lub/i Producent i kliknij Edytuj(1):
Gotowe! Wybrany podmiot odpowiedzialny (producent/osoba) został przypisany do danego towaru.
Krok 4. Aby zmienić/ edytować przypisany podmiot do karty produktu odszukaj sekcje: Osoba odpowiedzialna lub/i Producent i kliknij Edytuj(1):
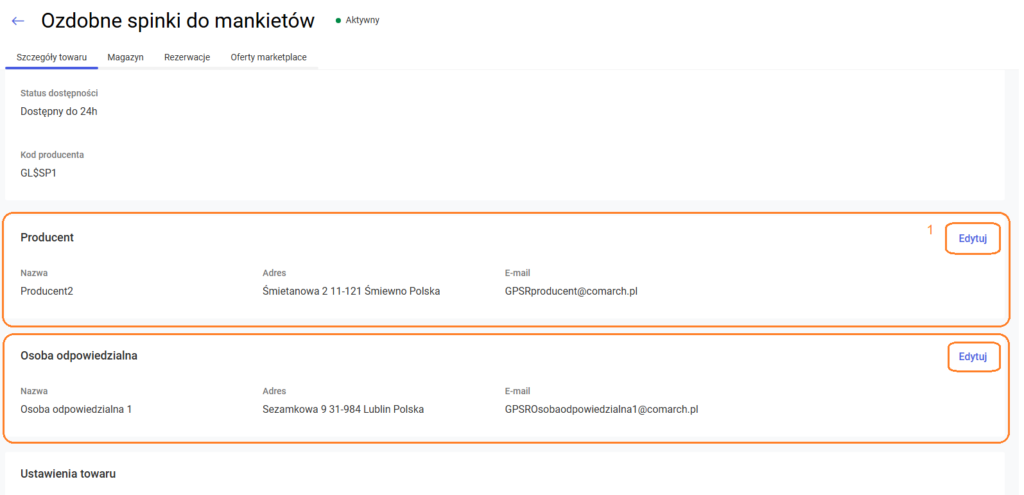 Krok 5. W obszarze Zmień producenta wybierz podmiot z listy(1), a wprowadzone zmiany zatwierdź klikając w Zapisz(2):
Krok 5. W obszarze Zmień producenta wybierz podmiot z listy(1), a wprowadzone zmiany zatwierdź klikając w Zapisz(2): Gotowe! Wybrany podmiot odpowiedzialny (producent/osoba) został zmieniony na wybranym towarze.
Gotowe! Wybrany podmiot odpowiedzialny (producent/osoba) został zmieniony na wybranym towarze.
Dowiedz się więcej
Zapoznaj się z naszymi pozostałymi artykułami dotyczącymi Rozporządzenia GPSR:WskazówkaNiniejszy artykuł ma charakter wyłącznie informacyjny i nie stanowi porady prawnej. W przypadku jakichkolwiek wątpliwości dotyczących poruszanych kwestii, zaleca się skonsultowanie z prawnikiem, celem upewnienia się, że prowadząc działalność spełniasz wymogi Rozporządzenia.Jak dostosować Comarch e-Sale do wymogów GPSR (w integracji z Comarch ERP XT)?
Wstęp
Przygotowanie oferty e-Commerce zgodnie z rozporządzeniem GPSR wymaga od sprzedawcy zwrócenia szczególnej uwagi na detale oraz zrozumienia przepisów. Regulacja ma na celu zapewnienie bezpieczeństwa produktów dostępnych na rynku europejskim, a jej przestrzeganie jest kluczowe dla każdego sprzedawcy.
W tym artykule omówimy jak możesz dostosować ofertę Comarch e-Sale do wymogów GPSR w integracji z systemem Comarch ERP XT. Znajdziesz tu informacje, gdzie i jak zmodyfikować opis produktu lub jego parametry oraz jak monitorować i aktualizować swoje oferty e-Commerce, aby były zawsze aktualne i zgodne z obowiązującymi regulacjami.
Przykładowe informacje umożliwiające identyfikację produktu:
Rozporządzenie GPSR nakłada nowe obowiązki na sprzedawców dotyczące podawania na ofercie e-Commerce informacji identyfikujących dany produkt, które pozwalają go właściwie rozpoznać. Mogą być nimi parametry np.: kod produktu, kod producenta, numer EAN, numer seryjny lub numer partii. Dodatkowo, dla niektórych sprzedawanych produktów, konieczne może być podanie dodatkowych informacji o bezpieczeństwie produktu, jego certyfikacie bezpieczeństwa lub instrukcji. Poniżej przygotowaliśmy poradnik, jak dostosować swoją ofertę e-Sale do nowych wymogów GPSR, wykorzystując funkcje/pola standardowo dostępne przy konfigurowaniu oferty e-Commerce w systemie Comarch ERP XT.WskazówkaNa sprzedawcy spoczywa odpowiedzialność za podawanie prawidłowych informacji o produktach.a) Zdjęcie
-
Jak w systemie ERP XT wyszukać towary, które są udostępnione do e-Commerce, ale nie mają dodanych zdjęć?
 2. Następnie będąc na liście towarów kliknij na ikonkę z kafelkami w prawym górnym rogu:
2. Następnie będąc na liście towarów kliknij na ikonkę z kafelkami w prawym górnym rogu: 3. Po przełączeniu widoku na kafelkowy towary bez zdjęcia będą prezentować się w następujący sposób:
3. Po przełączeniu widoku na kafelkowy towary bez zdjęcia będą prezentować się w następujący sposób:
-
Jak dodać zdjęcie towaru w systemie ERP XT?
 2. Teraz będąc na liście towarów kliknij w towar, do którego chcesz dodać zdjęcie:
2. Teraz będąc na liście towarów kliknij w towar, do którego chcesz dodać zdjęcie: 3. Następnie przejdź do zakładki Zdjęcia (1) i kliknij w opcję Przeciągnij i upuść lub Wybierz plik (2). Wybierz plik ze zdjęciem z dysku komputera lub przeciągnij plik w dany obszar:
3. Następnie przejdź do zakładki Zdjęcia (1) i kliknij w opcję Przeciągnij i upuść lub Wybierz plik (2). Wybierz plik ze zdjęciem z dysku komputera lub przeciągnij plik w dany obszar: 4. Aby zdjęcie było widoczne w e-Sale udostępnij produkt przechodząc na zakładkę e-Sklep i kliknij Udostępnij w Comarch e-Sklep:
4. Aby zdjęcie było widoczne w e-Sale udostępnij produkt przechodząc na zakładkę e-Sklep i kliknij Udostępnij w Comarch e-Sklep: 5. Zapisz zmiany na karcie towaru, aby nowe zdjęcie zostało zaktualizowane w systemie ERP. Aby zdjęcie było widoczne w Twoim e-Sale zaktualizuj informacje, przesyłając je do e-Sale:
5. Zapisz zmiany na karcie towaru, aby nowe zdjęcie zostało zaktualizowane w systemie ERP. Aby zdjęcie było widoczne w Twoim e-Sale zaktualizuj informacje, przesyłając je do e-Sale:
b) Kod producenta/ kod towaru
Kod towaru to unikalny identyfikator towaru nadawany w systemie ERP podczas dodawania nowej kartoteki.-
Jak dodać kod producenta w systemie ERP XT?
 2. Będąc na liście towarów kliknij w towar, do którego chcesz dodać kod producenta:
2. Będąc na liście towarów kliknij w towar, do którego chcesz dodać kod producenta: 3. Następnie przejdź do zakładki e-Sklep (1) i znajdź sekcję Producent (2):
3. Następnie przejdź do zakładki e-Sklep (1) i znajdź sekcję Producent (2): 4. Wypełnij pole Kod u producenta:
4. Wypełnij pole Kod u producenta: 5. Zapisz zmiany na karcie towaru, aby kod producenta został zaktualizowany w systemie ERP. Aby zmiany były widoczne w Twoim e-Sale zaktualizuj informacje, przesyłając je do e-Sale:
5. Zapisz zmiany na karcie towaru, aby kod producenta został zaktualizowany w systemie ERP. Aby zmiany były widoczne w Twoim e-Sale zaktualizuj informacje, przesyłając je do e-Sale:
c) Kod EAN
-
Jak w systemie ERP XT wyszukać towary, które są udostępnione do e-Commerce, ale nie mają uzupełnionego kodu EAN?
 2.Będąc na liście towarów, kliknij prawym przyciskiem myszy na nazwę którejkolwiek kolumny:
2.Będąc na liście towarów, kliknij prawym przyciskiem myszy na nazwę którejkolwiek kolumny: 3.Po kliknięciu pokaże się lista, na której zaznacz opcję Kod EAN i zatwierdź klikając lewym przyciskiem myszy:
3.Po kliknięciu pokaże się lista, na której zaznacz opcję Kod EAN i zatwierdź klikając lewym przyciskiem myszy: 4.Kolumna KOD EAN pojawi się na końcu listy towarów:
4.Kolumna KOD EAN pojawi się na końcu listy towarów: 5.Aby wyfiltrować teraz towary niemające przypisanego kodu EAN kliknij lewym przyciskiem myszy na obszar z napisem KOD EAN:
5.Aby wyfiltrować teraz towary niemające przypisanego kodu EAN kliknij lewym przyciskiem myszy na obszar z napisem KOD EAN: 6.Po kliknięciu KOD EAN jako pierwsze na liście pokażą się towary niemające przypisanego kodu EAN:
6.Po kliknięciu KOD EAN jako pierwsze na liście pokażą się towary niemające przypisanego kodu EAN:
-
Jak dodać kod EAN w systemie ERP XT?
 2. Będąc na liście towarów kliknij w towar, do którego chcesz dodać kod EAN:
2. Będąc na liście towarów kliknij w towar, do którego chcesz dodać kod EAN: 3. Na zakładce Formularz (1) znajdź sekcję Kody produktu (2):
3. Na zakładce Formularz (1) znajdź sekcję Kody produktu (2): 4. W polu o nazwie Kod EAN dodaj kod EAN dla swojego produktu:
4. W polu o nazwie Kod EAN dodaj kod EAN dla swojego produktu: 5. Zapisz zmiany na karcie towaru, aby kod EAN został zaktualizowany w systemie ERP. Aby zmiany były widoczne w Twoim e-Sale zaktualizuj informacje, przesyłając je do e-Sale:
5. Zapisz zmiany na karcie towaru, aby kod EAN został zaktualizowany w systemie ERP. Aby zmiany były widoczne w Twoim e-Sale zaktualizuj informacje, przesyłając je do e-Sale:
d) Opis towaru z sekcją/ załącznikiem ostrzeżeń i instrukcji
Dla wybranych towarów konieczne może być dołączenie instrukcji bezpieczeństwa lub certyfikatu bezpieczeństwa. Możesz to zrobić na kilka sposobów: edytować opis produktu lub udostępnić odpowiedni załącznik w formie linku.-
Jak dodać opis towaru z linkiem do ostrzeżeń/ instrukcji/ certyfikatów bezpieczeństwa (umieszonych jako załącznik na iBard)?
 2.Będąc na liście towarów kliknij w towar, do którego chcesz dodać opis:
2.Będąc na liście towarów kliknij w towar, do którego chcesz dodać opis: 3.Następnie przejdź do zakładki e-Sklep (1) i znajdź sekcję Informacje o produkcie (2):
3.Następnie przejdź do zakładki e-Sklep (1) i znajdź sekcję Informacje o produkcie (2): 4.Wprowadź opis towaru lub wygeneruj go za pomocą przycisku Kreator opisu > Wygeneruj nowy opis:
4.Wprowadź opis towaru lub wygeneruj go za pomocą przycisku Kreator opisu > Wygeneruj nowy opis: 5. Zaznacz część tekstu (1), dla którego chciałbyś dodać link przekierowujący do strony z ostrzeżeniem/ instrukcją/ certyfikatem, a następnie kliknij w ikonkę Insert Link (2):
5. Zaznacz część tekstu (1), dla którego chciałbyś dodać link przekierowujący do strony z ostrzeżeniem/ instrukcją/ certyfikatem, a następnie kliknij w ikonkę Insert Link (2): 6.W nowym polu uzupełnij adres linku do strony z ostrzeżeniami i instrukcją:
6.W nowym polu uzupełnij adres linku do strony z ostrzeżeniami i instrukcją: 7.Po zatwierdzeniu adresu linku przyciskiem OK, obszar zaznaczonego tekstu zostanie podkreślony, a jego kolor zmieni się na niebieski:
7.Po zatwierdzeniu adresu linku przyciskiem OK, obszar zaznaczonego tekstu zostanie podkreślony, a jego kolor zmieni się na niebieski: 8.Zapisz zmiany na karcie towaru, aby dodany opis wraz z linkiem został zaktualizowany w systemie ERP. Aby zmiany były widoczne w Twoim e-Sale zaktualizuj informacje, przesyłając je do e-Sale:
8.Zapisz zmiany na karcie towaru, aby dodany opis wraz z linkiem został zaktualizowany w systemie ERP. Aby zmiany były widoczne w Twoim e-Sale zaktualizuj informacje, przesyłając je do e-Sale:
e) Marka
-
Jak dodać markę w systemie ERP XT?
 2. Będąc na liście towarów kliknij w towar, do którego chcesz dodać markę:
2. Będąc na liście towarów kliknij w towar, do którego chcesz dodać markę: 3.Następnie przejdź do zakładki e-Sklep (1) i znajdź sekcję Producent (2):
3.Następnie przejdź do zakładki e-Sklep (1) i znajdź sekcję Producent (2): 4. W polu o nazwie Marka dodaj markę dla swojego produktu:
4. W polu o nazwie Marka dodaj markę dla swojego produktu: 5. Zapisz zmiany na karcie towaru, aby informacja o marce została zaktualizowana w systemie ERP. Aby zmiany były widoczne w Twoim e-Sale zaktualizuj informacje, przesyłając je do e-Sale:
5. Zapisz zmiany na karcie towaru, aby informacja o marce została zaktualizowana w systemie ERP. Aby zmiany były widoczne w Twoim e-Sale zaktualizuj informacje, przesyłając je do e-Sale:
f) Dowolny (inny) identyfikator produktu
Jeżeli potrzebujesz identyfikować towar w inny sposób niż wyżej opisane przykłady, skorzystaj w systemie ERP z funkcji atrybutu towaru. Szczegółowa instrukcja dostępna jest w artykule: Atrybuty na karcie produktu.Dowiedz się więcej
Chcesz się dowiedzieć więcej na temat rozporządzenia GPSR? A może potrzebujesz dostosować ofertę e-Commerce w integracji z innym systemem ERP? Sprawdź nasze pozostałe poradniki! Śledź nasze Centrum Pomocy, by być na bieżąco!WskazówkaNiniejszy artykuł ma charakter wyłącznie informacyjny i nie stanowi porady prawnej. W przypadku jakichkolwiek wątpliwości dotyczących poruszanych kwestii, zaleca się skonsultowanie z prawnikiem, celem upewnienia się, że prowadząc działalność spełniasz wymogi Rozporządzenia.Jak dostosować Comarch e-Sale do wymogów GPSR (w integracji z Comarch ERP Optima)?
Wstęp
Przygotowanie oferty e-Commerce zgodnie z rozporządzeniem GPSR wymaga od sprzedawcy zwrócenia szczególnej uwagi na detale oraz zrozumienia przepisów. Regulacja ma na celu zapewnienie bezpieczeństwa produktów dostępnych na rynku europejskim, a jej przestrzeganie jest kluczowe dla każdego sprzedawcy.
W tym artykule omówimy jak możesz dostosować ofertę Comarch e-Sale do wymogów GPSR w integracji z systemem Comarch ERP Optima. Znajdziesz tu informacje, gdzie i jak zmodyfikować opis produktu lub jego parametry oraz jak monitorować i aktualizować swoje oferty e-Commerce, aby były zawsze aktualne i zgodne z obowiązującymi regulacjami.
Przykładowe informacje umożliwiające identyfikację produktu:
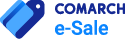












 3.Przejdź do zakładki Dodatkowe(1). W sekcji Parametry znajdź pole Kod producenta(2) i wprowadź go. Wprowadzone zmiany zapisz(3):
3.Przejdź do zakładki Dodatkowe(1). W sekcji Parametry znajdź pole Kod producenta(2) i wprowadź go. Wprowadzone zmiany zapisz(3): 4. Po zapisaniu kod producenta jest widoczny jest na liście produktów w odpowiedniej kolumnie. Aby zmiany były widoczne w Twoim e-Sale zaktualizuj informacje, przesyłając je do e-Sale:
4. Po zapisaniu kod producenta jest widoczny jest na liście produktów w odpowiedniej kolumnie. Aby zmiany były widoczne w Twoim e-Sale zaktualizuj informacje, przesyłając je do e-Sale:
 3.Zaznacz funkcję Wybór kolumn kursorem i zatwierdź klikając lewym przyciskiem myszy:
3.Zaznacz funkcję Wybór kolumn kursorem i zatwierdź klikając lewym przyciskiem myszy: 4. W obszarze Dostosowanie odszukaj nazwę kolumny EAN(1) a następnie metodą przeciągnij i upuść umieść ją na karcie listy zasobów(2).
Miejsce umieszczenia nowej kolumny EAN wskazują dwie strzałki(3) przy nazwach kolumn:
4. W obszarze Dostosowanie odszukaj nazwę kolumny EAN(1) a następnie metodą przeciągnij i upuść umieść ją na karcie listy zasobów(2).
Miejsce umieszczenia nowej kolumny EAN wskazują dwie strzałki(3) przy nazwach kolumn: 5. Aby sprawdzić, czy produkty posiadają kod EAN kliknij na nowo dodaną kolumnę EAN(1) - kody EAN zostaną posortowane alfabetycznie wg. nazwy. Produkty bez kodów EAN będą miały puste pole(2):
5. Aby sprawdzić, czy produkty posiadają kod EAN kliknij na nowo dodaną kolumnę EAN(1) - kody EAN zostaną posortowane alfabetycznie wg. nazwy. Produkty bez kodów EAN będą miały puste pole(2):
 2.Na liście zasobów otwórz kartę towaru, do której chcesz dodać kod EAN:
2.Na liście zasobów otwórz kartę towaru, do której chcesz dodać kod EAN: 4. Po zapisaniu EAN widoczny jest na liście produktów w odpowiedniej kolumnie.
4. Po zapisaniu EAN widoczny jest na liście produktów w odpowiedniej kolumnie.  2.Na liście zasobów kliknij prawym przyciskiem myszy na nazwę którejkolwiek kolumny:
2.Na liście zasobów kliknij prawym przyciskiem myszy na nazwę którejkolwiek kolumny: 3.Zaznacz funkcję Wybór kolumn kursorem i zatwierdź klikając lewym przyciskiem myszy:
3.Zaznacz funkcję Wybór kolumn kursorem i zatwierdź klikając lewym przyciskiem myszy: 4. W obszarze Dostosowanie odszukaj nazwę kolumny Opis(1) a następnie metodą przeciągnij i upuść umieść ją na karcie listy zasobów(2).
Miejsce umieszczenia nowej kolumny Opis wskazują dwie strzałki(3) przy nazwach kolumn:
4. W obszarze Dostosowanie odszukaj nazwę kolumny Opis(1) a następnie metodą przeciągnij i upuść umieść ją na karcie listy zasobów(2).
Miejsce umieszczenia nowej kolumny Opis wskazują dwie strzałki(3) przy nazwach kolumn: 5. Aby sprawdzić, czy produkty posiadają opis i kliknij na nowo dodaną kolumnę Opis(1). Produkty nie posiadające opisów będą miały puste pole(2):
5. Aby sprawdzić, czy produkty posiadają opis i kliknij na nowo dodaną kolumnę Opis(1). Produkty nie posiadające opisów będą miały puste pole(2):

 2.Na liście zasobów otwórz kartę towaru, do której chcesz dodać Opis z linkiem do ostrzeżeń/ instrukcji/ certyfikatu:
2.Na liście zasobów otwórz kartę towaru, do której chcesz dodać Opis z linkiem do ostrzeżeń/ instrukcji/ certyfikatu:


















 2.Na liście zasobów kliknij prawym przyciskiem myszy na nazwę którejkolwiek kolumny:
2.Na liście zasobów kliknij prawym przyciskiem myszy na nazwę którejkolwiek kolumny: 3.Zaznacz funkcję Wybór kolumn kursorem i zatwierdź klikając lewym przyciskiem myszy:
3.Zaznacz funkcję Wybór kolumn kursorem i zatwierdź klikając lewym przyciskiem myszy: 4. W obszarze Dostosowanie odszukaj nazwę kolumny Marka(1) a następnie metodą przeciągnij i upuść umieść ją na karcie listy zasobów(2).
Miejsce umieszczenia nowej kolumny Marka wskazują dwie strzałki(3) przy nazwach kolumn:
4. W obszarze Dostosowanie odszukaj nazwę kolumny Marka(1) a następnie metodą przeciągnij i upuść umieść ją na karcie listy zasobów(2).
Miejsce umieszczenia nowej kolumny Marka wskazują dwie strzałki(3) przy nazwach kolumn: 5. Aby sprawdzić, czy produkty posiadają Markę kliknij na nowo dodaną kolumnę Markę(1) - Marki zostaną posortowane alfabetycznie wg. nazwy. Produkty bez Marki będą miały puste pole(2):
5. Aby sprawdzić, czy produkty posiadają Markę kliknij na nowo dodaną kolumnę Markę(1) - Marki zostaną posortowane alfabetycznie wg. nazwy. Produkty bez Marki będą miały puste pole(2):
















 2.Przejdź na zakładkę Wszystkie wg EAN. Po kliknięciu na nazwę kolumny EAN kody zostaną posortowane według ich przypisania lub nie:
2.Przejdź na zakładkę Wszystkie wg EAN. Po kliknięciu na nazwę kolumny EAN kody zostaną posortowane według ich przypisania lub nie: 3.Widok po kliknięciu na EAN. Dla towarów nieposiadających kodu EAN pokazują się puste pola w tej kolumnie:
3.Widok po kliknięciu na EAN. Dla towarów nieposiadających kodu EAN pokazują się puste pola w tej kolumnie:
 2.Wybierz z listy towar, do którego chcesz dodać kod EAN:
2.Wybierz z listy towar, do którego chcesz dodać kod EAN: 3.Przejdź do zakładki Ogólne (1). Znajdź pole EAN (2) i wprowadź kod EAN. Zapisz wprowadzone zmiany przyciskiem dyskietki (3):
3.Przejdź do zakładki Ogólne (1). Znajdź pole EAN (2) i wprowadź kod EAN. Zapisz wprowadzone zmiany przyciskiem dyskietki (3):



 5.W sekcji Dostępność w aplikacji(1) zaznacz e-Sklep (2), aby dodany plik był widoczny w e-Sale. Wprowadzone zmiany zapisz przyciskiem dyskietki (3):
5.W sekcji Dostępność w aplikacji(1) zaznacz e-Sklep (2), aby dodany plik był widoczny w e-Sale. Wprowadzone zmiany zapisz przyciskiem dyskietki (3):


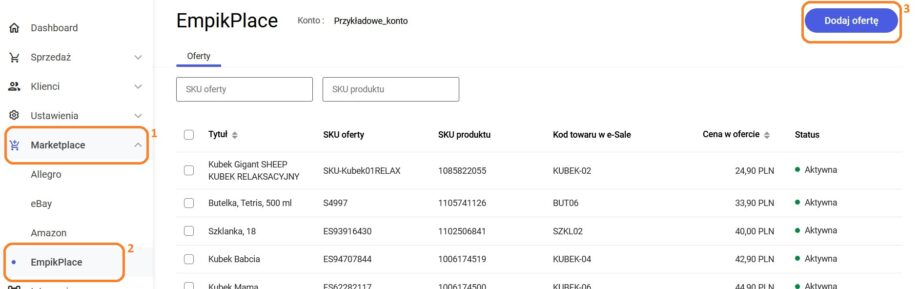 Podczas wypełniania formularza dodawania nowej oferty będziesz miał możliwość uzupełniania pól dot. rozporządzenia GPSR. Pod sekcją parametry oferty znajdują się pola powiązane z danymi podmiotu odpowiedzialnego.
Podczas wypełniania formularza dodawania nowej oferty będziesz miał możliwość uzupełniania pól dot. rozporządzenia GPSR. Pod sekcją parametry oferty znajdują się pola powiązane z danymi podmiotu odpowiedzialnego.
 Jeżeli uzupełniałeś już te dane na towarach w e-Sale, za pomocą naszej instrukcji
Jeżeli uzupełniałeś już te dane na towarach w e-Sale, za pomocą naszej instrukcji 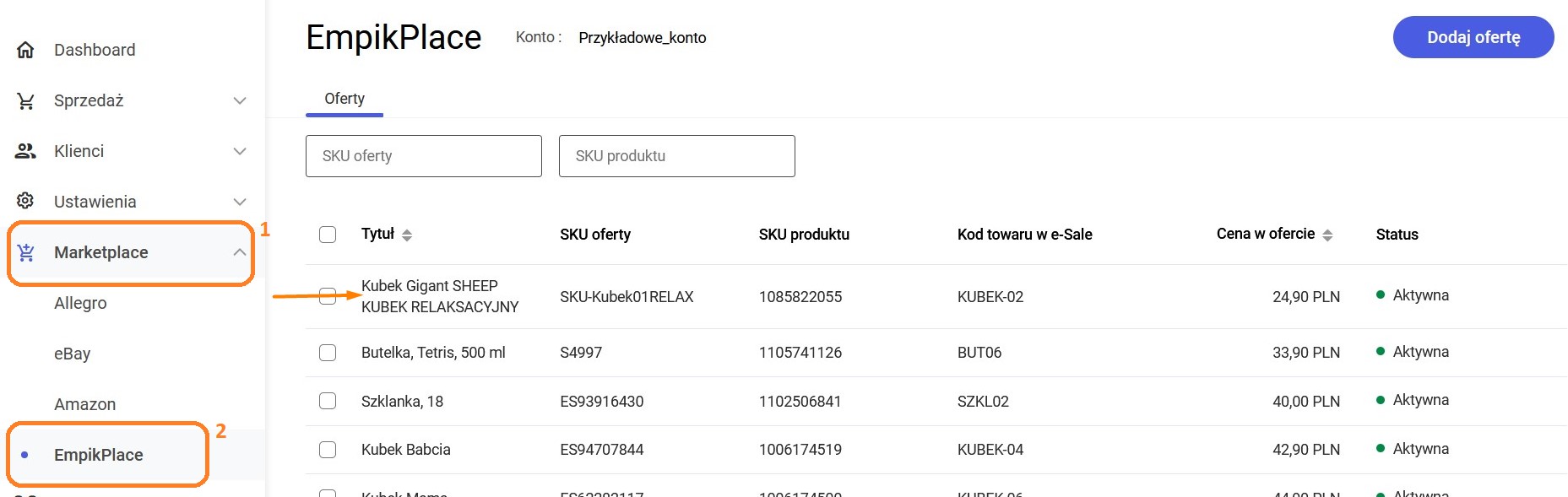 Dane podmiotu odpowiedzialnego są widoczne w sekcji Parametry oferty i w razie potrzeby możesz je edytować, pamiętając o zapisaniu zmian. W przypadku braku tych danych, wprowadź je odpowiednio i zapisz.
Dane podmiotu odpowiedzialnego są widoczne w sekcji Parametry oferty i w razie potrzeby możesz je edytować, pamiętając o zapisaniu zmian. W przypadku braku tych danych, wprowadź je odpowiednio i zapisz.



