Menu Mój profil znajduje się w prawym górnym rogu ekranu na desktopie, a na urządzeniach mobilnych w menu bocznym. Z rozwijanego menu można wybrać opcje: Moje dane, Moje dokumenty, Moja e-Teczka, Bezpieczeństwo oraz Wyloguj.
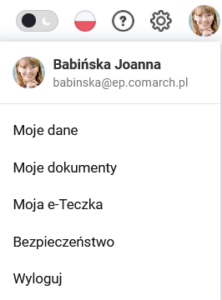
Moje dane
Widoczność sekcji Moje dane uzależniona jest od ustawienia uprawnienia do „Dane pracowników” Własne w schemacie uprawnień. Aby sekcja była widoczna uprawnienie musi być ustawione na Edycja lub Podgląd. Ustawienie uprawnienia Dane pracowników, Własne na Brak spowoduje, że Użytkownik nie będzie widział tej sekcji w swoim profilu.
Moje dane podzielone są na kilka zakładek:
- Dane kontaktowe
- Adresy
- Dane etatowe
- PPK
- Ocena
- Szkolenia
- RCP
- Zastępstwa
- Inne
Zakładka Dane kontaktowe zawiera informacje dotyczące zalogowanego użytkownika. Z tego poziomu można uzupełnić lub zmienić dane dotyczące m.in. numeru pokoju, numeru telefonu służbowego, adresu e-mail, czy posiadanych komunikatorów. Można dodać lub zmienić swoje zdjęcie. Maksymalny rozmiar dodawanego zdjęcia to 5 MB.
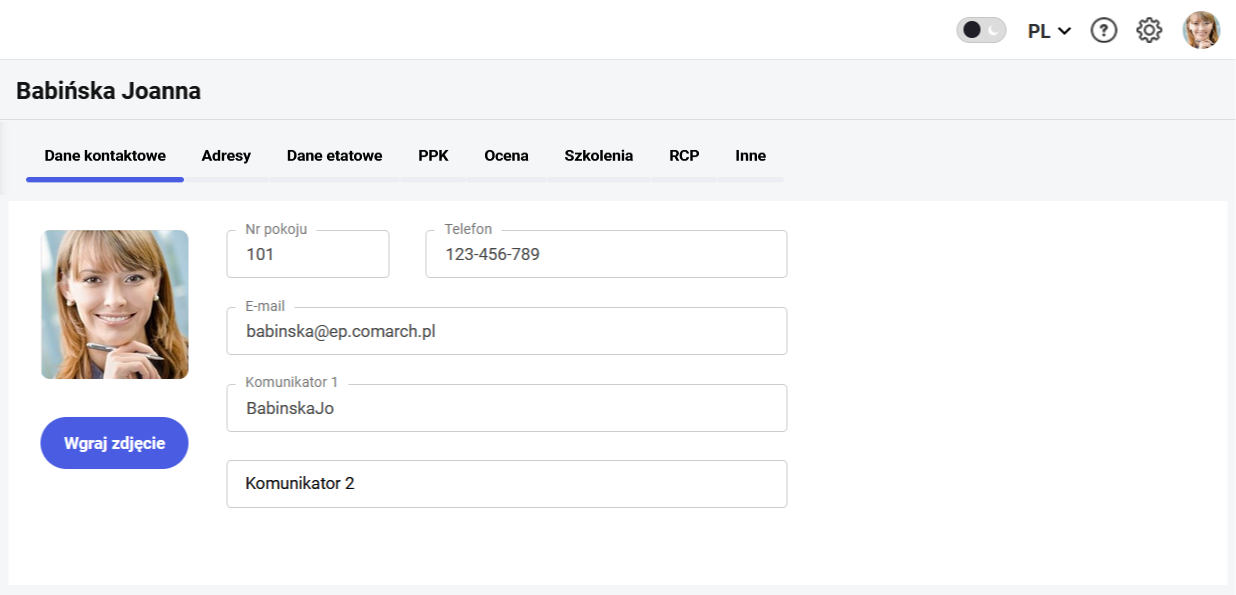
Dane te przenoszone są do bazy systemu ERP, do formularza pracownika pod przyciskiem ![]() Dane dotyczące aplikacji Comarch HRM. Podobnie dane dotyczące służbowego telefonu, adresu e-mail i numeru pokoju wprowadzone przez operatora bazy danych ERP będą widoczne w aplikacji Comarch HRM.
Dane dotyczące aplikacji Comarch HRM. Podobnie dane dotyczące służbowego telefonu, adresu e-mail i numeru pokoju wprowadzone przez operatora bazy danych ERP będą widoczne w aplikacji Comarch HRM.
Zakładka Adresy zawiera dane wyświetlane z formularza pracownika dotyczące uzupełnionych adresów zameldowania, zamieszkania i korespondencyjnego. Adres zameldowania jest wyświetlany zawsze, pozostałe dwa adresy są wyświetlane warunkowo, jeśli zostały uzupełnione w bazie danych systemu ERP.
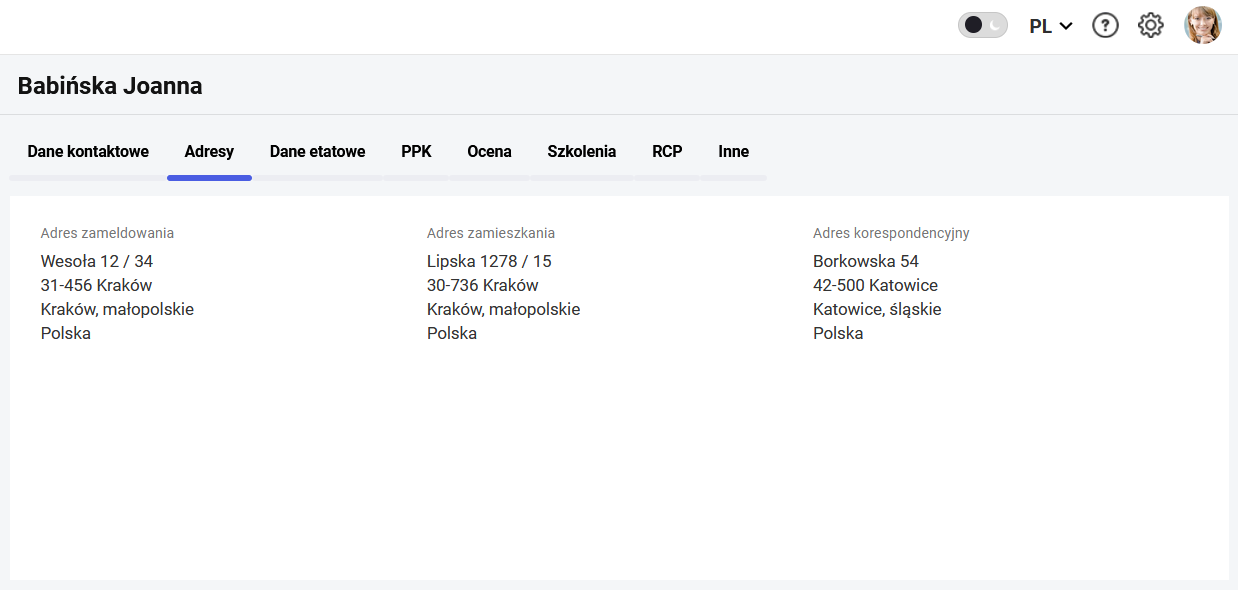
Zakładka Dane etatowe zawiera informacje dotyczące etatu. Dane te nie są edytowalne. Widoczność stawki zaszeregowania jest zależna od ustawień wprowadzonych w schemacie uprawnień pracownika. Zakładka widoczna tylko dla pracowników zatrudnionych na etat.
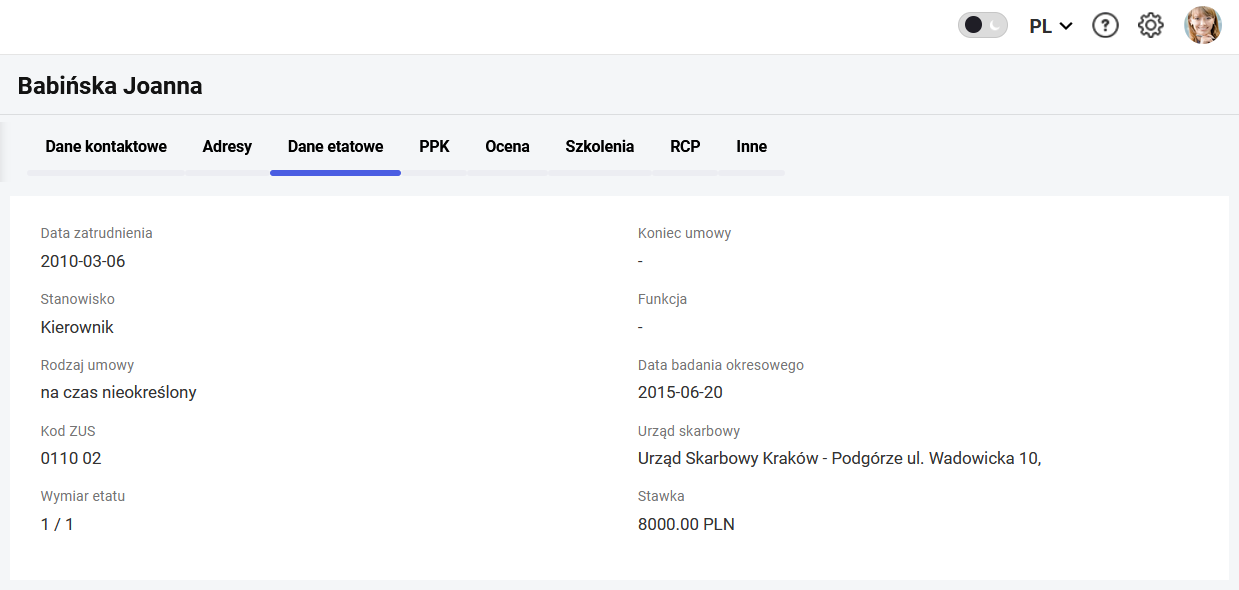
Zakładka PPK zawiera informacje dotyczące Pracowniczych Planów Kapitałowych pracownika. Z tego poziomu, w zależności od statusu pracownika, dostępne są informacje związane ze statusem uczestnictwa w PPK oraz wysokością deklarowanych składek na PPK. Dane te nie są edytowalne. Dodatkowo w tym miejscu istnieje możliwość wygenerowania wydruków deklaracji związanych z PPK.
Zakładka PPK jest widoczna, gdy z poziomu bazy danych systemu ERP została wskazana instytucja finansowa, z którą została zawarta umowa o zarządzanie PPK.
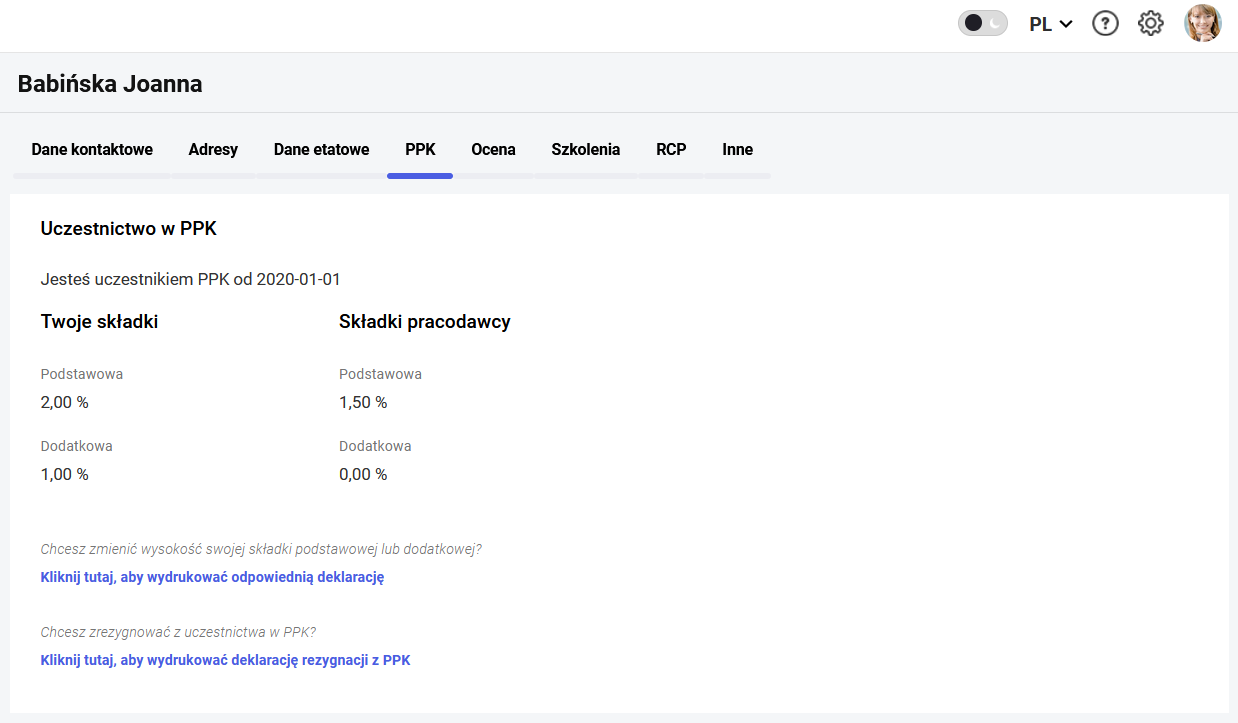
Zakładka Ocena pracownika zawiera informację o wadze pracownika oraz okresie w jakim ona obowiązuje. Wagę może dodać i zmienić przełożony, a zalogowany pracownik ma możliwość tylko podglądu obowiązującej go wagi. Za pomocą wag można różnicować stanowiska pracy w firmie. Zakładka w Moich danych będzie widoczna tylko wtedy, gdy pracownik ma uzupełnioną wagę. Wagę pracownik może również zobaczyć w Arkuszu oceny służącym do okresowej oceny pracownika.
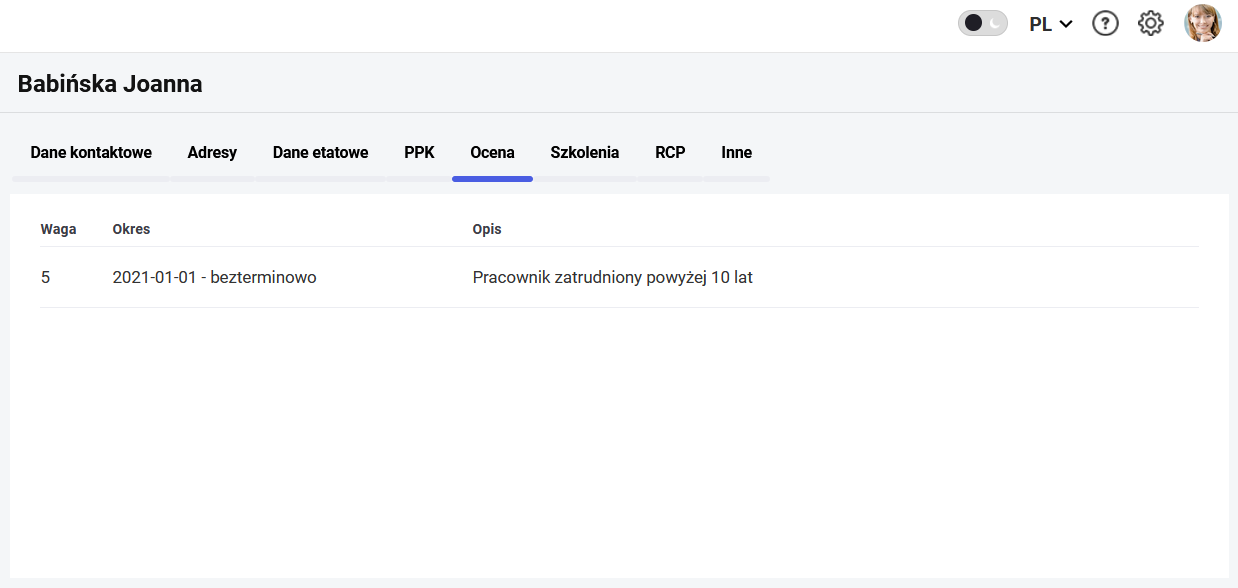
Zakładka Szkolenia zawiera informację o zrealizowanych przez pracownika szkoleniach.
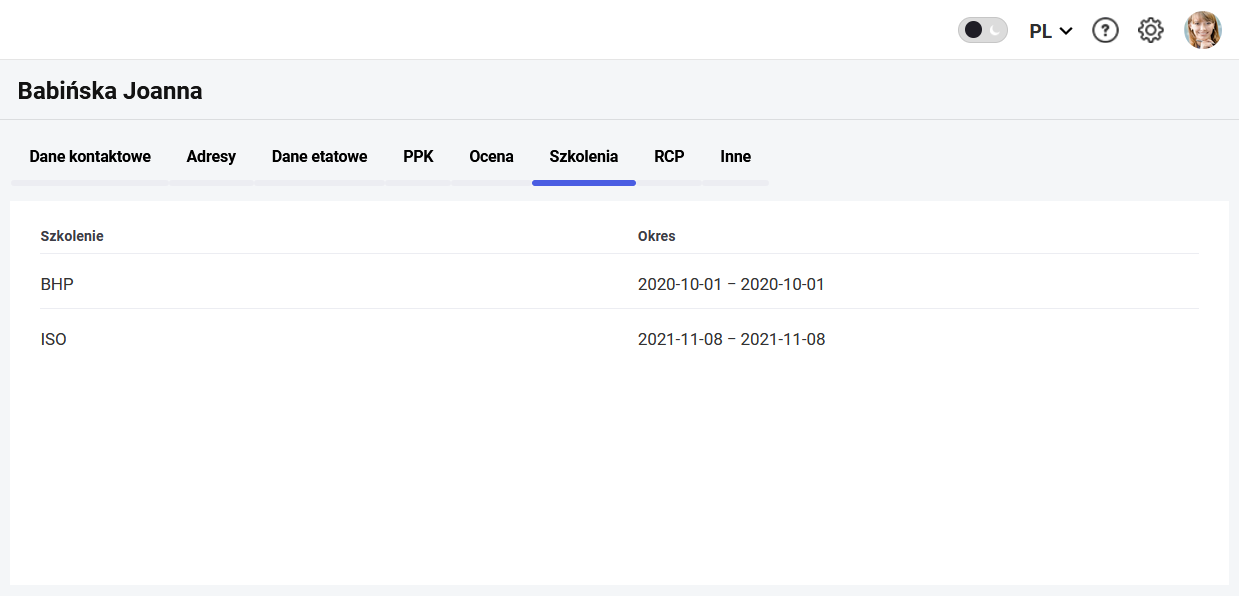
Zakładka RCP widoczna jest jeśli uruchomiona jest integracja Comarch HRM z systemem rejestracji czasu pracy Comarch TNA, a pracownik posiada w nim konto lub ma przypisany identyfikator. Więcej informacji o integracji z Comarch TNA tutaj. Sekcja Twoje identyfikatory wyświetlana jest jeśli do pracownika przypisany jest identyfikator. Zawiera dane o rodzaju, numerze oraz statusie identyfikatora (aktywny, zablokowany). Dla aktywnego identyfikatora istnieje możliwość zgłoszenia jego zagubienia, która spowoduje, że zostanie zablokowany.
Sekcja Aplikacja Comarch TNA jest widoczna jeśli pracownikowi został nadany dostęp do aplikacji Comarch TNA. Jeśli nie aktywował jeszcze swojego konta może to zrobić z tego miejsca. Dostępne są tu również ikony przenoszące Użytkownika odpowiednio do App Store lub Google Play, skąd można pobrać mobilną wersję aplikacji Comarch TNA.
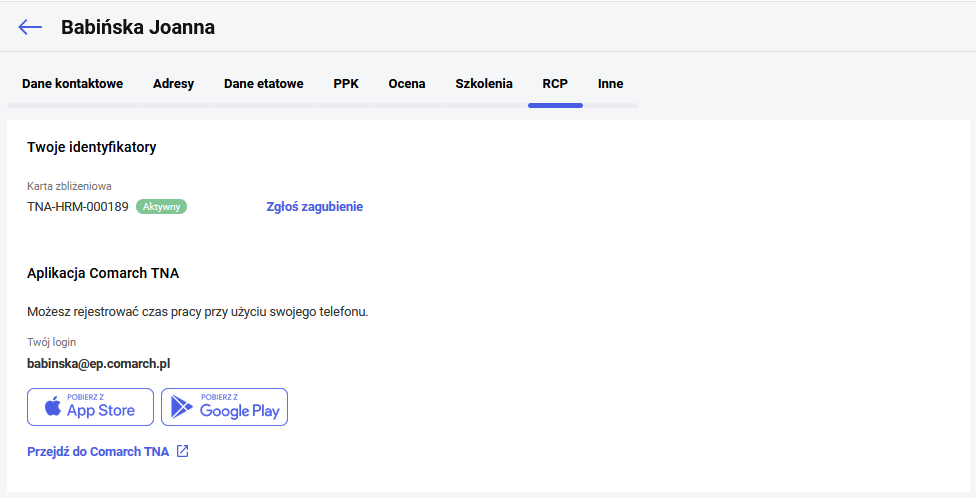
Jeśli pracownik loguje się do Comarch TNA za pomocą loginu, a nie adresu mailowego w tym miejscu ma możliwość zresetowania swojego hasła. Niezależnie od tego w jaki sposób pracownik loguje się do Comarch TNA może skorzystać z opcji ![]() co spowoduje, że w nowej karcie przeglądarki otworzy się Comarch TNA, a Użytkownik zostanie zalogowany bez konieczności podawania hasła.
co spowoduje, że w nowej karcie przeglądarki otworzy się Comarch TNA, a Użytkownik zostanie zalogowany bez konieczności podawania hasła.
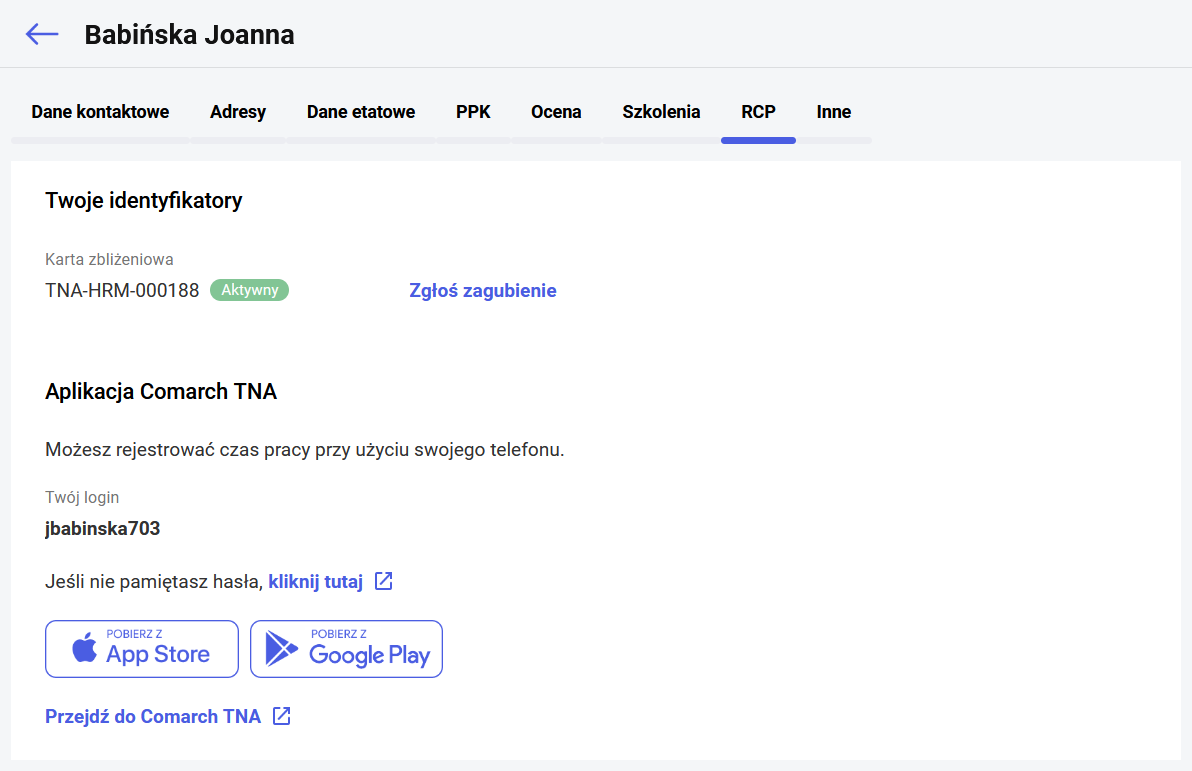
Zakładka Zastępstwa jest widoczna dla pracownika z uprawnieniem do podgląd dla zastępstwa własne. Są na niej widoczne 2 sekcje:
- pracownicy, których zastępujesz – widoczne są tu aktualne i przyszłe zastępstwa pełnione przez zalogowanego Użytkownika. Są to informacje o zastępstwach podczas nieobecności innego pracownika jak również zastępstwa w centrach podległościowych. Z informacji na screenie poniżej widać, że aktualnie zalogowany Użytkownik (Babińska Joanna):
- jest zastępcą kierownika Zama Wiktor w centrum SKLEP (bezterminowo),
- zastał wskazany jako zastępca przez Czekaj Katarzynę na czas jej nieobecności od 15.06.2023 do 30.06.2023,
- jest zastępcą kierownika Zama Wiktor w centrum ADMINISTRACJA w okresie od 17.07.2023 do 21.07.2023.
- pracownicy, którzy Cię zastępują – widoczne są tu osoby pełniące zastępstwa za aktualnie zalogowanego Użytkownika. Z informacji na screenie poniżej widać, że Babińską Joannę podczas jej nieobecności od 24.07.2023 do 28.07.2023 oraz od 1.09.2023 do 9.09.2023 zastępuje Malinowska Halina.
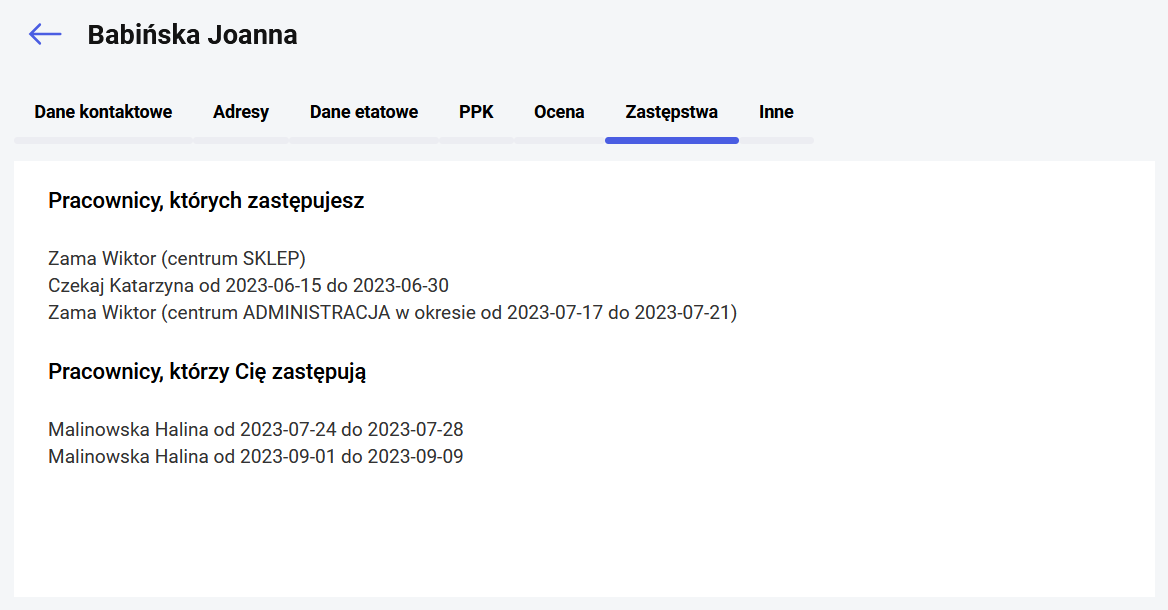
W przypadku Użytkownika będącego kierownikiem centrum (tylko kierownik, zastępca nie) mającego uprawnienie do edycji zastępców w centrum (Struktura podległościowa – Aktywne lub Tylko edycja zastępstw) w sekcji Pracownicy, którzy Cię zastępują widoczna jest lista zastępców wynikająca ze struktury podległościowej wraz z możliwością dodania/edycji/usunięcia. Z informacji na screenie poniżej widać, że Babińska Joanna jest zastępcą aktualnie zalogowanego Użytkownika Zama Wiktor w centrum SKLEP (bezterminowo) oraz w centrum ADMINISTRACJA w okresie od 17.07.2023 do 21.07.2023.
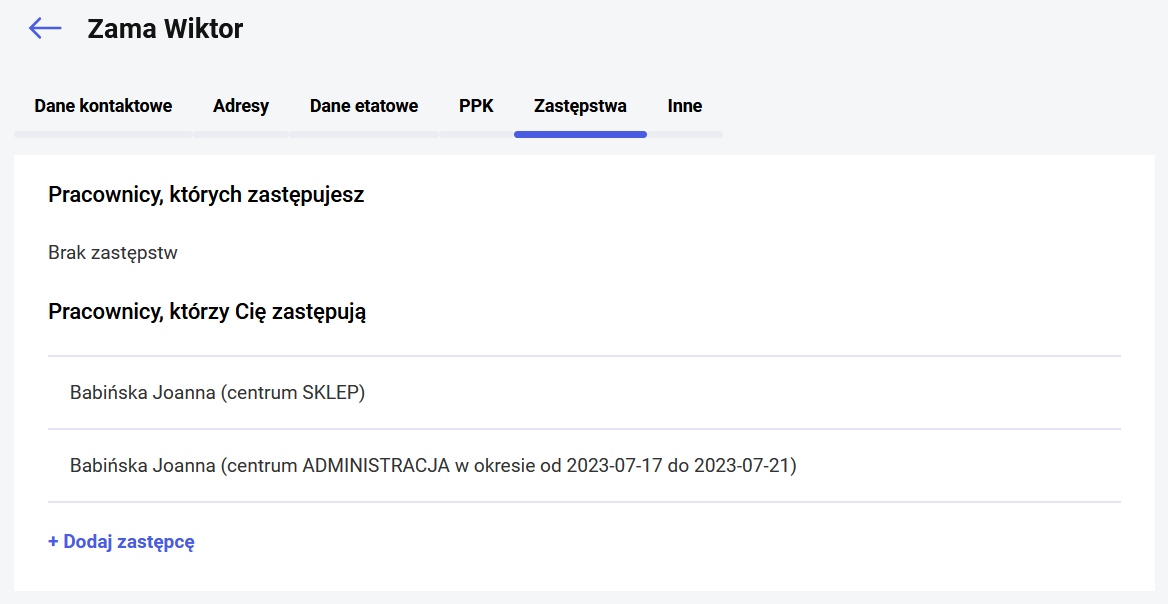
Kierownik z powyższymi uprawnieniami ma w tym miejscu możliwość wskazania kolejnego zastępcy. Po wybraniu opcji ![]() pojawi się okno, na którym należy wskazać:
pojawi się okno, na którym należy wskazać:
– Centrum – do wyboru spośród listy centr, którymi kieruje dany pracownik,
– Zastępca – do wyboru spośród listy pracowników zgodnie z ustawieniami na karcie pracownika, wprowadzonymi przez jego przełożonego (wszyscy współpracownicy lub wybrana grupa pracowników),
– Okres pełnienia zastępstwa kierownika centrum z domyślną datą od bieżącą oraz możliwością ustawienia braku terminu do.
Dodatkowo na tym oknie można nadać dodatkowe uprawnienia wybranemu zastępcy jeśli ich nie posiada:
- dodawanie i akceptacja urlopów pracowników – możliwe do nadania, jeśli pracownik nie ma w swoim schemacie uprawnień prawa do edycji Urlopy/Podwładnego lub nie ma aktywnego uprawnienia Akceptacja urlopów podwładnych,
- dodawanie i akceptacja delegacji pracowników – możliwe do nadania, jeśli pracownik nie ma w swoim schemacie uprawnień prawa do edycji Delegacje/Podwładnego
- dodawanie i akceptacja szkoleń pracowników – możliwe do nadania, jeśli pracownik nie ma w swoim schemacie uprawnień prawa do edycji Szkolenia/Podwładnego. Ta opcja jest widoczna tylko i wyłącznie jeśli dostępny jest moduł Rozwój pracownika.
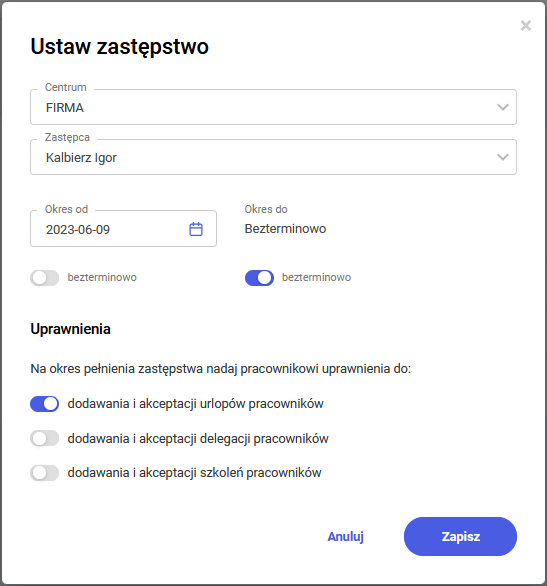
Jeśli jako zastępca zostanie wskazany Użytkownik, który nie ma aktywnego konta w Comarch HRM to zamiast listy rozszerzonych uprawnień będzie widoczny komunikat o braku dostępu do aplikacji dla wybranego pracownika.
Zakładka Inne jest widoczna dla pracownika jeśli w schemacie uprawnień ma ustawiony dostęp do edycji lub podglądu pracy zdalnej oraz nadany limit pracy zdalnej lub w konfiguracji aplikacji zaznaczono parametr Wymagana akceptacja regulaminu pracy zdalnej . Widoczna w tym miejscu jest liczba dni wykorzystanej pracy zdalnej oraz przysługujący pracownikowi limit miesięczny oraz roczny dla pracy zdalnej okazjonalnej, a także informacja o dacie zaakceptowania regulaminu pracy zdalnej.
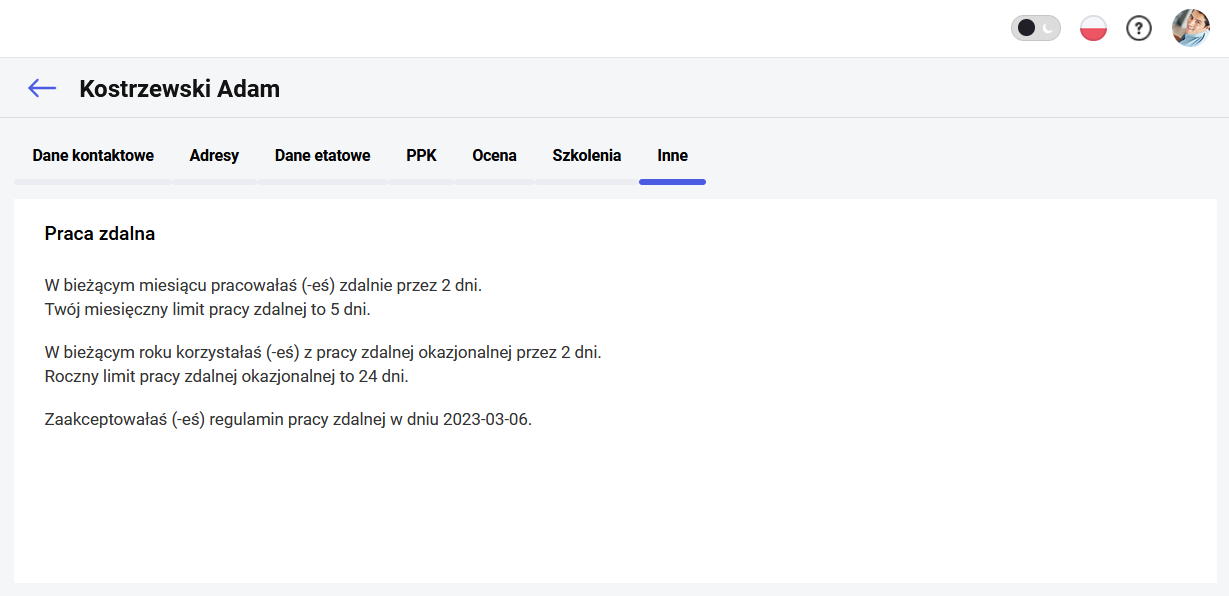
Moje dokumenty
Moje dokumenty – lista wydruków udostępnionych zalogowanemu pracownikowi. Wydruki mogą być udostępniane z bazy danych systemu ERP, a w aplikacji Comarch HRM zalogowany użytkownik może je zobaczyć i wydrukować.
Dostęp do wydruków udostępnionych użytkownikowi jest uzależniony od nadanych wcześniej uprawnień. Ustawienia w schemacie uprawnień dotyczące Dokumentów (własnych) mogą być następujące:
- Edycja – możliwość pobrania dokumentów przez pracownika,
- Podgląd – podgląd kafelków z dokumentami bez możliwości pobrania wydruku,
- Brak – brak opcji Moje dokumenty w menu dla zalogowanego pracownika.
Operator zalogowany do bazy systemu ERP połączonej z Comarch HRM, ma dostęp do Archiwum wydruków, gdzie może zarządzać wydrukami pracowników, tzn. dodawać lub usuwać wydruki widoczne w aplikacji Comarch HRM.
W bazie danych systemu ERP wydruki mogą być udostępnione na dwa sposoby:
- Wydruk danych > wybór wydruku związanego z pracownikiem > Udostępnij w Comarch HRM: wydruk wykonany z formularza pracownika będzie widoczny w aplikacji Comarch HRM dla Użytkownika którego dotyczy.
- CRM > Archiwum wydruków > dla wydruków z formularza pracownika wybór opcji w menu kontekstowym: Udostępnij w Comarch HRM lub Blokuj w Comarch HRM.
W aplikacji Comarch HRM zalogowany użytkownik zobaczy udostępnione mu wydruki, które są wykonane z poziomu otwartego formularza pracownika lub z poziomu listy pracowników, listy wypłat lub listy deklaracji jeśli ich definicja zawiera Podmiot jakim jest pracownik.
Seryjnie do aplikacji Comarch HRM można eksportować z programu Comarch ERP Optima jedynie wydruki kaskadowe, zawierające w nazwie zwrot 'wiele plików e-mail’.
Standardowe wydruki które mogą być widoczne w aplikacji to np.:
- Wydruki z formularza pracownika (np. skierowanie na badania okresowe, ZUS IMIR)
- Wydruki z formularza wypłaty (np. kwitek wypłaty)
- Wydruki z listy wypłat (np. kwitek wypłaty – wiele plików e-mail)
- Wydruki z listy pracowników (np. karta zasiłkowa – wiele plików e-mail)
- Wydruki z listy deklaracji PIT (np. wydruki seryjne PIT-11 – wiele plików e-mail)
Dokumenty w aplikacji mogą być wyświetlane w widoku kafelkowym lub widoku listy. Mogą być posortowane wg nazwy, identyfikatora, opisu dokumentu lub daty wydruku. Można również wyszukać wydruk za pomocą opcji „Znajdź dokument”.
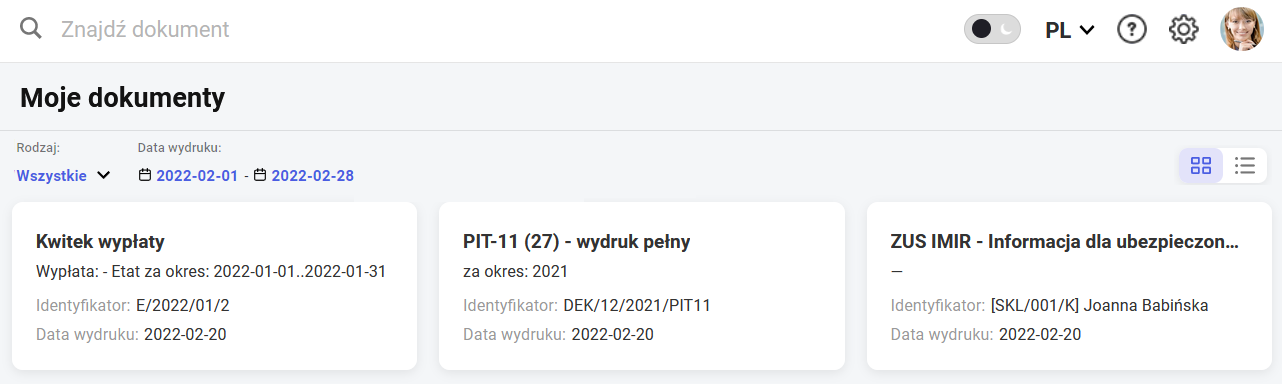
W oknie filtra możliwe jest wyszukiwanie dokumentów określonego rodzaju oraz ze wskazanego okresu wydrukowania. W menu Moje dokumenty domyślnie wyświetlane są dokumenty, których data wydruku dotyczy bieżącego miesiąca.

W przypadku Comarch HRM w modelu usługowym synchronizowane są dokumenty udostępnione pracownikom od 01.01.2023.
![]() – takie oznaczenie będzie widoczne w widoku kafelkowym dla wydruków, które zostały wyświetlone w Moich dokumentach, przez użytkownika zalogowanego do aplikacji Comarch HRM.
– takie oznaczenie będzie widoczne w widoku kafelkowym dla wydruków, które zostały wyświetlone w Moich dokumentach, przez użytkownika zalogowanego do aplikacji Comarch HRM.
Istnieje możliwość ustawienia powiadomienia mailowego/SMS wysyłanego do kierownika/zastępcy lub na podany dodatkowy adres mailowy/numer telefonu w momencie, kiedy pracownik pobierze udostępnione mu dokumenty. Sposób konfigurowania powiadomień mailowych został opisany w rozdziale Konfiguracja.
Jeśli w konfiguracji zaznaczono opcję Zabezpiecz pobrane dokumenty pracowników hasłem to pobrany na dysk dokument PDF będzie można otworzyć tylko po wprowadzeniu hasła otrzymanego na adres e-mail osoby pobierającej wydruk.
Pod przyciskiem ![]() Zmień widok możliwe jest przełączenie widoku kafelkowego do widoku listy dokumentów.
Zmień widok możliwe jest przełączenie widoku kafelkowego do widoku listy dokumentów.
Moja e-Teczka
Widoczność sekcji Moja e-Teczka uzależniona jest od ustawienia uprawnienia do „e-Teczka” Własne w schemacie uprawnień. Aby sekcja była widoczna uprawnienie musi być ustawione na Edycja lub Podgląd.
W tej sekcji Użytkownik będzie miał dostęp do dokumentów zgromadzonych w jego elektronicznej teczce osobowej. Będą tu widoczne wszystkie pozycje akt osobowych, niezależnie od tego czy dodane zostały przez samego pracownika, jego przełożonego, czy operatora bezpośrednio w Comarch ERP (np. pracownika działu kadr).
Uprawnienie do podglądu własnej e-Teczki daje możliwość jedynie wyświetlenia zgromadzonych dokumentów. Ustawienie w schemacie uprawnienia do edycji własnej e-Teczki daje możliwość samodzielnego dodawania dokumentów oraz ich edycji, ale tylko do momentu kiedy znajdują się w części „Do zatwierdzenia”.
W celu dodania nowego dokumentu należy użyć przycisku ![]() .
.
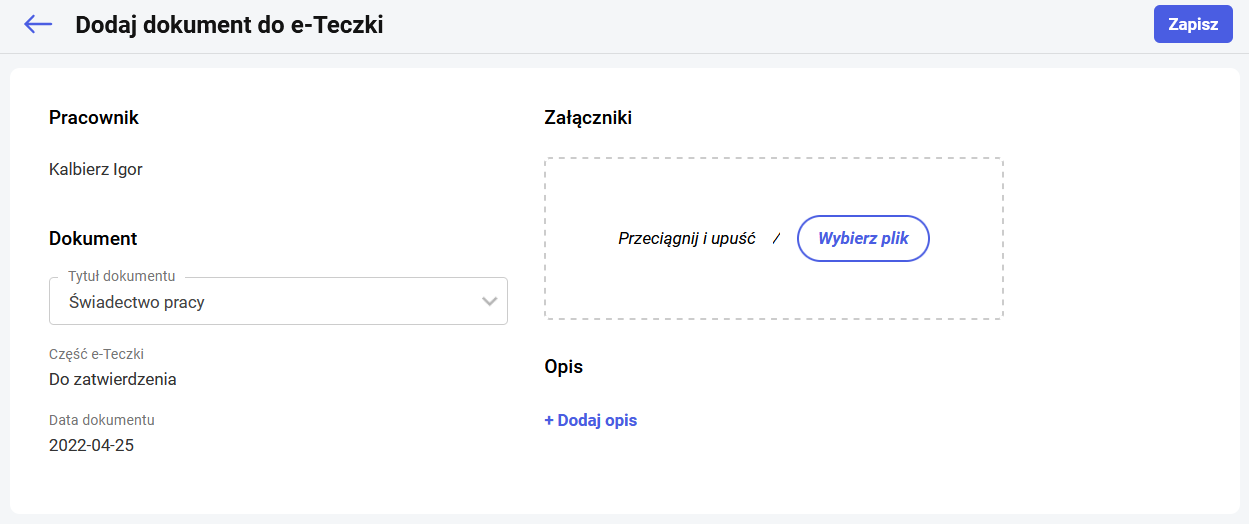
Na oknie dodawania dokumentu z listy rozwijanej należy wskazać Tytuł dokumentu. Na liście znajdują się pozycje dodane na listę słownikową „Tytuły dokumentów w e-Teczce” w bazie danych firmy w systemie Comarch ERP. Jako załącznik można wskazać pliki w formacie PDF. Opcjonalnie można dodać własny opis dokumentu. Pozostałe dane tj. data dokumentu oraz część e-Teczki są wypełnione automatycznie i nie podlegają edycji. Dokumenty dodane z poziomu Comarch HRM trafiają do części „Do zatwierdzenia”. Następnie Operator systemu ERP po ich weryfikacji przenosi dokumenty do właściwej części e-Teczki.
Istnieje możliwość ustawienia powiadomienia mailowego/SMS wysyłanego w momencie dodania przez pracownika dokumentu do e-Teczki. Sposób konfigurowania powiadomień mailowych został opisany w rozdziale Konfiguracja.
Dokumenty w sekcji moja e-Teczka mogą być wyświetlane w widoku kafelkowym lub widoku listy. W obu widokach dla danego dokumentu prezentowane są: tytuł dokumentu, numer dokumentu, część e-Teczki i data dokumentu.
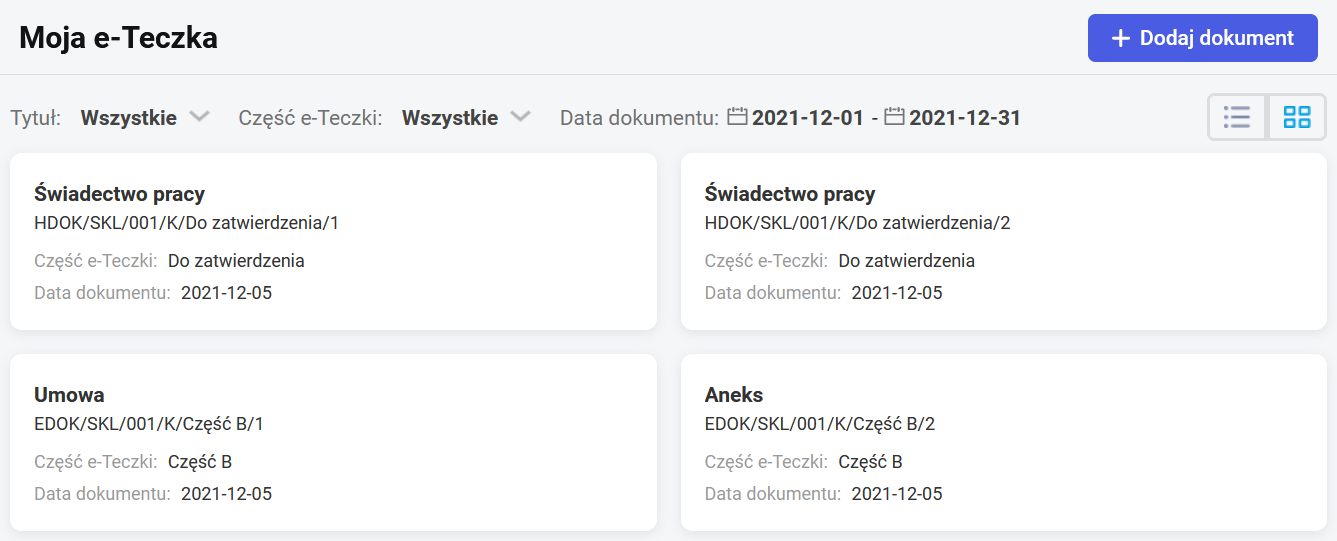
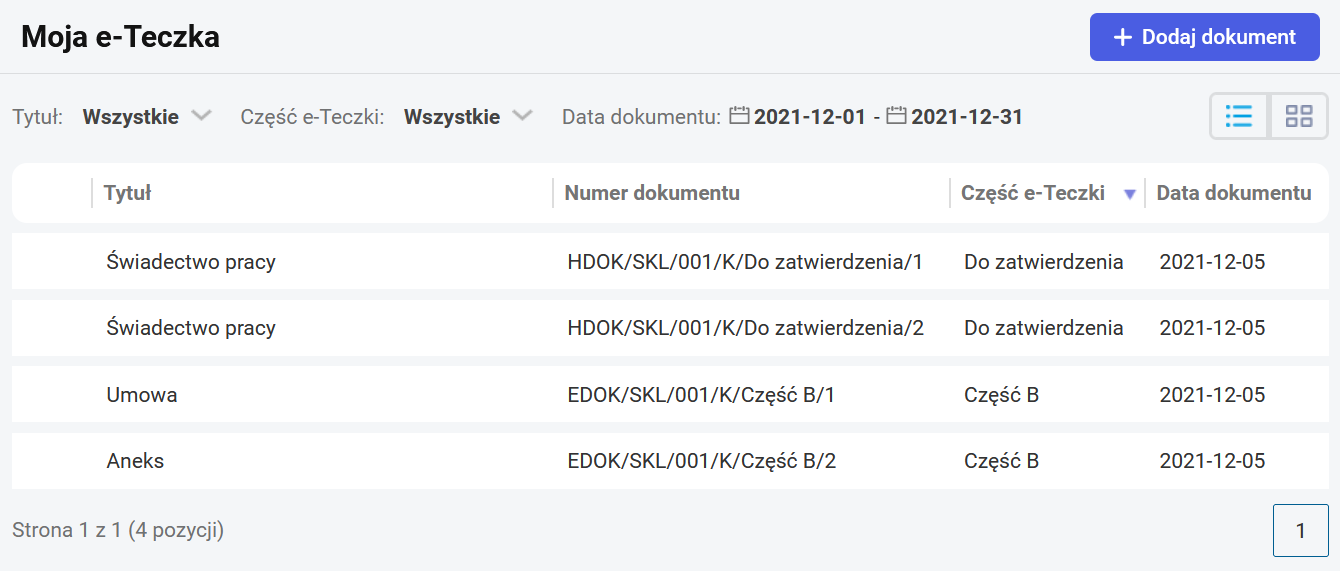
Użytkownik może wyszukiwać dokumenty używając okna „Znajdź dokument” oraz filtrować widoczne dokumenty po tytule, części e-Teczki oraz dacie.
Kierownik z odpowiednimi uprawnieniami może dodawać dokumenty do e-Teczki dla swoich podwładnych. Ta funkcjonalność została opisana dokładniej tutaj.
Bezpieczeństwo
Zakładka Bezpieczeństwo podzielona jest na 3 sekcje.
Aplikacja Comarch HRM
Z tego miejsca można dokonać zmiany hasła do logowania do aplikacji Comarch HRM. W tym celu należy kliknąć w przycisk ![]() , podać stare hasło, a następnie ustalić nowe hasło zgodne z polityką bezpiecznych haseł. Hasło musi się składać z co najmniej 8 znaków i spełniać podane zasady (duże litery, małe litery, cyfry, znak specjalny). W przypadku niespełnienia tych warunków pojawia się odpowiednia informacja.
, podać stare hasło, a następnie ustalić nowe hasło zgodne z polityką bezpiecznych haseł. Hasło musi się składać z co najmniej 8 znaków i spełniać podane zasady (duże litery, małe litery, cyfry, znak specjalny). W przypadku niespełnienia tych warunków pojawia się odpowiednia informacja.
Jeżeli Użytkownik nie pamięta hasła do aplikacji, to na oknie logowania może skorzystać z opcji jego resetowania. Opcja ta jest dostępna wyłącznie w sytuacji, gdy w konfiguracji aplikacji została ustawiona skrzynka pocztowa. W celu zresetowania hasła po wybraniu „Nie pamiętasz hasła?” należy wskazać adres email powiązany z kontem Użytkownika. Po podaniu prawidłowego adresu powiązanego wyłącznie z jednym kontem na wskazany adres przesyłana jest instrukcja resetu hasła.
Wygenerowanie nowego hasła jest również możliwe z poziomu konta Administratora. W tym celu należy wykorzystać opcję Generuj hasła.
Wydruki z Comarch ERP HR
W tej sekcji Użytkownik ma możliwość wygenerowania oraz zmiany hasła dla wydruków udostępnianych z Comarch ERP HR. Aby nadać nowe hasło należy wskazać opcję ![]() , a następnie ustalić nowe hasło zgodne z polityką bezpiecznych haseł. Hasło musi się składać z co najmniej 8 znaków i spełniać podane zasady (duże litery, małe litery, znak specjalny). W przypadku niespełnienia tych warunków pojawia się odpowiednia informacja. Natomiast aby zmienić hasło, po wskazaniu opcji
, a następnie ustalić nowe hasło zgodne z polityką bezpiecznych haseł. Hasło musi się składać z co najmniej 8 znaków i spełniać podane zasady (duże litery, małe litery, znak specjalny). W przypadku niespełnienia tych warunków pojawia się odpowiednia informacja. Natomiast aby zmienić hasło, po wskazaniu opcji ![]() , należy podać stare hasło, a następnie ustalić nowe hasło zgodnie z powyższymi zasadami.
, należy podać stare hasło, a następnie ustalić nowe hasło zgodnie z powyższymi zasadami.
Weryfikacja dwuetapowa
Sekcja widoczna jest jeśli w instlacji Comarch HRM została skonfigurowana weryfikacja dwuetapowa.
Z tego miejsca istnieje możliwość:
- sparowania urządzenia / kolejnego urządzenia – jeśli sparowanie zostało wcześniej usunięte, z tego miejsca można dokonać nowego sparowania lub ewentualnie sparować kolejne urządzenie, gdzyż dane konto może być powiązane z Google Authenticator na wielu urządzeniach jednocześnie,
- usunięcia sparowania – operacja będzie dotyczyła wszystkich sparowanych urządzeń.
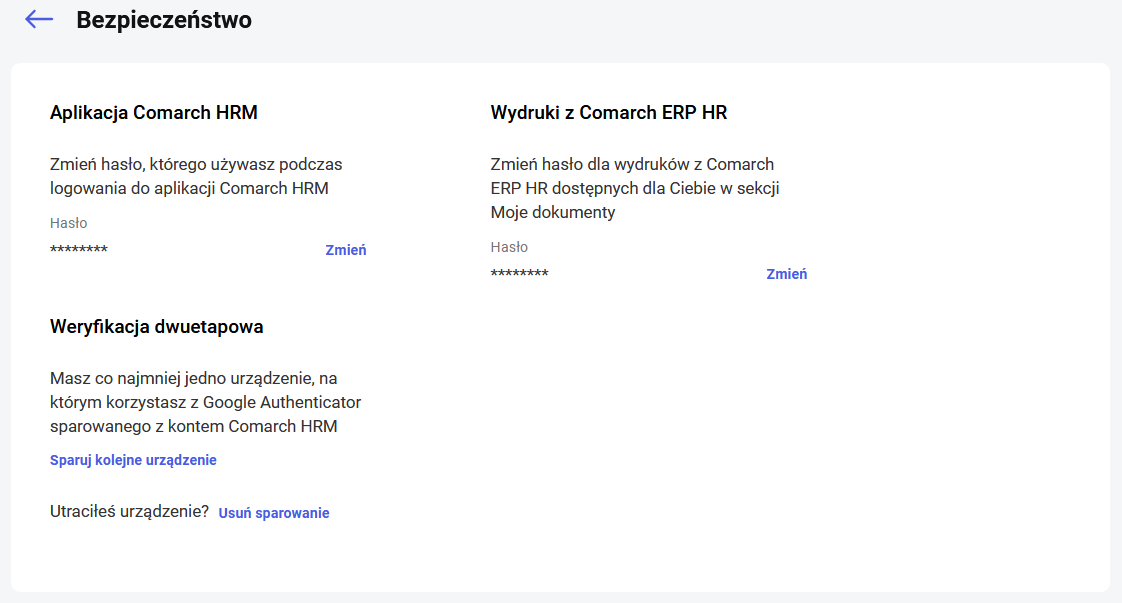
Wyloguj
Opcja Wyloguj pozwala na opuszczenie aplikacji.
