Nieobecności
Lista nieobecności pozwala na wyświetlenie pracowników nieobecnych w danym okresie. Na liście wyświetlają się pracownicy z nieobecnościami dodanymi zarówno w aplikacji Comarch HRM, jak i dodanymi w bazie danych systemu ERP. Zalogowany użytkownik w zależności od uprawnień, może sprawdzić, jakie nieobecności ma odnotowane dana osoba w wybranym okresie.
Przy domyślnych ustawieniach filtra wyświetlają się wszystkie nieobecności z okresu bieżącego miesiąca. W oknie filtra istnieje możliwość zawężenia wyników do wskazanego centrum podległościowego, bezpośrednich podwładnych zalogowanego Użytkownika lub podwładnych we wskazanym centrum, rodzaju nieobecności, statusu rozliczenia nieobecności oraz zakresu dat.

Filtr na liście nieobecności
Nieobecności mogą być wyświetlane zarówno w widoku kafelkowym, jak i widoku listy. Zmiana widoku jest możliwa za pomocą przycisku ![]() . W widoku kafelkowym oprócz nazwiska i imienia pracownika pojawia się również akronim, rodzaj nieobecności oraz jej okres. Te same informacje dostępne są w widoku listy. Tutaj istnieje również możliwość sortowania zarówno wg nazwiska pracownika, jak i rodzaju nieobecności i okresu. Na urządzeniach mobilnych dostępny jest tylko widok kafelkowy.
. W widoku kafelkowym oprócz nazwiska i imienia pracownika pojawia się również akronim, rodzaj nieobecności oraz jej okres. Te same informacje dostępne są w widoku listy. Tutaj istnieje również możliwość sortowania zarówno wg nazwiska pracownika, jak i rodzaju nieobecności i okresu. Na urządzeniach mobilnych dostępny jest tylko widok kafelkowy.
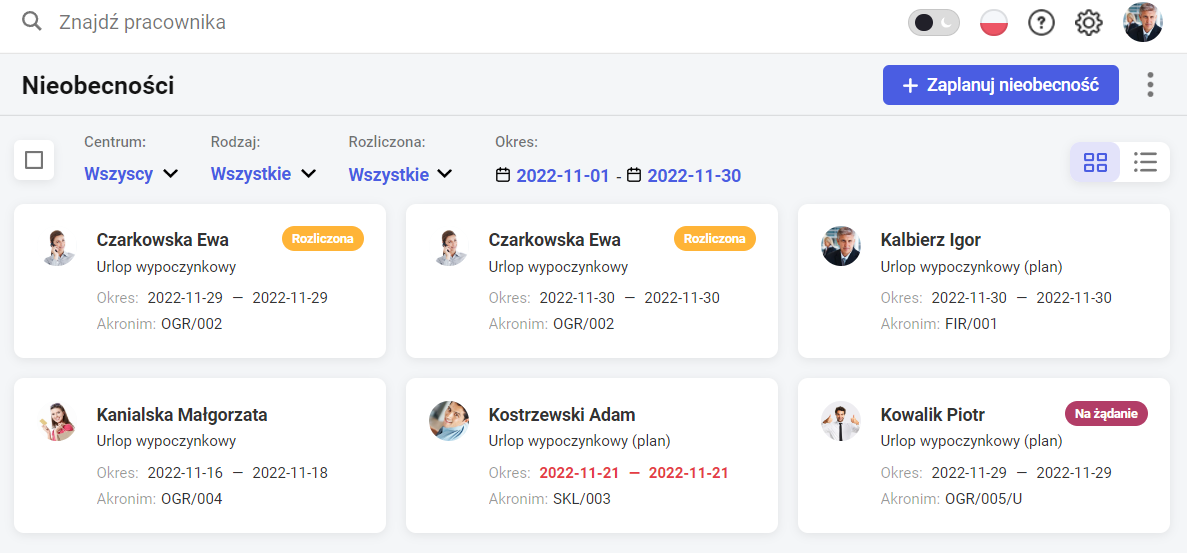
Nieobecności – planowanie
Z poziomu aplikacji Comarch HRM można zaplanować następujące rodzaje nieobecności:
- Urlop wypoczynkowy (plan),
- Urlop wypoczynkowy (młodociany) (plan),
- Urlop wypoczynkowy (tymczasowy) (plan),
- Urlop dodatkowy (niepełnosp.)(plan),
- Urlop opiekuńczy kp. 188/godz (plan),
- Urlop opiekuńczy kp. 188/dni (plan),
- Urlop opiekuńczy kp. 173(1) (plan),
- Urlop okolicznościowy (plan),
- Zwolnienie (siła wyższa)/godz (plan),
- Zwolnienie (siła wyższa)/dni (plan),
- Nieobecność (B2B) (plan),
- e‑Nieobecność (plan).
Jeśli w Konfiguracji powiadomień mailowych/SMS zostały ustawione opcje wysyłania e-maili/SMS, to do przełożonego i jego zastępcy może zostać wysłane powiadomienie o wpisanych nieobecnościach.
Planowanie urlopu, nieobecności (B2B), zwolnienia z tytułu siły wyższej lub urlopów opiekuńczych jest możliwe tylko dla osób, które posiadają odpowiedni limit (poza urlopem okolicznościowym). Nie można dodać urlopu i opieki zleceniobiorcom oraz właścicielom, ponieważ nie posiadają oni przyznanego limitu urlopowego w bazie danych systemu ERP.
Dodanie nieobecności dla siebie lub podwładnego pracownika możliwe jest na kilka sposobów:
- Strona startowa – wybór opcji „Zaplanuj nieobecność”
- Menu Urlopy – wybór podmenu Limity, dodanie nieobecności przyciskiem

- Menu Urlopy – wybór podmenu Nieobecności, dodanie nieobecności przyciskiem

- Menu Urlopy – wybór podmenu Grafik urlopowy, dodanie nieobecności przyciskiem

Wybranie jednej z powyższych opcji spowoduje otwarcie formularza nieobecności.
Planowanie nieobecności przez pracownika.
Na formularzu nieobecności pracownik wskazuje okres i rodzaj nieobecności. Dla nieobecności urlopowych za pomocą suwaka może zaznaczyć „urlop na żądanie”. Jeśli w konfiguracji aplikacji na zakładce Pozostałe zaznaczono „Zezwalaj na planowanie urlopu wypoczynkowego na część dnia” to dla takich nieobecności dostępny będzie suwak, po zaznaczeniu którego można wskazać liczbę godzin nieobecności.
Pracownik może dodać swoje uwagi do nieobecności poprzez przycisk ![]() .
.
Jeśli w schemacie uprawnień osoby planującej nieobecność aktywna jest „Blokada planowania nieobecności bez wskazania zastępcy” to należy obowiązkowo wypełnić pole Zastępca. W przeciwnym razie zapisanie nieobecności nie będzie możliwe. Jeśli takiej blokady nie ma, to podanie zastępcy nie jest obowiązkowe, ale można to zrobić za pomocą przycisku ![]() . Zastępcę należy wybrać z rozwijanej listy. Domyślnie pracownika może zastąpić dowolny pracownik z jego centrum podległościowego oraz kierownik lub zastępca kierownika. W przypadku kierownika może go zastąpić także pracownik z dowolnego centrum, którym kieruje. Przełożony może zawęzić listę osób, które dany pracownik może wskazać jako zastępców. Określanie struktury zastępstw zostało opisane w osobnym artykule.
. Zastępcę należy wybrać z rozwijanej listy. Domyślnie pracownika może zastąpić dowolny pracownik z jego centrum podległościowego oraz kierownik lub zastępca kierownika. W przypadku kierownika może go zastąpić także pracownik z dowolnego centrum, którym kieruje. Przełożony może zawęzić listę osób, które dany pracownik może wskazać jako zastępców. Określanie struktury zastępstw zostało opisane w osobnym artykule.
Po wskazaniu zastępcy program weryfikuje, czy w podanym okresie wpisany zastępca nie przebywa na nieobecności. Jeśli nieobecności pokrywają się chociaż jednym dniem to zostanie wyświetlony odpowiedni komunikat. W zależności od ustawienia w schemacie uprawnienia „Blokada planowania nieobecności w tym samym okresie co zastępca” pokaże się czerwony komunikat o braku możliwości zaplanowania nieobecności lub żółty komunikat ostrzegawczy (w tym przypadku mimo to można będzie zapisać nieobecność).
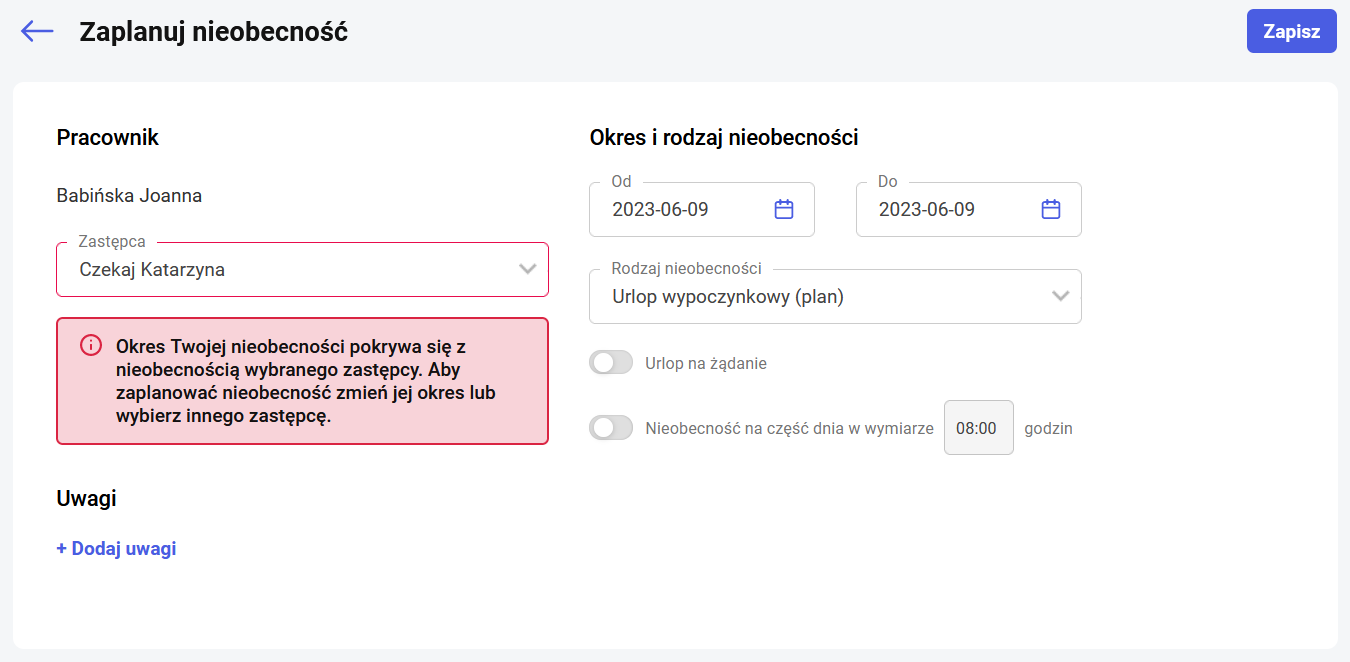
W momencie zapisywania planowanego urlopu aplikacja sprawdza, czy pracownik nie przekroczył przyznanego mu limitu urlopowego, w tym również limitu dni urlopu „na żądanie”. Nieobecność nie zostanie dodana, jeśli chociaż 1 dniem będzie wykraczała poza należny limit urlopu. Pojawi się wówczas komunikat świadczący o przekroczeniu limitu:
Planowana nieobecność przekracza limit nieobecności przyznany pracownikowi.
W przypadku pracowników, którym zmieniono datę zwolnienia, np. w wyniku przedłużenia umowy o pracę lub skrócenia okresu zatrudnienia istotne jest aby w bazie danych systemu ERP wykonać przeliczenie limitów urlopowych.
W przypadku, gdy dodawana nieobecność występuje na przełomie roku, konieczne jest rozdzielenie nieobecności i wpisanie jej w dwóch częściach.
Na oknie Nieobecności dla urlopu z zaznaczoną opcją Urlop na żądanie pojawia się oznaczenie graficzne na kafelku oraz czerwona kropka z widoku listy.
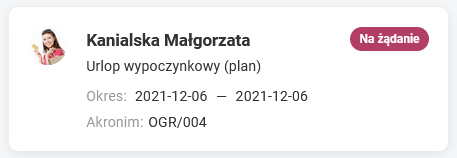
Występująca w programie ‘e-Nieobecność’ pozwala na odnotowanie innego rodzaju nieobecności niż urlop. W polu Uwagi można wpisać przyczynę nieobecności, co pozwoli przekazać przełożonemu i osobie pracującej w bazie danych systemu ERP, informację o przyczynie nieobecności. Operator w bazie danych systemu ERP powinien zmienić rodzaj nieobecności na właściwą np. po otrzymaniu dokumentów potwierdzających zgłoszoną absencję.
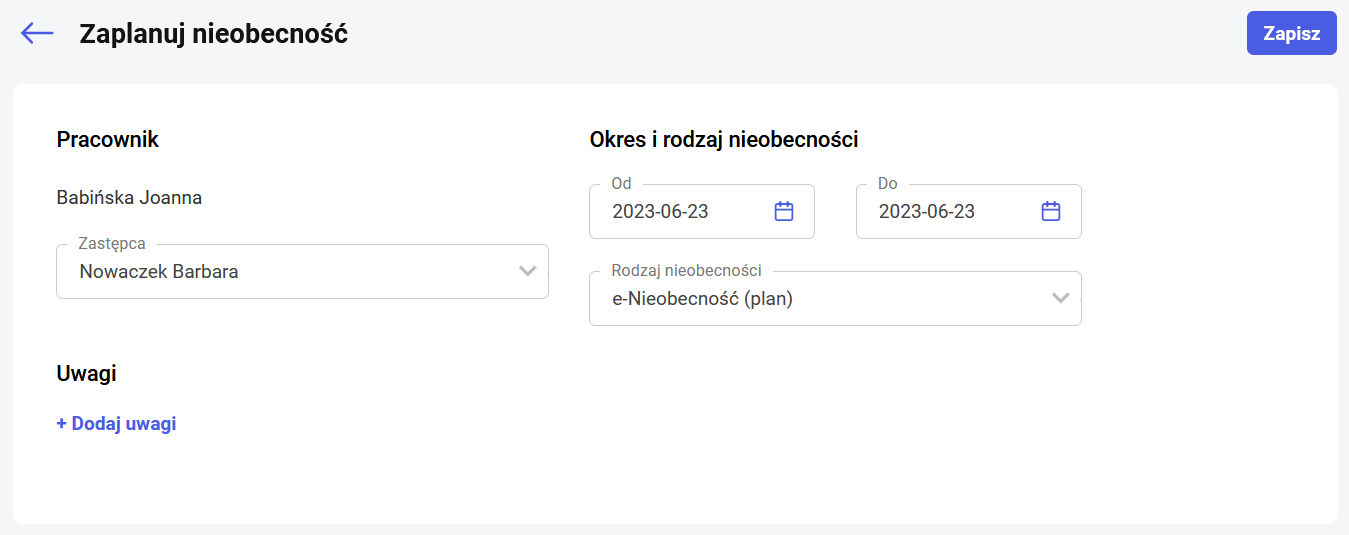
Planowanie nieobecności dla podwładnych przez kierownika
Kierownik lub zastępca może planować urlopy również dla swoich podwładnych jeśli w schemacie uprawnień posiada uprawnienie do Edycji dla Urlopów Podwładnego. Kierownik na formularzu nieobecności może wskazać jednocześnie wielu pracowników. Jeśli nieobecność jest planowana dla pojedynczego pracownika to kierownik może wskazać osobę, która będzie pełniła zastępstwo podczas jego nieobecności za pomocą przycisku ![]() . Jeśli w podanym okresie wpisany zastępca także przebywa na nieobecności wyświetlony zostanie komunikat informujący o tym fakcie. Ostateczną decyzję o potwierdzeniu nieobecności podejmuje osoba zatwierdzająca, więc w tej sytuacji nie ma blokady zapisu. Jeśli kierownik posiada aktywne uprawnienie do akceptacji urlopów podwładnego to może go zaakceptować od razu z formularza nieobecności wybierając Zapisz i zatwierdź dostępną jako opcję po rozwinięciu przycisku Zapisz.
. Jeśli w podanym okresie wpisany zastępca także przebywa na nieobecności wyświetlony zostanie komunikat informujący o tym fakcie. Ostateczną decyzję o potwierdzeniu nieobecności podejmuje osoba zatwierdzająca, więc w tej sytuacji nie ma blokady zapisu. Jeśli kierownik posiada aktywne uprawnienie do akceptacji urlopów podwładnego to może go zaakceptować od razu z formularza nieobecności wybierając Zapisz i zatwierdź dostępną jako opcję po rozwinięciu przycisku Zapisz.
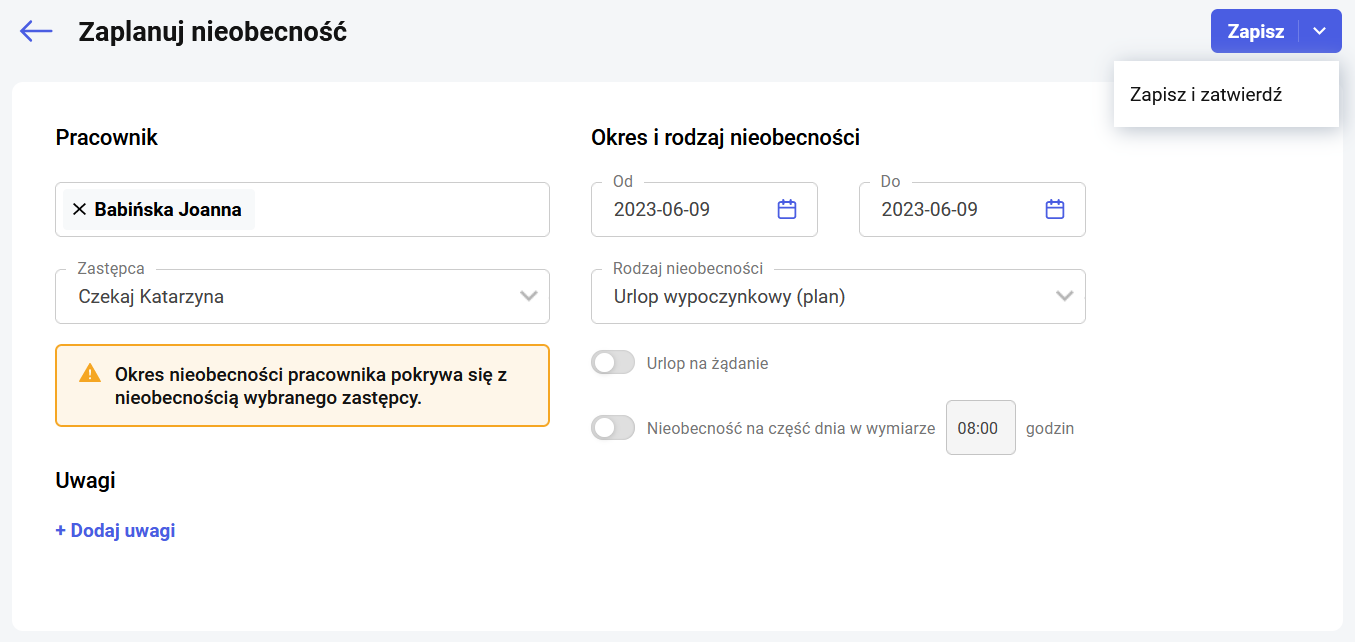
Planowanie własnej nieobecności przez kierownika
W przypadku planowania własnej nieobecności przez kierownika blokada planowania nieobecności bez wskazania zastępcy oraz blokada planowania nieobecności w tym samym okresie co zastępca działają w taki sam sposób jak dla pracownika. Dodatkowo jeśli kierownik posiada uprawnienie do struktury podległościowej ustawione na Aktywne lub Tylko edycja zastępstw to system weryfikuje, czy wskazany na czas nieobecności zastępca jest w strukturze podległościowej zastępcą kierownika w centrum, którym kieruje kierownik. Jeśli nie, to wyświetli się komunikat informujący o tym fakcie.

Po wybraniu ![]() otworzy się okno, w którym należy uzupełnić szczegóły zastępstwa takie jak centrum oraz okres zastępstwa. Domyślnie ustawia się okres planowanej nieobecności jednak Użytkownik może go zmodyfikować i wprowadzić inne daty. Ponadto na tym oknie można nadać dodatkowe uprawnienia wybranemu zastępcy jeśli ich nie posiada:
otworzy się okno, w którym należy uzupełnić szczegóły zastępstwa takie jak centrum oraz okres zastępstwa. Domyślnie ustawia się okres planowanej nieobecności jednak Użytkownik może go zmodyfikować i wprowadzić inne daty. Ponadto na tym oknie można nadać dodatkowe uprawnienia wybranemu zastępcy jeśli ich nie posiada:
- dodawanie i akceptacja urlopów pracowników – możliwe do nadania, jeśli pracownik nie ma w swoim schemacie uprawnień prawa do edycji Urlopy/Podwładnego lub nie ma aktywnego uprawnienia Akceptacja urlopów podwładnych,
- dodawanie i akceptacja delegacji pracowników – możliwe do nadania, jeśli pracownik nie ma w swoim schemacie uprawnień prawa do edycji Delegacje/Podwładnego
- dodawanie i akceptacja szkoleń pracowników – możliwe do nadania, jeśli pracownik nie ma w swoim schemacie uprawnień prawa do edycji Szkolenia/Podwładnego. Ta opcja jest widoczna tylko i wyłącznie jeśli dostępny jest moduł Rozwój pracownika.
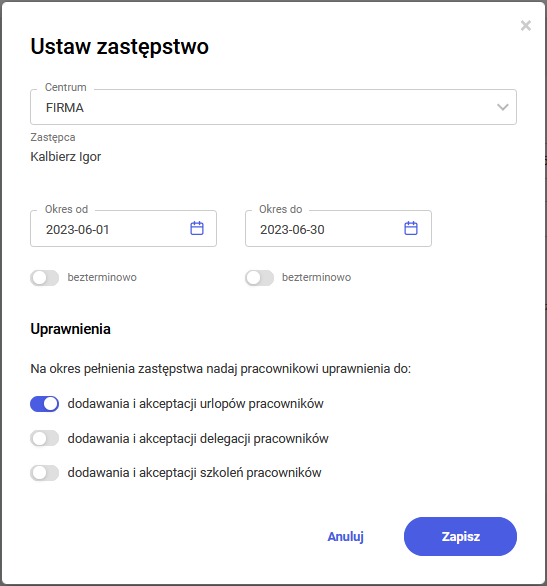
Jeśli jako zastępca zostanie wskazany Użytkownik, który nie ma aktywnego konta w Comarch HRM to zamiast listy rozszerzonych uprawnień będzie widoczny komunikat o braku dostępu do aplikacji dla wybranego pracownika.
Nieobecności – zatwierdzanie urlopu
Nieobecność dodana w aplikacji Comarch HRM zostanie zapisana do bazy danych systemu ERP, jako odpowiednia nieobecność z dopiskiem (plan). Aby została ona faktycznie rozliczona w wypłacie pracownika, wymaga zatwierdzenia przez przełożonego. Po zatwierdzeniu, zostanie ona zamieniona na właściwą nieobecność – bez dopisku (plan). Zmianę planowanego urlopu może wykonać również operator systemu ERP zmieniając typ nieobecności na odpowiedni urlop.
Operację zatwierdzania urlopów planowanych może wykonać kierownik dla swoich podwładnych pracowników. Pracownik nie może zatwierdzać swoich własnych urlopów, dla niego wykonuje to zawsze jego przełożony. Jeżeli natomiast do aplikacji zalogowany jest kierownik lub zastępca przypięty do najwyższego centrum podległościowego, np. Firma i tym samym nie ma on nad sobą żadnego przełożonego, to wówczas ma on możliwość zatwierdzania własnych urlopów.
Zatwierdzenie nieobecności dla podwładnego pracownika możliwe jest na trzy sposoby:
- Strona startowa – wybór opcji „Zatwierdź” z powiadomienia
- Menu Urlopy – wybór podmenu Nieobecności, zatwierdzenie urlopu przyciskiem

- Zaplanuj nieobecność – w momencie dodawania urlopu dla podwładnego użycie przycisku
 .
.
Pierwszy sposób – na stronie startowej przełożony dostaje powiadomienie o zaplanowanej nieobecności przez podwładnego. Bezpośrednio z otrzymanego powiadomienia można zatwierdzić nieobecność. Jeśli wskazany przez pracownika zastępca również przebywa na nieobecności zostanie wyświetlony komunikat:

Wybór drugiego sposobu polega na przejściu do menu Nieobecności, a następnie odszukaniu i zaznaczeniu osób z nieobecnością z dopiskiem (plan). Tylko dla tych nieobecności pojawi się przycisk Zatwierdź wybrane nieobecności.
Trzeci sposób umożliwia kierownikowi jednoczesne dodanie i zatwierdzenie wprowadzonej nieobecności. Jeśli kierownik ma uprawnienia do edycji urlopów swoich podwładnych oraz do zatwierdzania urlopów podwładnych, to już na etapie wprowadzania tych danych może użyć opcji Zapisz i zatwierdź.
Okres dla nieobecności, której data rozpoczęcia jest wcześniejsza lub równa dacie bieżącej jest wyświetlony jako ‘przeterminowany’ ![]() .
.
Na oknie Nieobecności dostępna jest informacja o rozliczeniu nieobecności w wypłacie. Status rozliczenia nieobecności jest widoczny w sytuacji, gdy zalogowany Użytkownik ma w schematach uprawnień aktywne uprawnienie Usuwanie zatwierdzonych urlopów podwładnych. Dla urlopu rozliczonego w wypłacie pojawia się oznaczenie graficzne na kafelku oraz żółta kropka z widoku listy.
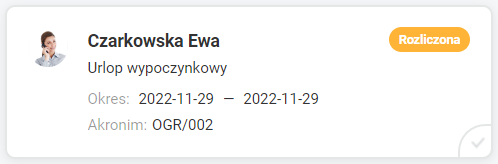
Nieobecność rozliczona w wypłacie
Informacja o zatwierdzeniu urlopu lub odrzuceniu wniosku o urlop może być wysłana mailem/SMSem do pracownika. W przypadku odrzucenia wniosku o urlop kierownik może wprowadzić uzasadnienie dla pracownika, którego treść zostanie przeniesiona do wiadomości email. Jeśli nieobecność usunie pracownik (przed jej zatwierdzeniem) to powiadomienie o tym fakcie zostanie wysłane do kierownika/zastępcy. Sposób konfigurowania powiadomień mailowych/SMS został opisany w rozdziale Konfiguracja.
Nieobecności – pozostałe operacje
Z poziomu aplikacji Comarch HRM można również usuwać zaplanowane nieobecności, edytować je w celu naniesienia zmian oraz wykonać wydruk Wniosku o urlop. Operacje te można wykonać pod przyciskami:
![]() Usuń nieobecność – Umożliwia usunięcie nieobecności, w tym w zależności od uprawnień nadanych w schemacie również usunięcie przez kierownika zatwierdzonej, nierozliczonej w wypłacie nieobecności pracownika. W przypadku braku aktywnego uprawnienia Usuwanie zatwierdzonych urlopów podwładnych z poziomu aplikacji Comarch HRM można usuwać tylko nieobecności z dopiskiem (plan)” lub „e-Nieobecność”. Pozostałe nieobecności, w tym zatwierdzony urlop wypoczynkowy, mogą być usuwane tylko w bazie danych systemu ERP.
Usuń nieobecność – Umożliwia usunięcie nieobecności, w tym w zależności od uprawnień nadanych w schemacie również usunięcie przez kierownika zatwierdzonej, nierozliczonej w wypłacie nieobecności pracownika. W przypadku braku aktywnego uprawnienia Usuwanie zatwierdzonych urlopów podwładnych z poziomu aplikacji Comarch HRM można usuwać tylko nieobecności z dopiskiem (plan)” lub „e-Nieobecność”. Pozostałe nieobecności, w tym zatwierdzony urlop wypoczynkowy, mogą być usuwane tylko w bazie danych systemu ERP.
![]() Edytuj nieobecność – zmiany mogą być wykonywane tylko w nieobecnościach z dopiskiem (plan) lub „e-Nieobecność”.
Edytuj nieobecność – zmiany mogą być wykonywane tylko w nieobecnościach z dopiskiem (plan) lub „e-Nieobecność”.
![]() Wydrukuj wniosek o urlop – możliwy jest wydruk wniosku urlopowego dla zaznaczonych nieobecności planowanych lub zatwierdzonych Urlop wypoczynkowy lub Urlop opiekuńczy Kp. 188. Po wywołaniu wydruku tworzony jest plik *.pdf
Wydrukuj wniosek o urlop – możliwy jest wydruk wniosku urlopowego dla zaznaczonych nieobecności planowanych lub zatwierdzonych Urlop wypoczynkowy lub Urlop opiekuńczy Kp. 188. Po wywołaniu wydruku tworzony jest plik *.pdf
![]() Zaznacz wszystkich pracowników / zaznacz wszystkie nieobecności
Zaznacz wszystkich pracowników / zaznacz wszystkie nieobecności
Za pomocą przycisku można zaznaczyć wszystkich pracowników i dodać dla nich nieobecność. Automatycznie w otwartym formularzu nieobecności pojawią się wszystkie nazwiska zaznaczonych osób.
Aby seryjnie zatwierdzić nieobecności typu z dopiskiem (plan) należy najpierw wyszukać te nieobecności, a następnie skorzystać z przycisku Zaznacz wszystkie nieobecności i Zatwierdź wybrane nieobecności.
