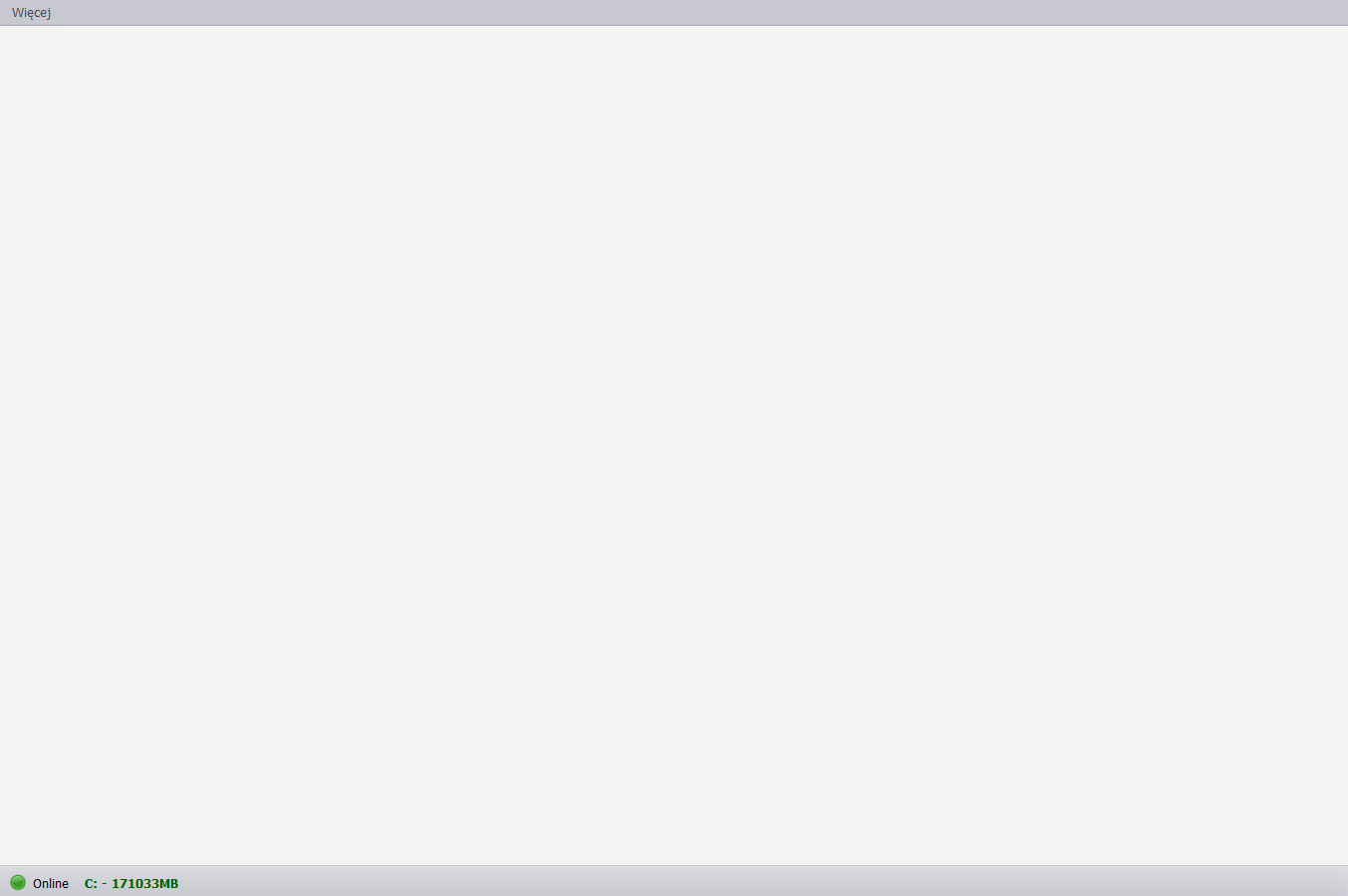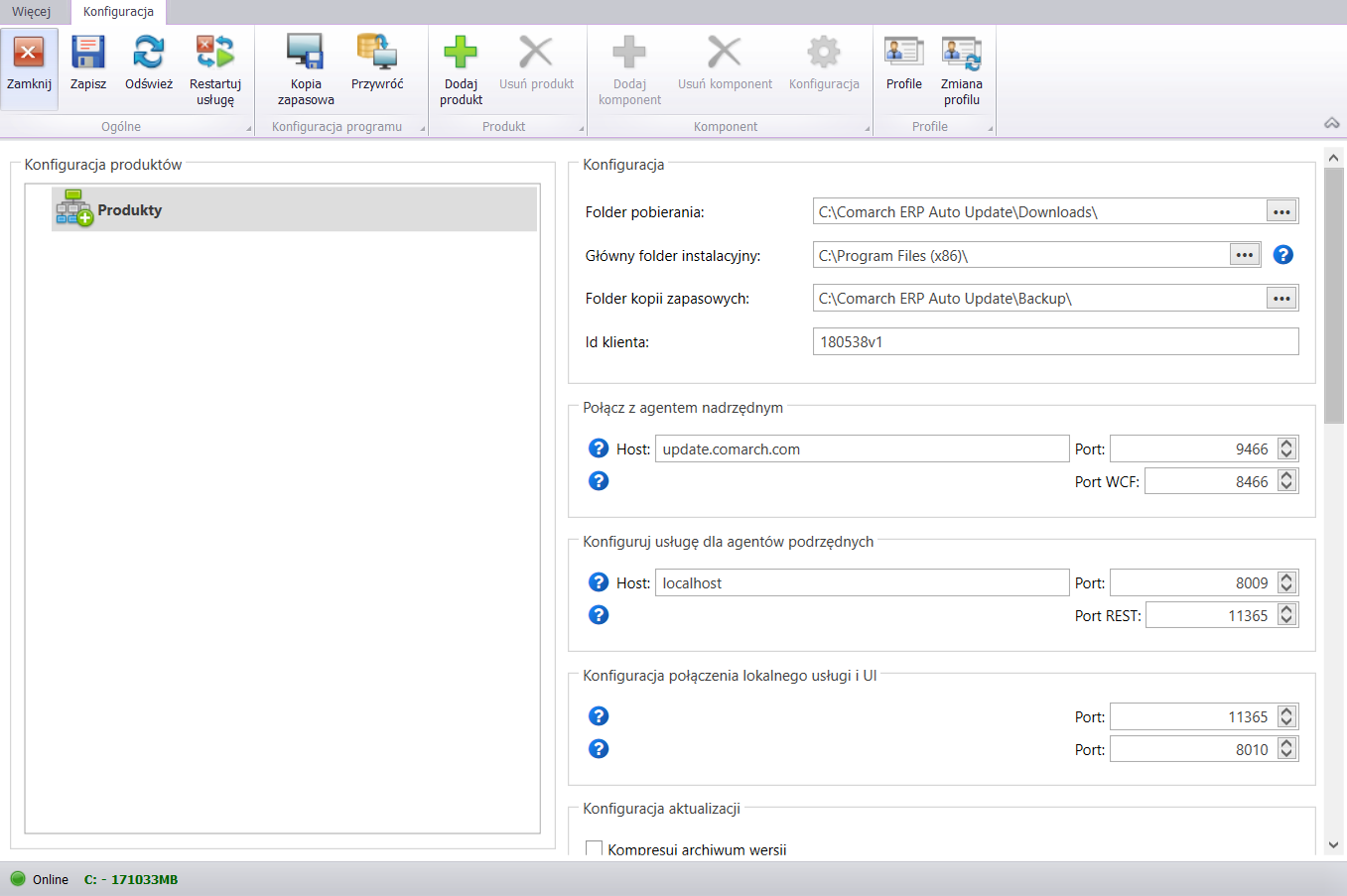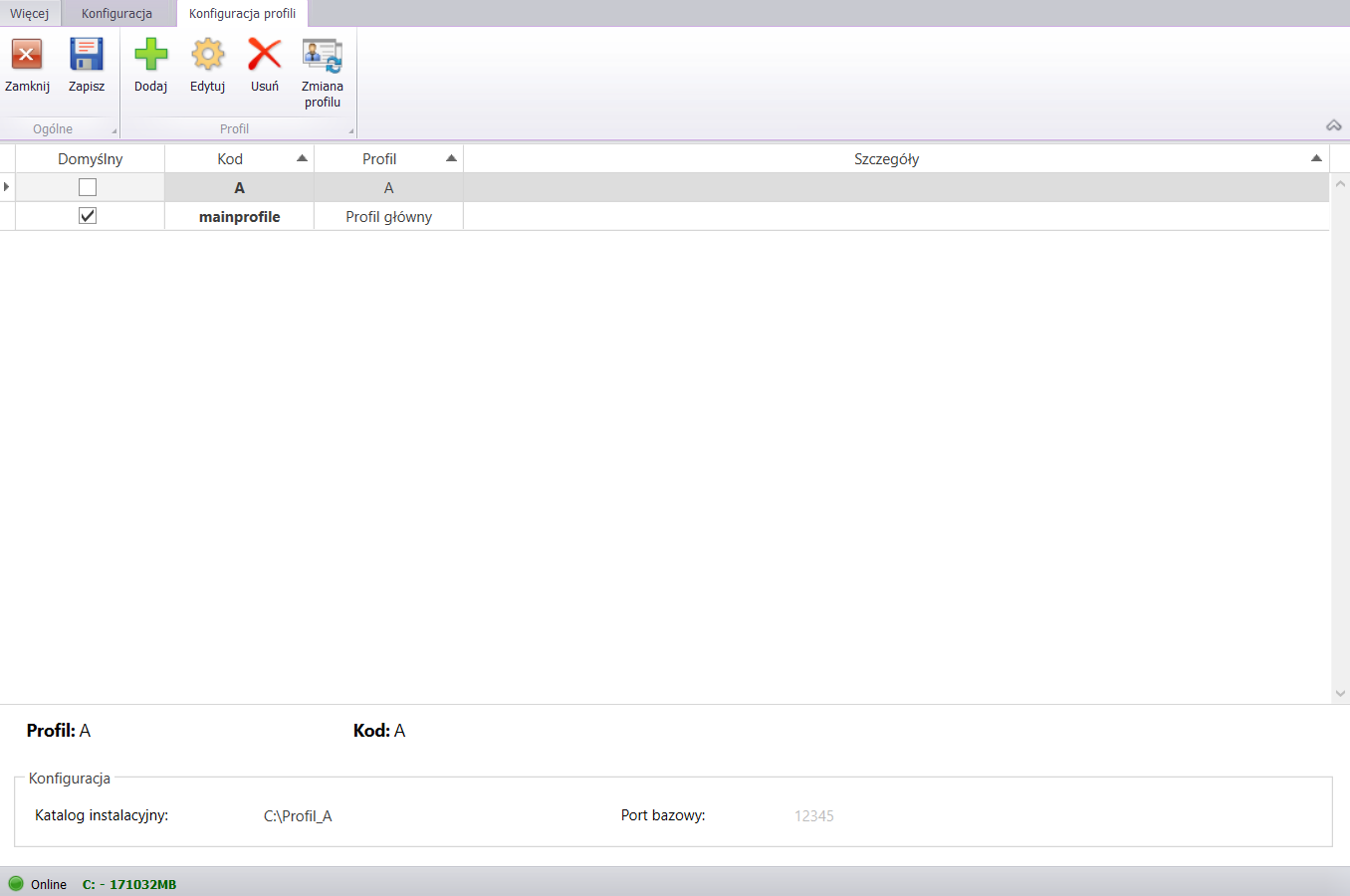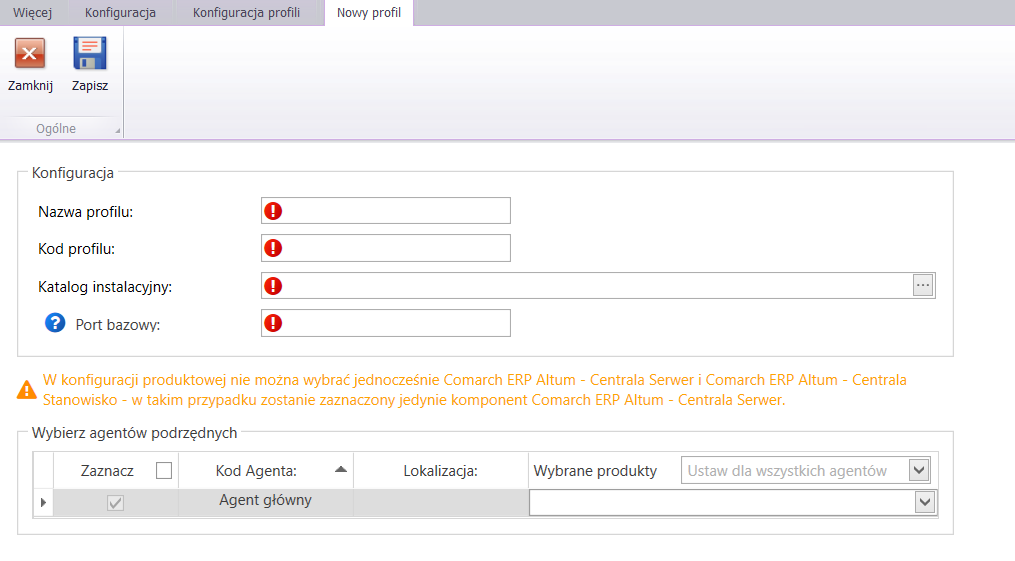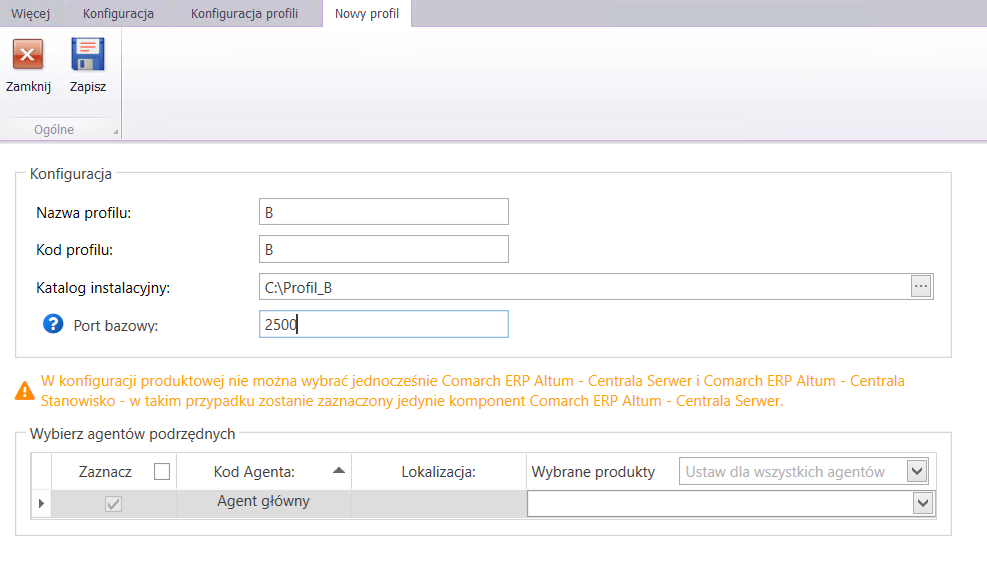Comarch Auto Update służy do zarządzania produktami Comarch w środowisku produkcyjnym. Produkty dzielą się na komponenty, czyli poszczególne aplikacje dostępne dla użytkowników.
Aplikacja Comarch ERP Auto Update umożliwia pobranie, instalowanie oraz późniejsze aktualizacje komponentów Comarch Mobile.
Jeżeli na serwerze jest już zainstalowana aplikacja Comarch ERP Auto Update należy zaktualizować ją do wersji najnowszej. Aktualizacja powinna uruchomić się automatycznie po starcie aplikacji Comarch ERP Auto Update.
Pakiet instalacyjny Auto Update dostępny jest na Indywidualnych Stronach Partnerów (Comarch Mobile/Pobierz wersję/Aktualne Wersje). Należy wybrać dowolny produkt i pobrać Auto Update 2025.1 Nadrzędny.
W związku ze zmianami w szyfrowaniu przed migracją do wersji Windows 11 należy wykonać aktualizację systemu Auto Update do najnowszej wersji.
Instalacja
Do prawidłowej pracy aplikacji Comarch Auto Update wymagane jest otwarcie komunikacji na portach wskazanych poniżej.
Na agencie lokalnym nadrzędnym:
- Połączenia przychodzące: 11365 (port TCP)
- Połączenia wychodzące: 5672, 11365, 12365 (port TCP)
Więcej informacji o Auto Update znajduje się TUTAJ.
Jeżeli aplikacja Comarch ERP Auto Update nie jest zainstalowana na serwerze, należy w pobranym pakiecie instalacyjnym odnaleźć folder Comarch ERP Auto Update i uruchomić plik instalatora UpdateAgent_Setup_Parent.exe.
Podczas instalacji lub aktualizacji Auto Update do wersji 2025.1, automatycznie instalowany będzie również komponent .NET Framework 4.8, jeśli nie ma go na środowisku. Ze względu na wymagania tego komponentu, konieczny będzie restart maszyny po zakończeniu instalacji, aby Auto Update mógł działać poprawnie.
Instalacja Comarch ERP Auto Update przebiega w kilku krokach.
Uruchomienie instalatora Comarch Auto Update spowoduje pojawienie się okna informującego o konieczności instalacji dodatkowych komponentów środowiskowych niezbędnych do poprawnej pracy programu. Dodatkowo konieczne będzie wskazanie odpowiedniej flagi kraju, dla którego instalujemy Auto Update.
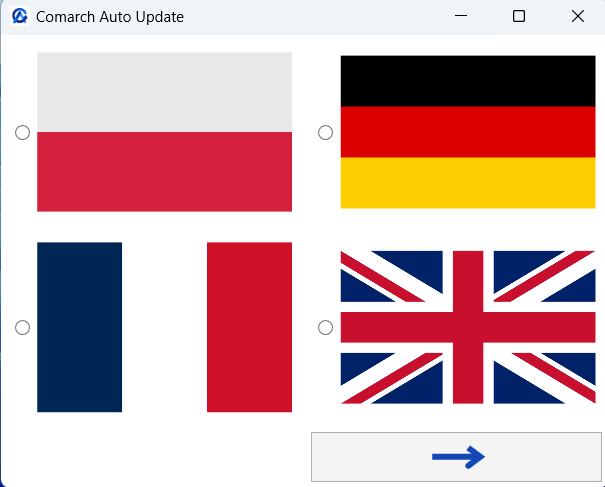
Pojawi się powitalne okno instalacji – zawiera ono informację o działaniu instalatora. Jeżeli użytkownik zgadza się z informacjami zawartymi w tym miejscu, może przystąpić do instalowania produktu Comarch ERP Auto Update, klikając przycisk [Dalej].
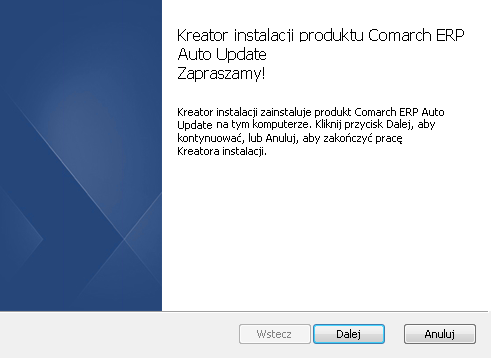
W kolejnym kroku znajdują się warunki gwarancji i korzystania z oprogramowania Comarch ERP Auto Update. Aby przejść do następnego etapu instalacji należy zapoznać się z treścią umowy licencyjnej, zaakceptować zawarte w niej warunki, a następnie kliknąć przycisk [Dalej].
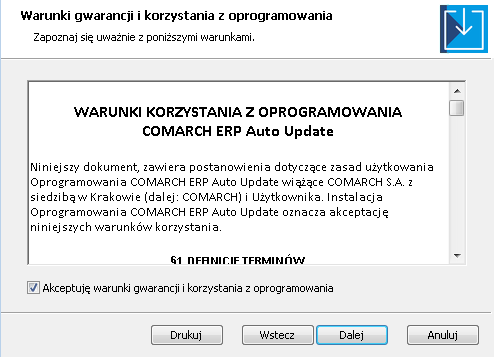
W trzecim kroku należy określić, w jakim folderze zostanie zainstalowany program, po czym kliknąć przycisk [Dalej].
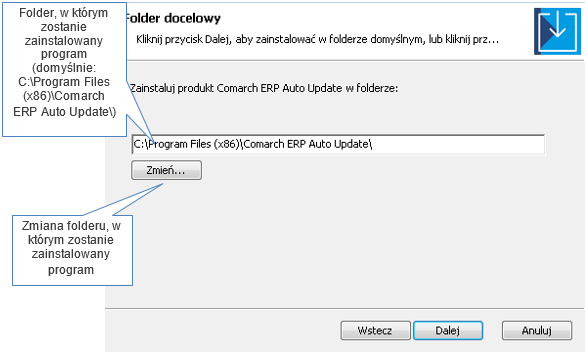
Domyślnie program instalowany jest w folderze: C:\Program Files(x86)\Comarch ERP Auto Update\. Aby zmienić folder, w którym będzie on zainstalowany, należy wybrać przycisk [Zmień].
W oknie konfiguracji należy uzupełnić pole Kod agenta, podając identyfikator klienta, dla którego dokonywana jest instalacja. Pozostałe pola należy odpowiednio zmodyfikować lub pozostawić domyślne wartości (jeżeli nie istnieje uzasadniona potrzeba, zaleca się pozostawienie domyślnych wartości).
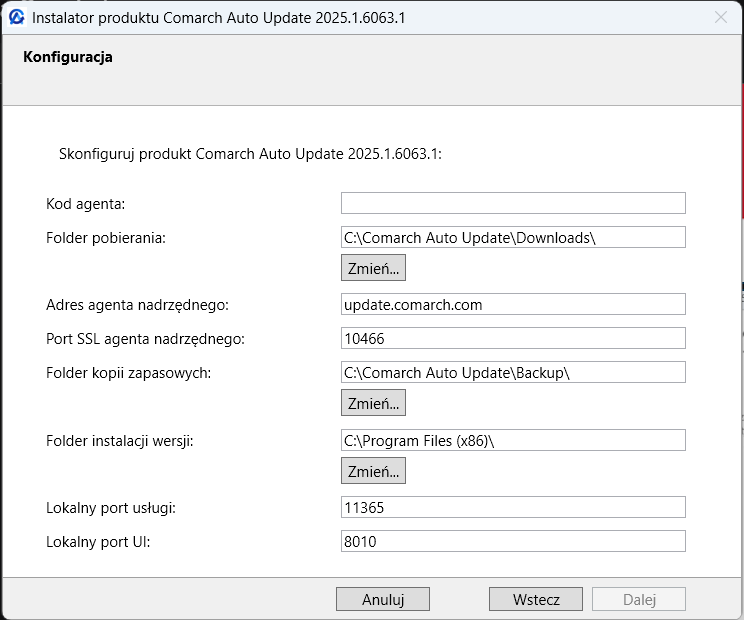
W tym oknie należy uzupełnić lub zmienić następujące pola:
-
- Kod agenta – jest to unikalne Id klienta otrzymywane wraz z licencją na wybrany produkt Comarch. W wersji instalatora dla agenta podrzędnego w tym polu należy wprowadzić nazwę agenta zdefiniowaną w strukturze agentów na agencie nadrzędnym.
- Folder pobierania – domyślny katalog do którego pobierane są wersje komponentów, aktualizacje, poprawki oraz dodatki
- Adres agenta nadrzędnego – dla nadrzędnych jest to update.comarch.com, dla podrzędnych adres maszyny z zainstalowanym agentem głównym
- Port SSL agenta nadrzędnego – dla nadrzędnych jest to właściwy port serwera Comarch – 10466 dla wersji PL i EN, 10460 dla wersji FR i ES lub 10539 dla wersji DE. Dla agentów podrzędnych domyślnie 11365.
- Folder kopii zapasowych – domyślny katalog tworzenia kopii zapasowych
- Folder instalacji wersji – domyślny katalog instalacyjny aplikacji
W następnym oknie, aby rozpocząć instalację aplikacji Comarch ERP Auto Update, należy nacisnąć przycisk [Zainstaluj].
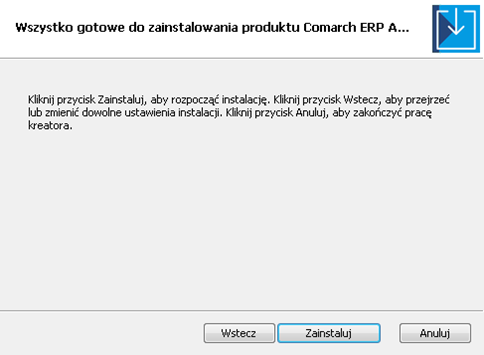
Kliknięcie [Zakończ] na ekranie końcowym instalatora z zaznaczoną opcją [Uruchom aplikację Auto Update] spowoduje uruchomienie Comarch ERP Auto Update, co pozwoli na prekonfigurację programu.
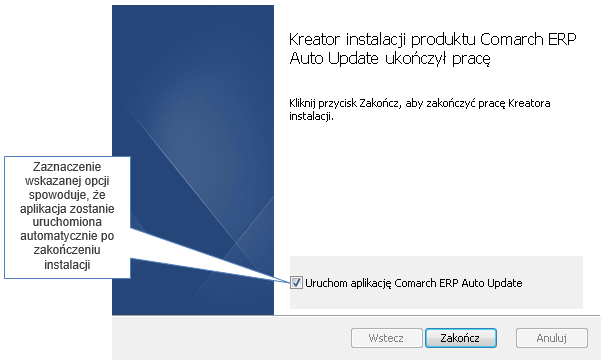
Pierwsze uruchomienie
W oknie głównym aplikacji pojawi się informacja na temat najnowszych, dostępnych wersji aplikacji. Przy pierwszym uruchomieniu żadne produkty i komponenty nie zostały jeszcze dodane, wobec czego okno będzie puste. Jeżeli identyfikator klienta wprowadzony w oknie konfiguracji podczas instalacji zostanie poprawnie zweryfikowany, w oknie głównym Comarch ERP Auto Update pojawi się zielona ikona z komunikatem ![]() (w lewym dolnym rogu).
(w lewym dolnym rogu).
Jeśli po uruchomieniu aplikacja nie może połączyć się z agentem nadrzędnym to w lewym dolnym rogu, zamiast statusu Online, mogą się pojawić następujące komunikaty:
- Offline – usługa Comarch ERP Auto Update Service nie jest uruchomiona. Jeśli próba jej uruchomienia z poziomu panelu usług Windows nie powiedzie się, należy szukać przyczyny błędu w logach usługi znajdujących się w katalogu instalacyjnym (domyślnie C:\Program Files (x86)\Comarch ERP Auto Update\logs\log.db).
- Agent nadrzędny jest niedostępny – zostały wprowadzone złe dane do połączenia z agentem nadrzędnym lub występują problemy z komunikacją. Należy zweryfikować poprawność danych w konfiguracji w sekcji Połącz z agentem nadrzędnym. Jeśli dane są poprawne przetestować poprawność połączenia pod wskazanym adresem za pomocą standardowych narzędzi takich jak polecenia ping lub telnet.
- Agent nie może połączyć się do nadrzędnego – podany kod agenta został użyty na innym stanowisku – należy użyć innego kodu lub skontaktować z Asystą Techniczną wybranego produktu celem zresetowania lub dodania nowego ID klienta
W menu konfiguracji użytkownik może zarządzać ustawieniami aplikacji, adresami połączenia oraz produktami i komponentami. W celu otwarcia menu konfiguracji należy z poziomu głównego menu kliknąć opcję [Więcej], a następnie [Konfiguracja].
Z poziomu konfiguracji, przed pierwszą instalacją aplikacji, można zmodyfikować ustawienia (jeżeli nie istnieje uzasadniona potrzeba, zaleca się pozostawienie domyślnych wartości):
- Sekcja Konfiguracja
- Folder pobierania – katalog, do którego pobierane są komponenty, poprawki oraz dodatki. Definiowany podczas instalacji Comarch ERP Auto Update, może być zmieniony w trakcie pracy z aplikacją.
- Główny folder instalacyjny – katalog, w którym instalowane są komponenty. Po zainstalowaniu komponentu parametr staje się nieedytowalny.
- Folder kopii zapasowych – katalog, w którym tworzą się kopie zapasowe katalogów instalacyjnych komponentów podczas instalacji poprawek lub aktualizacji komponentu. Definiowany podczas instalacji Comarch ERP Auto Update, może być zmieniony w trakcie pracy z aplikacją.
- Id klienta – unikalne Id klienta uzyskane wraz z licencją na wybrany produkt Comarch. W wersji instalatora dla agenta podrzędnego w tym polu należy wprowadzić właściwy kod zdefiniowany w strukturze agentów na agencie nadrzędnym.
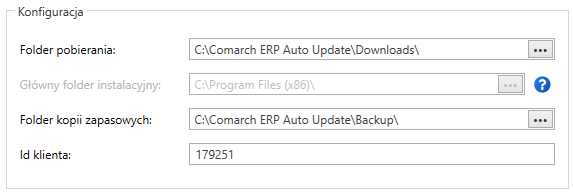
- Sekcja Połącz z agentem nadrzędnym – zawiera parametry do połączenia z serwerami Comarch (w przypadku agenta nadrzędnego) lub połączenia z agentem nadrzędnym klienta (w przypadku agenta podrzędnego). Adres połączenia do serwerów Comarch to comarch.com, w zależności od regionu klienta należy łączyć się po porcie
- 9466 (PL)
- 9460 (FR i ES)
- 9539 (DE i UK)
- port WCF domyślnie 8009

- Sekcja Konfiguruj usługę dla agentów podrzędnych – sekcja dostępna tylko w Comarch ERP Auto Update w wersji nadrzędnej. Pozwala na zdefiniowanie nazwy hosta oraz portów przez jakie będą się łączyli agenci podrzędni. Dane te należy podawać w sekcji Połącz z agentem nadrzędnym w Comarch ERP Auto Update w wersji podrzędnej.

- Sekcja Konfiguracja połączenia lokalnego usługi i UI – porty do komunikacji między usługą Comarch ERP Auto Update Service i interfejsem graficznym aplikacji. Domyślnie 11365 oraz 8010. Ich zmiana nie jest zalecana jeśli nic nie blokuje komunikacji na tych portach w środowisku.

- Sekcja Konfiguracja aktualizacji
- Kompresuj archiwum wersji – zaznaczenie parametru spowoduje, że archiwum zapasowe wersji komponentu będzie skompresowane podczas jego aktualizacji, dzięki czemu zajmie mniej miejsca
- Kompresuj kopie zapasowe baz danych – zaznaczenie parametru spowoduje, że kopie baz danych będą skompresowane podczas aktualizacji, dzięki czemu zajmą mniej miejsca. Funkcja niedostępna w środowisku z Microsoft SQL Server Express.
- Automatycznie wycofaj zmiany w przypadku błędu – w przypadku wystąpienia błędu podczas aktualizacji komponentu wszystkie wykonane wcześniej zmiany zostaną wycofane
- Usuń obrazy natywne – po odznaczeniu parametru pomijane jest usuwanie natywnych obrazów bibliotek, które zostały stworzone podczas instalacji komponentu. Parametr ma zastosowanie tylko do produktu Comarch ERP Altum.
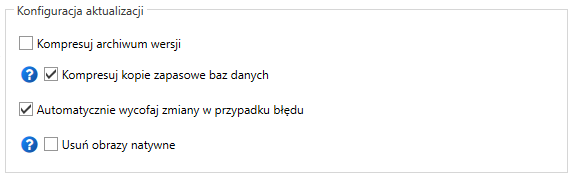
- Sekcja Konfiguracja dezinstalacji
- Usuń pobrane pliki – po zaznaczeniu parametru, podczas deinstalacji pobrane pliki instalacyjne komponentu będą usuwane. Parametr jest nieaktywny jeśli na którymś z profili jest zainstalowany komponent.
- Usuń kopie zapasowe konfiguracji – po zaznaczeniu parametru, podczas dezinstalacji usuwana będzie kopia zapasowa konfiguracji komponentu dostępnej w Konfiguracja -> Komponent -> Konfiguracja.
- Usuwaj konfigurację komponentu przy dezinstalacji – po zaznaczeniu parametru, podczas dezinstalacji będzie usuwana konfiguracja komponentu dostępna w Konfiguracja -> Komponent -> Konfiguracja.
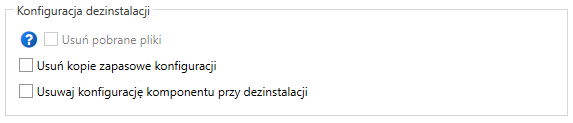
- Sekcja Konfiguracja dodatków i poprawek
- Pokazuj tylko najnowsze dodatki – po zaznaczeniu parametru na liście dodatków widoczne będą tylko ich najnowsze wersje. Przy odznaczonym parametrze prezentowane są wszystkie ich dostępne wersje.
- Pokazuj tylko najnowsze poprawki – po zaznaczeniu parametru na liście poprawek widoczne będą tylko ich najnowsze wersje. Przy odznaczonym parametrze prezentowane są wszystkie ich dostępne wersje.

- Sekcja Konfiguracja pobierania
- Rozmiar pojedynczej paczki do pobrania (KB) – rozmiar jednej paczki danych (w ramach komponentów, poprawek lub dodatków) pobieranej przez Comarch ERP Auto Update w ramach jednego żądania. Zwiększenie rozmiaru paczki jest zalecane dla szybszych i stabilnych połączeń internetowych.
- Timeout pobierania paczki (s) – czas, po którym pobieranie paczki danych (w ramach komponentów, poprawek lub dodatków) zostanie przerwane. Zwiększenie wartości jest zalecane dla wolniejszych i mniej stabilnych połączeń internetowych.

- Sekcja Konfiguracja Auto Update
- Aktualizuj automatycznie przy starcie programu – odznaczony parametr spowoduje, że przy starcie aplikacji Comarch ERP Auto Update pojawi się pytanie o aktualizację jeśli została wykryta nowa wersja. Po zaznaczeniu parametru aktualizacja będzie się odbywać automatycznie bez konieczności jej zainicjowania przez użytkownika.
- Interwał kopii zapasowych Auto Update – parametr odpowiadający za częstotliwość tworzenia kopii zapasowych bazy danych Comarch ERP Auto Update. Wartość wyrażona w dniach, ustawienie 0 powoduje wyłączenie funkcji (niezalecane).
- Usuwaj kopie baz danych starsze niż – parametr odpowiadający za usuwanie kopii baz Comarch ERP Auto Update po określonym upływie czasu. Wartość wyrażona w dniach, ustawienie 0 powoduje wyłączenie funkcji.
- Kompresuj logi usługi po przekroczeniu rozmiaru (MB) – parametr pozwala na automatyczne przenoszenie logów usługi Comarch ERP Auto Update do osobnego skompresowanego pliku po przekroczeniu wskazanego rozmiaru. Wartość 0 wyłącza tę funkcję.
- Ilość przechowywanych paczek z logami usługi – parametr pozwala na określenie ilości paczek ze skompresowanymi logami usługi Comarch ERP Auto Update jaka będzie przechowywana na dysku. Wartość 0 wyłącza tę funkcję, a wartość -1 pozwala na przechowywanie nieskończonej ilości paczek.
- Usuwaj logi aplikacji starsze niż – parametr pozwala automatyczne usuwanie logów UI aplikacji Comarch ERP Auto Update starszych niż określona ilość dni. Wartość -1 powoduje, że logi nie są usuwane.
- Kompresuj logi aplikacji – parametr pozwala na określenie czy logi UI aplikacji Comarch ERP Auto Update mają być przenoszone do osobnego skompresowanego pliku.
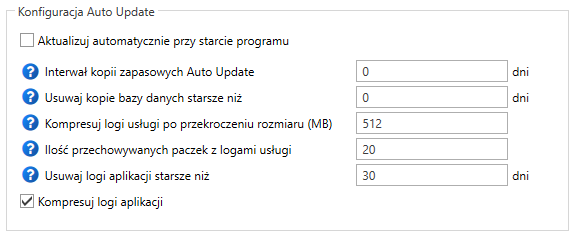
- Sekcja Konfiguracja języka – pozwala na wybór języka interfejsu aplikacji
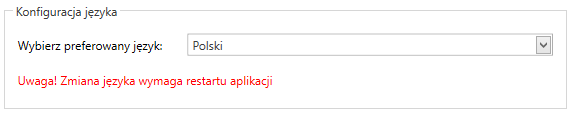
- Sekcja Konfiguracja komunikacji – określa standard komunikacji aplikacji. Domyślną opcją jest REST i w przypadku posiadania sieci agentów w wersji 2020.0 lub wyższej nie należy zmieniać wartości parametru. Parametr WCF został dodany w celu zapewnienia kompatybilności wstecznej i umożliwienia aktualizacji podrzędnych agentów w wersji 2019.0.

Obsługa profili w Comarch ERP Auto Update
Aplikacja Comarch ERP Auto Update umożliwia tworzenie profili, dzięki którym użytkownik ma możliwość instalacji kilku wersji danej aplikacji równolegle na jednym komputerze. Profile pozwalają również na instalację kilku wersji danej aplikacji w połączeniu z różnymi bazami danych. Funkcjonalność ta jest przydatna np. gdy użytkownik chce zainstalować na swoim serwerze dodatkową, testową wersję aplikacji Comarch Mobile w innej wersji niż produkcyjna.
Przy instalacji Comarch ERP Auto Update domyślnie tworzony jest profil główny o nazwie mainprofile.
Dodawanie nowego profilu
Aby dodać nowy profil należy na wstążce menu głównego aplikacji wybrać zakładkę [Więcej], opcja [Konfiguracja], następnie [Profile] i nacisnąć przycisk[Dodaj]. Następnie w oknie [Nowy profil] należy uzupełnić wszystkie pola.
Konfiguracja:
- Nazwa profilu – nazwa profilu zdefiniowana przez użytkownika (format dowolny),
- Kod profilu – kod profilu zdefiniowany przez użytkownika (max. 5 znaków),
- Katalog instalacyjny – katalog, w którym zostanie stworzony i zapisany nowy profil (użytkownik sam może wskazać lokalizację, przy czym należy pamiętać o tym, że ścieżka musi być unikalna i nie może być wykorzystywana w definicji innego profilu),
- Port bazowy – port, po którym usługa profilu będzie się komunikowała. Wartość portu bazowego pozwala uprościć proces konfiguracji usług instalowanych aplikacji poprzez automatyczne ustawianie portów, na których będą one działać tak, aby nie kolidowały one z aktywnymi w systemie usługami. Każdy z profili rezerwuje pulę 100 portów.WskazówkaJeżeli w profilu został podany port bazowy 5030, to profil ten zarezerwuje pulę 100 portów począwszy od 5030, czyli w tym przypadku 5030 – 5129. Porty te nie będą mogły zostać wykorzystane przy tworzeniu innego profilu.UwagaJeżeli przy definiowaniu nowego profilu, po wpisaniu portu bazowego w jego polu nadal będzie widoczny czerwony krzyżyk oznacza to, iż dany port jest już zarezerwowany dla innego profilu. Należy wówczas wybrać inny port, po którym usługa będzie się komunikowała.UwagaNależy pamiętać o tym, iż zdefiniowanie nowego profilu wiąże się z rezerwacją nowej puli 100 portów. Przy definiowaniu nowej puli portów należy pamiętać o tym, iż w późniejszym kroku instalacji aplikacji Comarch Mobile użytkownik będzie zobowiązany wybrać ręcznie jeden port z tej puli, który będzie odpowiedzialny za komunikację serwera synchronizacji z aplikacją mobilną.
Przełączanie się między profilami
W celu przełączenia się między profilami należy na liście profili zaznaczyć odpowiedni profil i nacisnąć przycisk [Zmiana profilu]. Istnieje również możliwość zmiany profilu z poziomu zakładki [Więcej].
Usługi oraz pule aplikacji utworzone na profilach dodatkowych
Funkcjonalność profili ma wpływ na tworzenie usług instalowanych aplikacji. Każdy z profili, na którym zainstalowano aplikację Comarch Mobile tworzy nową usługę, wyłącznie do swojego użytku.
- usługę systemu Windows (np. dla Comarch Mobile)
- pulę aplikacji na IIS (np. dla Comarch Mobile Zarządzanie)
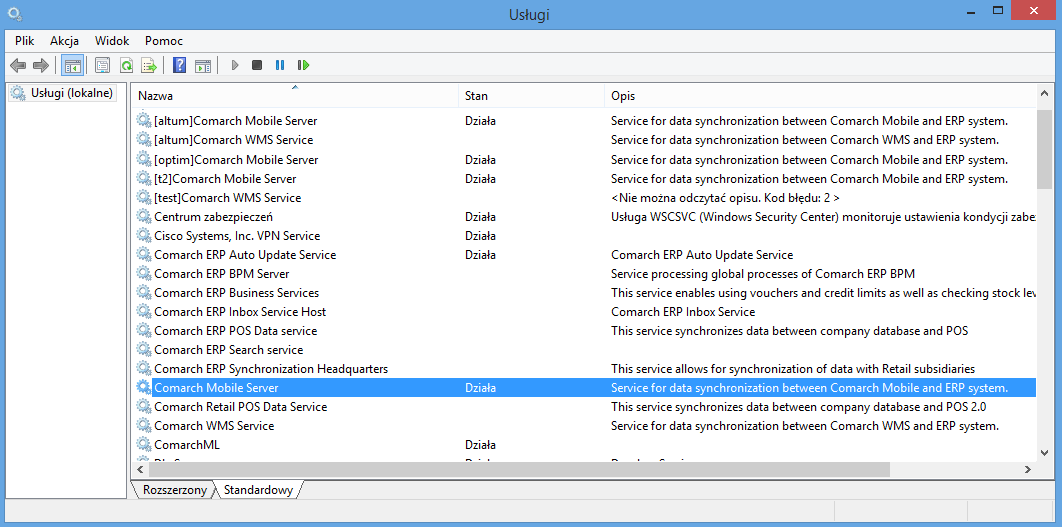
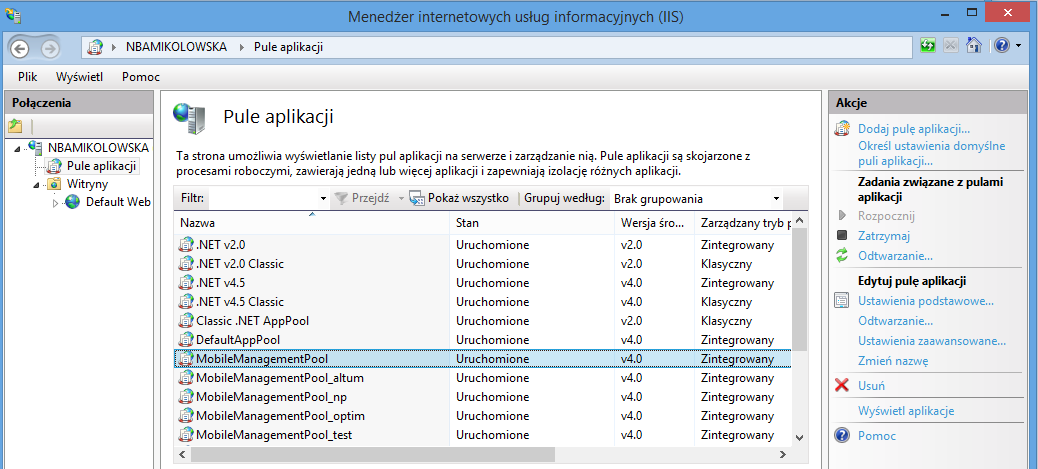
Dodatkowe informacje o programie Auto Update