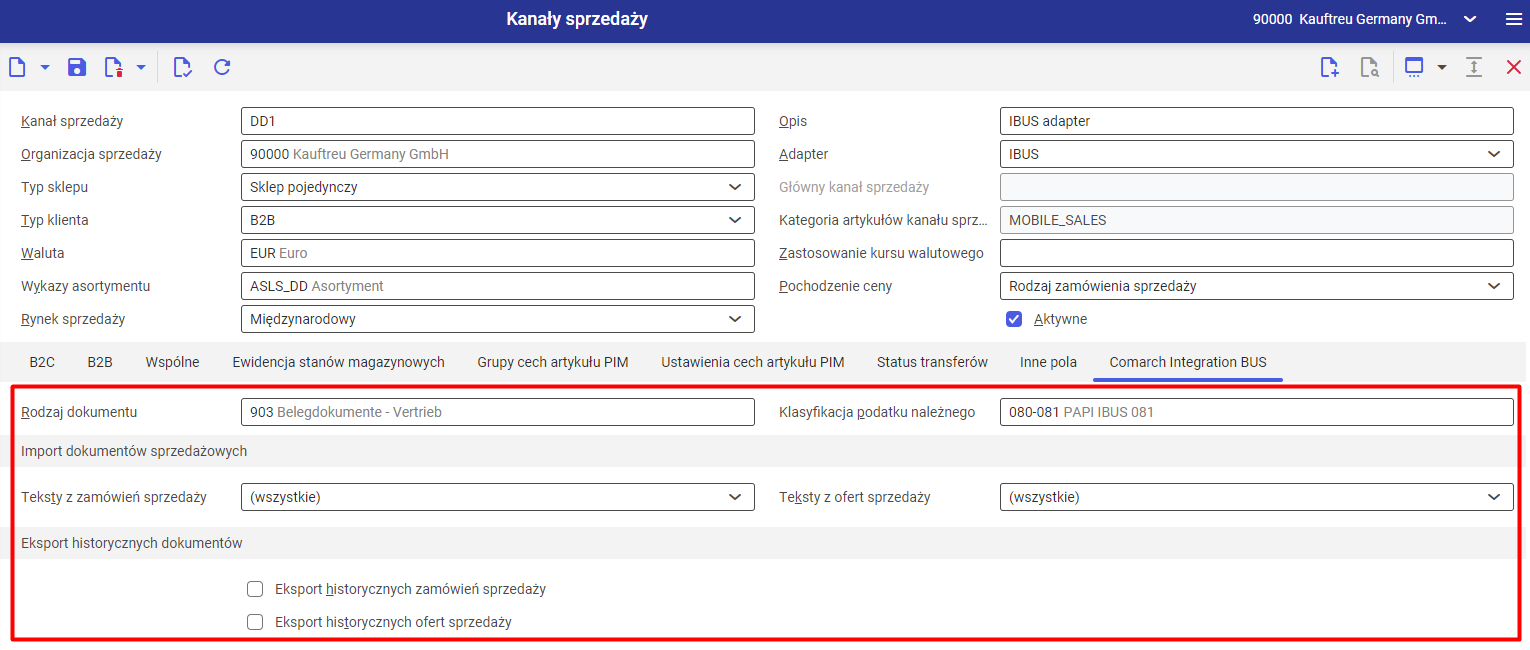Kanał sprzedaży umożliwia komunikację z mechanizmem pośredniczącym w komunikacji pomiędzy systemem CEE i aplikacją Comarch Mobile.
W celu utworzenia Kanału sprzedaży należy przejść do aplikacji [Kanały Sprzedaży] i uzupełnić następujące pola dla Nagłówka:
- Kanał sprzedaży – identyfikator Kanału sprzedaży. Może on się składać z kombinacji maksymalnie trzech znaków (cyfr, liter lub obu) i znaków specjalnych: _.-
- Opis – dodatkowa nazwa dla kanału sprzedaży, ułatwiająca jego późniejsze wyszukiwanie w systemie ERP
- Organizacja sprzedaży – w polu należy wskazać numer organizacji, w której wykorzystywany będzie tworzony kanał sprzedaży
- Adapter – z rozwijanej listy należy wybrać IBUS, który jest mechanizmem pośredniczącym między aplikacją Comarch Mobile i systemem CEE. Lista dostępnych adapterów zależna jest od tego, które adaptery zostały zainstalowane i aktywowane w aplikacji [Konfiguracja]
- Typ sklepu – pole pozwalające na wskazanie typu tworzonego kanału sprzedaży (obecnie adapter IBUS obsługuje tylko Sklep pojedynczy)
- Typ klienta – z listy rozwijalnej należy wybrać jakiego typu procesy będą obsługiwane przez kanał sprzedaży (obecnie adapter IBUS obsługuje tylko B2B)
- Kategoria artykułów kanału sprzedaży (nieaktywne dla adaptera IBUS, uzupełniane automatycznie przy zapisie kanału sprzedaży) – drzewa kategorii pobierane są z aplikacji [Kategorie artykułów kanału sprzedaży], a następnie uzupełniane w funkcji [Comarch ERP Integration BUS] w aplikacji [Konfiguracja]
- Waluta – wybór waluty stosowanej dla wszystkich cen w ramach tworzonego kanału sprzedaży. Wskazana w tym polu waluta będzie wykorzystywana w systemie zewnętrznym. Do prawidłowej obsługi walut należy wskazać jedną niezmienną walutę systemową
- Wykazy asortymentu – należy wskazać listę towarów, które będą sprzedawane poprzez tworzony kanał sprzedaży. Lista definiowana jest w aplikacji [Wykazy asortymentu]
- Pochodzenie ceny – obecnie adapter IBUS obsługuje „Rodzaj zamówienia sprzedaży”. Cena każdej pozycji ustalana jest na podstawie pochodzenia ceny dla danego rodzaju zamówienia sprzedaży
- Rynek sprzedaży – pozwala na zdefiniowanie obszaru działania sprzedaży: krajowy lub międzynarodowy
- Aktywne – parametr określa, czy możliwe będzie przesyłanie danych poprzez kanał sprzedaży, parametr ten musi zostać zaznaczony
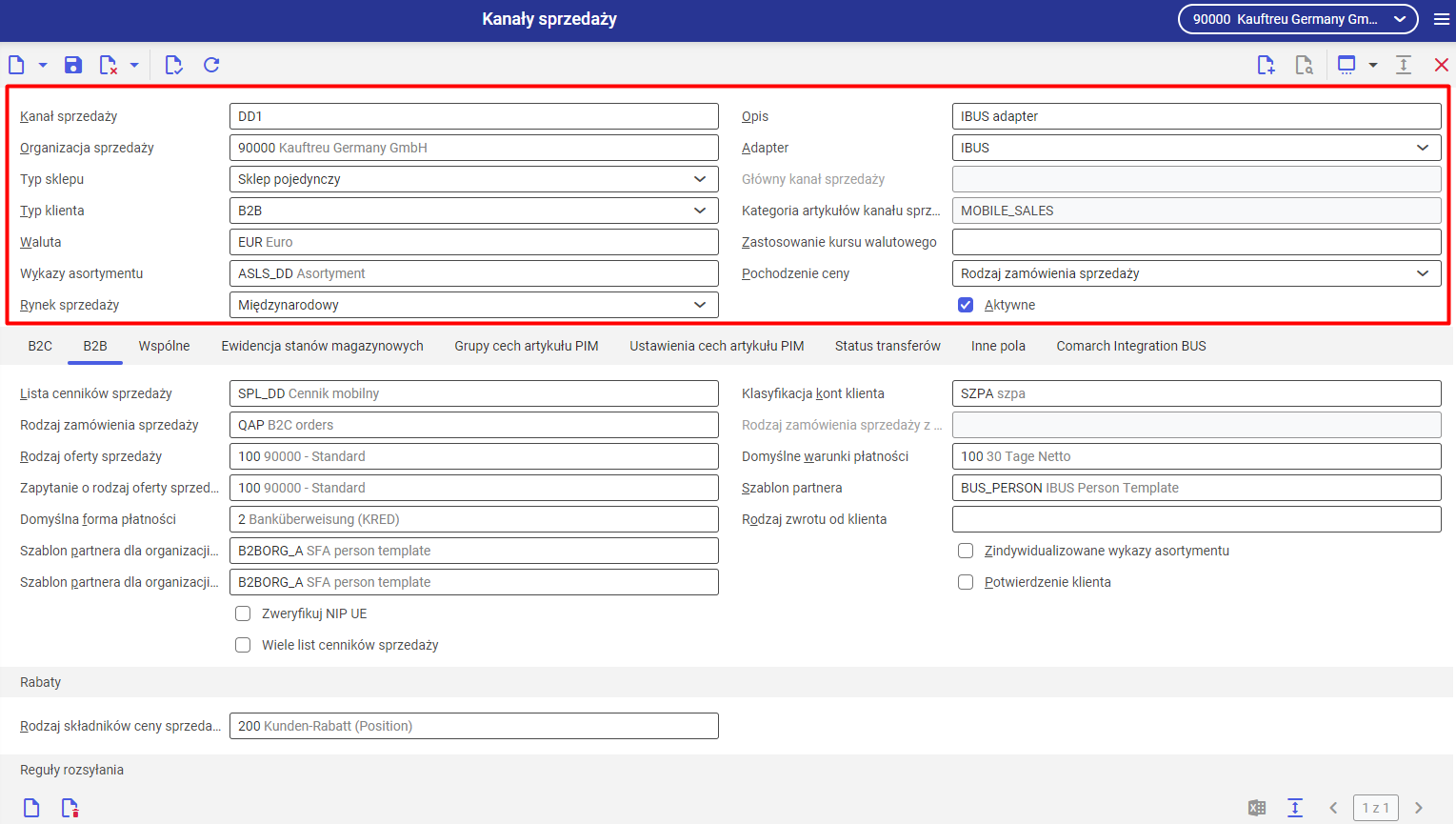
Obszar roboczy, zakładka B2B zawiera specyficzne ustawienia konfiguracyjne do obsługi procesów typu business–to–business, czyli sprzedaży dla firmy:
- Lista cenników sprzedaży – lista cenników sprzedaży zawierająca ceny artykułów oferowanych w danym kanale sprzedaży. Okresy obowiązywania cen dla artykułów i cennika muszą być aktualne. Listy pobierane są z aplikacji [Listy cenników sprzedaży]
- Rodzaj zamówienia sprzedaży – określa szablon dla importowanych zamówień sprzedaży. Wartości pobierane są z aplikacji [Rodzaje zamówień sprzedaży]. Rodzaj należy wybrać z rozwijanej listy
- Rodzaj oferty sprzedaży – dla typu klienta B2B w wybranym kanale sprzedaży będzie miał zastosowanie rodzaj oferty zdefiniowany w tym polu. Wartości pobierane są z aplikacji [Rodzaje ofert sprzedaży]. Rodzaj należy wybrać z rozwijanej listy
- Domyślne warunki płatności – w polu należy określić domyślne warunki płatności, które będą miały zastosowanie dla importowanych zamówień sprzedaży. Dane pobierane są z aplikacji [Warunki płatności]
- Domyślna forma płatności – określa formę płatności (np. płatność kartą, przelew bankowy, czek, gotówka), która jest domyślnie używana dla importowanych zamówień sprzedaży. Formy płatności pobierane są z aplikacji [Formy płatności]
- Szablon partnera – w tym miejscu należy przypisać szablon osób kontaktowych, które związane będą z kontrahentami importowanymi z Comarch Mobile. Szablony można tworzyć w aplikacji [Szablony partnerów]
- Szablon partnera dla partnera dla organizacji z numerem VAT – w polu należy przypisać szablon partnera, który powinien zostać użyty w przypadku tworzenia partnera dla kanału sprzedaży jako organizacji z własnym numerem identyfikacji podatkowej. Szablony można tworzyć w aplikacji [Szablony partnerów]
- Szablon partnera dla organizacji bez numeru VAT – w polu należy wskazać szablon partnera, który powinien zostać użyty w przypadku tworzenia partnera dla kanału sprzedaży jako organizacji bez własnego numeru identyfikacji podatkowej. Wartości dla tego pola pobierane są z aplikacji [Szablony partnerów]
- Potwierdzenie klienta – parametr decyduje o tym, czy funkcja potwierdzania klientów ma zostać aktywowana w kanale sprzedaży. Zaznaczenie parametru powoduje, że konieczne będzie dodatkowe potwierdzenie kontrahentów importowanych z Comarch Mobile w aplikacji [Przyporządkowania partnerów kanału sprzedaży]
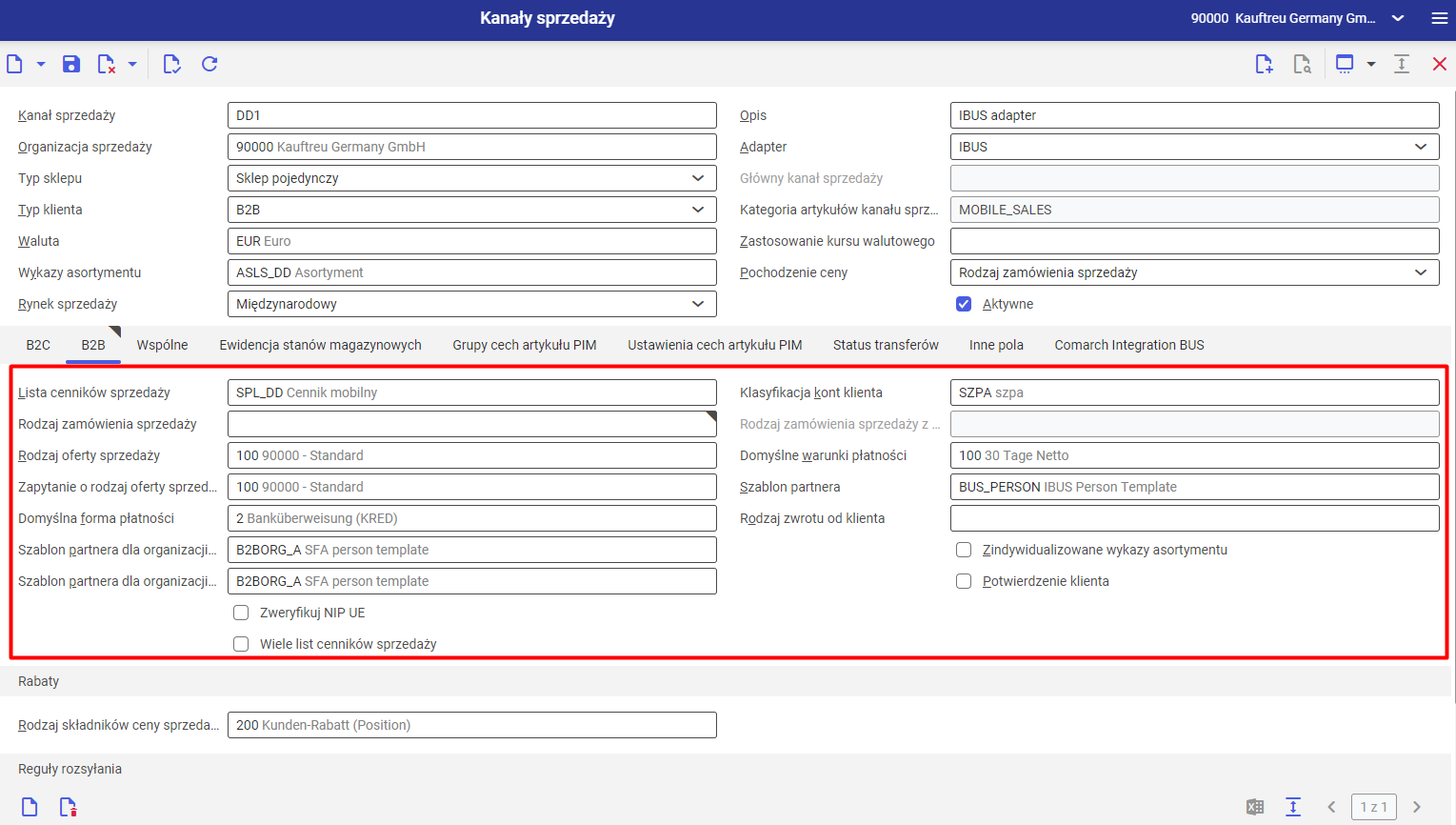
Obszar roboczy, zakładka B2B, sekcja Rabaty zawiera specyficzne ustawienia konfiguracyjne dotyczące rabatów
- Rodzaje składników ceny sprzedaży dla pozycji – pole należy uzupełnić zgodnie z wymaganą konfiguracją w systemie Comarch ERP Enterprise. Wymagane jest, aby wybrany rodzaj miał zaznaczony parametr Rabaty nagłówka. Więcej informacji znajduje się TUTAJ
- Maksymalny rabat użytkownika – wartość procentowa określająca maksymalny rabat użytkownika jaki może zostać ustawiony dla profilu użytkowników w aplikacji Comarch Mobile Zarządzanie
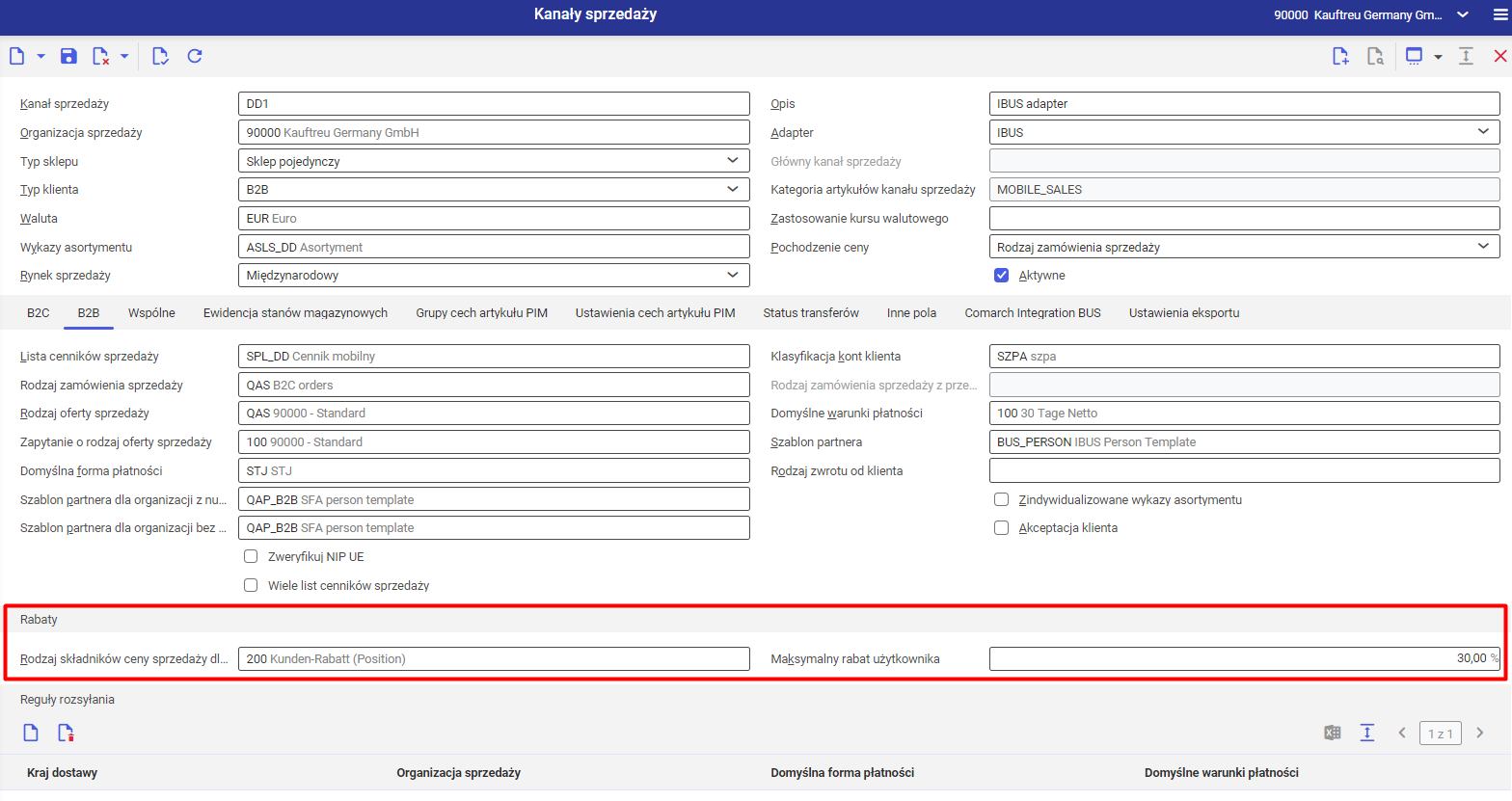
Obszar roboczy, zakładka Ewidencja stanów magazynowych zawiera specyficzne ustawienia dotyczące obliczania dostępności towaru oraz określania magazynów:
- Pochodzenie właściciela stanów magazynowych – w polu określa się pochodzenie właściciela stanów magazynowych. Dla adaptera IBUS należy z listy rozwijalnej wybrać Firma organizacji sprzedaży
- Ewidencja stanów magazynowych artykułów w kanale sprzedaży – zaznaczenie parametru pozwala na zarządzanie dostępnością magazynów i aktywuje pola: Reguła dostępności, Zezwól na ujemną dostępność, Czas trwania dostępności, Ilość minimalna, Sposób obliczania dostępności i Magazyny do obliczania dostępności
- Sposób obliczania dostępności – w polu określa się sposób, który ma umożliwić wyliczanie dostępności dla wskazanych magazynów. Z rozwijanej listy należy wybrać Ręcznie ustalone magazyny, które aktywuje pole: Magazyny do obliczania dostępności
- Magazyny do obliczania dostępności – należy określić jeden lub więcej magazynów (kolejne magazyny można wprowadzać za pomocą ikony rombu po lewej stronie wiersza), które mają być uwzględnione do obliczania dostępności i będą udostępnione w Comarch Mobile Zarządzanie. Pole aktywne tylko w przypadku, gdy Sposób obliczania dostępności została zdefiniowana jako Ręcznie ustalone magazyny. Magazyny definiowane są w dedykowanej aplikacji [Magazyny].
- Metoda wyboru dla magazynu wysyłki – określa sposób, który ma zostać użyty do wyboru magazynu wysyłki dla zamówień sprzedaży (np. Magazyn stały, Według odległości od klienta – kraj). Wartości dostępne są po rozwinięciu listy.
- Magazyn wysyłki– w polu należy określić magazyn, który ma zostać użyty jako magazyn wysyłki. Pole jest aktywowane, gdy Metoda wyboru dla magazynu wysyłki przyjmuje wartość: Magazyn stały, Domyślny magazyn artykułu, magazyn stały lub Hierarchia magazynów, magazyn stały. Magazyny definiowane są w dedykowanej aplikacji [Magazyny].
- Eksportuj dostępność na magazyn – parametr określa, czy kalkulacje dostępności mają być wykonywane dla każdego z magazynów.
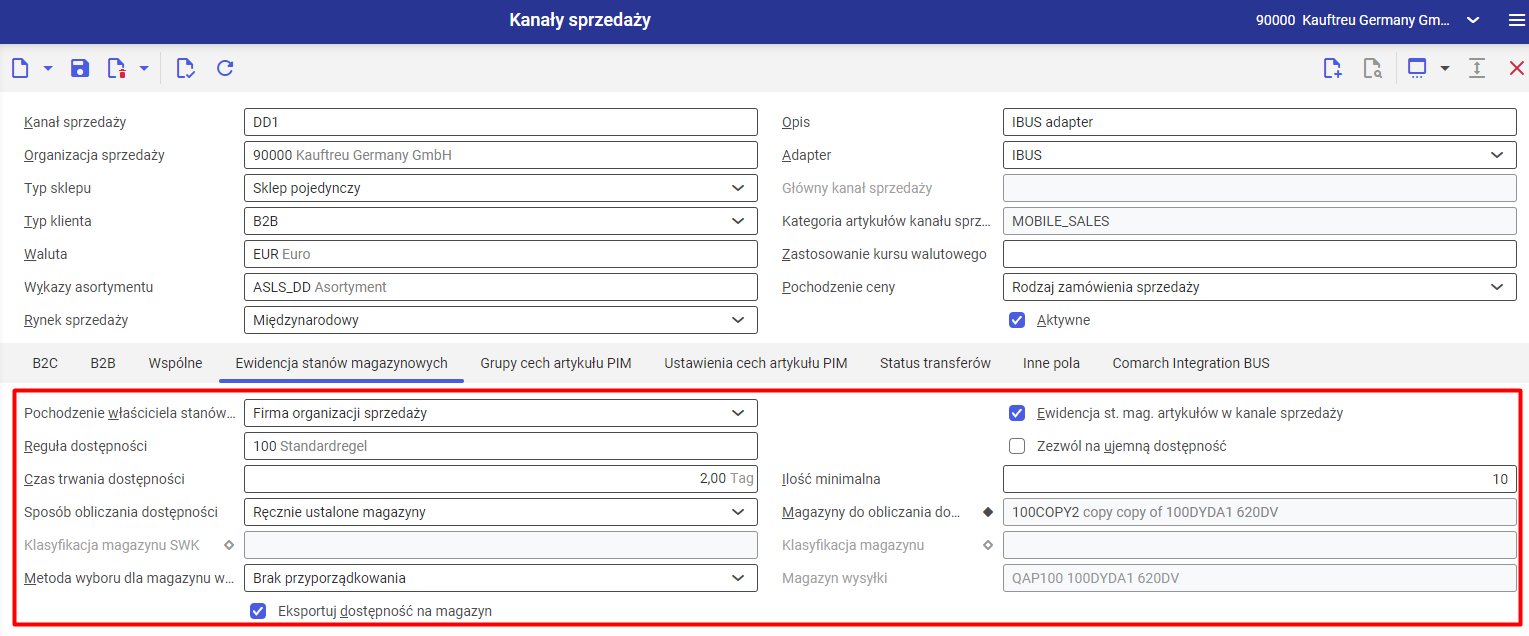
Obszar roboczy, zakładka Comarch Integration BUS:
- Klasyfikacja podatku należnego – określa poprawną obsługę podatków VAT. Przyporządkowanie podatku w CEE zostało opisane TUTAJ
- Eksport historycznych zamówień sprzedaży / Eksport historycznych ofert sprzedaży – parametry określają późniejszą możliwość konfiguracji eksportu historycznych dokumentów do aplikacji Comarch Mobile. Funkcjonalność została opisana TUTAJ