Faktura zakupu (FZ)
Faktura zakupu dokumentuje zakup towaru i jego przyjęcie do magazynu (poprzez dokumenty magazynowe). Dokumentem źródłowym jest dla niej faktura sprzedaży od dostawcy. Jest umieszczana w rejestrze VAT i generuje płatności. Od wersji 2015.1 istnieje możliwość rozchodowywania jednym dokumentem wielu zaznaczonych dokumentów przychodowych. Wygenerowania z kilku dokumentów przychodu jednego dokumentu rozchodu.
Faktura zakupu, zakładka: Ogólne
Na zakładce znajdują się pola:
Kontrahent: Dostawca towaru. Może być wybrany z listy kontrahentów rozwijanej przyciskiem: ![]() Jeśli operator korzysta z listy drzewiastej dla kontrahentów lista otworzy się na poziomie ostatnio używanej przez operatora grupy. Można wprowadzić kontrahenta również przez wpisanie jego akronimu. W przypadku nie odnalezienia odpowiedniego kontrahenta, po wpisaniu jego akronimu, zostanie wyświetlone zapytanie o wprowadzenie kontrahenta jednorazowego. W przypadku odpowiedzi negatywnej zostanie wyświetlona lista kontrahentów, otworzona na zakładce: Wg akronimu. Rozwijane umieszczoną obok przycisku strzałką menu, również umożliwia wybranie opcji: Jednorazowy. Dane dostawcy będą wtedy wprowadzone ręcznie, bez wyboru z listy kontrahentów. Wystawianie oraz generowanie dokument FZ będzie możliwe tylko dla rodzajów kontrahentów, którzy są zdefiniowani w definicji danego dokumentu. W przypadku zaznaczenia na definicji dokumentu parametru Kontrahent na zakładce: Ogólnej Docelowy wówczas na zakładce pojawi się przycisk Kontrahent Docelowy
Jeśli operator korzysta z listy drzewiastej dla kontrahentów lista otworzy się na poziomie ostatnio używanej przez operatora grupy. Można wprowadzić kontrahenta również przez wpisanie jego akronimu. W przypadku nie odnalezienia odpowiedniego kontrahenta, po wpisaniu jego akronimu, zostanie wyświetlone zapytanie o wprowadzenie kontrahenta jednorazowego. W przypadku odpowiedzi negatywnej zostanie wyświetlona lista kontrahentów, otworzona na zakładce: Wg akronimu. Rozwijane umieszczoną obok przycisku strzałką menu, również umożliwia wybranie opcji: Jednorazowy. Dane dostawcy będą wtedy wprowadzone ręcznie, bez wyboru z listy kontrahentów. Wystawianie oraz generowanie dokument FZ będzie możliwe tylko dla rodzajów kontrahentów, którzy są zdefiniowani w definicji danego dokumentu. W przypadku zaznaczenia na definicji dokumentu parametru Kontrahent na zakładce: Ogólnej Docelowy wówczas na zakładce pojawi się przycisk Kontrahent Docelowy ![]() .
.
Kraj wysyłki. Kod i nazwa kraju, z którego ma nastąpić wysyłka przedmiotu transakcji. Lista krajów rozwijana jest za pomocą przycisku: ![]() .
.
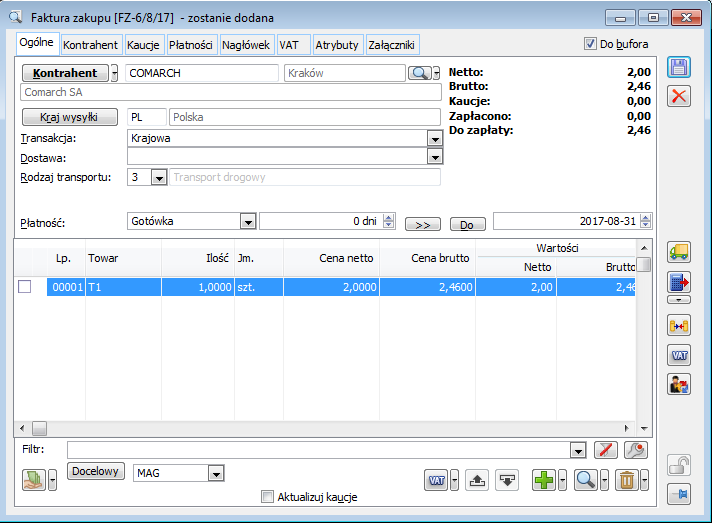
Transakcja. Charakter transakcji. Możliwe jest zarejestrowanie jednego z trzech rodzajów transakcji:
Krajowej
Wewnątrzwspólnotowej
Innej zagranicznej (poza UE)
Dostawa: sposób dostarczenia lub odbioru towaru, wybierany z listy, zdefiniowanej jako słownik w konfiguracji. Lista może być rozbudowywana poprzez wpisanie nieistniejącego sposobu. Wartość domyślna jest przepisywana z karty kontrahenta.
Rodzaj transportu: kod rodzaju transportu. Domyślnie wprowadzona jest w nim wartość 3, która jest kodem dla transportu drogowego, ale możliwy jest wybór innego kodu z rozwijalnej listy. W polu obok znajduje się opis kodu.
Płatność: forma płatności wybierana z zamkniętej listy, zdefiniowanej w konfiguracji.
Termin: termin płatności, może być określony w dniach lub przez podanie daty. Wprowadzanie daty ułatwia kalendarz uruchamiany przyciskiem: ![]() [Termin płatności].
[Termin płatności].
Forma i termin płatności decydują o tworzonej automatycznie płatności dla dokumentu. Są pobierane z karty kontrahenta.
Netto, brutto: sumy wartości pozycji dokumentu w cenach zakupu, odpowiednio bez VAT i z VAT.
Zapłacono, do zapłaty: kwota dokonanej już zapłaty, kwota pozostająca do zapłaty.
Limit O.O. – wielkość limitu obrotowego. Wielkość limitu prezentowana będzie na dokumentach handlowych, a liczona będzie poprzez porównanie wartości 20.000,00 określonej w ustawie z sumą netto transakcji dokonanych tego typu towarami w danym dniu z danym kontrahentem. W trakcie rejestrowanie transakcji z towarami podlegającymi procedurze odwrotnego obciążenia powyżej określonej wartości, na niezatwierdzonym dokumencie handlowym, na którym wstępuje taki towar prezentowany jest pozostały limit przy zachowaniu którego procedura limitu o.o. nie obowiązuje. Ujemna wartość tego limitu informuje o tym, że dla transakcji należy stosować stawki VAT właściwe dla limitu o.o oraz że należy zmienić rodzaj transakcji (dokumenty sprzedaży), lub dokonać zmiany stawki VAT na elementach (dokument FZ, PZ). Suma transakcji wyliczana będzie na podstawie elementów sprzedaży lub zakupu (w zależności od tego dla jakiego dokumentu będzie obliczana), które dotyczą tego typu towarów, a znajdują się na dokumentach zarejestrowanych na tego samego kontrahenta z taką samą datą sprzedaży/zakupu, jak data na bieżącym dokumencie. Stan ww dokumentów nie będzie istotny, tj. już dokumenty niezatwierdzone będą ten limit pomniejszać. Do ustalania limitu brane są pod uwagę typ dokumentu: FS, WZ, FW, FSE, WZE, (S)FS, FZ, PZ. Przy wyliczaniu limitu nie jest istotny stan dokumentu. Sprawdzany jest kontrahent główny który musi być Zgodny z kontrahentem głównym dokumentu, na którym jest prezentowany limit. Wartość limitu jest ustalana zgodnie z datą sprzedaży lub zakupu na dokumencie.
Docelowy: domyślny magazyn, do którego trafią zakupione (przyjmowane) towary (zostaną utworzone zasoby). Jest przepisywany do pozycji dokumentu przy jej dodawaniu. Działanie tego parametru jest zależne od ustawienia opcji: Sprzedaż z magazynu, w definicji dokumentu w strukturze praw, do którego przypisany jest zalogowany operator. Ustawienia: Sprzedaż z magazynu:
- Jednego lub Wszystkich (dla dokumentu zakupu oba ustawienia dają ten sam efekt): Magazyn docelowy może zostać zmieniony w trakcie tworzenia dokumentu. Przy zmianie ustawienia można wybrać jedną z 2 opcji: zamienić magazyn dla pozycji już wpisanych na nowy lub pozostawić go bez zmian i dodawać nowe pozycje z nowym domyślnym magazynem. Każda pozycja dokumentu może mieć inny magazyn docelowy, zróżnicowanie jest również możliwe w obrębie pozycji, jeśli ilość jest większa od 1. Jedną pozycję można rozdzielić na różne magazyny przy pomocy opcji dostępnych na zakładce Dostawy elementu transakcji.
- Wszystkie pozycje na dokumencie z jednego magazynu: w przypadku, gdy na dokumencie są już jakieś pozycje, zmiana magazynu docelowego powoduje pojawienie się pytania o zmianę magazynu na pozycjach. Jeśli użytkownik potwierdzi zmianę magazynu na pozycjach, nowy magazyn docelowy zostanie ustawiony na wszystkich pozycjach dokumentu.
- Wszystkie pozycje na dokumencie z domyślnego magazynu: wybór magazynu docelowego nie jest w ogóle możliwy.
Przy zmianie magazynu po dodaniu towarów na dokument oraz zaznaczonym parametrze na definicji dokumentu Aktualizacja danych po zmianie Magazynu w oknie zmian na dokumencie znajdują się informacje dotyczące zmiany magazynu na nagłówku dokumentu jaki i na elemencie.
Aktualizuj kaucje – zaznaczenie parametru spowoduje wygenerowanie dokumentu kaucji. Wygenerowanie tego dokumentu nastąpi jednak nie bezpośrednio po zaznaczeniu parametru, ale po wybraniu zakładki: Kaucje lub zapisaniu dokumentu. Więcej informacji na temat kaucji znajduje się w rozdziale: Kaucje.
![]() [Zapłata] – naciśnięcie przycisku uruchamia proces zapłaty za pozycje znajdujące się na dokumencie (w tym za kaucje). Możliwy jest wybór formy zapłaty, po naciśnięciu przycisku:
[Zapłata] – naciśnięcie przycisku uruchamia proces zapłaty za pozycje znajdujące się na dokumencie (w tym za kaucje). Możliwy jest wybór formy zapłaty, po naciśnięciu przycisku: ![]() .
.
![]()
![]() [Ustal stawki VAT z kart towaru] – przycisk umożliwiający zmianę stawek VAT na zaznaczonych pozycjach w dokumencie, według stawek określonych na kartach towarowych. Po uruchomieniu funkcji przeliczone są ceny/wartości (w przypadku kierunku VAT „od brutto” cena i wartość brutto nie ulegną zmianie, zmienią się ceny/wartości netto, w przypadku kierunku „od netto” zasada jest odwrotna). Odpowiednio przeliczane są również wartości w nagłówku oraz płatności. System przed uruchomieniem funkcji sprawdza czy spełnione są warunki: czy dokument jest niezatwierdzony oraz czy exponorm dokumentu pozwala na stosowanie stawek „krajowych”. Możliwy jest wybór stawki VAT z Kart towaru oraz ustalenie stawki dl odwrotnego obciążenia:
[Ustal stawki VAT z kart towaru] – przycisk umożliwiający zmianę stawek VAT na zaznaczonych pozycjach w dokumencie, według stawek określonych na kartach towarowych. Po uruchomieniu funkcji przeliczone są ceny/wartości (w przypadku kierunku VAT „od brutto” cena i wartość brutto nie ulegną zmianie, zmienią się ceny/wartości netto, w przypadku kierunku „od netto” zasada jest odwrotna). Odpowiednio przeliczane są również wartości w nagłówku oraz płatności. System przed uruchomieniem funkcji sprawdza czy spełnione są warunki: czy dokument jest niezatwierdzony oraz czy exponorm dokumentu pozwala na stosowanie stawek „krajowych”. Możliwy jest wybór stawki VAT z Kart towaru oraz ustalenie stawki dl odwrotnego obciążenia: ![]() . W przypadku wybrania opcji ustalenia stawki dla odwrotnego obciążenia zmiana stawki będzie polegała na przypisaniu do elementów stawki, która w konfiguracji została określona jako „stawka VAT dla odwrotnego obciążenia”.
. W przypadku wybrania opcji ustalenia stawki dla odwrotnego obciążenia zmiana stawki będzie polegała na przypisaniu do elementów stawki, która w konfiguracji została określona jako „stawka VAT dla odwrotnego obciążenia”.
W przypadku towarów, dla których procedura odwrotnego obciążenia obowiązuje powyżej określonej wartości transakcji na pozycjach dokumentów z transakcją „kraj” domyślnie stawka podatku VAT ustalona będzie na podstawie karty towaru. W przypadku zaś transakcji „Podatnikiem jest nabywca” ustalana będzie stawka określona w konfiguracji jako stawka dla odwrotnego obciążenia.
![]() – przyciski umożliwiają zmianę kolejności elementów na dokumencie. Dostępne dopiero po dodaniu pozycji do dokumentu.
– przyciski umożliwiają zmianę kolejności elementów na dokumencie. Dostępne dopiero po dodaniu pozycji do dokumentu.
![]() [Dodaj] – umożliwia wprowadzenie nowych pozycji na dokument, otwierając okno: Element transakcji.
[Dodaj] – umożliwia wprowadzenie nowych pozycji na dokument, otwierając okno: Element transakcji.
![]() [Zmień] – umożliwia podgląd i edycję pozycji dokumentu w oknie: Element transakcji. Edycja możliwa jest do momentu zatwierdzenia dokumentu.
[Zmień] – umożliwia podgląd i edycję pozycji dokumentu w oknie: Element transakcji. Edycja możliwa jest do momentu zatwierdzenia dokumentu.
![]() [Podgląd kontrahenta] – umożliwia podgląd i edycję karty kontrahenta głównego, docelowego lub płatnika.
[Podgląd kontrahenta] – umożliwia podgląd i edycję karty kontrahenta głównego, docelowego lub płatnika.
![]() [Usuń] – usuwa pozycję z dokumentu
[Usuń] – usuwa pozycję z dokumentu
![]() [CRM] – otwiera listę obiektów CRM związanych z dokumentem. Związanie obiektu CRM z dokumentem jest możliwe z poziomu:
[CRM] – otwiera listę obiektów CRM związanych z dokumentem. Związanie obiektu CRM z dokumentem jest możliwe z poziomu:
- faktury zakupu – po naciśnięciu przycisku [CRM] i wybraniu właściwego obiektu CRM;
- kampanii, etapu, kontrahenta w etapie, konwersacji, pozycji konwersacji lub zadania (w module: CRM) – na zakładce: Dokumenty związane / Handlowe.
![]() [Zamienniki towaru] – otwiera listę zamienników podświetlonego towaru w trybie:
[Zamienniki towaru] – otwiera listę zamienników podświetlonego towaru w trybie:
do wyboru, jeśli dokument jest w buforze
do podglądu, jeśli jest zatwierdzony
Przycisk jest aktywny, jeśli dokument ma elementy oraz zaznaczony element ma co najmniej jeden zamiennik
![]() [KDZ] – wciśnięcie przycisku umożliwia z poziomu dokumentu FZ sprawdzić jakie są dodatkowe koszty
[KDZ] – wciśnięcie przycisku umożliwia z poziomu dokumentu FZ sprawdzić jakie są dodatkowe koszty
związane z tym dokumentem FZ. Okno koszty dodatkowe składa się z dwóch zakładek: Wg rodzaju i Wg daty.
Na pierwszej zakładce widoczne są dane dotyczące rodzajów kosztów. Na drugiej widać do jakiego dokumentu KDZ te koszty zostały użyte. Również jest tam informacja z jakich dokumentów pochodzą te koszty.
![]() [Sprawdź status podmiotu w VAT] – przycisk umożliwiający weryfikację kontrahenta z danym numerem NIP czy jest zarejestrowany jako podatnik VAT czynny.
[Sprawdź status podmiotu w VAT] – przycisk umożliwiający weryfikację kontrahenta z danym numerem NIP czy jest zarejestrowany jako podatnik VAT czynny.
Z poziomu zakładki {Ogólne} jest możliwość zmiany za pomocą EiP (Edit in Place) w kolumnach: Ilość, Cena Netto, Cena Brutto (bez względu na ustawienie kierunku naliczania podatku VAT), Wartość Netto, Wartość Brutto, Rabat, bez konieczności otwierania okna elementu (możliwość edycji dotyczy dokumentów niezatwierdzonych).
Okno: Element transakcji
Pozycja dokumentu (element transakcji) odpowiada pozycji faktury sprzedaży od dostawcy. Może ona być dodatkowo podzielona na: Dostawy, które przy przyjmowaniu towaru tworzą: Zasoby. Ma to zastosowanie w przypadku, gdy towar objęty jedną pozycją dokumentu jest zróżnicowany, np. posiada różne cechy lub jest przeznaczony do różnych magazynów.
Aby dodać element transakcji, na fakturze zakupu, na zakładce: Ogólne, należy nacisnąć przycisk: ![]() [Dodaj] lub wybrać jedną z opcji rozwijanych za pomocą przycisku:
[Dodaj] lub wybrać jedną z opcji rozwijanych za pomocą przycisku: ![]() . Dostępne są następujące opcje:
. Dostępne są następujące opcje:
Dodaj element – dodawanie pojedynczego towaru wybranego z listy.
Dodaj produkt – dodawanie wszystkich składników receptury kompletacyjnej produktu poprzez wskazanie produktu (również składników typu: Robocizna).
Dodaj zestaw – dodawanie zestawu, którego składniki ustalane są na karcie towaru, na zakładce Zamienniki/Komplety.
Dodaj listę – dodawanie wielu towarów poprzez ich zaznaczenie na liście towarów.
Od wersji 2013.2 została wprowadzona dodatkowa funkcjonalność za pomocą, której prezentowana jest dodatkowa kolumna Ilość, w której Użytkownik poda ilość właściwą dla każdego zaznaczonego towaru. Istnieje możliwość wprowadzenia ilości w jednostce podstawowej i pomocniczej, jeżeli została zdefiniowana na karcie towaru. Edycja w jednej kolumnie będzie powodować automatycząa zmianę ilości w drugiej, zgodnie z przelicznikiem danej jednostki. Za pomocą skrótu klawiaturowego Shift+Insert istnieje możliwość wywołania funkcji „Dodaj listę”.
Po wybraniu pierwszej opcji zostanie otworzone okno: Element transakcji.
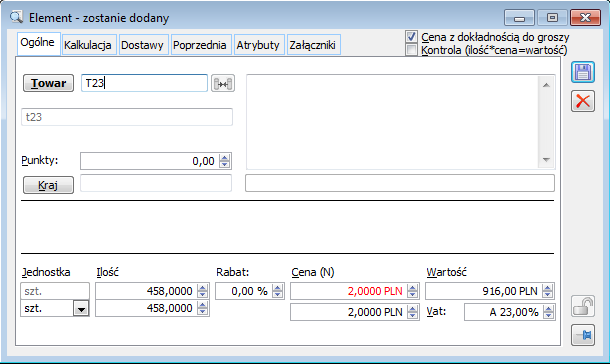
W wersji 2019.1 zostało uwzględnione, podczas dodawania na dokument rozchodu wielu pozycji naraz przy użyciu opcji Dodaj listę, wybieranie również towarów, dla których wskazano Wybór jako metodę pobierania zasobów z magazynu. Jeżeli wśród wskazanych towarów znajdują się towary z ręcznym wyborem dostaw, wówczas System prezentuje kolejno dla każdego z nich listę dostaw w trybie do wyboru i pobiera na dokument towar ze wskazanej/wskazanych przez Użytkownika dostaw w łącznej ilości podanej na liście towarów. Operator ma również możliwość podania ilości jaka ma być pobrana z poszczególnych dostaw. W takiej sytuacji System pobierze łącznie mniejszą z ilości: podanej na liście towarów lub sumy ilości żądanej z poszczególnych dostaw.
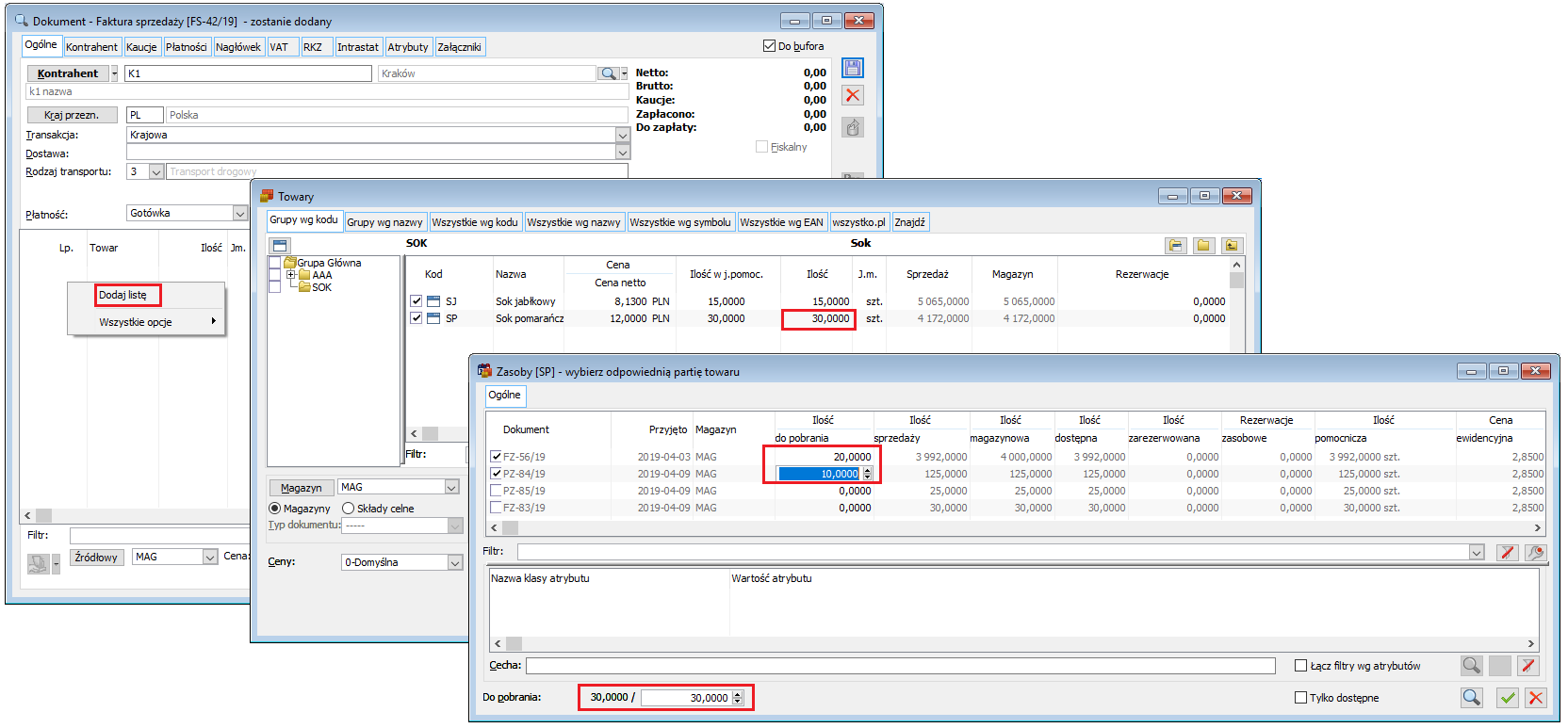
Ww. funkcjonalność udostępniona została na wszystkich dokumentach rozchodu: FS, FSE, FW, PA, WZ, WZE, WKA, RW, MMW i ręcznych FZK, FRK.
Podobna funkcjonalność obsłużona została również na dokumentach wydania magazynowego WM, ZWM, z tą jednak różnicą, że na tych dokumentach możliwe jest wskazanie jednej konkretnej dostawy, z której System ma pobrać żądaną ilość.
Zakładka: Ogólne
Na zakładce znajdują się pola:
Towar – kod towaru. Towar może być wybrany poprzez wpisanie jego kodu, Kodu u dostawcy, jeśli określono go w karcie towaru lub przez wybór z listy otwieranej przyciskiem: ![]() . Lista jest również otwierana, jeśli wpisano nieistniejący kod. Pod kodem towaru wyświetlana jest jego nazwa. Jest ona dostępna do edycji, jeśli w karcie tego towaru wybrano opcję: Edycja nazwy. Po prawej stronie pola: kod towaru znajduje się ikona
. Lista jest również otwierana, jeśli wpisano nieistniejący kod. Pod kodem towaru wyświetlana jest jego nazwa. Jest ona dostępna do edycji, jeśli w karcie tego towaru wybrano opcję: Edycja nazwy. Po prawej stronie pola: kod towaru znajduje się ikona ![]() , która umożliwia otwarcie listy zamienników danego towaru w dwóch trybach:
, która umożliwia otwarcie listy zamienników danego towaru w dwóch trybach:
- do wyboru, jeśli dokument jest w buforze
- do podglądu, jeśli jest zatwierdzony
Przycisk-ikona ![]() jest aktywna, jeśli dokument ma elementy oraz zaznaczony element ma co najmniej jeden zamiennik.
jest aktywna, jeśli dokument ma elementy oraz zaznaczony element ma co najmniej jeden zamiennik.
Punkty – ilość punktów za zakup jednostki towaru. Może mieć zastosowanie w rozliczeniach akcji marketingowych prowadzonych przez dostawcę. Domyślnie przepisywana jest: Wartość punktowa, z karty towaru.
PCN – kod PCN towaru. Pole jest widoczne jedynie dla elementów transakcji innych niż krajowa.
Kraj – kraj pochodzenia towaru.
KGO – wartość stawki jaka jest zdefiniowana dla wybranego KGO i dodana na karcie towaru.
Jednostka, Ilość, Cena – w pierwszym wierszu można edytować ilość i cenę zakupu netto w jednostce podstawowej towaru, w drugim wierszu – w wybranej jednostce pomocniczej, wybranej z listy jednostek określonych w karcie towaru. Zakup można rejestrować w jednostkach pomocniczych, jednak ewidencja ilościowa towaru jest prowadzona wyłącznie w jednostce podstawowej i w takiej zostanie on przyjęty do magazynu według przeliczenia widocznego w pierwszym wierszu. Przy dodawaniu pozycji cena zakupu jest przepisywana z karty towaru, jeśli jest określona dla wybranego dostawcy (karta towaru, zakładka: Kontrahenci). Jeśli nie jest, wartością domyślną będzie ostatnia cena zakupu.
Wartość – wartość elementu transakcji.
Dokonanie operacji na elemencie, np. zmiana ilości, powoduje przeliczenie rabatów (jeśli zostały ustanowione) od ceny, bądź od wartości, zależnie od ustawienia parametru w konfiguracji: Rabaty od ceny.
VAT – stawka VAT dla towaru. Dostępna do edycji (poprzez wybór z listy), wartość domyślna przepisywana z karty towaru.
Zakładka: Kalkulacja
Cena zakupu jest zawsze wprowadzana jako ostateczna, po rabatach, w złotych. Na zakładce: Kalkulacja występuje ona jako księgowa, czyli taka, po której towar zostanie przyjęty do magazynu.
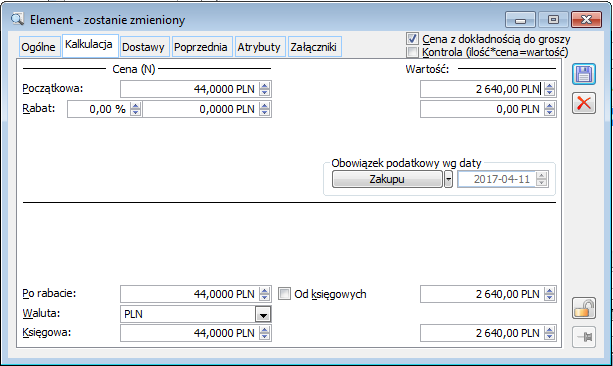
Jeśli w karcie towaru cenę od dostawcy określono w walucie obcej, to przy dodawaniu takiego towaru do faktury zakupu zostanie ona przeliczona po kursie domyślnym. Rodzaj kursu na elemencie dokumentu przychodu (podobnie jak w przypadku elementu dokumentu rozchodu) będzie zawsze zgodny z rodzajem kursu w nagłówku.
Cena w złotych może jednak być wyliczona na podstawie ceny w innej walucie, wpisanej ręcznie.
Pozostałe parametry i wartości:
Cena początkowa – przepisana z karty towaru jako cena zakupu od dostawcy. Przeliczona na wartość w walucie po wybranym lub domyślnym kursie.
Rabat (procentowy i kwotowy) – jeśli wprowadzona cena zakupu (Księgowa) jest różna od początkowej, to zostaje wyliczony rabat.
Po rab. bez KGO – cena po rabacie bez wartości KGO.
Pola: Rabat i Cena początkowa, są dostępne do edycji. Zmiana jednej wartości powoduje wyliczenie drugiej, z uwzględnieniem ceny księgowej, przy czym ta ostatnia pozostaje niezmieniona. Wartości te mają jedynie znaczenie informacyjne i nie służą do wyliczania ceny zakupu.
Cena po rabacie – cena zakupu i wartość w wybranej walucie. Jeśli walutą jest PLN, to są one identyczne z ceną i wartością księgową. Jeśli wybrano walutę obcą, to można wybrać kurs, po którym ceny będą przeliczane. Walutę i kurs można zmieniać tylko wtedy, jeśli nie ustawiono ich dla całego dokumentu na zakładce Nagłówek.
Od księgowych – faktura zakupu jest zawsze rejestrowana w walucie systemowej. Możliwe jest podanie innej waluty na elemencie transakcji, jednak ostatecznie, wartości zostaną przeliczone na walutę systemową. Jeżeli parametr: Od księgowych, będzie odznaczony, wtedy rabaty będą liczone od wartości (podanej na elemencie) w walucie innej niż systemowa, a dopiero potem wartość elementu zostanie przeliczona na walutę systemową. Zaznaczenie parametru spowoduje, że rabaty będą liczone od wartości w walucie systemowej.
Zakładka: Dostawy
Towar objęty jedną pozycją faktury może być dodatkowo podzielony na dostawy, tworzące zasoby. Podział na dostawy umożliwia zróżnicowanie tworzonych zasobów ze względu na cechę, datę ważności, magazyn docelowy, kod EAN lub opis. Parametry te są dostępne do edycji wprost w tabeli na zakładce: Dostawy. Dostawa może być dodatkowo podzielona na elementy, różniące się wyłącznie magazynem docelowym. Element dostawy jest najmniejszą częścią partii towaru i tworzy zasób. Podział ten jest zobrazowany „drzewem” w kolumnie: Dostawa/Ilość.
Kolumna: Klasa i Cecha służą określeniu dostawy za pomocą cechy (zdefiniowanej na liście cech i przypisanej do karty towaru). Edycja cechy odbywa się poprzez wprowadzenie odpowiedniej wartości w polu: Cecha. Dzięki temu każda dostawa (partia) tego samego towaru może być określana za pomocą innej cechy. Jeśli lista cech tej klasy nie jest zamknięta, to można ją rozbudowywać poprzez wpisanie cechy, której nie ma na liście. Przy wprowadzaniu czy edycji wartości cech o dużej ilości znaków ułatwieniem jest możliwość skorzystania z rozwijanego menu, na którym udostępniona jest opcja [Edytuj cechę] i [Wybierz cechę z listy]. Opcja [Edytuj cechę] otwiera okno Zmiana wartości cechy. Opcja [Wybierz cechę z listy] otwiera okno z listą cech zdefiniowanych dla danej klasy ułatwiając wybór wartości cech mających długą ilość znaków.
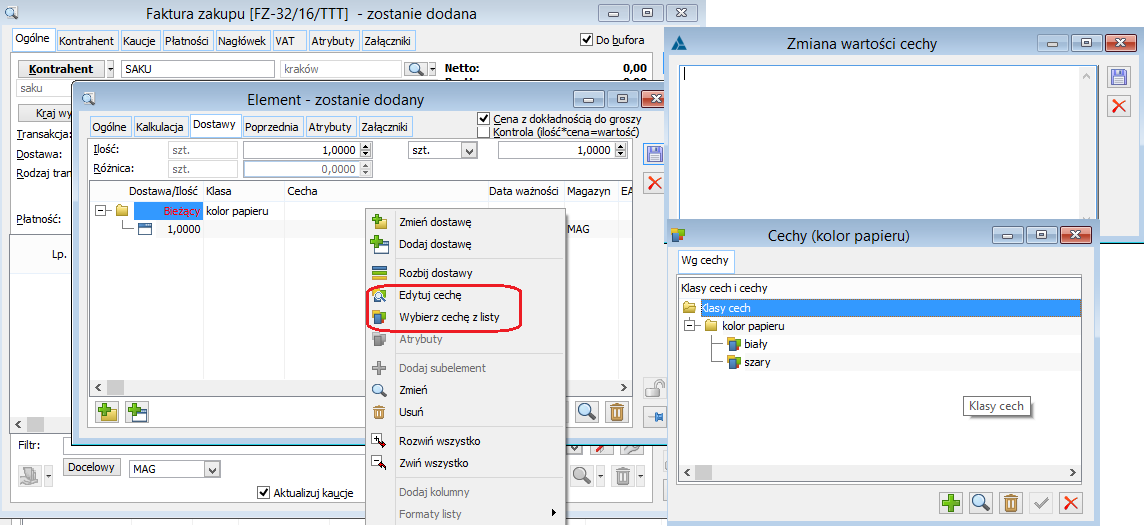
Opcja [ Edytuj cechę] aktywna jest jeżeli kursor wskazuje na:
- dostawę (w przypadku, gdy na elemencie jest towar/produkt)
- subelement (w przypadku, gdy na elemencie jest usługa/koszt/towar avista)
Opcja [ Edytuj cechę] otwiera okno Zmiana wartości cechy, w którym edycja możliwa jest:
- dla cech dostawy: jeżeli dokument jest niezatwierdzony, dostawa założona jest przez bieżący element, dostawa inna niż wygenerowana na podstawie dokumentu magazynowego
- dla cech subelementów: dokument niezatwierdzony
Opcja [ Wybierz cechę z listy] jest aktywna jeżeli spełnione są poniższe warunki:
- Kursor wskazuje na dostawę( w przypadku towaru/ produktu) lub subelement (w przypadku usługi/ kosztu/towaru avista)
- Dokument nie jest zatwierdzony
- Dla edytowanej dostawy/ subelementu przypisano klasę cechy
- Spełnione są zwykłe warunki edycji cechy dostawy/ subelementu
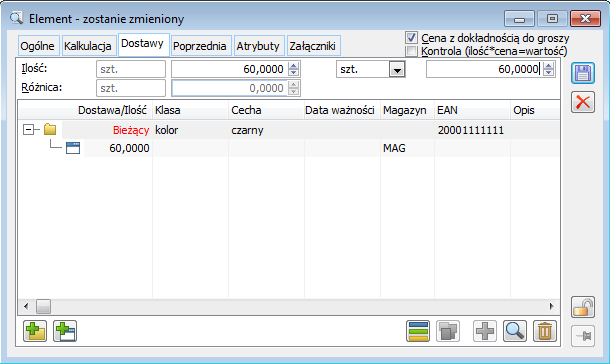
Przy dodawaniu nowej pozycji dokumentu tworzona jest jedna związana z nią dostawa, na pełną ilość towaru. Tak utworzoną dostawę można rozbić na wiele innych, a następnie je edytować. Przyjmowany towar można również przypisywać do istniejących dostaw (zasobów), jeśli zgodne są ceny zakupu.
Widoczna w polu: Ilość liczba, dotyczy ilości jaka jest widoczna na elemencie (zakładka: Ogólne).
W polu: Różnica prezentowana jest informacja o ile suma ilości na subelementach jest mniejsza od ilości na elemencie. Informacja ta jest widoczna na niezatwierdzonych dokumentach handlowych.
Na zakładce dostępne są następujące przyciski:
![]() [Dodaj/zmień dostawę] – otwiera listę dostaw towaru (okno: Dostawy) i umożliwia wybranie dostawy, do której zostanie dołączony przyjmowany towar. Jeśli suma ilości w elementach dostaw w tabeli jest zgodna z całkowitą ilością, wyświetlaną w górnej części okna, to wybranie dostawy spowoduje, że aktualnie podświetlona dostawa zostanie zamieniona na wybraną. Wszystkie parametry, takie jak cecha, data ważności, itd. zostaną przy tym przepisane z wybranej dostawy i nie będą dostępne do edycji.
[Dodaj/zmień dostawę] – otwiera listę dostaw towaru (okno: Dostawy) i umożliwia wybranie dostawy, do której zostanie dołączony przyjmowany towar. Jeśli suma ilości w elementach dostaw w tabeli jest zgodna z całkowitą ilością, wyświetlaną w górnej części okna, to wybranie dostawy spowoduje, że aktualnie podświetlona dostawa zostanie zamieniona na wybraną. Wszystkie parametry, takie jak cecha, data ważności, itd. zostaną przy tym przepisane z wybranej dostawy i nie będą dostępne do edycji.
![]() [Dodaj dostawę] – za pomocą przycisku następuje dodanie nowego subelementu. Subelement będzie dodany na ilość, będącą różnicą między ilością na elemencie a sumą ilości z istniejących subelementów. Jeśli wyliczona różnica jest ujemna bądź równa zero, ilość na nowym subelemencie będzie równa 1.
[Dodaj dostawę] – za pomocą przycisku następuje dodanie nowego subelementu. Subelement będzie dodany na ilość, będącą różnicą między ilością na elemencie a sumą ilości z istniejących subelementów. Jeśli wyliczona różnica jest ujemna bądź równa zero, ilość na nowym subelemencie będzie równa 1.
![]() [Rozbij dostawę] – przycisk umożliwia rozbicie dostaw. Jego naciśnięcie otwiera okno: Rozbicie dostawy, w którym można określić parametry:
[Rozbij dostawę] – przycisk umożliwia rozbicie dostaw. Jego naciśnięcie otwiera okno: Rozbicie dostawy, w którym można określić parametry:
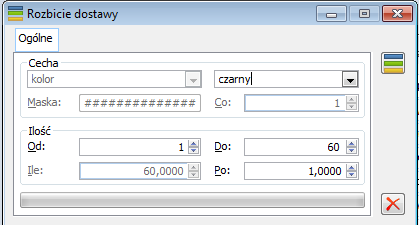
Cecha – do tworzonej dostawy będzie przypisywana wybrana cecha. Klasa cechy będzie tylko wyświetlana (zgodnie z cechą na wskazanej dostawie). Cechę można wybrać według ogólnych zasad – spośród cech przypisanych do danej klasy.
Maska – wzorzec, według którego nowym dostawom zostaną nadane cechy. Może zawierać dowolny ciąg znaków i co najmniej jeden znak #, który zostanie zastąpiony cyfrą.
Co: krok numerowania według: Maski. Parametr będzie dostępny, gdy do dostawy nie przypisano klasy cechy i w oknie rozbijania dostaw nie wybrano cechy.
Od, Do: zakres numerowania według: Maski, numer początkowy i górne ograniczenie. Zostanie utworzonych tyle dostaw, ile wartości: Od, powiększanych o wartość: Co, zmieści się w zakresie numerowania. Przy danych jak wyżej zostaną utworzone 3 dostawy o cechach: numer 11, numer 12, numer 13. W każdej będzie 5 szt. towaru.
Po: ilość w każdej nowej dostawie w jednostce podstawowej. Możliwe jest rozbicie dostawy bez nadawania cechy. W tym celu należy w oknie: Rozbicie dostawy nie wskazywać cechy oraz wykasować maskę z pola: Maska. Przy takim ustawieniu, nowo tworzone dostawy będą miały pustą cechę
Rozbicie dostawy następuje po naciśnięciu przycisku: ![]() [Rozbij]. Źródłowa dostawa zostaje zastąpiona wieloma nowymi. Każda z nich będzie mieć tę samą ilość towaru, zgodną z wartością: Po i będzie mieć cechę zgodną ze wzorcem maski. Ilość towaru w pierwotnej dostawie nie ma wpływu na ilość nowych dostaw ani ilość towaru w nich. Zależą one wyłącznie od ustawień parametrów opisanych powyżej.
[Rozbij]. Źródłowa dostawa zostaje zastąpiona wieloma nowymi. Każda z nich będzie mieć tę samą ilość towaru, zgodną z wartością: Po i będzie mieć cechę zgodną ze wzorcem maski. Ilość towaru w pierwotnej dostawie nie ma wpływu na ilość nowych dostaw ani ilość towaru w nich. Zależą one wyłącznie od ustawień parametrów opisanych powyżej.
Rozbicie dostawy jest możliwe tylko dla towarów, które nie mają w przypisanej w karcie towaru klasy cechy, która wymaga wyboru cechy z listy. Dla takich towarów przycisk: ![]() [Rozbij dostawy] jest nieaktywny.
[Rozbij dostawy] jest nieaktywny.
![]() [Atrybuty] – otwiera okno edycji atrybutów elementu dostawy. Przycisk jest aktywny, jeśli podświetlono element dostawy.
[Atrybuty] – otwiera okno edycji atrybutów elementu dostawy. Przycisk jest aktywny, jeśli podświetlono element dostawy.
![]() [Dodaj element] – naciśnięcie spowoduje dodanie elementu do podświetlonej dostawy, z ilością uzupełniającą do całkowitej ilości pozycji. Jest to możliwe (przycisk jest aktywny), jeśli suma ilości w elementach dostaw jest mniejsza od całkowitej ilości, wyświetlanej w górnej części okna.
[Dodaj element] – naciśnięcie spowoduje dodanie elementu do podświetlonej dostawy, z ilością uzupełniającą do całkowitej ilości pozycji. Jest to możliwe (przycisk jest aktywny), jeśli suma ilości w elementach dostaw jest mniejsza od całkowitej ilości, wyświetlanej w górnej części okna.
![]() [Zmień] – otwiera okno edycji dostawy. Oprócz parametrów, które są dostępne do edycji na liście dostaw, można w nim podać położenie w magazynie.
[Zmień] – otwiera okno edycji dostawy. Oprócz parametrów, które są dostępne do edycji na liście dostaw, można w nim podać położenie w magazynie.
![]() [Usuń] – naciśnięcie powoduje usunięcie podświetlonej dostawy lub elementu. Nie można usunąć dostawy, jeśli jest ona jedyną. Usunięcie jedynego elementu dostawy powoduje usunięcie dostawy.
[Usuń] – naciśnięcie powoduje usunięcie podświetlonej dostawy lub elementu. Nie można usunąć dostawy, jeśli jest ona jedyną. Usunięcie jedynego elementu dostawy powoduje usunięcie dostawy.
Edycja dostaw, a w szczególności ilości towaru w dostawach, nie powoduje automatycznej aktualizacji całkowitej ilości towaru dla pozycji dokumentu (elementu transakcji). Ilości te są synchronizowane podczas zapisywania pozycji, po naciśnięciu przycisku: ![]() [Zapisz]. Jeśli jest to wykonywane przy aktywnej zakładce: Ogólne, to dostawy zostaną dopasowane do ilości całkowitej, jeśli przy aktywnej zakładce: Dostawy, to ilość ogólna zostanie zamieniona na sumę ilości w dostawach.
[Zapisz]. Jeśli jest to wykonywane przy aktywnej zakładce: Ogólne, to dostawy zostaną dopasowane do ilości całkowitej, jeśli przy aktywnej zakładce: Dostawy, to ilość ogólna zostanie zamieniona na sumę ilości w dostawach.
Dane dotyczące dostawy prezentowane są w oknie: Dostawa na zakładkach: Ogólne i Historia.
Parametry dostawy na zakładce: Ogólne:
Dokument zakładający – wskazuje numer dokumentu zakładającego dostawę. Po naciśnięciu przycisku: ![]() , dokument ten zostanie wyświetlony do podglądu.
, dokument ten zostanie wyświetlony do podglądu.
Data ważności – ma zastosowanie do produktów o ograniczonej trwałości. Jeśli odpowiednio ustawiono parametr: Sposób rozliczenia magazynu, znajdujący się karcie towaru, to data ważności decyduje o kolejności pobierania zasobów przy rozchodzie towaru. Towar będzie miał zdefiniowany termin ważności, po zaznaczeniu parametru: Oznacz partię towaru datą ważności i wskazaniu okresu ważności na karcie towaru (okno: Karta towaru, zakładka: Zasoby/Wg położenia).
Współczynnik finansowy – wymiar BI, służący określeniu kosztów finansowych (kredytowania zakupów i kredytowania sprzedaży) dla konkretnej sprzedaży.
Cecha – jeżeli w karcie towaru określono klasę cechy, to cechę można wybrać z listy cech tej klasy. Edycja cechy następuje w oknie: Element transakcji, na zakładce: Dostawy, poprzez wprowadzenie odpowiedniej wartości w kolumnie: Cecha. Nazwa klasy jest wyświetlana w nagłówku odpowiedniej kolumny na liście dostaw. Jeśli do towaru nie przypisano klasy cechy, to jako cechę można wpisać dowolny ciąg znaków. Dla towarów z przypisaną klasą cechy podanie cechy będzie obowiązkowe (bez niego nie będzie można zatwierdzić dokumentu), jeśli w konfiguracji wybrano opcję: Kontroluj cechy towaru.
EAN – kod numeryczny wykorzystywany w identyfikacji towarów przy pomocy kodów kreskowych (cyfry lub litery, nie więcej niż 40 znaków). Wartość domyślna jest przepisywana z karty towaru.
Opis – opis dostawy.
Na zakładce Historia prezentowane są dane dotyczące historii dostawy i zasobu. Dane prezentowane są w bardzo podobny sposób jak historia zasobu towaru na zakładce: Historia w oknie: Zasób towaru.
Zakładka: Poprzednia
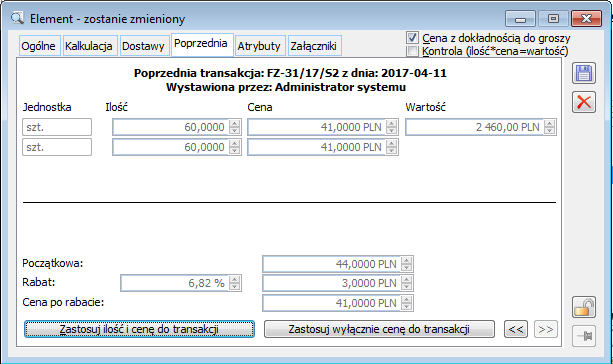
Na zakładce wyświetlone są podstawowe dane poprzedniej transakcji, czyli ostatniego zakupu towaru u kontrahenta. Przy pomocy przycisków: ![]() można zastosować ilość i cenę do tworzonego dokumentu,
można zastosować ilość i cenę do tworzonego dokumentu, ![]() możemy użyć tylko ceny do tworzonego dokumentu,
możemy użyć tylko ceny do tworzonego dokumentu, ![]() i
i ![]() przy mocy strzałek można wyświetlać kolejne transakcje..
przy mocy strzałek można wyświetlać kolejne transakcje..
Zakładka: Atrybuty
Zakładka służy przypisaniu atrybutów do elementu transakcji. Możliwe jest przypisanie tylko takich atrybutów dla konkretnego elementu, jakie zostały przypisane do obiektu: Pozycje dla faktury zakupu. Przypisywanie atrybutów odbywa się na ogólnych zasadach.
Faktura zakupu, zakładka: Kontrahent
Na zakładce: Kontrahent, wyświetlane są szczegóły danych dostawcy, przepisane z karty kontrahenta. Dostawcę można wybrać poprzez wpisanie jego akronimu lub wybór z listy otwieranej przyciskiem: ![]() . Adres można wybrać z listy adresów kontrahenta, otwieranej przyciskiem:
. Adres można wybrać z listy adresów kontrahenta, otwieranej przyciskiem: ![]() . Domyślnie przepisywany jest adres aktualny. Dodatkowo wyświetlane są: nazwa banku kontrahenta, numer konta, akronim akwizytora, akronim opiekuna oraz ich miasta. Akwizytora można wybrać z listy kontrahentów lub pracowników, opiekuna – z listy pracowników.
. Domyślnie przepisywany jest adres aktualny. Dodatkowo wyświetlane są: nazwa banku kontrahenta, numer konta, akronim akwizytora, akronim opiekuna oraz ich miasta. Akwizytora można wybrać z listy kontrahentów lub pracowników, opiekuna – z listy pracowników.
![]() [Edycja kontrahenta] – przycisk umożliwia podgląd i edycję karty kontrahenta głównego docelowego lub płatnika w zależności którą z zakładek wybierzemy.
[Edycja kontrahenta] – przycisk umożliwia podgląd i edycję karty kontrahenta głównego docelowego lub płatnika w zależności którą z zakładek wybierzemy.
![]() [Podgląd adresu kontrahenta] – przycisk umożliwia podgląd karty kontrahenta głównego docelowego lub płatnika w zależności którą z zakładek wybierzemy.
[Podgląd adresu kontrahenta] – przycisk umożliwia podgląd karty kontrahenta głównego docelowego lub płatnika w zależności którą z zakładek wybierzemy.
Na dokument można również wprowadzić osobę odpowiedzialną ze strony kontrahenta. Osobę wybiera się spośród osób, przypisanych do kontrahenta w oknie: Karta kontrahenta, na zakładce: Osoby.
Oprócz kontrahenta głównego i kontrahenta docelowego, dla dokumentu można wybrać płatnika.
Na zakładce znajduje się również parametr: Rolnik ryczałtowy. Jeżeli na dokument zostanie wprowadzony kontrahent będący rolnikiem ryczałtowym (zaznaczony parametr: Rolnik ryczałtowy, w oknie: Karta kontrahenta, zakładka: Księgowe), wtedy parametr zostanie automatycznie zaznaczony.
Do transakcji z rolnikiem ryczałtowym służy dokument FRR, jednak zmoże się zdarzyć, że zakup od takiego podmiotu jest dokumentowany zwykłą FZ. Parametr informuje o kategorii takiego podmiotu.
Na zakładce Kontrahent dokumentu znajduje się pole Status w VAT. Każdorazowa weryfikacja statusu kontrahenta jest zapisywana w bazie danych w powiązaniu z adresem kontrahenta. Jeśli w bazie jest zapisany status podatnika (wg daty systemowej) to jest on widoczny w tym polu.
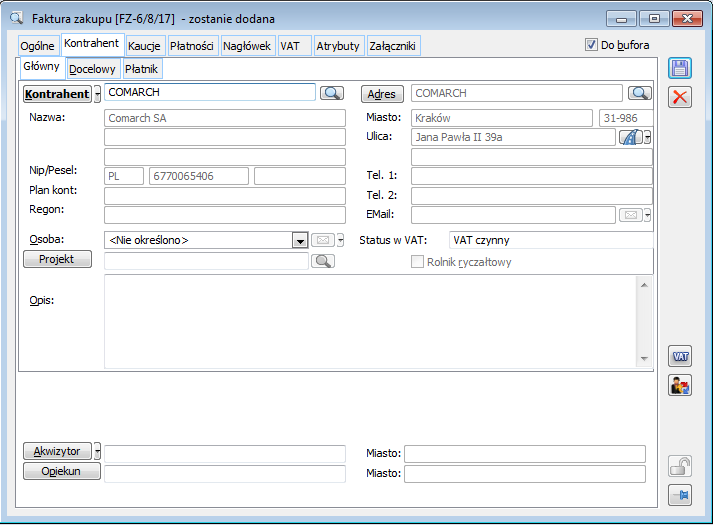
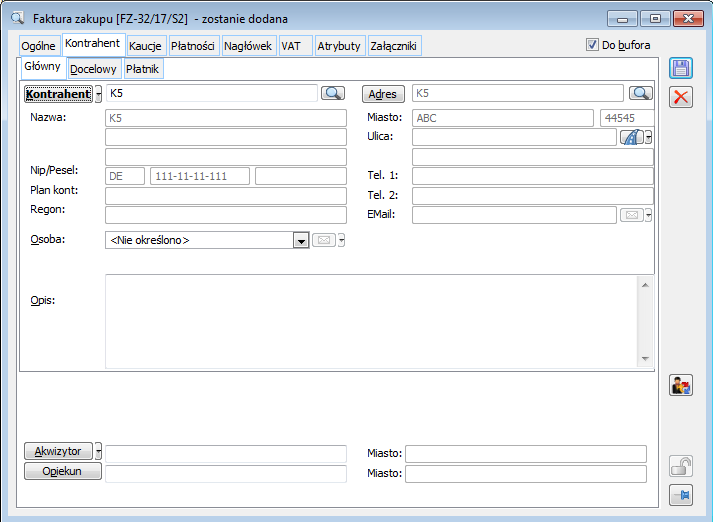
Faktura zakupu, zakładka: Kaucje
Zakładka: Kaucje, została opisana w rozdziale: Zakładka: Kaucje, na dokumentach.
Faktura zakupu, zakładka: Płatności
Zakładka zawiera listę płatności i wpłat dotyczących dokumentu. Po utworzeniu dokumentu lista zawiera jedną pozycję, czyli zobowiązanie na pełną kwotę brutto. Forma płatności i termin są zgodne z ustawieniami w karcie kontrahenta (dla zakupu). Termin płatności jest liczony od daty wystawienia, wpływu lub zakupu (zakładka: Nagłówek), zgodnie z ustawieniem w definicji dokumentu. Proponowana przez system płatność może jednak być rozłożona na wiele różnych (np. rat). Każda modyfikacja listy płatności spowoduje, że zostanie automatycznie dodana płatność uzupełniająca do pełnej kwoty. Jest ona wyróżniona na liście kolorem czerwonym. Taki charakter ma również pierwotna płatność. Kolorem szarym zaznaczone są płatności dla których oznaczono parametr Nie rozliczaj. Rejestrowanie i rozliczanie płatności dokumentów opisano szczegółowo w dokumentacji modułu: Księgowość.
Zaznaczenie parametru Podzielona płatność (MPP) nie będzie miało wpływu na wydruk faktury (tak jak to jest w wypadku faktury sprzedaży). Opcja ta będzie automatycznie zaznaczona jeśli zostaną spełnione odpowiednie wymagania (data zakupu po 31.10.2019 r., towar ma zaznaczony parametr Podzielona płatność (MPP), kontrahent jest kontrahentem krajowym, a kwota brutto jest większa lub równa 15.000,00 PLN).
Na zakładce wskazuje się także rejestr operacji kasowych lub bankowych, do którego trafi płatność związana z dokumentem. Obok wyświetlany jest numer rachunku bankowego przypisanego do rejestru. Rejestr ten będzie pobierany:
- W pierwszej kolejności z ustawień karty kontrahenta, na którego wystawiany jest dokument (okno: Karta kontrahenta, zakładka: Rozliczenia).
- Jeżeli na karcie kontrahenta, na którego wystawiony został dokument nie został ustawiony rejestr bankowy, będzie on domyślnie pobierany z centrum, w którym dokument jest wystawiany (ustawienie parametru: Domyślny rejestr bankowy, na zakładce: Rejestry, w oknie: Centrum struktury firmy).
Na zakładce nie są uwzględnione płatność z tytułu kaucji. Uruchomienie funkcji: ![]() [Zapłata] nie obejmuje zapłaty za kaucje (odmiennie od użycia tej funkcji na zakładce: Ogólne)
[Zapłata] nie obejmuje zapłaty za kaucje (odmiennie od użycia tej funkcji na zakładce: Ogólne)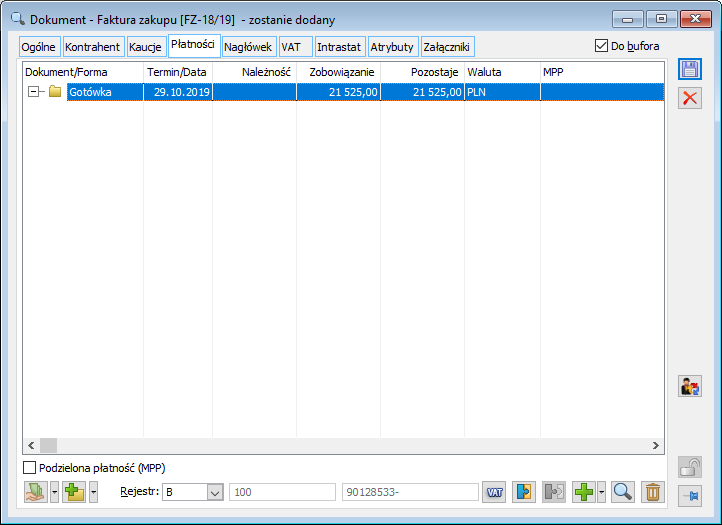
Faktura zakupu, zakładka: Nagłówek
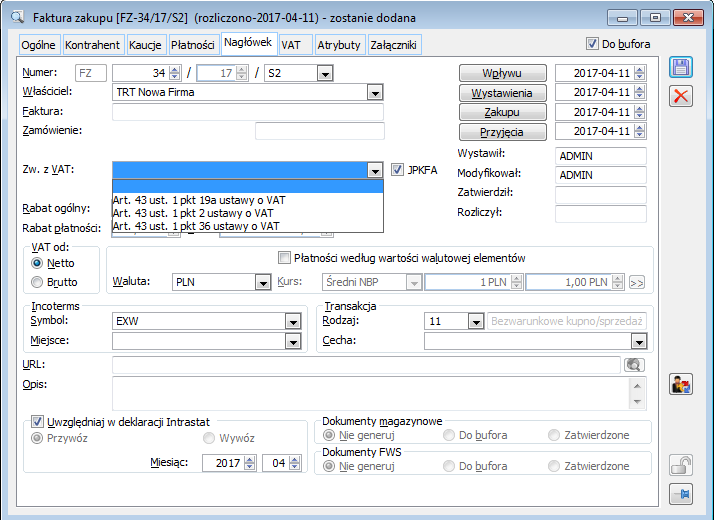
Numer – numer dokumentu zgodny ze schematem numeracji, określonym w konfiguracji (patrz: Numeracja dokumentów).
Właściciel – Centrum struktury praw, do którego należy operator. Jeśli operator należy do wielu centrów, przy tworzeniu dokumentu przepisywane jest domyślne centrum operatora. W takim przypadku właściciela dokumentu można zmienić, wybierając spośród tych, do których jest przypisany operator. Korzystając z lokatora ograniczającego, lista zawężana jest do tych centrów, który w swojej nazwie zawierają wartość wpisaną w lokatorze.
Faktura – numer faktury obcej, czyli faktury sprzedaży od dostawcy (do 30 znaków). Podczas zapisu dokumentu sprawowana jest kontrola numeru dokumentu obcego dokonywana dla dokumentów tego samego rodzaju, wystawianych na tego samego kontrahenta. W przypadku ponownego wprowadzenia numeru dokumentu obcego na taki dokument, zostanie wyświetlone odpowiednie ostrzeżenie. Więcej informacji znajduje się w rozdziale: Kontrola numeru dokumentu obcego.
Zamówienie – numer zamówienia zakupu (do 30 znaków). Jeśli faktura zakupu została utworzona z zamówienia zakupu, to numer zamówienia źródłowego zostanie wyświetlony, a obok niego dostępny będzie przycisk: ![]() [Podgląd zamówienia].
[Podgląd zamówienia].
Zw. z VAT – Kontrolka dla wskazania przyczyny zwolnienia z VAT, jest ona zawsze dostępna na nagłówku dokumentu, domyślnie z wartością pustą. Użytkownik dodając element ze stawką zw. może (przed lub po dodaniu elementu) wskazać konkretną przyczynę zwolnienia ze stawki VAT.
Daty:
- Wpływu – data wpłynięcia dokumentu obcego, czyli faktury sprzedaży od dostawcy. Decyduje o tym, w której deklaracji VAT (za który miesiąc) zostanie uwzględniony dokument
- Wystawienia – data wystawienia dokumentu obcego, na podstawie którego rejestrujemy zakup (data wystawienia faktury sprzedaży przez dostawcę)
- Zakupu – według faktury zakupu od dostawcy
- Przyjęcia – data przyjęcia towaru. Będzie ona domyślną datą wystawienia dokumentu magazynowego generowanego z FZ.
Obok dat umieszczone są odpowiednie przyciski, otwierające kalendarz, ułatwiający wprowadzanie danych.
JPKFA-Parametr decyduje o umieszczeniu faktury wraz z pozycjami w pliku JPK_FA.
Parametr po stronie zakupu udostępniony jest na dokumentach: FZ, (S)FZ, (A)FZ, FZK, (A)FZK, FRR, (S)FRR,FRK,(S)FRK, FZL, KZL, FAI, FKI.
Rabat ogólny – rabat ogólny (jednakowy dla wszystkich pozycji), uwzględniający rabat ogólny kontrahenta oraz rabat formy płatności wyliczony zgodnie z metodą zdefiniowaną w konfiguracji. Ceny początkowe pozycji dokumentu są wyliczone z uwzględnieniem tego rabatu.
Rabat płatności – rabat wynikający z formy płatności, przypisany do formy płatności w konfiguracji. Niedostępny do edycji, wykorzystywany do wyliczenia rabatu ogólnego.
Modyfikował – nazwa operatora, który jako ostatni modyfikował dokument.
Wystawił – nazwa operatora, który wystawił dokument.
Zatwierdził – nazwa operatora, który zatwierdził dokument.
Rozliczył – nazwa operatora, który rozliczył dokument (przyporządkował do niego operację kasową/bankową stanowiącą zapłatę).
VAT liczony od – zgodnie z ustawieniem w definicji dokumentu.
Suma płatności liczona według wartości walutowej na elementach – standardowo płatność jest wartością brutto faktury w złotych, wynikającą z wartości na zakładce VAT. Może ona być jednak liczona jako suma wartości pozycji w walucie, według cen: Po rabacie. Wartości na zakładce VAT, które mogą być ręcznie korygowane, nie mają wtedy wpływu na płatności.
Waluta, Kurs – ceny: Po rabacie, będą w wybranej walucie, a do ich przeliczania na ceny księgowe (lub odwrotnie) będzie zastosowany wybrany kurs. Kurs będzie pobierany zgodnie z definicją dokumentu z centrum jego właściciela. System ustalając właściwą datę i rodzaj kursu waluty obcej będzie działał zgodnie z następującym mechanizmem. W pierwszym kroku zostanie sprawdzony domyślny rodzaj kursu określony na definicji dokumentu z właściwego centrum na zakładce Parametry, następnie na podstawie wprowadzonych wartości w polach Typ daty i Ilość dni przed datą z tej samej zakładki, określona zostanie data właściwego kursu do pobrania na dokument. Jeśli taki nie będzie istniał, pobierany będzie kurs pierwszy z wcześniejszych.
Na nagłówek dokumentu zostanie przeniesiona waluta rozliczenia z karty kontrahenta, wybranego na ten dokument, chyba że jest to waluta inna niż waluta systemowa, a na definicji dokumentu zaznaczony został parametr: Tylko transakcje krajowe. Jednak nawet dla dokumentu, w którego definicji został zaznaczony parametr: Tylko transakcje krajowe, możliwa będzie zmiana waluty z poziomu zakładki: Nagłówek, dokumentu handlowego.
Modyfikacja płatności po zmianie kursu wygląda następująco:
- Jeśli dokument ma jedną płatność i jest ona w walucie nagłówka, to po zmianie kursu w nagłówku dokumentu, wyliczona zostanie wartość płatności w walucie jako wartość dokumentu / nowy kurs
- Jeśli dokument ma wiele płatności, w każdej z tych, które są w walucie nagłówka, zostanie zmieniony kurs; suma wartości płatności w PLN zostanie porównana z wartością nagłówkową dokumentu i zostanie dodana płatność na powstałą różnicę.
W przypadku określenia waluty innej niż systemowa na dokumencie ze wskazanym rodzajem transakcji Wewnątrzwspólnotowa lub Inna zagraniczna, a następnie zmiany rodzaju transakcji na takim dokumencie na rodzaj transakcji: Krajowa, na nagłówku dokumentu pozostanie wybrana wcześniej waluta.
Zmiana kursu w nagłówku będzie niemożliwa, jeśli dokument ma rozliczoną (całkowicie lub częściowo) płatność w walucie nagłówka.
Incoterms – dane dotyczące miejsca przejęcia kosztów związanych z transportem towarów. Domyślnie wprowadzona jest wartość EXW, jednak może ona ulec modyfikacji.
Rodzaj transakcji – kod rodzaju transakcji. Domyślnie wprowadzona jest wartość: 11, jednak może ona ulec modyfikacji. W polu obok znajduje się opis kodu.
URL: – adres strony internetowej lub dokumentu HTML, zawierających informacje związane z fakturą zakupu. Jeśli adres jest wpisany, to aktywny jest umieszczony obok przycisk: ![]() [Zobacz stronę]. Jego naciśnięcie spowoduje uruchomienie domyślnej przeglądarki i próbę wyświetlenia strony/dokumentu o podanym adresie.
[Zobacz stronę]. Jego naciśnięcie spowoduje uruchomienie domyślnej przeglądarki i próbę wyświetlenia strony/dokumentu o podanym adresie.
Opis – dodatkowy opis dokumentu.
Uwzględniaj w deklaracji Intrastat – elementy dokumentu zostaną uwzględnione w deklaracji Intrastat.
- Przywóz, Wywóz – domyślnie zaznaczone Przywóz, niedostępne do edycji
- Miesiąc – rok i miesiąc deklaracji Intrastat, w której elementy zostaną uwzględnione
Cecha – cecha transakcji (atrybut wyróżniający transakcję), wybierana ze słownika zdefiniowanego w konfiguracji, wartość domyślna jest przepisywana z karty kontrahenta.
Dokumenty magazynowe – przyjęcie towaru do magazynu następuje na podstawie dokumentów magazynowych (PM). Mogą one być generowane automatycznie przy zatwierdzaniu faktury zakupu. Dostępne są następujące opcje, od których zależy działanie systemu przy zatwierdzaniu dokumentu:
Nie generuj: dokumenty magazynowe nie zostaną wygenerowane. Przyjęcie towaru będzie wymagać ich osobnego utworzenia
- Do bufora: zostaną wygenerowane niezatwierdzone dokumenty magazynowe
- Zatwierdzone: dokumenty magazynowe zostaną wygenerowane i automatycznie zatwierdzone (towar zostanie przyjęty do magazynu)
- Domyślne ustawienie tej opcji jest przepisywane z definicji dokumentu dla centrum struktury praw, do którego należy operator. Możliwe jest również generowanie dokumentów magazynowych z dokumentów handlowych, wygenerowanych z dokumentów magazynowych.
Dokumenty FWS – jeśli w konfiguracji systemu zaznaczony jest parametr: Obsługa odwrotnego obciążenia VAT podczas zatwierdzania dokumentu FZ istnieje możliwość automatycznego generowania faktury FWS, zaznaczając opcje: do bufora lub zatwierdzone. Domyślne ustawienie tego parametru pobierane jest z definicji dokumentu FZ.
Faktura zakupu, zakładka: Księgowość
Zakładka uaktywnia się po zatwierdzeniu dokumentu. Na zakładce znajdują się dwie podzakładki: Dekretacja i Opis analityczny.
Zakładka: Dekretacja, służy zaksięgowaniu dokumentu i została opisana w dokumentacji modułu: Księgowość.
Zakładka: Opis analityczny, spełnia taką samą funkcję jak na innych dokumentach, którym można przypisać opis analityczny została opisana w dokumentacji modułu: Business Intelligence.
Faktura zakupu, zakładka: VAT
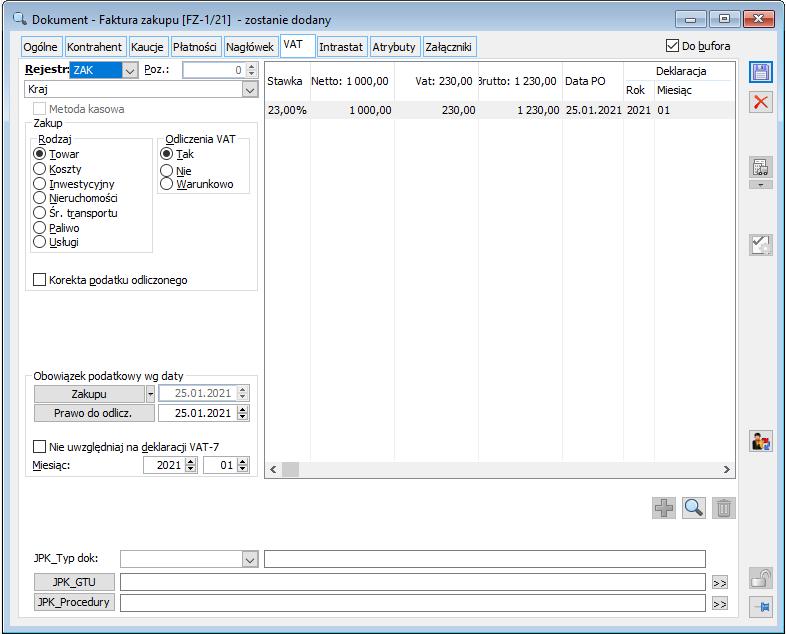
Rejestr – rejestr VAT, w którym zostanie zapisany dokument. Może być wybrany z listy rejestrów VAT dla zakupu, zdefiniowanych w konfiguracji. Domyślny rejestr VAT dla dokumentu zależy od jego serii, gdyż jest do niej przypisany (moduł: Administrator -> listy -> serie).
Pozycja – numer pozycji w rejestrze VAT. Niedostępny do edycji, wyświetlany po zatwierdzeniu dokumentu.
JPK_Typ dok – parametr umożliwiający przypisywanie oznaczeń typów dokumentów narzuconych przez struktury JPK_V7 fakturom, zdefiniowane w słowniku kategorii. W przypadku dokumentów zakupu domyślnie ustawiają się oznaczenia: MK, VAT_RR, WEW
JPK_GTU, JPK_Procedury – w polach prezentowane są kody wybranych oznaczeń, przycisk JPK_GTU udostępnia listę oznaczeń GTU, przycisk JPK_Procedury listę oznaczeń procedur szczególnych. Wartości domyślne pobierane są z kart towarowych powiązanych z pozycjami dokumentu oraz z karty kontrahenta.
Metoda kasowa – parametr odpowiedzialny, za możliwość stosowania metody kasowej rozliczenia podatku VAT. Jeżeli parametr zaznaczony jest na kontrahencie, na którego wystawiany jest dokument, zostanie on automatycznie zaznaczony też na tworzonym dokumencie. Parametr pozostaje do edycji dla operatorów, którzy na karcie mają zaznaczone uprawnienia: Dostęp do parametru Metoda kasowa.
Po zaznaczeniu parametru Metoda kasowa zmienia się wygląd zakładki VAT.
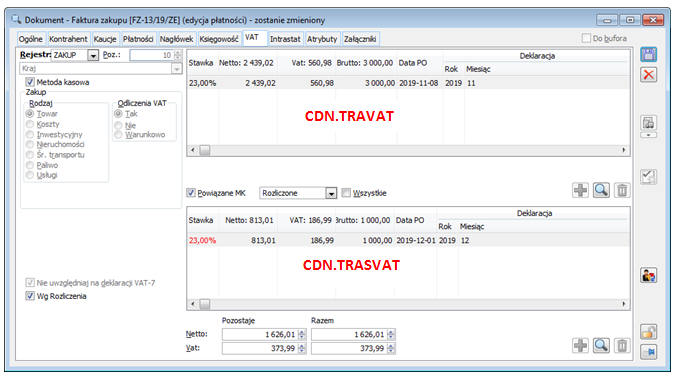
Po zaznaczeniu parametru: Metoda kasowa:
- Zaznaczeniu ulega parametr: nie uwzględniaj na deklaracji VAT-7 (zarówno na zakładce VAT, jak i na samym rekordzie tabeli VAT)
- Zaznaczony parametr: Nie uwzględniaj na deklaracji VAT-7 ulega wyszarzeniu
- Dodana zostaje druga tabelka VAT (CDN.TraSVAT)
- Dodane zostają nowe parametry:
- Powiązane MK – parametr domyślnie zaznaczony. Odpowiada za wskazną na powyższym rysunku prezentację dwóch tabel VAT
- Wszystkie – po zaznaczeniu parametru w tabeli poniżej będą prezentowane wszystkie utworzone rekordy wtórne (nie tylko te odpowiadające zaznaczonemu w górnej tabeli rekordowi pierwotnemu)
Na fakturach zakupu, na których wybrano parametr Metoda kasowa, na zakładce [VAT] na dolnej liście prezentującej tzw. pozycje wtórne (utworzone na podstawie rozliczeń), umożliwiono prezentację kopii rekordów pierwotnych. Kwoty rekordów pierwotnych ulegają modyfikacji, tj. pomniejszane są o kwoty wygenerowanych rekordów wtórnych. Odzwierciedlają zatem stan podatku VAT pozostającego do rozliczenia. Obok parametru Powiązane MK dodano nowe parametry, udostępnione w ramach jednego, rozwijanego pola:
-
- Rozliczone – parametr domyślnie wybrany. Ogranicza listę do pozycji wtórnych.
- Nierozliczone – ogranicza listę do kopii pozycji pierwotnych, prezentujących kwoty podatku VAT do rozliczenia. Rekordy wyświetlane są w kolorze szarym (wtórne w kolorze czarnym). W przypadku gdy płatności zostaną całkowicie rozliczone, kopie pozycji wtórnych prezentowane są w kwotach 0,00.
- Wszystkie – prezentacja pozycji wtórnych oraz kopii pozycji pierwotnych
- Wg Rozliczenia – Czek decyduje o tym, czy wtórne rekordy TraSVAT będą generowane automatycznie, czy też użytkownik będzie mógł je rejestrować ręcznie:
- jeżeli parametr Wg rozliczenia zostanie zaznaczony, rekordy wtórne będą tworzone automatycznie na podstawie stanu rozliczeń. Nie będą one przeznaczone do edycji.
- jeżeli parametr Wg rozliczenia zostanie odznaczony, rekordy wtórne będzie można dodawać z ręki. Będą podlegały edycji, tj. będzie można je modyfikować, usuwać, (także te, które wygenerowano automatycznie).
Dostępność parametru uzależniona jest od parametru na karcie operatora: Dostęp do parametru: Wg Rozliczenia.
Obszar umieszczony poniżej tabeli pokazuje wartość netto i vat jaka pozostaje do rozliczenia dla podświetlonego w tabeli rekordu, oraz dla całego dokumentu:
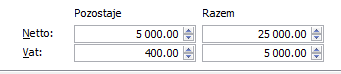
Jeżeli dokument zostanie rozliczony w tabeli cdn.TraSVAT pojawią się rekordy wtórne dotyczące tego rozliczenia.
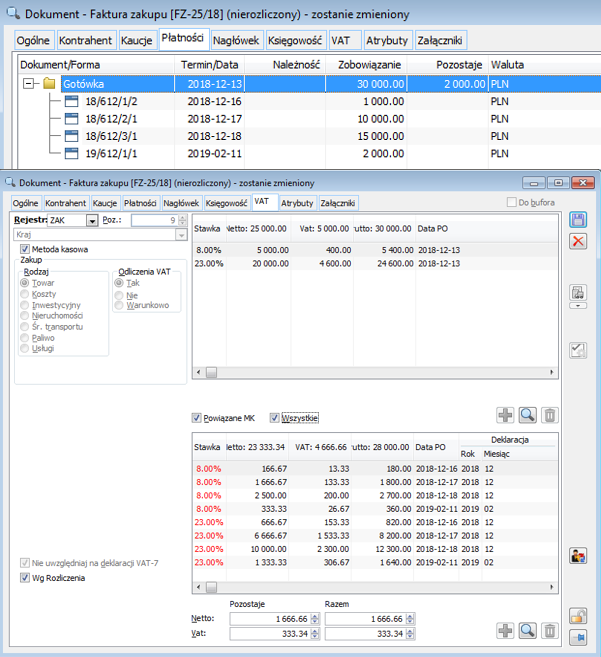
Rekordy wtórne mają datę Powstania Obowiązku zgodną z datą rozliczenia. Automatycznie zmieniony został też dla tych rekordów Rok/Miesiąc ujęcia w deklaracji VAT.
Rodzaj transakcji:
- Kraj: transakcja nabycia od kontrahenta krajowego
- Wewnątrzwspólnotowe nabycie – transakcja nabycia od kontrahenta z państwa członkowskiego, zidentyfikowanego dla celów podatków VAT. Parametr pozwala na ujęcie tego rodzaju transakcji na deklaracji VAT-UE, po stronie Wewnątrzwspólnotowego nabycia
- Wewnątrzwspólnotowe nabycie trójstronne – transakcje w obrocie wewnątrzunijnym pomiędzy trzema podatnikami zidentyfikowanymi dla celów podatków VAT (tzw. podatnikami VAT-UE). Parametr wpływa na ujęcie tego rodzaju transakcji na deklaracji VAT-UE, jako: Wewnątrzwspólnotowe nabycie trójstronne
- Import – transakcja nabycia od kontrahenta spoza Unii
Rodzaj zakupu – wybór opcji pozwala na zróżnicowanie pozycji rejestrów VAT na obejmujące zakupy towarów, zakupy kosztowe, inwestycyjne (środków trwałych), nieruchomości, Śr. Transportu, Paliwo, Usługi. Odróżnienie zakupu towarów od zakupu środków trwałych ma odzwierciedlenie w pozycjach deklaracji VAT 7.
Odliczenia VAT:
- Tak: podatek zostanie odliczony, ściślej, zostanie uwzględniony w deklaracji VAT 7 w pozycji: zakupy związane wyłącznie ze sprzedażą opodatkowaną. Na deklaracji VAT-7 podatek zostanie odliczony w całości.
- Nie: podatek nie zostanie odliczony, ściślej, nie zostanie uwzględniony w deklaracji VAT 7.
- Warunkowo: na deklaracji VAT-7 podatek zostanie odliczony, jeśli pozwoli na to proporcja ustalana jako udział rocznego obrotu z tytułu czynności, w związku z którymi przysługuje prawo do obniżenia kwoty podatku należnego oraz czynności, w związku z którymi podatnikowi nie przysługuje takie prawo,
Korekta podatku odliczonego – umożliwia wpisanie kwot korekty podatku naliczonego do deklaracji VAT – 7 (Kwotę korekty należy wprowadzić za pomocą faktury zakupu a’vista z zaznaczonym polem: Korekta podatku odliczonego oraz wybranym odpowiednim rodzajem zakupu).
Nie uwzględniaj na deklaracji VAT-UE – parametr dostępny wyłącznie dla transakcji wewnątrzwspólnotowych (wewnątrzwspólnotowego nabycia, wewnątrzwspólnotowego nabycia trójstronnego). Zaznaczenie powoduje, że transakcja z dokumentu nie będzie uwzględniona w deklaracji VAT-UE (podsumowującej).
Nie uwzględniaj na deklaracji VAT 7 – zaznaczenie powoduje, że transakcje z dokumentu nie będą uwzględniane w deklaracji VAT 7, ściślej, będą mieć odpowiednio ustawiony decydujący o tym parametr, który można zmienić z poziomu rejestru VAT.
Miesiąc: rok i miesiąc, w którym zakup zostanie uwzględniony na deklaracji VAT 7.
Wszystkie parametry związane z rejestrem VAT są przepisywane zgodnie z ich ustawieniem w konfiguracji dla wybranego rejestru VAT. Jeśli dla tego rejestru wybrano w konfiguracji opcję: Obowiązkowy, to edycja tych parametrów jest niemożliwa.
Na zakładce VAT, kwoty netto i wartości VAT dla poszczególnych stawek są dostępne do edycji po naciśnięciu przycisku: ![]() [Zmień]. Standardowo kwoty są wyliczone jako sumy wartości pozycji dokumentu. W dokumencie źródłowym może być jednak zastosowana metoda wyliczenia kwoty VAT od sumy netto. Ręczna edycja kwot pozwala doprowadzić do zgodności z dokumentem źródłowym.
[Zmień]. Standardowo kwoty są wyliczone jako sumy wartości pozycji dokumentu. W dokumencie źródłowym może być jednak zastosowana metoda wyliczenia kwoty VAT od sumy netto. Ręczna edycja kwot pozwala doprowadzić do zgodności z dokumentem źródłowym.
Jeśli parametry rejestru VAT są dostępne do edycji, to po zatwierdzeniu dokumentu możliwe jest rozdzielenie kwot w obrębie tej samej stawki na pozycje o różnych parametrach. Do rozdzielenia mogą być wykorzystane pozycje dokumentu lub może ona być oparta wyłącznie o kwoty. Ma to zastosowanie, jeśli np. na tej samej fakturze znajdują się towary handlowe oraz inne, niepodlegające odliczeniu VAT oraz w innych sytuacjach, gdy pozycje dokumentu wymagają rozdzielenia w rejestrze VAT. Aby to zrobić, należy podświetlić odpowiednią linię tabeli kwot i nacisnąć przycisk: ![]() [Zmień]. Pojawi się okno: Tabela VAT.
[Zmień]. Pojawi się okno: Tabela VAT.
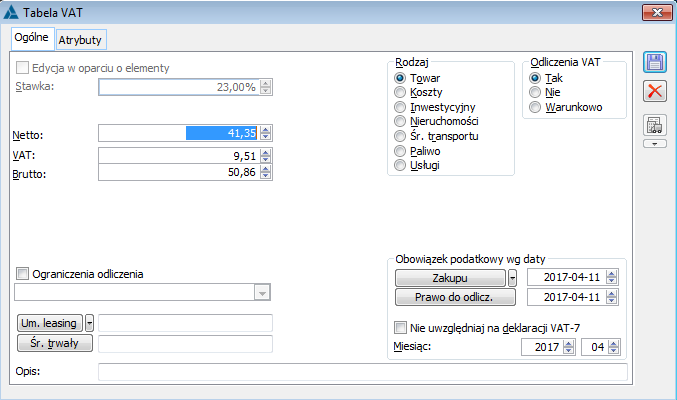
Jeśli żaden z parametrów rejestru nie zostanie zmieniony, to można edytować kwoty netto, brutto i VAT. Po zapisaniu zmian, pozycja tabeli VAT nie zostanie jednak rozdzielona, gdyż nie wyróżniono kwoty o innych parametrach rejestru.
Jeśli przynajmniej jeden parametr zostanie zmieniony, to będzie on wyróżniony czerwonym kolorem. Jeżeli kwoty zostaną zmienione, to pozycja tabeli zostanie rozdzielona, pod warunkiem, że nowa kwota netto jest mniejsza od pierwotnej. Kwoty można edytować wprost, jeśli odznaczono: Edycja w oparciu o elementy, lub poprzez zaznaczenie pozycji dokumentu przy przeciwnym ustawieniu.
Faktura zakupu, zakładka: Atrybuty
Zakładka służy przypisaniu atrybutów do faktury. Możliwe jest przypisanie tylko takich atrybutów dla konkretnej faktury, jakie zostały przypisane do obiektu: Faktura zakupu. Przypisywanie atrybutów odbywa się na ogólnych zasadach.
Przyjęcie zewnętrzne (PZ)
Pod względem funkcjonalnym, Przyjęcie Zewnętrzne jest bardzo podobne do faktury zakupu. Dokumentuje ono przyjęcie towaru od dostawcy, przy określonych warunkach zakupu. Podstawowa różnica polega na tym, że nie jest to dokument umieszczany w rejestrze VAT i standardowo nie generuje on płatności, choć takie ustawienie w definicji dokumentu jest możliwe. Obie te funkcje spełnia spinacz PZ, czyli faktura zakupu wystawiona do jednego lub wielu dokumentów PZ. Taki dokument przejmuje pozycje z dokumentu źródłowego, nie generuje żadnego ruchu towaru, tworzy płatność i zapisy w rejestrze VAT.
W wersji 2018.2 Systemu umożliwiono Użytkownikowi decydowanie z dokładnością do konkretnej transakcji o tym, czy płatność z jej tytułu ma zostać utworzona już na etapie przyjęcia/wydania towaru, czy też dopiero na etapie jej fakturowania. Domyślnie zachowanie Systemu wynika, jak dotychczas, z ustawienia parametru Generuje płatności definicji dokumentu danego centrum, natomiast uprawniony do tego Operator może to zachowanie zmienić, włączając, czy też wyłączając parametr Płatność na konkretnym niezatwierdzonym dokumencie PZ.
Ww. funkcjonalność dedykowana jest szczególnie dla tych Klientów, którzy mają przesunięty moment tworzenia płatności/przyjmowania zapłaty na etap fakturowania, a chcą obsłużyć szczególne, sporadyczne przypadki, kiedy dokonanie transakcji z danym Klientem ze względu np. na przekroczone limity kredytowe warunkowane jest pobraniem zapłaty już na etapie wydania towaru.
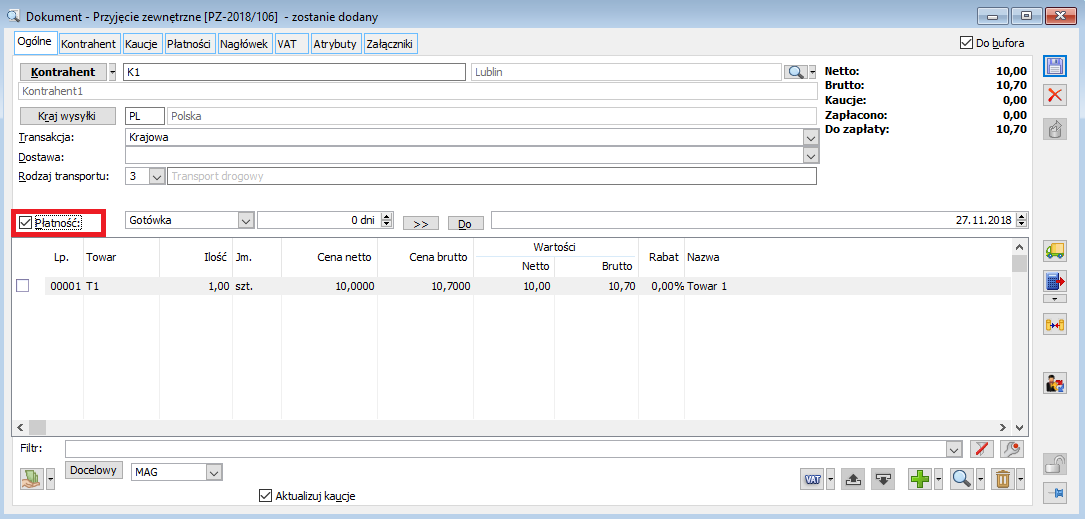
Na dokumencie PZ zatwierdzonym ilościowo (wyjętym z bufora, ale bez zaznaczonego parametru: Ustalona wartość dostawy) możliwa jest zmiana kursu waluty wybranej na dokumencie, pod warunkiem, że dokument nie ma rozliczonych płatności w walucie nagłówka. Zmiana kursu na PZ wywołuje ten sam efekt jak w przypadku dokumentu FZ (więcej w rozdziale: Faktura zakupu, zakładka: Nagłówek).
Na zatwierdzonym dokumencie przyjęcia zewnętrznego PZ/PZI, na którym nie ustalono jeszcze ostatecznie wartości dostawy istnieje również możliwość zmiany waluty. Zmiana taka dostępna jest w nagłówku dokumentu, o ile nie był on dotąd korygowany ani fakturowany. Zmiana waluty na elemencie możliwa jest, o ile w nagłówku wskazano walutę systemową.
Należy zwrócić uwagę na fakt, że na dokumencie PZ, rozliczającym dokument zaliczkowy, również takim, który nie generuje płatności (czyli w definicji dokumentu, mającym odznaczony parametr: Generuje płatności) prezentowana jest zakładka: Płatności, na której znajdzie się sekcja z listą rozliczanych faktur zaliczkowych.
Na dokumencie PZ na zakładce Nagłówek możliwa jest edycja pola Faktura w przypadku dokumentu zatwierdzonego tylko ilościowo.
Z poziomu zakładki {Ogólne} jest możliwość zmiany za pomocą EiP (Edit in Place) w kolumnach: Ilość, Cena Netto, Cena Brutto (bez względu na ustawienie kierunku naliczania podatku VAT), Wartość Netto, Wartość Brutto, Rabat, bez konieczności otwierania okna elementu (możliwość edycji dotyczy dokumentów niezatwierdzonych).
Wystawianie oraz generowanie dokumentu PZ będzie możliwe tylko dla rodzajów kontrahentów, którzy są zdefiniowani w definicji danego dokumentu.
PZ wystawione na rolnika ryczałtowego
Możliwe jest również wystawienie dokumentów PZ dla rolników ryczałtowych. Na wystawionym PZ, na którym kontrahentem jest rolnik ryczałtowy (zaznaczony parametr: Rolnik Ryczałtowy, na karcie kontrahenta, na zakładce: Księgowe), dostępny do edycji będzie parametr: Rolnik ryczałtowy (na zakładce: Kontrahent). Podobnie, jak w przypadku „zwykłych” PZ, również spinanie dokumentów wystawionych na rolników ryczałtowych jest możliwe. Spinacze takie to dokumenty: (S)FRR dla dokumentów PZ i (S)FRK dla PZK (czyli korekt dokumentów PZ).
Faktura VAT RR
FRR to faktura dokumentująca zakup produktów rolnych od rolnika ryczałtowego. Dokument wykorzystywany jest w przypadku dostaw produktów rolnych oraz świadczenia usług rolniczych przez rolników ryczałtowych. Faktura potwierdzająca tę transakcję wystawiana jest przez nabywcę towaru, a nie przez sprzedawcę. Prawo wystawiania faktur VAT RR mają wyłącznie podatnicy rozliczający podatek VAT.
Fakturę VAT RR można wygenerować ręcznie, lecz można ją także wygenerować z zamówienia zakupu.
Faktura VAT RR, jako dokument przychodowy, jest bardzo podobna do zwykłej faktury zakupu. Dlatego opis zakładek dokumentu został ograniczony do ujęcia różnic między obydwoma dokumentami.
Fakturę VAT RR (FRR) można korygować dokumentem FRK (korekta faktury VAT RR) korygowana może być wartość i ilość towaru a także stawka VAT. Z obydwu dokumentów – FRR i FRK można wygenerować dokumenty magazynowe: PM/WM.
Faktura VAT RR może być źródłem Korekty Kosztów w przypadku, gdy zasób udokumentowany FRR zostanie rozchodowany dokumentem FS, a następnie zostanie wystawiona korekta do FRR. W takim przypadku dokument KK powstanie z datą wystawienia FRK.
FRR, zakładka: Ogólne
Na zakładce, podobnie jak na zwykłej fakturze zakupu, wskazuje się kontrahenta oraz przedmiot transakcji. Faktura VAT RR dokumentuje tylko przychód w obrocie krajowym, niemożliwe jest więc określenie dla tego dokumentu innej transakcji niż transakcja krajowa.
Na dokument FRR można wprowadzać jedynie takich kontrahentów, którzy są rolnikami ryczałtowymi (zaznaczony parametr: Rolnik Ryczałtowy, na karcie kontrahenta, na zakładce: Księgowe).
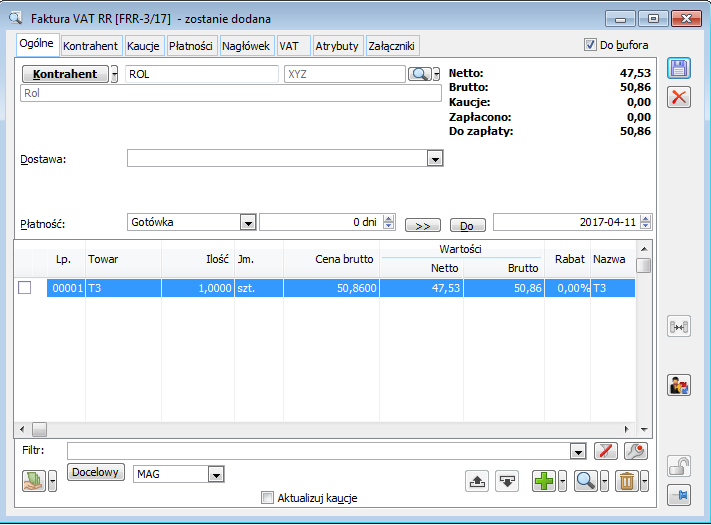
FRR, zakładka: Kontrahent
Jak wspomniano wyżej, kontrahentem (sprzedawcą) na dokumencie FRR może być jedynie rolnik ryczałtowy (kontrahent, który ma zaznaczony na swojej karcie parametr: Rolnik Ryczałtowy). Na zakładce istnieje możliwość zmiany tego kontrahenta oraz przypisania do niego akwizytora i opiekuna na dokumencie.
Na zakładce: Kontrahent/Płatnik istnieje możliwość przypisanie płatnika innego niż kontrahent główny. W stosunku do płatnika nie ma wymogu posiadania przez niego statusu Rolnika Ryczałtowego.
FRR, zakładka: Płatności
Faktura VAT RR, podobnie jak zwykła faktura zakupu generuje płatności. Płatności te będą uwzględniane na listach nierozliczonych płatności, i preliminarzu płatności.
FRR, zakładka: Nagłówek
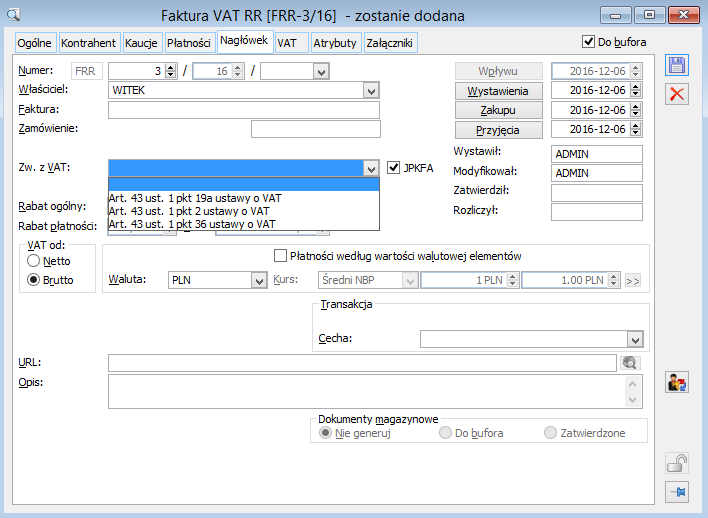
Faktura VAT RR umieszczana jest w odpowiednim rejestrze według daty wpływu. W przeciwieństwie do zakładki: Nagłówek, na zwykłej fakturze zakupu, data ta jest zablokowana do edycji. Powiązana jest ona z datą odbioru, wskazywaną na zakładce: VAT (parametr: Data odbioru w sekcji: Potwierdzenie). Zmiana daty potwierdzenia odbioru spowoduje odpowiednią modyfikację daty wpływu.
Data wpływu nie może być wcześniejsza od daty wystawienia.
Według daty wystawienia, FRR jest sortowana na listach dokumentów.
JPKFA-Parametr decyduje o umieszczeniu faktury wraz z pozycjami w pliku JPK_FA.
FRR, zakładka: Księgowość
Zakładka odpowiada analogicznej zakładce, jaka znajduje się na dokumencie FZ. Opis zakładki: Księgowość, znajduje się w dokumentacji modułu: Księgowość.
Podobnie jak w przypadku dokumentów FZ (i FZK) w opisie analitycznym udostępnione zostały dwie kategorie: wg dokumentu i nie dotyczy.
FRR, zakładka: VAT
Na dokument FRR domyślnie będzie wprowadzana stawka VAT 6 % (określona w konfiguracji jako stawka F – więcej w rozdziale: Konfiguracja, zakładka: Sprzedaż/ Stawki VAT). Możliwa jest zmiana tej stawki (na elemencie transakcji) bądź też korekta stawki VAT, jeżeli dokument został już potwierdzony na elemencie dokumentu FRK (korekta faktury VAT RR).
Na zakładce znajduje się sekcja: Potwierdzenie odbioru, w której wskazuje się osobę potwierdzającą odbiór oraz datę potwierdzenia odbioru. Data ta jest skorelowana z datą wpływu. Według daty potwierdzenia FRR będzie umieszczana w rejestrze VAT.
Dokument FRR może podlegać rozliczeniu VAT metodą kasową, stąd na dokumencie umiweszony jest parametr: Metoda kasowa. Dziełanie parametru jest analogiczne jak na dokumencie FZ.




