Ramowy harmonogram wersji Comarch ERP XL w 2024 r.
| Numer wersji | Typ wersji | Termin wydania | Uwagi |
| 2025.0 | Grudzień 2024 |
Planowane daty udostępniania oprogramowania są na bieżąco aktualizowane na Społeczności Comarch:
https://spolecznosc.comarch.pl/news/planowane-wersje-comarch-erp-xl-na-rok-2024-73556
Zestawienie aplikacji, z którymi współpracuje Comarch ERP XL 2024.1
| Aplikacja | Wersja | Uwagi |
| Comarch IBARD | 6.11.2 | |
| Comarch e-Sklep | 2024.3 | |
| Comarch B2B | Informacja w dokumentacji nowej wersji | |
| Comarch Mobile
(Zarządzanie, Sprzedaż, Monitorowanie, Serwis) |
2024.0 | |
| Comarch WMS
(Zarządzanie, Magazynier) |
2024.5.0 | |
| Comarch Magazynier | 2024.0.0 | |
| Comarch ERP XL HR | 2024.5.1 | |
| Comarch HRM | 2024.5.1 | |
| Comarch DMS
(stacjonarny, WWW) |
2024.1.1 | |
| Comarch ERP XL Business Intelligence
(Księga raportów, Panel zarządzania, Konfigurator) |
2024.0 | |
| Comarch ERP XL Business Intelligence
(BI Point) |
2024.0.1 | |
| Migracja danych XL2XML | 11.1 | |
| Comarch MES | 2024.1 | |
| Comarch e-Sprawozdania | 2024.1.1 | |
| Comarch POS | 2024.5 | |
| Comarch Shipping | Aktualna wersja shipping.comarch.com | |
| Comarch Apfino | Aktualna wersja apfino.pl | |
| Comarch sPrint | 2024.1.0043 | |
| Comarch APS | 2024.0 | |
| Comarch webPOS | 2024.1 | |
Zmiany w komunikacji z serwerem klucza licencji w wersji Comarch ERP XL 2024.1
W wersji Comarch ERP XL 2024.1 zmieniono sposób komunikacji z serwerem SQL odpowiedzialnym za obsługę klucza licencji. Przy konwersji, w trakcie podpinania lub przy kreacji bazy danych, Użytkownik zostanie poproszony o podanie danych Użytkownika SQL (z uprawnieniami administratora) i określenie parametrów dotyczących szyfrowania połączenia z serwerem klucza.
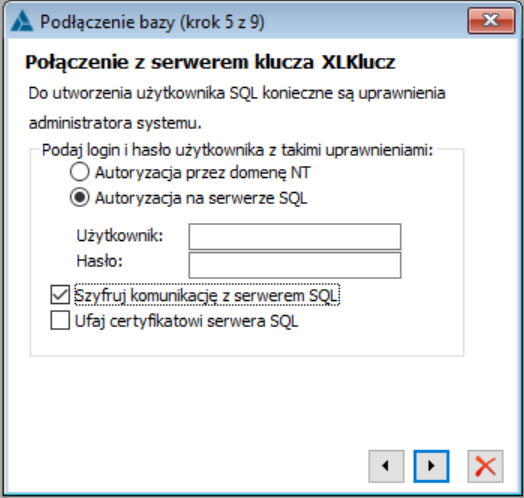
- Szyfruj komunikację z serwerem SQL – parametr wymusza wymianę danych pomiędzy Comarch ERP XL a serwerem SQL w postaci zaszyfrowanej. Zalecane jest zaznaczenie tego parametru.
- Ufaj certyfikatowi serwera SQL – należy zaznaczyć wyłącznie, jeżeli brak jest własnego zaufanego certyfikatu po stronie serwera SQL. Zalecane jest odznaczenie parametru i konfiguracja własnego certyfikatu SSL.
Po autoryzacji na serwerze SQL i określeniu parametrów dotyczących szyfrowania połączenia, należy podać dane loginu, który będzie wykorzystywany do pobierania licencji programu Comarch ERP XL.
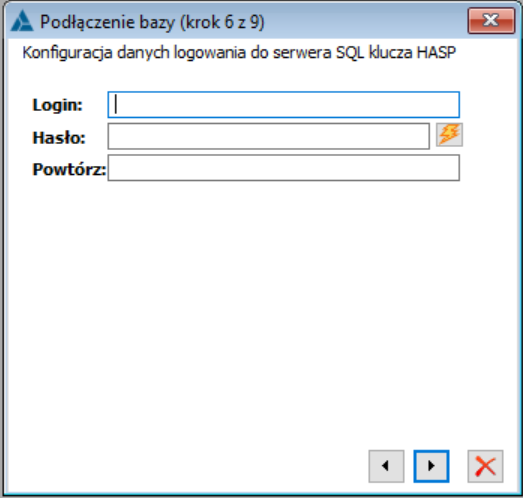
Po wykonaniu konwersji do wersji Comarch ERP XL 2024.1 na wszystkich stacjach roboczych, na których zainstalowana jest wersja 2024.1, konieczne będzie określenie parametrów dotyczących szyfrowania połączenia z serwerem klucza licencji w konfiguracji komputera (rysunek poniżej) oraz ponowne podpięcie bazy danych.
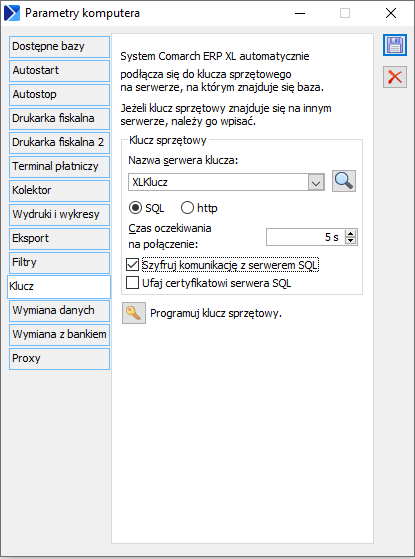
Pakiet bezpieczeństwa w wersji Comarch ERP XL 2024.0 Wersja Systemu Comarch ERP XL 2024.0 zawiera pakiet bezpieczeństwa. Jeżeli konwersja zostanie przeprowadzona na wersji Systemu Comarch ERP XL bez wgranych poprawek bezpieczeństwa, należy postępować zgodnie z instrukcją: “Comarch ERP XL 2023.2 – instalacja wersji HF, lista poprawionych zgłoszeń”. Wersje dla których dostępne są pakiety bezpieczeństwa: Od wersji 2022.1, w związku ze zmianami w rdzennych bibliotekach Comarch ERP XL, usuwamy możliwość konwersji baz starszych niż wersja 2018.0. W przypadku konieczności konwersji bazy starszej niż w wersji 2018.0, konwersję należy wykonać w dwóch krokach: 1. Najpierw należy skonwertować bazę do jednej z wersji z zakresu 2018.0 – 2022.0 2. Następnie należy wykonać konwersję do wersji 2022.1
W wersji Comarch ERP XL 2023.0 i 2023.1 po konwersji bazy danych z archiwalnych wersji systemu Comarch ERP XL, mogą wystąpić problemy z logowaniem Użytkowników do aplikacji w przypadku haseł nieaktualizowanych od dłuższego czasu i niespełniających wymogów bezpieczeństwa polityki haseł (liczba znaków mniejsza lub równa 8). W takim przypadku przed konwersją do wersji Comarch ERP XL 2023.0 lub 2023.1 należy zmienić hasła zgodnie z zaleceniami polityki bezpieczeństwa w zakresie stosowania uwierzytelnień i właściwego poziomu zabezpieczeń.
Logistyka
Generowanie FZ/(A)FZ na podstawie faktury zaimportowanej z KSeF
W Systemie Comarch ERP XL udostępnione zostały kolejne funkcjonalności z zakresu integracji z Krajowym Systemem e-Faktur – KSeF.
W wersji 2024.1 nowe funkcje dotyczą głównie strony zakupowej ww. integracji. W wersji tej udostępnione zostało generowanie:
- Faktur zakupu FZ
- Faktur kosztowych (A)FZ – dokumentów tworzonych bez elementów, a jedynie z tabelą VAT
- Faktur kosztowych (A)FZ z elementami – dokumentów tworzonych z elementami na towar A-vista
Fakturę zakupu FZ oraz (A)FZ z pozycjami można utworzyć na podstawie dokumentu KSeF o rodzaju VAT, UPR oraz ROZ, natomiast fakturę (A)FZ bez pozycji dodatkowo na podstawie dokumentu o rodzaju ZAL. Przed generowaniem dokumentu System sprawdza, czy faktura KSeF nie została przez Użytkownika odrzucona, jak również to, czy nie utworzono już na jej podstawie dokumentu w Systemie. Podczas tworzenia danego typu dokumentu System nie kontroluje ustalonej dla danej faktury KSeF Kwalifikacji (dokument handlowy, dokument VAT), kwalifikacja ta jest jedynie podpowiedzią/sugestią dla Operatora jaki typ dokumentu powinien on utworzyć (FZ, czy (A)FZ).
| Generowanie FZ/(A)FZ na podstawie faktury z KSeF | ||||
|---|---|---|---|---|
| Generowany dokument | VAT (Faktura VAT) | UPR (Faktura uproszczona) | ROZ (Faktura odliczająca zaliczkowe) | ZAL (Faktura zaliczkowa) |
| FZ | Tak | Tak | Tak | Nie |
| (A)FZ z elementami | Tak | Tak | Tak | Nie |
| (A)FZ | Tak | Tak | Tak | Tak |
Generowanie ww. dokumentów udostępnione zostało:
- Z listy Faktury zakupu z KSeF
- Z listy dokumentów handlowych, zakładka [FZ]
- Z listy Rejestr VAT, przy ustawieniu filtra na rejestr zakupu
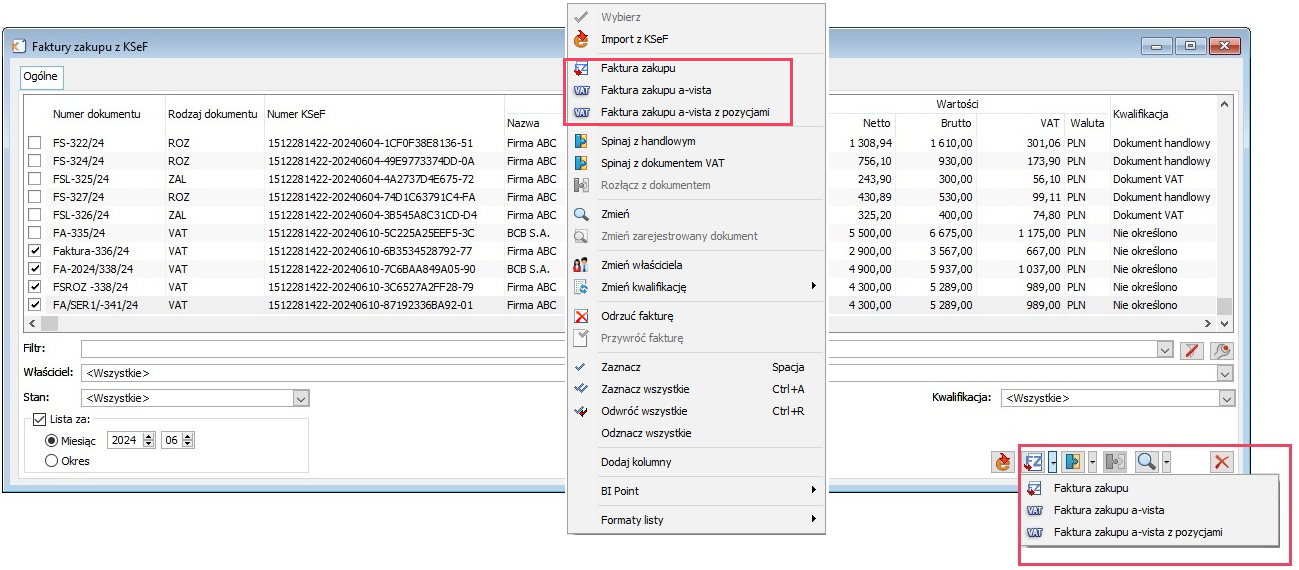
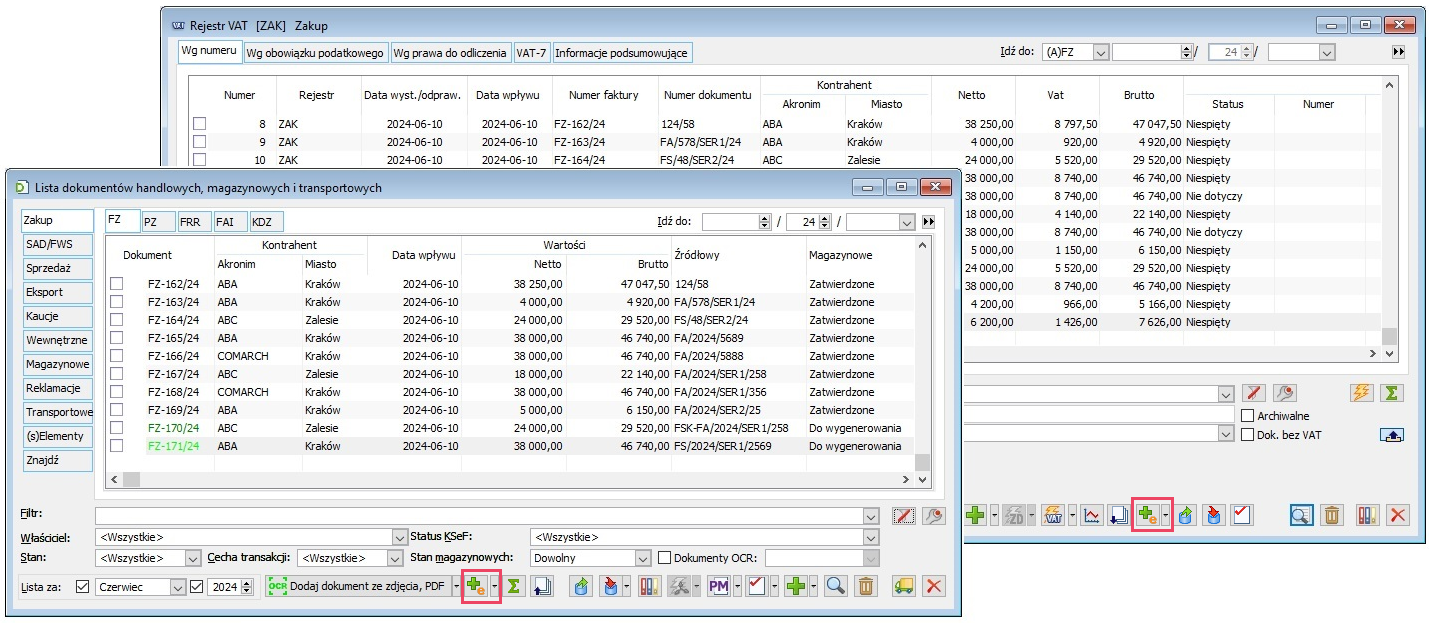
Przed generowaniem dokumentu System sprawdza, czy plik .xml będący załącznikiem do faktury KSeF jest zgodny ze schematem e-faktury. Weryfikacja ta jest opcjonalna, decyduje o niej stosowny parametr w System/Konfiguracja/KSeF/Import.
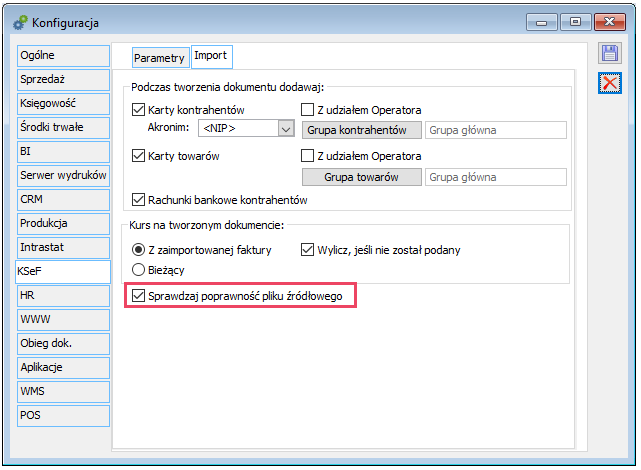
Nie przewiduje się możliwości tworzenia FZ na podstawie KSeF na liście dokumentów magazynowych. Jeżeli Użytkownik najpierw rejestruje dokument PM/AWD, a dopiero później fakturę, wówczas powinien postępować w jeden z poniższych sposobów:
- Utworzyć FZ na podstawie danej faktury z KSeF, a następnie dokonać spięcia FZ z PM
- Utworzyć FZ bezpośrednio do PM z listy dokumentów magazynowych, a następnie spiąć tą FZ z fakturą z KSeF za pomocą operacji Spinaj z KSeF, dostępnej z formatki i listy dokumentów FZ
- Jeżeli na fakturze z KSeF występują również elementy nieujęte na PM, wówczas Użytkownik powinien je dodać samodzielnie na tak utworzoną FZ
- Jeżeli pomiędzy PM a fakturą z KSeF występują różnice w zakresie towarów/ilości i nie ma możliwości odwzorowania za pomocą jednego dokumentu FZ danej faktury KSeF, wówczas Użytkownik powinien zarejestrować w Systemie wiele dokumentów, dokonać spięcia na jednym z nich, na pozostałych zaś zaznaczyć parametr Poza Systemem i samodzielnie podać numer KSeF danej faktury
Funkcjonalność generowania na podstawie faktury KSeF dokumentu FZ realizującego zamówienie zakupu odbywa się podczas tworzenia faktury z listy faktur KSeF oraz z listy dokumentów FZ i została opisana w dalszej części dokumentu. Generowanie dokonywane na liście zamówień zakupu odbywa się według dotychczasowych zasad. Jeżeli więc Użytkownik będzie nadal generował FZ z listy zamówień, wówczas tak utworzoną fakturę powinien samodzielnie spiąć z fakturą KSeF za pomocą operacji Spinaj z KSeF.
Podobnie należy postępować rejestrując w Systemie inne niż FZ/(A)FZ typy dokumentów zakupu – należy je zarejestrować w dotychczasowy sposób, a następnie dokonać ich samodzielnego spięcia z fakturą KSeF.
Kontrahent na FZ/(A)FZ tworzonej na podstawie faktury KSeF
Podczas importu faktur zakupu ze środowiska KSeF System odczytuje i zapisuje w tabeli cdn.KSeFDokumenty dane dotyczące Sprzedawcy, przesłane w pliku e-faktury. Dane te są następnie wykorzystywane podczas identyfikacji kontrahenta w Systemie, czy też podczas zakładania karty kontrahenta głównego ustalanego na tworzonym dokumencie FZ/(A)FZ.
| Zapisywanie danych Sprzedawcy podczas importu faktur z KSeF | |
|---|---|
| Dane w tabeli cdn.KSeFDokumenty [KSF] | Pole w pliku e-faktury |
| NIP Sprzedawcy | Podmiot1/DaneIdentyfikacyjne/NIP |
| Nazwa Sprzedawcy | Podmiot1/DaneIdentyfikacyjne/Nazwa |
| Ulica Sprzedawcy Nr Domu Sprzedawcy Nr Lokalu Sprzedawcy Miejscowość Sprzedawcy Kod Pocztowy Sprzedawcy Poczta Sprzedawcy | Dane parsowane na poszczególne składowe adresu na podstawie danych adresowych przekazanych w Podmiot1/Adres/AdresL1 |
Identyfikacja kontrahenta dokonywana jest na podstawie numeru NIP Sprzedawcy wg zasad przedstawianych na poniższym rysunku i opisanych w dalszej części dokumentu.
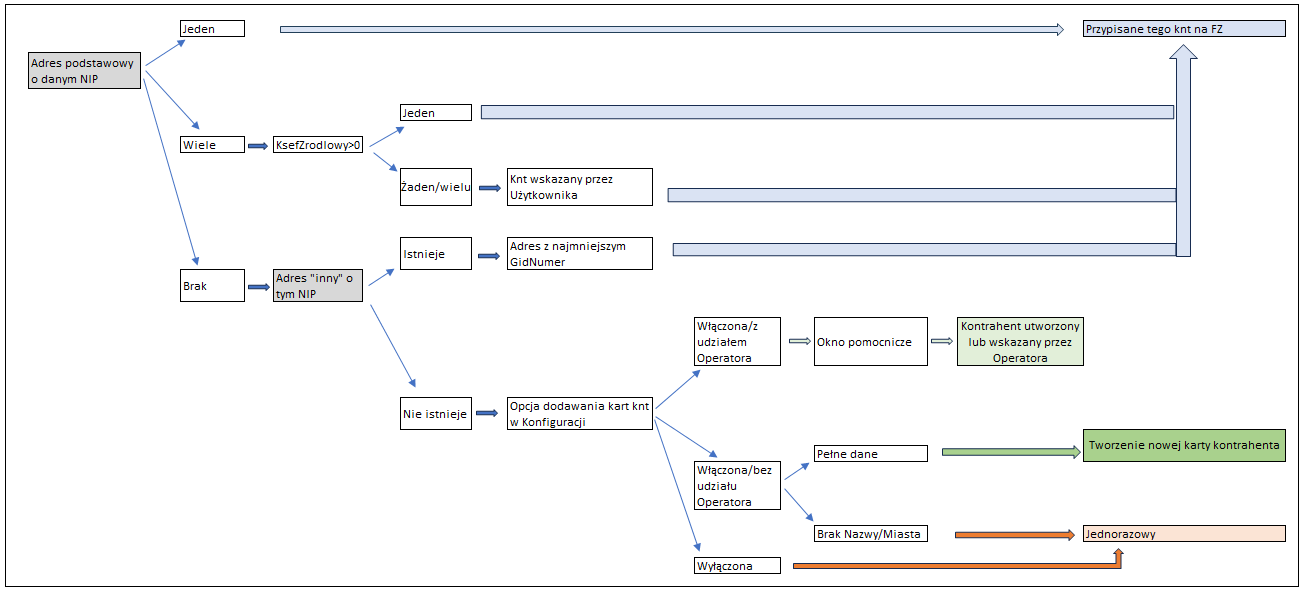
Identyfikacja kontrahenta na podstawie adresu podstawowego
Identyfikacja kontrahenta przebiega wg poniższych zasad:
- Jeżeli wśród adresów bieżących (podstawowych) znajduje się tylko jeden adres o danym numerze NIP, wówczas kontrahent jest ustalany na jego podstawie
- Jeżeli takich adresów jest wiele, wówczas System sprawdza ustawienie parametru Źródłowy z KSeF na kartach takich kontrahentów. Jeżeli tylko jeden spośród ww. kontrahentów ma włączony ww. parametr, wówczas to on zostaje przypisany na tworzony dokument FZ/(A)FZ
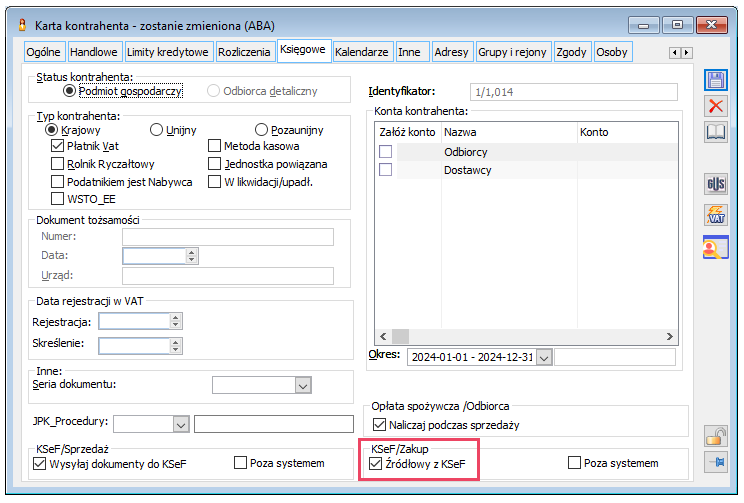
- Jeżeli żaden/wielu kontrahentów zostało oznaczonych ww. parametrem, wówczas System prezentuje listę kontrahentów o tym numerze NIP i to Użytkownik powinien wskazać właściwego kontrahenta. Aby ułatwić Operatorowi tą decyzję, w górnej części okna prezentowane są dane Sprzedawcy odczytane z pliku e-faktury, Użytkownik ma również możliwość podglądu poszczególnych kart kontrahentów za pomocą dostępnego tu przycisku lupy.
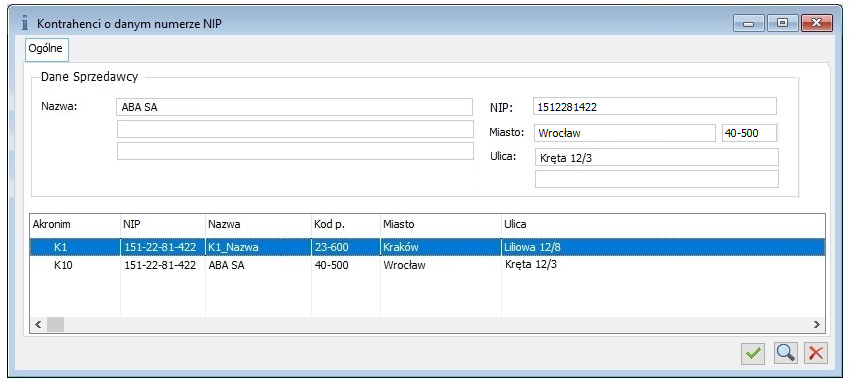
- Jeżeli w Systemie nie zdefiniowano adresu podstawowego o danym numerze NIP, wówczas System przechodzi do identyfikacji w oparciu o adres dodatkowy
Identyfikacja kontrahenta na podstawie adresu dodatkowego
Jeżeli w Systemie nie zdefiniowano karty kontrahenta (adresu podstawowego) o danym numerze NIP, wówczas System poszukuje adresu dodatkowego o takim numerze NIP i jeżeli takowy znajdzie, wówczas ustala kontrahenta głównego na jego podstawie. Jeżeli takich adresów jest wiele, wówczas System ustala kontrahenta na podstawie 1-go z nich. Zachowanie Systemy w przypadku, gdy adresu o danym numerze NIP nie udało się odnaleźć opisane zostało w rozdziale poniżej.
Sprzedawca niezidentyfikowany w Systemie
Jeżeli System nie odnajdzie kontrahenta o danym numerze NIP, wówczas dalsze zachowanie zależne jest od ustawienia stosownych opcji w System/Konfiguracja/KSeF/Import:
- Jeżeli parametr tworzenie nowych kart kontrahentów jest wyłączony, wówczas na dokumencie FZ/(A)FZ ustalany jest kontrahent Jednorazowy i to Użytkownik samodzielnie powinien zmienić go na właściwego bezpośrednio na utworzonym dokumencie
- Jeżeli parametr Karty kontrahentów jest włączony, parametr Z udziałem Operatora zaś wyłączony, wówczas System tworzy nową kartę kontrahenta i ustala nowego kontrahenta na tworzonej FZ/(A)FZ, prezentując stosowne ostrzeżenie
- Jeżeli włączone są oba ww. parametry, wówczas System prezentuje okno pomocnicze, w którym Użytkownik może utworzyć nową kartę kontrahenta lub wskazać samodzielnie kontrahenta z bazy
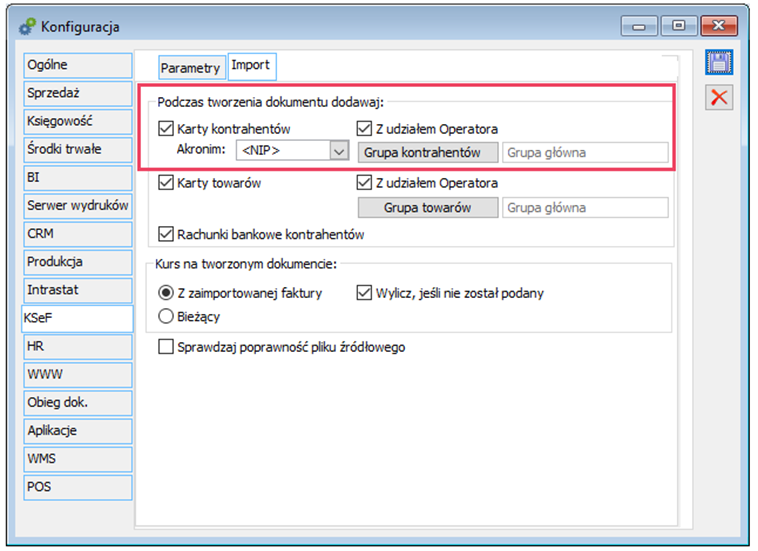
Zakładanie nowej karty przez Operatora dokonywane jest za pośrednictwem okna pomocniczego, w którym prezentowane są podstawowe dane Sprzedawcy odczytane z e-faktury. Na formatce tej dostępne są poniższe operacje:
- Za pomocą przycisku
 Utwórz kartę kontrahenta Użytkownik ma możliwość utworzenia na podstawie ww. danych nowej karty kontrahenta. Po wywołaniu tej operacji System tworzy nowego kontrahenta i podnosi jego kartę, dzięki czemu Użytkownik może dokonać jeszcze ewentualnych zmian w zakresie jego danych. Po zapisie karty kontrahenta zostaje ona przypisana na formatkę pomocniczą
Utwórz kartę kontrahenta Użytkownik ma możliwość utworzenia na podstawie ww. danych nowej karty kontrahenta. Po wywołaniu tej operacji System tworzy nowego kontrahenta i podnosi jego kartę, dzięki czemu Użytkownik może dokonać jeszcze ewentualnych zmian w zakresie jego danych. Po zapisie karty kontrahenta zostaje ona przypisana na formatkę pomocniczą
- Zamiast tworzenia nowej karty Operator może wskazać kartę już istniejącego kontrahenta. Odbywa się to za pomocą przycisku Kontrahent, otwierającego listę kontrahentów w trybie do wyboru lub poprzez podanie Akronimu tego kontrahenta w kontrolce za tym przyciskiem
- Odpięcie niewłaściwie przypisanego kontrahenta odbywa się poprzez usunięcie wartości w ww. kontrolce
- Przycisk lupy służy do podniesienie karty przypisanego/utworzonego kontrahenta w trybie do edycji
Ostatecznie, po akceptacji okna pomocniczego System ustala na dokumencie kontrahenta przypisanego na formatkę pomocniczą (przypisanego z listy kontrahenta lub utworzonego przez Operatora).
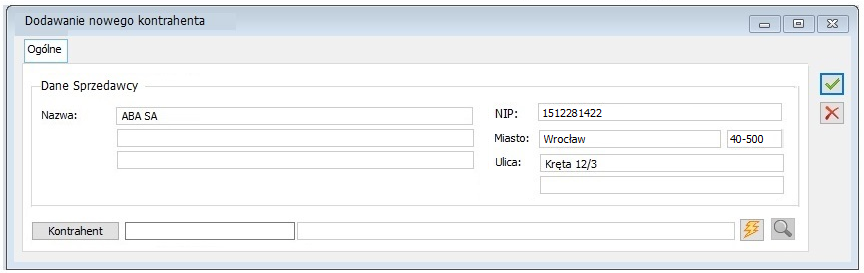
Karta nowego kontrahenta dodawana jest w kontekście grupy wskazanej w Konfiguracji. Akronim zakładanej karty kontrahenta nadawany jest zależnie od ustalonej tam stosownej opcji:
- na podstawie numeru NIP kontrahenta
- na podstawie nazwy kontrahenta – w tym przypadku nadawanie akronimu odbywa się wg identycznych zasad, jakie obowiązują przy pobieraniu danych z GUS dokonywanego z formatki karty kontrahenta tj. poprzez sklejenie pól Knt_Nazwa1, Knt_Nazwa2, Knt_Nazwa3 i pobranie z takiej wartości 5-ciu pierwszych znaków, następnie 5-ciu znaków od znaku 31 i kolejne 10-ciu znaków od 61-go znaku
- na podstawie GidNumer-u zakładanej karty kontrahenta
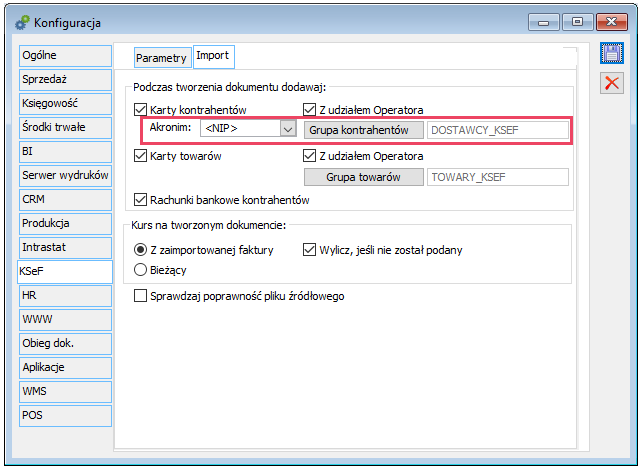
Zasady ustalania poszczególnych parametrów tworzonej karty kontrahenta i jego adresu podstawowego przedstawia poniższa tabela.
| Zakładanie nowej karty kontrahenta | |
|---|---|
| Karta kontrahenta | Zasady ustalania pola |
| Knt_Akronim | Wg metody wskazanej w Konfiguracji |
| Knt_Nip Knt_NipE | Na podstawie KsF_NIPSprzedawcy |
| Knt_Nazwa1 Knt_Nazwa2 Knt_Nazwa3 | Na podstawie KsF_NazwaSprzedawcy |
| Knt_KodP | Na podstawie KsF_KodPocztowySprzedawcy |
| Knt_Miasto | Na podstawie KsF_MiejscowoscSprzedawcy |
| Knt_Ulica | Na podstawie KsF_UlicaSprzedawcy |
| KsF_NrDomuSprzedawcy | |
| Knt_Adres | KsF_NrLokaluSprzedawcy |
| Knt_Kraj | PL |
| Knt_Typ | 8 (Dostawca) |
| Knt_ExpoKraj | 1 (Krajowy) |
| Inne | Na podstawie grupy, w kontekście której jest dodawany kontrahent |
Adres kontrahenta głównego na tworzonej FZ
W przypadkach kiedy System zidentyfikuje w bazie kontrahenta o danym numerze NIP lub Użytkownik wskaże go spośród wielu kontrahentów adres ustalany jest wg poniższych zasad:
- Jeżeli wśród adresów tego kontrahenta znajduje się adres zgodny z danymi przesłanymi w fakturze KSeF, wówczas to ten adres jest przypisywany na tworzoną FZ/(A)FZ, przy czym priorytetowo traktowany jest adres bieżący (podstawowy) kontrahenta. Identyfikacja adresu dokonywana jest poprzez mapowania danych odczytanych z faktury i zapisanych w tabeli cdn.KSeFDokumenty z danymi zapisanymi na adresie kontrahenta (w tabeli cdn.KntAdresy). Przedstawia to tabeli poniżej.
- Jeżeli dla danego kontrahenta nie zdefiniowano takiego adresu, wówczas System dodaje nowy adres, ustalając na nim parametry j.n.
| Identyfikacja adresu/ Dodawanie adresu kontrahenta | |
|---|---|
| Adres kontrahenta | Zasady ustalania pola |
| KnA_Nip | KsF_NIPSprzedawcy |
| Kna_Nazwa1 Kna_Nazwa2 Kna_Nazwa3 | KsF_NazwaSprzedawcy |
| Kna_Ulica | KsF_UlicaSprzedawcy |
| KsF_NrDomuSprzedawcy | |
| KnA_Adres | KsF_NrLokaluSprzedawcy |
| KnA_KodP | KsF_KodPocztowySprzedawcy |
| Kna_Miasto | KsF_MiejscowoscSprzedawcy |
W przypadkach, kiedy System nie zidentyfikował kontrahenta i Użytkownik wskazał go samodzielnie ustalany jest adres bieżący wskazanego kontrahenta.
Jeżeli na dokumencie ustalany jest kontrahent Jednorazowy, wówczas przypisywany jest jego 1-wszy y adres.
W przypadku, kiedy zakładana jest nowa karta kontrahenta ustalany jest adres bieżący zakładany wraz z tą kartą.
Kontrahent Docelowy i Płatnik na FZ/(A)FZ
Jako kontrahent docelowy na generowanej FZ/(A)FZ ustalany jest kontrahent zgodny z kontrahentem głównym dokumentu, adres kontrahenta docelowego ustalany jest w standardowy sposób tj.
- Dla kontrahenta Jednorazowego – 1-wszy adres kontrahenta
- Dla pozostałych kontrahentów – adres wysyłkowy (domyślny, jeżeli takowy zdefiniowano) lub lub aktualny adres kontrahenta, jeżeli nie istnieje adres wysyłkowy
Płatnik i jego adres również ustalany jest standardowo tj. Płatnik na podstawie płatnika przypisanego do karty kontrahenta głównego, adres zaś wg poniższych zasad:
- W przypadku gdy w karcie kontrahenta głównego wskazany jest on sam jako Płatnik, wówczas adres płatnika jest zgodny z adresem kontrahenta głównego
- Jeżeli w karcie kontrahenta głównego jako Płatnik wskazany jest inny kontrahent, wówczas jako adres płatnika ustalany jest bieżący (podstawowy) adres tego kontrahenta
Waluta i kurs na fakturze generowanej na podstawie dokumentu KSeF
Waluta tworzonego dokumentu FZ/(A)FZ ustalana jest na podstawie waluty przekazanej w e-fakturze KSeF w polu KodWaluty, kurs zaś na dokumencie walutowym ustalany jest zależnie od ustawienia stosownych parametrów w System/Konfiguracja/KSeF/Import w sekcji Kurs na tworzonym dokumencie.
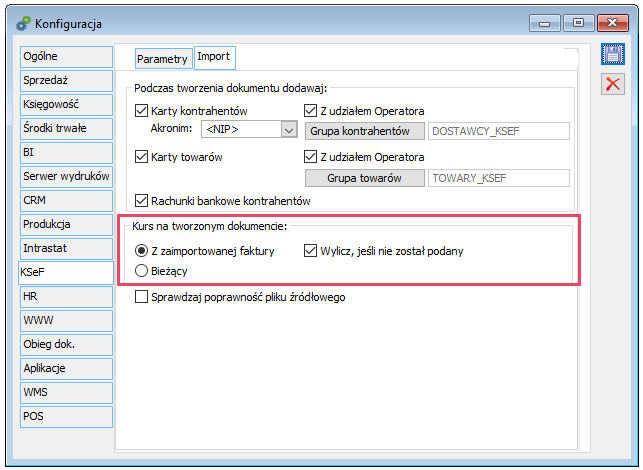
Jeżeli ustawiono opcję Z importowanej faktury, wówczas kurs ustalany jest na podstawie kursu przesłanego w polu:
- Fa/FaWiersze/FaWiersz/KursWaluty o ile jest taki sam dla wszystkich elementów faktury
- KursWalutyZ w przypadku faktury o rodzaju ZAL
Jeżeli w fakturze KSeF kurs nie został przesłany lub jest on różny dla poszczególnych elementów faktury, wówczas dalsze zachowanie Systemu zależy od ustawienia parametru Wylicz, jeśli nie został podany. Jeżeli jest on włączony, wówczas System wylicza przybliżony kurs na podstawie innych wielkości przesłanych w e-fakturze (kwota VAT w PLN i kwota VAT w walucie) i taki ustala na dokumencie. W przypadku dokumentów na których VAT nie został naliczony i nie przekazano kursu ustalony zostaje kurs bieżący.
Jeżeli ww. parametr jest wyłączony, wówczas na tworzonym dokumencie ustalany jest kurs bieżący. Podobnie się dzieje wówczas, jeżeli opcja ustalania kursu ustalona jest na Bieżący.
Przez ww. kurs bieżący należy rozumieć kurs ustalany w Systemie standardowo tj. na podstawie rodzaju daty i ilości dni przed tą datą z definicji dokumentu FZ i dat ustalonych na generowanym dokumencie.
Numer obcy oraz daty na generowanej FZ/(A)FZ
Numer obcy generowanej faktury ustalany jest w oparciu o pole P_2 pliku e-faktury.
Faktura KSeF pozostaje do dyspozycji Nabywcy z dniem jej przyjęcia w KSeF, w związku z czym data wpływu faktury tworzonej na jej podstawie, a co za tym idzie pozostałe parametry zależne od tej daty takie jak rok/miesiąc w numeracji dokumentu, rok/miesiąc ujęcia faktury w deklaracji, prawo do odliczenia itp. ustalane są na podstawie daty przyjęcia faktury w KSeF. Na podstawie tej daty ustalana jest również data wystawienia dokumentu.
Data zakupu zaś ustalana jest podstawie daty zakończenia dostawy faktury KSeF tj. na podstawie pola P_6 lub P_6_Do, w zależności od tego, które z tych pól zostało przekazane.
Forma, termin płatności i rachunek bankowy na generowanej FZ/A)FZ
Jeżeli w Systemie istnieje forma płatności zgodna z formą przesłaną w polu FormaPlatnosci faktury KSeF, wówczas to ona zostaje ustalona jako forma płatności na dokumencie oraz na tworzonej płatności. Termin płatności ustalany jest na podstawie daty przesłanej w 1-wszym polu TerminPlatnosci, o ile data ta nie jest wcześniejsza niż data, w oparciu o którą zgodnie z definicją tworzonego dokumentu ustalany jest termin płatności.
Obsłużone zostało opcjonalne dodawanie do karty kontrahenta rachunku bankowego przekazanego w pliku e-faktury o ile nie został dotąd przypisany. Odbywa się ono wówczas, jeżeli włączono parametr Podczas tworzenia dokumentu dodawaj/ Rachunki bankowe kontrahentów. Operacja ta dokonywana jest dla 1-go spośród rachunków przekazanych w e-fakturze.
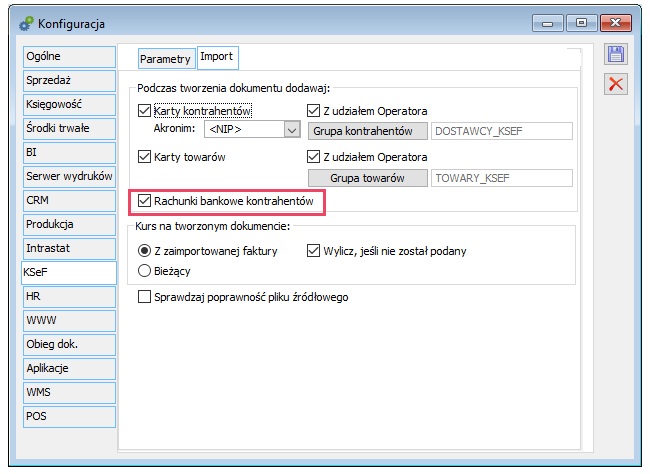
Tak dodany rachunek bankowy posiada stosowną adnotację w sekcji Uwagi.
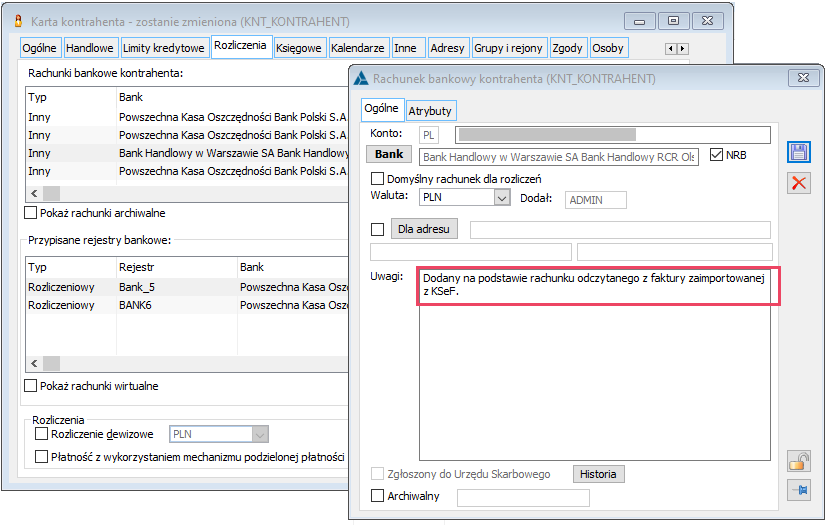
Identyfikacja towarów na fakturze FZ generowanej z dokumentu KSeF
Identyfikacja towarów dokonywana jest na podstawie pól: GTIN, Indeks oraz P_7 (nazwa) przesłanych w pliku e‑faktury. W pierwszej kolejności interpretowane jest pole GTIN, a jeżeli nie zostało ono przesłane lub za jego pomocą nie udało się zidentyfikować towaru, wówczas interpretowane jest pole Indeks. Jeżeli i po tym polu nie udało się odszukać towaru, wówczas jego identyfikacja odbywa się w oparciu o pole P_7 (nazwa).
Identyfikacja towaru oparta jest na procedurze, którą Partnerzy/Klienci mogą na własne potrzeby zmienić, wpływając w ten sposób zarówno na sposób jak i kolejność interpretacji pól z pliku KSeF.
Opisane w niniejszym rozdziale zasady identyfikacji towaru dotyczą tworzenia FZ na podstawie faktury KSeF. W przypadku dokumentu realizującego zamówienie zachowanie Systemu zależy od wskazanej przez Użytkownika opcji jego tworzenia i ustalane są albo w oparciu o dokument KSeF albo w oparciu o elementy zamówienia, o czym więcej w dalszej części dokumentu.
Identyfikacja towaru na podstawie pola GTIN
Kolejność identyfikacji towaru na podstawie pola GTIN jest następująca:
- Odszukiwany jest towar o kodzie u dostawcy zgodnym z wartością pola GTIN, przy czym przez dostawcę rozumie się tu kontrahenta zgodnego z kontrahentem głównym dokumentu FZ. Jeżeli taki towar istnieje, wówczas zostaje on ustalony na elemencie FZ (jeżeli ww. towarów jest wiele, wówczas przyjmowany jest 1-wszy z nich)
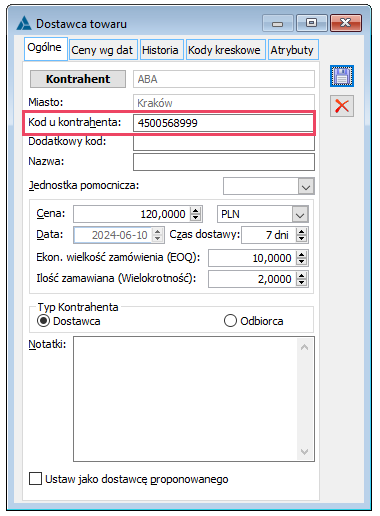
- Jeżeli w bazie nie ma towaru jw., wówczas odszukiwany jest towar o numerze EAN zgodnym z wartością pola GTIN. Jeżeli taki towar istnieje, wówczas ustalany jest na elemencie FZ (1-wszy z nich, jeżeli jest ich wiele)
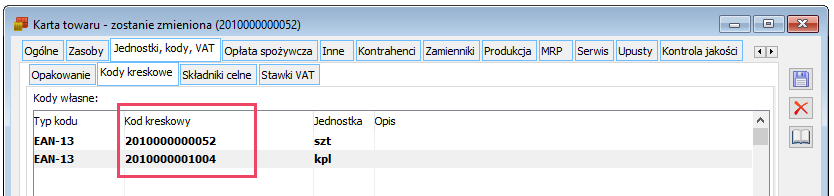
- Jeżeli ww. towar nie istnieje, wówczas odszukiwany jest towar o Kodzie własnym zgodnym z wartością pola GTIN.

Jeżeli taki towar nie istnieje, wówczas System przechodzi do identyfikacji w oparciu o pole Indeks.
Identyfikacja towaru na podstawie pola Indeks
Zasady i kolejność identyfikacji towaru wg pola Indeks są identyczne, jak opisane wyżej dla GTIN, tj. towar poszukiwany jest wg: kodu u dostawcy, EAN-u własnego, Kodu własnego.
Jeżeli towaru nie uda się zidentyfikować, wówczas System przechodzi do identyfikacji w oparciu o pole P_7 (nazwa towaru).
Identyfikacja towaru na podstawie pola P_7
Kolejność identyfikacji towaru na podstawie pola P_7 jest następująca:
- Odszukiwana jest towar o nazwie u Dostawcy zgodnej z wartością pola P_7, przy czym przez dostawcę rozumie się tu kontrahenta zgodnego z kontrahentem głównym dokumentu FZ. Jeżeli taki towar istnieje, wówczas zostaje on ustalony na elemencie FZ (jeżeli ww. towarów jest wiele, wówczas przyjmowany jest 1-wszy z nich)
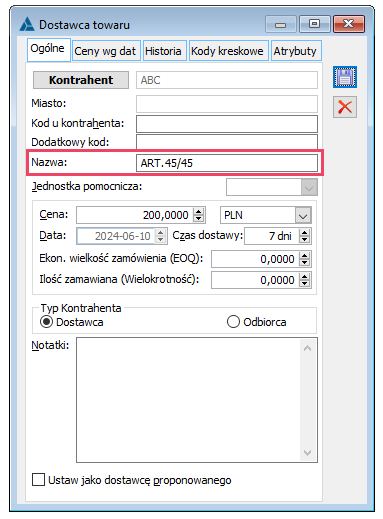
- Jeżeli w bazie nie ma towaru jw., wówczas odszukiwany jest towar o Kodzie u dostawcy zgodnym z wartością pola P_7. Jeżeli taki towar istnieje, wówczas zostaje ustalony na elemencie FZ (jeżeli ww. towarów jest wiele, wówczas przyjmowany jest 1-wszy z nich)
- Jeżeli ww. towar nie istnieje, wówczas System obszukuje towaru o Nazwie własnej zgodnej z wartością pola P_7. Jeżeli taki towar istnieje, wówczas zostaje ustalony na elemencie FZ (jeżeli ww. towarów jest wiele, wówczas przyjmowany jest 1-wszy z nich)
- Jeżeli ww. towar nie istnieje, wówczas odszukiwany jest towar o Kodzie własnym zgodnym z wartością pola P_7 i towar ten zostaje ustalony na elemencie dokumentu
Jeżeli takiego towaru nie ma w bazie, wówczas dalsze zachowanie Systemu zależne jest od stosownych parametrów Konfiguracji.
Towar niezidentyfikowany w Systemie
Jeżeli towar nie zostanie w bazie zidentyfikowany, wówczas zachowanie Systemu zależy od stosownych parametrów w System/Konfiguracja/KSeF/Import:
- Jeżeli parametr dodawania kart towaru jest wyłączony, wówczas na elemencie FZ ustalany jest towar A-vista i to Użytkownik samodzielnie powinien go zmienić na właściwy towar bezpośrednio na elemencie utworzonego dokumentu FZ
- Jeżeli parametr Karty towarów jest włączony, parametr Z udziałem Operatora zaś wyłączony, wówczas System tworzy nową kartę towaru w tle i przypisuje ten towar na element FZ
- Jeżeli włączone są oba ww. parametry, wówczas prezentowane jest okno pomocnicze z listą tych odczytanych elementów danej faktury, dla których nie udało się zidentyfikować towarów w bazie. W oknie tym Operator może utworzyć nową kartę towarów lub wskazać, który z już istniejących towarów ma zostać użyty
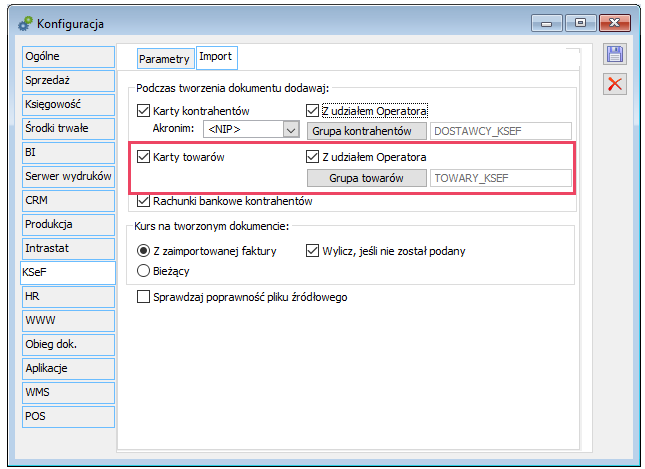
Karta nowego towaru dodawana jest w kontekście grupy wskazanej w Konfiguracji. Parametry ustalane dla tworzonej karty towaru przedstawia poniższa tabela:
| Zakładanie nowej karty towaru | |
|---|---|
| Karta towaru | Zasady ustalania pola |
| Kod | Na podstawie pola GTIN z pliku, a jeżeli takowego brak, wówczas na podstawie pola Indeks, a jeżeli i takowego brak, wówczas na podstawie pola P_7 |
| EAN | Na podstawie pola GTIN |
| Nazwa | Na podstawie pola P_7 |
| Jednostka | Na podstawie pola P_8A wg poniższych zasad: - Jeżeli istnieje w Systemie jednostka miary zgodna z przekazaną w polu P_8A (lub P_8A i po niej kropka np. szt lub szt.) wówczas to on zostaje przypisana do towaru - Jeżeli ww. jednostka nie istnieje lub pole P_8A nie jest przekazane, wówczas ustalana jest jednostka z grupy towarowej |
| Stawka VAT zakup/sprzedaż | Na podstawie pola P_12 o ile dana stawka istnieje w Systemie. Jeżeli stawka nie istnieje, wówczas przypisywana jest stawka z grupy towarowej |
| Inne | Na podstawie grupy towarowej w kontekście której dodawany jest towar |
Zakładanie karty towaru z udziałem Operatora
Zakładanie nowych kart towarowych z udziałem Operatora odbywa się w oknie pomocniczym, w którym prezentowana jest lista tych elementów faktury, dla których nie udało się zidentyfikować towaru. Dla każdego z tych towarów prezentowane są:
- Grupa kolumn Parametry, a w niej podstawowe dane odczytane z pliku e-faktury: Indeks, Nazwa (P_7), GTIN i Jm. (P_8A).
- Grupa kolumn Towar, a w niej Kod i nazwa towaru utworzonego/przypisanego przez Użytkownika
Formatka wyposażona została w poniższe operacje:
- Za pomocą przycisku
 Utwórz kartę kontrahenta Użytkownik ma możliwość utworzenia na podstawie ww. danych nowej karty towaru. Po wywołaniu tej operacji System dodaje nowy towar i podnosi jego kartę, dzięki czemu Użytkownik może dokonać na niej ewentualnych zmian. Po zapisie karty zostaje ona przypisana dla danego rekordu
Utwórz kartę kontrahenta Użytkownik ma możliwość utworzenia na podstawie ww. danych nowej karty towaru. Po wywołaniu tej operacji System dodaje nowy towar i podnosi jego kartę, dzięki czemu Użytkownik może dokonać na niej ewentualnych zmian. Po zapisie karty zostaje ona przypisana dla danego rekordu - Zamiast tworzenia nowej karty Operator może wskazać kartę już istniejącego towaru. Odbywa się to za pomocą przycisku
 Przypisz towar otwierającego listę towarów w trybie do wyboru
Przypisz towar otwierającego listę towarów w trybie do wyboru - Odpięcie niewłaściwie przypisanego towaru odbywa się za pomocą przycisku
 Odłącz towar
Odłącz towar
- Przycisk lupy służy do podniesienie karty przypisanego/utworzonego towaru w trybie do edycji
Ostatecznie, po akceptacji okna pomocniczego System ustala na elementach towary przypisane/utworzone przez Użytkownika. Dla tych rekordów, dla których Użytkownik nie wskaże towaru elementy FZ nie są dodawane.
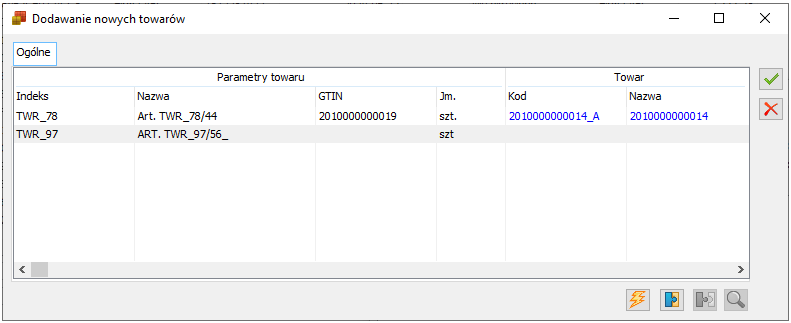
Element faktury FZ – wybrane aspekty
Opisane w niniejszym rozdziale zasady ustalania parametrów elementu FZ dotyczą tworzenia dokumentu na podstawie faktury KSeF. W przypadku dokumentu realizującego zamówienie zachowanie Systemu zależy od wskazanej przez Użytkownika opcji jego tworzenia i ustalane są albo w oparciu o dokument KSeF albo w oparciu o elementy zamówienia, o czym więcej w dalszej części dokumentu.
Jednostka pomocnicza na elemencie (Tre_JmZ)
Jednostka pomocnicza elementu ustalana jest na podstawie jednostki przesłanej w pliku e-faktury w polu P_8A o ile taka jednostka została w Systemie zdefiniowana dla danego towaru. Jeżeli towar nie posiada takiej jednostki, wówczas zachowanie Systemu jest standardowe tj. jako jednostka pomocnicza na elemencie FZ ustalana jest domyślna jednostka zakupu tego towaru, jeżeli takowa została zdefiniowana, w przeciwnym wypadku jednostka pomocnicza jest zgodna z podstawową.
Przelicznik jednostki ustalany jest standardowo tj. na podstawie przelicznika zdefiniowanego na ustalonej jw. jednostce pomocniczej towaru.
Ilość na elemencie (Tre_Ilosc)
Ilość na elemencie ustalana jest w oparciu o pole P_8B pliku e-faktury, przy czym jeżeli jednostka przekazana w P_8A jest jednostką pomocniczą towaru, wówczas przekazana w P_8B wielkość traktowana jest jako ilość w tejże jednostce pomocniczej. W takim wypadku System oblicza ilość w jednostce głównej na podstawie pola P_8B i przelicznika jednostki i tak ustaloną ilość ustala na elemencie. W pozostałych przypadkach (tj. brak pola P_8A lub przesłana w nim jednostka nie jest przypisana do towaru czy też przesłana jednostka jest zgodna z jednostką podstawową towaru) ilość przekazana w P_8B traktowana jest jako ilość w jednostce podstawowej i taka ilość ustalana jest na elemencie faktury.
Stawka VAT
Stawka VAT elementu ustalana jest na podstawie pola P_12. Jeżeli pole to jest przekazane i dana stawka istnieje w Systemie, wówczas to ona zostaje ustalona na elemencie, w przeciwnym razie ustalana jest stawka zakupu z karty towaru.
Cena i wartość na elemencie FZ
Wartość elementu FZ ustalana jest na podstawie pola P_11 (przypadek dokumentu od netto) lub P_11A (przypadek dokumentu od brutto). Cena zaś ustalana jest wtórnie, tj. jako iloraz: wartość/ilość.
Tabela VAT dokumentu FZ tworzonego na podstawie faktury KSeF
W zakresie sposobu tworzenia rekordów tabeli VAT dokumentu FZ/(A)FZ z elementami, a co za tym idzie wartości całego dokumentu i jego płatności przyjęto rozwiązanie, którego celem było z jednej strony zachowanie integralności dokumentu w Systemie, z drugiej zaś honorowanie danych przekazanych w fakturze od Dostawcy, w tym stosowanie przez niego innej niż obowiązująca w Systemie Comarch ERP XL metody naliczania podatku VAT.
Aby spełnić ww. wymagania przyjęte zostały w tym zakresie poniższe zasady:
- Tabela VAT jest wstępnie ustalana na podstawie elementów dokumentu
- W przypadku faktury odliczającej faktury zaliczkowe, tak utworzona tabela VAT nie jest już przez System modyfikowana
- W przypadkach innych niż faktury końcowe System porównuje kwotę VAT PLN rekordu tabeli Vat utworzonego na podstawie elementów z kwotą VAT przesłaną w pliku e-faktury i jeżeli różnica pomiędzy tymi wielkościami mieści się w określonym przedziale, wówczas kwota VAT na takim rekordzie ustalana jest ostatecznie na podstawie kwoty VAT w PLN z dokumentu od Dostawcy (a pliku e-faktury)
- Wielkość różnicy, o której mowa powyżej została ustalona na poziomie 0,10 PLN. Służby informatyczne Klienta mogą ją zmienić, w szczególności ustalić na poziomie 0,00, a wówczas tabela VAT będzie ustalana wprost na podstawie elementów FZ i to Użytkownik, a nie System będzie dokonywał ewentualnej edycji utworzonego dokumentu
Ww. mechanizm dwuetapowego tworzenia tabeli VAT dotyczy generowania faktury zakupu na podstawie faktury KSeF. W przypadku dokumentu realizującego zamówienie zachowanie Systemu zależy od wskazanej przez Użytkownika metody generowania faktury, o czym więcej w dalszej części dokumentu.
Ww. mechanizm nie dotyczy również tworzenia (A)FZ bez elementów, o czym napisano w rozdziale poniżej.
Generowanie (A)FZ na podstawie faktury KSeF
Operacja tworzenia dokumentu (A)FZ z elementami przebiega według zasad opisanych dla faktury zakupu FZ, z zastrzeżeniem ustalania na każdym z jej elementów towaru A-vista.
Generowanie faktury kosztowej (A)FZ bez elementów, a jedynie z tabelą VAT przebiega wg odmiennych zasad. W tym wypadku tabela VAT dokumentu tworzona jest wprost na podstawie wartości netto i kwot VAT dokumentu KSeF przesłanych w polach od P_13_1 do P_13_11. System najpierw mapuje dane pole na właściwą stawkę VAT, następnie sprawdza, czy dana stawka w Systemie jest zdefiniowana, a następnie tworzy dla niej stosowny rekord tabeli VAT.
W przypadku faktur w PLN kwota podatku VAT ustalana jest na takich rekordach wprost na podstawie podatku PLN z faktury KSeF, w przypadku dokumentu w walucie obcej zaś jest wyliczana przez System w oparciu o podstawę VAT i stawkę VAT. W przypadku takich dokumentów po wstępnym utworzeniu rekordu tabelki VAT System stosuje dodatkowo mechanizm uzgadniania kwoty podatku w PLN ustaloną wstępnie na (A)FZ z przekazaną w fakturze KSeF wg identycznych zasad, jak opisane w części dotyczącej tworzenia dokumentu FZ.
Generowanie FZ na podstawie KSeF a realizacja zamówień zakupu
Podczas generowania faktury zakupu FZ System honoruje przekazaną w fakturze KSeF informację o zamówieniu/zamówieniach, których ta faktura dotyczy. System odczytuje z e-faktury kolejne powtórzenia pól NrZamowienia i dla każdego z nich identyfikuje w bazie zamówienie zakupu od danego Dostawcy. W pierwszej kolejności odszukiwane jest zamówienia z numerem obcym (Zan_DokumentObcv) zgodnym z wartością pola NrZamowienia, a jeżeli nie zostanie znalezione, wówczas odszukiwane jest zamówienie ZZ z numerem systemowym zgodnym z wartością NrZamowienia.
Po zidentyfikowaniu zamówień System prezentuje ich listę i jego dalsze zachowanie zależy od decyzji Użytkownika, w tym od wybranej przez niego opcji Utwórz dokument na podstawie: Faktury KSeF/Zamówienia oraz od tego, czy dla zamówień tych istnieją dokumenty magazynowe niezwiązane z handlowymi (czyli takie, które wymagają zafakturowania).
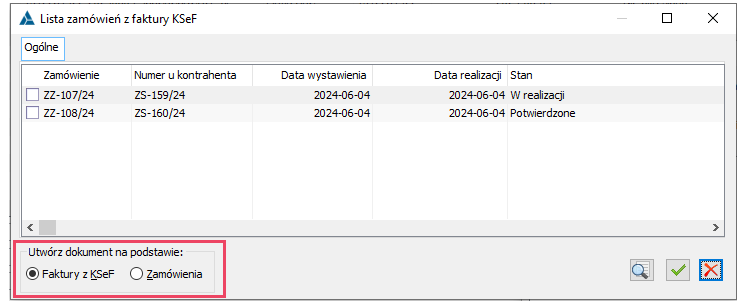
Przebieg procesu tworzenia dokumentu FZ w powiazaniu z ZZ przedstawia poniższy diagram. Szczegóły omówione zostały w dalszej części dokumentu.
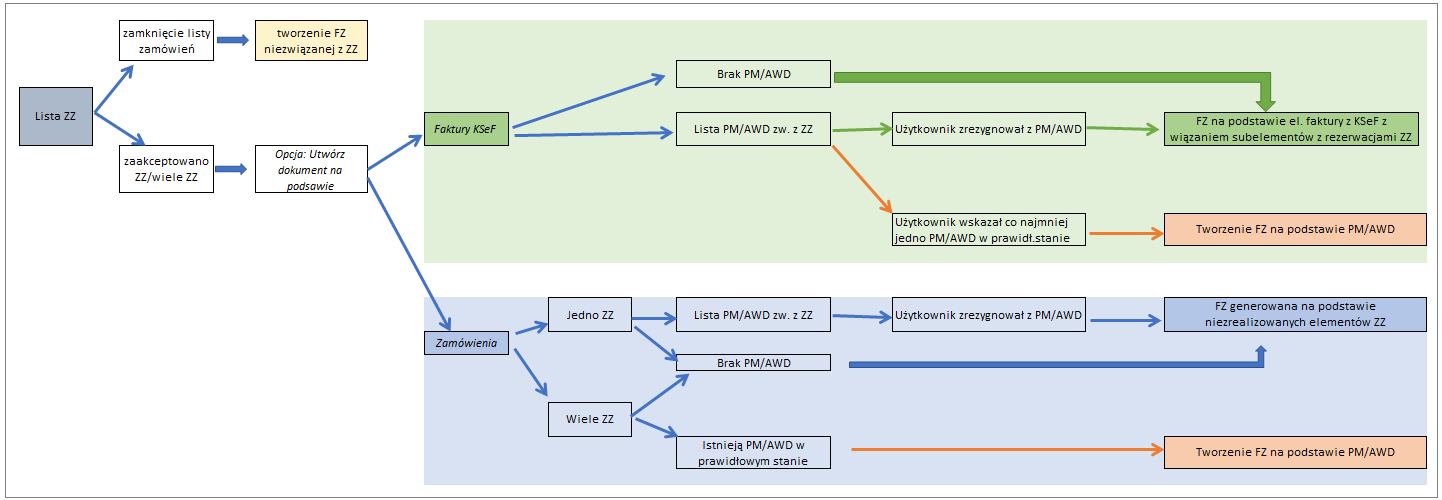
Faktura zakupu do zamówień niepowiązanych z PM/AWD
W przypadku, gdy faktura KSeF dotyczy zamówienia/zamówień niezwiązanych z dokumentami magazynowymi sposób generowania faktury zakupu FZ zależy od wskazanej przez Użytkownika opcji na liście zidentyfikowanych zamówień:
- Jeżeli Operator wybierze opcję Utwórz dokument na podstawie: Zamówienia, wówczas tworzony jest dokument według tych samych zasad, jakie obowiązują podczas generowania FZ wprost z listy zamówień, tj. tworzony jest dokument na podstawie niezrealizowanych elementów tego/tych zamówień i ustalane są na nim towary, ilości, ceny i wartość na podstawie ZZ. W takim przypadku z faktury KSeF przenoszone są jedynie daty: wpływu, wystawienia i zakupu, numer obcy, numer KSeF oraz następuje spięcie faktury FZ z fakturą KSeF. Wybór tej opcji przez Użytkownika oznaczał, że wstępnie System ma utworzyć FZ na podstawie zamówienia, a Użytkownik we własnym zakresie będzie ją później modyfikował, uzgadniając ją z fakturą pobraną z KSeF. Opcja ta pozwala Użytkownikowi na weryfikację w jakim stopniu warunki uzgodnione z Dostawcą na zamówieniu zostały przez niego utrzymane na fakturze i na zdecydowanie co w sytuacji, jeżeli pomiędzy zamówieniem na fakturą występują rozbieżności
- Jeżeli Użytkownik wybierze opcję Utwórz dokument na podstawie: Faktury KSeF, wówczas System tworzy fakturę FZ, jej elementy, towary, ustala ilości i ceny na podstawie faktury KSeF, przy czym na dodawanych elementach dokonuje realizacji zamówienia tj. wiąże tworzone subelementy z niezrealizowanymi rezerwacjami tych zamówień, w stopniu, na jaki pozwala zgodność tej faktury z zamówieniem. Jeżeli wiązanie to się nie uda, wówczas System dodaje elementy niezwiązane z zamówieniem. Wybór tej opcji oznacza, że Użytkownik priorytetowo traktuje to, co znajduje się na fakturze z KSeF. W takim przypadku powinien on zweryfikować w jakim stopniu faktura taka zrealizowała zamówienie i również zdecydować jak postąpić w przypadku rozbieżności faktury z zamówieniem.
Przykład 1:
ZZ-1
Lp1: T1 6szt
ZZ-2
Lp1: T1 4szt
Faktura KSeF: T1 10szt
System utworzy FZ:
T1 10szt
Sub1: 6szt rez. ZZ1/Lp1
Sub2: 4szt rez. ZZ1/Lp2
Przykład 2:
ZZ-1
Lp1: T1 6szt
Faktura KSeF: T1 10szt
System utworzy FZ:
T1 10szt
Sub1: 6szt rez. ZZ1/Lp1
Sub2: niezwiązany z zamówieniem
Faktura zakupu do zamówień realizowanych dokumentami magazynowymi
Niezależnie od wybranej na liście zamówień opcji tworzenia dokumentu generowanie dokumentu FZ w oparciu o dokumenty magazynowe PM/AWD przebiega według dotychczasowych zasad, tj. elementy, towary i ich ilości ustalane są na podstawie elementów/ilości z dokumentu PM/AWD, ceny zaś na podstawie cen ustalonych w zamówieniu, niezależnie od towarów/ilości/cen przesłanych w fakturze KSeF.
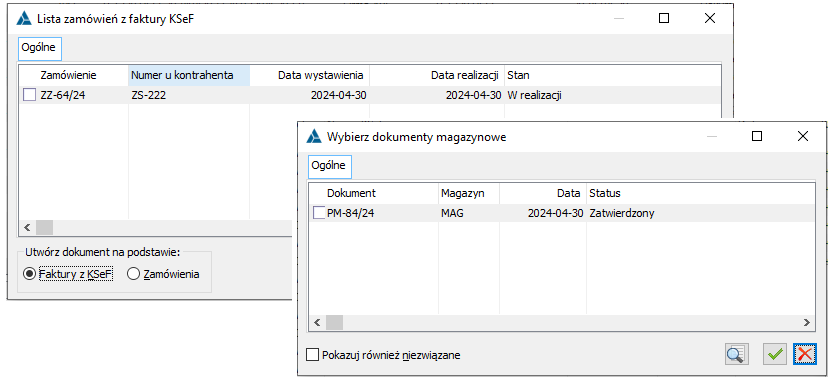
W zakresie prezentacji dokumentów magazynowych powiązanych z zamówieniami obowiązują poniższe zasady:
- Jeżeli Użytkownik wybierze opcję Utwórz dokument na podstawie: Faktury KSeF, wówczas System prezentuje listę wygenerowanych z nich dokumentów PM/AWD (niezależnie, czy wskazano jedno, czy wiele zamówień)
- Jeżeli Użytkownik wybierze opcję Utwórz dokument na podstawie: Zamówienia, wówczas System zachowuje się jak podczas tworzenia dokumentu wprost z listy zamówień tj. jeżeli wskazano jedno zamówienie, wówczas prezentowana jest lista dokumentów PM/AWD i to Użytkownik albo je akceptuje, albo z nich rezygnuje, jeżeli zaś wskazanych zostanie wiele zamówień, wówczas System nie prezentuje listy magazynowych, ale w tle generuje FZ na ich podstawie
W procesie rejestrowania faktury zakupu realizującej zamówienie, dla którego zarejestrowano już dokumenty magazynowe Użytkownik powinien wziąć pod uwagę to, na ile dana faktura pokrywa się z poprzedzającym ją dokumentem magazynowym i na ile warunki handlowe na zamówieniu są zgodne z fakturą otrzymywaną od danego Dostawcy i wybrać taki wariant tworzenia dokumentu, który dla danego przypadku będzie optymalny. Użytkownik ma możliwość realizacji ww. na wiele sposobów, z których niektóre wymieniono poniżej:
- Utworzyć FZ na podstawie danej faktury z KSeF a następnie dokonać spięcia FZ z PM (pamiętają o ograniczeniu – opcja spinania handlowego z magazynowym nie powiedzie się, jeżeli handlowy będzie powiązany z ZZ)
- Utworzyć FZ bezpośrednio do PM a następnie spiąć tą FZ z fakturą z KSeF. Jeżeli na fakturze z KSeF występują również elementy nieujęte na PM, wówczas Użytkownik powinien je dodać samodzielnie na tak utworzoną FZ
- Utworzyć FZ na podstawie faktury KSeF akceptując zidentyfikowane w niej ZZ i akceptując dokumenty PM/AWD wygenerowane z tego ZZ (wówczas System utworzy FZ na podstawie PM/AWD i dokona spięcia z fakturą KSeF).
- Jeżeli pomiędzy PM a fakturą z KSeF występują różnice w zakresie towarów/ilości i nie ma możliwości odwzorowania za pomocą jednego dokumentu FZ danej faktury KSeF, wówczas Użytkownik powinien zarejestrować w Systemie wiele dokumentów, dokonać spięcia na jednym z nich, na pozostałych zaś zaznaczyć parametr Poza systemem i samodzielnie podać numer KSeF danej faktury
Odliczanie faktur zaliczkowych podczas tworzenia FZ
Lista faktur zaliczkowych proponowanych do odliczenia podczas tworzenia faktur zakupu FZ zależna jest od:
- Parametrów sekcji Odliczanie faktur zaliczkowych definicji dokumentu FZ
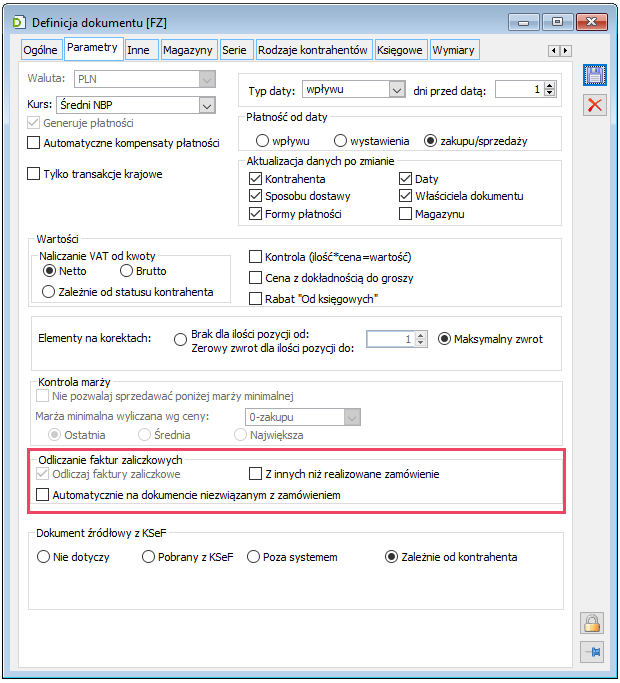
- Powiązania danej faktura KSeF z zamówieniem
- Wskazanej przez Użytkownika opcji Utwórz dokument na podstawie w oknie zidentyfikowanych zamówień
- Przekazania w fakturze KSeF informacja o odliczanych fakturach zaliczkowych.
W fakturze KSeF informacja o odliczanych fakturach zaliczkowych przesyłana jest w przypadku faktur o rodzaju ROZ, a Dostawca może przesłać numer KSeF lub numer własny odliczonej faktury zaliczkowej. Identyfikacja faktur zaliczkowych FZL od danego Dostawcy odbywa się więc w Systemie albo na podstawie numeru KSeF tj. identyfikacja odbywa się w tabeli KSeFDokumenty albo na podstawie numeru u Dostawy (Trn_DokumentObcy).
Zasady proponowania faktur zaliczkowych do odliczenia z uwzględnieniem ww. parametrów przedstawia poniższa tabela. Zasady te omówione zostały szczegółowo w pod-rozdziałach.
| Lista faktur zaliczkowych | ||
|---|---|---|
| FZ niezwiązana z ZZ | Parametr: Automatycznie na dokumencie niezwiązanym z zamówieniem | |
| Wyłączony | Włączony | |
| Faktury zaliczkowe przesłane w fakturze KSeF (kolumna Iden.KSeF) | Wszystkie FZL tego Dostawcy (kolumna Iden.KSeF) | |
| FZ z ZZ | Parametr: Z innych niż realizowane zamówienie | |
| Wyłączony | Włączony | |
| Opcja na podstawie: Faktury KSeF | ||
| FZL realizowanego ZZ uzupełnione o zaliczkowe z faktury KSeF (kolumna Iden.KSeF) | FZL z realizowanego i innych zamówień (kolumna Iden.KSeF) | |
| Opcja na podstawie: Zamówienia | ||
| FZL z realizowanego ZZ | FZL z realizowanego i innych zamówień | |
Lista faktur zaliczkowych dla FZ generowanej na podstawie zamówienia
Jeżeli faktura z KSeF dotyczy transakcji realizującej zamówienia i w oknie z listą zidentyfikowanych zamówień Użytkownik wybierze opcję Utwórz dokument na podstawie: Zamówienia, wówczas zachowanie Systemu jest takie samo, jak podczas generowania FZ wprost z listy zamówień tj.
- Jeżeli w definicji FZ parametr Odliczanie faktur zaliczkowych/Z innych niż realizowane zamówienie jest wyłączony, wówczas prezentowana jest lista faktur zaliczkowych realizowanego/realizowanych zamówień
- Jeżeli ww. parametr jest włączony, wówczas prezentowana jest formatka dzielona na dwie listy – na górnej faktury zaliczkowe realizowanego/ych zamówienia, na dolnej, faktury zaliczkowe związane z pozostałymi zamówieniami Dostawcy.
Przy ww. opcji na liście zidentyfikowanych zamówień informacja o fakturach zaliczkowych zawarta w pliku e-faktury nie jest interpretowana.
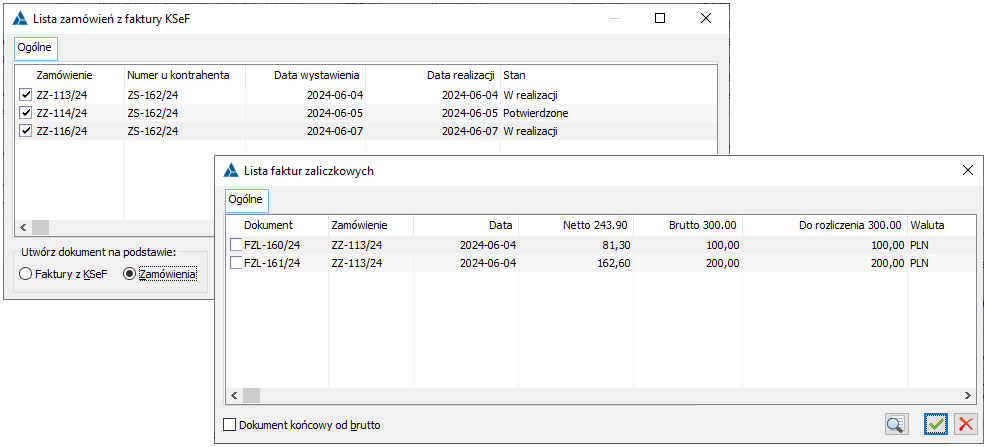
Lista faktur zaliczkowych dla FZ na podstawie faktury KSeF z realizacją ZZ
Jeżeli faktura z KSeF dotyczy transakcji realizującej zamówienia i w oknie z listą zidentyfikowanych zamówień Użytkownik wybrał opcję Utwórz dokument na podstawie: Faktury KSeF wówczas lista prezentowanych faktur zaliczkowych złożona jest z dwóch sekcji:
- W górnej sekcji prezentowane są faktury zaliczkowe związane z realizowanym zamówieniem
- Na dolnej liście prezentowane są te faktury zaliczkowe zidentyfikowane na podstawie informacji NrFaZaliczkowej/NrKSeFZaliczkowej w pliku e-faktury, których nie ma na górnej liście oraz dodatkowo faktury zaliczkowe z innych niż realizowane zamówienia, ale wyłącznie, jeżeli parametr Odliczanie faktur zaliczkowych/Z innych niż realizowane zamówienie definicji FZ jest włączony.
- Zarówno w górnej jak i w dolnej sekcji prezentowana jest dodatkowa kolumna Ident. KSeF wypełniana wówczas, jeżeli Dostawca faktycznie odliczył daną fakturę zaliczkową na tej fakturze KSeF. Kolumna wypełniana jest numerem KSeF lub numerem FZL u dostawcy, zależnie od tego która z informacji została przekazana w pliku (NrFaZaliczkowej lub NrKSeFZaliczkowej).
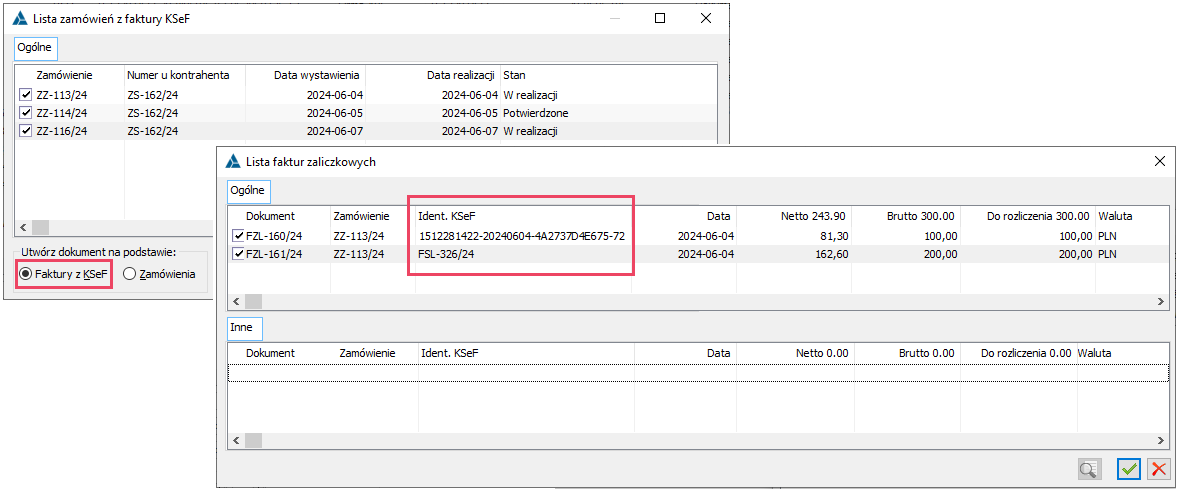
Lista faktur zaliczkowych dla FZ niezwiązanej z zamówieniem
Jeżeli faktura z KSeF nie jest powiązana z zamówienie, wówczas lista faktur zaliczkowych pojawia się w dwóch okolicznościach:
- Jeżeli włączony jest parametr Odliczanie faktur zaliczkowych/Automatycznie na dokumencie niezwiązanym z zamówieniem wówczas prezentowana jest lista wszystkich faktur zaliczkowych danego Dostawcy, a wypełniona kolumna Ident. KSeF świadczy o tym, którą z nich Dostawca faktycznie odliczył na danej fakturze KSeF.
- Jeżeli ww. parametr jest wyłączony, wówczas lista faktur zaliczkowych pojawia się wówczas, jeżeli informacja o odliczanej fakturze zaliczkowej została przesłana w pliku KSeF
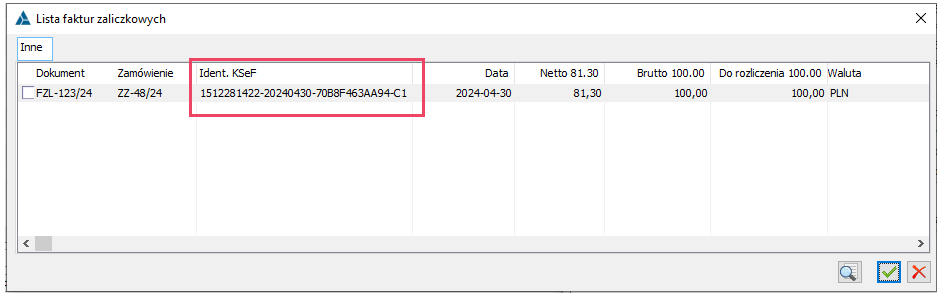
Weryfikacja dokumentu przez Użytkownika
Podczas generowania faktury zakupu na podstawie dokumentu zaimportowanego z KSeF prezentowanych jest szereg ostrzeżeń, których celem jest zasygnalizowanie Użytkownikowi tych aspektów, na które powinien zwrócić uwagę weryfikując poprawność utworzonego dokumentu. Przykładowe ostrzeżenia przedstawione zostały w poniższej tabeli.
| Ostrzeżenia podczas generowania FZ na podstawie KSeF | |
|---|---|
| Treść ostrzeżenie | Okoliczność prezentowania ostrzeżenia |
| Nie udało się zidentyfikować kontrahenta o numerze NIP XXX-XX-XX-XXX. Utworzona została nowa karta kontrahenta, którą należy zweryfikować. | W bazie brak kontrahenta o danym NIP-ie, włączona opcja zakładania kart kontrahentów bez udziału Operatora |
| Nie udało się zidentyfikować kontrahenta o numerze NIP XXX-XX-XX-XXX. Na dokumencie przypisano kontrahenta Jednorazowego. | W bazie brak kontrahenta o danym NIP-ie, wyłączona opcja zakładania kart kontrahentów |
| Brak kursu na zaimportowanej fakturze, kurs został wyliczony i należy go zweryfikować | W pliku e-faktury nie przesłano kursu, włączona opcja wyliczania kursu |
| Nie udało się zidentyfikować towaru XXX. Utworzona została nowa karta towaru, którą należy zweryfikować | W bazie brak towaru będącego przedmiotem danej faktury, włączona opcja zakładania kart towarowych bez udziału Operatora |
| Nie udało się zidentyfikować towaru XXX. Dodano na dokument element z towarem A-vista | W bazie brak towaru będącego przedmiotem danej faktury, wyłączona opcja zakładania kart towarowych |
| Dodano nowy rachunek bankowy kontrahenta, należy zweryfikować jego poprawność | W karcie kontrahenta brak numeru rachunku przesłanego w e-fakturze, włączona opcja dodawania rachunków bankowych |
| Wartość i/lub kwota VAT na utworzonym dokumencie różni się od wielkości na dokumencie zaimportowanym z KSeF. Zweryfikuj poprawność dokumentu | Rozbieżność w wartości dokumentu wygenerowanego i źródłowej faktury KSeF |
Aby ułatwić Użytkownikowi weryfikację poprawności utworzonego dokumentu, w tym jego zgodności z dokumentem KSeF formatka dokumentu zakupu wyposażona została w podgląd dokumentu źródłowego wraz z możliwością jego wydruku. Funkcjonalność ta dostępna jest już od wersji 2024.0, w której można było jedynie spinać dokument utworzony w Systemie z dokumentem KSeF. W przypadku faktury wygenerowanej z dokumentu zaimportowanego z KSeF takie spięcie dokonywane jest automatycznie.
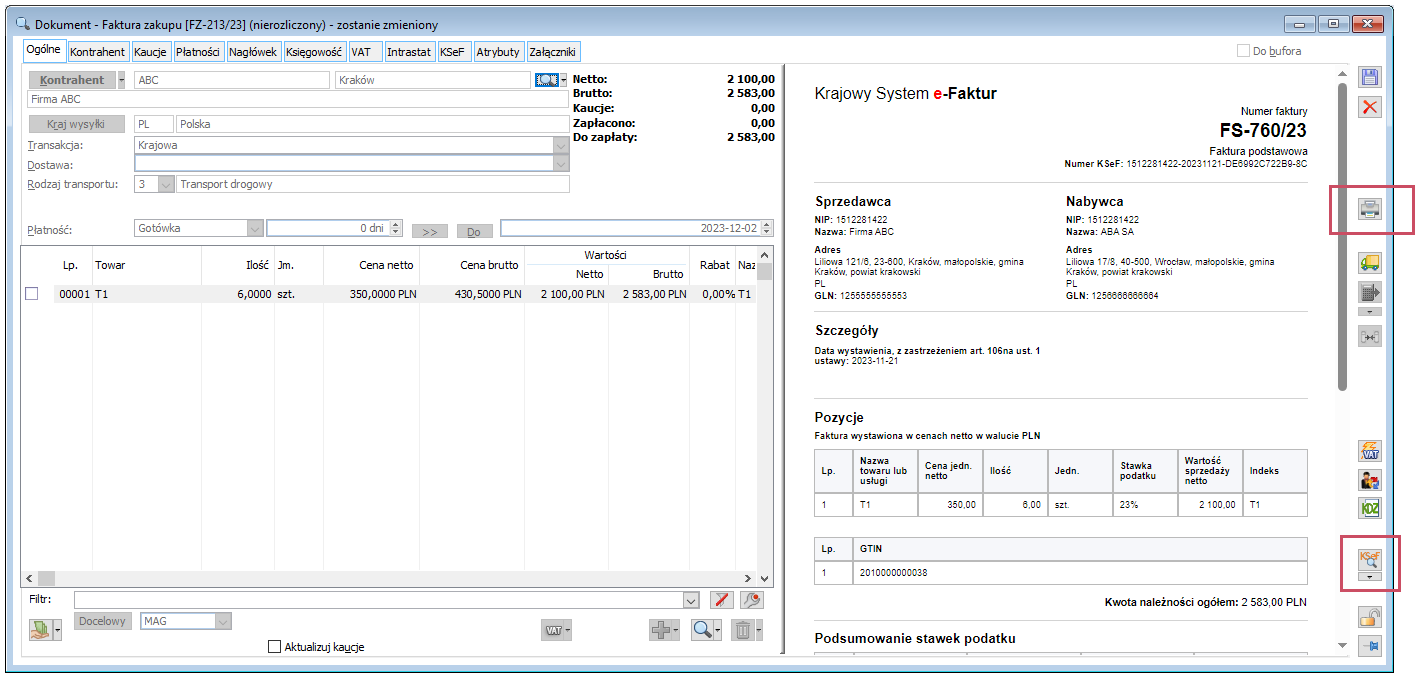
Fakt dokonania przez Użytkownika weryfikacji dokumentu powinien zostać przez niego odnotowany. Służy do tego dostępna od wersji 2023.2 opcja Oznacz jako zweryfikowany w menu przycisku włączającego/wyłączającego podgląd faktury KSeF oraz stosowna opcja w menu kontekstowym listy dokumentów FZ/listy Rejestr VAT. W wersji 2024.1 dodatkowo dostępna jest ona w menu przycisku dodawania faktur na podstawie KSeF. Faktury nie uda się zatwierdzić, jeżeli nie zostanie ona zweryfikowana. Odszukanie dokumentów do weryfikacji ułatwia dostępny od wersji 2024.0 filtr Status KSeF, pozwalający na ograniczanie listy m.in do faktur niezweryfikowanych.
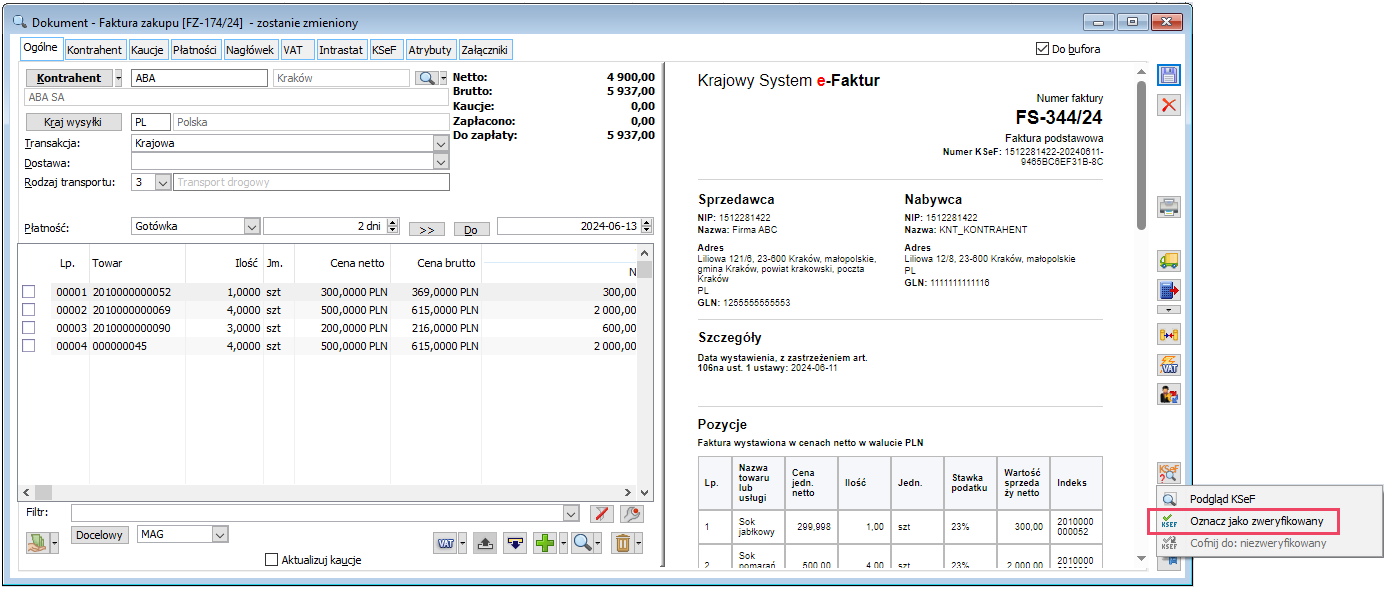
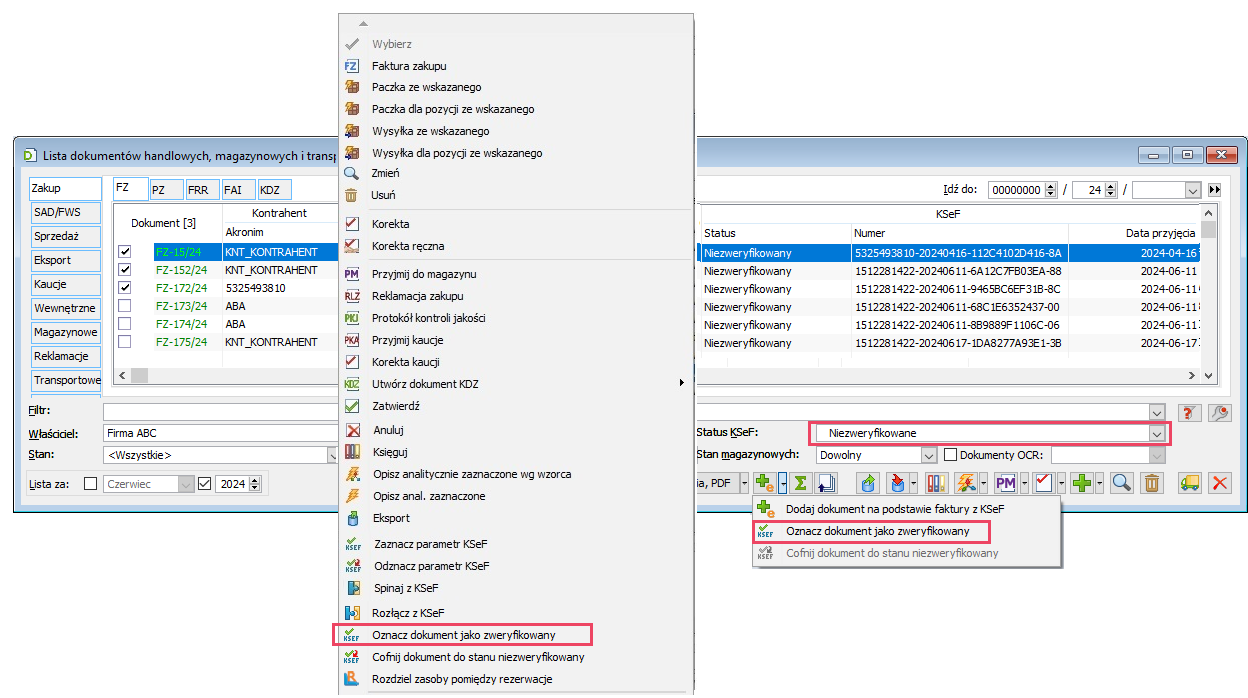
Kontrola duplikacji numeru KSeF na dokumentach zakupu
Aby wesprzeć Użytkownika w procesie rejestrowania faktur zakupu, w szczególności w przypadkach, gdy będą one otrzymywane z różnych źródeł, wprowadzono stosowne ostrzeżenie w przypadkach, gdy w Systemie zarejestrowano już fakturę zakupu o takim samym numerze KSeF. Ostrzeżenia takie prezentowane są podczas:
- Zapisu/zatwierdzania dokumentu zakupu
- Spinania faktury KSeF z dokumentem wystawionym w Systemie
- Generowania faktury zakupu na podstawie dokumentu KSeF
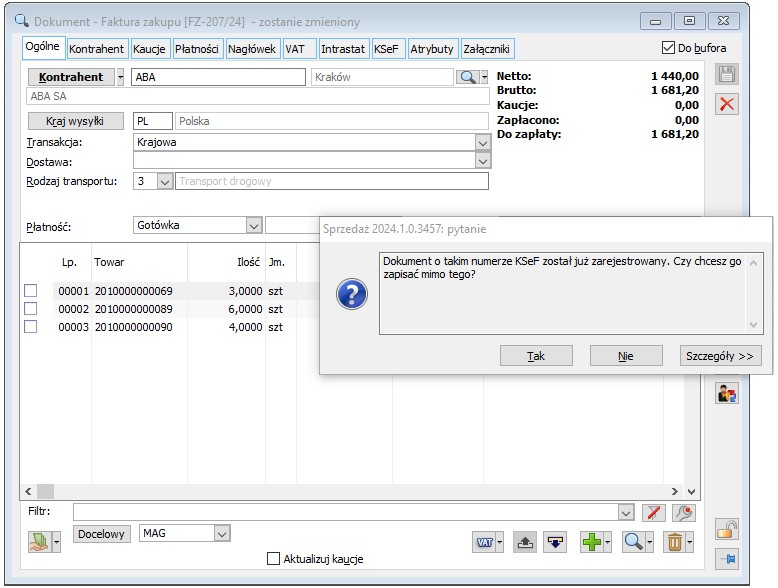
Dodawanie dokumentów FZ na podstawie KSeF z listy faktur zakupu
Operacja dodawania faktur zakupu na podstawie dokumentów zaimportowanych z KSeF udostępniona została bezpośrednio na liście faktur zakupu FZ. Służy do niej przycisk Dodaj dokument na podstawie faktury KSeF. Za pomocą tej opcji otwierana jest lista faktur zaimportowanych z KSeF. Po wskazaniu przez Użytkownika konkretnych dokumentów System tworzy kolejne faktury FZ na ich podstawie. Stosownie do informacji zawartych w danej fakturze KSeF i dalszych decyzji Operatora tworzone są FZ niepowiązane z ZZ lub FZ realizujące ZZ, według zasad opisanych we wcześniejszej część dokumentu. Pomijane są te, spośród wskazanych faktur KSeF, które zostały wcześniej przez Użytkownika odrzucone, są już związane z dokumentem systemowym, nie mają w załączniku pliku xml faktury ustrukturyzowanej lub wskazują na rodzaj, który w tej wersji Systemu nie jest jeszcze obsługiwany.
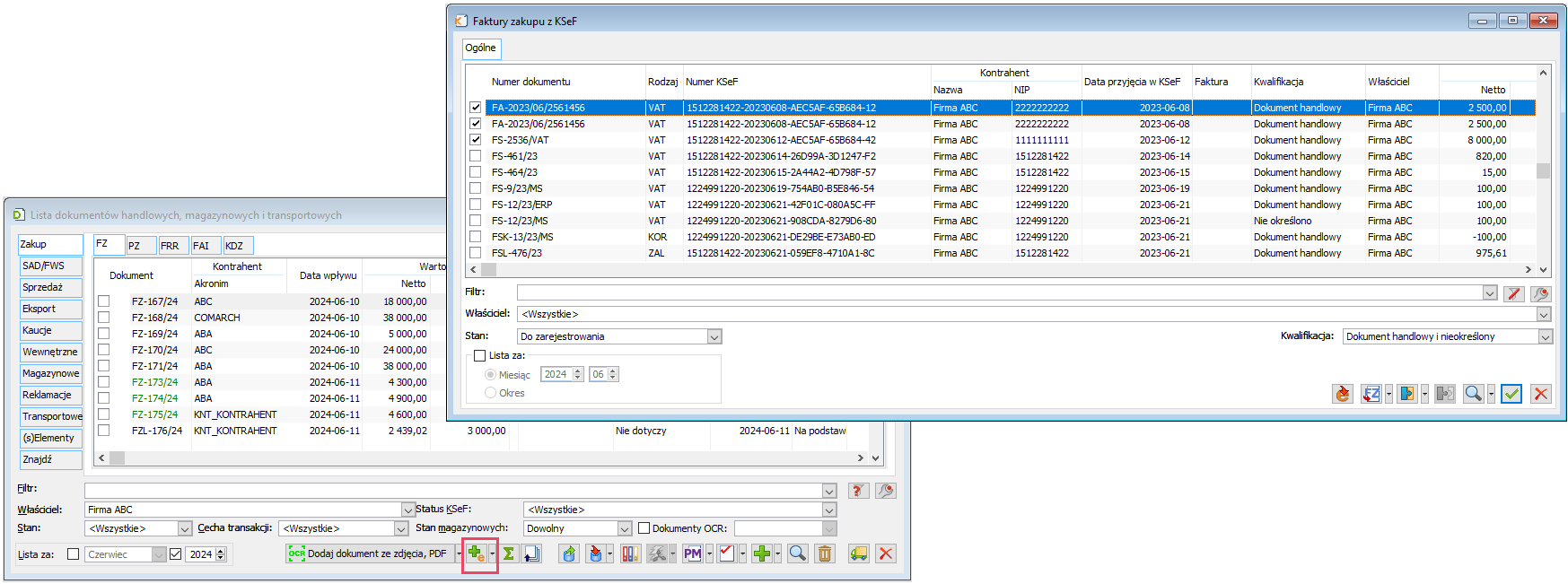
Dodawanie dokumentów (A)FZ na podstawie KSeF w Rejestrze VAT
Operacja rejestrowania faktur kosztowych (A)FZ na podstawie dokumentów zaimportowanych z KSeF dostępna jest również w Rejestrze VAT/zakup. W tym celu udostępniony został stosowny przycisk, a w jego menu dwie opcje:
- Za pomocą przycisku/opcji Dodaj dokument na podstawie faktury
KSeF tworzone są faktury kosztowe (A)FZ bez elementów, a jedynie z tabelą VAT - Za pomocą opcji Dodaj dokument z pozycjami tworzone są faktury kosztowe (A)FZ z elementami na towar A-vista
Przycisk/opcja w menu otwiera listę faktur zaimportowanych z KSeF. Po wskazaniu konkretnych dokumentów System tworzy na ich podstawie kolejne dokumenty (A)FZ według zasad opisanych we wcześniejszej część dokumentu.
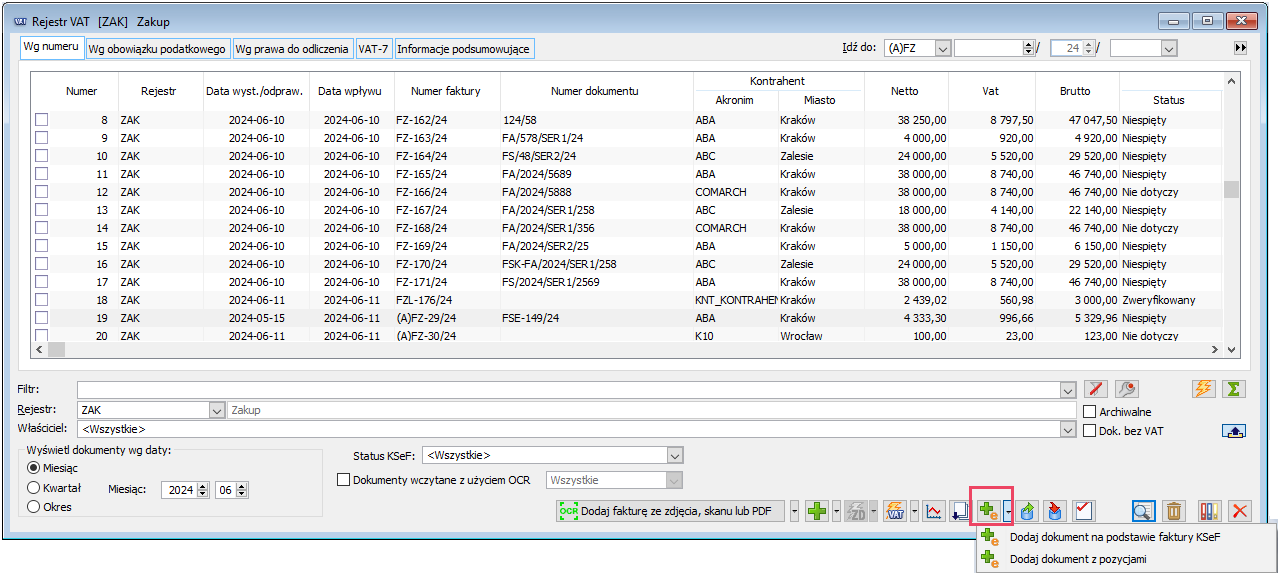
Większa precyzja kursu na dokumentach i obiektach handlowych
Wprowadzona w Systemie większa niż dotychczas precyzja licznika kursu została zaadoptowana na ofertach, zamówieniach, dokumentach zakupu/sprzedaży oraz pozostałych obiektach handlowych.
Podczas prezentacji kursu na poszczególnych formatkach zachowana została zasada prezentowania licznika kursu zawsze z co najmniej 4-ma miejscami po przecinku, niezależnie od jego wartości. Większa precyzja prezentowana jest natomiast wówczas, jeżeli na dalszych miejscach po przecinku znajdują się niezerowe wielkości. System nie prezentuje więc zbędnych zer w liczniku kursu. Zasada ta dotyczy zarówno formatek poszczególnych dokumentów/obiektów handlowych, jak i ich wydruków.
Podczas edycji kontrolki z licznikiem kursu prezentowany jest natomiast zawsze format z maksymalną możliwą precyzją, czyli z 10-ma miejscami po przecinku.
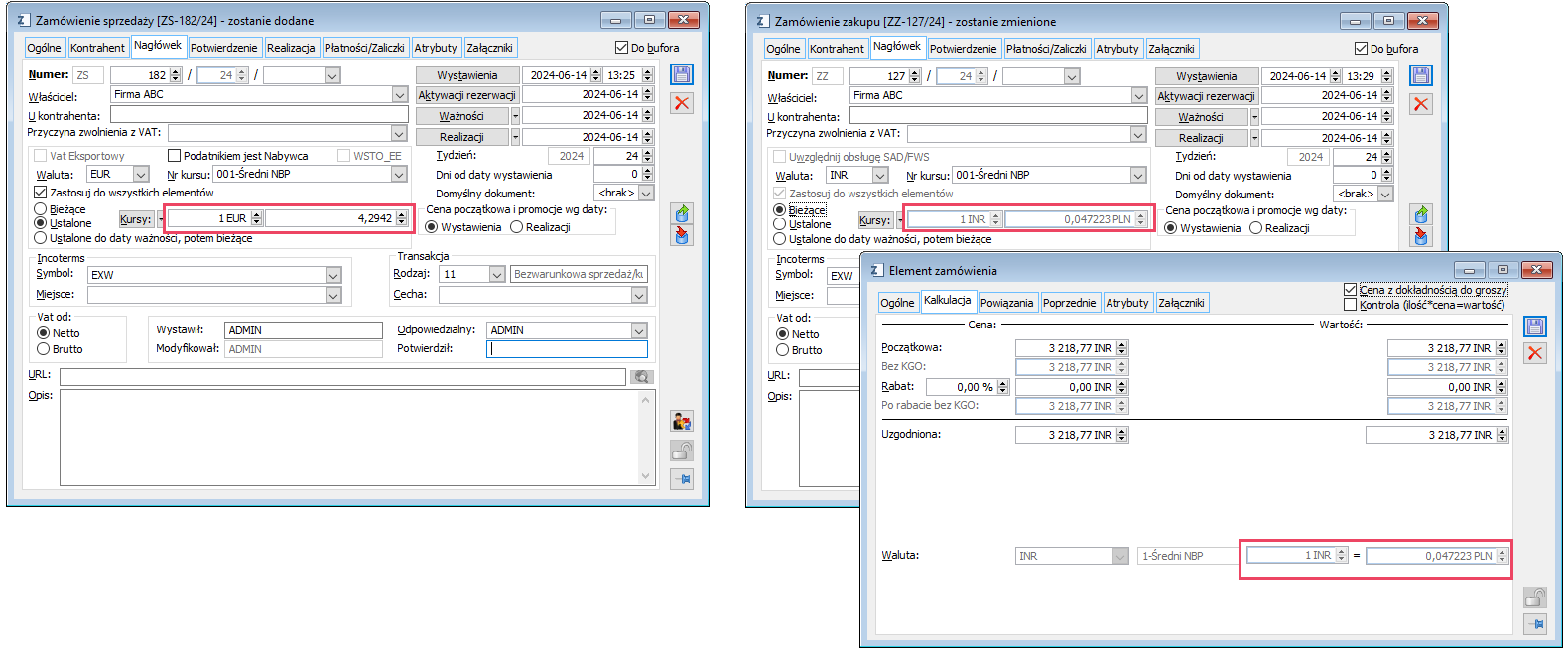
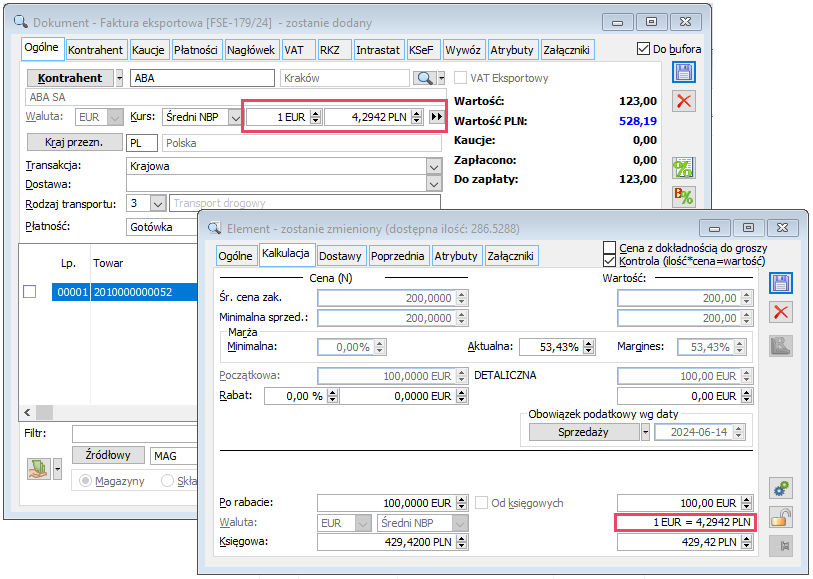
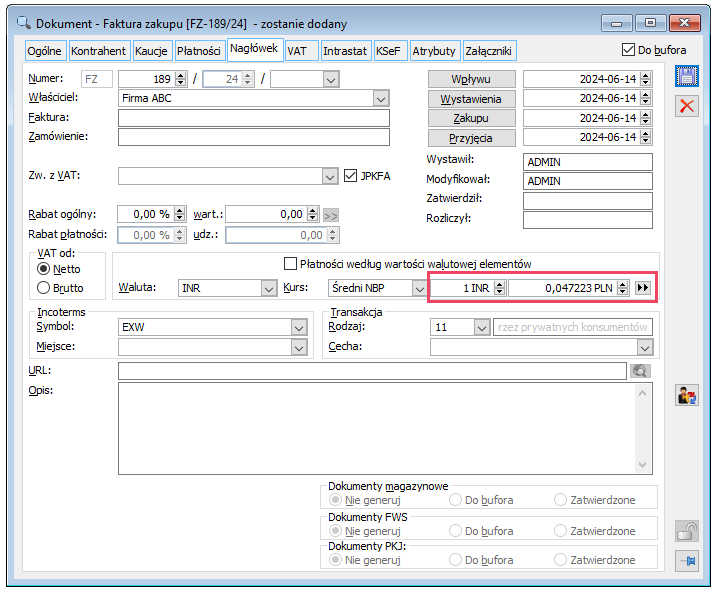
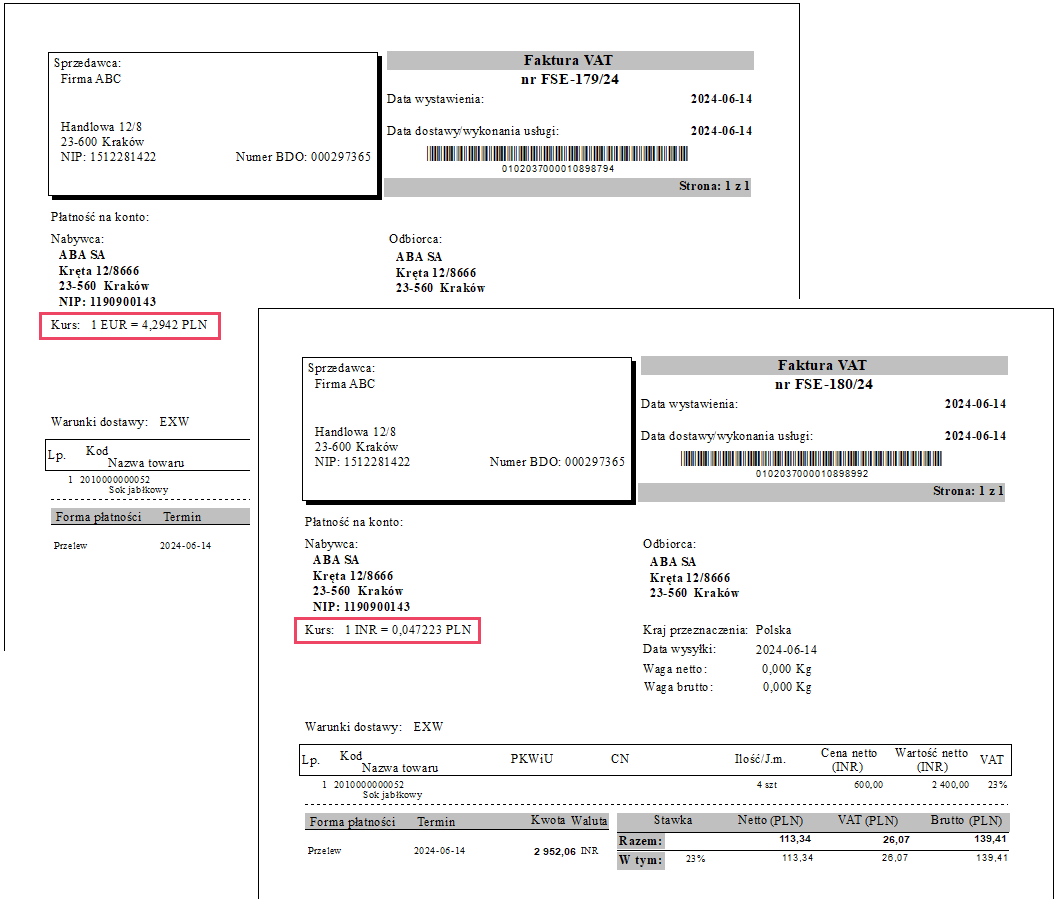
Funkcje dodawania dokumentu przez API a nowa precyzja kursu
W związku z wprowadzonymi zmianami w zakresie precyzji kursu zmieniona została interpretacja kursu podawanego w funkcjach API. Odtąd kurs należy podawać wprost, bez mnożenia przez 100 jak to było dotychczas. Aby takie przekazanie wartości było możliwe pole KursL zostało zmienione z Long na String.
Użytkownik chce dodać poprzez API fakturę eksportową FSE w walucie obcej EUR po kursie 1EUR=4,2942, co za tym idzie powinien do funkcji API przekazać:
KursM=1
KursL=4,2942
Ww. zasada dotyczy wszystkich funkcji API, w których przewidziano honorowanie kursu. W obszarze handlowym są to funkcje j.n.:
- XLNowyDokument
- XLDodajPozycje
- XLDodajPlatnosc
- XLNowyDokumentZam
- XLDodajPozycjeZam
Obsługa informacji o zaliczkach przyjętych w miesiącu sprzedaży
Z dniem 1 września 2023 roku weszły w życie nowe przepisy dotyczące wystawiania faktur zaliczkowych i faktur rozliczających zaliczki. Podatnik nie ma obowiązku rejestrowania faktur zaliczkowych jeżeli zaliczka została otrzymana w tym samym miesiącu, w którym dokonana zostaje czynność, na poczet której tą zaliczkę otrzymano (art. 106b ust. 1a ustawy), natomiast w takim przypadku faktura obejmująca taką zaliczkę powinna zawierać informację o dacie jej otrzymania (art. 106e ust. 1a).
W wersji 2024.1 prezentowanie ww. informacji zostało obsłużone:
- Na wydrukach FS, (A)FS, (s)FS, (S)FS, FSE, (s)FSE, (S)FSE
- Podczas wysyłki ww. dokumentów do KSeF
Informacja o zaliczce przyjętej przed datą dokonania transakcji na wydrukach faktur sprzedaży
Na wydrukach faktur sprzedaży FS, (A)FS, (s)FS, (S)FS, FSE, (s)FSE, (S)FSE drukowana jest opcjonalnie informacja o tych wpłatach na poczet danej transakcji, które przyjęte zostały przed datą dokonania transakcji dokumentowanej tą fakturą. W oknie parametrów wydruku dodany został stosowny parametr, po włączeniu którego na wydruku pojawia się sekcja Zapłaty zaliczkowe, a w niej kwoty i daty zapłat otrzymanych przed datą sprzedaży drukowanej faktury. W przypadku faktur FS, (A)FS, (s)FS, (S)FS kwoty te wykazywane są w walucie systemowej, bez względu na walutę użytą na tym dokumencie, w przypadku FSE, (s)FSE, (S)FSE zaś są to kwoty wyrażone w walucie dokumentu.
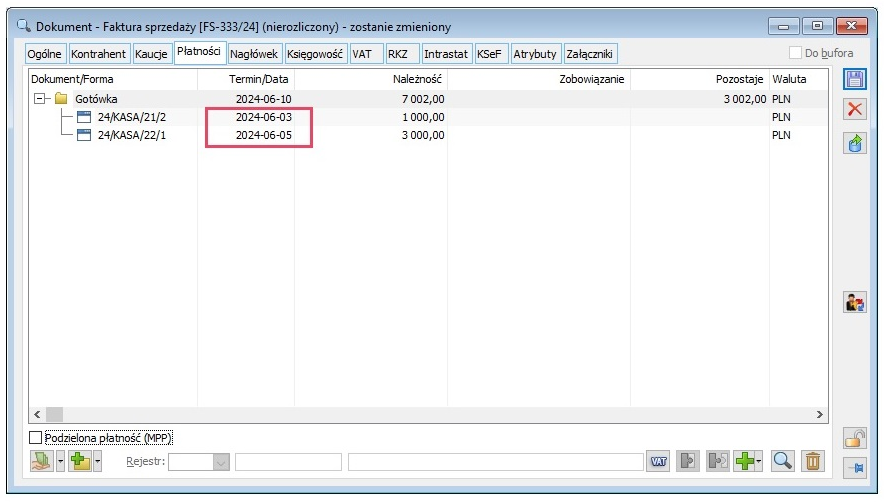
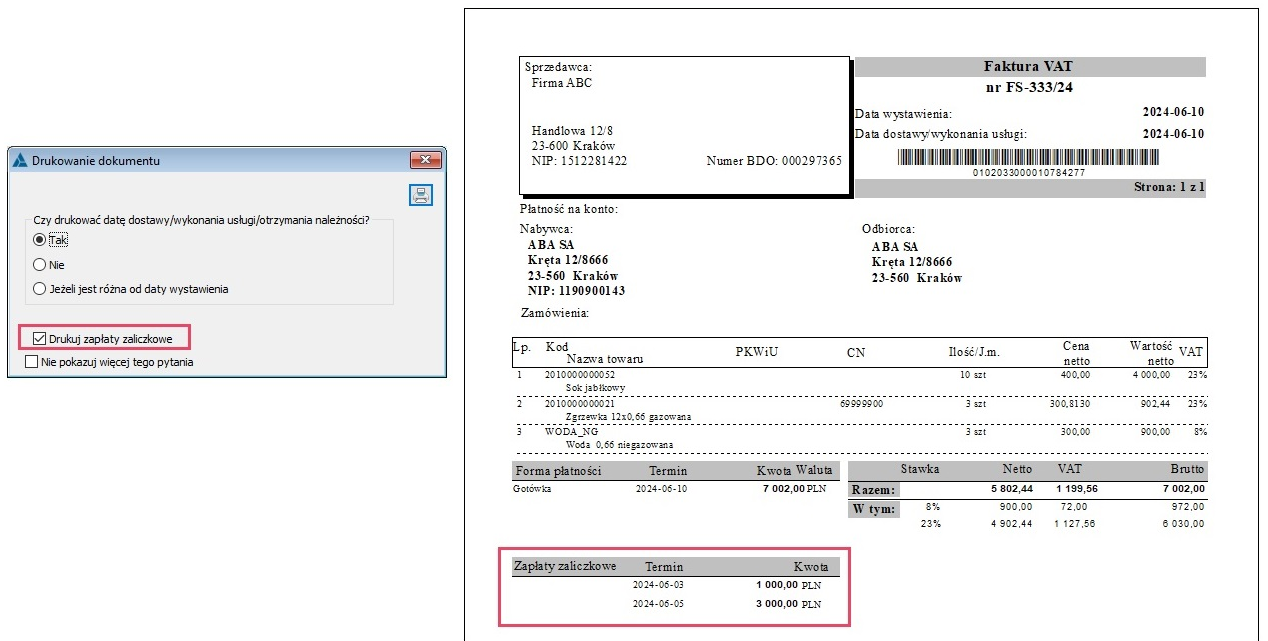
Obsługa sekcji Zaliczka Częściowa podczas wysyłki faktury do KSeF
Podczas wysyłki faktur do KSeF sekcja ZaliczkaCzesciowa obsługiwana jest w poniższych okolicznościach:
- W przypadku faktur zaliczkowych FSL, FEL wówczas, jeżeli dokumentuje ona więcej niż jedną wpłatę, a dokładniej rzecz ujmując, wpłaty dokonana w różnych datach
- W przypadku FS, (A)FS, (s)FS, (S)FS, FSE, (s)FSE, (S)FSE sekcja wysyłana jest wówczas, jeżeli dokonano na nich rozliczenia z zapisami kasowymi/bankowymi przyjętymi przed datą sprzedaży
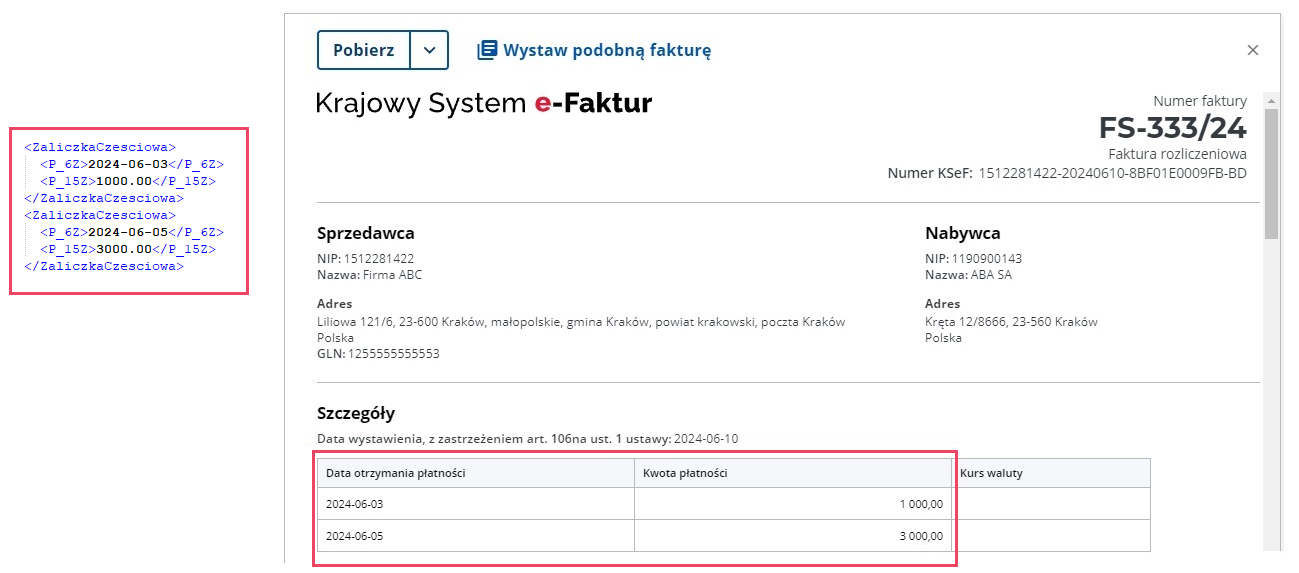
Przesyłanie faktur do KSeF za pośrednictwem Comarch EDI
Użytkownik będzie miał dodatkową możliwość wysyłki dokumentów do KSeF za pośrednictwem systemu Comarch EDI. Aby nie procesować oddzielnie wysyłki dokumentów do EDI, a oddzielenie do KSeF można wysyłać dokumenty tylko do Comarch EDI a system zadba o wysłanie faktur do KSeF.
Jeśli wszystkie faktury wystawiane w XLu są wysyłane do Comarch EDI warto zaznaczyć na definicji dokumentu FS parametr dotyczący KSeF – Poza systemem.

Jeśli tylko dla części kontrahentów wysyłka faktur realizowana jest z wykorzystaniem EDI, wówczas należy zaznaczyć opcję Zależnie od kontrahenta. Następnie na karcie kontrahenta, dla którego wysyłka do KSeF ma być wykonywana za pośrednictwem EDI, należy zaznaczyć opcję Poza systemem.
Jeśli jednak wszystkie dokumenty nadal mają być wysyłane do KSeF z poziomu Comarch ERP XL, parametru Poza systemem nie należy zaznaczać. W takiej sytuacji wysyłka będzie realizowana w XLu, a podczas eksportu do EDI będą przekazywane następujące dane: numer KSeF oraz daty wysłania i przyjęcia, tak aby informacje te mogły być przekazane do odbiorcy faktur.
Eksport faktur do Comarch EDI
Podczas eksportu faktur do Comarch EDI uwzględniane są dane i parametry KSeF. Ustawienia parametrów na zakładce [KSeF] faktur i faktur eksportowych zależą od ustawień na definicji dokumentu oraz na karcie kontrahenta i maja wpływ na przesyłanie faktur do KSeF. Zasady wysyłki faktur, faktur eksportowych i korekt w powiązaniu z KSeF wyglądają następująco:
- Jeśli na dokumencie nie zaznaczono parametru Wysyłaj do KSeF wówczas dokument bez ograniczeń będzie mógł być wysyłany do Comarch EDI
- Jeśli na dokumencie zaznaczono parametr Wysyłaj do KSeF i nie zaznaczono Poza systemem wówczas fakturę należy wysłać do KSeF z poziomu Xla. Nie będzie możliwe wysłanie dokumentu do Comarch EDI do czasu jego wysłania z Xla do KSeF i pobrania UPO. Przy próbie wysłania pojawi się stosowny komunikat.
Po wysłaniu dokumentu do KSeF i pobraniu UPO możliwe będzie wysłanie go do Comarch EDI. Na przesłanym dokumencie (Invoice) zostaną przekazane dane: numer KSeF, data wysłania oraz data przyjęcia w KSeF.
Do Comarch EDI nie zostanie również przesłana faktura, która po wysłaniu do KSeF otrzymała status Odrzucona.
- Jeśli zaznaczono parametry Wysyłaj do KSeF oraz Poza systemem, wówczas dokument będzie przesyłany do platformy EDI a następnie wysłany do KSeF z poziomu Comarch EDI.
Pobieranie potwierdzeń dla faktur wysłanych do KSeF za pośrednictwem EDI
Jeśli faktura zostanie wysłana do KSeF z poziomu Comarch EDI, możliwe będzie pobranie raportu, w którym zostaną przekazane następujące informacje: numer KSeF, data wysłania oraz data przyjęcia w KSeF.
Pobranie raportu KSeF możliwe jest na liście faktur sprzedaży i faktur eksportowych pod przyciskiem ![]() Import potwierdzeń KSeF z ECOD.
Import potwierdzeń KSeF z ECOD.
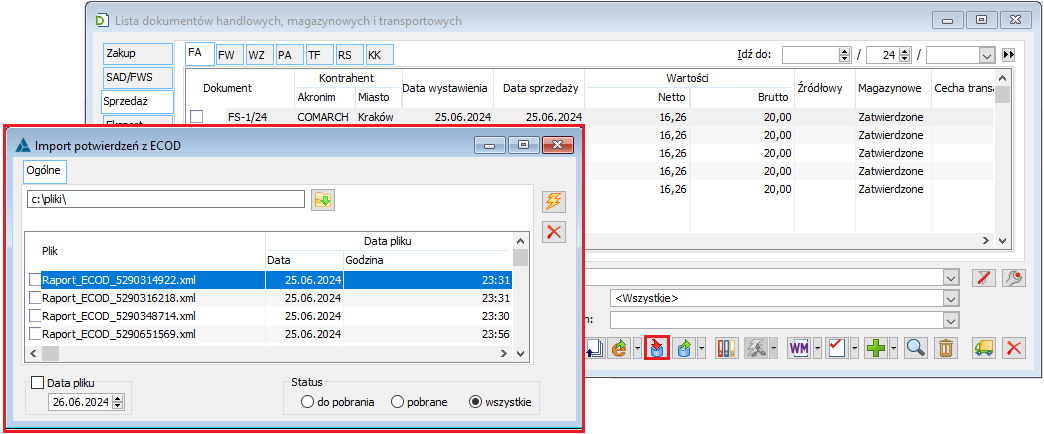
Na wyświetlonej liście należy wybrać jeden lub więcej raportów i zaimportować dane KSeF. Po stronie Comarch EDI możliwe jest konfigurowanie czy raport generowany będzie dla każdego dokumentu oddzielnie czy zbiorczo.
Po wykonaniu importu dokumenty są aktualizowane i na zakładce [KSeF] pojawi się numer KSeF oraz daty wysłania i przyjęcia w KSeF.
![Zakładka [KSeF] na fakturze po pobraniu raportów z Comarch EDI](https://pomoc.comarch.pl/xl/wp-content/uploads/2024/06/word-image-55964-9.png)
Import faktur zakupu wysłanych do KSeF bezpośrednio przez wystawcę lub za pośrednictwem Comarch EDI
Faktury zakupu przekazywane przez Comarch EDI mogą zawierać dane KSeF, które zawarte są w importowanym pliku Invoice. Na tej podstawie na zaimportowanym dokumencie FZ, na zakładce [KSeF] zapisywane są informacje: Numer KSeF oraz data przyjęcia w KSeF.

Dokumenty FZ importowane z Comarch EDI mogą przyjmować następujące statusy KSeF:
- Nie dotyczy – faktura, która nie zawiera danych KSeF oraz ma odznaczony parametr Źródłowy z KSeF
- Niespięty – faktura, która nie zawiera danych KSeF ale ma zaznaczony parametr Źródłowy z KSeF
- Zweryfikowany – faktura, która posiada dane KSeF oraz ma zaznaczony parametr Źródłowy z KSeF
Użytkownicy XLa mają możliwość pobierania faktur zakupu bezpośrednio z KSeF. Może zdarzyć się sytuacja gdy ta sama faktura zostanie zaimportowana z KSeF jak i z Comarch EDI z uzupełnionymi danymi KSeF. Aby uniknąć dublowania danych możliwe jest powiązanie zapisu na liście Faktury z KSeF z importowanym dokumentem.
Parametr pozwalający na łączenie importowanej faktury z zapisami na liście faktur KSeF dostępny jest w Konfiguracji na zakładce [Sprzedaż], podzakładce [Parametry 1] w sekcji ECOD. Nazwa parametru Spinaj importowane faktury zakupu z dokumentami KSeF.
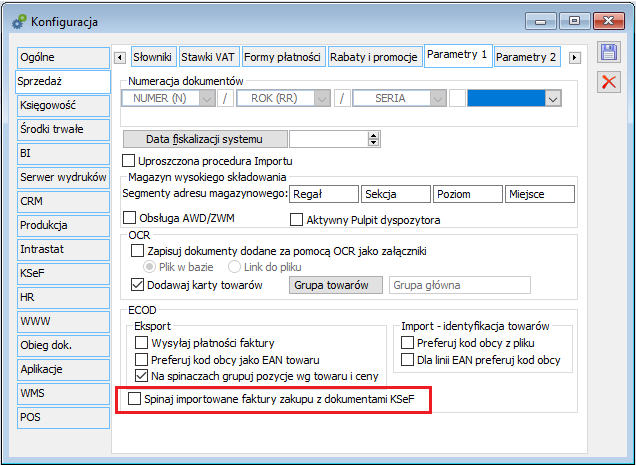
Po zaznaczeniu powyższego parametru, podczas importu faktur zakupu (FZ) z Comarch EDI, sprawdzana jest obecności faktury o identycznym numerze KSeF a następnie dokumenty są ze sobą spinane.
Dokumentów spiętych automatycznie nie można rozpiąć. Jedyna możliwość to odznaczenie parametru Poza systemem, jednakże wówczas usuwane są z FZ dane KSeF.
Możliwe jest również pobieranie faktur wraz z elementami na podstawie faktur w KSeF. Opcja ta jest dostępna na liście FZ, pod przyciskiem ![]() Dodaj dokument na podstawie faktury z KSeF. W związku z wieloma możliwościami zautomatyzowanego wprowadzania faktur zakupu, podczas dodawania dokumentu sprawdzany jest numer KSeF i w przypadku importowania dokumentu o istniejącym numerze KSeF, pojawia się stosowny komunikat.
Dodaj dokument na podstawie faktury z KSeF. W związku z wieloma możliwościami zautomatyzowanego wprowadzania faktur zakupu, podczas dodawania dokumentu sprawdzany jest numer KSeF i w przypadku importowania dokumentu o istniejącym numerze KSeF, pojawia się stosowny komunikat.
Import elementów ofert i zamówień z arkusza Excel – identyfikacja towaru po kodzie EAN i obsługa ilości dla jednostki pomocniczej
Na dokumentach ofert i zamówień możliwy jest import elementów z arkusza kalkulacyjnego. Funkcjonalność ta została rozbudowana o identyfikację importowanych towarów po numerze EAN oraz możliwość wprowadzania ilości w jednostkach pomocniczych towaru.
Uwzględnianie w imporcie kodów EAN
Identyfikacja towaru, który należy dodać na pozycję odbywa się wg kolumny KOD, a jeżeli takiej kolumny nie ma lub dla danego wiersza jest ona pusta, wówczas towar identyfikowany jest na podstawie kolumny KODDST (kod ustalony na towarze dla kontrahenta zgodnego z kontrahentem z zamówienia).
Od nowej wersji zawartość kolumny KOD będzie wyszukiwała w bazie towar analizując kolejno następujące pola:
- Kod wypełniony na zakładce [Ogólne] karty towaru (jak dotychczas),
- EAN wypełniony na zakładce [Ogólne] karty towaru (nowość!),
- EAN wypełniony na zakładce [Ogólne] jednostki pomocniczej towaru (nowość!).
Jeśli zostanie znaleziony towar z identycznym ciągiem znaków w jednym z tych pól i nie będzie on archiwalny, to na ofertę/zamówienie zostanie dodana pozycja na ten towar.
Umożliwi to obsługę następującego scenariusza biznesowego: Podmiot zewnętrzny, który zamawia u nas towary nie musi wpisywać w arkuszu kodów towarów, tylko ich numery EAN, które zostały do nich przypisane w bazie. Przy czym, jeśli dany kod występuje w bazie wielokrotnie, to istotna jest tutaj ww. kolejność ich wyszukiwania.
W arkuszu w kolumnie KOD wpisano wartość 0100500012241. Scenariusz 1. W bazie kod EAN 0100500012241 został przypisany w trzech miejcach: - na zakładce [Ogólne] towaru T1 w polu: Kod, - na zakładce [Ogólne] towaru T2 w polu: EAN - na zakładce [Ogólne] jednostki pomocniczej ‘karton’ dla towaru T3. Po imporcie na dokumencie zostanie dodana pozycja z towarem T1. Scenariusz 2. W bazie kod EAN 0100500012241 został przypisany w dwóch miejcach: - na zakładce [Ogólne] towaru T2 w polu: EAN - na zakładce [Ogólne] jednostki pomocniczej ‘karton’ dla towaru T3. Po imporcie na dokumencie zostanie dodana pozycja z towarem T2. Scenariusz 3. W bazie kod EAN 0100500012241 został przypisany tylko na zakładce [Ogólne] jednostki pomocniczej ‘karton’ dla towaru T3. Po imporcie na dokumencie zostanie dodana pozycja z towarem T3.
Dodatkowo, jeśli taki kod EAN zostanie odnaleziony na karcie jednostki pomocniczej, wówczas na pozycję będzie też pobierana ta jednostka, o ile nie wskazano innej w takim wierszu arkusza.
W arkuszu w kolumnie KOD wpisano wartość 0100500012241.
W bazie kod EAN 0100500012241 został przypisany tylko na zakładce [Ogólne] jednostki pomocniczej ‘karton’ dla towaru T3.
Scenariusz 1.
W arkuszu nie została wypełniona kolumn JMPOM.
Po imporcie na dokumencie zostanie dodana pozycja z towarem T3 oraz jednostką pomocniczą ‘karton’.
Scenariusz 2.
W arkuszu została wypełniona kolumn JMPOM wartością ‘paleta’, która jest dodana do listy jednostek towaru T3.
Po imporcie na dokumencie zostanie dodana pozycja z towarem T3 oraz jednostką pomocniczą ‘paleta’.
Scenariusz 3.
W arkuszu została wypełniona kolumn JMPOM wartością: paleta, która nie znajduje się na liście jednostek towaru T3.
Po imporcie na dokumencie zostanie dodana pozycja z towarem T3, a jednostka pomocnicza zostanie ustalona zgodnie z konfuguracją jednostek na tym towarze, czyli przyjęta zostanie jednostka proponowana dla danego rodzaju transakcji lub jeśli takiej nie będzie, to jednostka podstawowa.
Ilość do zaimportowania podawana w jednostce pomocniczej
Została również dodana obsługa dodatkowej kolumny z arkusza ILOŚĆJMPOM, w której można uzupełniać ilości w jednostce pomocniczej do zaimportowana na tworzoną pozycję. Warunkiem przeniesienia tej ilości jest brak podania ilości w jednostce podstawowej, czyli jeśli kolumna ILOŚĆ jest pusta lub brak takiej kolumny w arkuszu.
We wzorcowych arkuszach importu dla nowej wersji kolumna ta została już dodana.
Pobieranie z arkusza ilości w jednostce pomocniczej skutkuje wyliczeniem na jej podstawie ilości w jednostce podstawowej, która zostanie dodana na pozycję. Zachowane są tutaj wszystkie zasady ustalania ilości w jednostce podstawowej na podstawie wprowadzonej ilości w jednostce pomocniczej, które działają na pozycjach ofert i zamówień. Dotyczy to głównie uwzględniania ustawień precyzji dla ilości podawanych w danych jednostkach przy wyliczaniu ostatecznej ilości możliwej do dodania na pozycji.
Poza tym działają jeszcze specyficzne warunki przyjęte dla ilości na potrzeby importu, takie jak:
- Jeśli w arkuszu nie podano ilości (brak kolumn ILOŚĆ i ILOŚĆJMPOM lub nie są one wypełnione lub są wypełnione wartościami innymi niż liczbowe), to na dodawanej pozycji jest zawsze ustalana ilość 1.
- Jeśli w arkuszu podano ilość 0 (w kolumnie ILOŚĆ lub ILOŚĆJMPOM), to pozycja nie jest dodawana.
- Jeśli w arkuszu podano ilość z przedziału od 0 do 1 (w kolumnie ILOŚĆ lub ILOŚĆJMPOM) i z wyliczenia dla ustawień danej jednostki wynika, że na tworzonej pozycji jako ilość należałoby ustawić zero, wówczas jest ono zamieniane na najmniejszą możliwą ilość dla precyzji danej jednostki.
W arkuszu wypełniony KOD: T3 oraz kolumna ILOŚĆ: 0,00008 i pozostałe kolumny są puste. Scenariusz 1. Dla towaru T3 jest ustalona jednostka podstawowa ‘szt.’ z ustawioną precyzją: 2 (nie jest zaznaczony parametr: Rejestruj w jednostkach całkowitych) oraz brak dla niego ustawionej domyślnej jednostki pomocniczej. Przy imporcie pozycji na dokument ustawiana jest ilość w jednostce podstawowej 0,01 szt., ponieważ jest to najmniejsza ilość możliwa do dodania na pozycji dla ustawionej precyzji 2. Scenariusz 2. Dla towaru T3 jest ustalona jednostka podstawowa ‘szt.’ z ustawioną precyzją: 0 (lub jest zaznaczony parametr: Rejestruj w jednostkach całkowitych) oraz brak dla niego ustawionej domyślnej jednostki pomocniczej. Przy imporcie pozycji na dokument ustawiana jest ilość w jednostce podstawowej 1 szt., ponieważ jest to najmniejsza ilość możliwa do dodania na pozycji dla liczb całkowitych.
- Jeśli w arkuszu w kolumnie ILOŚĆJMPOM podano ilość większą od 1, wówczas znaczenie ma ustawienie na jednostce pomocniczej parametru Rejestruj w jednostkach całkowitych:
- Jeśli parametr zaznaczony i w arkuszu zostanie podana ilość niecałkowita, to następuje zawsze jej zaokrąglenie w górę do pełnych liczb całkowitych i taka ilość jest dodawana na pozycji.
- Jeśli parametr niezaznaczony, wówczas niezależnie od ustawienia precyzji dla jednostki pomocniczej zawsze przyjmowana jest ilość podana w arkuszu (bez zaokrągleń) i na jej podstawie wyliczana jest ostateczna ilości w jednostce podstawowej, która zostaje dodana na pozycji.
Dla towaru T3 są ustalone następujące jednostki: - podstawowa ‘szt.’ z ustawioną precyzją: 2 (nie jest zaznaczony parametr: Rejestruj w jednostkach całkowitych). - pomocnicza ‘karton’ z: przelicznikiem 1/6 szt. Jednostka ta jest ustawiona jako proponowana dla sprzedaży i zakupu. W arkuszu wypełniony KOD: T3 oraz kolumna ILOŚĆJMPOM: 2,25 i pozostałe kolumny są puste. Scenariusz 1. Jednostka pomocnicza ‘karton’ ma zaznaczony parametr: Rejestruj w jednostkach całkowitych. Przy imporcie pozycji na dokument ustawiana jest ilość w jednostce pomocniczej ‘karton’: 3 (czyli podane 2,25 zostaje zaokrąglone w górę do 3). Więc ilość w jednostce podstawowej zostanie ustawiona jako 18 szt. (z wyliczenia 3 * 6/1 = 18). Scenariusz 2. Jednostka pomocnicza ‘karton’ nie ma zaznaczonego parametru: Rejestruj w jednostkach całkowitych i ustawioną precyzję: 1. Przy imporcie pozycji na dokument ustawiana jest ilość w jednostce podstawowej na 13,5 szt. (z wyliczenia 2,25 * 6/1 = 13,5). Natomiast ilość w jednostce pomocniczej ‘karton’ wyświetlana jest jako 2,3, czyli zgodnie z precyzją do 1 mpp., ale niezgodnie z wyliczeniami. Dlatego przy edycji takiej pozycji System zachowuje swoje standardowe działanie, w którym ilość w jednostce pomocniczej jest wyróżniona kolorem żółtym, czyli wskazuje na niezgodność ustalonych ilości w obu jednostkach. A przy zapisie takiej pozycji pojawia się informacja, że nie można zachować ustalonej na karcie towaru precyzji dla jednostki pomocniczej. Wraz z pytaniem, czy zmienić precyzję ilości w jednostce pomocniczej na elemencie. Po zmianie precyzji ilość w jednostce pomocniczej zostanie ustalona na 2,25, czyli zgodną z arkuszem oraz ilością w jednostce podstawowej.
W logu z operacji importu zawsze jest prezentowana ilość w jednostce podstawowej faktycznie dodawana na pozycję po uwzględnieniu wszystkich ustawień dla jednostek. Dodatkowo w przypadku ewidentnych błędów, gdy np. o nie podano ilości jest wyświetlany komunikat informujący, że w związku z tym przyjęto dla pozycji ilość 1,0000.
Modyfikacja kontroli powiązania dokumentów do paczek
Przy dołączaniu dokumentów lub pozycji dokumentów do paczek mamy obecnie włączoną automatyczną kontrolę ilości, którą można powiązać z pozycji oraz kontrolę wzajemnych powiązań dokumentów dołączanych do paczki tak, aby nie było możliwe dodanie do paczki dokumentów, dla których dokumenty powiązane są już dodane do tej konkretnej lub jakiejkolwiek paczki.
Potrzeby Klientów są jednak w tym zakresie bardzo rozbieżne. Dla jednych obecna kontrola jest zbyt szczelna, ponieważ chcieliby móc dokonywać wiązania ilości czy całych dokumentów niezależnie od tego, co już dotychczas zostało powiązane. Dla innych ważne jest, aby to co kontrolujemy obecnie w ramach jednej paczki rozszerzyć o kontrolę dla wszystkich paczek.
Uwzględniając te postulaty dodane zostały trzy warianty kontroli powiązań dla paczek tak, aby zapewnić powyższe potrzeby, a jednocześnie zachować obecną funkcjonalność, która po drobnych modyfikacjach będzie stanowiła opcję pośrednią pomiędzy zgłoszonymi.
- Brak kontroli powiązanej ilości w obrębie jednego dokumentu, ale z zachowaniem kontroli typów dokumentów w obrębie jednej paczki.
- Kontrola zarówno ilości, jak i typów dokumentów w obrębie jednej paczki, czyli aktualne działanie, z drobną modyfikacją w zakresie powiązań dokumentów handlowych i magazynowych.
- Kontrola zarówno ilości, jak i typów dokumentów w obrębie wszystkich paczek.
W oknie konfiguracji (zakładka [Sprzedaż]/[Parametry 2]) znajduje się nowe ustawienie Kontrola dokumentów dołączonych do paczki z 3 opcjami:
- bez kontroli ilości i powiązań,
- ilość i powiązania do jednej paczki,
- ilość i powiązania do wszystkich paczek.
Opcją domyślną ustawianą przy kreacji i konwersji bazy jest ilość i powiązania do jednej paczki.
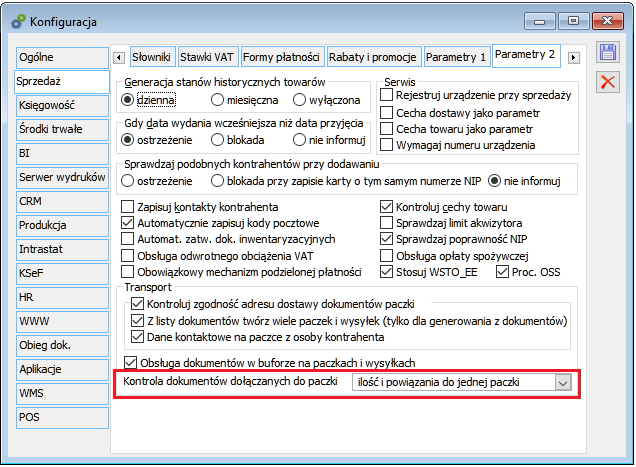
Każda z opcji kontroli uwzględnia zarówno dołączanie dokumentu po pozycjach, gdzie kontroli podlega ilość możliwa do powiązania z danej pozycji oraz dołączanie nagłówka dokumentu, przy którym kontrolowane jest, czy do paczki lub wszystkich paczek nie jest już powiązany ten dokument oraz dokumenty z nim związane (np. dokument magazynowy powiązany z handlowym itp.).
W każdym przypadku kontroli zachowana została dotychczasowa zasada, że jeśli dany dokument jest już powiązany po pozycjach, to nie można powiązać jego nagłówka i odwrotnie, powiązanie nagłówka blokuje możliwość wiązania takiego dokumentu po pozycjach.
Szczegółowy opis działania kontroli na różnych poziomach znajduje się w poniższych podpunktach.
Opcja ilość i powiązania do jednej paczki lub wielu paczek
Obie opcje kontroli ilość i powiązania do jednej paczki oraz ilość i powiązania do wielu paczek mają wiele cech wspólnych, dlatego opisane zostaną łącznie.
W zakresie kontroli ilości możliwej do powiązania w obrębie jednego dokumentu, pozostanie dotychczasowe działanie, czyli ilość możliwa do powiązania na paczce będzie nadal ograniczana do tej, która nie została jeszcze powiązana do żadnej z paczek. Czyli przy wiązaniu pozycji dokumentów do paczki na liście elementów dokumentu w kolumnie Ilości/Do paczki nie będzie możliwe ustawienie ilości większej niż w kolumnie Ilości/Do realizacji.
ZS z pozycjami: T1 na 10 szt. i T2 na 10 szt.
PC-1 ma dołączone te pozycje z ilościami: T1 na 10 szt. i T2 na 5 szt.
Na PC-2 wybieramy dołączenie pozycji dla ww. ZS. W oknie (dla odznaczonego parametru: Możliwe do spięcia do paczki) są widoczne obie pozycje: T1 z ilością Do paczki = 0 i T2 z ilością Do paczki = 5.
W obu wierszach możliwe jest zapisanie maksymalnie powyższych ilości, czyli 0 dla T1 i 5 dla T2, bo takie są w kolumnie: Do realizacji.
Poniższa tabela przedstawia ogólne zasady dołączania do paczek całych dokumentów lub ich pozycji w kontekście sprawdzania, czy taki dokument lub pozycja nie mają już dołączonych do paczki innych dokumentów z nimi związanych. Przykładowo przy dołączaniu do paczki dokumentu handlowego sprawdzane jest, czy związane z nim dokumenty magazynowe lub zamówienia nie są już dołączone do paczki (tej samej lub dowolnej). Jeśli takie powiązania istnieją, to nie można dołączyć takiego dokumentu handlowego do paczki. Bardziej szczegółowy opis umieszczony został pod tabelą wraz z przykładami działania.
| Dokumenty dołączane do paczki | |||
|---|---|---|---|
| Kontrolowane dokumenty związane | Dokumenty handlowe | Dokumenty magazynowe | Zamówienia |
| Dokumenty handlowe | --- | Przy dołączaniu do paczki następuje weryfikacja powiązań w obrębie jednej paczki lub wszystkich paczek | Przy dołączaniu do paczki następuje weryfikacja powiązań w obrębie jednej paczki lub wszystkich paczek |
| Dokumenty magazynowe | Przy dołączaniu do paczki następuje weryfikacja powiązań w obrębie jednej paczki lub wszystkich paczek | --- | Przy dołączaniu do paczki nie jest wykonywana weryfikacji powiązań |
| Zamówienia | Przy dołączaniu do paczki następuje weryfikacja powiązań w obrębie jednej paczki lub wszystkich paczek | Przy dołączaniu do paczki nie jest wykonywana weryfikacji powiązań | --- |
Zachowana została zasada braku kontroli typów dokumentów możliwych do powiązania w obrębie jednej i wielu paczek w zakresie zamówień i związanych z nimi dokumentów magazynowych. Oznacza to, że jeśli jedne z nich są przypisane do tej jakiejś paczki, to drugie można dowolnie przypisać do innej dowolnej paczki.
ZS z pozycjami: T1 na 10 szt. i T2 na 10 szt.
Do ZS wygenerowano WM (na całość z zamówienia) z pozycjami: T1 na 10 szt. i T2 na 10 szt.
PC-1 ma dołączony nagłówek lub jakąkolwiek pozycję z WM.
Do PC-1 lub PC-2 możliwe jest dołączenie nagłówka ZS lub jego pozycji.
Znacząca różnica jest natomiast w kontroli typów dokumentów możliwych do dołączenia w zakresie dokumentów handlowych i związanych z nimi zamówień i dokumentów magazynowych, która działa zgodnie z poniższymi warunkami:
- Dla opcji ilość i powiązania do jednej paczki sprawdzane jest to w obrębie jednej paczki, czyli jeśli jedne z nich są dołączone do edytowanej paczki, to drugich nie będzie się dało przypisać do tej samej paczki, ale będzie można przypisać do innej paczki.
ZS z pozycjami: T1 na 10 szt. i T2 na 10 szt.
Do ZS wygenerowano WZ oraz WM (na całość z zamówienia) z pozycjami: T1 na 10 szt. i T2 na 10 szt.
Scenariusz 1.
PC-1 ma dołączony nagłówek WZ.
Do PC-1 nie można dołączyć dokumentu/pozycji dokumentu ZS, ponieważ nie jest on widoczny na liście zamówień do powiązania.
Scenariusz 2.
PC-1 ma dołączoną pozycję WZ: T1 na 10 szt.
Na PC-1 wybieramy dołączenie całego ZS. Nie jest to możliwe, pojawia się komunikat błędu: ’Dołączenie dokumentu nie jest możliwe. Dokument: ZS jest źródłem dokumentu, którego element jest już związany.’
Jeśli na PC-1 wybieramy dołączenie pozycji ZS, to dowiązana zostaje tylko pozycja z T2 na 10 szt., a dla pozycji z T1 pojawia się komunikat błędu: ‘Dołączenie elementu nie jest możliwe. Element jest źródłem elementu, który jest już związany.’
Jeśli dołączanie pozycji ZS wykonywane będzie na PC-2, to powiązana zostałaby też pozycja z T1.
Scenariusz 3.
PC-1 ma powiązane pozycje WM: T1 na 10 szt. oraz WZ: T2 na 10 szt.
Na PC-1 wybieramy dołączenie obu pozycji z ZS. Dowiązana zostaje tylko pozycja z T1 na 10 szt. (nie ma ograniczenia dla wiązania pozycji z zamówień i magazynowych na paczkach!), a dla pozycji z T2 pojawi się komunikat błędu jak powyżej.
- Dla opcji ilość i powiązania do wszystkich paczek sprawdzane jest w obrębie wszystkich paczek, czyli jeśli jedne z nich są przypisane do jakiejkolwiek paczki, to drugich nie będzie się dało przypisać do żadnej innej paczki.
ZS z pozycjami: T1 na 10 szt. i T2 na 10 szt.
Do ZS wygenerowano WZ oraz WM (na całość z zamówienia) z pozycjami: T1 na 10 szt. i T2 na 10 szt.
Scenariusz 1.
PC-1 ma dołączony nagłówek WZ.
Do PC-1 lub PC-2 nie można dołączyć dokumentu/pozycji dokumentu ZS, ponieważ nie jest on widoczny na liście zamówień do powiązania.
Scenariusz 2.
PC-1 ma dołączoną pozycję WZ: T1 na 10 szt.
Na PC-1 lub PC-2 wybieramy dołączenie całego ZS. Nie jest to możliwe, pojawia się komunikat błędu: ’Dołączenie dokumentu nie jest możliwe. Dokument: ZS jest źródłem dokumentu, którego element jest już związany.’
Jeśli na PC-1 lub PC-2 wybieramy dołączenie pozycji ZS, to dowiązana zostaje tylko pozycja z T2 na 10 szt., a dla pozycji z T1 pojawia się komunikat błędu: ‘Dołączenie elementu nie jest możliwe. Element jest źródłem elementu, który jest już związany.’
Scenariusz 3.
PC-1 ma dołączone pozycje WM: T1 na 10 szt. oraz WZ: T2 na 10 szt.
Na PC-1 lub PC-2 wybieram dołączenie obu pozycji z ZS. Dowiązana zostaje tylko pozycja z T1 na 10 szt. (nie ma ograniczenia dla wiązania pozycji z zamówień i magazynowych na paczkach!), a dla pozycji z T2 pojawi się komunikat błędu jak powyżej.
Opcja bez kontroli ilości i powiązań
Opcja ta pozwala na wyłączenie kontroli powiązanej ilości z jednego dokumentu dla wiązania pozycji dokumentów, poprzez zniesienie ograniczenia wpisania ilości możliwej do powiązania na paczce. Oznacza to, że na liście elementów możliwych do powiązania do paczki możliwe jest wpisanie w kolumnie Ilości/Do paczki ilości maksymalnej zgodnej z kolumną Ilości/Dokumentu, zamiast obecnej Ilości/Do realizacji.
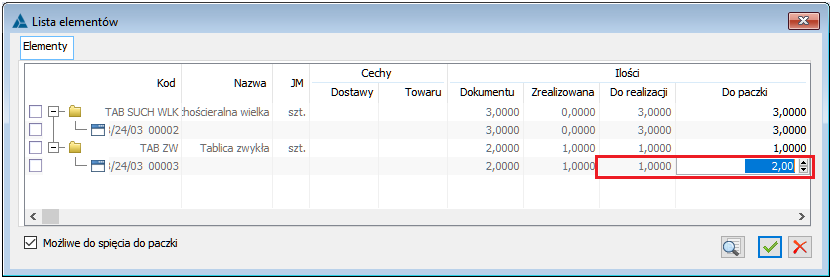
Przy czym nie jest możliwe powiązanie w obrębie jednej paczki ilości większej niż jest na pozycji dołączanego dokumentu. Czyli przy ustalaniu ostatecznej ilości do dołączenia dla danego elementu w paczce uwzględniana jest ilość już powiązana do tej paczki tak, aby sumarycznie powiązana ilość nie była większa niż całkowita ilość z elementu.
ZS z pozycjami: T1 na 10 szt. i T2 na 10 szt. PC-1 ma dołączone te pozycje z ilościami: T1 na 10 szt. i T2 na 5 szt. Na PC-2 wybieramy dołączenie pozycji dla ww. ZS. W oknie (dla odznaczonego parametru: Możliwe do spięcia do paczki) są widoczne obie pozycje: T1 z ilością Do paczki = 0 i T2 z ilością Do paczki = 5. W obu wierszach możliwe jest pisanie i zapisanie ilości = 10 (bo taka jest w kolumnie Do dokumentu). Jeśli faktycznie wpisane zostały ilości po 10, wówczas i tak powiązane zostaną obie pozycje ZS z ilościami 10 szt. Chociaż z wyliczeń wynikałoby powiązanie T1 na 20 szt., a T2 na 15 szt., to ilość zostaje ograniczona do maksymalnej ilości z dokumentu ZS.
Dodatkowo nie działa tutaj kontrola powiązań dokumentów dołączanych do paczek, czyli można dołączyć do jednej lub różnych paczek zarówno zamówienia, jak i dokumenty handlowe i magazynowe, nawet jeśli są one ze sobą powiązane.
ZS z pozycjami: T1 na 10 szt. i T2 na 10 szt. Do ZS wygenerowano WZ oraz WM (na całość z zamówienia) z pozycjami: T1 na 10 szt. i T2 na 10 szt. Scenariusz 1. PC-1 ma dołączony nagłówek WZ. Do PC-1 lub PC-2 chcemy dołączyć WM – będzie to możliwe bez żadnego błędu. Scenariusz 2. PC-1 ma dołączoną pozycję WZ: T1 na 10 szt. Na PC-1 lub PC-2 wybieramy dołączenie obu pozycji z WM - będzie to możliwe bez żadnego błędu. Scenariusz 3. PC-1 ma powiązane pozycje ZS: T1 na 10 szt. oraz WZ: T2 na 10 szt. Na PC-1 lub PC-2 wybieramy dołączenie obu pozycji z WM - będzie to możliwe bez żadnego błędu.
Terminale płatnicze
Udostępniono integrację systemu Comarch ERP XL z terminalami płatniczymi dostarczanymi przez firmę eService Sp. z o.o. działającymi na protokole ECR EFT. Podobnie jak dla pozostałych modeli terminali, obsłużono operacje zapłaty i zwrotu.
W konfiguracji komputera, w zakładce [Terminal płatniczy], dodano nowy model terminala: eService.
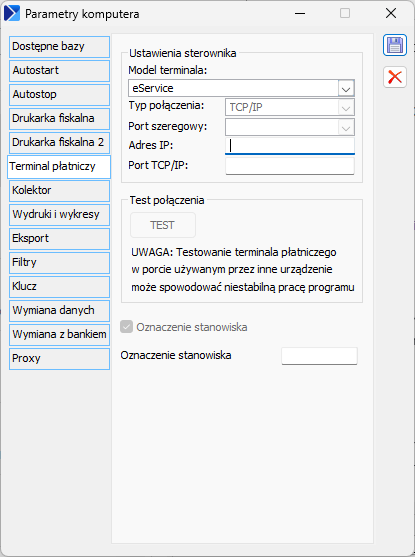
Po określeniu modelu terminala jako eService system automatycznie ustawi typ połączenia na TCP/IP (bez możliwości zmiany) oraz dezaktywuje pole Port szeregowy. Do poprawnej konfiguracji należy w polach Adres IP i Port TCP/IP wpisać adres IP oraz numer portu terminala.
Po uzupełnieniu powyższych danych aktywowany zostanie przycisk TEST, którym można sprawdzić poprawność połączenia z terminalem. Do prawidłowej pracy z terminalami eService, obowiązkowe jest jeszcze uzupełnienie pola Oznaczenie stanowiska. Informacja zawarta w tym polu nie jest jednak drukowana przez terminal, a jedynie wysyłana do operatora płatności.
Inne zmiany
Automatyczne zatwierdzanie dokumentów generowanych z Notatnika
Funkcjonalność generowania dokumentów handlowych z Notatnika została wzbogacona o możliwość ich automatycznego zatwierdzania. Dokumenty te są zatwierdzane bezpośrednio po ich utworzenie o ile włączony zostanie parametr Zatwierdzony na formularzu Notatnika.
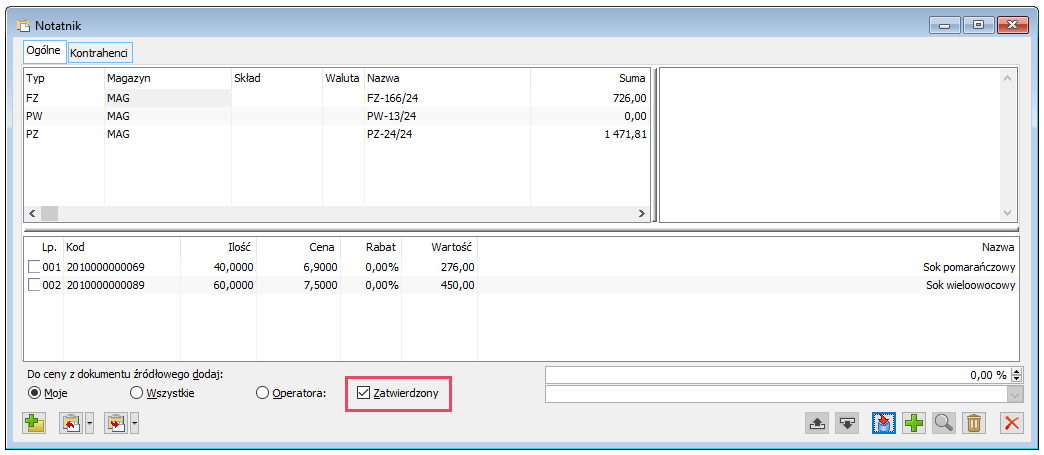
Ww. parametr pozostaje aktywny wówczas, jeżeli spełnione są poniższe warunki:
- kursor ustawiony jest na rekordzie wskazującym na dokument handlowy: FZ, PZ, PZI, FRR, PW, PKA, FS, PA, FW, WZ, FSE, WZE, WKA, RW, MMW
- w przypadku tych z ww. dokumentów na których wymagany jest kontrahent – o ile w Notatniku przypisano kontrahenta
Automatyczne zatwierdzania dokumentów generowanych z Notatnika obsłużone zostało dla ww. dokumentów handlowych, nie jest obsługiwane dla zamówień, dokumentów magazynowych ani importowych.
Udostępnienie kolejnych wydruków sPrint
Udostępnione w wersji 2024.1 wydruki sPrint przedstawia poniższa tabela. Tym samym wraz z udostępnionym we wcześniejszej wersji wydrukiem faktury sprzedaży FS udostępniono w tej technologii podstawowe wydruki faktur sprzedaży.
| Udostępnione wydruki sPrint | |
|---|---|
| FSK: Faktura VAT-korekta [sPrint] | |
| FSE: Faktura eksportowa [sPrint] | |
| FSL: Faktura VAT zaliczkowa [sPrint] | |
| FEL: Faktura eksportowa zaliczkowa [sPrint] | |
| FS końcowa: Faktura zaliczkowa FS końcowa [sPrint] | |
| (s)FS końcowa i (S)FS końcowa [sPrint] | |
| FSE końcowa: Faktura zaliczkowa- FSE końcowa [sPrint] | |
| (s)FSE końcowa i (S)FSE końcowa [sPrint] | |
| FKE: Faktura eksportowa- korekta [sPrint] | |
| KSL: Faktura zaliczkowa FS korekta [sPrint] | |
| KEL: Korekta faktury eksportowej zaliczkowej [sPrint] | |
| (Z)FSK: Faktura VAT – korekta zbiorcza [elementy][sPrint] | |
| (Z)FKE: Faktura eksportowa – korekta zb. [elementy][sPrint] | |
| FSK/FKE typu korekta danych: Korekta danych [sPrint] | |
| FSK ręczna: Korekta do FS niezarejestrowanej [sPrint] | |
| FKE ręczna [sPrint] | |
| WZE - Wydanie eksportowe [sPrint] |
Obsługa waluty podczas dodawania płatności zamówienia za pomocą API
Dokonano zmian w obsłudze funkcji XLDodajPlatnoscZam w zakresie waluty ustalanej na dodawanej płatności zamówienia. Dotychczas, pomimo podawania wartości dla pola Waluta System ustalał każdorazowo na płatności walutę systemową. Niedogodność ta została usunięta i odtąd honorowana jest waluta przekazana do tej funkcji.
Parametry klucza KSeF w Konfiguracji
Udostępniona w wersji 2024.1 sekcja Klucz KSeF nie jest obsługiwana. Została ona dodana w ramach prac przygotowawczych do obsługi licencjonowania KSeF. Jak napisano we wcześniejszej części dokumentu okres promocyjny, w którym można bezpłatnie korzystać z funkcjonalności eksportu/importu dokumentów do/z Krajowego Systemu e-Faktur został przedłużony do 31.10.2025.
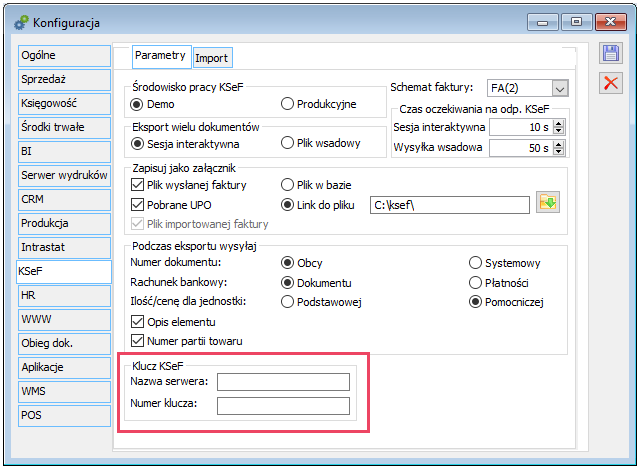
Doczytywanie na liście towarów zawartości dodatkowych kolumn na żądanie
Zdefiniowanie na liście dużej ilości dodatkowych kolumn może wpłynąć znacząco na spadek wydajności podczas jej uruchamiania, ponieważ koniecznie jest odczytanie i wyświetlenie wszystkich żądanych informacji. Aby zoptymalizować to działanie wprowadzono na liście towarów mechanizm pozwalający ładować zawartość dodatkowych kolumny nie od razu przy uruchamianiu danej listy, ale dopiero później, na żądanie Użytkownika.
W ustawieniach wyglądu listy towarów dostępnych dla Użytkowników dodano parametr Doczytuj kolumny dodatkowe na żądanie.

Parametr domyślnie nie jest zaznaczony, dzięki czemu działanie listy pozostanie bez zmian dla dotychczasowych Użytkowników. Analogicznie do pozostałych ustawień dla list parametr ten jest zapamiętywany dla konkretnego operatora, który dokonał zmiany ustawienia.
Operator, który zaznaczył ww. parametr uzyska dostęp do nowego polecenia w menu kontekstowym nagłówków kolumn Doczytaj kolumny dodatkowe. Na innych listach poza listą towarów polecenie jest zawsze nieaktywne.
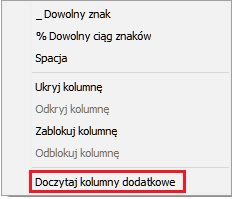
Przy uruchamianiu listy towarów kontrolowane jest ustawienie nowego parametru Doczytuj kolumny dodatkowe na żądanie. Jeśli nie jest on zaznaczony, to automatycznie na listę wczytywana jest zawartość wszystkich dodatkowych kolumn dostępnych dla Użytkownika, czyli działanie pozostaje bez zmian. Jeśli jest zaznaczony, to dodatkowe kolumny pojawiają się na liście, ale są one puste. Dopiero po użyciu ww. polecenia w menu kontekstowym wartości dla kolumn dodatkowych Użytkownika zostają wyświetlone na liście. Wówczas nowe polecenie staje się nieaktywne, dopóki lista nie zostanie otwarta ponownie i nie zajdzie konieczność doczytania zawartości w dodatkowych kolumnach.
Forma płatności na dokumentach generowanych z zaznaczonych zamówień
W najnowszej wersji systemu Comarch ERP XL wprowadzona została zmiana w sposobie ustalania formy i terminu płatności na dokumentach handlowych generowanych z kilku zamówień.
Dotychczas na dokumencie utworzonym z kilku zaznaczonych zamówień forma i termin płatności pobierane były z kartoteki kontrahenta. Od wersji 2024.1 forma i termin płatności na wygenerowanym dokumencie handlowym ustalane są na podstawie formy i terminu z nagłówka pierwszego zaznaczonego zamówienia.
Powyższa zasada zastosowana jest w następujących scenariuszach:
- Generowanie z zaznaczonych zamówień sprzedaży:
- Faktury sprzedaży
- Faktury eksportowej
- Paragonu
- Wydania zewnętrznego
- Wydania zewnętrznego eksportowego
- Generowanie z zaznaczonych zamówień zakupu:
- Faktury zakupu
- Faktury importowej
- Faktury VAT RR
- Przyjęcia zewnętrznego
- Przyjęcia zewnętrznego importowego
Produkcja
Uszczegółowienie informacji o konfliktach
W wersji 2024.1 systemu Comarch ERP XL umożliwiono wyświetlanie dodatkowych, bardziej szczegółowych informacji o wszystkich konfliktach, jakie występują w kontekście danej operacji planowanej.
Szczegóły konfliktów są wyświetlane w ramach nowego okna, otwieranego za pomocą odpowiedniej opcji, dla wybranych operacji zaplanowanych. Można zatem wyświetlić konflikty dla jednej operacji lub dla kilku zaznaczonych.
Miejsca otwierania okna Szczegóły konfliktów
Opcje otwierania Szczegółów konfliktów zostały udostępnione:
- Na ZP/HPR, na zakładce [Procesy]
![ZP, zakładka [Procesy] - opcje otwierania okna Szczegóły konfliktów](https://pomoc.comarch.pl/xl/wp-content/uploads/2024/06/word-image-55422-6.png)
Na ZP/HPR, na zakładce [Operacje]
![ZP, zakładka [Operacje] - opcje otwierania okna Szczegóły konfliktów](https://pomoc.comarch.pl/xl/wp-content/uploads/2024/06/word-image-55422-7.png)
-
- W oknie Szczegóły zlecenia/Szczegóły harmonogramu, otwieranym z listy ZP/HPR
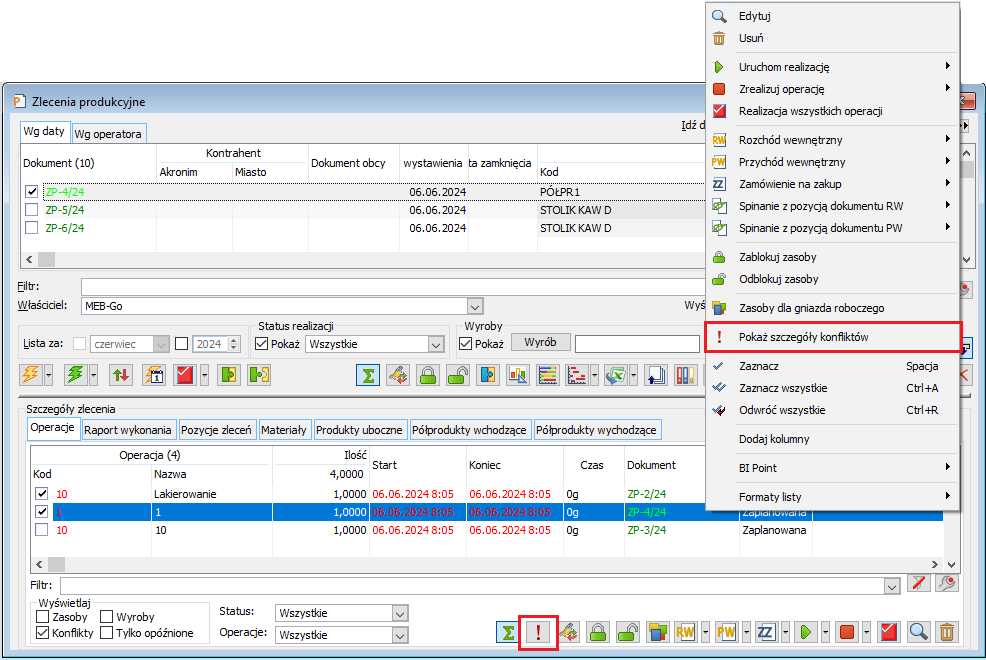
- Na Harmonogramie operacji (na wszystkich zakładkach, za wyjątkiem zakładki [Materiały])
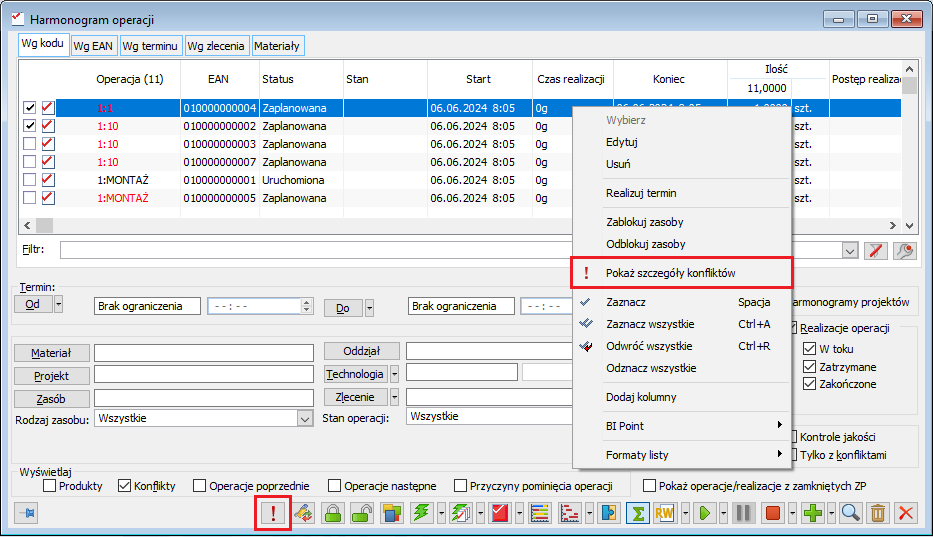
- Na Nadzleceniu produkcyjnym, na zakładce [Ogólne]/[Operacje]
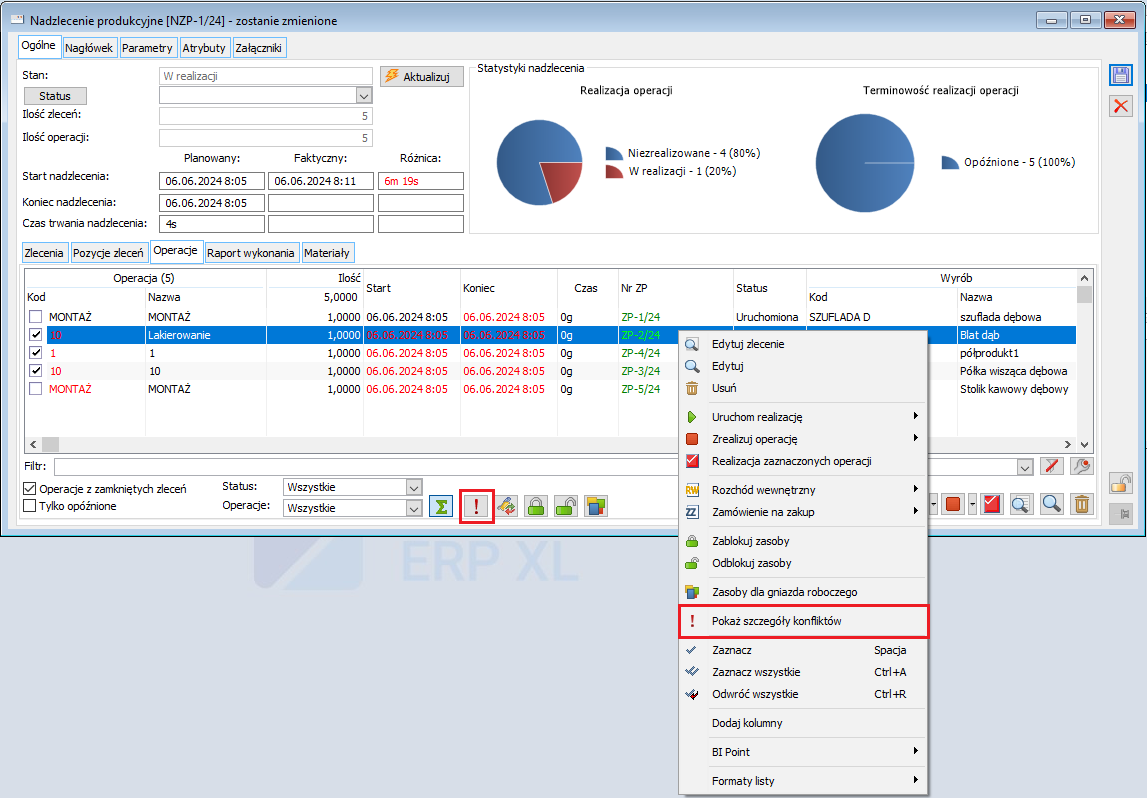
Okno Szczegóły konfliktów
W ramach okna Szczegóły konfliktów, prezentowana jest lista konfliktów wraz z dokładnym opisem oraz wskazówką dotyczącą możliwości rozwiązania danego konfliktu.
W nowym oknie wyświetlane są wszystkie konflikty, występujące dla danej operacji planowanej – inaczej, niż w przypadku dotychczasowego sposobu wyszukiwania i wyświetlania konfliktów na ZP, gdzie wyświetlany był dotąd na raz tylko jeden konflikt, dla danej operacji.
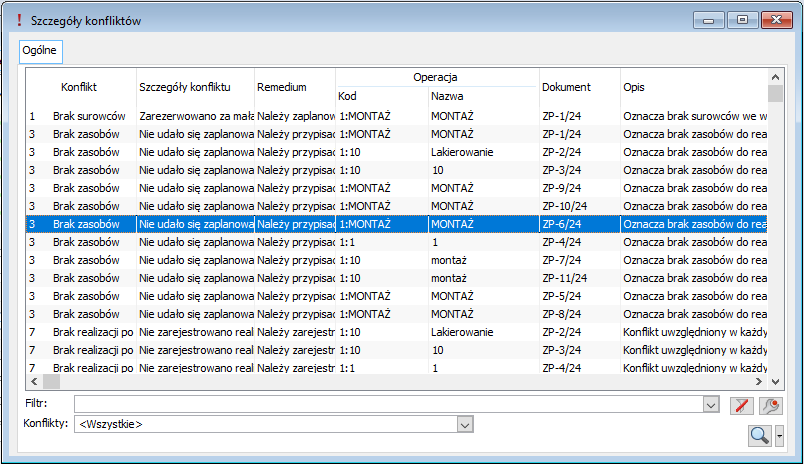
Lista szczegółów konfliktów zbudowana jest z kolumn:
- Konflikt - w kolumnie wyświetlany jest numer i nazwa konfliktu
- Szczegóły konfliktu - w kolumnie prezentowana jest uszczegółowiona informacja na temat danego konfliktu - np. dla konfliktu „2, Brak dostaw: S1 5.0000” w kolumnie wyświetla się informacja: „Materiał S1 nie został zarezerwowany zasobowo w odpowiedniej ilości. Brak materiału S1 w ilości 5.0000 na magazynie MAG lub brak podpiętego zasobu pod daną rezerwację.”
- Remedium - w kolumnie prezentowana jest informacja o tym, co należy zrobić, by pozbyć się danego konfliktu, np. w ww. przypadku „Należy zarezerwować materiał zasobowo, a w przypadku jego braku zarejestrować nową dostawę lub przesunąć towar z innego magazynu.”
- Kod operacji - w kolumnie prezentowany jest kod danej operacji, której dotyczy konflikt
- Nazwa operacji - w kolumnie prezentowana jest nazwa danej operacji
- Dokument - w kolumnie prezentowany będzie numer dokumentu ZP/HPR, na którym znajduje się operacja o danym konflikcie
- Opis - w kolumnie prezentowany jest ogólny opis danego konfliktu - informacja, którą wyświetlamy o danym konflikcie również w oknie Edycja struktury firmy:
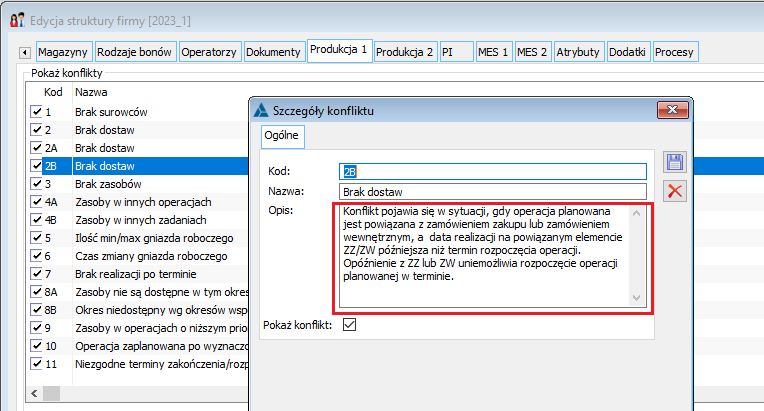
Każdy element listy szczegółów konfliktów można otworzyć w osobnym oknie, co ułatwia odczytanie konkretnych informacji na temat danego konfliktu:
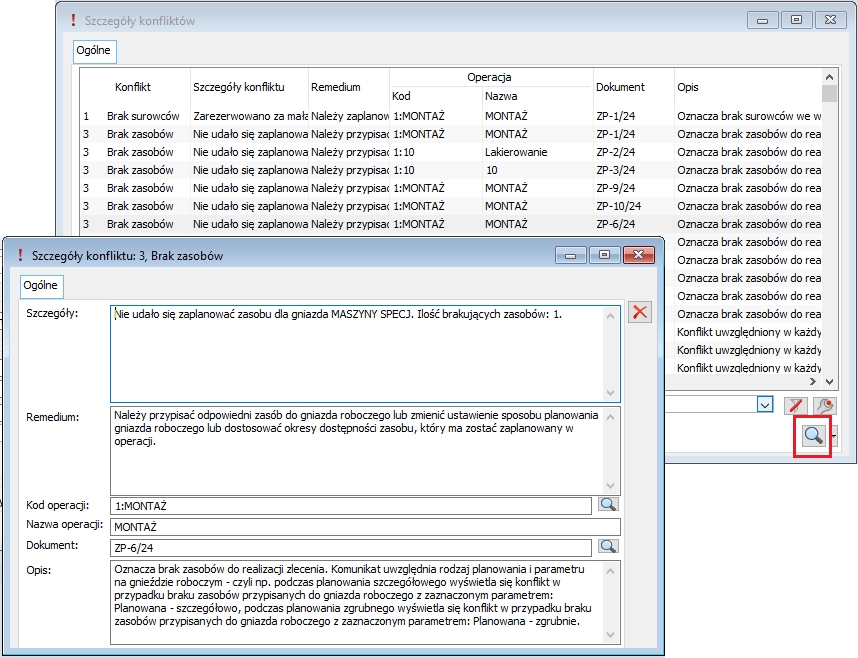
Na liście Szczegóły konfliktów dostępne są następujące opcje/filtry:
- Standardowy filtr z konstruktorem
- Filtr Konflikty – combobox z lista konfliktów do wyboru (lista konfliktów analogiczna, jak w oknie Edycja struktury firmy, zakładka [Produkcja 1])
-
 Pokaż szczegóły/Pokaż operację/Pokaż zlecenie – opcja, za pomocą której można otworzyć w trybie do podglądu/edycji wybraną operację lub zlecenie produkcyjne a także szczegóły wybranego konfliktu – analogiczne opcje dostępne są w menu kontekstowym:
Pokaż szczegóły/Pokaż operację/Pokaż zlecenie – opcja, za pomocą której można otworzyć w trybie do podglądu/edycji wybraną operację lub zlecenie produkcyjne a także szczegóły wybranego konfliktu – analogiczne opcje dostępne są w menu kontekstowym:
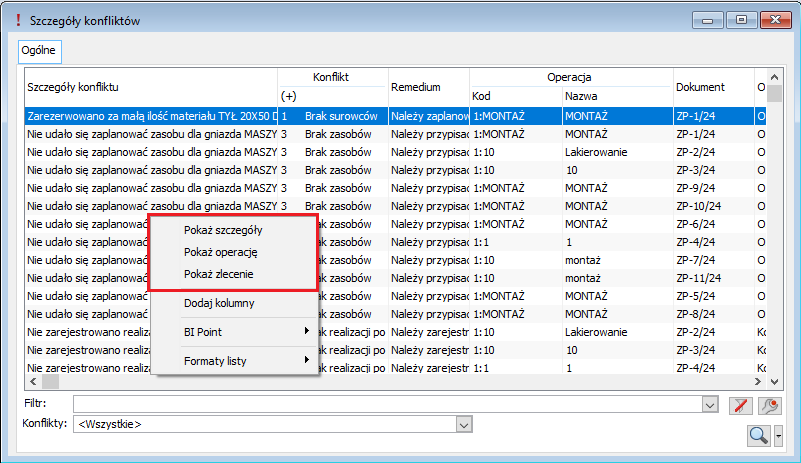
Dla okna Szczegóły konfliktów dostępne jest standardowe menu kontekstowe z opcją podpięcia wydruku, eksportu elementów listy do arkusza kalkulacyjnego, itd.:
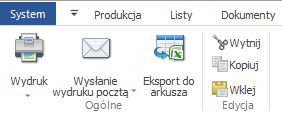
Nowa opcja przeplanowania zleceń
W wersji 2024.1 systemu Comarch ERP XL udostępniona została nowa metoda automatycznego przeplanowania zleceń Przeplanuj wg nowego terminu. Umożliwia ona przeplanowanie powiązanych ze sobą operacji w przypadku, gdy zmianie ulega termin wytworzenia wyrobu głównego albo termin wytworzenia półproduktu. Nowa metoda przeplanowania działa również w sytuacjach, gdy dla operacji nie występują konflikty.
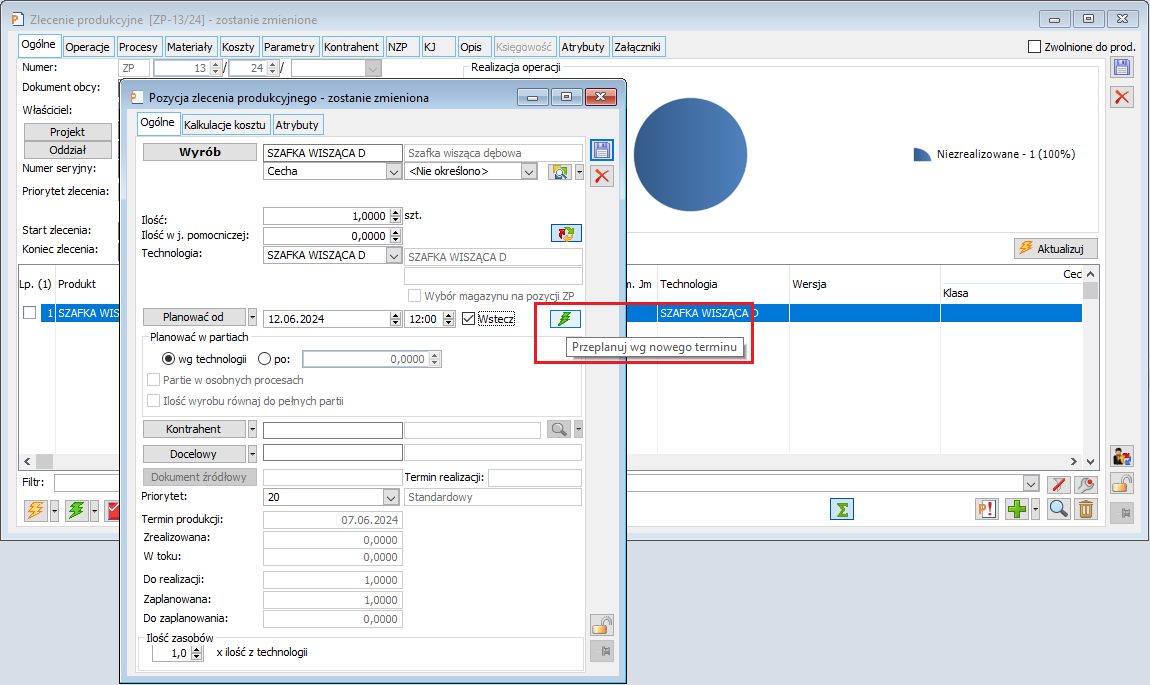
Nowa metoda przeplanowania, uruchamiana jest z poziomu elementu ZP. Podstawą do przeplanowania procesów produkcyjnych wg nowej metody jest data Planować od, ustawiona na pozycji ZP, z poziomu której uruchamiane będzie nowe przeplanowanie. Przeplanowanie uruchomione za pomocą nowej opcji dotyczy zarówno pozycji zlecenia, z poziomu której wywołano przeplanowanie, jak również zleceń (procesów) powiązanych z danym procesem półproduktami.
Sposób działania nowej metody przeplanowania opisano poniżej.
Przeplanowanie wstecz po zmianie daty planowania zlecenia na wyrób główny
Po zmianie daty planowania (Planować od) wstecz na pozycji zlecenia na wyrób główny i uruchomieniu przeplanowania nową metodą, uruchomione zostanie przeplanowanie bieżącego procesu i powiązanych z nim i ze sobą procesów produkcyjnych, które prowadzą do wytworzenia wyrobu, dla którego uruchomiono przeplanowanie.
Jeśli jakaś przeplanowywana operacja, znajdująca się w ścieżce wytworzenia wyrobu, ma więcej niż jedną następną operację, wówczas, podczas przeplanowania, jej terminy zostaną ustawione wstecz od najwcześniejszego terminu rozpoczęcia, spośród wszystkich terminów rozpoczęcia operacji, które po niej następują (Przykład 2), o ile znajduje się ona przed operacją, dla której uruchomiono przeplanowanie. Albo terminy na przeplanowywanej operacji zostaną ustawione wprzód od najpóźniejszego z terminów zakończenia spośród wszystkich operacji, które po niej następują, o ile znajduje się ona po operacji, dla której uruchomiono przeplanowanie (Przykład 3). Przykład 1: W systemie są 3 technologie: T1 z operacją O1 i wyrobem P1 T2 z operacją O2, surowcem-półproduktem P1 z technologii T1 i wyrobem P2 T3 z operacją O3, surowcem-półproduktem P2 z technologii T2 i wyrobem PR3 Każda operacja trwa 1h Dodano i zaplanowano ZP-1 na 1 szt. wyrobu PR3 z włączoną opcją generowania zleceń na półprodukty, z datą planowania 15.02.20240 12:00 wstecz. Dodaje się ZP-2 z pozycją P2, terminem planować od 15.02.20240 12:00 wstecz; planuje się proces również z taką datą planować od; operacja O2 zostaje zaplanowana na 15.02.2024 od 10:00 do 11:00 Dodaje się ZP-3 z pozycją P1, terminem planować od 15.02.20240 12:00 wstecz; planuje się proces również z taką datą planować od; operacja O1 zostaje zaplanowana na 15.02.2024 od 09:00 do 10:00 Na ZP-1 proces z terminem planować od jak na pozycji i operacja O3 na 15.02.2024 od 11:00 do 12:00 Przypadek 1 a) Na pozycji ZP-1 zmieniono termin planować od na wcześniejszy, np. 14.02.2024 i za pomocą nowej metody uruchomiono przeplanowanie wstecz. Proces na ZP-1 zmienia datę na 14.02.2024. Przeplanowane zostają wstecz operacje bieżącego zlecenia oraz zleceń wytwarzających półprodukty. Operacje zostają przeplanowane następująco: O3 planowana 14.02.2024 od 11:00 do 12:00 O2 planowana 14.02.2024 od 10:00 do 11:00 (data na procesie/pozycji zlecenia bez zmian) O1 planowana 14.02.2024 od 09:00 do 10:00 (data na procesie/pozycji zlecenia bez zmian) Przypadek 1 b) Na pozycji ZP-1 zmieniono termin planować od na późniejszy, np. 16.02.2024 i za pomocą nowej metody uruchomiono przeplanowanie wstecz. Proces na ZP-1 zmienia datę na 16.02.2024 Operacje zostają przeplanowane następująco: O3 planowana 16.02.2024 od 11:00 do 12:00 O2 planowana 16.02.2024 od 10:00 do 11:00 (data na procesie/pozycji zlecenia bez zmian) O1 planowana 16.02.2024 od 9:00 do 10:00 (data na procesie/pozycji zlecenia bez zmian)
Przykład 2: W systemie są 4 technologie: T1 z operacją O1 i wyrobem P1 i PP T2 z operacją O2, surowcem-półproduktem PP z technologii T1 i wyrobem P2 T3 z operacją O3, surowcem-półproduktem P1 z technologii T1 i wyrobem P3 T3 z operacją O4, surowcem-półproduktem P3 z technologii T1 i wyrobem P4 Każda operacja trwa 1h. Dodano ZP-1 na 1 szt. wyrobu P4 z włączoną opcją generowania zleceń na półprodukty, z datą planowania 16.03.2024 12:00 wstecz. Dodano ZP-2 na 1 szt. wyrobu P2, z datą planowania od teraz. Zaznaczono ww. ZP i uruchomiono planowanie. Zostały automatycznie wygenerowane zlecenia na półprodukty ZP-3 na P3, ZP-4 na P4. O4 została zaplanowana w terminie 16.03, 11:00-12:00 O3 została zaplanowania w terminie 16.03, 10:00-11:00 O1 została zaplanowana w terminie 16.03, 9:00-10:00 O2 została zaplanowana w terminie 16.03, 10:00-11:00 Następnie na pozycji P4 - wyrobu wytwarzanego w ramach operacji O4, zmieniono datę planowania na 18.03, godziny pozostawiono bez zmian. Uruchomiono przeplanowanie wstecz za pomocą nowej metody: W wyniku przeplanowania terminy rozpoczęcia i zakończenia zostały zmienione na operacji O4 oraz na operacji O3. Operacja O2 nie została przeplanowana, ponieważ stanowi "rozgałęzienie", które nie leży bezpośrednio w ścieżce wytworzenia wyrobu P4. Terminy operacji O1 nie zostały zmienione, ponieważ data rozpoczęcia operacji O2 jest wcześniejsza, niż nowa data rozpoczęcia operacji O3. (Dodatkowo, ze względu na niezmienione terminy na powiązanych z przeplanowywanym procesach/pozycjach, do których należą przeplanowywane operacje, wystąpiły konflikty 10 i 11).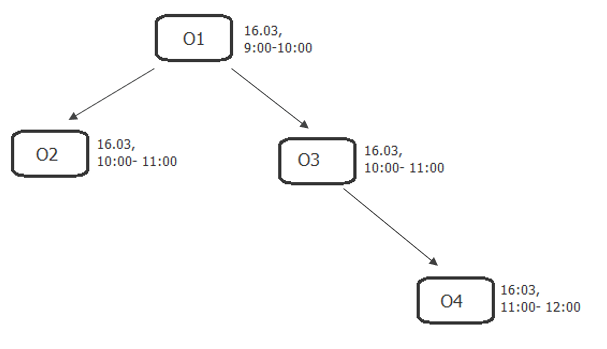
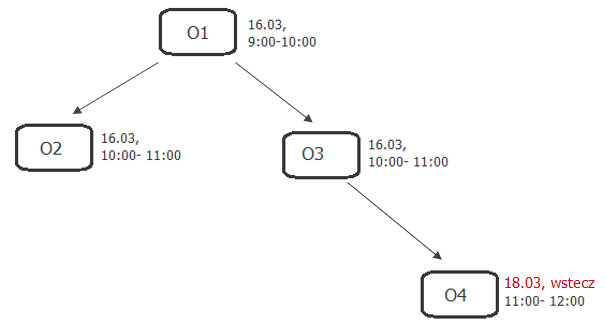
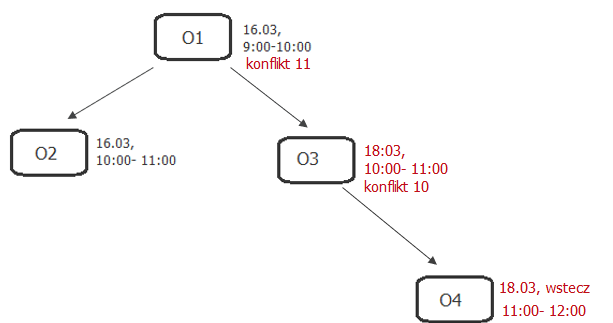
Przykład 3: W systemie są następujące powiązane technologie: T1 z operacją O1 i wyrobem P1 T2 z operacją O2, surowcem-półproduktem P1 z technologii T1 i wyrobem P2 T3 z operacją O3, surowcem-półproduktem P2 z technologii T2 i wyrobem P3 T4 z operacją O4, surowcem-półproduktem P3 z technologii T3 i wyrobem P4 T5 z operacją O5 i wyrobem P5 T6 z operacją O6 i wyrobem P6 T7 z operacją O7, surowcami-półproduktami: P4, P5, P6 i wyrobem P7 Każda operacja trwa 1h. W oparciu o ww. technologie zaplanowano powiązane procesy, przedstawione na schemacie: Następnie za pomocą nowej metody przeplanowano wstecz operację O3 od 20.03 od godziny 12:00: W wyniku przeplanowania, terminy operacji O7 zostały ustawione na podstawie terminów poprzedzających ją operacji: O5, O4, O6. Najpóźniejszym terminem zakończenia spośród terminów zakończenia operacji poprzedzających O7, jest termin zakończenia operacji O6 21.03 12:00, zatem ten termin wyznacza początek operacji O7.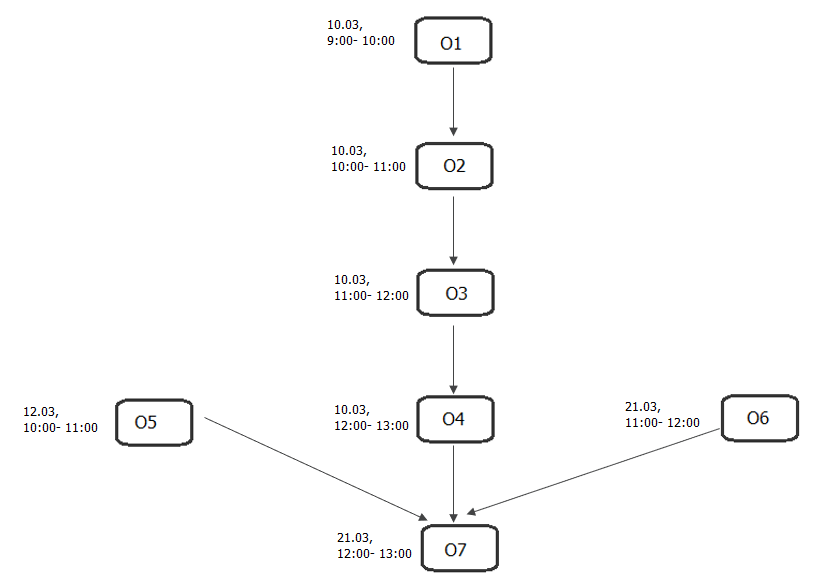
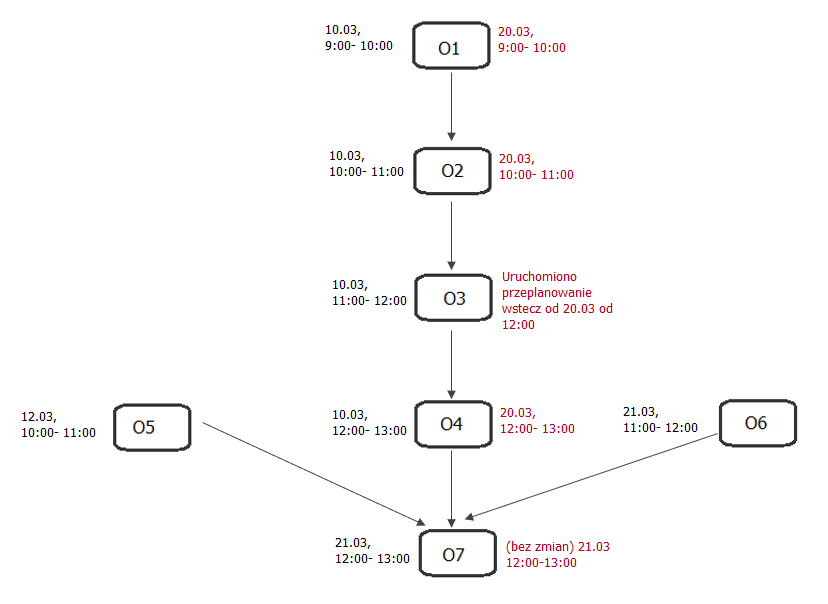
Przeplanowanie wstecz po zmianie daty planowania zlecenia na półprodukt
Po zmianie daty planowania (Planować od) wstecz na pozycji zlecenia na półprodukt i uruchomieniu przeplanowania nową metodą, uruchomione zostanie przeplanowanie bieżącego procesu i powiązanych z nim i ze sobą procesów produkcyjnych, które prowadzą do wytworzenia półproduktu, dla którego uruchomiono przeplanowanie lub wykorzystują/pobierają półprodukt, dla którego uruchomiono przeplanowanie.
Terminy planowania operacji następnych względem operacji wytwarzającej półprodukt (dla którego ustalono nowy termin planowania) zostaną dostosowane tak, by następowały bezpośrednio po operacji wytwarzającej ww. półprodukt (jak najbliżej tego terminu).
Przykład 4: W systemie są 3 technologie: T1 z operacją O1 i wyrobem P1 T2 z operacją O2, surowcem-półproduktem P1 z technologii T1 i wyrobem P2 T3 z operacją O3, surowcem-półproduktem P2 z technologii T2 i wyrobem PR3 Każda operacja trwa 1h. Dodano i zaplanowano ZP-1 na 1 szt. wyrobu PR3 z opcją generowania zleceń na półprodukty, z datą planowania 15.02.20240 12:00 wstecz. Dodaje się ZP-2 z pozycją P2, terminem planować od 15.02.20240 12:00 wstecz; planuje się proces również z taką datą planować od; operacja O2 zostaje zaplanowana na 15.02.2024 od 10:00 do 11:00 Dodaje się ZP-3 z pozycją P1, terminem planować od 15.02.20240 12:00 wstecz; planuje się proces również z taką datą planować od; operacja O1 zostaje zaplanowana na 15.02.2024 od 09:00 do 10:00 Na ZP-1 proces z terminem planować od jak na pozycji i operacja O3 zostaje zaplanowana na 15.02.2024 od 11:00 do 12:00 Przypadek 4 a) Zmieniono na pozycji ZP-2 - termin planować od na wcześniejszy, np. 14.02.2024 i za pomocą nowej metody uruchomiono przeplanowanie wstecz Proces na ZP-2 zmienia datę na 14.02.2024 Przeplanowane zostaną wstecz operacje bieżącego zlecenia oraz zleceń wytwarzających dla niego półprodukty. Przeplanowane zostaną wprzód operacje pochodzące z procesów następujących po przeplanowanym procesie z ZP-2. Operacje zostaną przeplanowane następująco: O2 planowana wstecz 14.02.2024 od 11:00 do 12:00 O1 planowana wstecz 14.02.2024 od 10:00 do 11:00 (data na procesie/pozycji zlecenia bez zmian) O3 planowana wprzód 14.02.2024 od 12:00 do 13:00 (data na procesie/pozycji zlecenia bez zmian) Przypadek 4 b) Zmieniono na pozycji ZP-2 - termin planować od na późniejszy, np. 16.02.2024 i za pomocą nowej metody uruchomiono przeplanowanie wstecz Proces na ZP-2 zmienia datę na 16.02.2024 Przeplanowane zostaną wstecz operacje bieżącego zlecenia oraz zleceń wytwarzających dla niego półprodukty. Przeplanowane zostaną wprzód operacje pochodzące z procesów następujących po przeplanowanym procesie z ZP-2. Operacje zostaną przeplanowane następująco: O2 planowana wstecz 16.02.2024 od 11:00 do 12:00 O1 planowana wstecz 16.02.2024 od 10:00 do 11:00 (data na procesie/pozycji zlecenia bez zmian) O3 planowana wprzód 16.02.2024 od 12:00 do 13:00 (data na procesie/pozycji zlecenia bez zmian)
Przeplanowanie wprzód
Podczas przeplanowania wprzód zaczynając od operacji (procesu) na wyrób/półprodukt, przeplanowane zostaną wprzód zgodnie z nowym terminem wszystkie operacje, które wchodzą do przeplanowywanej operacji, oraz ich poprzednie operacje, a także operacje poprzednie do poprzednich.
Początek przeplanowania wprzód, zgodnie z ustawionym na pozycji danego ZP terminem przeplanowania zlecenia na wyrób/półprodukt, będzie się zaczynał od tych operacji, które są (bezpośrednimi lub pośrednimi) poprzednikami operacji powiązanej bezpośrednio z przeplanowywaną pozycją i nie mają swoich poprzednich operacji. Operacją, od której zaczynamy przeplanowanie wprzód może być w szczególności operacją powiązaną z przeplanowywaną pozycją (jeśli nie ma ona w ogóle swoich poprzedników). Ta ze znalezionych „pierwszych” operacji, która zakończy się najpóźniej będzie wyznaczała termin rozpoczęcia następnej operacji w danym ciągu połączonych ze sobą półproduktami operacji.
Przykład 5:
Przykład w oparciu o schemat połączonych ze sobą półproduktami operacji (operacje mogą się znajdować w różnych procesach):
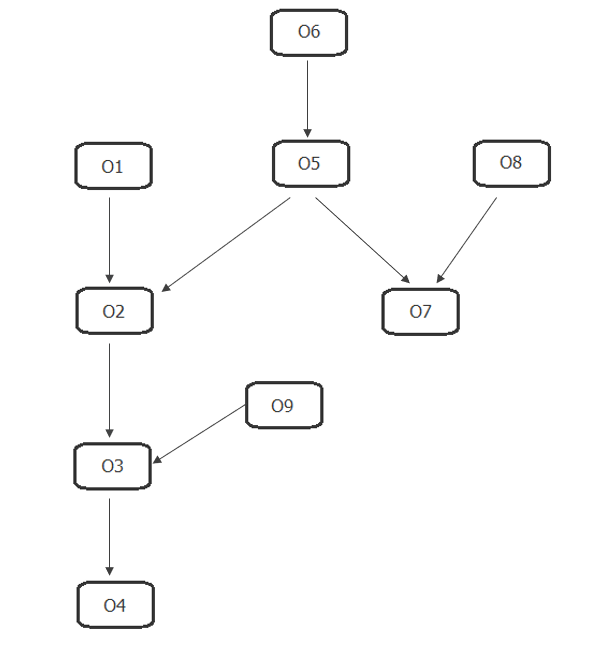
Na pozycji ZP, powiązanej z wyrobem (półproduktem) operacji O2, zmieniono datę i uruchomiono przeplanowanie „wprzód” za pomocą nowej metody:
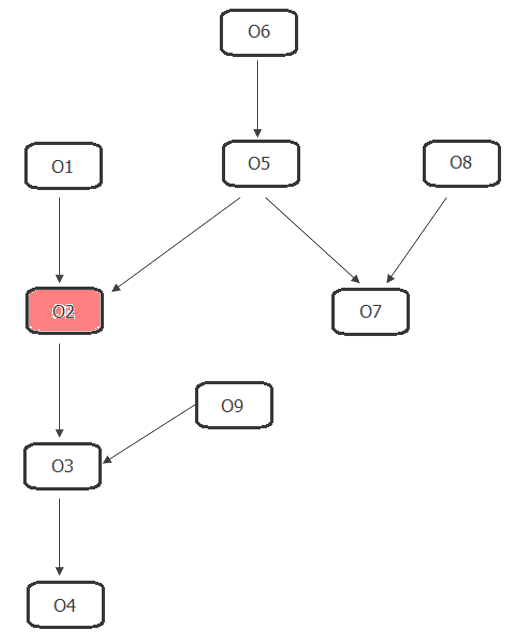
Przeplanowanie znajduje "pierwsze" operacje O1 i O6, od których zaczyna się cały ciąg procesów wytworzenia półproduktów operacji O2. Rozpoczyna się przeplanowanie wprzód operacji O1 i O6 od terminu ustawionego dla O2:
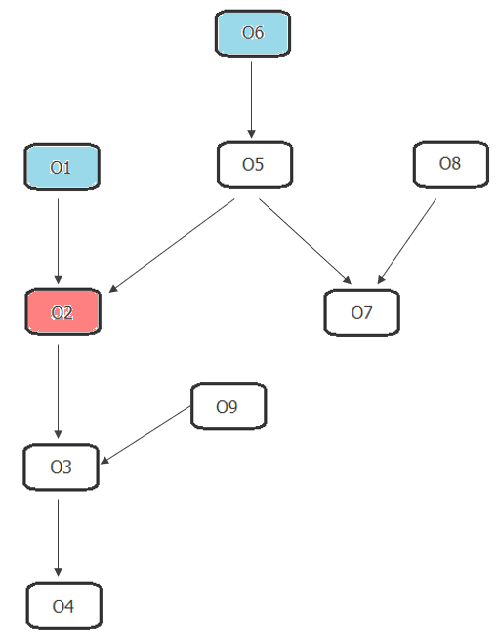
Zgodnie z terminem zakończenia operacji O6 przeplanowana zostaje wprzód operacja O5:
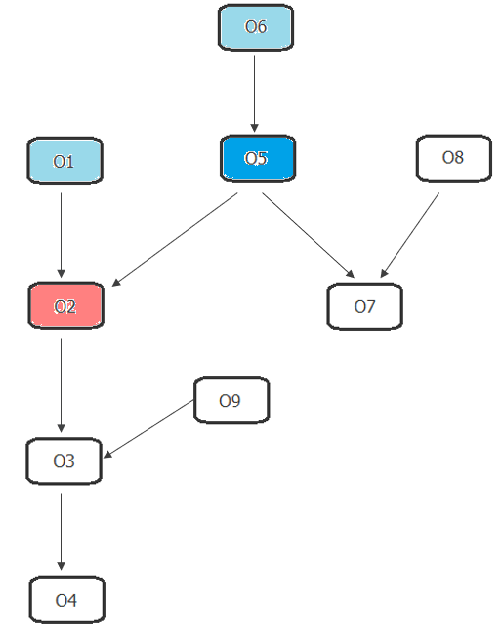
Operacja O2 zostaje przeplanowana wprzód wg najpóźniejszej z dat zakończenia O1 i O5.
Następnie przeplanowana zostaje wprzód operacja O3 wg najpóźniejszej z dat zakończenia O2 i O9:
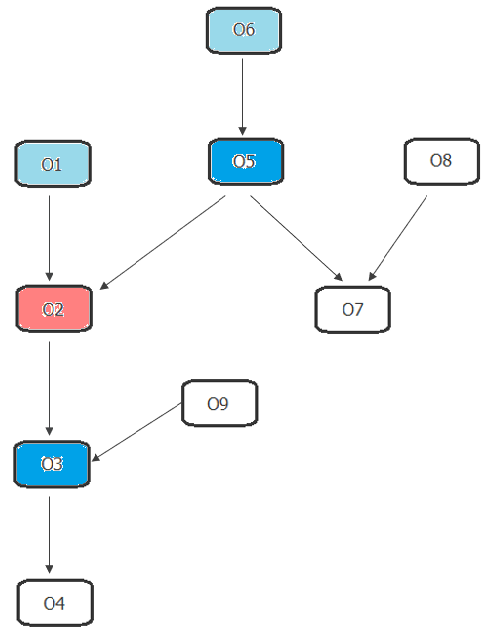
Kolejno przeplanowana zostaje wprzód operacja O4 zgodnie z datą zakończenia O3:
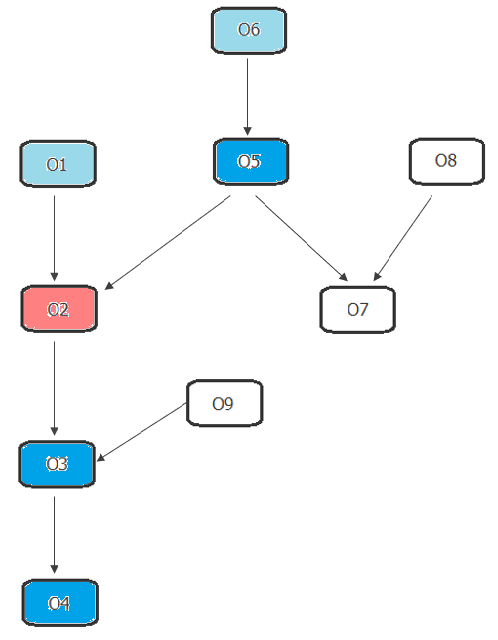
Nie zostaną zmienione terminy operacji O9, O7, O8, które stanowią "rozgałęzienia" danej ścieżki wytworzenia wyrobu/półproduktu.
Zakładka Wyroby na liście zleceń produkcyjnych
Wyświetlanie listy wyrobów na liście zleceń produkcyjnych
Na liście zleceń produkcyjnych została udostępniona nowa zakładka [Wyroby], na której wyświetlone są wyroby pochodzące z operacji planowanych (wyroby planowane) i realizacji operacji (wyroby, których wytworzenie zarejestrowano na realizacjach operacji). Należy pamiętać, że na liście są wyświetlone wszystkie wyroby wychodzące z operacji/realizacji, a więc również półprodukty. Na zakładce nie będą natomiast wyświetlane produkty uboczne.
Na liście umieszczono standardowy filtr wraz z konstruktorem oraz filtry:
- Pokaż – za pomocą którego można zawęzić wyświetlane wyroby do tych które pochodzą z operacji planowanych (Planowane) i tych, które pochodzą z realizacji operacji (Wytworzone)
- Wyświetlaj tylko niezrealizowane – po zaznaczeniu filtra zostaną wyświetlone tylko te wyroby, które nie zostały jeszcze powiązane z półproduktami innych operacji lub na które nie wystawiono jeszcze dokumentu PW.
Na zakładce udostępnione zostały opcje do generowania dokumentów oraz sumowania ilości na liście.
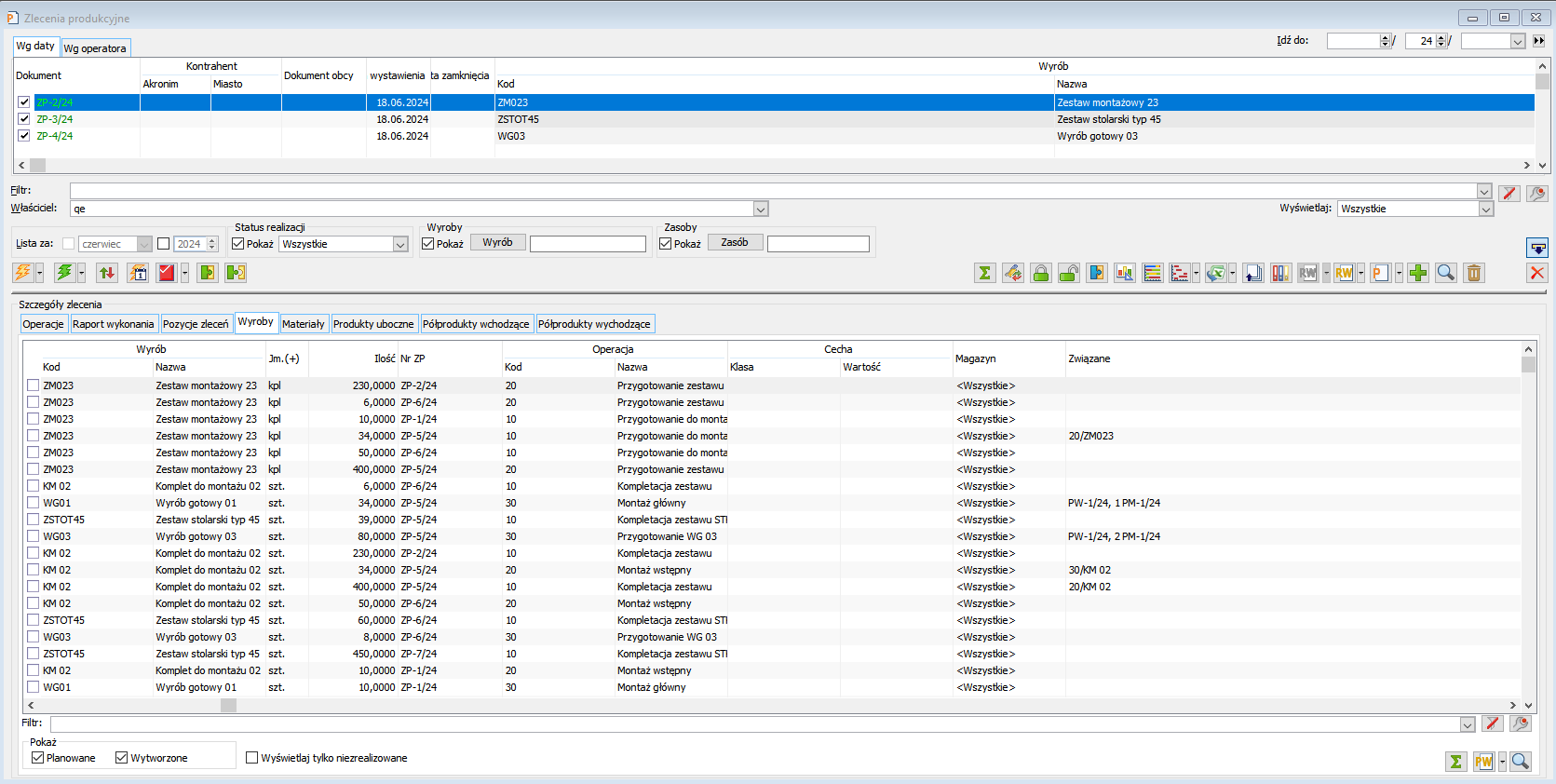
Analogiczna zakładka została udostępniona na liście harmonogramów projektów.
Zmiana nazewnictwa niektórych obiektów
W związku z udostępnieniem zakładki [Wyroby] zostały wprowadzone zmiany w nazewnictwie niektórych obiektów. Największa z nich to zmiana nazwy zakładki [Produkty] na liście zleceń, na [Pozycje zleceń] (jej funkcjonalność pozostała niezmieniona – nadal pokazywane są na niej pozycje zleceń produkcyjnych.
Poza tym zostały zmienione nazwy okien, w których prezentowane są szczegóły wyrobu (Edycja wyrobu) oraz zmienione zostały nazwy filtrów na Zleceniu produkcyjnym, na zakładce [Procesy] oraz na Technologii na zakładce [Operacje].
Księgowość
Automatyczna wymiana danych z bankiem PKO Bank Polski
Wprowadzono automatyczną wymianę danych z bankiem PKO Bank Polski. Użytkownicy Comarch ERP XL korzystający z iPKO biznes (po włączeniu w bankowości elektronicznej usługi Integra ERP) mogą:
- pobierać aktualny stan środków na rachunkach bankowych,
- pobierać historię rachunku z banku (w tym o wpłatach na rachunki indywidualne),
- wysyłać przelewy krajowe i zagraniczne (w tym MPP, ZUS, podatkowe, SEPA),
- akceptować płatności za pomocą certyfikatu banku lub podpisu kwalifikowanego (również wielostopniowo),
- aktualizować stan płatności wysyłanych do banku
Korzystanie z bezpośredniej wymiany danych z PKO Bankiem Polskim wymaga złożenia wniosku w serwisie iPKO biznes o aktywację usługi Integra ERP oraz samodzielnej konfiguracji uprawnień do usługi Integra przez administratora iPKO biznes. W przypadku chęci korzystania z nowego rozwiązania prosimy o kontakt z doradcą PKO BP.
Niezbędne dane do wymiany
Do skonfigurowania integracji z iPKO biznes w Comarch ERP XL będziemy potrzebowali:
- identyfikator kontekstu – znajdziesz go w systemie bankowości elektronicznej iPKO biznes -> Administracja -> Parametry kontekstu,
- alias – identyfikator użytkownika, którego używa do logowania w systemie bankowości elektronicznej iPKO biznes
- informację o typie logowania operatora (certyfikat banku lub podpis kwalifikowany)
- zainstalowanego certyfikatu transportowego oraz certyfikatu imiennego banku (zgodnie z instrukcją znajdującą się w iPKO biznes -> Ustawienia -> Integra) lub podpisu kwalifikowanego
Konfiguracja wymiany danych
Na formularzu rejestru bankowego związanego z rachunkiem prowadzonym w banku PKO BP należy uzupełnić informację o identyfikatorze kontekstu. Brak tej informacji lub błędne dane uniemożliwią wymianę danych z bankiem.
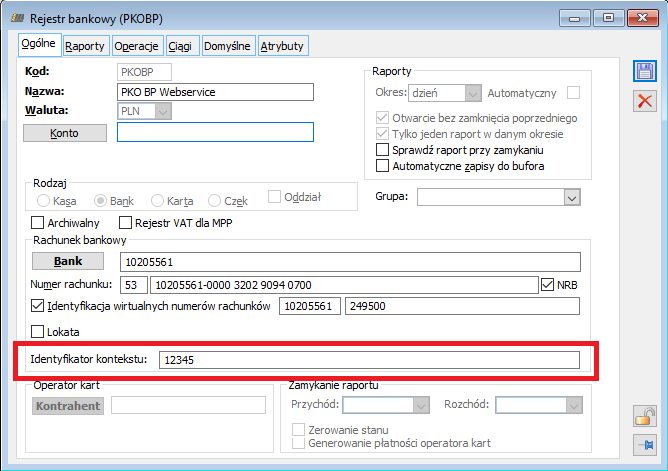
Następnie należy otworzyć formularz Banku przypisany do tego rejestru. Na zakładce [Dodatkowe] należy ustawić format importu i eksportu wyciągów PKO BP – Webservice.
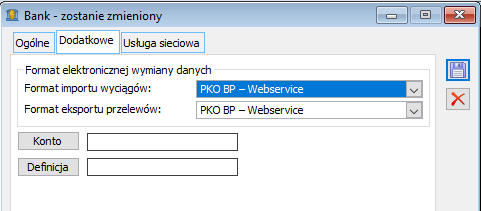
Na zakładce [Usługa sieciowa] należy ustawić sposób logowania użytkownika oraz wykorzystywane przez niego certyfikaty.
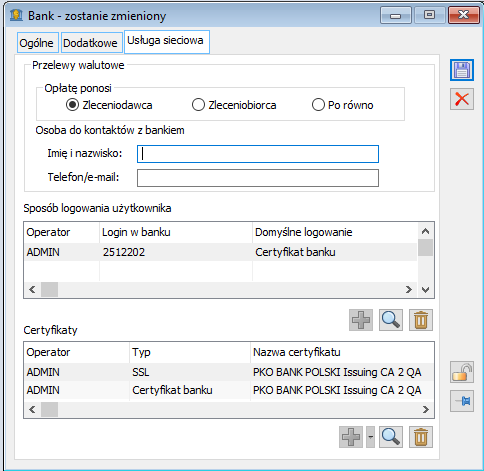
W sekcji sposób logowania użytkownika podajemy jego identyfikator w systemie banku (alias), jak również domyślny typ logowania. Do wyboru są tutaj dwie opcje: certyfikat banku na otrzymanej karcie kryptograficznej lub podpis kwalifikowany.
W części certyfikaty należy wskazać odpowiednie certyfikaty związane z logowaniem i akceptacją przelewów. Niezależnie certyfikatu wykorzystywanego do logowania należy wskazać zainstalowany na komputerze certyfikat SSL, zatem każdy Użytkownik, który ma mieć dostęp do systemu banku, powinien mieć przypisaną parę certyfikatów.
Eksport płatności
Bezpośrednia wymiana danych z PKO BP umożliwia eksport przelewów krajowych, przelewów MPP (Split Payment), podatkowych, do ZUS oraz przelewów walutowych. Przelewy walutowe wysyłane są jako przelewy zagraniczne lub przelewy SEPA. Na formularzu banku kontrahenta musi być uzupełniony numer SWIFT/BIC.
Eksport dostępny jest z poziomu listy płatności lub preliminarza płatności.
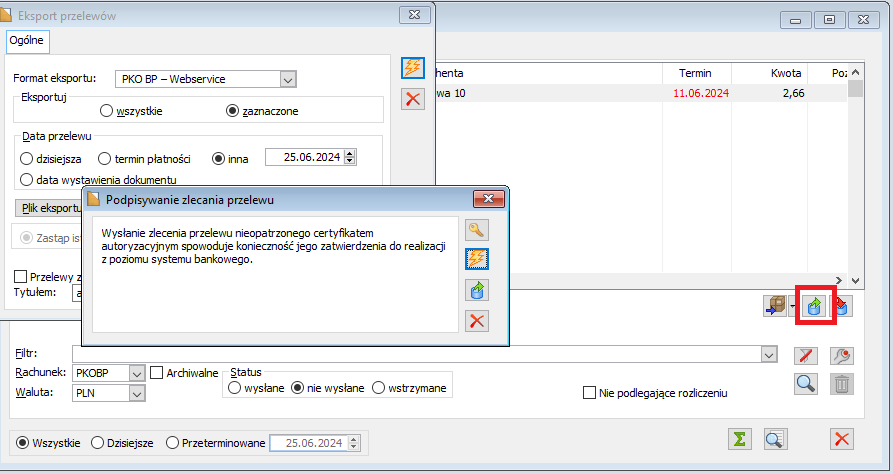
W przypadku gdy wybierana jest opcja eksportu z autoryzacją, to aplikacja poprosi dodatkowo o klucz PIN do karty kryptograficznej lub podpisu kwalifikowanego.
Po eksporcie możliwe jest pobranie aktualnego statusu wysłanej płatności z wykorzystaniem przycisku Import statusu.
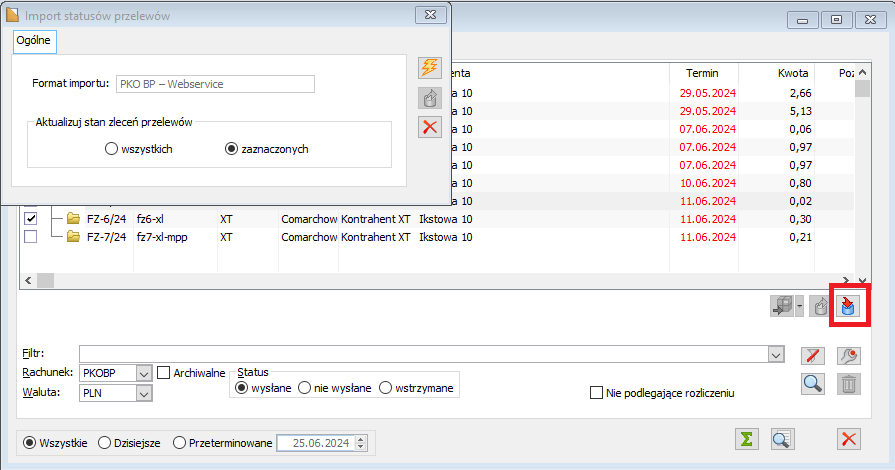
Wielostopniowa autoryzacja
Bank PKO BP umożliwia utworzenie scenariusza, w którym realizacja przelewu jest możliwa tylko po uzyskaniu podpisu od kilku uprawnionych Użytkowników. Takie akceptacje można złożyć na stronie internetowej banku, jak również po stronie systemu ERP. Funkcjonalność ta dostępna jest z poziomu paczki przelewów, która ma status Zaakceptowana.
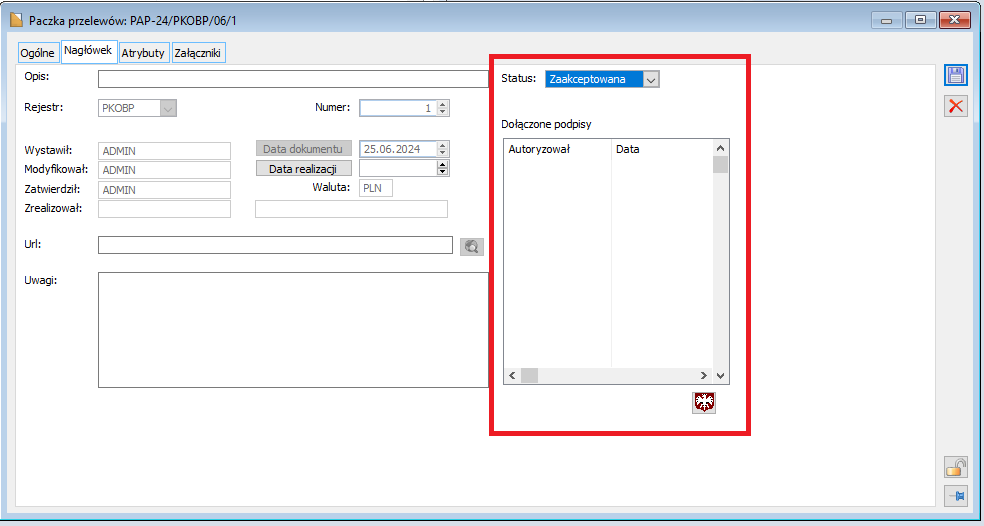
Tak dodane podpisy będą automatycznie dołączone do eksportowanego zlecenia.
Import historii
Historię rachunku bankowego można zaimportować z listy zapisów kasowych/bankowych. Na liście zapisów należy wskazać rejestr bankowy związany z rachunkiem prowadzonym w PKO BP i tam wybrać import zapisów.
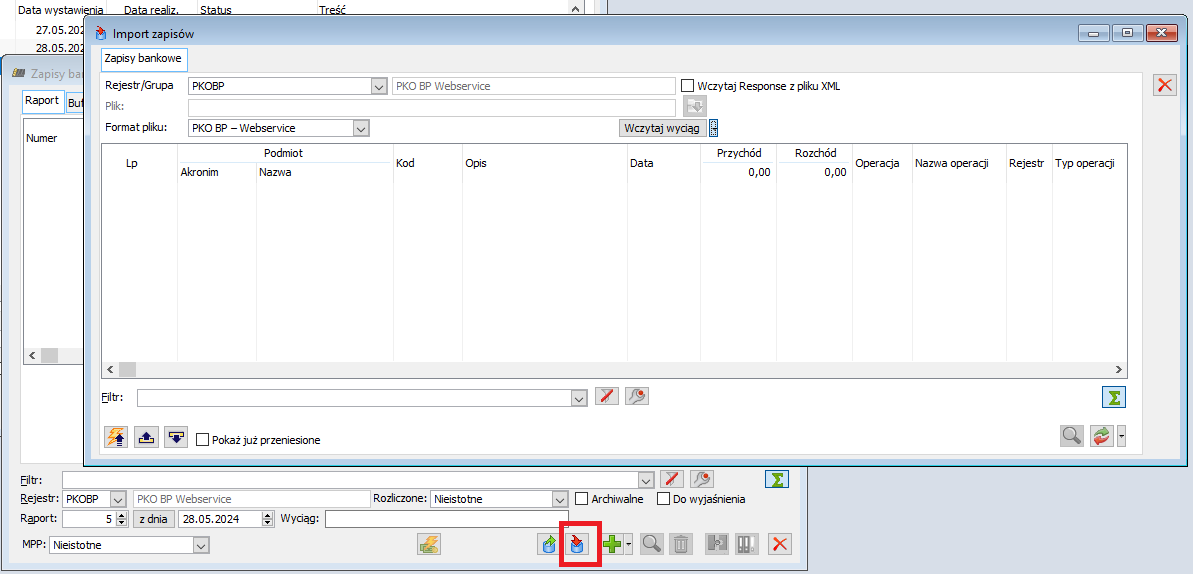
System domyślnie rozpoznaje kontrahentów na podstawie numeru rachunku bankowego, z którym powiązana jest dana transakcja. Możliwe jest również uruchomienie rozpoznawanie kontrahentów na podstawie rachunku indywidualnego, na który została dokonana wpłata. Wymaga to zaznaczenie parametru Identyfikacja wirtualnych numerów rachunków na rejestrze bankowym.
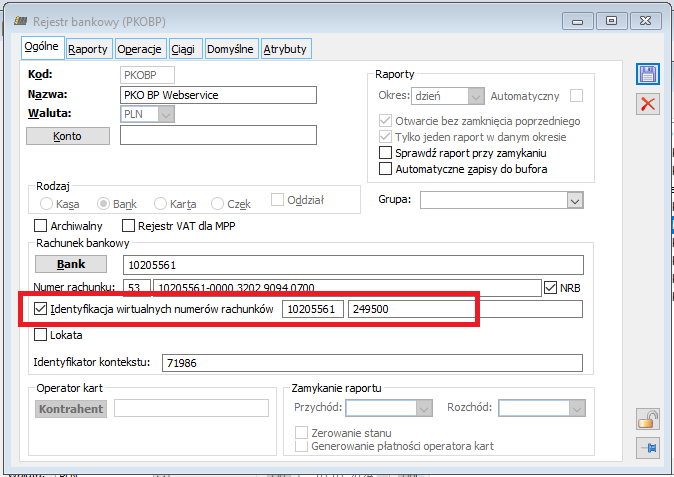
Informacja o stanie środków na rachunkach
W systemie ERP XL istnieje możliwość importu informacji o aktualnym stanie środków na rachunku bankowym z wykorzystaniem przycisku Pobierz saldo rachunku.
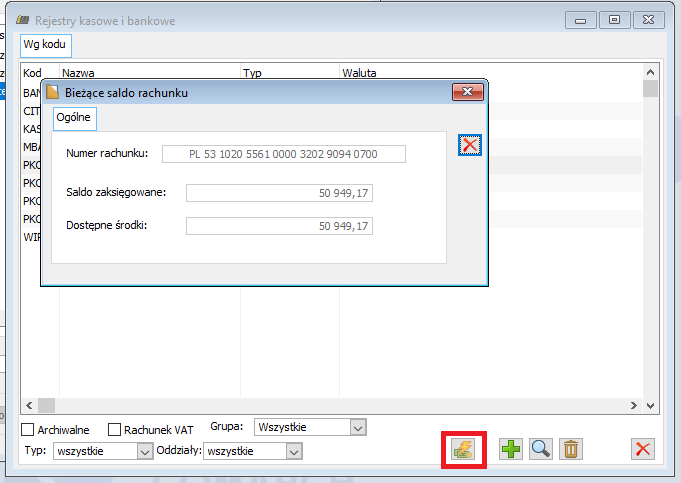
Zmiany w słowniku kategorii Moment powstania obowiązku podatkowego na potrzeby KSeF
W słowniku kategorii Moment powstania obowiązku podatkowego dodano dwie nowe predefiniowane wartości:
- Obowiązek podatkowy dla dok. sprzedaży wg przepisów dot. KSeF
- Obowiązek podatkowy dla dok. zakupu wg przepisów dot. KSeF
Wyżej wymienione wartości kategorii są nieaktywne, w efekcie typy momentów powstania obowiązku podatkowego na fakturach ustawiane są na podstawie dotychczasowych wartości kategorii Moment powstania obowiązku podatkowego, tj.:
Aktywacja nowych wartości kategorii Moment powstania obowiązku podatkowego wywoła błędne ustawianie tego rodzaju dat na fakturach sprzedaży, zakupu.
Po stronie sprzedaży:
- Wyst./Wysłania do KSeF
- Wysłania do KSeF
- Odbioru/Przyjęcia w KSeF
- Przyjęcia w KSeF
Po stronie zakupu:
- Wpływu/Przyjęcia w KSeF
- Przyjęcia w KSeF
Powód: nowe typy dat nie są obsłużone na fakturach!
Nowa wersje deklaracji VIU-DO(2) dla procedury unijnej (OSS)
Na stronie https://www.podatki.gov.pl/komunikaty-techniczne/nowa-wersje-deklaracji-viu-do-dla-procedury-unijnej-oss-oraz-deklaracji-vii-do-dla-procedury-importu-ioss/ Ministerstwo Finansów poinformowało o wprowadzeniu nowej wersji deklaracji VIU-DO(2) dla podatników rozliczających podatek VAT w procedurze unijnej (OSS).
Deklaracja zawiera nową wersję pouczenia w odniesieniu do stosowania przepisów ustawy z dnia 17 czerwca 1966 r. o postępowaniu egzekucyjnym w administracji (Dz.U. z 2022 r. poz. 479, z późn. zm.).
Nowy wzór deklaracji VIU-DO(2) opublikowano w dniu 14.05.2024 r.
W wersji Comarch ERP XL 2024.0.4 udostępniono dwie definicje schemy deklaracji VIU-DO, tj. VIU-DO(1) oraz VIU-DO(2).
Nowe kolumny na zestawieniu obrotów i sald
Na listach zestawienia obrotów i sald udostępniono dwie nowe kolumny prezentujące obroty liczone narastająco od początku okresu obrachunkowego do dnia wybranego przez Użytkownika.
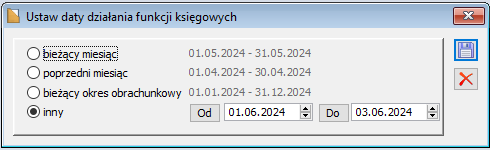
Kolumny domyślnie są ukryte. W celu ich odkrycia należy zmodyfikować formaty list.
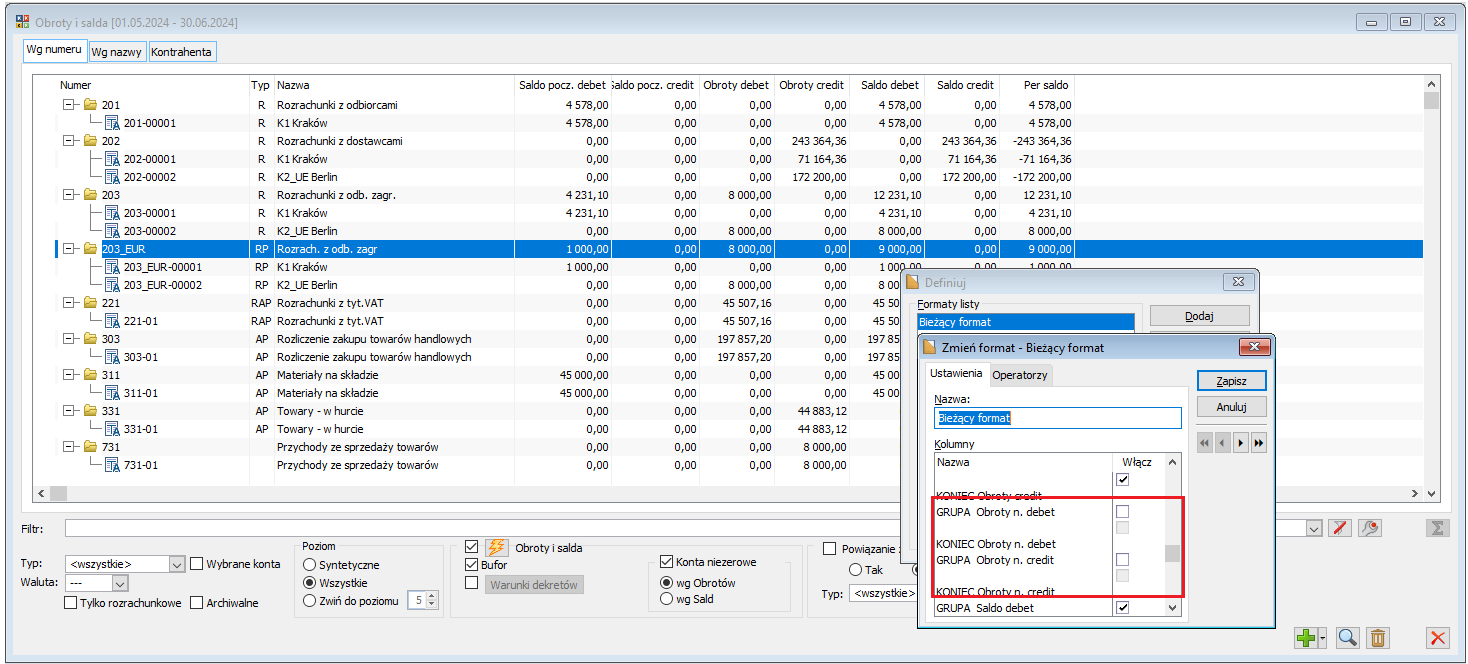
Jeżeli w konfiguracji wybrano nazewnictwo stron kont księgowych Debet/Credit kolumny noszą nazwy:
- „Obroty n. debet” – litera n. oznacza narastająco
- „Obroty n. credit” – j.w.
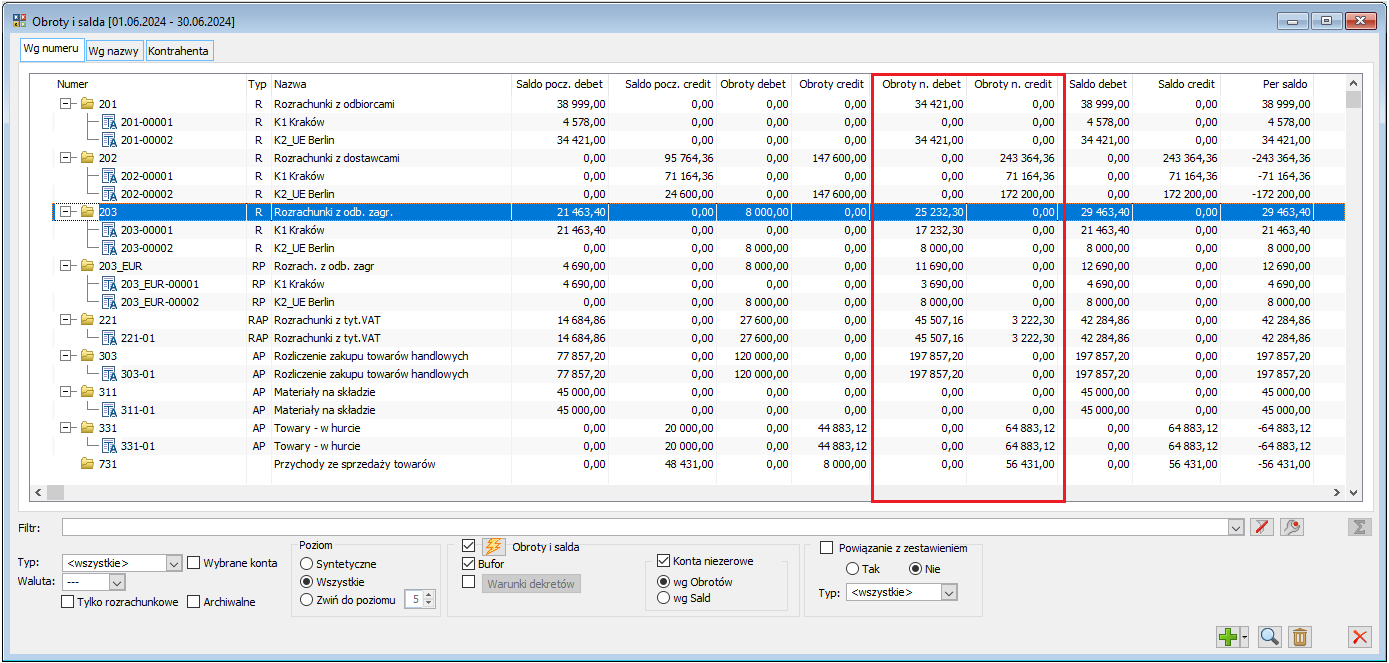
Ww. kolumnach prezentowane są obroty liczone narastająco od początku okresu obrachunkowego do dnia wybranego przez Użytkownika w oknie Ustaw daty obliczeń dla funkcji księgowych.
Przykład: Zdefiniowano okres obrachunkowy od 01.01.2024 r. Do 31.12.2024 r. Dla zestawienia obrotów i sald wybrano zakres obliczeń od 01.03.2024 r. do 31.03.2024 r. Saldo początk. debet: 6 000,00
Na koncie 100-01 wprowadzono Bilans Otwarcia na kwotę 1000,00 oraz w poszczególnych miesiącach zarejestrowano następujące obroty po stronie Debet:
01/2024: 2000,00 PLN
02/2024: 3000,00 PLN
03/2024: 4000,00 PLN
System w poniższych kolumnach zaprezentuje następujące wartości:
Obroty debet: 4 000,00
Obroty n. debet: 9 000,00 (suma obrotów od 01/2024 do 03/2024)
Rejestry VAT oraz pliki JPK_V7M, JPK_V7K, VAT-UE na podstawie zaksięgowanych dokumentów
W wersji Comarch ERP XL 2024.1, w konfiguracji Księgowość/[Parametry2] wprowadzono parametr o nazwie Generuj rejestry, deklaracje VAT na podstawie dokumentów zaksięgowanych.
Parametr domyślnie nie jest zaznaczony.
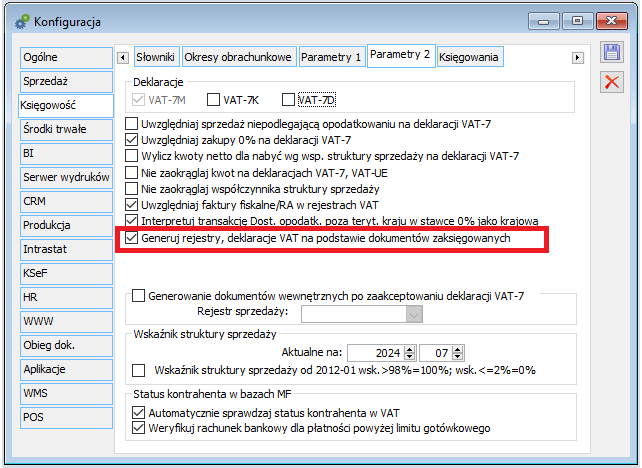
Zmiany dot. rejestrów VAT
Jeżeli parametr Generuj rejestry, deklaracje VAT na podstawie dokumentów zaksięgowanych zostanie wybrany, na liście rejestrów VAT, filtr Zaksięgowano będzie miał przypisaną wartość Tak, bez możliwości zmiany. W efekcie lista będzie zawężona wyłącznie do dokumentów zaksięgowanych.
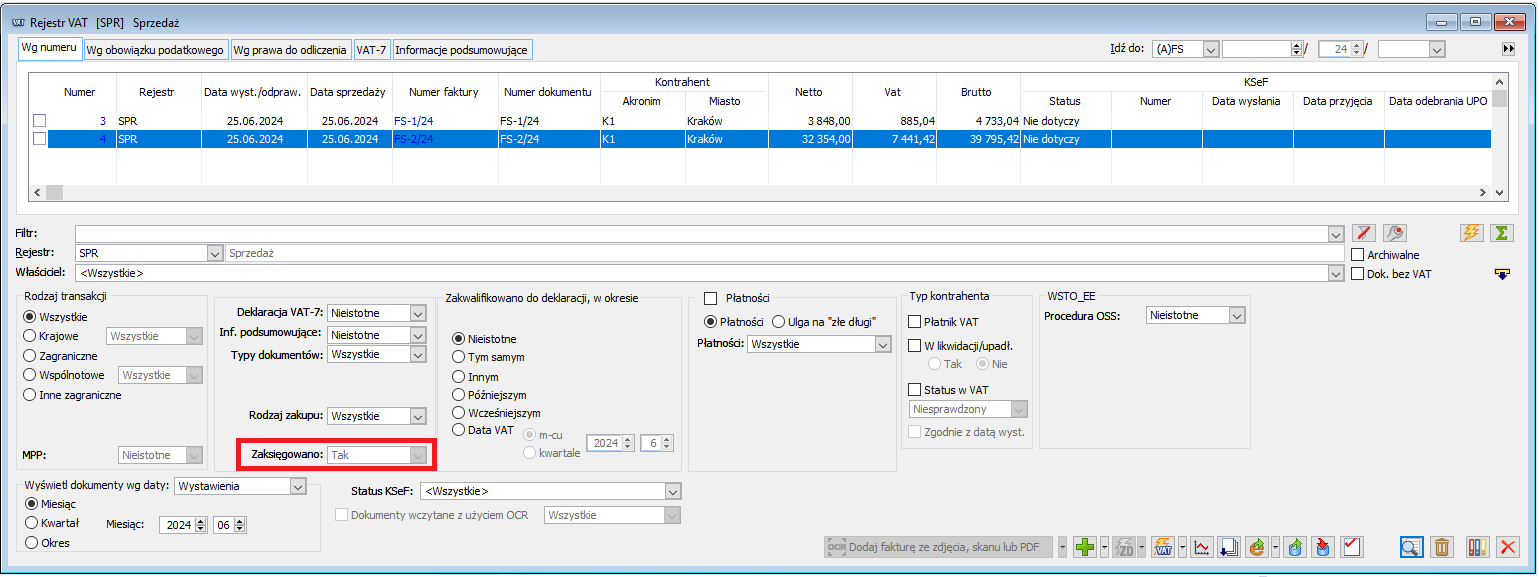
Zmiany dot. plików deklaracji JPK_V7M, JPK_V7K, VAT-UE, VAT-UEK
Na formularzach: JPK_V7M, JPK_V7K, VAT-UE, VAT-UEK dodano filtr o nazwie Dokumenty zaksięgowane z opcjami: Tak, Nie, Nieistotne. Jeżeli zostanie wybrany parametr:
- Nieistotne – deklaracje/informacje będą liczone na podstawie pozycji tabeli zakwalifikowanych do danego okresu rozliczeniowego na podstawie dokumentów zaksięgowanych oraz niezaksięgowanych.
- Nie – deklaracje/informacje będą liczone na podstawie pozycji tabeli zakwalifikowanych do danego okresu rozliczeniowego na podstawie dokumentów niezaksięgowanych.
- Tak – deklaracje/informacje będą liczone na podstawie pozycji tabeli zakwalifikowanych do danego okresu rozliczeniowego na podstawie dokumentów zaksięgowanych.
Jeżeli w konfiguracji nie zostanie wybrany parametr Generuj rejestry, deklaracje VAT na podstawie dokumentów zaksięgowanych na formularzach JPK_V7M, JPK_V7K, VAT-UE, VAT-UEK filtr Dokumenty zaksięgowane będzie aktywny, z domyślnie ustawioną opcją Nieistotne. W przypadku korekt deklaracji wartość ta zostanie przepisana z deklaracji źródłowej.
![JPK_V7M, zakładka [Ogólne] - aktywny parametr Dokumenty zaksięgowane](https://pomoc.comarch.pl/xl/wp-content/uploads/2024/07/word-image-56697-15.png)
![VAT-UE, zakładka [Ogólne] - aktywny parametr Dokumenty zaksięgowane](https://pomoc.comarch.pl/xl/wp-content/uploads/2024/07/word-image-56697-16.png)
Jeżeli w konfiguracji zostanie wybrany parametr Generuj rejestry, deklaracje VAT na podstawie dokumentów zaksięgowanych, na formularzach JPK_V7M, JPK_V7K, VAT-UE, VAT-UEK domyślnie zostanie wybrana opcja Dokumenty zaksięgowane: Tak, bez możliwości zmiany.
![JPK_V7M, zakładka [Ogólne] - nieaktywny parametr Dokumenty zaksięgowane](https://pomoc.comarch.pl/xl/wp-content/uploads/2024/07/word-image-56697-17.png)
![VAT-UE, zakładka [Ogólne] - nieaktywny parametr Dokumenty zaksięgowane](https://pomoc.comarch.pl/xl/wp-content/uploads/2024/07/word-image-56697-18.png)
Środki trwałe
Wielotorowa amortyzacja
Dodanie nowego toru
System Comarch ERP XL wspiera 5 torów amortyzacji, z czego domyślnie tworzone są dwa: Bilansowy oraz Podatkowy. Nowy tor można utworzyć w Konfiguracji / Środki trwałe / Słowniki / Rodzaj amortyzacji.
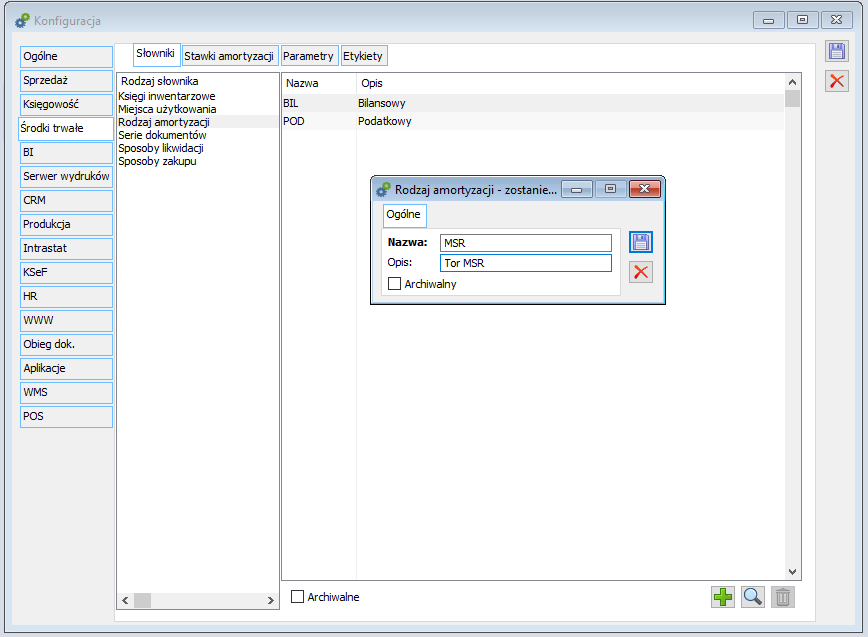
Przypisanie torów amortyzacji do środka trwałego.
Na karcie inwentarzowej środka trwałego stawki amortyzacji dla poszczególnych torów przypisywane są na zakładce [Amortyzacja]. Każdy z torów może mieć inne ustawienia, zarówno metody, jak i stawki.
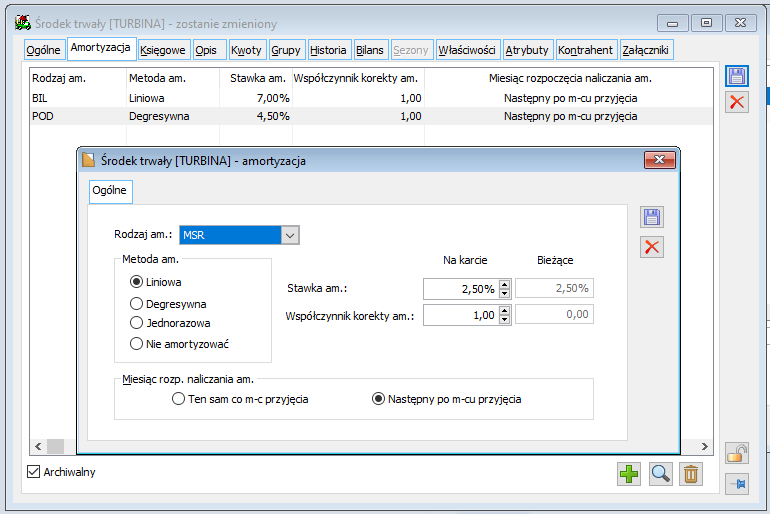
Dla uproszczenia dodawania wielu torów dla środków trwałych można skorzystać ze Wzorca grupy środków trwałych, na którym można zdefiniować, które tory powinny się automatycznie tworzyć i jakie powinny przyjmować domyślne parametry.
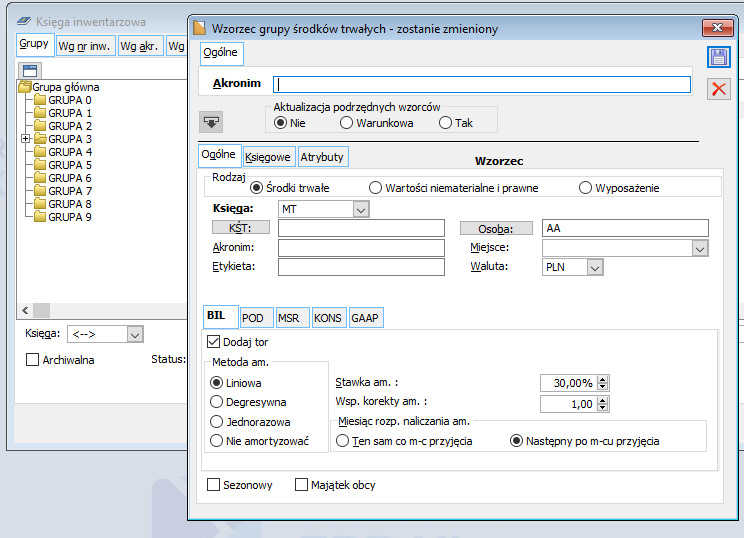
Na nowych środkach trwałych wyłączono możliwość zaznaczania parametru Odpis 30%, chociaż jest on jeszcze respektowany dla istniejących środków.
Dokumenty inwentarzowe
Tak utworzony środek trwały można przyjąć do użytkowania oraz modyfikować jego wartość. Dla każdego z torów jego wartość może być ustalona indywidualnie.
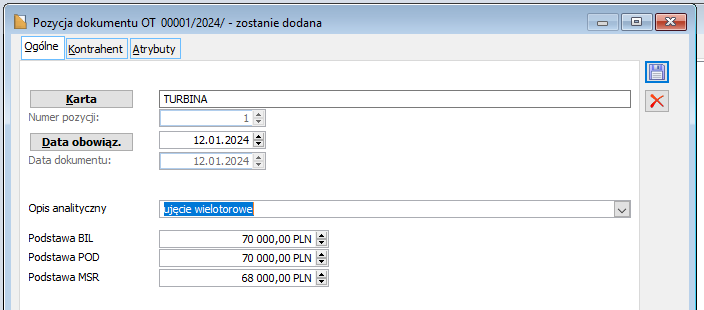
Po konwersji do wersji Comarch ERP XL 2024.1 wszystkie środki trwałe mają przypisane oddzielne tory bilansowy i podatkowy. Środki, które wcześniej były jednotorowe mają obecnie automatycznie ustawiony tor podatkowy zgodny z torem bilansowym. Z tego powodu wycofano dokument RT (rozdzielenie torów bilansowego od podatkowego).
Jeśli występuje potrzeba dodawania większej liczby torów do istniejących środków trwałych, należy skorzystać z nowego typu dokumentu NT (nowy tor), gdzie można dodać brakującą definicję amortyzacji.
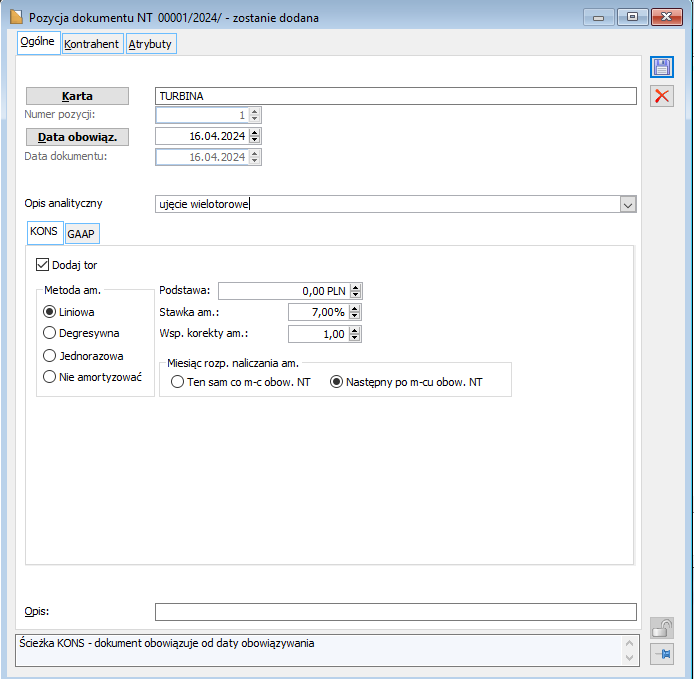
Dla łatwiejszej nawigacji po historii dokumentów dla danego środka trwałego została zmodyfikowana zakładka [Historia] karty inwentarzowej. Stosowany jest układ drzewka pokazujący dokument oraz jego wartości w ujęciu każdego ze stosowanych torów.
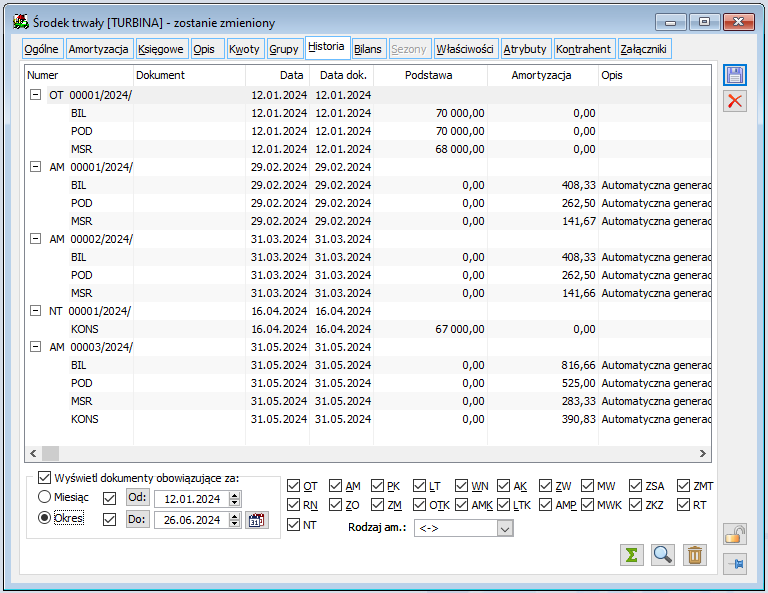
Amortyzacja
Generowanie odpisów amortyzacyjnych dla wielu torów odbywa się automatycznie i jego efekt widać m.in. na dokumencie AM, gdzie można zobaczyć wartość odpisu dla każdego z torów.
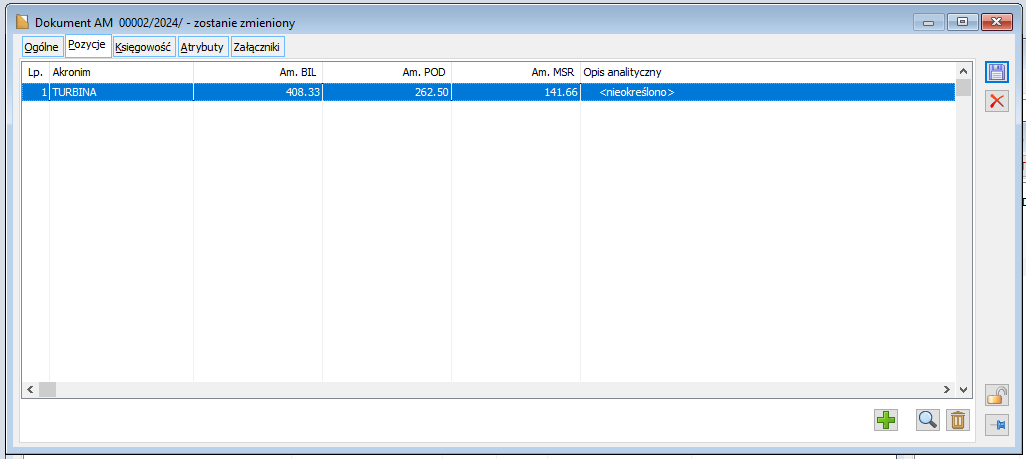
Dodano również nowy rodzaj planu amortyzacji. Na Tabela amortyzacji / Generacja dodano nową opcję Generacja planu amortyzacji (36 m-cy).
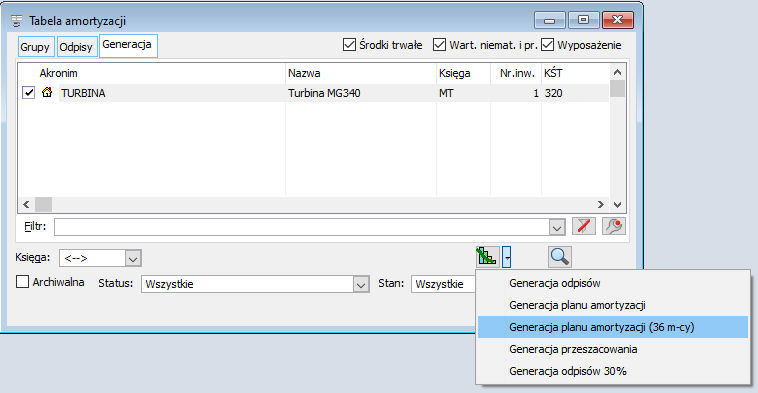
Nowy plan przyjmuje układ kolumnowy, gdzie w poszczególnych kolumnach prezentowana jest wartość odpisu w kolejnych miesiącach dla wskazanego w planie toru.
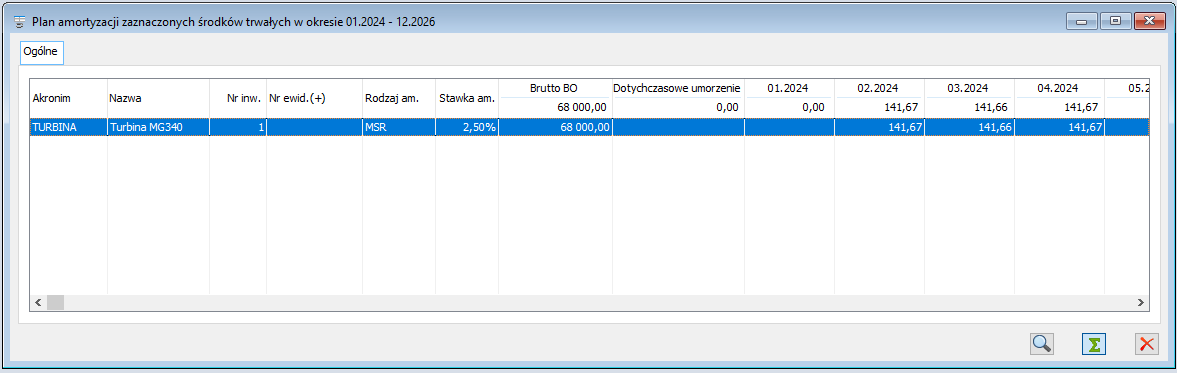
Zakładka Księgowe
Na zakładce [Księgowe] karty inwentarzowej można przypisać oddzielnie konta dla każdego z torów amortyzacji środka.
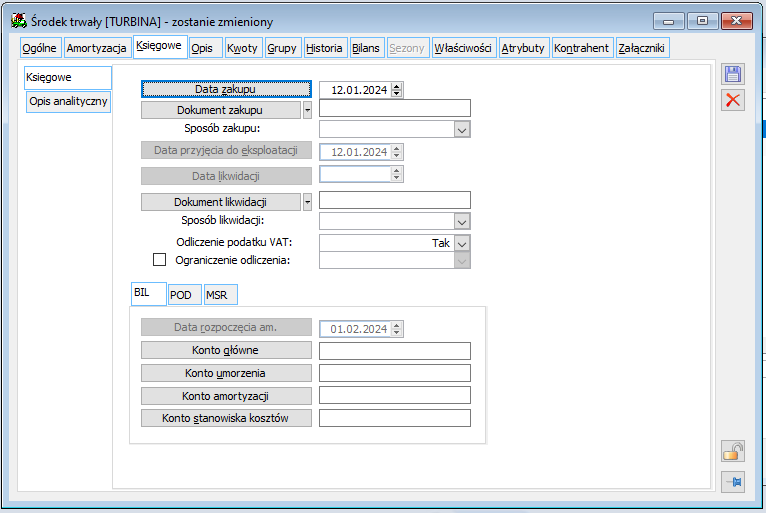
Dostosowane są do tego również schematy księgowe, gdzie można opierać się na wartościach wszystkich utworzonych torów.
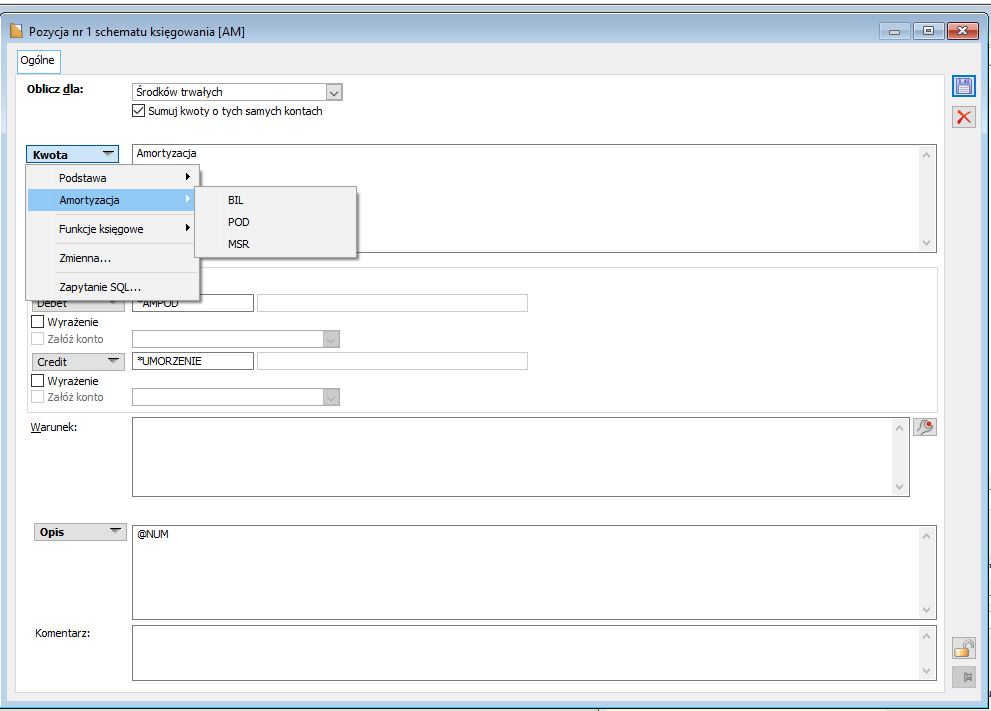
Rozbudowano także opis analityczny, gdzie można dodawać opis dla każdego z torów.
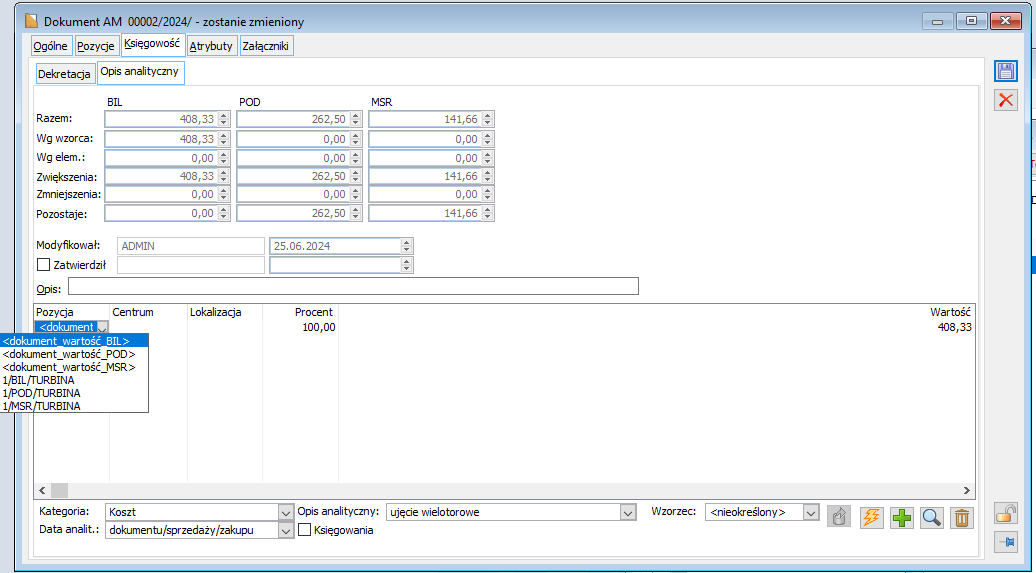
XL HR
Zmiany w kwotach z deklaracji PIT od wynagrodzeń pracowników na rok 2024
W związku ze zmianami w przepisach, w Comarch ERP XL HR dodane zostały nowe wersje deklaracji dla kwot podatków od wynagrodzeń: PIT-4R oraz PIT-8AR, w których możliwe jest podanie kwoty pomniejszenia pobranej zaliczki na podatek zgodnie z art. 26eb lub art. 18db ustawy o podatku dochodowym (od osób fizycznych lub prawnych). Kwota ta dotyczy tych podmiotów, które poniosły za rok podatkowy stratę lub osiągnęły dochód niższy od kwoty przysługującego w roku podatkowym odliczenia.
Na tych samych deklaracjach w Comarch ERP XL wprowadziliśmy analogiczną pozycję. Jest ona widoczna na nowych wersjach deklaracji pobranych z XL HR, a także na deklaracjach dodawanych wprost w Systemie. Pole jest dostępne do edycji, a jego zmiana wpływa na wyliczenie wartości Kwota do zapłaty, która jest powiększana o wartość wpisanego potrącenia.
Dodatkowo deklaracje PIT-4R oraz PIT-8AR importowane z XL HR posiadają oznaczenie z numerem wersji deklaracji.
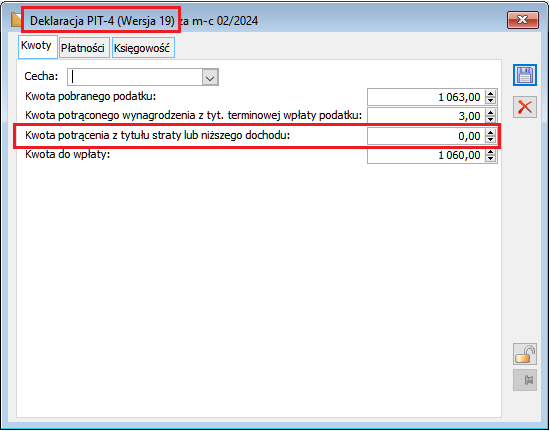
Wartość potrącenia z tytułu straty lub niższego dochodu można uwzględnić jako osobną pozycję w schematach księgowych oraz w opisie analitycznym.
Wspólne
Kursy walut obcych do 10-ciu miejsc po przecinku
Udostępniono możliwość wprowadzania kursów walut obcych z dokładnością do 10-ciu znaków po przecinku, we wszystkich obszarach systemu Comarch ERP XL, gdzie do tej pory kurs waluty i przeliczenie po kursie występowało. Minimalna ilość miejsc po przecinku, jaką można wprowadzić to 4 znaki, a maksymalna to 10. Nie ma już dostępnej opcji wprowadzania kursów z widocznymi 2 miejscami po przecinku.
Możliwość wprowadzania kursów walut z dokładnością do 10-ciu miejsc po przecinku, pozwala na zwiększenie precyzji przeliczania wartości wyrażanych w walutach.
Kursy walut
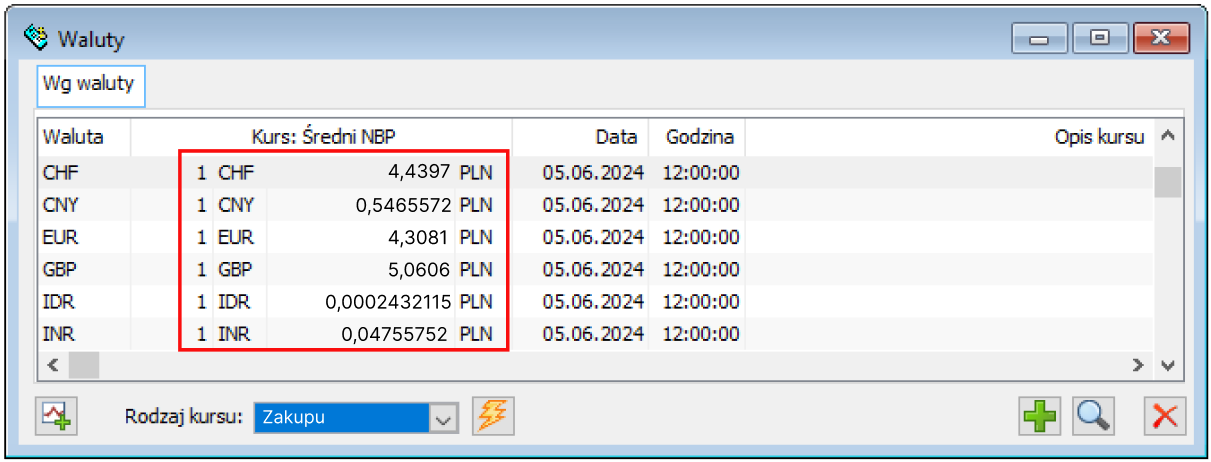
- Dodano możliwość wprowadzania kursów walut z precyzją do 10-ciu znaków po przecinku:
a. wyświetlana minimalna ilość miejsc po przecinku zawiera 4 znaki, co oznacza że w przypadku wprowadzenia kursu z trzema liczbami po przecinku na czwartym miejscu zawsze będzie automatycznie wyświetlane zero np.:
-
- kurs wprowadzony 4,452 –> wyświetlany 4,4520;
b. wyświetlana maksymalna ilość miejsc po przecinku zawiera 10 znaków, co oznacza że w przypadku wprowadzenia kursu z dziesięcioma liczbami po przecinku wszystkie 10 znaków będą widoczne w interfejsie Użytkownika np.:
-
- kurs wprowadzony 0,0002432115 –> wyświetlany 0,0002432115;
c. natomiast jeśli kurs będzie na końcu zawierał zera, to te zera będą automatycznie ukrywane aż do czwartego miejsca po przecinku np.:
-
- kurs wprowadzony 5,0606000000 –> wyświetlany 5,0606,
- kurs wprowadzony 0,0475575200 –> wyświetlany 0,04755752.
- Wprowadzone zmiany dotyczą wszystkich rodzajów kursów tj.: Średni NBP, Sprzedaży, Zakupu.
- Funkcja mnożnika pozostaje bez zmian, nadal można z niej korzystać.
Mechanizm automatycznego pobierania kursów walut z tabel NBP
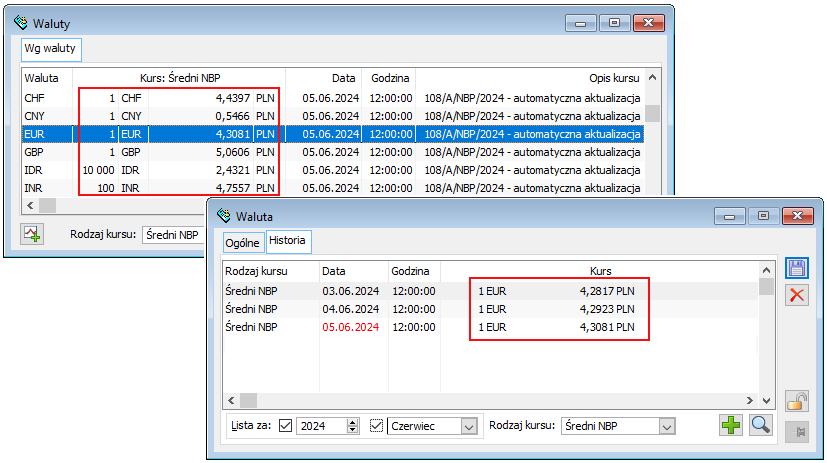
- Wprowadzono zmianę w mechanizmie automatycznego pobierania kursów walut z tabel NBP. Zmiana polega na pobieraniu kursów 1:1, bez zwiększania mnożnika. Zwiększenie ilości miejsc po przecinku pozwoliło na zapisywanie kursów z czterema miejscami po przecinku, tak jak jest to prezentowane w tabelach NBP.
Konwersja
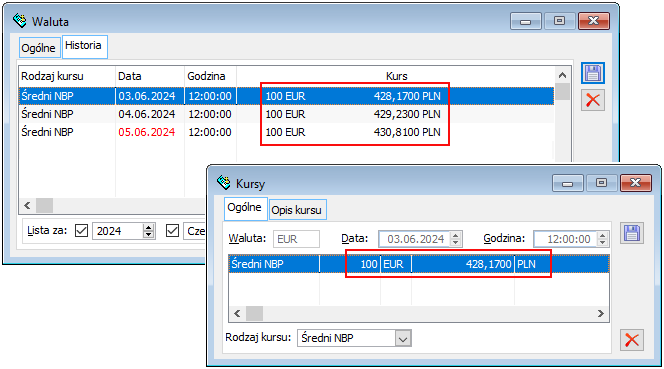
Kursy walut po konwersji
- Kursy walut po konwersji zostaną zachowane bez zmian tj.: mnożniki oraz kursy walut pozostaną takie same. Zostaną tylko dopisane dwa zera po przecinku na 3 i 4 miejscu zachowując nowy widok kursu z minimalną ilością 4 miejsc po przecinku.
Powyżej zaprezentowany został przykładowy widok kursów walut po konwersji:
- z mnożnikiem 100 i 4 miejscami po przecinku (wyświetlane dwa zera po przecinku na 3 i 4 miejscu):
- historyczne kursy (wprowadzane przed konwersją ręcznie i/lub poprzez automatyczną aktualizację kursów z 2 miejscami po przecinku).
ChatERP – dalszy rozwój
Nowe okno rozmowy
Dotychczasowe okno rozmowy z inteligentnym asystentem ChatERP dostępne z poziomu Komunikatora XL zostało zmienione. Od nowej wersji uruchamianie okna możliwe jest z poziomu Ribbona, gdzie w menu każdego modułu Sztuczna inteligencja pojawił się nowy przycisk ChatERP.

Przycisk jest aktywny tylko dla operatorów, którzy mają ustawiony parametr Dostęp do ChatERP (Beta).
W pierwszym oknie wyświetlana jest informacja o konieczności zachowania ostrożności w danych przekazywanych do pytań oraz wymaganych w odpowiedziach, w której chodzi głównie o przestrzeganie przepisów o ochronie danych osobowych. Stąd też można uruchomić dokumentację dotyczącą zapytań obsługiwanych przez asystenta.
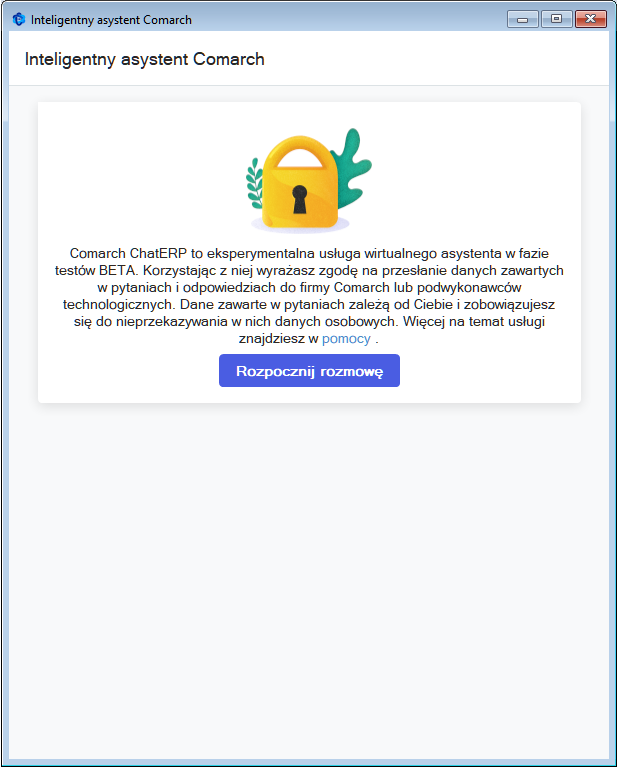
Po użyciu przycisku Rozpocznij rozmowę przechodzimy do okna komunikacji z ChatERP, które przebiega wg dotychczasowych zasad. Na początku mamy więc wiadomość powitalną, gdzie przykładowe pytanie jest wyświetlone jako przycisk, którego użycie spowoduje wysłanie dokładnie takiego zapytania do asystenta.
W trakcie oczekiwania na odpowiedź Użytkownik jest informowany, że przygotowywana jest odpowiedź, i dopiero po jej otrzymaniu można wprowadzić kolejne i użyć przycisku Wyślij.
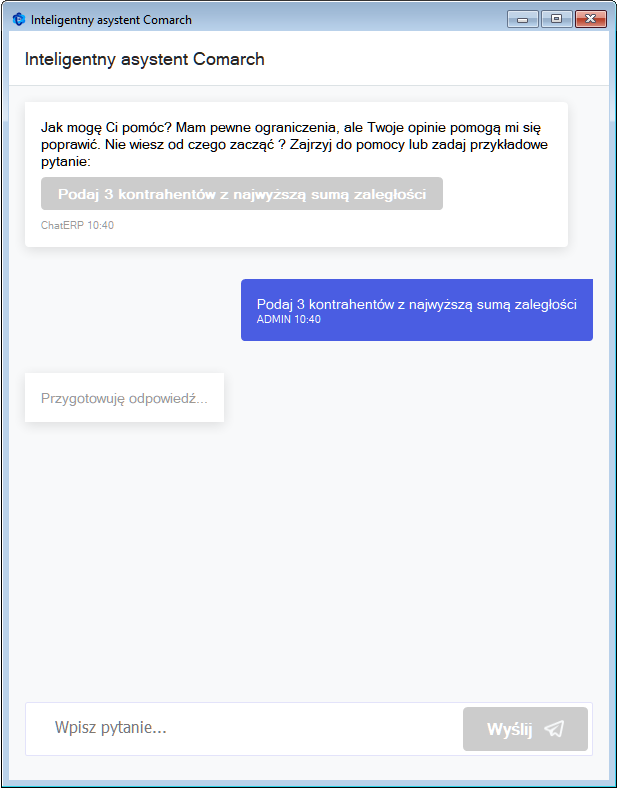
Ogólne zasady komunikacji nie uległy zmianie, więc nadal wskazane jest, aby polecenia dotyczyły tylko zakresu danych opisanych w biuletynie https://pomoc.comarch.pl/xl/index.php/dokumentacja/xl165-chaterp-w-comarch-erp-xl/.
Obsługa kolejnych zapytań
W nowej wersji dodano obsługę poleceń dotyczących limitów kredytowych kontrahenta, takich jak:
- Pokaż pozostały limit kredytowy dla kontrahenta [akronim] / Pokaż pozostała kwotę kredytu kontrahenta [akronim],
- Ustaw limit kredytowy nieograniczony dla kontrahenta [akronim],
- Ustaw limit kredytowy kontrahentowi ABC w wysokości [kwota] od dnia [data],
- Ustaw dla kontrahenta ABC dozwolone przeterminowanie płatności na [ilość] dni.
Pierwsze z nich pozwala wyświetlić informację z bazy danych, a kolejne wykonać konkretną operację na limitach. Zgodnie ze standardowym działaniem operacja taka będzie mogła zostać wykonana dopiero po zaakceptowaniu komunikatu, w którym Użytkownik potwierdza zamiar jej wykonania.
Więcej szczegółów na temat obsługiwanych poleceń znajduje się w biuletynie https://pomoc.comarch.pl/xl/index.php/dokumentacja/xl165-chaterp-w-comarch-erp-xl/.
Uruchamianie Comarch sPrint wraz z uruchamianiem Comarch ERP XL
W celu zwiększenia ergonomii działania na aplikacji Comarch sPrint możliwe jest takie skonfigurowanie Systemu, aby uruchamiała się ona w tym samym momencie co Comarch ERP XL. Umożliwia to przyspieszenie działań Użytkownika w przypadku konieczności uruchomienia wydruku w formacie sPrint.
W tym celu w oknie Konfiguracja komputera dostępnym w module Administrator lub z poziomu Shella, na zakładce [Wydruki i wykresy] dodano parametr Uruchamiaj sPrint przy uruchamianiu systemu.
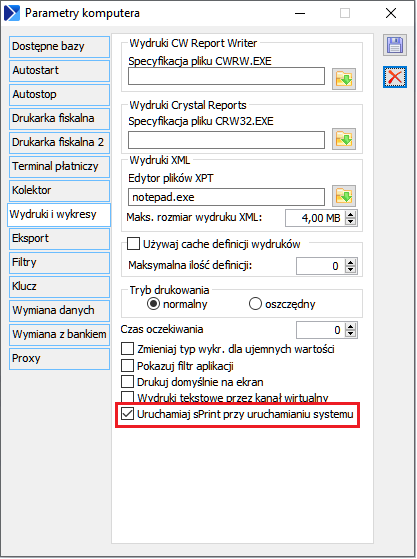
Domyślnie parametr pozostaje niezaznaczony.
Po zaznaczeniu parametru przy każdym uruchamianiu na danym stanowisku modułu Comarch ERP XL uruchamiany będzie również w tle proces dla wydruków w Comarch sPrint. Dzięki czemu wywołanie podglądu wydruku do PDF oraz sam wydruk będą się wykonywały szybciej.
Bez zmian pozostanie automatyczne zamykanie procesu przy zamykaniu modułu.
Kopiowanie do schowka treści wyświetlanych w powiadomieniach
W wersji 2024.1 systemu Comarch ERP XL w okienkach powiadomień dodany został przycisk pozwalający na skopiowanie do schowka treści wyświetlanych komunikatów.
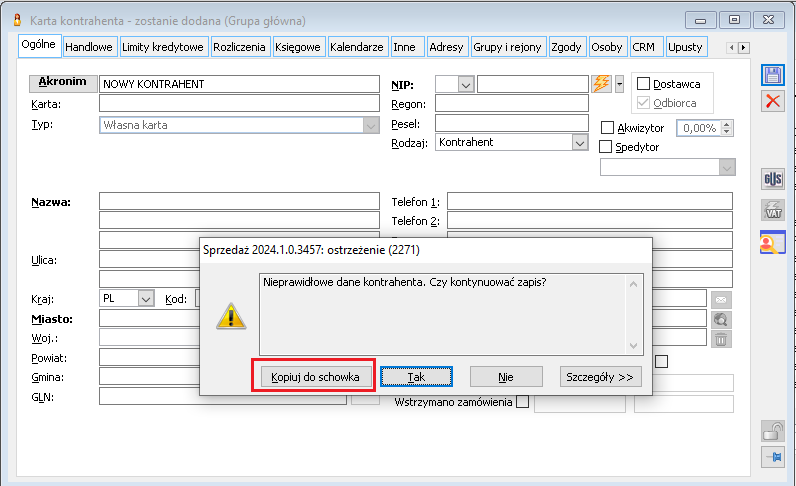
Treść komunikatu skopiowanego do schowka z okienka zaprezentowanego w zrzucie ekranu powyżej wygląda następująco: Ostrzeżenie: Nieprawidłowe dane kontrahenta. Czy kontynuować zapis? Przyczyna: Nie podano NIP. Nie podano nazwy kontrahenta. Nie podano miasta kontrahenta. Remedium: NIP powinien być wypełniony jeśli zaznaczono pole Płatnik VAT na zakładce [Księgowe]. Dane takie jak nazwa kontrahenta, kod pocztowy, miasto, ulica potrzebne są do wystawiania dokumentów. Zaawansowane: Jeśli kontrahent nie posiada NIPu to nie jest płatnikiem VAT i należy odznaczyć pole Płatnik VAT na zakładce [Księgowe].
Współpraca z Comarch e-sklep
Przesyłanie numeru karty kontrahenta do Comarch e-Sklep
Numer karty zapisany na zakładce [Ogólne] karty kontrahenta przesyłany jest do sklepu podczas pełnej i różnicowej synchronizacji kontrahenta. Numer karty klienta prezentowany będzie w profilu klienta zarówno w formie tekstowej jak i w postaci kodu kreskowego w sekcji Program Lojalnościowy.
Przesyłanie dodatkowych kodów EAN towarów
Do tej pory do Comarch e-Sklep przesyłany był główny kod EAN zapisywany na karcie towaru na zakładce [Ogólne]. W związku z wprowadzeniem możliwości wysyłania wielu kodów EAN do e-Sklepu obsłużyliśmy wysyłanie kodów własnych z zakładki [Jednostki, kody, VAT][Kody kreskowe] z sekcji Kody własne. Warunkiem przesłania kodu kreskowego jest przypisanie do kodu jednostki miary podstawowej lub takiej, która na danym towarze ma zaznaczoną opcję e-Sklep. Kody własne przesyłane są bez względu na typ kodu.
W Comarch e-Sklep kody te będą prezentowane w sekcji szczegółów towaru oraz służyć będą do wyszukiwania towaru w sklepie.
Dodatkowe kody towarów mogą być wprowadzane albo podczas przypisania ich do jednostki pomocniczej, albo bezpośrednio na liście kodów własnych jak opisano wyżej.
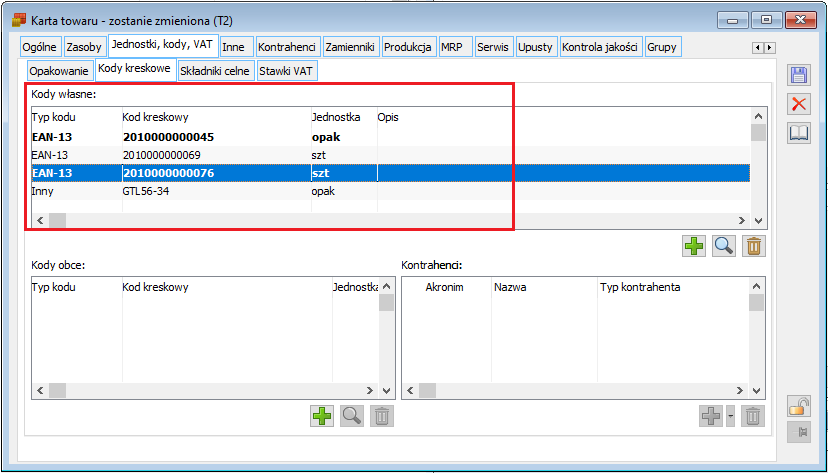
Przesyłanie statusu płatności do Comarch e-Sklep
Status płatności dla ZS w Comarch e-Sklep może przyjmować trzy stany: nieopłacone, opłacone częściowo, opłacone. Zamówienie przesłane do Comarch ERP XL, może być rozliczone poprzez wystawienie faktury zaliczkowej lub innego dokumentu handlowego (FA, s(FS), S(FS), PA, WZ) i jego opłacenie. Na tej podstawie aktualizowane będą stany płatności dla zamówienia.
Zmiana statusu płatności zostanie wysłany do Comarch e-Sklep po wystawieniu faktury, faktury zaliczkowej, paragonu, dokumentu WZ z płatnością, spinacza s(FS) lub S(FS) i ich rozliczeniu. Status płatności zostanie również zaktualizowany w przypadku wystawiania dokumentów częściowych do ZS lub częściowym rozliczeniu tych dokumentów.
Zapisywanie danych osoby składającej zamówienie na dokumencie ZS
Na zakładce [Kontrahent]/[Docelowy] na dokumencie ZS zapisywana jest osoba kontaktowa czyli ta, która złożyła zamówienie. Na zamówieniu przesłanym z e-Sklep przekazywany jest LoginEmail oraz imię i nazwisko osoby składającej zamówienie. Na tej podstawie odszukiwana jest osoba w bazie XLa lub dodawana nowa, jeśli to pierwsze zamówienie a następnie dodawana na zakładce [Docelowy] w polu Osoba. Dzięki temu, w przypadku realizacji zamówienia łatwiej jest odszukać osobę, z którą należy się kontaktować w razie potrzeby.
Synchronizacja różnicowa rabatów i promocji
Wprowadzono synchronizację różnicową rabatów i promocji co ma znaczenie dla czasów i szybkości synchronizacji. Do tej pory przy każdej synchronizacji towarów wysyłane były wszystkie promocje. Obecnie możliwe jest wysyłanie tylko nowych promocji oraz tych, na których nastąpiła jakaś zmiana. Synchronizacja rabatów uzależniona jest od synchronizacji towarów. Jeśli dla towarów zostanie zaznaczona opcja synchronizacji różnicowej, wówczas również promocje zostaną wysłane różnicowo. Jeśli dla towarów zostanie zaznaczona opcja synchronizacji pełnej, wówczas również zostaną wysłane wszystkie rabaty.
Gdyby jednak zaistniała potrzeba wysłania wszystkich promocji na nowo, wówczas należy skorzystać z nowo dodanej opcji na oknie synchronizacji Eksport promocji. Po zaznaczeniu tej opcji pozostałe parametry zostaną dezaktywowane i możliwa będzie wysyłka wszystkich promocji na nowo (jest to synchronizacja pełna, co oznacza, że wszystkie promocje w e-sklepie zostaną usunięte a następnie dodane te nowo wysłane).
Przy zaznaczonym eksporcie promocji możliwe jest równoczesne wysyłanie całego cennika.
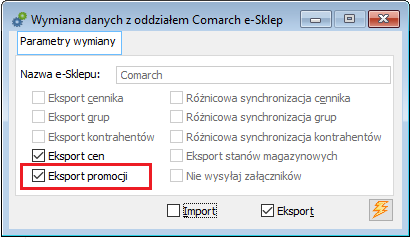
- Usuwanie/dezaktywacja rabatów w e-Sklepie
Promocje, które zostaną zamknięte w XLu, w synchronizacji różnicowej zostaną oznaczone jakie nieaktywne. Aby całkowicie usunąć nieużywane promocje z bazy e-Sklepu należy wykonać pełną synchronizację.
Promocje, dla których minął termin obowiązywania nie będą się naliczać ze względu na fakt przeterminowania. Aby usunąć je całkowicie z bazy e-Sklepu należy wykonać synchronizacje pełną.
Również w przypadku wprowadzenia zmian w promocji, które spowodują, że promocja nie będzie już wysyłana do e-Sklepu (usunięcie centrum e-Sklep, usuniecie wszystkich kontrahentów i grup wysyłanych do e-Sklepu, usuniecie wszystkich towarów i grup wysyłanych do e-Sklepu, zmiana typu dokumentów na przychodowe) należy dokonać pełnej synchronizacji rabatów.
Synchronizacja towarów powiązanych i zamienników
Towary powiązane i zamienniki są to obiekty rejestrowane na kartach towarów, na zakładce [Zamienniki] i podzakładkach [Zamienniki] oraz [Towary powiązane]. Są to różne rodzaje powiązań pomiędzy towarami, które pozwalają na lepsze zarządzenie sprzedażą, proponowanie dodatkowych towarów bądź zamienników. W Comarch ERP XL rodzaje powiązań pomiędzy towarami można definiować w słownikach kategorii w module Administrator. Do Comarch e-Sklep wysyłane są wszystkie rodzaje powiazań (łącznie z zamiennikami).
Standardowo w Comarch e-Sklep obsługiwane są następujące typy powiązań pomiędzy towarami: zamienniki, akcesoria i towary proponowane. Oprócz tego do Comarch e-Sklep można wysyłać inne rodzaje powiązań zdefiniowane przez Użytkownika.
Na definicji rodzaju powiązania w module Administrator (Listy/ Słowniki kategorii/ Inne/ Rodzaje powiązań towarów) dodano nowe pole pozwalające na mapowanie rodzaju powiązania w XLu z predefiniowanymi rodzajami w e-Sklepie. Z rozwijanej listy w polu Typ powiązania można wybrać opcje dostępne w e-Sklepie: Akcesoria lub Towar proponowany. Taki rodzaj powiązania w e-Sklepie będzie widoczny pod typem wybranym na definicji powiązania.
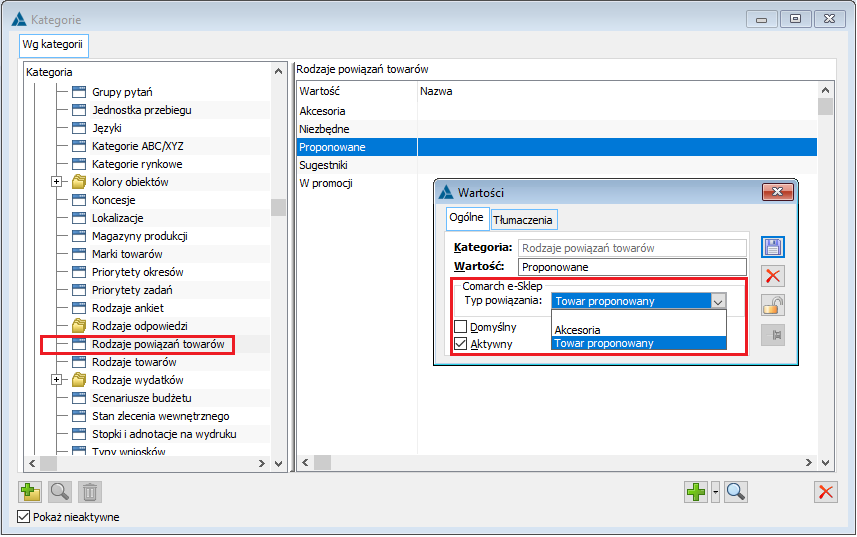
Pozostałe rodzaje powiązań przesyłane są z nazwami ustalonymi w słowniku.
- Warunki przesyłania towarów powiązanych i zamienników
Do Comarch e-Sklep przesyłane są te powiązania i zamienniki, które na zakładce [Miejsca w strukturze firmy] mają dodane centrum powiązane z oddziałem Comarch e-Sklep lub centrum nadrzędne w stosunku do powyższego.
Zmiany w przesyłaniu kursów walut
Na oknie oddziału Comarch e-Sklep umożliwiono pobieranie i ustawianie kursów z precyzją do 10 miejsc po przecinku.
Przy ustawieniu opcji Kurs z tabeli kursów, kursy pobierane są z precyzją zapisaną w tabeli kursów. Minimalnie prezentowane są 4 miejsca po przecinku, w przypadku większej precyzji, prezentowane są wszystkie cyfry znaczące.
Przy ręcznym uzupełnianiu kursu możliwe jest wpisanie do 5 miejsc przed przecinkiem i do 10 miejsc po przecinku.
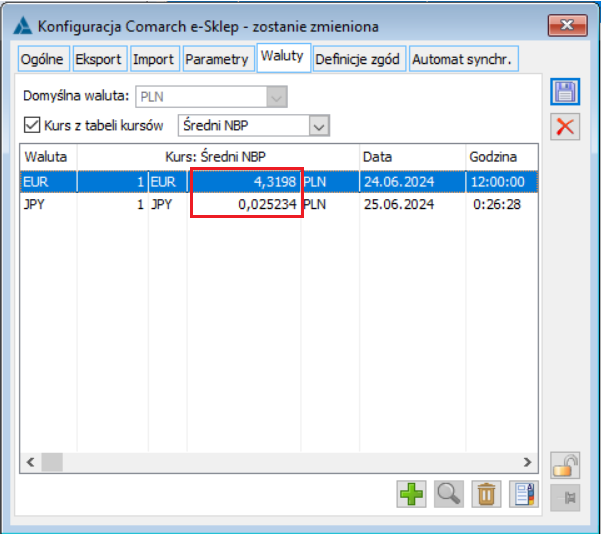
W przypadku ustalenia cen towarów w walucie innej niż PLN, podczas wysyłki cenników do Comarch e-Sklep następuje przelicznie cen na PLN z uwzględnieniem pełnej precyzji kursu.
Podczas wysyłki kursów walut do e-Sklepu kursy zaokrąglane są do 4 miejsc po przecinku zgodnie z obowiązującymi wymaganiami sklepu.
Inne zmiany
- Zablokowanie możliwości wykonywania automatycznie pełnej synchronizacji. Na oknie konfiguracji oddziału Comarch e-Sklep zablokowano możliwość wyłączenia synchronizacji różnicowej.
- Przesyłanie kolejności atrybutów przypisanych do grupy towarów.
- Przesyłanie wielowartościowych przypisanych do towaru bez typu lista. W przypadku atrybutów wielowartościowych, gdzie wartości nie są ujęte w listę lecz uzupełniane bezpośrednio na towarze, atrybut wysyłany jest wielokrotnie, oddzielnie dla każdej wartości.
- Przesyłanie prefiksu numeru NIP dla kontrahentów.
- Uwzględnienie parametru Aktywny na elemencie promocji. Pozycje promocji, które mają odznaczony parametr Aktywny, nie są wysyłane do Comarch e-Sklep.
- Zamiany w przesyłaniu atrybutów typu tekst, liczba i data w przypadku sklepów w innych językach. Atrybuty te nie posiadają tłumaczeń dlatego wysyłane są w taki sposób (JezykID=0), że widoczne są tak samo dla każdego języka.
Współpraca z Comarch POS
Zmiany w przesyłaniu kursów walut
Na oknie oddziału Comarch POS umożliwiono pobieranie i ustawianie kursów walut z precyzją do 10 miejsc po przecinku. Przy ustawieniu opcji Kurs z tabeli kursów, kursy pobierane są z precyzją zapisaną w tabeli kursów. Minimalnie prezentowane są 4 miejsca po przecinku, w przypadku większej precyzji, prezentowane są wszystkie cyfry znaczące. Przy ręcznym uzupełnianiu kursu możliwe jest wpisanie do 5 miejsc przed przecinkiem i do 10 miejsc po przecinku.
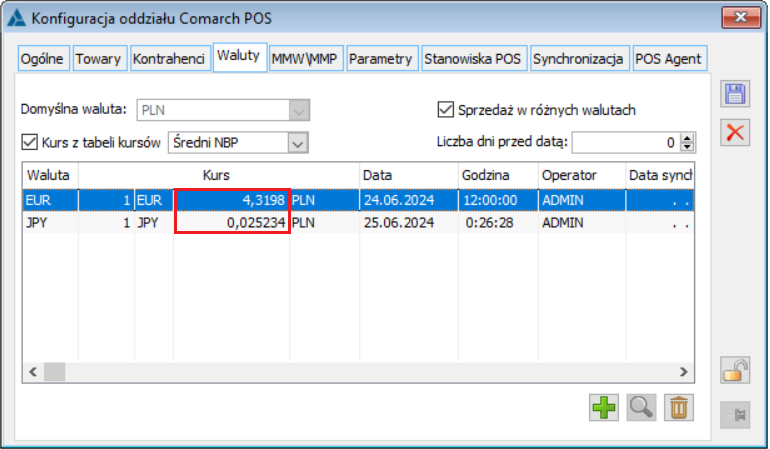
Podczas wysyłki kursów walut do oddziałów Comarch POS kursy przesyłane są zgodnie z zapisaną precyzją.
Inne zmiany
Przesyłane pełnej nazwy kontrahenta
Obsłużono przesyłanie wszystkich trzech linii nazwy kontrahenta do Comarch POS jak również zapisywanie nazwy przesłanej z Comarch POS we wszystkich liniach aż do wyczerpania miejsca. Ilość miejsca w XLu na nazwę kontrahenta to 2 x 50 znaków oraz 250 znaków w linii trzeciej. Podczas wysyłania kontrahentów do POS zawartość poszczególnych linii łączona jest przy pomocy spacji, podczas importu dane zapisywane są tak aby słowa nie były dzielone w środku.
Współpraca z Comarch Shipping
Pobieranie wydruków etykiet dla zleceń z Comarch Shipping
Dla zlecenia zarejestrowanego w Comarch Shipping serwis kuriera tworzy etykietę nadania zgodnie ze swoją specyfikacją. Etykieta ta jest widoczna na zleceniu, tak aby przed przekazaniem przesyłki kurierowi móc ją wdrukować i dołączyć do paczki.
Jeśli w Comarch ERP XL na paczkach i wysyłkach są wypełnione wszystkie niezbędne dla zlecenia dane, to pozwalają one założyć zlecenie w Comarch Shipping i jednocześnie je zarejestrować. Do bazy pobieramy wówczas zwrotnie komplet informacji dotyczących przesyłki i zapisujemy je na wysyłce. Informacje te mogą być również potem aktualizowane na bieżąco z poziomu Systemu. W całym tym procesie brakuje jedynie możliwości wydrukowania etykiet nadania tak, aby ograniczyć Użytkownikowi konieczności wchodzenia do aplikacji Comarch Shipping. W wersji 2024.1 została więc dodana taka funkcjonalności po stronie Systemu.
Operację pobrania etykiet można wykonać na dwa sposoby:
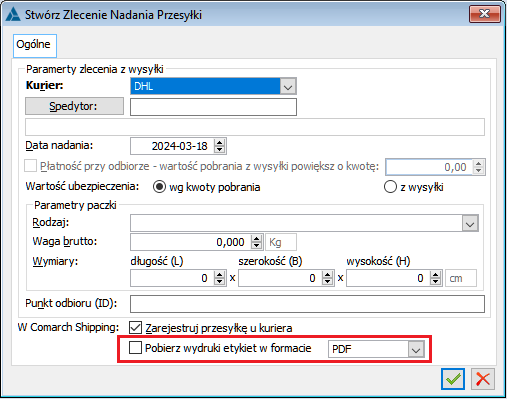
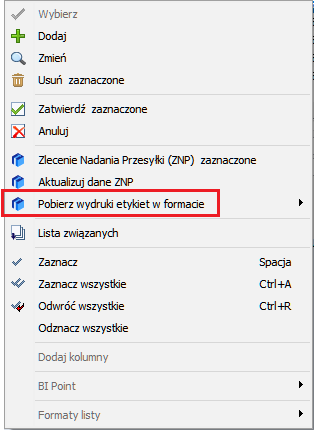
Dla obu poleceń konieczne jest wybranie formatu wydruku, czyli wybrania jednej z dostępnych opcji: PDF, PDF (A4).

Po wybraniu każdego z poleceń do pliku PDF pobrane zostaną żądane etykiety i plik ten zostanie otwarty tak, aby możliwe było jego wydrukowanie zgodnie ze standardem. Sam plik będzie domyślnie zapisywany w katalogu plików tymczasowych, a wszystkie informacje zawarte są w logach z operacji, jak pokazano poniżej.

Jak widać na rysunku pobranie etykiety nie zawsze będzie możliwe. Sytuacja taka może zaistnieć, jeżeli w Comarch Shipping nie ma zlecenia o żądanym numerze lub zlecenie istnieje, ale nie można dla niego pobrać etykiety, np. jeśli zlecenie nie zostało jeszcze zarejestrowane u kuriera lub nie jest dostępna etykieta w wybranym formacie.
Współpraca z Comarch wszystko.pl
W związku z zakończeniem projektu wszystko.pl oraz zablokowaniem integracji z platformą cała funkcjonalność dotycząca współpracy z wszystko.pl nie jest już dostępna w Systemie. Dotyczy to zarówno możliwości konfigurowania oddziału o takim typie w Administratorze oddziałów, jak i wykonywania wszelkich operacji na towarach. Na liście towarów ukryta została zakładka [wszystko.pl], czyli cała struktura katalogów pobranych z platformy oraz możliwość wykonywana wszelkich operacji na platformie, tj. wysyłania i aktualizacji ofert. Na karcie towaru nie są już także dostępne zakładki [wszystko.pl] i [wszystko.pl-opisy].
Dostępne są natomiast zamówienia sprzedaży pobrane z platformy wraz z możliwością ich filtrowania na liście zamówień.
W przypadku zdefiniowanej usługi synchronizacji dla oddziału wszystko.pl, pierwsze jej uruchomienie po aktualizacji Systemu do nowej wersji, spowoduje odpięcie od niej oddziału wszystko.pl, czyli dane nie będą już przesyłane za jej pomocą.




