Ramowy harmonogram wersji Comarch ERP XL w 2022 r.
| Numer wersji | Typ wersji | Termin wydania | Uwagi |
| 2022.1 PSQL | Wersja | Pierwsza połowa sierpnia 2022 r. | |
| 2023.0 MSSQL | Wersja | Grudzień 2022 r. | |
| 2023.0 PSQL | Wersja | Styczeń 2023 r. |
Planowane daty udostępniania oprogramowania są na bieżąco aktualizowane na Społeczności Comarch: https://spolecznosc.comarch.pl/news/planowane-wersje-comarch-erp-xl-na-rok-2022-68716
Zestawienie aplikacji, z którymi współpracuje Comarch ERP XL 2022.1
| Aplikacja | Wersja | Uwagi |
| Comarch IBARD | 6.4.1 | |
| wszystko.pl | Aktualna wersja nowe.wszystko.pl | |
| Comarch e-Sklep | 2022.4 | |
| Comarch B2B | Informacja w dokumentacji nowej wersji | |
| Comarch Mobile
(Zarządzanie, Sprzedaż, Monitorowanie, Serwis) |
2022.1.1 | |
| Comarch WMS
(Zarządzanie, Magazynier) |
2022.5 | |
| Comarch Magazynier | 2022.0 | |
| Comarch ERP XL HR | 2022.7.1 | |
| Comarch HRM | 2022.5.1 | |
| Comarch DMS
(stacjonarny, WWW) |
2022.0.0 | |
| Comarch ERP XL Business Intelligence
(Księga raportów, Panel zarządzania, Konfigurator) |
2022.1 | |
| Comarch ERP XL Business Intelligence
(BI Point) |
12.2 | |
| Comarch ECM | 2015.2 | |
| Migracja danych XL2XML | 9.1 | |
| Comarch MES | 2022.1 | |
| Comarch e-Sprawozdania | 2022.0.0 | |
| Comarch POS | 2022.5 | |
| Comarch Shipping | Aktualna wersja shipping.comarch.com | |
| Comarch IoT Platform | Aktualna wersja ca.comarch-iot.com/ | |
| Serwis XL – IoT | 2021.1 | |
| Comarch Apfino | Aktualna wersja apfino.pl | |
| Comarch sPrint | 0.5 | Wersja Beta |
Logistyka
Pakiet VAT e-commerce (WSTO, OSS)
Udostępniona została funkcjonalność związana z pakietem VAT e-commerce w zakresie obsługi wewnątrzwspólnotowej dostawy towarów na odległość, zwanej dalej WSTO oraz szczególnej procedury unijnej VAT-OSS.
W przypadku sprzedaży wysyłkowej dla kontrahentów z innych krajów Unii Europejskiej po przekroczeniu wartości 10.000 EUR łącznej sprzedaży do krajów UE dostawca zobowiązany jest do rejestracji do celów rozliczenia VAT w każdym kraju członkowskim, do którego dostarcza towary, lub do przystąpienia do procedury VAT-OSS. Procedura ta umożliwia rozliczenie podatku VAT z tego tytułu na jednej deklaracji składanej elektronicznie.
Nowy rodzaj transakcji na dokumentach sprzedaży
Na potrzeby obsługi transakcji WSTO wprowadzono w Systemie nowy rodzaj transakcji: Wewnątrzwspólnotowa sprzedaż towarów na odległość i świadczenie usług elektronicznych i podobnych” (WSTO_EE) na ofertach sprzedaży, zamówieniach sprzedaży oraz dokumentach handlowych sprzedaży.
Ustalenie tego typu transakcji na dokumencie oznacza, że na jego elementach zastosowane zostaną stawki właściwe dla kraju przeznaczenia (kraju Odbiorcy towaru).
Nowy rodzaj transakcji został obsłużony na poniższych typach dokumentów:
- ZOS, OS, ZS
- FS, (s)FS, (S)FS, (A)FS, WZ, WKA, FW, (A)FW, FSE, (s)FSE, (S)FSE, FEL, WZE i ich korektach
WSTO to kolejnym typ transakcji w rodzinie transakcji wewnątrzwspólnotowych, stąd na zakładce [Ogólne] dokumentów z ww. transakcją prezentowany jest typ wewnątrzwspólnotowy, natomiast dodatkowo stosowane są poniższe oznaczenia:
- Na ZOS/OS/ZS na zakładce [Nagłówek] włączony parametr WSTO_EE
- Na formatkach dokumentów handlowych sprzedaży na zakładce [VAT] prezentowany rodzaj WSTO_EE
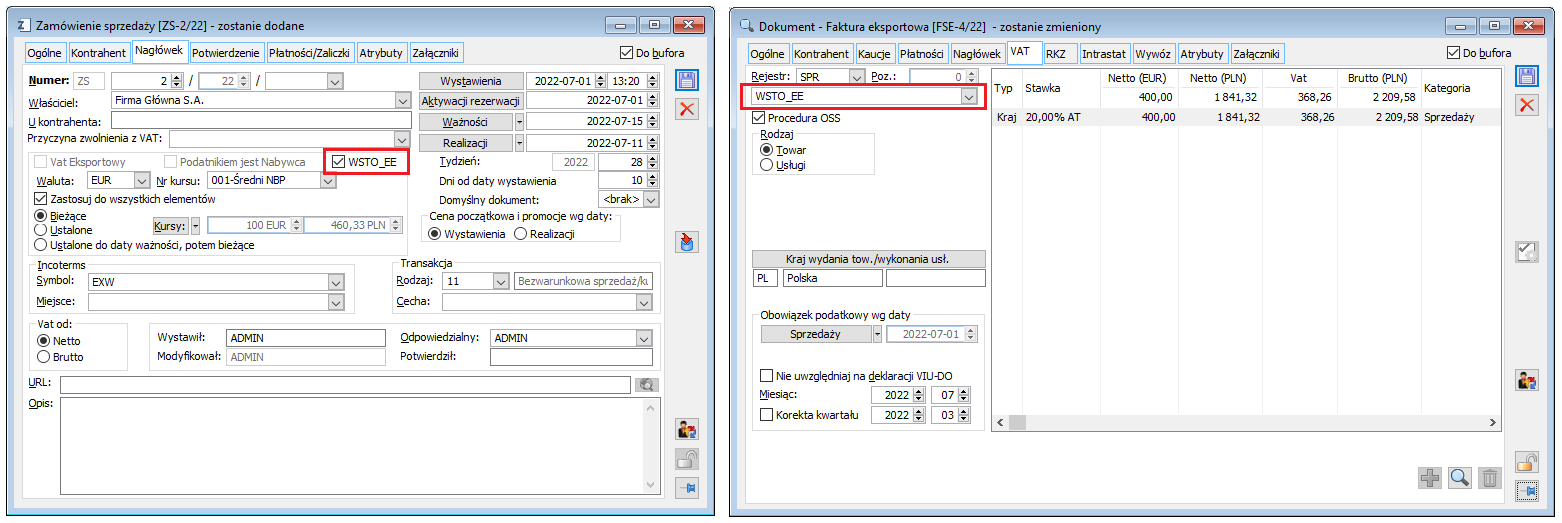
W związku z wprowadzeniem nowego typu transakcji zmienione zostały zasady domyślnego ustalania rodzaju transakcji ofert, zamówień i dokumentów handlowych sprzedaż. System uwzględnia odtąd dodatkowy znacznik na karcie kontrahenta oraz nowe parametry Konfiguracji. Dokumenty oznaczane są automatycznie typem transakcji WSTO_EE jeżeli spełnione są dwa poniższe warunki:
- Na karcie kontrahenta włączony jest parametr WSTO_EE
- W Konfiguracji Systemu włączono obsługę transakcji WSTO_EE
Parametr WSTO_EE na karcie kontrahenta
Ww. parametr można włączyć na karcie kontrahenta innego niż Pozaunijny i innego niż oznaczony parametrem Podatnikiem jest Nabywca. Identyczny parametr został obsłużony na wzorcu kontrahenta i w funkcji aktualizacji kart kontrahentów na podstawie wzorca.
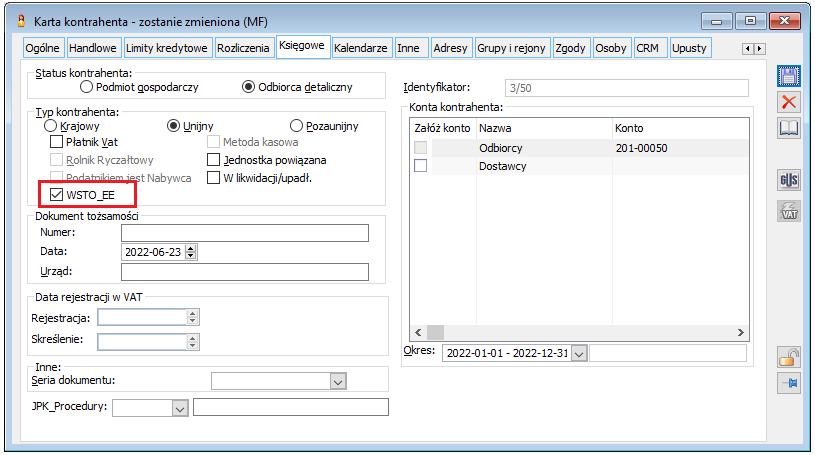
Ww. rodzaj transakcji dotyczy kontrahentów z Unii Europejskiej. Jeżeli więc Użytkownik wybierze czy to w jego adresie bieżącym czy to w adresie wysyłkowym kraj nie należący do UE, wówczas przy zapisie takiej karty otrzyma stosowne ostrzeżenie. Podobna weryfikacja dokonywana jest podczas zapisu formatki adresu wysyłkowego takiego kontrahenta.
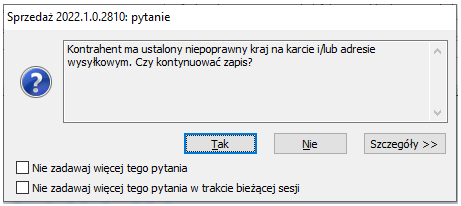
Parametr WSTO_EE i Procedura OSS w Konfiguracji systemu
W Konfiguracji Systemu zostały udostępnione dwa nowe parametry. Włączony parametr Stosuj WSTO_EE oznacza, że System ma honorować parametr WSTO_EE na kartach kontrahentów tj. na rejestrowanych dla nich ofertach, zamówieniach i dokumentach handlowych sprzedaży ustalać typ transakcji WSTO_EE. Wyłączony parametr zaś oznacza, że parametr WSTO_EE na kartach kontrahentów ma być ignorowany.
Ww. parametr konfiguracyjny został dodany po to, aby obsłużyć przypadki, kiedy to firma przekroczyła limit sprzedaży detalicznej do krajów UE i zobowiązana jest to stosowania stawek właściwych dla kraju odbiorcy, a po jakimś czasie, z racji znacznego spadku takiej sprzedaży winna stosować już stawki krajowe. W takiej sytuacji Użytkownik nie musi wyłączać parametru WSTO_EE na wszystkich kartach kontrahentów wystarczy, że wyłączy parametr w Konfiguracji.
Włączony parametr Proc. OSS świadczy o tym, że Firma przystąpiła do procedury OSS. Przy włączonym parametrze faktury z transakcją WSTO_EE automatycznie są oznaczane jako podlegające tej procedurze. Takie transakcje należy ująć w deklaracji VIU-DO.
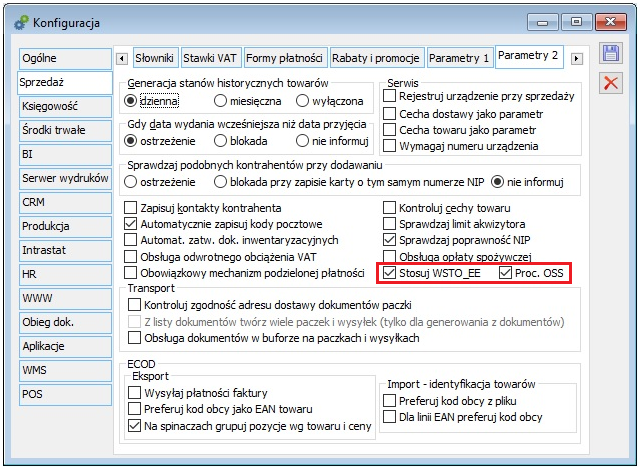
Dokumenty handlowe WSTO_EE a procedura OSS
Na fakturach sprzedaży z transakcją WSTO_EE i ich korektach dostępny jest parametr Procedura OSS. Jego ustawienie decyduje o tym, czy dokument ten ma zostać ujęty na deklaracji VIU-DO. Parametr jest domyślnie włączany na dokumentach z transakcją WSTO_EE o ile w Konfiguracji systemu włączony jest opisany wyżej parametr Proc. OSS, w przeciwnym wypadku jest on domyślnie wyłączony, przy czym Użytkownik może zmienić jego ustawienie na konkretnym dokumencie.
Udostępnienie znacznika Procedura OSS wynika z dwóch możliwości rozliczania podatku VAT z tytuły sprzedaży wysyłkowej do krajów UE po przekroczeniu limitu 10 000 EUR:
- podmiot ma możliwość przystąpienia do procedury VAT-OSS co oznacza, że będzie rozliczał podatek na jednej zbiorczej deklaracji VIU-DD, obejmującej sprzedaż do wszystkich krajów UE
- jeżeli podmiot nie przystąpi do ww. procedury, wówczas zobowiązany jest do zarejestrowania się w każdym z krajów UE do których wysyła towary i do rozliczania podatku VAT w tych krajach
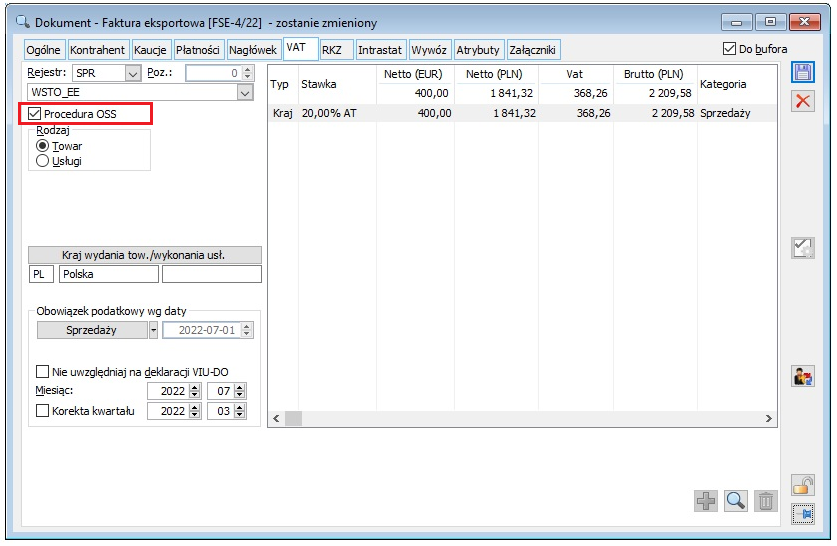
Stawki VAT kraju odbiorcy na dokumentach WSTO_EE
Na dokumentach z transakcją WSTO_EE obowiązują stawki właściwe dla kraju przeznaczenia (kraju Odbiorcy towaru).
Lista stawek VAT właściwych dla danego kraju UE
Podczas konwersji i kreacji bazy dodane zostały stawki VAT obowiązujące w poszczególnych krajach Unii Europejskiej. Stawki podstawowe zostały dodane z oznaczeniem grupy A, stawki obniżone natomiast z kolejnymi literami alfabetu tj. B, C itd. i statusem zaniżona, przy czym dla każdej z nich jako stawka, w stosunku do której jest ona obniżona/zaniżona została ustalona stawka zgodna ze stawką podstawową danego kraju. Stawki te otrzymały znacznik kraju, w którym obowiązują, a dodatkowo prefiks kraju został umieszczony w Aliasie tych stawek.
Aby ułatwić przeglądanie stawek pod ich listą dodany został filtr pozwalający na ich ograniczanie do stawek obowiązujących w danym kraju. Symbol i nazwa kraju prezentowane są na liście stawek VAT.
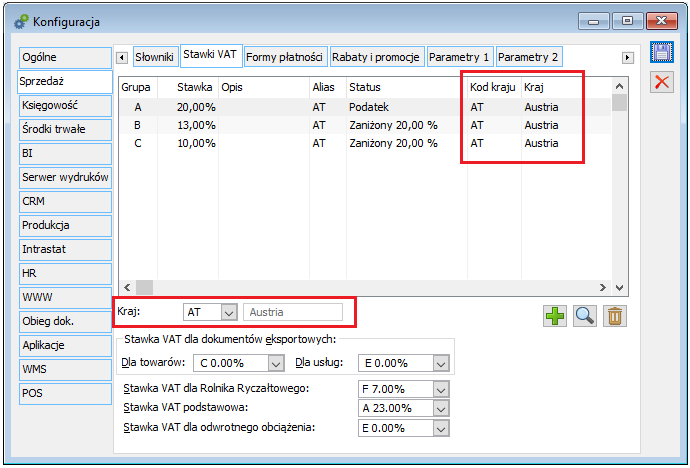
Użytkownik ma możliwość zarówno edycji tak dodanych stawek jak i samodzielnego dodawania stawki dla danego kraju. Kraj na stawce wskazywany jest z menu listy krajów UE innego niż kraj instalacji Systemu, o którym poniżej.
W związku z wprowadzoną możliwością przypisywania kraju na stawkach VAT zmieniona została zasada sprawdzania ich unikalności. Odtąd możliwe jest wprowadzenie wielokrotnie stawek o tej samej wysokości, o ile różnią się one krajem.
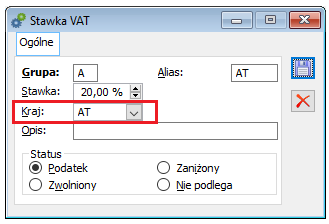
Na dotychczasowych stawkach VAT kontrolka z krajem pozostaje pusta. Celowo takie stawki nie otrzymały symbolu kraju, System Comarch EPR XL bowiem używany jest również przez Klientów spoza Polski. Stawki bez kraju to stawki obowiązujące w kraju, w którym zainstalowany jest System. Kraj instalacji definiowany jest w nowej kontrolce Konfiguracji Systemu.
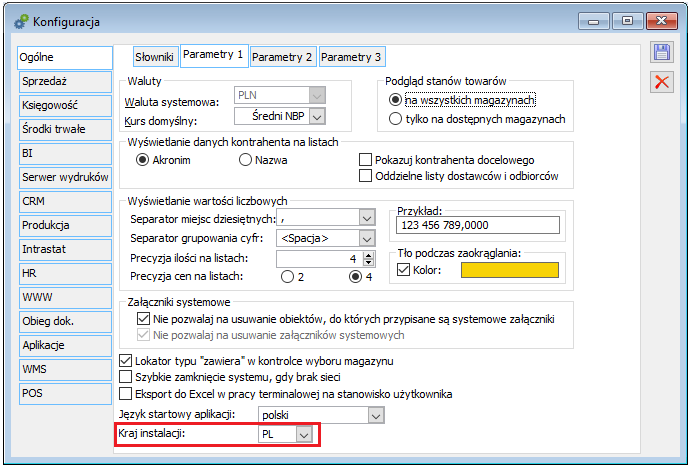
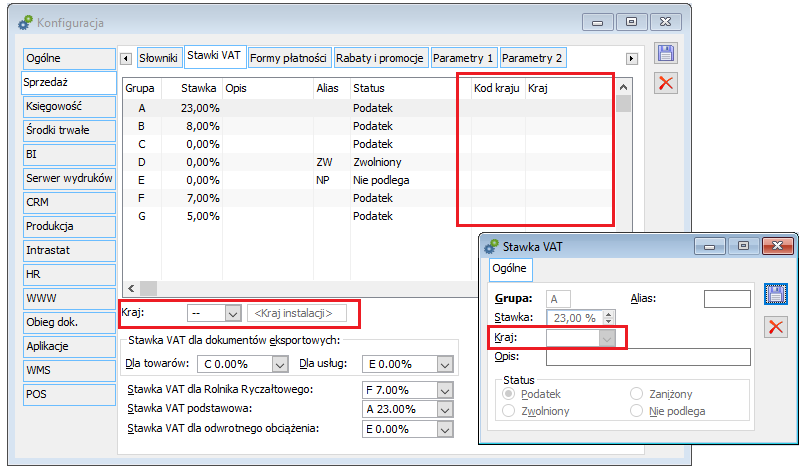
Użytkownik powinien przypisywać kraj wyłącznie na stawkach obowiązujących w krajach innych niż kraj instalacji Systemu.
Pozostawienie pustego kraju na stawkach VAT kraju instalacji jest niezbędne dla prawidłowego działania Systemu. Wyłącznie stawki VAT bez przypisanego kraju można przypisać w dotychczasowych kontrolkach stawki sprzedaży/zakupu zakładki [Ogólne] karty towaru/karty wzorca towaru. Wyłącznie spośród takich stawek można wskazać stawkę właściwą dla eksportu towarów/usług, stawkę właściwą dla rolnika ryczałtowego itp., specyficzne stawki ustalane w Konfiguracji. Również mapowanie stawek VAT na stawki właściwe dla drukarki fiskalnej odbywa się wyłącznie dla stawek bez przypisanego kraju.
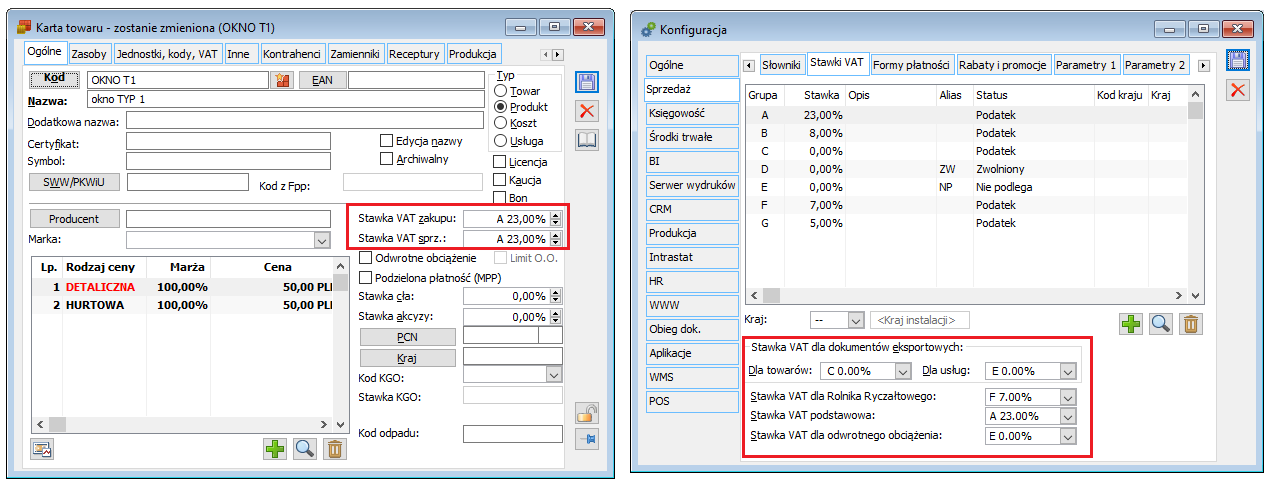
Stawka VAT towaru obowiązująca w kraju UE
Stawki VAT towaru obowiązujące w poszczególnych krajach UE przypisywane są na nowej zakładce karty towaru: [Jednostki, kody, VA]/[Stawki VAT]. Edycja stawek odbywa się metodą edit-in-place.
Użytkownik może przypisać tutaj stawki dla poszczególnych krajów UE, poza krajem instalacji. Po wyborze kraju menu z listą możliwych do przypisanie stawek ograniczane jest do stawek z tym krajem. Do danego towaru/wzorca można przypisać tylko jedną stawkę dla danego kraju. Stawki te zapisywane są w nowej tabeli TwrStawkiVAT.
Oprócz ręcznego przypisywania/zmiany stawek VAT towarów dla poszczególnych krajów i oprócz aktualizacji tychże stawek w oparciu o wzorzec udostępniono stosowne funkcji API zewnętrznego XLDodajStawkeVAT, i XLZmienStawke, za pomocą których Partnerzy mogą przygotować Klientom mechanizmy wspierające czy to seryjne przypisywanie takich stawek do kart towarowych czy też ich modyfikację np. jeżeli w danym kraju stawka ulegnie zmianie.
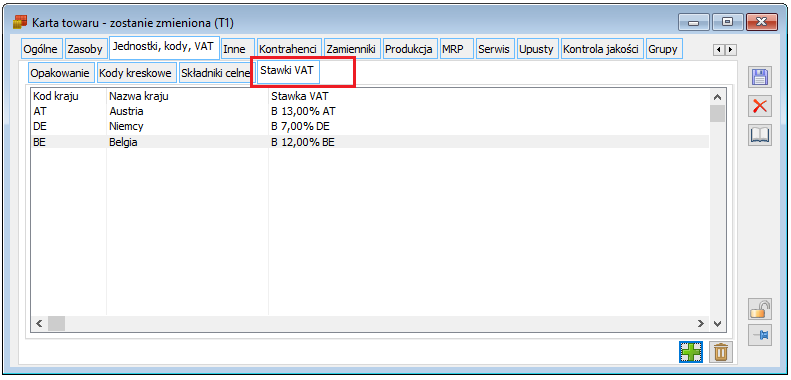
Ustalanie stawki VAT na elementach transakcji WSTO_EE
Na elementach ofert sprzedaży, zamówień sprzedaży oraz dokumentów handlowych sprzedaży z transakcją WSTO_EE ustalana jest stawka VAT obowiązująca w kraju Odbiorcy towaru, tj. kraju przeznaczenia ustalonego na dokumencie.
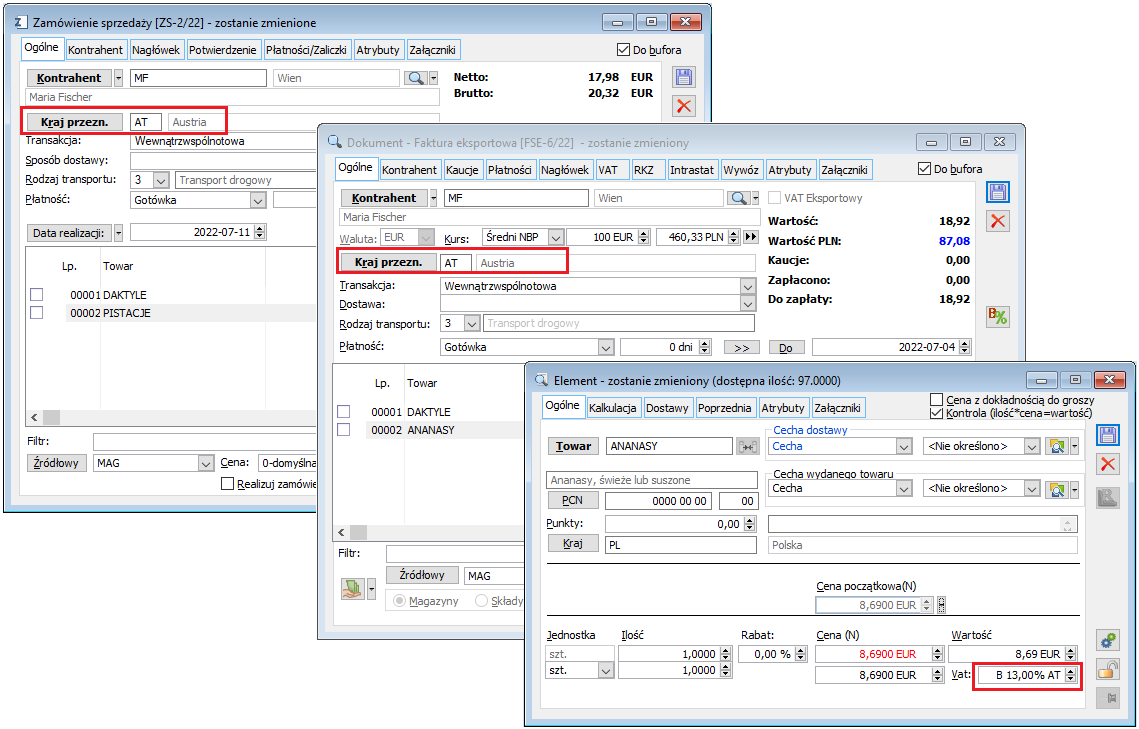
Ww. stawka ustalana jest na podstawie stawki zdefiniowanej dla towaru i ww. kraju na zakładce [Jednostki, kody, VAT]/[Stawki VAT] karty towaru.
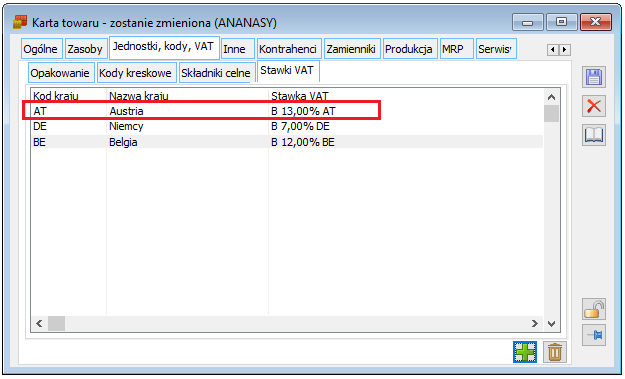
Jeżeli taka stawka do towaru nie została przypisana, wówczas ustalana jest stawka podstawowa danego kraju. Jest to stawka typu Podatek z przypisanych krajem zgodnym z krajem przeznaczenia. Jeżeli takich stawek dla tego kraju zdefiniowano wiele, wówczas ustalana jest 1-wsza z nich.
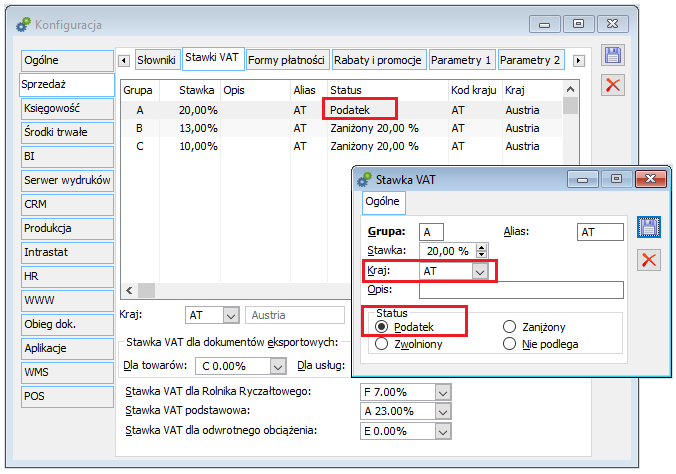
Jeżeli i taka stawka nie została zdefiniowana, co w praktyce może się zdarzyć, jeżeli Użytkownik nieopatrznie ją usunął, wówczas ustalana jest stawka VAT z zakładki [Ogólne] karty towaru. W obu ostatnich przypadkach Użytkownik informowany jest o braku właściwej stawki. W takiej sytuacji powinien on zweryfikować stawkę VAT towaru tj. przypisać ją na ww. zakładce karty towaru oraz zmienić na elemencie dokumentu.
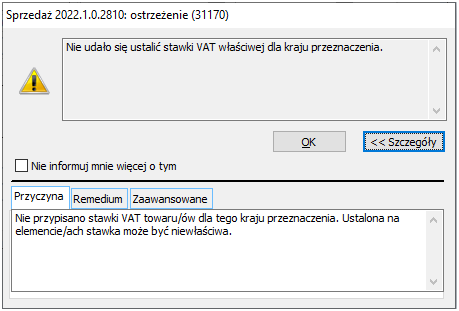
Podobne ostrzeżenie pojawia się również podczas zmiany kraju przeznaczenia na dokumentach z ww. typem transakcji, kiedy to System dokonuje zmiany stawek elementów na właściwe dla nowego kraju przeznaczenia. Ostrzeżenie pojawia się wówczas, jeżeli Użytkownik nie przypisał stawek na zakładce [Jednostki, kody, VAT]/[Stawki VAT] karty towaru.
Szczególnym przypadkiem ustalania stawki VAT na dokumentach z transakcją WSTO_EE jest rejestrowanie takiego dokumentu z krajem przeznaczenia zgodnym z krajem instalacji. W takim przypadku na dokumencie ustalana jest stawka z zakładki [Ogólne] karty towaru. Rejestrowanie takiego dokumentu może mieć miejsce w przypadku instalacji Systemu operującej na centrach prowadzących działalność w kontekście wielu różnych krajów. Więcej o obsłudze stawek VAT w kontekście różnych krajów działalności opisano w dalszej części dokumentu.
Edycja stawki VAT na elemencie dokumentu z transakcją WSTO_EE odbywa się w zakresie stawek zdefiniowanych dla kraju przeznaczenia, tj. stawek na których przypisano symbol tego kraju.
Poprawność stawki VAT ustalonej na elementach dokumentów z transakcją WSTO_EE jest przez System weryfikowana podczas operacji j.n. Jeżeli do karty towaru nie przypisano stawki VAT kraju przeznaczenia lub przypisana stawka jest inna, niż stawka ustalona na elemencie, wówczas prezentowane jest stosowne ostrzeżenie.
Ww. weryfikacja odbywa się podczas:
- Zapisywania/zatwierdzania oferty sprzedaży, zamówienia sprzedaży oraz dokumentu handlowego sprzedaży FS, (s)FS, FSE, (s)FSE, WZ, WZE, WKA, FW
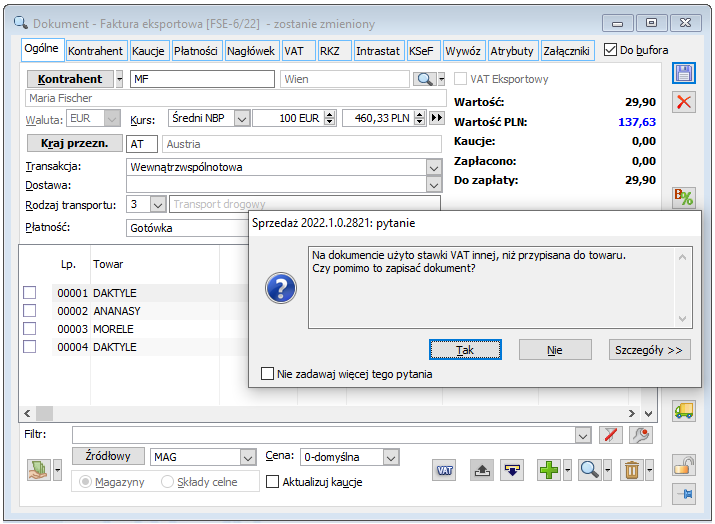
- Generowania zamówienia sprzedaży z oferty sprzedaży
- Generowania dokumentu handlowego z zamówienia sprzedaży
- Generowania (S)FS/FSE z WZ/WZE
Ww. weryfikacja przydatna jest również wówczas, gdy stawka VAT towaru/towarów w kraju przeznaczenia ulegnie zmianie. Jeżeli istnieją niezrealizowane zamówienia czy też niezatwierdzone dokumenty handlowe z transakcją WSTO_EE dla tego kraju i Użytkownik dokona stosownej zmiany stawki na kartach towarowych, wówczas System zaprezentuje ww. ostrzeżenie. W takiej sytuacji Użytkownik powinien zaktualizować stawki VAT na elementach takich dokumentów. Może to uczynić samodzielnie, edytując poszczególne elementy dokumentu lub wykorzystać opcję seryjnej aktualizacji stawek VAT dostępną na formatce dokumentu oraz w menu kontekstowym listy dokumentów.
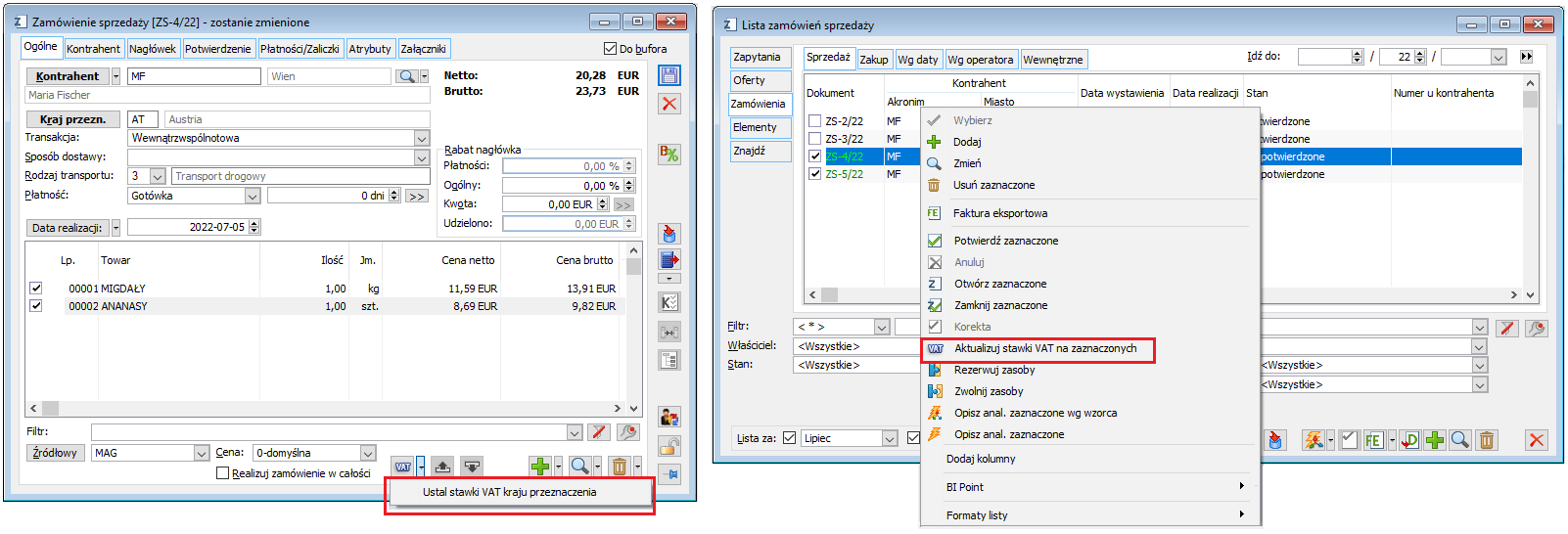
Ww. seryjna aktualizacja stawek VAT dostępna jest na:
- Formatce i liście ofert sprzedaży
- Formatce i liście zamówień sprzedaży
- Formatkach: FS, (s)FS, FSE, (s)FSE, WZ, WZE, WKA, FW oraz ich listach
Zarówno weryfikacja zgodności stawek VAT jak i seryjna aktualizacja stawek VAT elementów była już dostępna w poprzednich wersjach Systemu, z tym, że dotąd dotyczyła stawek VAT kraju instalacji, obecnie uwzględnia ona specyfikę transakcji WSTO_EE i aktualizuje stawki VAT wg kraju przeznaczenia.
Faktury A-vista z transakcją WSTO_EE
Transakcja WSTO_EE obsłużona została również na fakturach A-vista i ich korektach: (A)FS, (A)FSK, (A)FW, (A)FWK. W przypadku rejestrowania dokumentu przy użyciu elementów stawka VAT tychże ustalana jest na podstawie stawki VAT kraju przeznaczenia przypisanej do karty towaru A-vista. Jeżeli stawki tej nie przypisano, wówczas ustalana jest stawka podstawowa obowiązującą w kraju przeznaczenia.
Podczas rejestrowania ww. dokumentów bez użycia elementów, a jedynie poprzez dodawanie rekordu tabeli VAT stawka VAT na takim rekordzie ustalana jest na podstawie stawki podstawowej obowiązującej w kraju przeznaczenia, a Użytkownik może ją zmienić, wybierając dowolną spośród stawek zdefiniowanych dla kraju przeznaczenia.
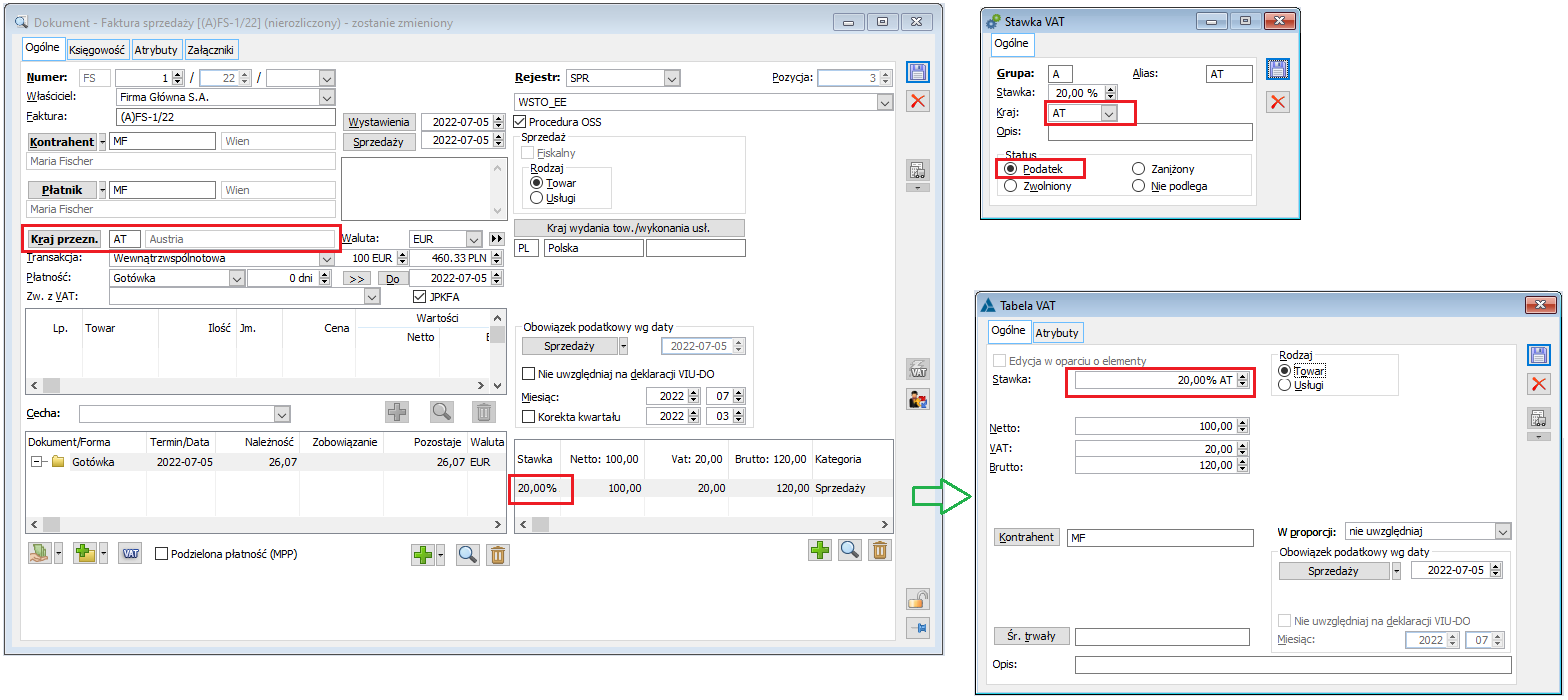
Faktury zaliczkowe i końcowe z transakcją WSTO_EE
Do obsługi zaliczki dla transakcji WSTO_EE dedykowane są faktury zaliczkowej FEL, a co za tym idzie sprzedaż z odliczeniem ww. faktury zaliczkowej należy rejestrować za pomocą faktur FSE/(s)FSE. Na fakturze końcowej, odliczającej daną FEL wymagane jest, jak dotychczas zachowanie zgodności zarówno typu transakcji, jak i stawek VAT faktury zaliczkowej i końcowej.
Dla faktur zaliczkowych niedostępna jest korekta stawek VAT, co za tym idzie w przypadku użycia na niej niewłaściwej stawki Użytkownik powinien ją w całości skorygować a następne zarejestrować nową FEL na podstawie ZS z poprawną stawką. Takie same operacje należy przeprowadzić, jeżeli ZS zostało zarejestrowane zanim Firma przekroczyła limit obrotu powodujący konieczność stosowania transakcji WSTO.
Ujmowanie transakcji WSTO_EE w deklaracji Intrastat
Zgodnie z instrukcją wypełniania i przesyłania zgłoszeń Intrastat (wersja 1.14 Rozdział III pkt 11) transakcje WSTO_EE w procedurze OSS nie są ujmowane w deklaracji Intrastat, natomiast transakcje WSTO_EE rejestrowane przez Firmę, która nie przystąpiła do procedury OSS należy wykazać w Intrastat z rodzajem transakcji Handel bezpośredni z prywatnymi konsumentami/przez prywatnych konsumentów (w tym sprzedaż na odległość).
W związku z powyższym na dokumentach z transakcją WSTO_EE i wyłączonym parametrem Proc. OSS domyślnie parametr Uwzględniaj w deklaracji Intrastat jest włączany, natomiast przy włączonym parametrze dotyczącym procedury OSS wyłączany. Na dokumentach WSTO_EE ustalany jest rodzaj transakcji 12: Handel bezpośredni z prywatnymi konsumentami/przez prywatnych konsumentów (w tym sprzedaż na odległość).
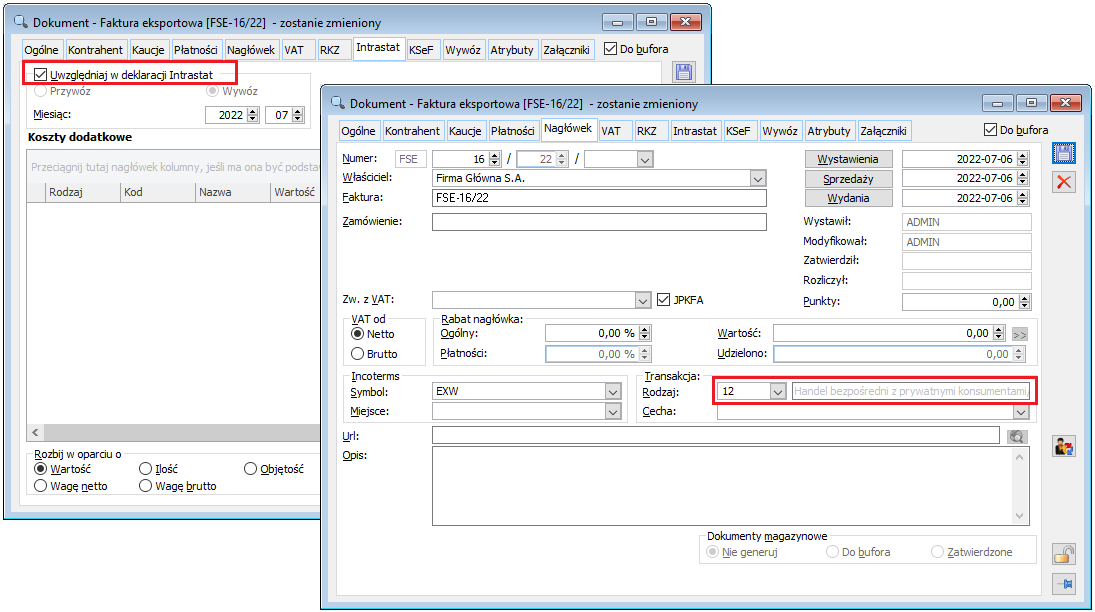
Ujmowanie transakcji WSTO_EE w JPK_FA(4)
Obsługa nowej struktury JPK_FA(4), obowiązującej od 1 kwietnia 2022 roku została udostępniona w wersji 2022.0.2 Systemu. Główną zmianą w zakresie nowej struktury było ujęcie w niej transakcji rejestrowanych w ramach procedur szczególnych OSS (One Stop Shop) oraz IOSS (Import One Stop Shop).
Przed wersją 2022.1 System Comarch ERP XL nie obsługiwał transakcji WSTO_EE ani też procedury OSS, stąd dla tych Użytkowników, którzy obsługiwali ww. transakcje we własnym zakresie umożliwiono ich ujmowanie w JPK_FA(4) poprzez oznaczenie takich faktur stosownymi atrybutami przypisywanymi do nagłówka dokumentu:
- Atrybut o nazwie JPK_P_13_5 i wartości TAK oznaczał transakcję WSTO_EE
- Atrybut o nazwie JPK_P_14_5 i wartości TAK oznaczał procedurę OSS
Przypisanie do dokumentu zarówno atrybutu JPK_P_13_5, jak i JPK_P_14_5 i ustalenie ich wartości na <TAK> oznaczało, że dokument należy w JPK_FA(4) potraktować jako transakcję WSTO w procedurze OSS, przypisanie wyłącznie atrybutu JPK_P_13_5 <TAK> zaś oznaczało transakcję WSTO ale bez procedury OSS.
W wersji 2022.1 ww. zasady zostały wzbogacone o obsłużone w tej wersji: transakcję WSTO_EE i procedurę OSS.
Transakcje WSTO_EE w procedurze OSS ujmowane są w JPK_FA(4) w sposób j.n.
- Wartość netto transakcji prezentowana jest w kolumnie Netto DOPTK i wysyłana w linii P_13_5
- Kwota podatku VAT prezentowana jest w kolumnie VAT DOPTK i wysyłana w linii P_14_5
- Stawka VAT elementu faktury prezentowana jest w kolumnie Stawka VAT OSS i wysyłana w linii P_12_XII
Gdzie DOPTK oznacza dostawę opodatkowaną poza terytorium kraju.
Przez ww. transakcje rozumiane są zarówno dokumenty z transakcją WSTO_EE i włączonym parametrem Procedura OSS (dokumenty rejestrowane w wersji 2022.1) jak i dokumenty oznaczone atrybutami JPK_P_13_5 i JPK_P_13_5 (dokumenty rejestrowane przed wersją 2022.1).
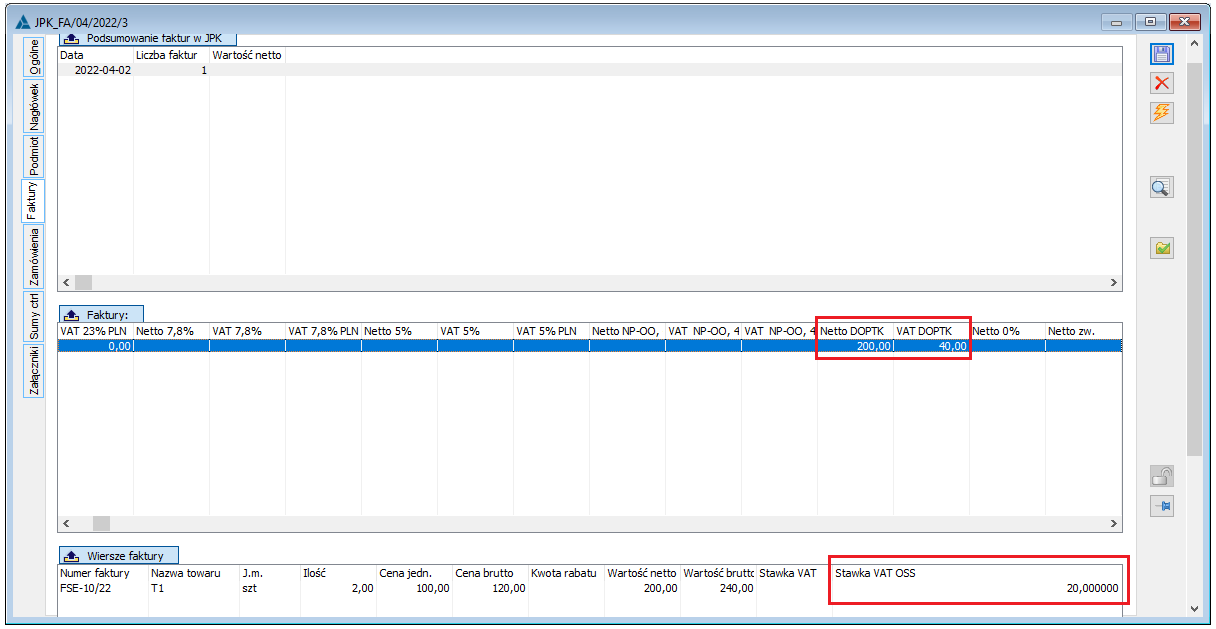
Transakcje oznaczone jako WSTO, a nie podlegające procedurze OSS ujmowane są w JPK_FA(4) w sposób j.n.
- Wartość netto transakcji prezentowana jest w kolumnie Netto DOPTK i wysyłana w linii P_13_5
- Kwota podatku VAT nie jest wykazywana
- Jako stawka VAT elementu faktury prezentowana jest wartość np w kolumnie Stawka VAT i taka wartość wysyłana jest w linii P_12
Przez ww. transakcje rozumiane są zarówno dokumenty z transakcją WSTO_EE i wyłączonym parametrem Procedura OSS (dokumenty rejestrowane w wersji 2022.1) jak i dokumenty oznaczone atrybutem JPK_P_13_5 a nie oznaczone atrybutem JPK_P_13_5 (dokumenty rejestrowane przed wersją 2022.1).
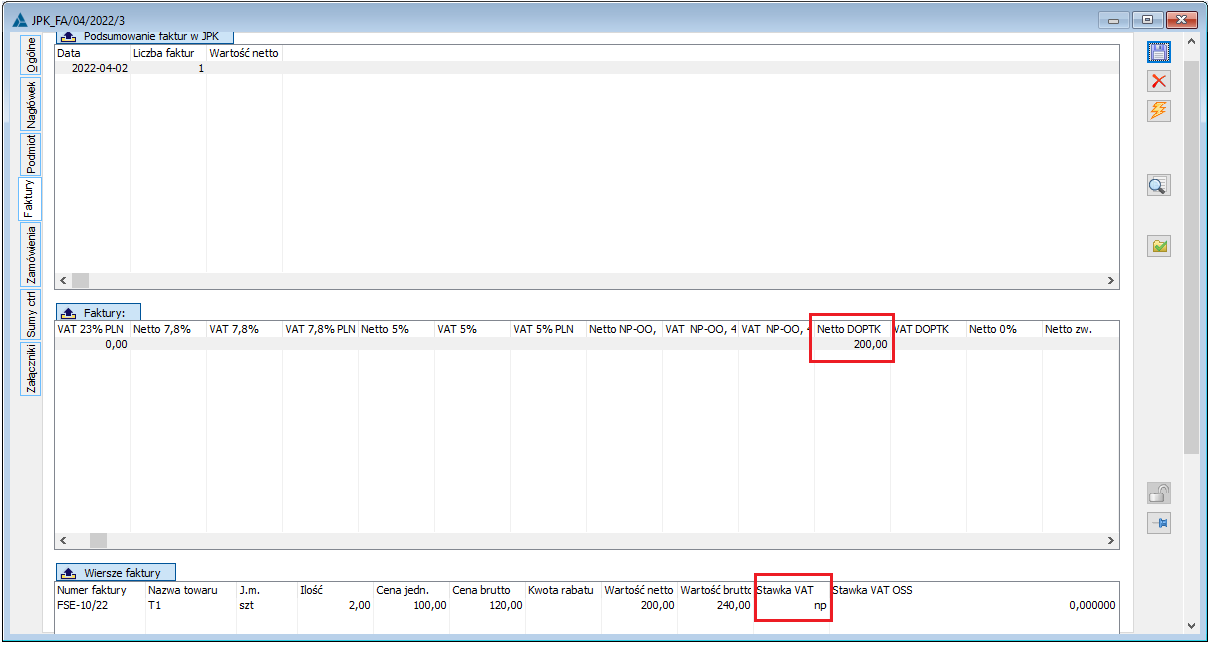
Omówione wyżej zasady ujmowania transakcji WSTO_EE w JPK_FA(4) dotyczą zarówno faktur sprzedaży jak i faktur zaliczkowych. Takie faktury zaliczkowej ujmowane są w JPK_FA(4) wg wyżej opisanych zasad, z tym, że dla tego typu dokumentów jako elementy wykazywane są elementy zamówień, do których zarejestrowano fakturę zaliczkową. Dla elementów zamówień związanych z FSL/FEL z transakcją WSTO_EE stawka VAT prezentowana/wysyłana jest wg poniższych zasad:
- Dla FSL/FEL dotyczących transakcji WSTO_EE w procedurze OSS stawka VAT elementu zamówienia prezentowana jest w kolumnie Stawka VAT OSS i wysyłana w linii P_12Z_XII
- Dla FSL/FEL dotyczących transakcji WSTO_EE bez procedury OSS stawka VAT elementu zamówienia prezentowana jest w kolumnie Stawka VAT i wysyłana w linii P_12Z
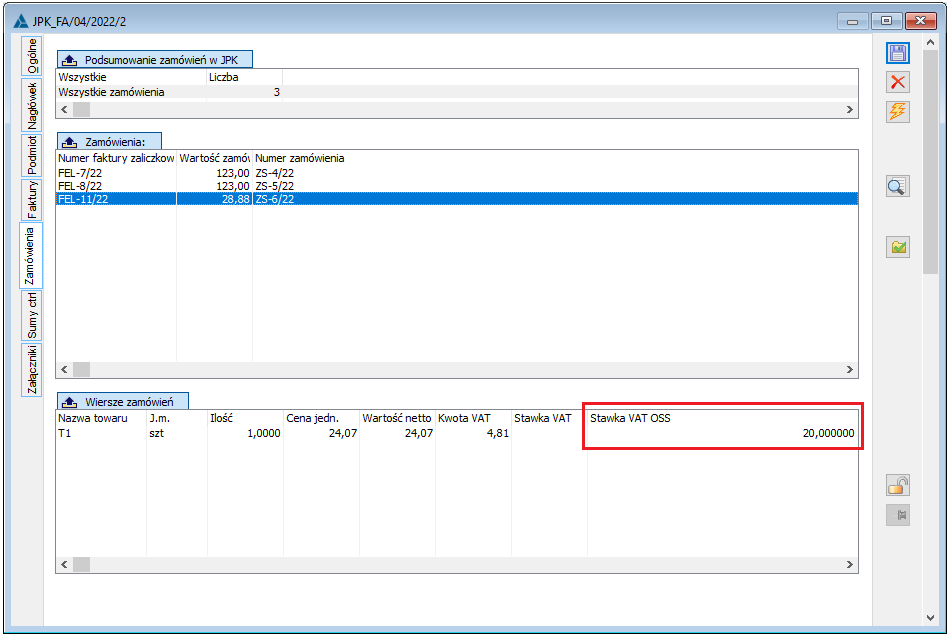
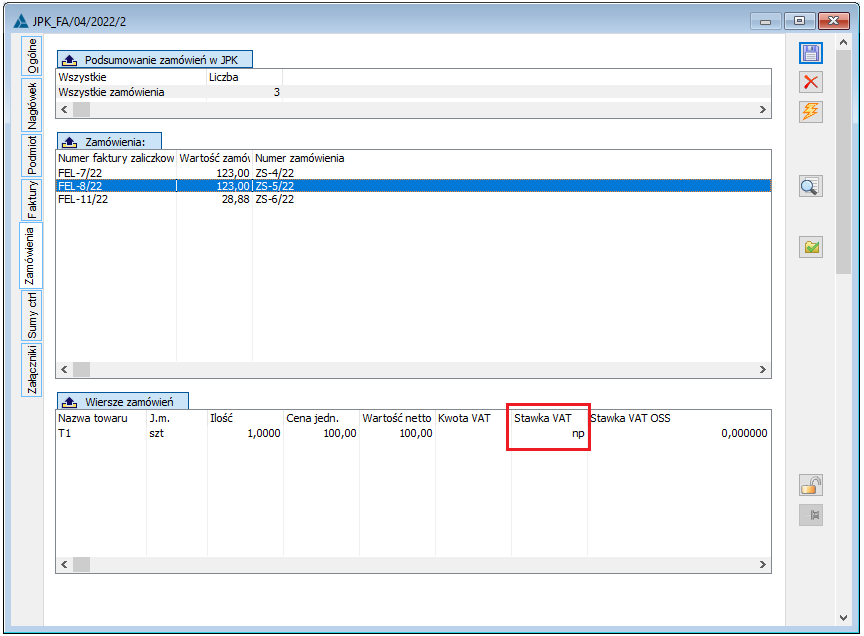
Transakcja WSTO_EE/OSS a współpraca z innymi aplikacjami
Ww. transakcja nie jest obsługiwana we współpracy Systemu z innymi aplikacjami. Obsługa transakcji WSTO_EE we współpracy z E-sklep zostanie udostępniona w jednej z kolejnych wersji Systemu.
Stawki VAT kraju działalności i ułatwienia pracy w Systemie instalowanym poza Polską
W wersji 2022.1 wprowadzono szereg funkcjonalności ułatwiających pracę Użytkownikowi na Systemie instalowanym poza Polską, jak również pracę podmiotowi, który działa w kontekście wielu krajów, definiowanych w poszczególnych centrach struktury Firmy.
Kraj instalacji i kraj prowadzenia działalności
W Konfiguracji Firmy wprowadzono możliwość określania kraju, w którym instalowany jest/został zainstalowany System. Na poszczególnych pieczątkach zaś kraj działalności, w kontekście którego pracuje dane centrum. Kraje te spełniają poniższe funkcje:
- Stawki VAT bez przypisanego kraju interpretowane są przez System jako stawki obowiązujące w kraju instalacji
- Podczas rejestrowania karty kontrahenta domyślnie jego typ (Krajowy/Unijny/Pozaunijny) zależny jest nie tylko od kraju adresu, ale również od kraju instalacji
- Kontrola poprawności kraju na dokumentach z transakcją wewnątrzwspólnotową dokonywana jest z uwzględnieniem kraju działalności
- Ustalanie/zmiana kraju instalacji na inny niż PL automatycznie wyłącza parametr kontroli NIP-u kontrahentów
- Stawki VAT elementów dokumentów krajowych zależą od kraju działalności – ustalane są stawki obowiązujące w tym kraju
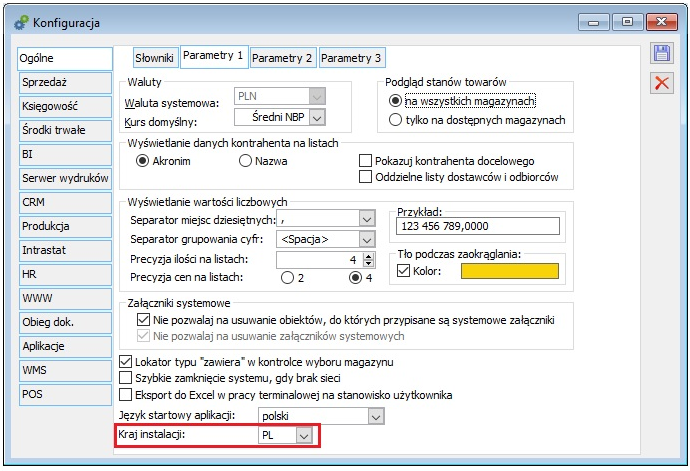
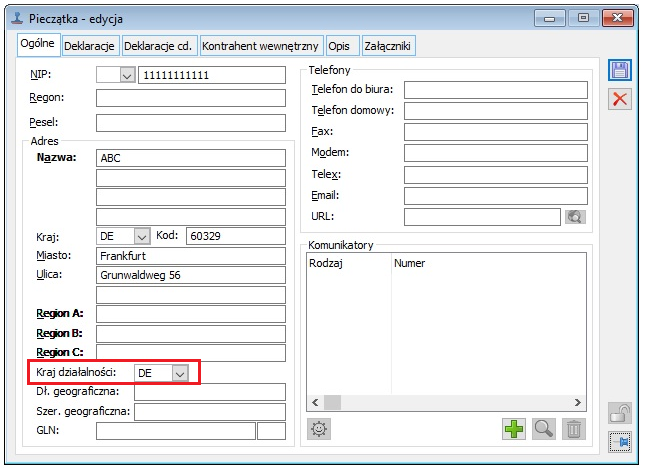
Kraj działalności definiowany jest na poszczególnych pieczątkach. Przypisanie pieczątki z danym krajem do określonego centrum oznacza, że centrum to rejestruje dokumenty w kontekście tego kraju.
Ustalanie typu kontrahenta zależnie od kraju instalacji
Zmieniona została zasada ustalania typu kontrahenta/wzorca kontrahenta (Krajowy/Unijny/Pozaunijny) na podstawie kraju jego adresu. Od wersji 2022.1 podczas takiej operacji System honoruje kraj instalacji Systemu. Ww. zmiana typu dokonywana jest podczas edycji kraju na nowozakładanej karcie kontrahenta, do chwili jej zapisu, natomiast na wzorcu również podczas ponownej edycji karty.
Po zmianie kraju kontrahenta/wzorca System porównuje go z krajem instalacji Systemu. W przypadku zgodności tych krajów typ kontrahenta/wzorca ustalany jest jako Krajowy, przypadku gdy kraje te się różnią typ kontrahenta ustalany jest na Unijny lub Pozaunijny zależnie od tego, czy kraj adresu należy do Unii Europejskiej czy też nie.
System zainstalowano w Austrii.
- Użytkownik rejestruje nową kartę kontrahenta i ustala na niej adres z krajem AT (Austria). Na takiej karcie ustalony zostanie typ Krajowy.
- Użytkownik rejestruje nową kartę kontrahenta i ustala na niej adres z krajem PL (Polska). Na takiej karcie ustalony zostanie typ Unijny.
- Użytkownik rejestruje nową kartę kontrahenta i ustala na niej adres z krajem ME (Czarnogóra). Na takiej karcie ustalony zostanie typ Pozaunijny.
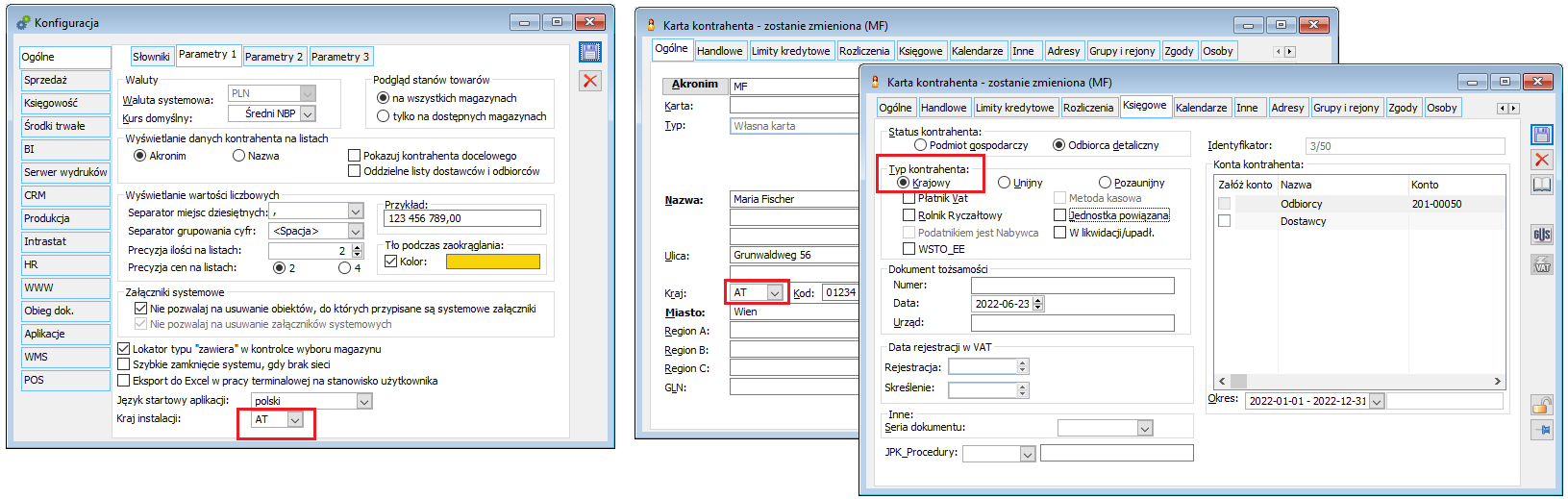
Kontrola kraju transakcji wewnątrzwspólnotowej zależna od kraju działalności
Podczas zatwierdzania ofert, zamówień oraz dokumentów handlowych dotyczących transakcji wewnątrzwspólnotowej System sprawdza poprawność kraju wysyłki/przeznaczenia. Dokumentu z krajem nie należącym do Unii Europejskiej nie można zatwierdzić.
Dotychczas ww. weryfikacja dokonywana była wg zasad polskich tj. jako poprawny uznawany był kraj UE inny niż PL. Od wersji 2022.1 podczas ww. weryfikacji System uwzględnia kraj prowadzenia działalności, ustalonego w pieczątce firmy przypisanej do centrum rejestrującego dany dokument. Za poprawny uznawany jest kraj UE inny niż kraj prowadzenia działalności.
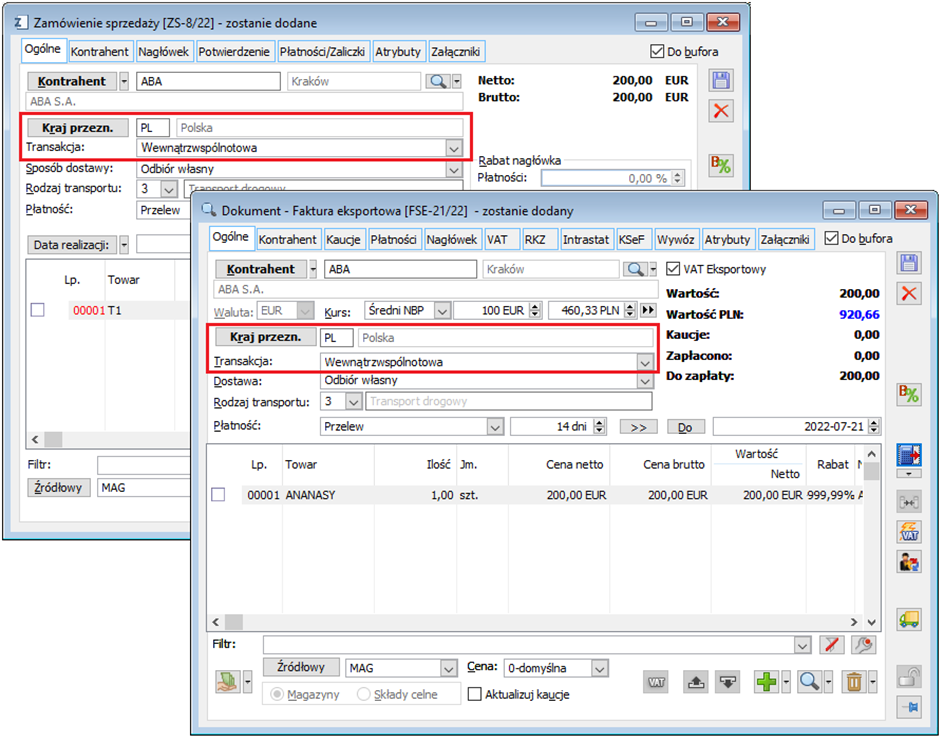
Obsługa stawki VAT kraju działalności na dokumentach
Od wersji 2022.1 podczas ustalania krajowych stawek VAT na elementach dokumentów System uwzględnia kraj działalności określony na pieczątce przypisanej do centrum w kontekście, którego rejestrowany jest dany dokument. Jeżeli do centrum tego nie przypisano pieczątki, wówczas uwzględniany jest kraj działalności z pieczątki centrum głównego.
Zdefiniowano strukturę praw opartą na wielu centrach, wśród których znajdują się m.in.: Centrum A z pieczątką z krajem działalności PL, Centrum B z pieczątką z krajem działalności DE oraz Centrum C z pieczątką z krajem działalności CZ.
- Użytkownik A loguje się do Centrum A i rejestruje FS krajową – na elementach tej faktury System ustali stawki polskie.
- Użytkownik B loguje się do Centrum B i rejestruje FS krajową – na elementach tej faktury System ustali stawki niemieckie
- Użytkownik C loguje się do Centrum C i rejestruje FS krajową – na elementach tej faktury System ustali stawki czeskie.
Transakcje z zastosowaniem stawek krajowych
Honorowanie kraju działalności podczas ustalania stawek VAT na elementach dokumentów krajowych obsłużone zostało na poniższych typach dokumentów:
- Oferty i zamówienia: OZ, ZZ, OS, ZS
- Dokumenty handlowych sprzedaży FS, (s)FS, (S)FS, (A)FS, PA, WZ, WKA, FW, (A)FW, FSE, (s)FSE, (S)FSE, FEL, WZE i ich korektach
- Dokumenty handlowych zakupu FZ, (s)FZ, (S)FZ, (A)FZ, PZ, PKA i ich korektach
- Umowy UM
- Zlecenia serwisowe ZSR
Na dokumentach krajowych oraz innych niż krajowe, ale z zastosowaniem stawek krajowych (np. wewnątrzwspólnotowa z wyłączonym parametrem VAT eksportowy) sposób przypisywania stawek VAT elementów zależny jest od kraju instalacji ustalonego w Konfiguracji i kraju działalności ustalonego w pieczątce firmy przypisanej na dokumencie. W przypadku zgodności tych krajów stawka VAT ustalana jest jak dotychczas, tj. na podstawie stawki zakupu/sprzedaży z zakładki [Ogólne] karty towaru.
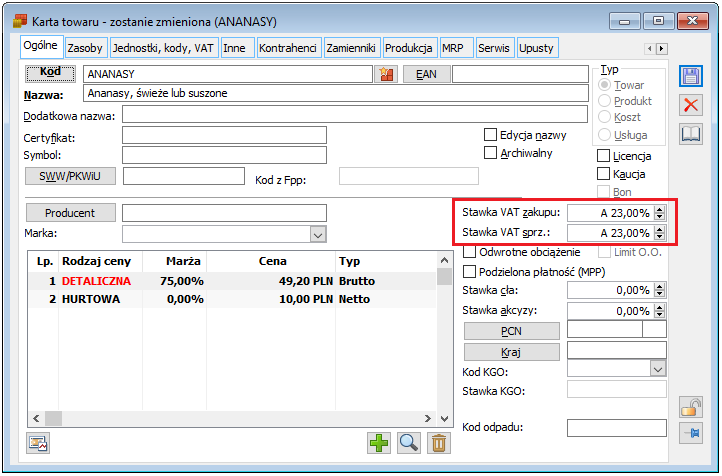
W przypadku, gdy kraj działalności różni się od kraju instalacji stawka VAT ustalana jest na podstawie stawki przypisanej na zakładce [Jednostki, kody, VAT]/[Stawki VAT] karty towaru dla kraju zgodnego z krajem działalności.
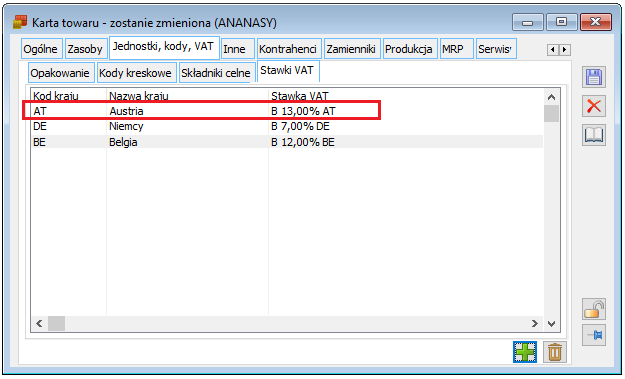
- Stawki VAT dla poszczególnych krajów UE oraz stawki VAT kraju instalacji omówione zostały w rozdziale Lista stawek VAT właściwych dla danego kraju UE
- Stawki VAT towarów dla poszczególnych krajów UE omówione zostały w rozdziale Stawka VAT towaru obowiązująca w kraju UE
Jeżeli taka stawka do towaru nie została przypisana, wówczas ustalana jest stawka podstawowa kraju działalności. Jest to stawka typu Podatek z przypisanych krajem zgodnym z krajem działalności. Jeżeli takich stawek dla tego kraju zdefiniowano wiele, wówczas ustalana jest 1-wsza z nich.
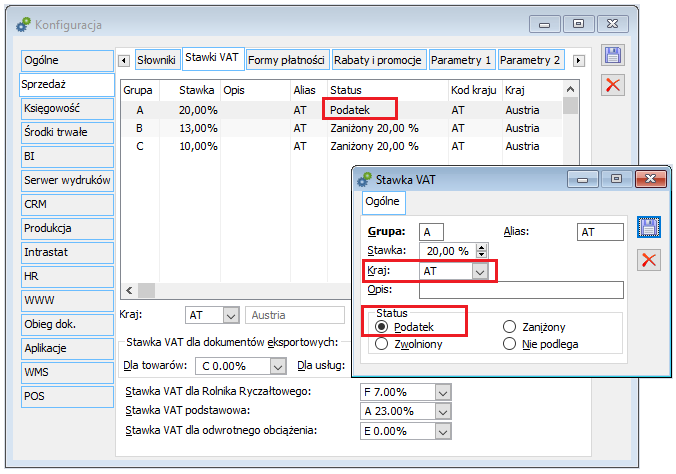
Jeżeli i taka stawka nie została zdefiniowana, co w praktyce może się zdarzyć, jeżeli Użytkownik nieopatrznie ją usunął, wówczas ustalana jest stawka VAT z zakładki [Ogólne] karty towaru. W obu ostatnich przypadkach Użytkownik informowany jest o braku właściwej stawki. W takiej sytuacji powinien on zweryfikować stawkę VAT towaru tj. przypisać ją na ww. zakładce karty towaru oraz zmienić na elemencie dokumentu.
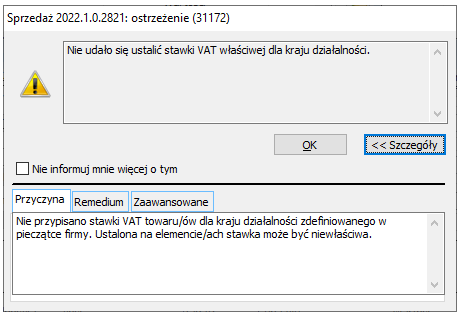
Ww. ostrzeżenie obsłużone jest podczas dodawania elementów na:
- Oferty i zamówienia: OZ, ZZ, OS, ZS
- Dokumenty handlowe sprzedaży i zakupu
- Umowy UM
- Zlecenia serwisowe ZSR
Edycja stawki VAT na elemencie dokumentu odbywa się w zakresie stawek obowiązujących w kraju działalności. W przypadku, gdy kraj działalności jest zgodny z krajem instalacji edycja odbywa się w ramach stawek, do których nie przypisano żadnego kraju, jeżeli zaś kraj działalności różni się od kraju instalacji, wówczas edycja odbywa się w ramach stawek, na których przypisano symbol kraju działalności.
Zmieniły się zasady weryfikacji poprawności stawki VAT ustalonej na elementach dokumentu. W przypadku, gdy kraj działalności jest zgodny z krajem instalacji System sprawdza, czy stawka użyta na elemencie jest zgodna ze stawką przypisaną na zakładce [Ogólne] karty towaru, w przypadku zaś kraju działalności innego, niż kraj instalacji System sprawdza, czy jest ona zgodna ze stawką przypisaną na zakładce [Jednostki, kody, VAT]/[Stawki VAT] karty towaru dla kraju zgodnego z krajem działalności. W przypadku braku zgodności prezentowane jest stosowne ostrzeżenie.
Ww. weryfikacja odbywa się podczas:
- Zapisywania/zatwierdzania ofert, zamówień oraz dokumentów handlowych
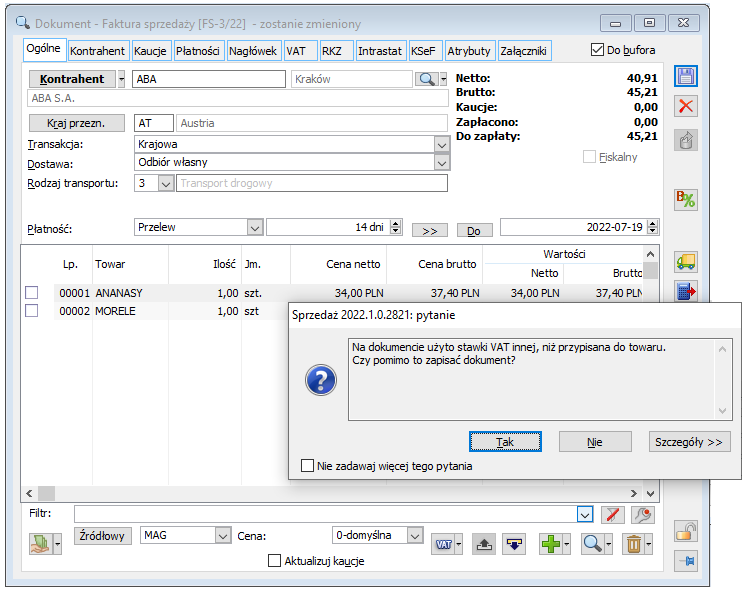
- Generowania zamówień z ofert
- Generowania dokumentów handlowych z zamówień
- Generowania (S)FS/FSE z WZ/WZE oraz (S)FZ z PZ
- Zmiany centrum-właściciela na dokumencie powodującego zmianę kontekstu kraju działalności. Jeżeli na danym dokumencie w wyniku zmiany Właściciela zmianie ulegnie pieczątka na taką, której kraj działalności jest inny niż dotychczasowy, wówczas System aktualizuje stawki VAT elementów na właściwe dla nowego kraju działalności.
Ww. weryfikacja przydatna jest również wówczas, gdy stawka VAT towaru/towarów w kraju działalności ulegnie zmianie. Jeżeli istnieją niezrealizowane zamówienia czy też niezatwierdzone dokumenty handlowe i Użytkownik dokona stosownej zmiany stawki na kartach towarowych, wówczas System zaprezentuje ww. ostrzeżenie. W takiej sytuacji Użytkownik powinien zaktualizować stawki VAT na elementach takich dokumentów. Może to uczynić samodzielnie, edytując poszczególne elementy dokumentu lub dokonać takiej zmiany seryjnie, wykorzystać opcję Ustal stawki VAT z kart towarów dostępną na formatce dokumentu lub opcję Aktualizuj stawki VAT dostępną w menu kontekstowym listy dokumentów.
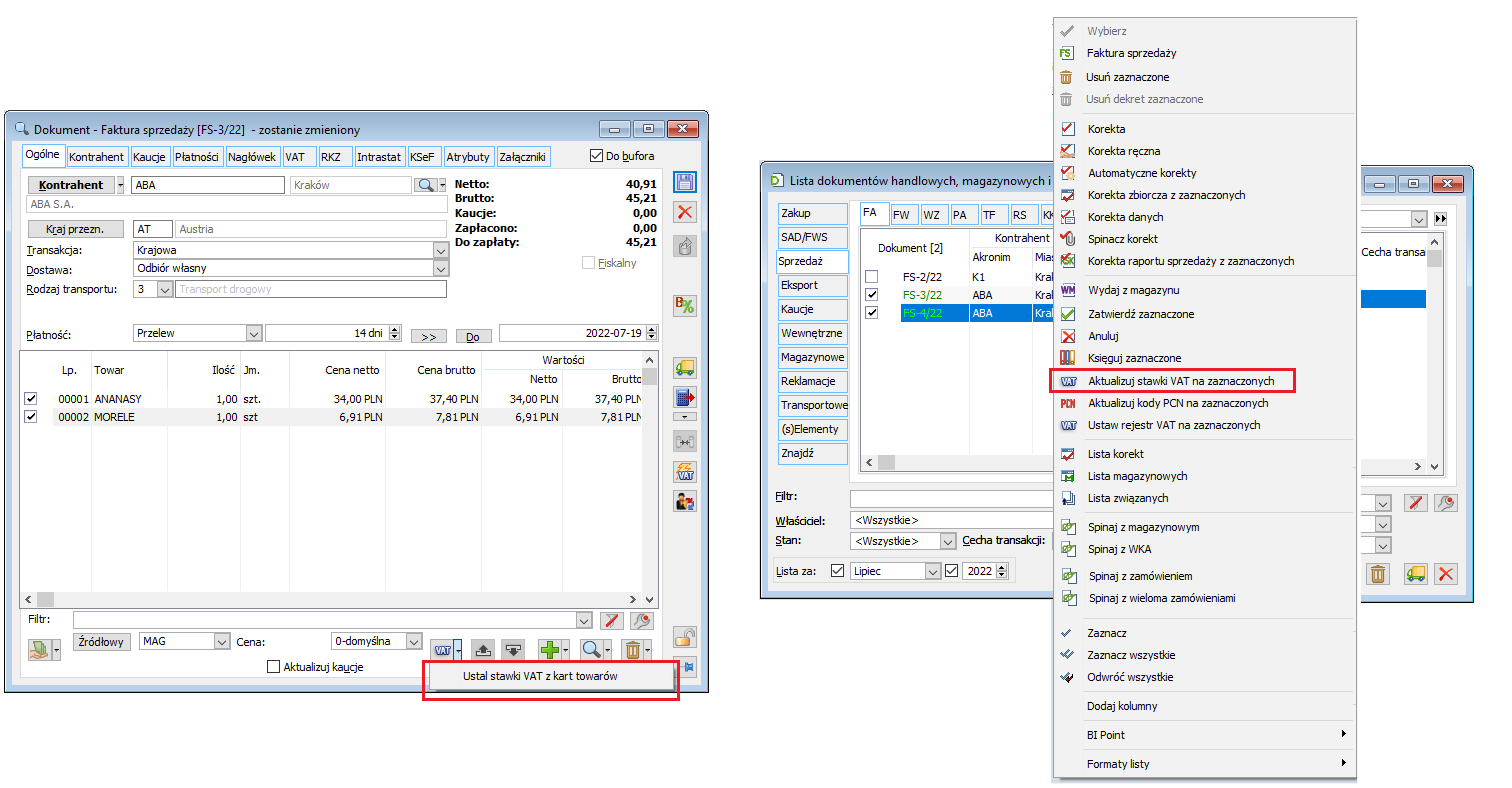
Ww. seryjna aktualizacja stawek VAT dostępna jest na:
- Formatce i liście ofert zakupu i sprzedaży
- Formatce i liście zamówień zakupu i sprzedaży
- Formatkach: FZ, (s)FZ, PZ, PKA, FS, (s)FS, FSE, (s)FSE, WZ, WZE, WKA, FW oraz ich listach
Zarówno weryfikacja zgodności stawek VAT jak i seryjna aktualizacja stawek VAT elementów była już dostępna w poprzednich wersjach Systemu, z tym, że dotąd dotyczyła stawek VAT kraju instalacji, obecnie uwzględnia ona kontekst kraju działalności.
Stawki VAT na dokumentach handlowych generowanych z zamówień
Podczas generowania dokumentów handlowych z zamówień System kopiuje stawkę VAT z zamówienia. Zasada ta jest zachowana bez względu na to, czy kraj działalności generowanego dokumentu zgadza się z krajem działalności zamówienia. Jeżeli więc przykładowo ZS zarejestrowano w centrum działającym jako podmiot polski, a następnie FS do tego ZS generuje centrum działające jako podmiot niemiecki, wówczas na FS nadal będą stawki polskie. W takiej sytuacji pojawi się stosowne ostrzeżenie zarówno podczas generowania dokumentu jak i przy jego zapisywaniu/zatwierdzaniu, tak więc Użytkownik będzie mógł dokonywać jej zmiany, czy to samodzielnie, czy to za pomocą opcji Ustal stawki VAT z kart towarów formatki FS, czy to opcją Aktualizuj stawki VAT z menu kontekstowego listy FS.
Zgodność kraju działalności nie jest kontrolowana podczas spinania dokumentu handlowego z zamówieniem.
Ustalanie stawek VAT eksportowych i dla specyficznych rodzajów transakcji
Utrzymane zostały dotychczasowe zasady ustalania stawek VAT na dokumentach eksportowych oraz rejestrowanych na potrzeby specyficznych transakcji j.n. Zasady te obowiązują bez względu na kraj działalności, w kontekście którego rejestrowane są tego typu transakcje.
- Na dokumentach FRR oraz OZ, ZZ, PZ rejestrowanych dla rolnika ryczałtowego ustalana jest stawka VAT wskazana w Konfiguracji jako właściwa dla rolnika ryczałtowego
- Na elementach ofert, zamówień i dokumentów handlowych dotyczących transakcji towarami podlegającymi procedurze odwrotnego obciążenia stawka ustalana jest stawka VAT wskazana w Konfiguracji jako właściwa dla odwrotnego obciążenia
- Na elementach ofert, zamówień, dokumentów handlowych oraz zleceń serwisowych z transakcją eksportową ustalana jest stawka VAT wskazana w Konfiguracji jako właściwa dla eksportu odpowiednio: towarów i usług
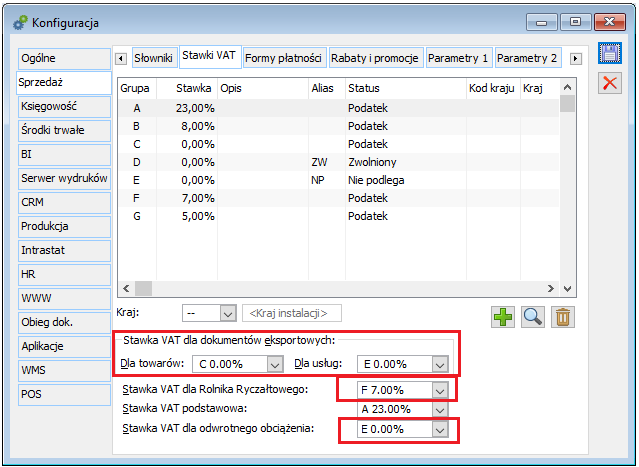
Na tego typy transakcjach edycja stawki VAT odbywa się w ramach stawek do których nie przypisano kraju, a w przypadku transakcji eksportowych w ramach zerowych stawek bez przypisanego kraju.
Stawki VAT kraju działalności na fakturach A-vista
Kontekst kraju działalności obsłużony został również na fakturach A-vista (A)FZ, (A)FS, (A)FW ich korektach. Podczas rejestrowania dokumentu krajowego/ze stawkami krajowymi przy użyciu elementów stawka VAT tychże ustalana jest na podstawie stawki VAT kraju działalności przypisanej do karty towaru A-vista. Jeżeli stawki tej nie przypisano, wówczas ustalana jest stawka podstawowa obowiązującą w kraju działalności.
Podczas rejestrowania ww. dokumentów bez użycia elementów, a jedynie poprzez dodawanie rekordu tabeli VAT stawka VAT na takim rekordzie ustalana jest na podstawie stawki podstawowej obowiązującej w kraju działalności, a Użytkownik może ją zmienić wybierając dowolną spośród stawek zdefiniowanych dla kraju działalności.
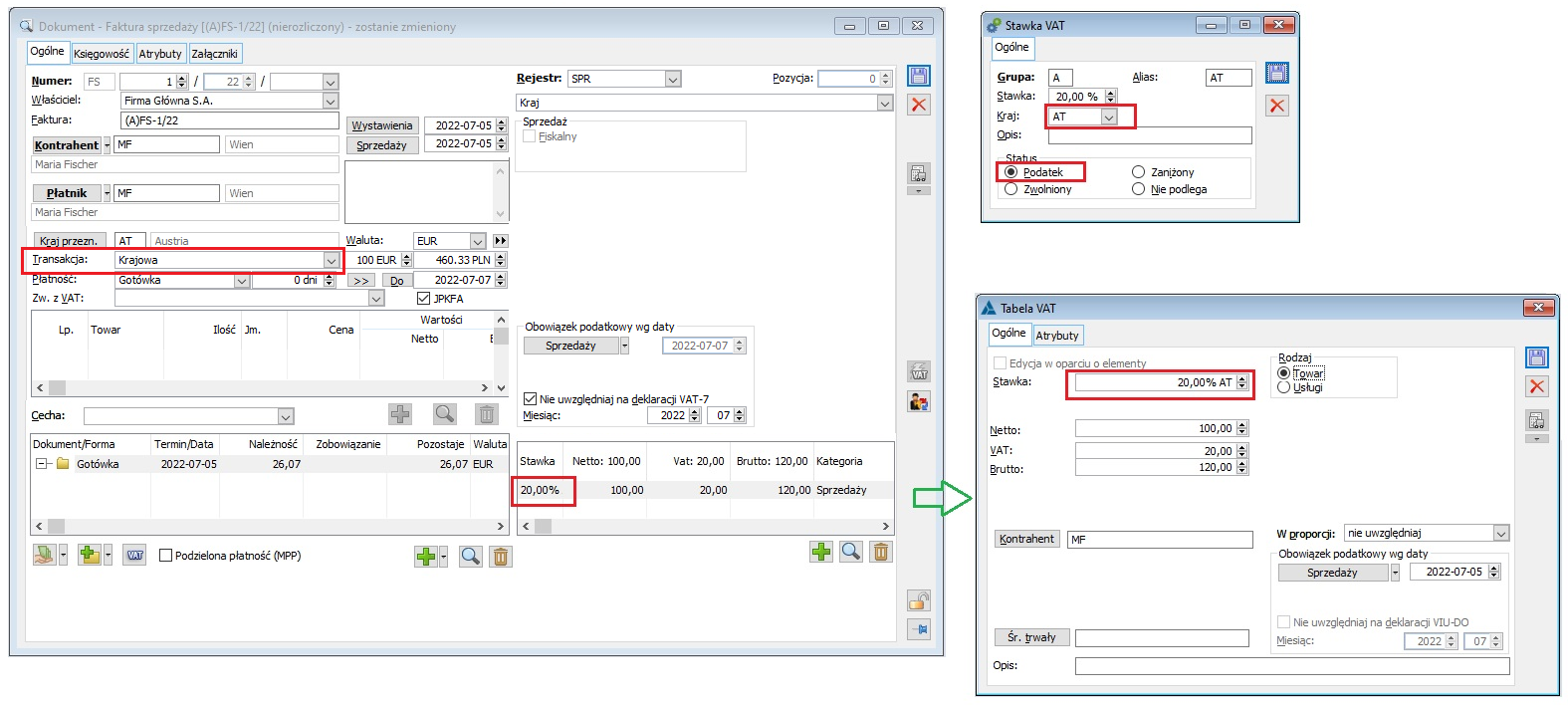
W przypadku zgodności kraju działalności z krajem instalacji stawka VAT ustalana jest jak dotychczas, tj. na elemencie na podstawie stawki VAT przypisanej na zakładce [Ogólne] karty towaru, natomiast na samodzielnie dodawanym przez Użytkownika rekordzie tabeli VAT na podstawie stawki VAT przypisanej w Konfiguracji jako stawka podstawowa Systemu.
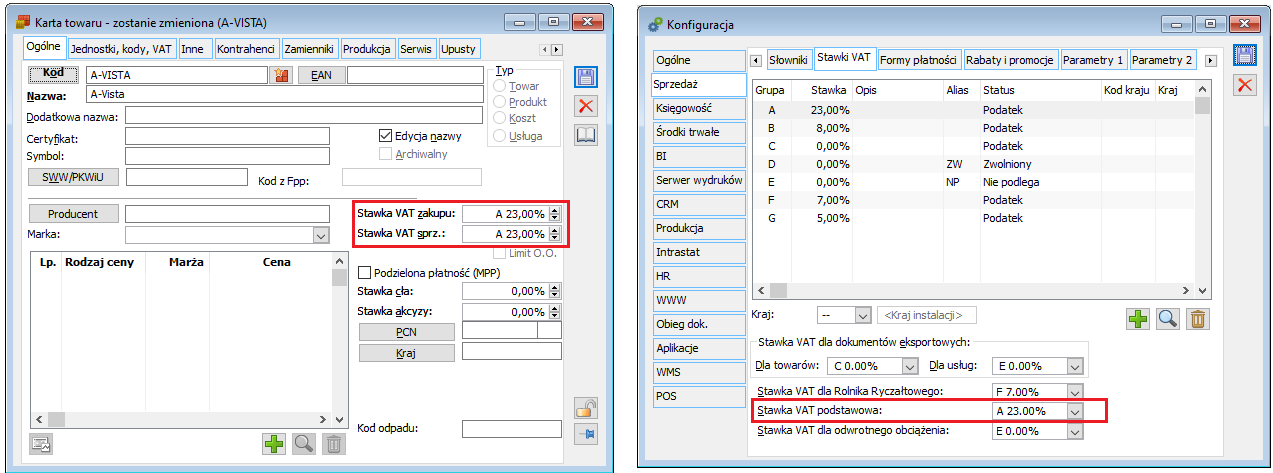
Stawki VAT kraju działalności na Umowach
Kraj działalności honorowany jest na Umowach.
- Na elementach dodawanych do Umowy ustalane są stawki właściwe dla kraju działalności na jaki wskazuje pieczątka ustalona na Umowie, podobnie na dodawanym rekordzie tabeli VAT i oknie pomocniczym generowania (A)FS z harmonogramu płatności. Stawka VAT ustalana jest wg zasad opisanych dla dokumentów handlowych
- Menu z listą stawek VAT ograniczane jest do stawek właściwych dla ww. kraju
- Podczas identyfikacji stawki na potrzeby prezentowania jej aliasy uwzględniony jest kraj na stawce
- Zmiana Właściciela Umowy, powodująca zmianę kontekstu kraju działalności wywołuje zmianę stawek na jej elementach
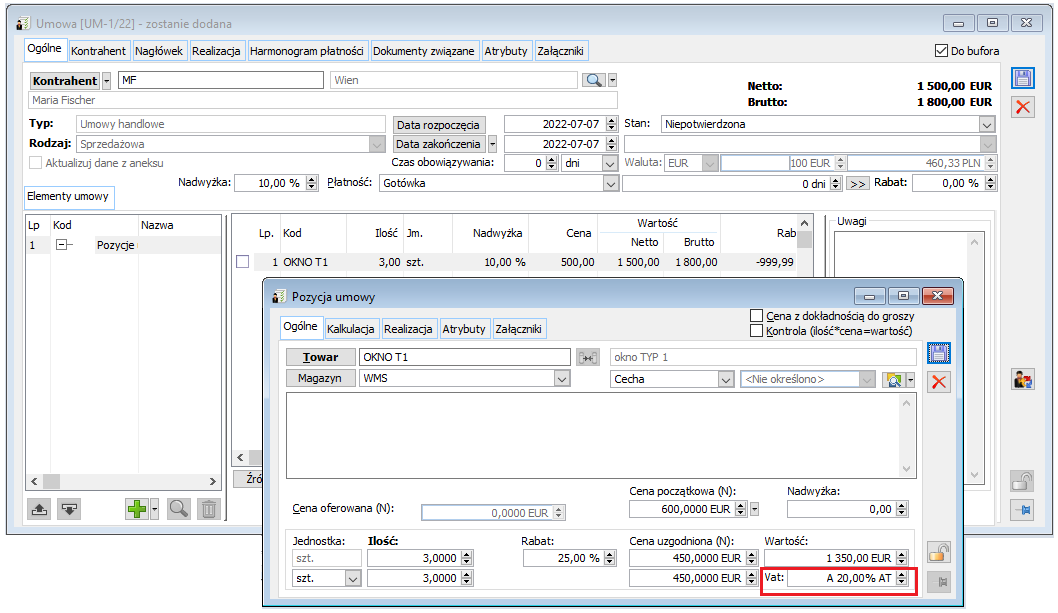
Stawki VAT kraju działalności na zleceniach serwisowych ZSR
Kraj działalności honorowany jest również podczas ustalania stawki VAT na składniku i czynności dodawanej do krajowego zlecenia serwisowego. Obowiązują tu identyczne jak opisane wcześniej dla dokumentów handlowych zasady jej ustalania.
- Na dodawanym składniku/czynności ustalane są stawki właściwe dla kraju działalności na jaki wskazuje pieczątka ustalona na ZSR
- Edycja stawek odbywa się w zakresie stawek właściwych dla ww. kraju
- Podczas identyfikacji stawki na potrzeby prezentowania jej aliasy uwzględniony jest kraj na stawce
- Zmiana Właściciela ZSR, powodująca zmianę kontekstu kraju działalności wywołuje zmianę stawek na jej elementach
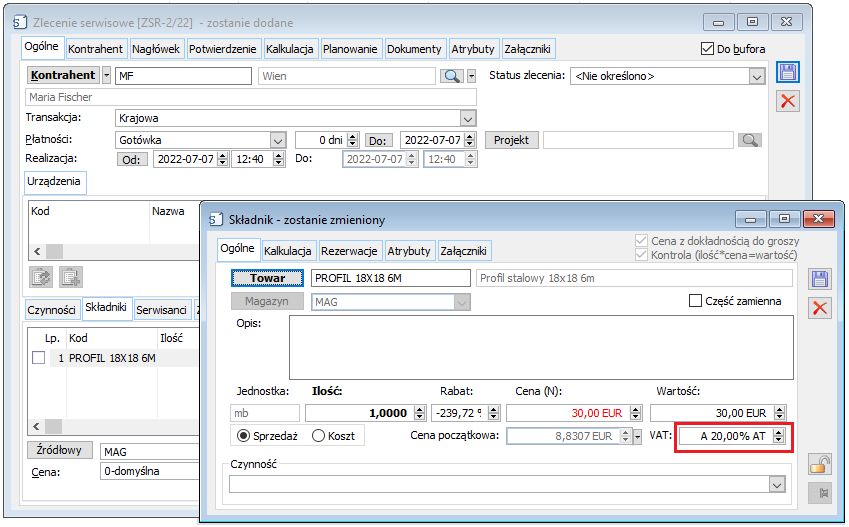
Oprócz ww. obsługi kraju działalności poprawione zostały zasady ustalania stawek VAT na ZSR eksportowym, stawka ustalana jest na podstawie stawki przypisanej w Konfiguracji jako właściwa dla eksportu odpowiednio: towarów i usług. W przypadku tego typu transakcji kraj działalności nie ma już znaczenia.
Stawki VAT na innych dokumentach/obiektach a kraj działalności
Ustalanie stawek VAT właściwych dla kraju działalności obsłużone zostało na krajowych ofertach, zamówieniach, dokumentach handlowych, umowach i zleceniach serwisowych. W przypadku pozostałych typów dokumentów (dokumenty SAD, FWS/FWZ, umowy leasingowe) oraz innych niż dokumenty obiektach zastosowanie mają wyłącznie stawki kraju instalacji tj. stawki bez przypisanego kraju.
Stawki VAT na SAD/FWS
Zasada ustalanie stawek VAT na elementach SAD/FWS nie uległa zmianie, tj. bez względu na kraj działalności w danym centrum ustalane są na nich stawki VAT zakupu z zakładki [Ogólne] karty towaru. Edycja stawki na elemencie odbywa się w ramach stawek bez przypisanego kraju.
Stawki VAT na Umowach leasingowych
Na umowach leasingowych obowiązuje dotychczasowa zasada ustalania stawki na podstawie stawki przypisanej w Konfiguracji jako stawka podstawowa Systemu. Edycja stawki odbywa się w ramach stawek, na których nie przypisano kraju.
Stawki VAT na innych obiektach
Na poniższych formatkach prezentowane/dostępne są wyłącznie stawki kraju instalacji tj. stawki z pustym krajem.
- Element zgłoszenia SENT
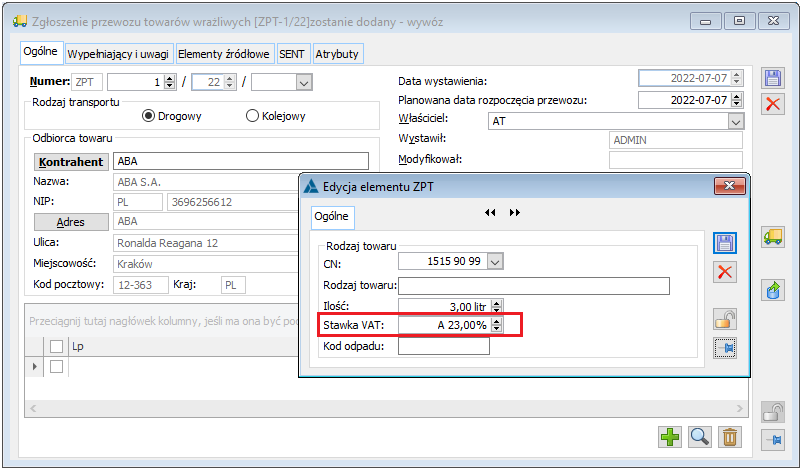
- Pozycja schematu księgowego
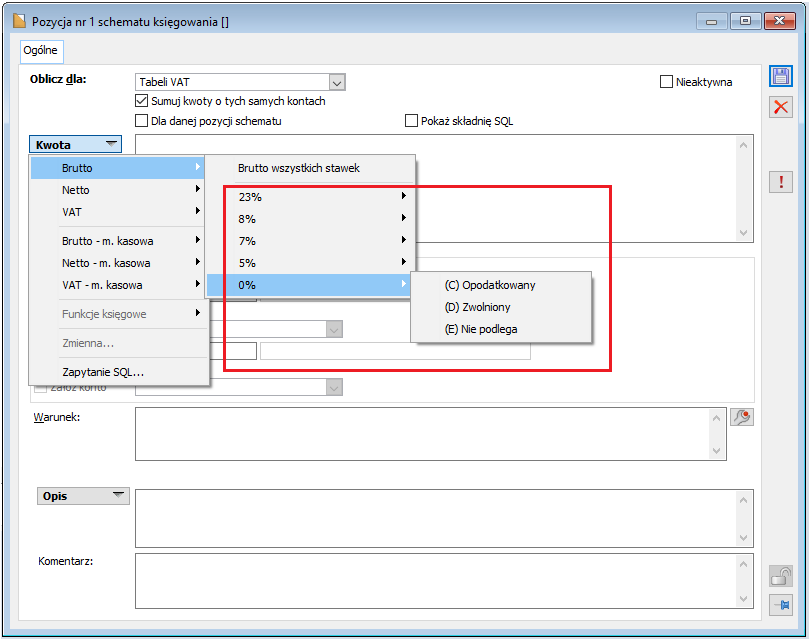
- Formatka Kategorii celnej
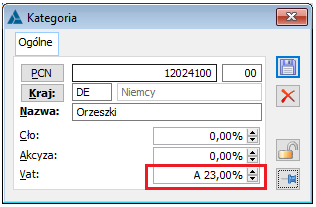
- Operacje Ustal stawki VAT towarów na podstawie kodu CN oraz Ustal stawki VAT towarów na podstawie PKWiU dokonywane są wyłącznie, jeżeli podana na formatce kodu CN/symbolu PKWiU stawka jest stawką kraju instalacji, tj., jeżeli istnieje w Systemie stawka o podanej wysokości i z pustym krajem
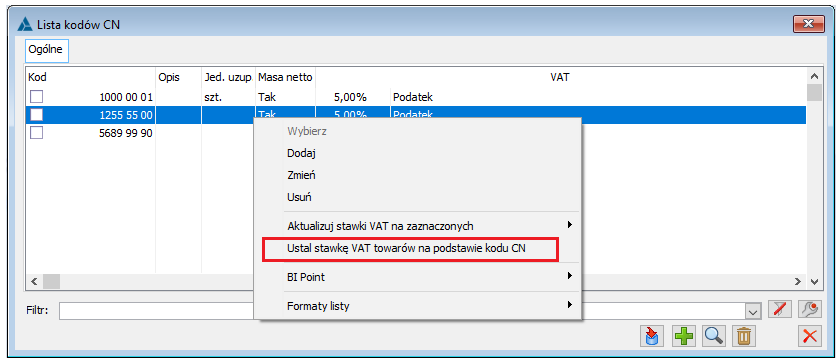
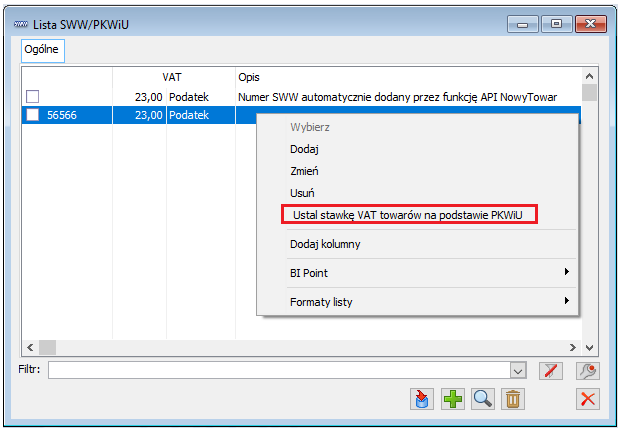
Współpraca Systemu Comarch ERP XL z innymi aplikacjami
W zakresie współpracy Systemu z innymi aplikacjami (E-sklep, POS, Mobilna Sprzedaż, Wszystko.pl.) obsługiwane są wyłącznie stawki VAT kraju instalacji. Zachowana została obecna zasada ustalania na dokumentach pochodzących z tych aplikacji stawki VAT na podstawie stawki z zakładki [Ogólne] karty towaru. Obowiązuje zasada, zgodnie z którą kraj działalności centrum powiązanego z ww. aplikacjami jest zawsze zgodny z krajem instalacji.
- Do ww. centrum nie można przypisać pieczątki, na której kraj działalności jest niezgodny z krajem instalacji
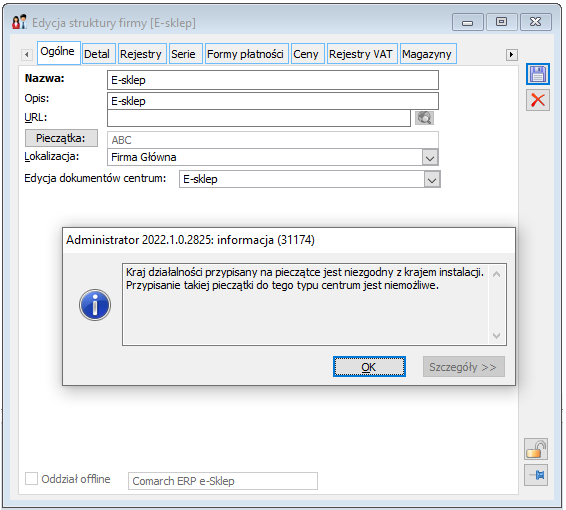
- Jako centrum powiązanego z kreowanym oddziałem E-sklep/Wszystko.pl nie można wskazać centrum z pieczątką wskazującą na kraj działalności różny od kraju instalacji
- Podczas zmiany kraju instalacji w Konfiguracji System dokonuje automatycznej zmiany kraju działalności na wszystkich pieczątkach przypisanych do centów powiązanych z ww. aplikacjami
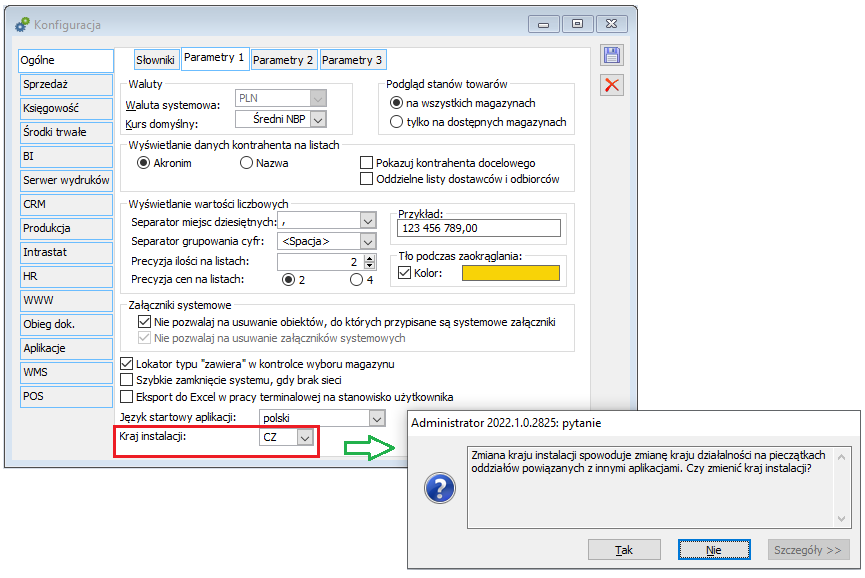
Krajowy System e-Faktur
W wersji 2022.1 rozpoczęte zostały prace nad integracją Comarch ERP XL z Krajowym Systemem e-Faktur.
Dla wersji ERP XL 2022.1 okres promocyjny, do którego nie jest sprawdzana licencja to 2022.12.31, w celu przedłużenia okresu promocyjnego do 2023.09.30 należy podegrać aktualny pakiet poprawek.
Wprowadzone od 1 stycznia 2022 wystawianie faktur ustrukturyzowanych w ramach KSeF ma charakter fakultatywny, od 1 stycznia 2024 roku planowane jest wprowadzenie go na zasadzie obligatoryjności.
W okresie promocyjnym funkcja eksportu dokumentów do Krajowego Systemu e-Faktur jest bezpłatna.
Parametry KSeF w Konfiguracji systemu
W oknie Konfiguracji udostępniona została nowa zakładka [KSeF] a na niej parametry dotyczące integracji z Krajowym Systemem e-Faktur.
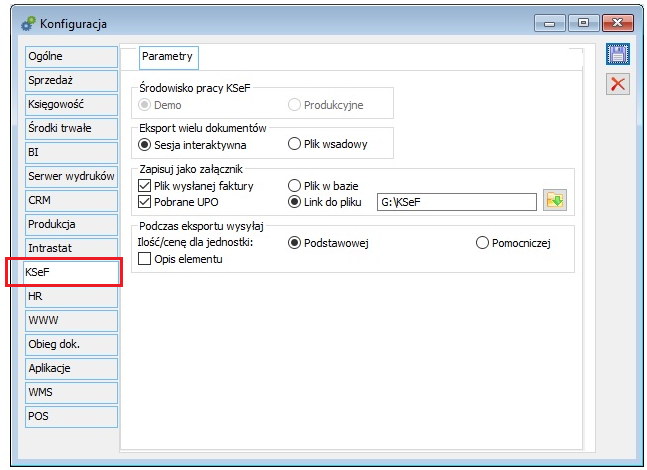
- Środowisko pracy
Ww. opcja decyduje o tym, czy Firma jedynie testuje funkcjonalność wysyłki faktur do KSeF pracując na wersji Demo, tj. wysyłając faktury na serwer demo Ministerstwa Finansów, czy też używa tej funkcjonalności produkcyjnie, tj. rejestruje w pełni ustrukturyzowaną e-fakturę i wysyła ją na serwer produkcyjny MF.
W wersji 2022.1 udostępniono wysyłkę faktur wyłącznie na środowiska Demo KSeF. Wysyłanie faktur na środowisko produkcyjne przewidziane jest w wersji 2023.0.
- Opcja decydująca o sposobie dokonywania eksportu wielu dokumentów jednocześnie
Ww. opcja decyduje o tym, czy każda z zaznaczonych faktur ma zostać wysłana w oddzielnym pliku, czy też wszystkie one mają zostać wysłane w jednej paczce. W tym ostatnim wypadku Użytkownik musi wziąć po uwagę fakt, że w przypadku, gdy jedna/dowolna z tych faktur zostanie przez KSeF uznana za nieprawidłową, odrzucona zostanie cała paczka dokumentów.
W wersji 2022.1 obsłużono wysyłanie faktur pojedynczo. Seryjna wysyłka wielu zaznaczonych faktur zostanie obsłużona w wersji 2023.0 i to wówczas uwzględniane będzie ustawienie ww. opcji.
- Parametry dotyczące zapisywanie pliku wysłanej faktury oraz pobranego urzędowego poświadczenia odbioru
O tym, czy System ma zapisywać plik .xml wysyłanej faktury oraz plik pobieranego UPO będzie decydowało włączenie stosownego parametru sekcji Zapisuj jako załącznik.
W wersji 2022.1 pliki te zapisywane są niezależnie od ustawienia ww. parametrów w katalogu wskazanym w kontrolce Link do pliku. W katalogu tym tworzone są podkatalogi dla każdej daty z jaką tworzone są te pliku i tam są one umieszczane. Jeżeli ścieżka do katalogu nie zostanie wskazana, wówczas pliki te umieszczane są w katalogu o nazwie KSeFXML katalogu instalacyjnego Comarch ERP XL, w podkatalogach tworzonych wg dat plików. Pozostałe opcje tej sekcji nie są w wersji 2022.1 obsługiwane.
W wersji 2023.0 planowana jest funkcjonalność podpinania pliku .xml wysyłanej faktury oraz pliku .xml pobieranego UPO jako załączników do faktury. Załączniki te będą tworzone, o ile włączony zostanie stosowny parametr ww. sekcji. Jeżeli Użytkownik zdecyduje się na tworzenie ww. załącznika/załączników wówczas będzie miał możliwość wyboru, czy ma być on zapisywany w bazie, czy jako link do pliku. W tym ostatnim przypadku Użytkownik będzie wskazywał katalog, w którym mają być te pliki zapisywane. Katalog ten będzie można wskazać również w Parametrach komputera/[Wymiana danych]. Zasada zapisywania plików będzie następująca: tworzony plik zapisany zostanie w katalogu wskazanym dla danego Użytkownika w parametrach komputera, a jeżeli go tam nie wskazano, wówczas w katalogu ogólnym wskazanym w Konfiguracji Firmy.
Tak tworzone załączniki będą oznaczane nowym typem załącznika – Plik KSeF. Nowy typ załącznika jest dostępny już w wersji 2022.1 i Użytkownik może z niego korzystać w dowolny sposób, wybierając go na samodzielnie dołączanych załącznikach.
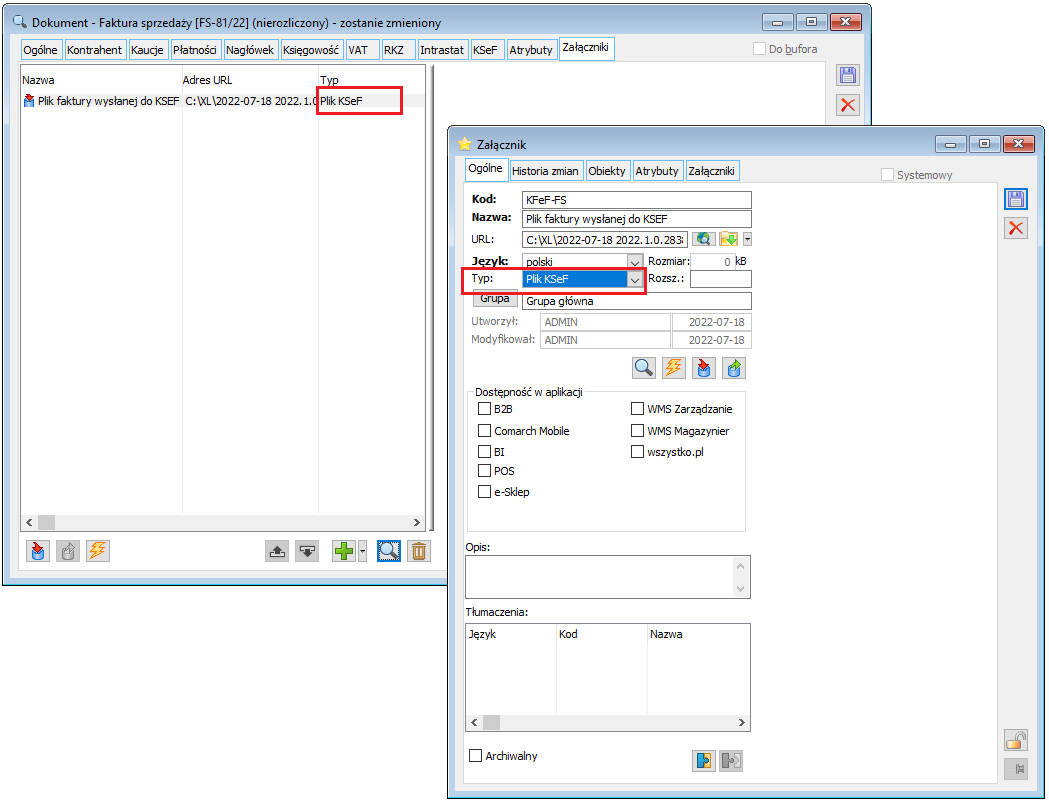
- Parametry sekcji Podczas eksportu wysyłaj
W ww. sekcji Użytkownik będzie decydował, czy dla poszczególnych elementów faktury ma być wysyłana ilość/cena dla jednostki głównej, czy jednostki pomocniczej użytej na elemencie. Będzie miał również możliwość wskazania czy System ma wysyłać w pliku opis z elementu faktury. Obsługa tych parametrów planowana jest w wersji 2023.0
Uwierzytelnianie Użytkownika w KSeF
Komunikacja z Systemem KSeF wymaga stosownego uwierzytelnienia Użytkownika na platformie KSeF. W Comarch ERP XL udostępniono możliwość dokonywania takiego uwierzytelniania za pomocą tokena przypisywanego na pieczątce firmy. Jeżeli na pieczątce firmy centrum, w kontekście, którego zalogowany jest Użytkownik przypisano taki token, wówczas jest on uwierzytelniany za jego pomocą automatycznie. W wersji 2023.0 korzystanie z tokena będzie parametryzowane na karcie Operatora. Tylko Ci Użytkownicy, na kartach których zostanie włączony parametr Uwierzytelnienie za pomocą tokena będą w ten sposób uwierzytelniani.
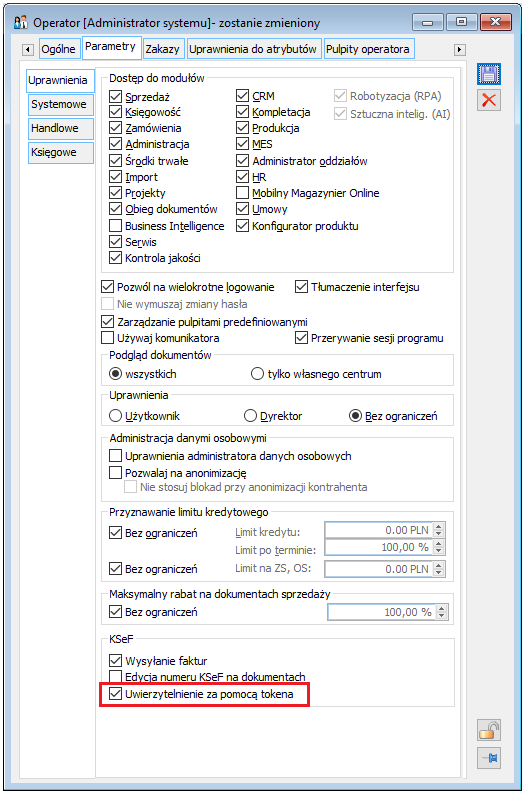
Jeśli ww. parametr karty Operatora będzie wyłączony, wówczas podczas operacji wysyłania faktury czy pobierania UPO przez takiego Użytkownika wymagany będzie wybór certyfikatu. W wersji 2022.1 uwierzytelnianie za pomocą wskazywanego przez Użytkownika certyfikatu odbywa się wówczas, jeżeli do pieczątki nie przypisano tokena.
Tokeny przypisywane są na poszczególnych pieczątkach firmy. Użytkownik ma możliwość samodzielnego wprowadzenia/wklejenia tokena wygenerowanego bezpośrednio w KSeF, jak również możliwość wygenerowania go przy użyciu operacji Generuj token. Generowanie tokena odbywa się na podstawie numeru NIP pieczątki i certyfikatu wskazywanego przez Użytkownika.
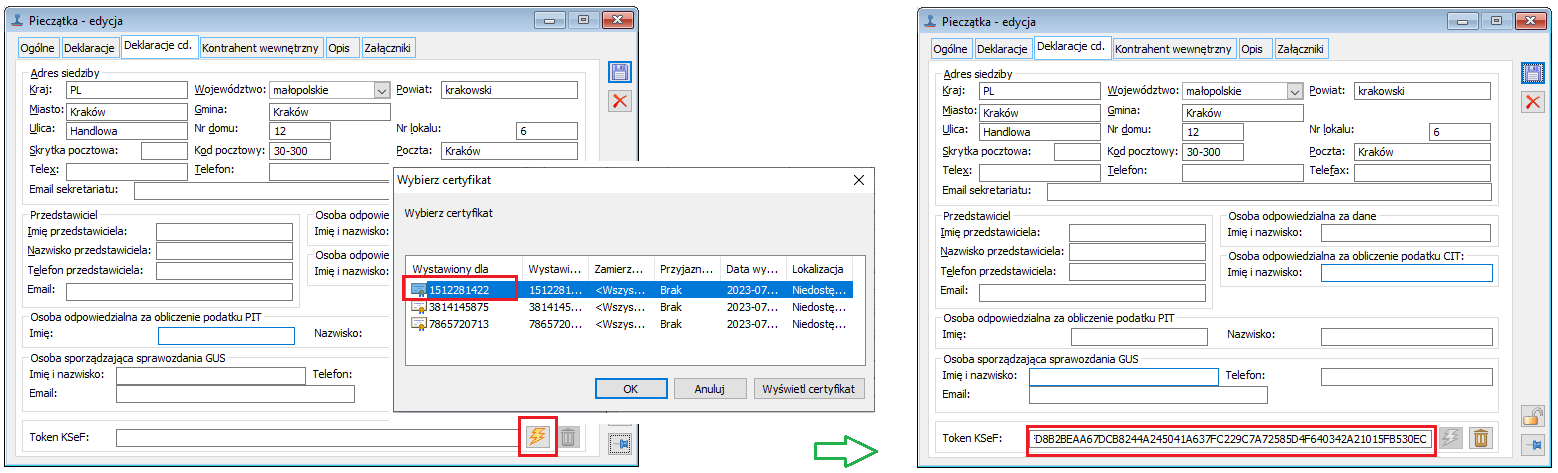
Przewidziano dwie możliwości usunięcia tokena: przycisk Usuń token będzie dostępny w wersji 2023.0 i będzie nie tylko usuwał token z bieżącej i innych pieczątek, do których był przypisany, ale również dezaktywował go w KSeF. Oznacza to, że Firma nie będzie mogła już z niego korzystać ani w Systemie, ani poza nim. Aby pozostawić token aktywny w KSeF a jedynie usunąć go z pieczątki firmy należy samodzielnie usunąć zawartość kontrolki Token KSeF na edytowanej pieczątce. Przed wersją 2023.0 dezaktywacji tokena należy dokonywać bezpośrednio w KSeF, np. na stronie https://ksef-demo.mf.gov.pl/web/login udostępnionej przez Ministerstwo Finansów.
Token jest kopiowany na pieczątkę tworzoną w wyniku archiwizacji poprzedniej pieczątki o ile zachowana jest zgodność numeru NIP dotychczasowej i nowej pieczątki. Sama zmiana tokena nie powoduje archiwizacji pieczątki.
Parametry KSeF na definicji dokumentu
Na definicję dokumentów FS, FSE, FSL i FEL dodane zostały stosowne parametry dotyczącej obsługi tego typu dokumentu w danym centrum w zakresie wysyłki do KSeF.

Stosowna opcja na definicji dokumentu będzie decydowało o tym, czy domyślnie dokument tego typu ma być oznaczony jako podlegający wysyłce do KSeF. Użytkownik ma możliwość wyboru jednej z trzech opcji:
- Opcja Nie wysyłaj będzie oznaczała, że tego typu dokumenty w danym centrum nie podlegają wysyłce do KSeF (będą np. wysyłane przez system zewnętrzny)
- Opcja Wysyłaj będzie oznaczała, że wszystkie dokumenty tego typu rejestrowane w danym centrum mają być oznaczona jako podlegające wysyłce do KSeF
- Opcja Zależnie od kontrahenta
W przypadku ostatniej z opcji System oznaczy rejestrowany dokument jako podlegający wysyłce lub jej nie podlegający stosownie do parametru na karcie kontrahenta. Wprowadzenie takiego parametru planowane jest w wersji 2023.0. Z takiej opcji będą mogli korzystać Użytkownicy współpracujący z kontrahentami, dla których faktury wysyłane są w ramach PEF (Platforma Elektronicznego Fakturowania), a których do KSeF nie należy już wysyłać.
W wersji 2023.0 obsłużone zostanie automatyczne wysyłanie dokumentów podczas ich zatwierdzania. Operacja taka będzie dokonywana o ile na definicji dokumentu włączony zostanie parametr Automatycznie podczas zatwierdzania. Obsłużona zostanie również opcjonalna kontrola poprawności semantycznej dokumentu przed jego zatwierdzeniem. Będzie ona dokonywana o ile na definicji dokumentu włączony zostanie parametr Weryfikuj w KSeF przed zatwierdzeniem.
Prawa z zakresu KSeF na karcie operatora
Nie każdy Operator może dokonywać wysyłki dokumentów do KSeF. O takiej możliwości decyduje prawo Wysyłanie faktur na jego karcie. Parametr Edycja numeru KSeF będzie obsługiwany od wersji 2023.0 i będzie decydował o tym, czy Operator może wprowadzić na dokument takie dane jak numer KSeF dokumentu i status KSeF dokumentu. Taka edycja możliwa będzie wyłącznie na tych dokumentach, które zostaną oznaczone jako wysłane do KSeF poza systemem (np. przez inny system/aplikację). Takie oznaczanie dokumentów planowane jest w wersji 2023.0. Parametr Uwierzytelnienie za pomocą tokena omówione zostało we wcześniejszej części dokumentu.
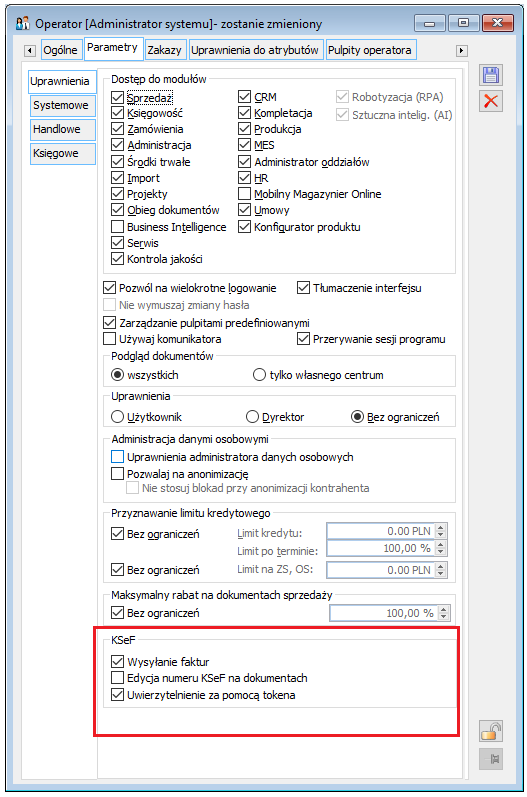
Wysyłanie faktur do KSeF
Operacja Wyślij do KSeF dostępna jest na liście dokumentów handlowych, na zakładkach [FA] i [FSE] jako opcja pod listą dokumentów oraz w menu kontekstowym tych list. W wersji 2022.1 dostępna jest funkcjonalność pojedynczego wysyłania faktur: FS, (s)FS, (S)FS, RA, FSE, (s)FSE, (S)FSE.
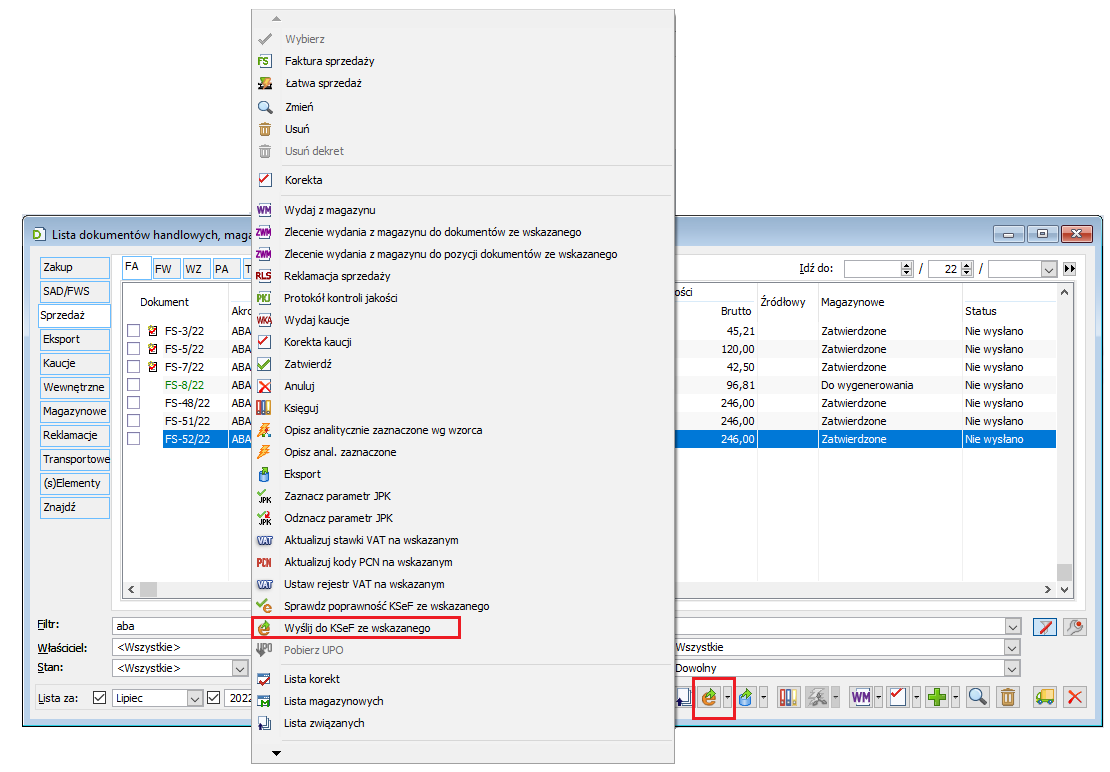
Wysłanie dokumentu do KSeF odbywa się o ile spełnione są wszystkie poniższe warunki
- Użytkownik ma prawo do wysyłania dokumentów do KSeF
- Faktura została zatwierdzona
- Faktura zastała oznaczona jako podlegająca wysyłce do KSeF
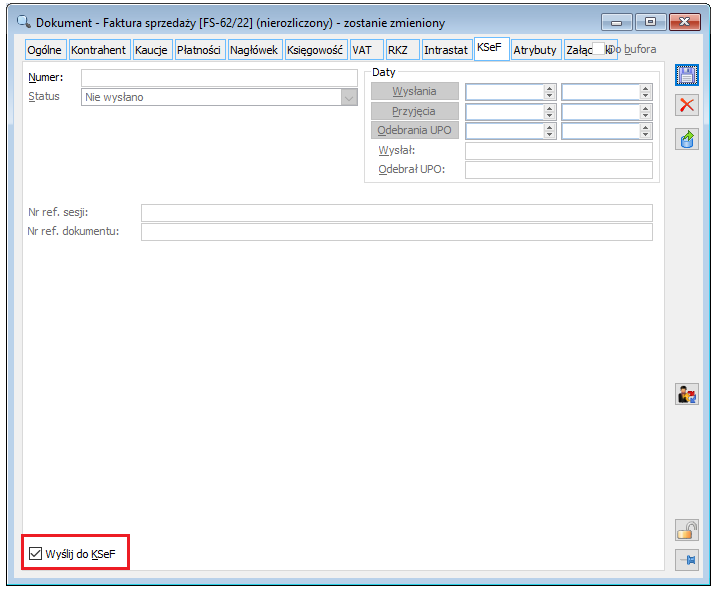
- Faktura nie została dotąd wysłana do KSeF
W wersji 2022.1 obsłużone zostało wysyłanie informacji obowiązkowych przewidzianych przez schemę e-faktury, w przyszłych wersjach planowane jest sukcesywne ich wzbogacanie o informacje opcjonalne.
Tworzony podczas wysyłki faktury plik .xml zapisywany jest we wskazanej przez Użytkownika lokalizacji. Więcej o tej funkcjonalności udostępnionej w wersji 2022.1 oraz o dalszych planach w tym zakresie napisano w rozdziale Parametry KSeF w Konfiguracji systemu.
Operacja wysłania dokumentów do KSeF odbywa się w ramach określonej sesji KSeF. W wersji 2022.1 Systemu dla każdej wysyłanej faktury otwierana jest nowa sesja, która jest zamykana bezpośrednio po dokonaniu takiej wysyłki. W wersji 2023.0 możliwe będzie wysłanie wielu faktur w ramach tej samej sesji.
Wysyłanie dokumentów do KSeF, a także odbieranie UPO wymaga uwierzytelnienia Użytkownika na platformie KSeF. Jak już napisano we wcześniejszej części dokumentu, jeżeli do pieczątki firmy przypisano token, wówczas uwierzytelnianie to odbywa się niejako w tle. Jeżeli do pieczątki nie przypisano tokena, wówczas Operator zobowiązany jest wskazać stosowny certyfikat. Od wersji 2023.0 możliwość korzystania z tokena będzie parametryzowana na karcie Operatora, o czym napisano we wcześniejszej części dokumentu.
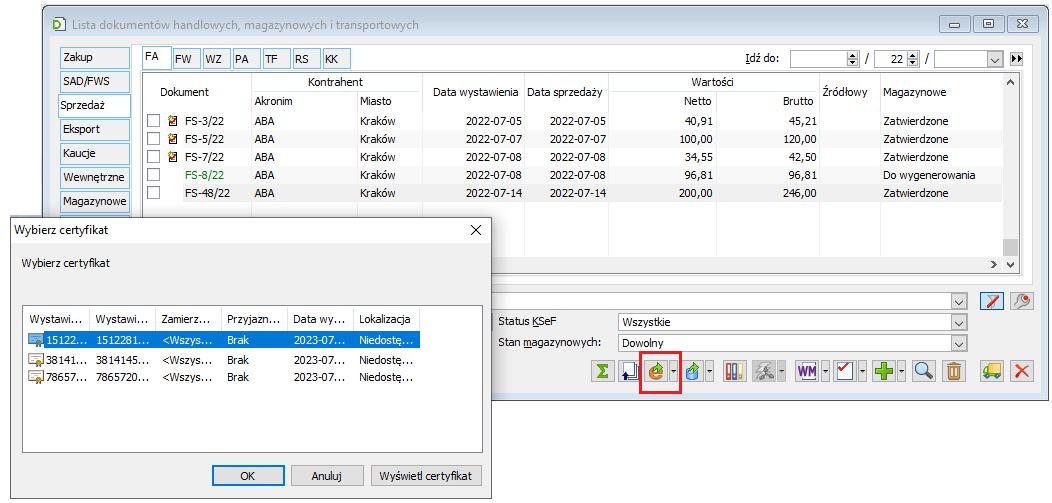
Faktury wysłane na serwer Demo można podejrzeć na stronie https://ksef-demo.mf.gov.pl/web/login udostępnionej przez Ministerstwo Finansów.
W wersji 2023.0 udostępniona zostanie wysyłka kolejnych typów dokumentów:
- Faktur (A)FS
- Faktur korekt, w tym korekt ręcznych
- Faktur zaliczkowych FSL, FEL i ich korekt
W ww. wersji planowany jest również dalszy rozwój ww. wysyłki:
- Opcja wysyłania faktury dostępna wprost z formularza faktury
- Wysyłanie wielu zaznaczonych dokumentów
- Automatyczne wysyłanie dokumentu podczas jego zatwierdzania
Pobieranie urzędowego poświadczenia odbioru – UPO
Operacja Pobierz UPO dostępna jest na liście dokumentów handlowych, na zakładkach [FA] i [FSE] jako opcja w menu przycisku pod listą dokumentów oraz w menu kontekstowym tych list.
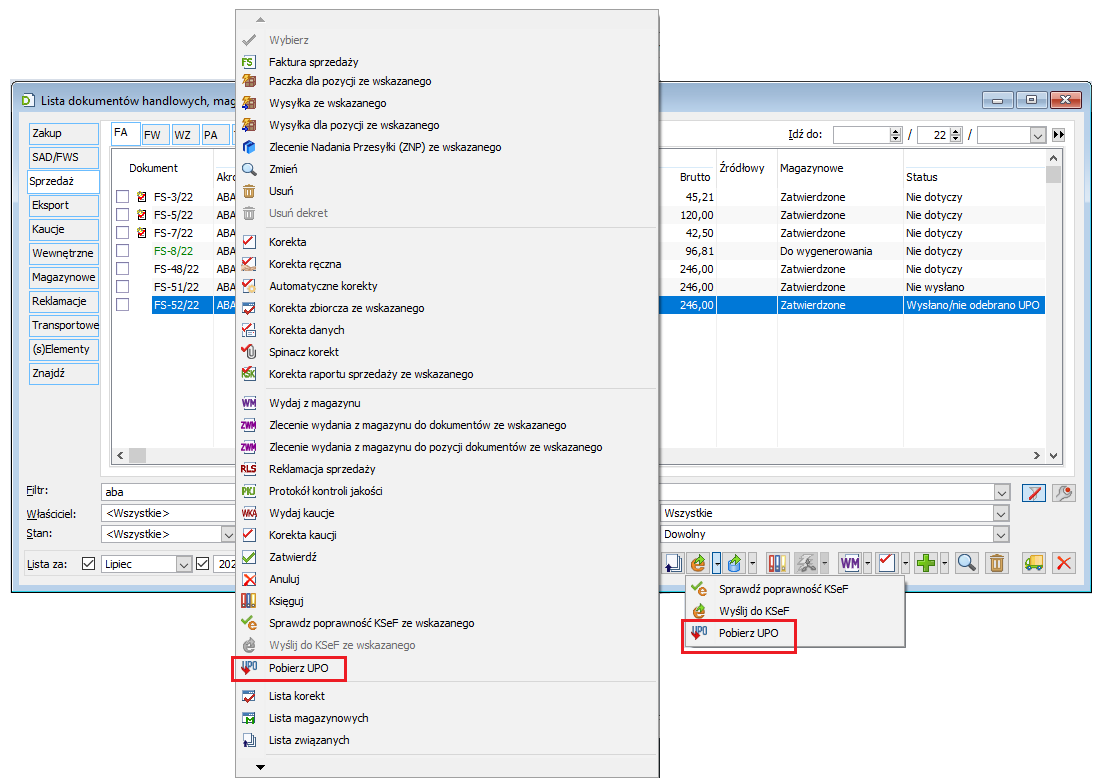
W wersji 2023.0 operacja pobrania UPO dostępna będzie również bezpośrednio z formularza faktury.
Pobieranie UPO odbywa się w ramach konkretnej sesji KSeF W wersji 2022.1 każdy dokument wysyłany jest w ramach odrębnej sesji, stąd UPO dotyczy konkretnej faktury. W wersji 2023.0 możliwe będzie wysłanie wielu faktur w ramach jednej sesji KSeF, a co za tym idzie pobranie UPO będzie wówczas dotyczyło wszystkich dokumentów wysłanych w ramach danej sesji.
Po pobraniu UPO System zapisuje poniższe dane na fakturze, której to UPO dotyczy:
- Numer KSeF dokumentu
- Datę przyjęcia przez KSeF
- Datę pobrania UPO oraz identyfikator Operatora, który tego pobrania dokonał
- Status KSeF dokumentu ustalony jest na Wysłano/odebrano UPO
Plik .xml pobranego UPO zapisywany jest we wskazanej przez Użytkownika lokalizacji. Więcej o tej funkcjonalności udostępnionej w wersji 2022.1 oraz o dalszych planach w tym zakresie napisano w rozdziale Parametry KSeF w Konfiguracji systemu.
Weryfikacja poprawności faktury wg schemy KSeF
Operacja Sprawdź poprawność w KSeF polega na sprawdzeniu poprawności semantycznej dokumentu tj. zgodności zawartych w nim danych ze schemą e-faktury, wypełnienie danych obowiązkowych itp.
W wersji 2022.1 ww. opcja dostępna jest na liście dokumentów handlowych, na zakładkach [FA] i [FSE] jako opcja w menu przycisku pod listą dokumentów oraz w menu kontekstowym tych list.
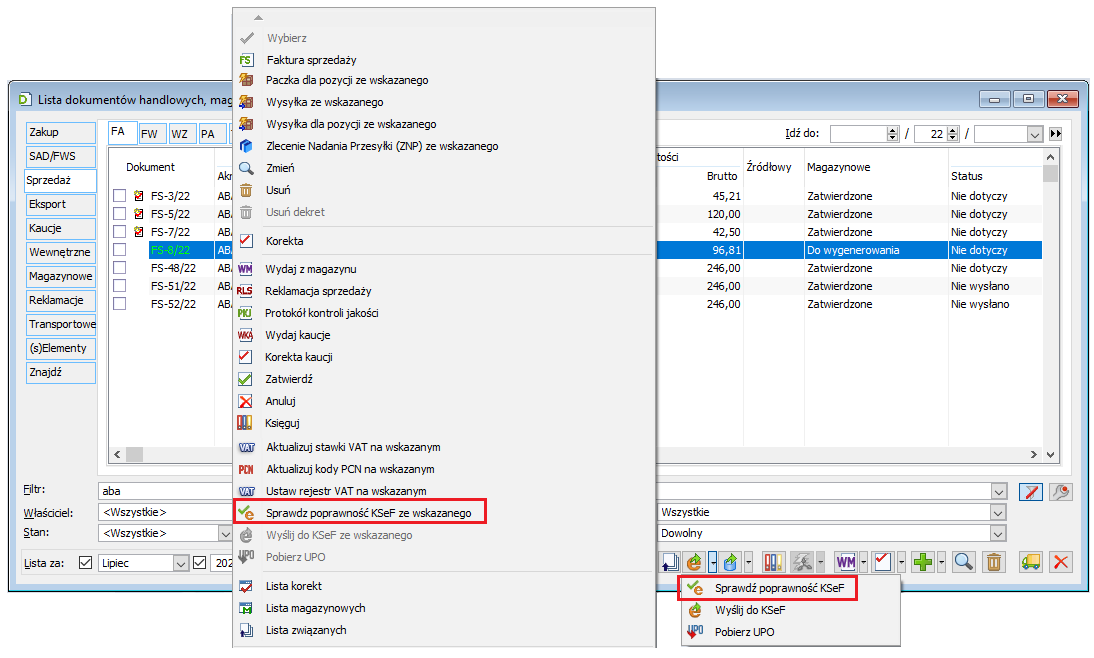
W wersji 2023.0 ww. opcja dostępna będzie również bezpośrednio na formularzu faktury, obsłużona zostanie również automatyczna weryfikacja poprawności podczas zatwierdzania dokumentu. Będzie ona dokonywana wówczas, jeżeli ją włączono na definicji dokumentu i zatwierdzany dokument będzie oznaczony jako podlegający wysyłce do KSeF. Jeżeli weryfikacja przebiegnie pozytywnie, wówczas zatwierdzanie dokumentu będzie kontynuowane, w przypadku negatywnej weryfikacji zatwierdzenie dokumentu nie będzie możliwe.
Parametry KSeF na formatce faktury sprzedaży
Na formatkach faktur sprzedaży i ich korektach udostępniona została zakładka [KSeF], na której prezentowane są poniższe informacje dotyczące wysyłki dokumentu do KSeF.
- Parametr Wyślij do KSeF decyduje o tym, czy dokument podlega wysyłce do KSeF
W wersji 2022.1 ww. parametr jest domyślnie wyłączony, a Użytkownik może go samodzielnie włączyć. W wersji 2023.0 parametr ten będzie ustalany na podstawie definicji dokumentu w danym centrum. Więcej na ten temat napisano w rozdziale Parametry KSeF na definicji dokumentu.
Ww. parametr można edytować o ile dokument nie został dotąd wysłany do KSeF.
- Parametr Poza systemem niedostępny w wersji 2022.1 a planowany do wersji 2023.0
Ww. parametr będzie pozwalał na oznaczenie, że dokument został/zostanie wysłany do KSeF poza Systemem Comarch ERP XL. Na tak oznaczonym dokumencie uprawniony do tego Operator będzie mógł wprowadzić numer KSeF dokumentu oraz zmienić status KSeF dokumentu.
- Numer KSeF dokumentu
Ww. numer jest to numer identyfikujący fakturę, generowany automatycznie przez KSeF i zwracany w Urzędowym Poświadczeniu Odbioru (UPO). Numer ten jest zapisywany na dokumencie po pobraniu UPO.
- Status KSeF dokumentu
Status KSeF zmieniany jest automatycznie podczas operacji wysyłania faktury i pobierania UPO i może przyjąć jedną z poniższych wartości:
- Nie wysłano
- Wysłano/nie odebrano UPO
- Wysłano/odebrano UPO
- Odrzucono
- Data i godzina wysłania dokumentu w KSeF oraz identyfikator Operatora, który dokonał wysyłki
- Data i godzina przyjęcia dokumentu w KSeF, ustalana na podstawie pobranego UPO
- Data i godzina pobranie UPO oraz identyfikator Operatora, który dokonał jego pobrania
- Numer referencyjny sesji, w ramach której dokonano wysyłki faktury
- Numer referencyjny dokumentu
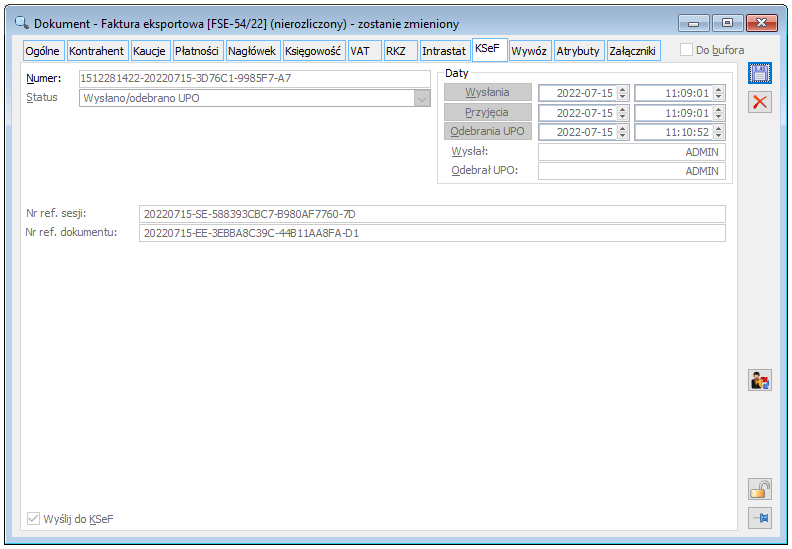
Informacje z zakresu KSeF na liście faktur
Na liście dokumentów handlowych, na zakładkach [FA] i [FSE] udostępniono nowe kolumny z informacjami dotyczącymi integracji z KSeF: Status, Numer, Data wysłania
Dokumenty mogą przyjmować jeden z poniższych statusów KSeF:
- Nie dotyczy. Status ten otrzymują faktury, które oznaczone są jako nie podlegające wysyłce do KseF.
- Nie wysłano. Taki status posiadają dokumentu oznaczone jako podlegające wysyłce, a które dotąd nie zostały wysłane.
- Wysłano/nie odebrano UPO to status dokumentu wysłanego do KSeF, dla którego nie pobrano jeszcze UPO
- Wysłano/odebrano UPO to status dokumentu wysłanego do KSeF, dla którego pobrano UPO
- Odrzucono. Status ten nadawany jest dokumentom, które zostały przesłane do KSeF, ale zostały przez niego odrzucone
Udostępniony został filtr pozwalających na ograniczanie listy dokumentów wg Statusu KSeF. W filtrze udostępniono ww. wartości a dodatkowo wartość Wysłano, obejmującą wszystkie wysłane dokumenty bez względu na to czy pobrano już dla nich UPO czy dopiero zostanie ono pobrane.
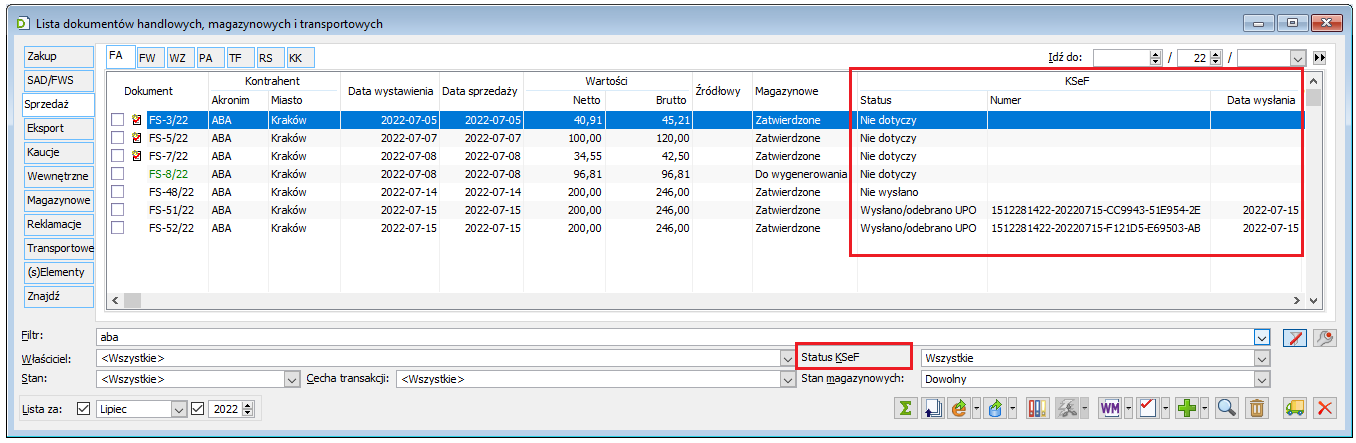
Dalsze plany w zakresie integracji z KSeF
W wersji 2023.0 Systemu planowany jest dalszy rozwój funkcjonalności z zakresu integracji z KSeF, obejmujący:
- Wysyłanie faktur na serwer produkcyjny KSeF
- Rozszerzenie typów dokumentów podlegających wysyłce o dokumenty j.n.
- Faktury A-vista: (A)FS, (A)FSK
- Faktury korekty, w tym korekty ręczne, z możliwością wprowadzenia na nie numeru KSeF oryginału
- Faktury zaliczkowe i ich korekty
- Rozwój mechanizmu wysyłki:
- Opcja wysyłania faktury wprost z formularza faktury
- Wysyłanie wielu zaznaczonych dokumentów
- Wysyłanie dokumentów z Rejestru VAT
- Wysyłanie wielu dokumentów w ramach jednej sesji KSeF
- Automatyczne wysyłanie dokumentu podczas jego zatwierdzania
- Rozwój mechanizmu weryfikacji poprawności pod kątem KSeF
- Opcja weryfikacji dostępna wprost z formularza faktury
- Automatyczna weryfikacja podczas zatwierdzania dokumentu
- Opcjonalne wysyłanie ilości/ceny dla jednostki pomocniczej towaru
- Opcjonalne wysyłanie opisu z elementu faktury
- Obsługa parametru karty Operatora Uwierzytelniania za pomocą tokena
- Prezentowanie statusu KSeF i numeru KseF na uproszczonym formularzu faktury A-vista
- Domyślne oznaczanie dokumentu jako podlegającego wysyłce/nie podlegającego wysyłce na podstawie definicji dokumentu, w tym zależnie od statusu kontrahenta
- Seryjne oznaczanie dokumentów jako podlegających wysyłce/nie podlegających wysyłce
- Sukcesywna obsługa informacji opcjonalnych w wysyłce KSeF
- Zapisywanie szczegółowej historii operacji dokonywanych na dokumencie w zakresie wysyłania do KSeF/odbierania UPO
- Możliwość oznaczania dokumentu jako wysyłanego do KSeF poza Systemem Comarch ERP XL wraz z możliwością samodzielnego wprowadzenia numeru KSeF i statusu KSeF dokumentu
- Opcjonalne drukowanie numeru KSeF na fakturach
- Zapisywanie pliku .xml wysłanej faktury jako jej załącznika
- Zapisywanie pliku .xml pobranego UPO jako załącznika faktury
Obsługa magazynów na umowach
Konfiguracja magazynów oraz ich ustawianie na umowie
W definicji dokumentu umowy została dodana standardowa zakładka [Magazyny], na której określane są magazyny dostępne dla umów w określonym centrum praw. Dodatkowo należy na niej wskazać magazyn domyślny dla umów sprzedażowych (magazyn źródłowy) oraz zakupowych (magazyn docelowy). Jako możliwa do wybrania dla magazynów domyślnych jest też opcja <wszystkie>, dzięki której nie ma konieczności wskazywania na umowach konkretnego magazynu.
Obsługa ustawień magazynów na zakładce oraz podczas operowania na magazynach jest analogiczna jak dla innych definicji dokumentów. Podczas konwersji na liście magazynów zostaną umieszczone te, które w definicji danego centrum, na zakładce [Dokumenty] miały zaznaczony parametr dla dokumentu UM.
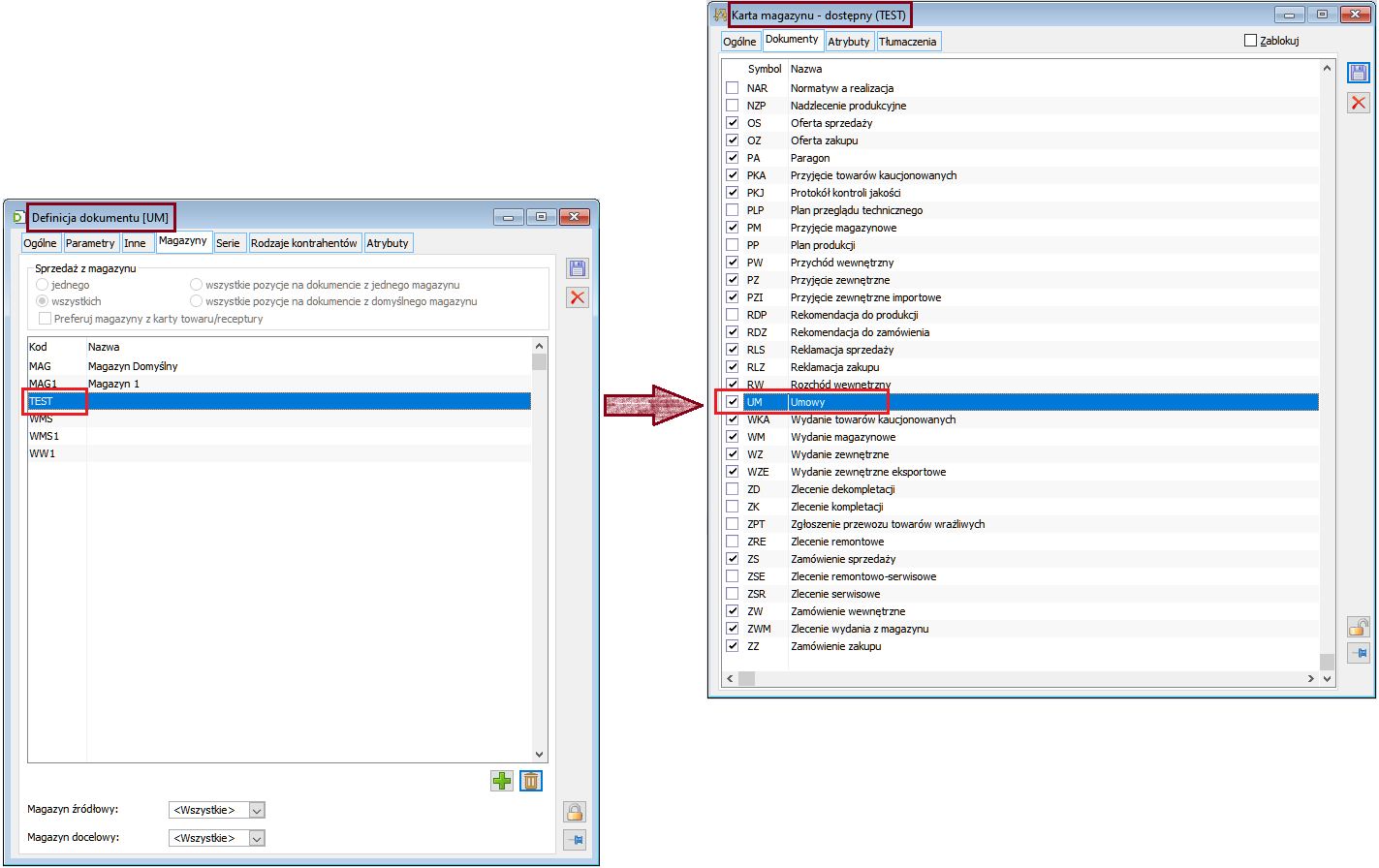
Jako domyślne magazyny dla obu rodzajów umów wskazane są: <wszystkie>. Taka opcja pozwala na korzystanie z wszystkich magazynów, nie będzie, więc miała wpływu na generowanie umów z dokumentów ofert, która w poprzednich wersjach nie była ‘ograniczona’ magazynami.
Kontrolka z magazynem została dodana na nagłówku oraz elemencie umowy z pozycjami towarowymi, w celu wskazania, jaki magazyn ma być ustawiany na dokumentach generowanych z umowy. Oznacza to, że samo ustawienie magazynu na dokumencie umowy nie ma bezpośredniego przełożenia na gospodarowanie zasobami – nie tworzy rezerwacji oraz nie powoduje zmniejszenia stanu magazynowego. Czynią to dopiero dokumenty z niej wygenerowane.
Z powyższych powodów ustawianie magazynów na samej umowie charakteryzuje się zupełną dowolnością. Możliwe jest więc ustawienie magazynu <wszystkie> lub konkretnego na nagłówku czy pozycji. Jedynym ograniczeniem jest tylko lista magazynów ustawiona w definicji dokumentów dla danego centrum.
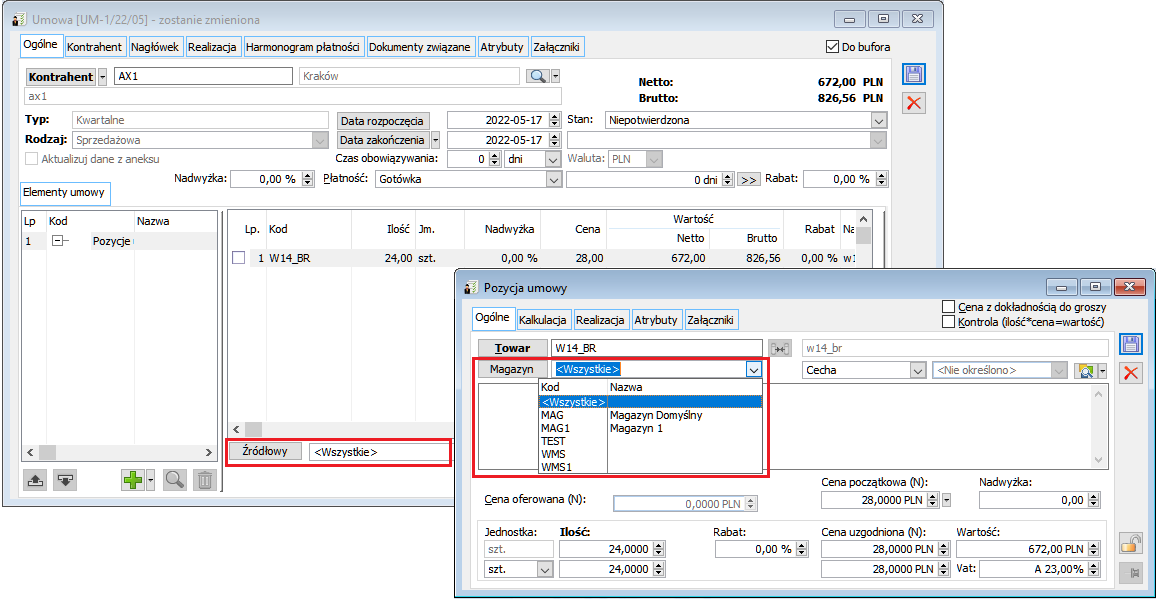
Na dokumencie działają standardowe mechanizmy ustawiania magazynów:
- Kontrolka nie może być pusta,
- Przy zmianie magazynu na nagłówku jest możliwość ustawienia wybranego również na pozycjach umowy,
- Przy zmianie właściciela umowy kontrolowana jest dostępność magazynu na definicji dokumentu, która wymusza jego podmianę, w przypadku, gdy wybrany magazyn jest niedozwolony,
- Operator z uprawnieniami do potwierdzonych umów ma możliwość zmiany magazynu na umowach o stanie Potwierdzona (ale jeszcze przed rozpoczętą realizacją).
W konwersji na dotychczasowych umowach, na nagłówku oraz pozycji został ustawiony magazyn <wszystkie>, ponieważ jest to zgodne z domyślną wartością w definicji dokumentu oraz daje najszersze możliwości przy generowaniu dokumentów z umów, o czym mowa w kolejnym punkcie.
Ustawianie magazynów przy generowaniu umów i aneksów
Przy przekształcaniu oferty do umowy z pozycjami towarowymi na nagłówku oraz pozycjach umowy automatycznie ustawiane są magazyny pobrane odpowiednio z nagłówka i pozycji oferty źródłowej. Mogą się tutaj pojawić następujące wyjątki:
- Przy generowaniu z wielu ofert na nagłówku umowy ustalany jest magazyn z ostatniego zaznaczonego dokumentu, a na pozycje pobierane zgodnie z ustawieniami na pozycjach ofert.
- Jeśli w definicji dokumentu umowy nie jest dostępny magazyn z nagłówka oferty źródłowej, wówczas umowa nie zostanie utworzona.
- Jeśli w definicji dokumentu umowy nie jest dostępny magazyn, który chcemy ustawić na pozycji umowy, wówczas pozycja ta nie zostanie dodana na umowę.
Magazyn jest możliwy do ustawienia również na aneksach do umów. Przy ich tworzeniu dziedziczony jest z umowy/aneksu źródłowego, jeśli taki magazyn jest dozwolony w definicji umowy. Jeśli nie jest, wówczas ustawiany jest magazyn domyślny z definicji.
Magazyn na dokumentach generowanych z umów
Obecnie z poziomu umów możliwe jest generowanie wybranych dokumentów na różne sposoby:
- Dla całej umowy z pozycjami towarowymi
- Dla wybranych pozycji pojedynczej umowy
- Z poziomu harmonogramu płatności dla umów (dotyczy umów wartościowych i z pozycjami)
Niezależnie od tego, jak będą ustawione magazyny na umowie, przy generowaniu do niej dokumentów będą miały znaczenie ustawienia w definicji dokumentu generowanego opcji Sprzedaż z magazynu:
- jednego – pozycja jest realizowana zgodnie z magazynami ustawionymi na pozycjach umowy, nawet jeśli te magazyny są różne; a dla ustawionego na umowie magazynu <wszystkie> jest realizowana na różne magazyny, zależnie od rodzaju generowanego dokumentu (np. na dokumentach rozchodowych wg opcji pobierania zasobów na karcie towaru, dla dokumentów przychodowych z nagłówka umowy lub domyślny z definicji dokumentu).
- wszystkich – pozycja jest realizowana zgodnie z magazynami ustawionymi na pozycjach umowy, nawet jeśli te magazyny są różne; a dla ustawionego na umowie magazynu <wszystkie> jest realizowana na magazyn <wszystkie> lub na różne magazyny, zależnie od rodzaju generowanego dokumentu (przykłady jak dla opcji ‘z jednego’). Tylko dla takiego ustawienia można na nagłówku i pozycji dokumentu ustawiać magazyn <wszystkie>.
- wszystkie pozycje na dokumencie z jednego magazynu – przed generowaniem konieczny jest wybór magazynu i na niego następuje próba realizacji tych pozycji, które mają ustawionym wybrany magazyn lub z ustawiony magazyn <wszystkie>.
- wszystkie pozycje na dokumencie z domyślnego magazynu – realizowane są tylko pozycje, które mają ustawiony magazyn taki sam jak domyślny dla dokumentu generowanego oraz pozycje z ustawionym magazynem <wszystkie>. Wszystkie pozycje na utworzonym dokumencie muszą mieć ustawiony magazyn domyślny z jego definicji.
Pozostałe
Umożliwiono generowanie dokumentów z zakładki [Harmonogram płatności] na liście umów. Tutaj po wyszukaniu właściwych rat z wszystkich umów dostępne jest wystawianie dokumentów dla zaznaczonych rekordów. Sprawdzi się to przy cyklicznym wystawianiu dokumentów do rat, ponieważ możliwe jest zawężenie rekordów do konkretnego przedziału czasowego.
Aby można było wygenerować zwykłe dokumenty, a nie tylko faktury a-vista, w polu filtra musi być zaznaczony parametr jn.
![]()
Towary powiązane
Dodano funkcjonalność polegająca na tworzeniu dodatkowych powiązań między towarami w celu ich przyszłego przesyłania do Comarch POS oraz Comarch e-Sklep.
Nowe rodzaje powiązań są konfigurowalne dla użytkownika, który sam decyduje jakie typy powiazania będą dla niego najbardziej odpowiednie. W tym celu w module Administrator, w menu Listy/Słowniki kategorii/Inne/Rodzaje powiązań towarów należy zdefiniować odpowiednie rodzaje powiązań.
Ilość nowych powiązań jest niegraniczona. Dodając nowe powiązanie należy uzupełnić pole Wartość, gdzie określa się nazwę dla rodzaju powiązania. Parametr Domyślny pozwala na określenie, który rodzaj powiązania będzie podpowiadany przy dodawaniu nowego powiązania na karcie towaru.
Nieużywane rodzaje powiązań można dezaktywować odznaczając parametr Aktywny.
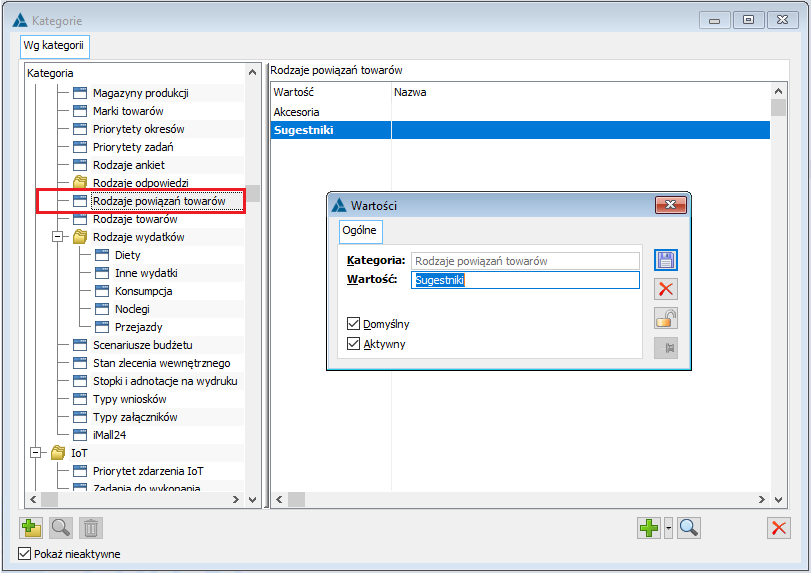
Powiązania towarów definiuje się na karcie towaru, na zakładce [Zamienniki], gdzie została dodana nowa podzakładka: [Towary powiązane].
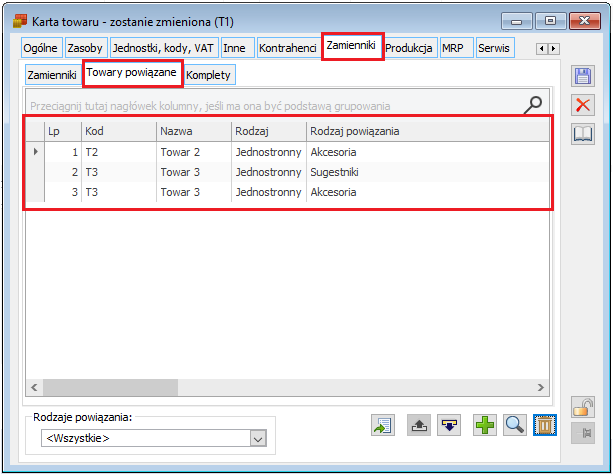
Na zakładce [Towary powiązane] można filtrować towary wg rodzaju powiązania lub wybierać opcję <Wszystkie>. Za pomocą przycisków ![]() Przesuń o jeden w górę lub w dół można ustawiać kolejność dodanych towarów powiązanych. Po wybraniu opcji
Przesuń o jeden w górę lub w dół można ustawiać kolejność dodanych towarów powiązanych. Po wybraniu opcji ![]() Kopiuj dane z innych towarów możliwe jest skopiowanie towarów powiązanych z innego towaru. Po wybraniu tej opcji zostanie wyświetlona lista towarów, na której można zaznaczyć towary, z których mają zostać skopiowane towary powiązane. System pomija powiązania istniejące, aby nie dopuścić do zdublowania zapisów.
Kopiuj dane z innych towarów możliwe jest skopiowanie towarów powiązanych z innego towaru. Po wybraniu tej opcji zostanie wyświetlona lista towarów, na której można zaznaczyć towary, z których mają zostać skopiowane towary powiązane. System pomija powiązania istniejące, aby nie dopuścić do zdublowania zapisów.
- Dodawanie towarów powiązanych
Podczas dodawania nowego towaru powiązanego należy określić:
– rodzaj powiązania poprzez wybór odpowiedniej opcji z listy
– kod powiązanego towaru
– wybrać, czy powiązanie jest jedno czy obustronne
W przypadku wyboru powiązania obustronnego, dla wskazanego towaru powiązanego zostanie utworzone analogiczne powiązanie.
Rodzaj dokumentów ustawiony jest na dokumenty rozchodowe bez możliwości zmiany, gdyż opcja będzie docelowo dostępna tylko przy dokumentach rozchodowych.
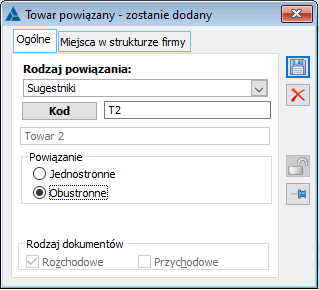
Towary powiązane można również wyświetlać, dodawać i modyfikować z poziomu listy towarów. Należy ustawić się na odpowiednim towarze, wybrać opcję ![]() Zamienniki i towary powiązane a następnie przejść na zakładkę [Towary powiązane].
Zamienniki i towary powiązane a następnie przejść na zakładkę [Towary powiązane].
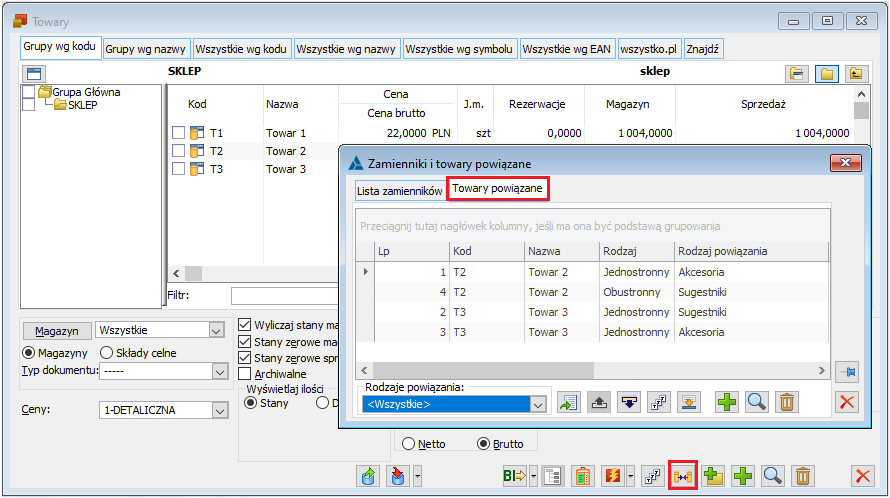
- Importy i eksporty zamienników i towarów powiązanych
Z listy towarów dostępne są opcje eksportowania i importowania towarów powiązanych poprzez pliki. Po wybraniu opcji Eksport towarów powiązanych zostanie utworzony arkusz MS Excel, w którym zostaną zapisane powiązania towarów wybranych na liście poprzez opcję zaznaczania. Plik będzie zawierał 3 kolumny:
- Kod towaru
- Kod towaru powiązanego
- Rodzaj powiązania
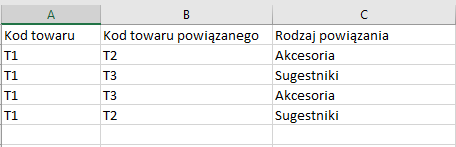
Po wybraniu opcji ![]() Import zamienników i towarów powiązanych, możliwe jest zaimportowanie powiązań z odpowiednio przygotowanego pliku, analogicznego jak przedstawiony wyżej plik eksportu. Jeśli w kolumnie [Rodzaj powiązania] nie będzie uzupełniony rodzaj powiązania, wówczas powiązanie zostanie potraktowane jako zamiennik. Tak, więc aby zaimportować zamienniki wystarczy przygotować plik z dwoma kolumnami: Kod towaru oraz Kod towaru powiązanego.
Import zamienników i towarów powiązanych, możliwe jest zaimportowanie powiązań z odpowiednio przygotowanego pliku, analogicznego jak przedstawiony wyżej plik eksportu. Jeśli w kolumnie [Rodzaj powiązania] nie będzie uzupełniony rodzaj powiązania, wówczas powiązanie zostanie potraktowane jako zamiennik. Tak, więc aby zaimportować zamienniki wystarczy przygotować plik z dwoma kolumnami: Kod towaru oraz Kod towaru powiązanego.
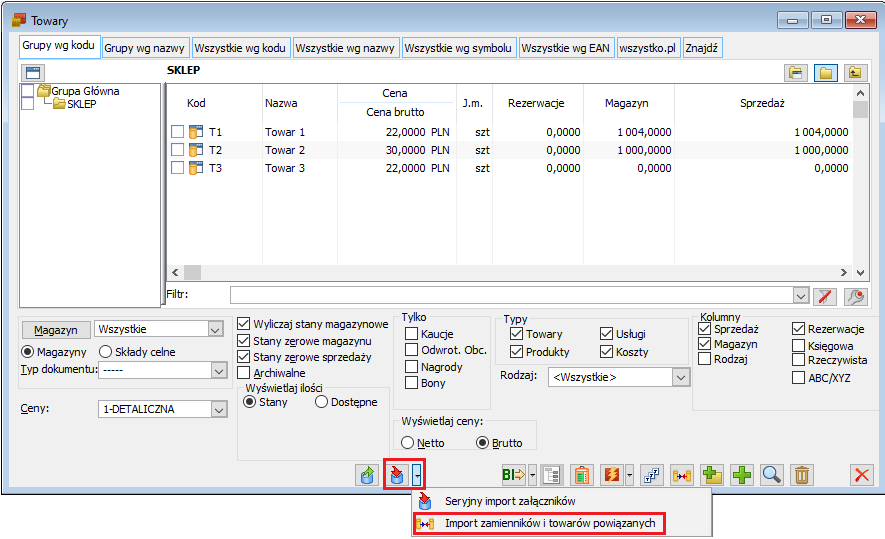
Zwijanie listy dokumentów na oknie Historia związanych
W module Administracja na oknie Operatora na zakładce [Parametry] w sekcji Wyświetlaj w trybie zaawansowanym, dodano nowy parametr pozwalający określić czy i jak powinny być domyślnie zwinięte poziomy na oknie dokumentów związanych.
Nazwa parametru: Domyślne zwijanie listy dok. związanych do …. poziomu. Parametr poprzedzony jest check boxem do zaznaczenia. Domyślnie parametr nie jest zaznaczony. Po jego zaznaczeniu można określić, do którego poziomu lista dokumentów związanych powinna być zwinięta. Pozostawienie wartości 1 oznacza, że lista dokumentów związanych będzie zwinięta do pierwszego poziomu.
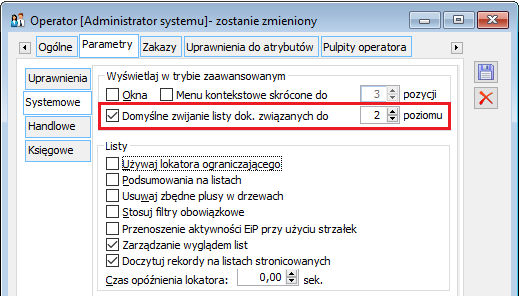
Niezaznaczony parametr oznacza działanie listy dokumentów: Historia związanych jak do tej pory, czyli wszystkie poziomy są rozwinięte. Zaznaczenie parametru i ustawienie liczby poziomów wpływa na wyświetlanie listy dokumentów związanych i zwijanie kolejnych poziomów zgodnie z ustawieniami parametru jw.
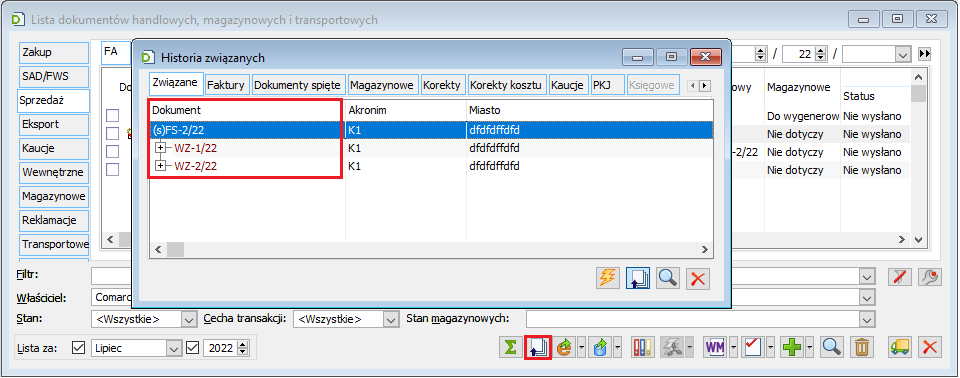
Inne zmiany
Korekta stawki VAT na WKE, FKE i (s)FKE
Dotychczas dla transakcji innych niż krajowa, rejestrowanych za pomocą faktur eksportowych FSE, (s)FSE, (S)FSE w ramach korekty stawek VAT Użytkownik mógł jedynie dokonać zmiany ich charakteru tj. zmienić je z eksportowych na krajowe lub odwrotnie. Operacja taka możliwa była poprzez zmianę ustawienia parametru VAT eksportowy na ww. formatce dokumentu o ile dokument nie został zaksięgowany, rozliczony ani nie wystawiono do niego korekty lub poprzez wygenerowanie do niego korekty i wykonanie na niej operacji Korekta Eksportowa VAT/Nalicz VAT krajowy dostępnych pod przyciskiem VAT formatki korekty. Użytkownik nie miał możliwości samodzielnej korekty stawki VAT na elemencie, nie mógł więc przykładowo skorygować stawki 23% na stawkę 8%, czy też stawki zwolniony na nie podlega itp.
W wersji 2022.1 ww. niedogodność została usunięta. Odtąd możliwość korekty stawki VAT dostępna jest na WKE, FKE, (s)FKE bez względu na rodzaj transakcji, przy czym jako stawkę po korekcie można ustalić zarówno stawkę zerową jak i nie-zerową, bez względu na rodzaj transakcji na dokumencie.
Funkcjonalność zmiany stawek VAT czy to poprzez edycję parametru VAT eksportowy, czy to za pomocą ww. operacji pod przyciskiem VAT została utrzymana, przy czym na korektach na których wykonano operację przyciskiem VAT samodzielna korekta stawki VAT przez Użytkownika nie jest już możliwa.
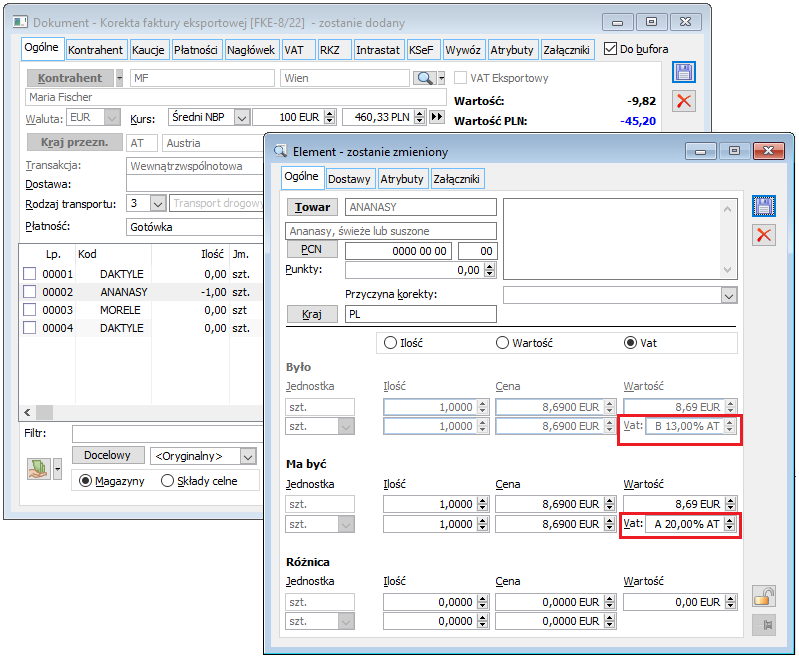
Obsługa transakcji inna zagraniczna na RW/PW
Lista typów transakcji jakimi mogą posługiwać się dokumenty PW i RW została rozszerzona o transakcję Inna zagraniczna.
Usuwanie kalendarzy dostaw/wysyłek bez konieczności odłączania kontrahenta
Poprawiono ergonomię usuwania kalendarzy dostaw/wysyłek, które nie będą już używane. Dotychczas przed usunięciem takiego kalendarza Użytkownik musiał odłączyć do niego wszystkich przypiętych do niego kontrahentów. Od wersji 2022.1 czyni to już System, który najpierw dokonuje ww. odłączenia a następnie usunięcia kalendarza. Operacja taka poprzedzona jest stosownym pytaniem.
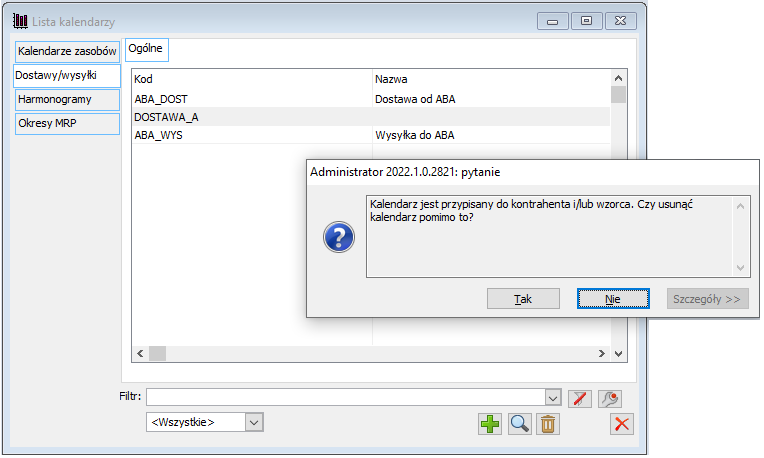
Okno Comarch Shipping uruchamiane z Ribbona
W Ribbonie modułu Administrator (menu Ogólne) został dodany przycisk pozwalający na uruchomienie aplikacji Comarch Shipping. Analogiczne zmiany wprowadzono w Ribbonie dla pozostałych modułów.
Przycisk jest aktywny, jeśli zalogowany operator ma na swojej kacie ustawiony parametr Użytkownik Comarch Shipping. Po wybraniu przycisku w oknie przeglądarki XL uruchamiana jest strona startowa aplikacji Comarch Shipping, na której można wykonywać wszystkie dozwolone dla użytkownika operacje tak samo, jak byłyby one wykonywane w zewnętrznej przeglądarce.
Produkcja
Jednoczesne uruchamianie tej samej operacji
Udostępniono nowe metody uruchamiania realizacji operacji, za pomocą których można uruchomić jednocześnie wiele realizacji do wybranej operacji, bez konieczności zakończenia wcześniejszych jej uruchomień.
Dotychczasowe metody uruchamiania realizacji operacji pozostały w systemie i ich działanie nie uległo zmianie – za pomocą istniejących metod nadal można uruchamiać realizację operacji, nadal tylko jedną na raz. (Jeśli już jakaś realizacja danej operacji będzie uruchomiona, to nie będzie można dodawać kolejnej, dopóki wcześniejsza nie zostanie zakończona.)
Wielokrotne jednoczesne uruchamianie jednej operacji jest możliwe wyłącznie za pomocą nowych metod.
Nowe metody uruchamiania realizacji
W systemie dodano dwie nowe metody uruchamiania realizacji operacji Uruchom operację i Uruchom operację bez edycji, za pomocą których można wielokrotnie uruchamiać tą samą operację, bez konieczności kończenia jej wcześniejszych uruchomień. Opcja Uruchom operację, uruchamia realizację operacji w trybie do edycji, natomiast opcja Uruchom operację bez edycji, od razu zapisuje uruchomioną realizację.
Za pomocą nowych metod Uruchom operację/Uruchom operację bez edycji, wybrana operacja będzie uruchamiana zawsze na pełną zaplanowaną ilość albo na ilość 0 – w zależności od ustawienia parametru Podpowiadaj zerową ilość realizacji operacji, znajdującego się na definicji ZP. (Jeśli parametr będzie zaznaczony – podpowiadana będzie ilość 0, jeśli nie będzie zaznaczony – podpowiadana będzie cała zaplanowana ilość.)
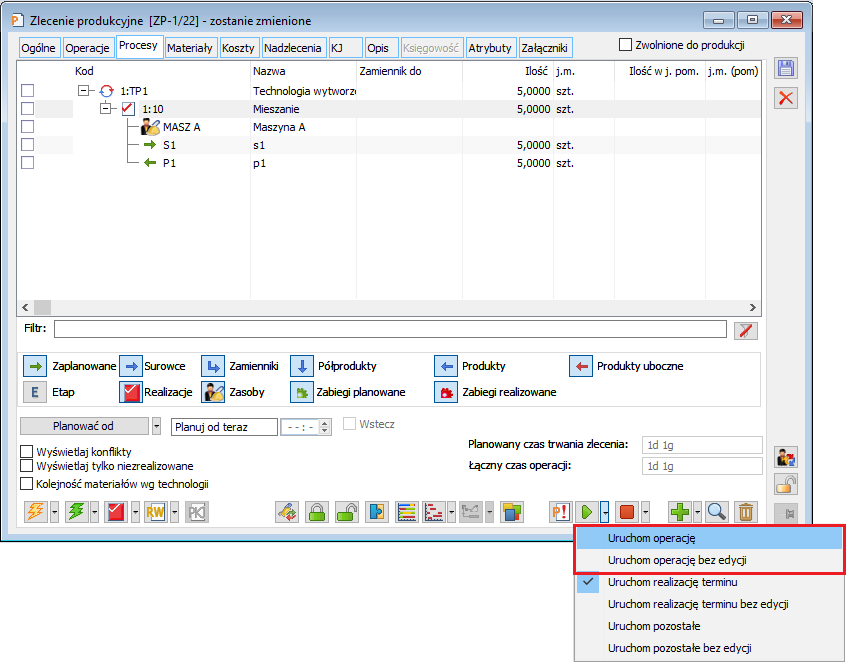
Zakończenie uruchomionych realizacji
W zależności od kontekstu wywołania zakończenia realizacji albo można zakończyć jedną wybraną uruchomioną realizację, albo jednocześnie wszystkie uruchomione realizacje danej operacji.
Jeśli zakończenie realizacji zostanie wywołane z poziomu operacji planowanej, wówczas zakończone zostaną wszystkie uruchomione realizacje tej operacji:
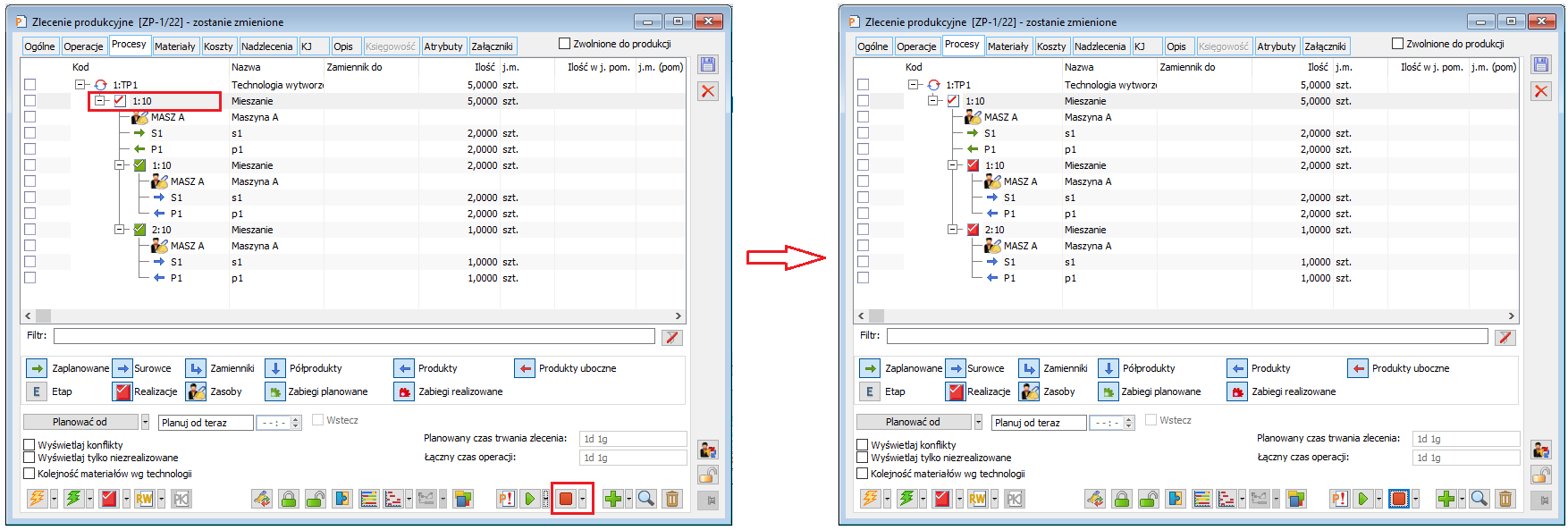
Jeśli natomiast zakończenie realizacji zostanie wywołane z poziomu wybranej uruchomionej realizacji, wówczas kończona będzie tylko ta jedna zaznaczona uruchomiona realizacja:
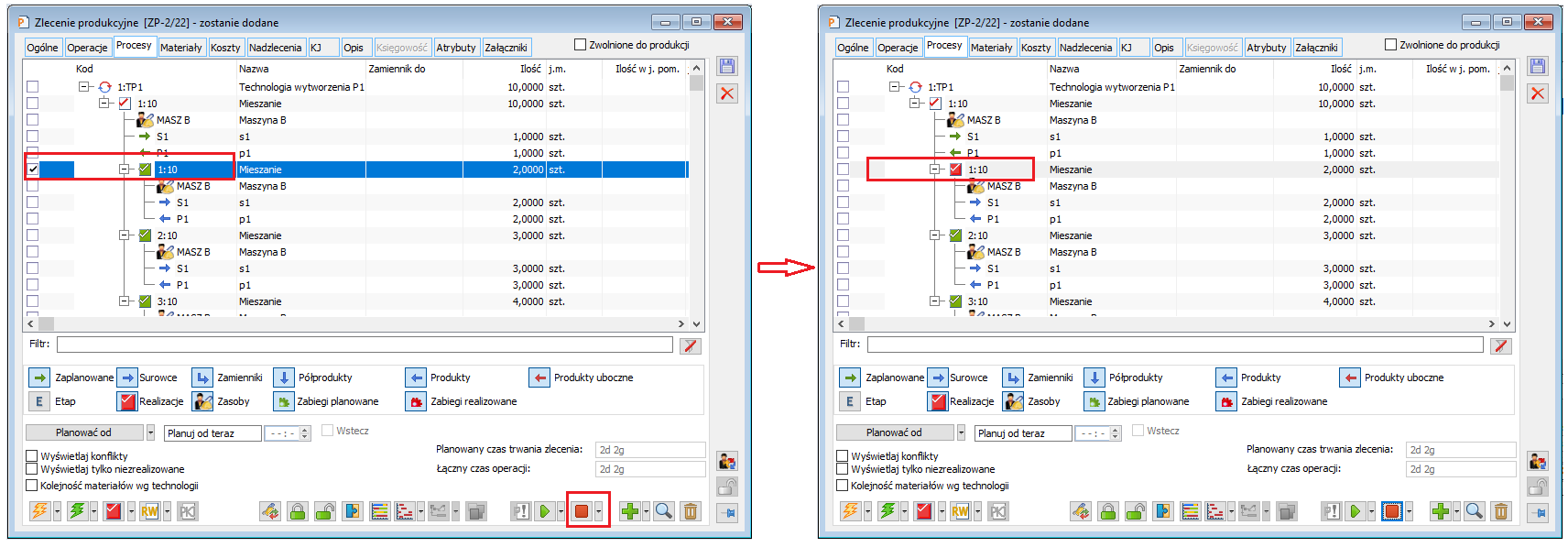
W związku z wprowadzeniem możliwości jednoczesnego uruchamiania wielu realizacji do jednej operacji, wprowadzone zostały również pewne zmiany w prostym interfejsie.
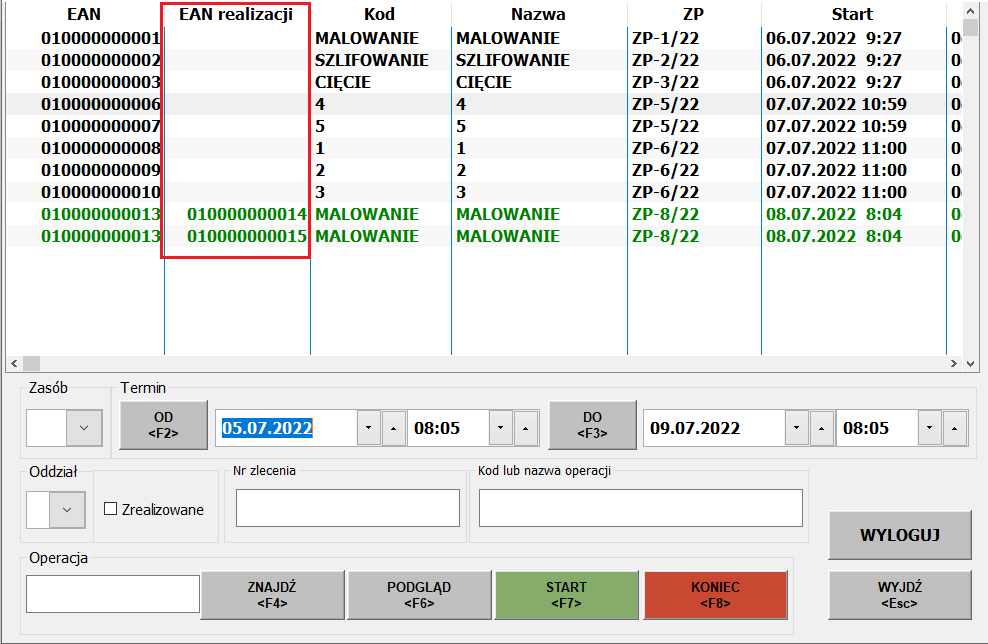
Jeśli w PI wczytany zostanie kod EAN operacji planowanej, do której zarejestrowano uruchomione realizacje, wówczas wyświetlona zostanie nowa lista rozpoczętych realizacji danej operacji:
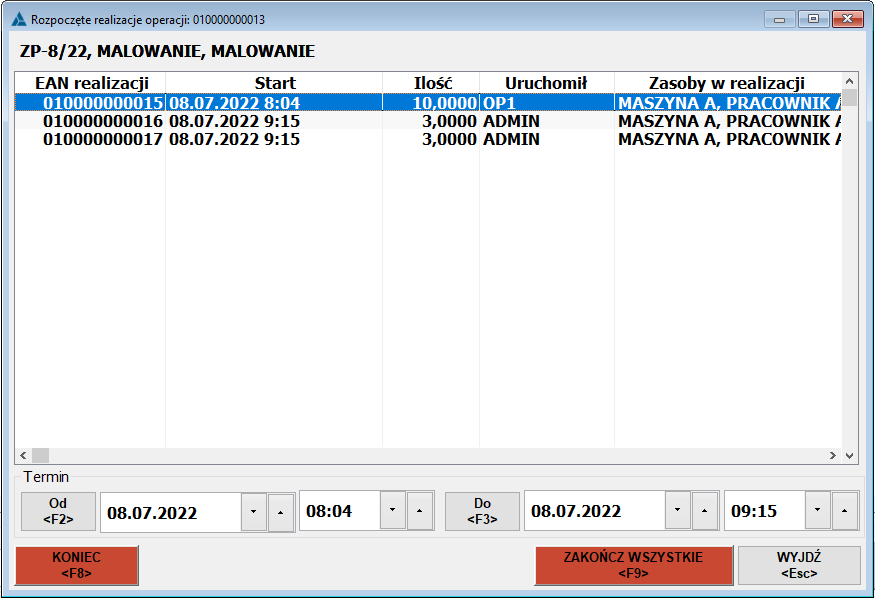
Lista rozpoczętych realizacji danej operacji zbudowana jest z kolumn:
EAN realizacji– w kolumnie wyświetlany jest kod EAN uruchomionej realizacji
Start– w kolumnie prezentowany jest termin rozpoczęcia realizacji
Ilość- w kolumnie prezentowana jest ilość uruchomionej realizacji
Uruchomił– w kolumnie prezentowany jest akronim operatora, który uruchomił daną operację
Zasoby w realizacji– w kolumnie prezentowane są kody zasobów produkcyjnych, przypisanych do danej realizacji uruchomionej
Z poziomu listy rozpoczętych realizacji operacji można
Zakończyć wybraną operacje, za pomocą opcji ![]()
Zakończyć wszystkie uruchomione realizacje za pomocą opcji ![]()
Jeśli w PI wczytany zostanie kod EAN uruchomionej realizacji, wówczas to uruchomienie zostanie odpowiednio zakończone.
Seryjna podmiana zasobów w operacjach
Udostępniono nowe narzędzia do zarządzania zasobami produkcyjnymi na operacjach. Za pomocą nowej funkcjonalności możliwe jest wykonanie podmiany zasobów w wielu operacjach jednocześnie, a także dodawanie zasobów jednocześnie do wielu operacji na zleceniach.
Nowa funkcja: Zamień lub dodaj zasoby
Nowa funkcja uruchamiana jest w systemie za pomocą przycisku ![]() Zamień lub dodaj zasoby, dostępnego:
Zamień lub dodaj zasoby, dostępnego:
W oknie ZP, na zakładce [Procesy]:
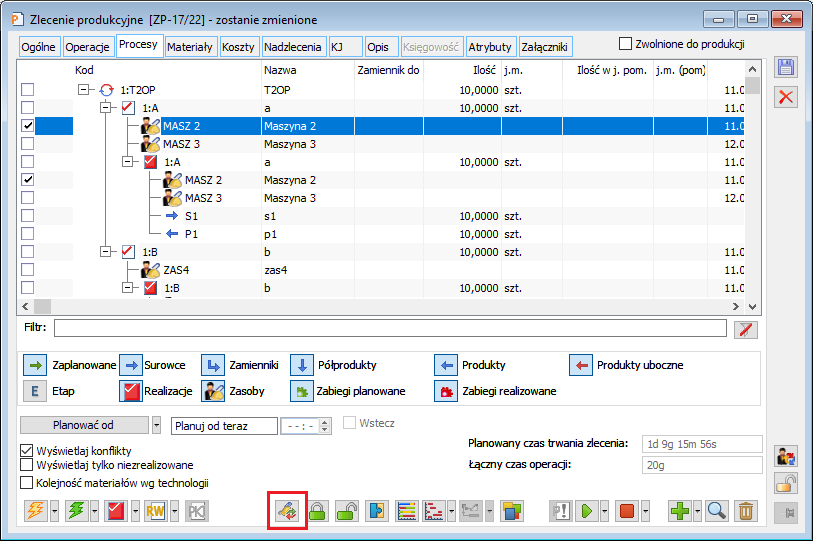
W oknie ZP/HPR, na zakładce [Operacje]:
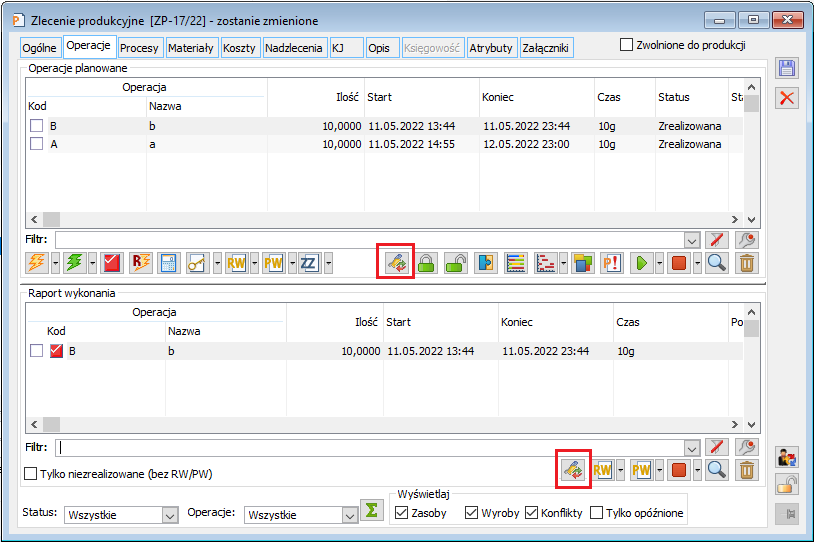
Na liście ZP/HPR:
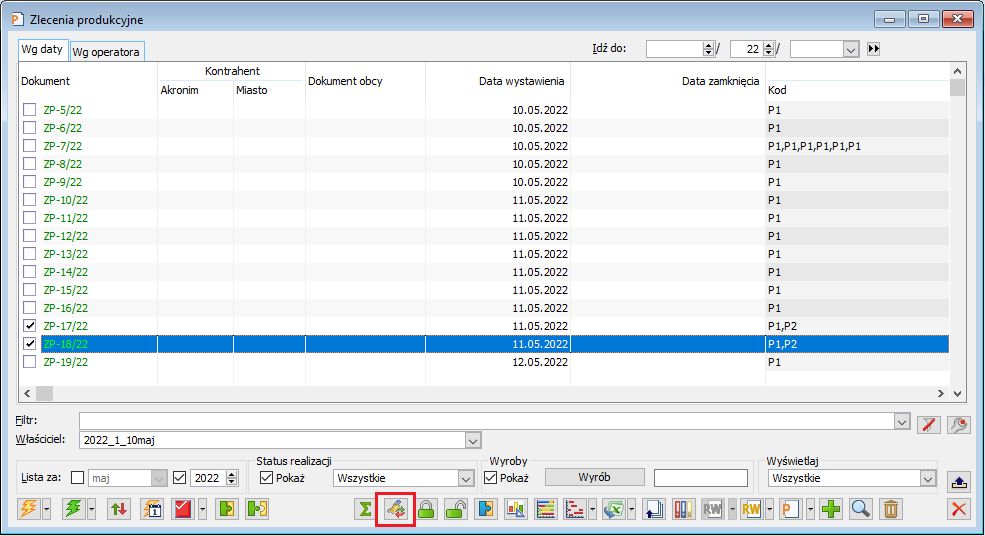
Na liście ZP/HPR w sekcji Szczegóły zlecenia, na zakładce [Operacje]:
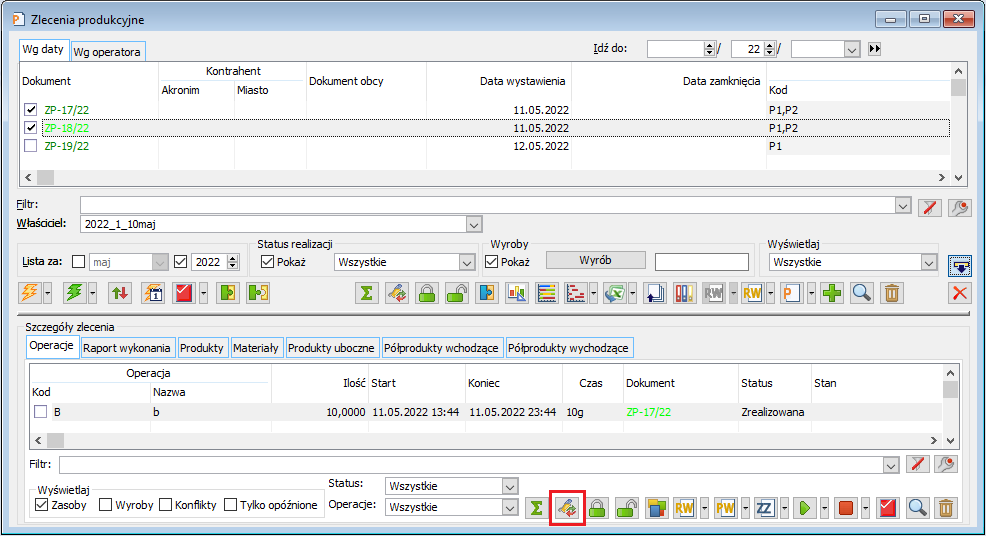
Na liście ZP/HPR w sekcji Szczegóły zlecenia, na zakładce [Raport wykonania]:
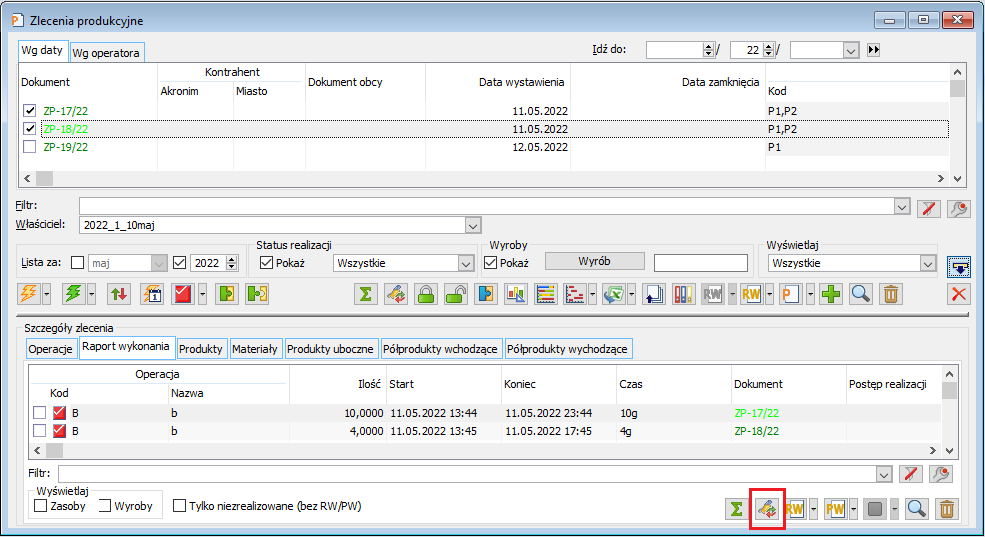
W oknie Kolejkowanie zleceń:
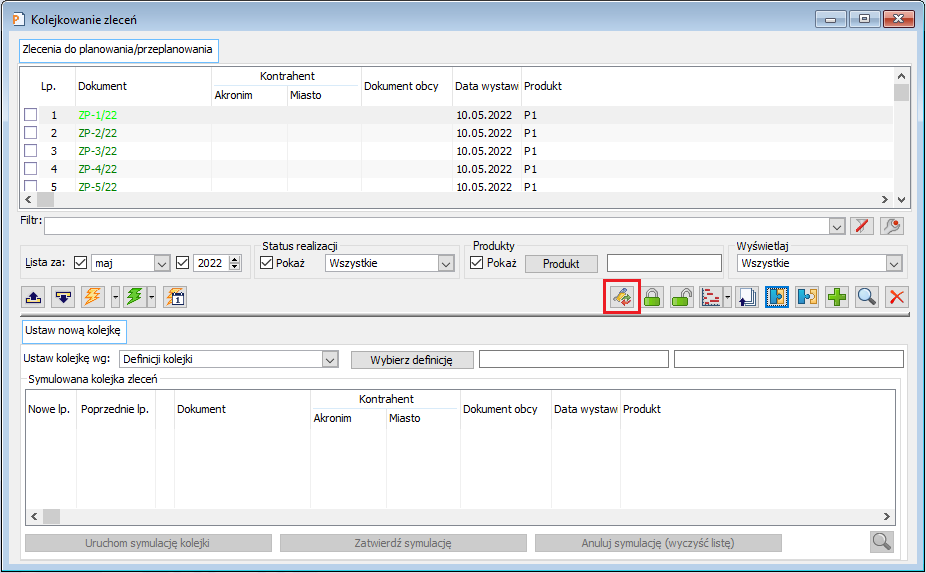
W oknie harmonogramu operacji:
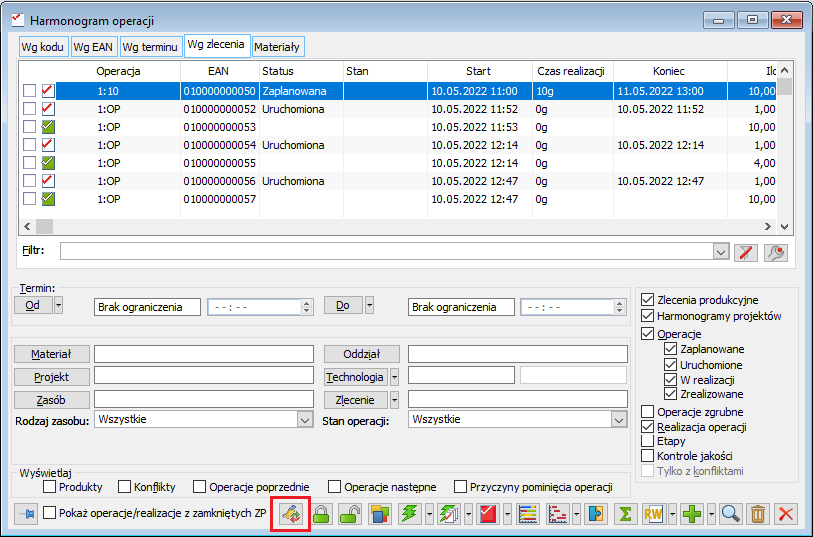
W oknie dokumentu NZP, na zakładce [Zlecenia]:
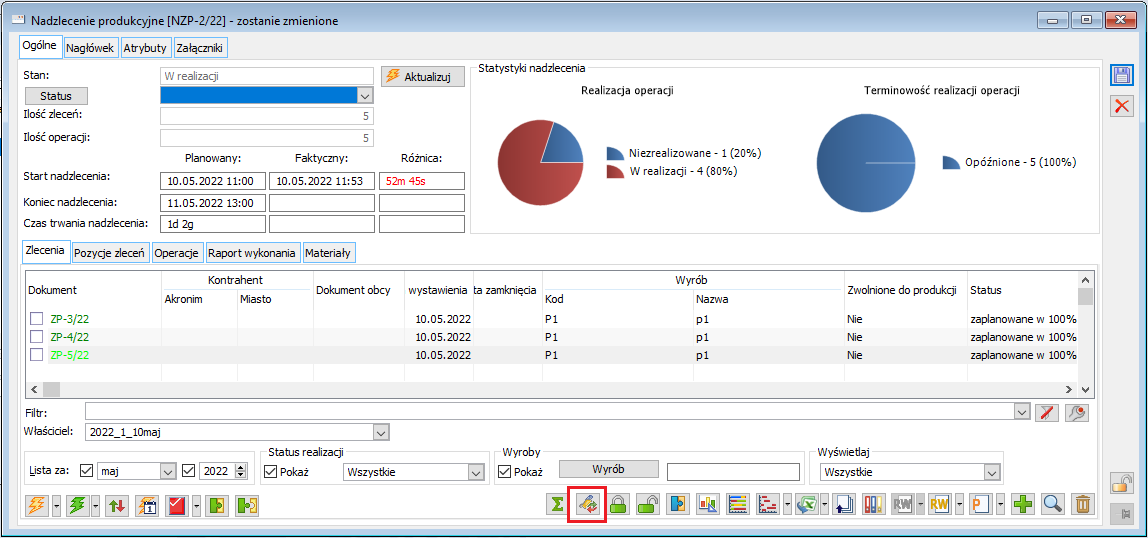
W oknie dokumentu NZP, na zakładce [Operacje]:
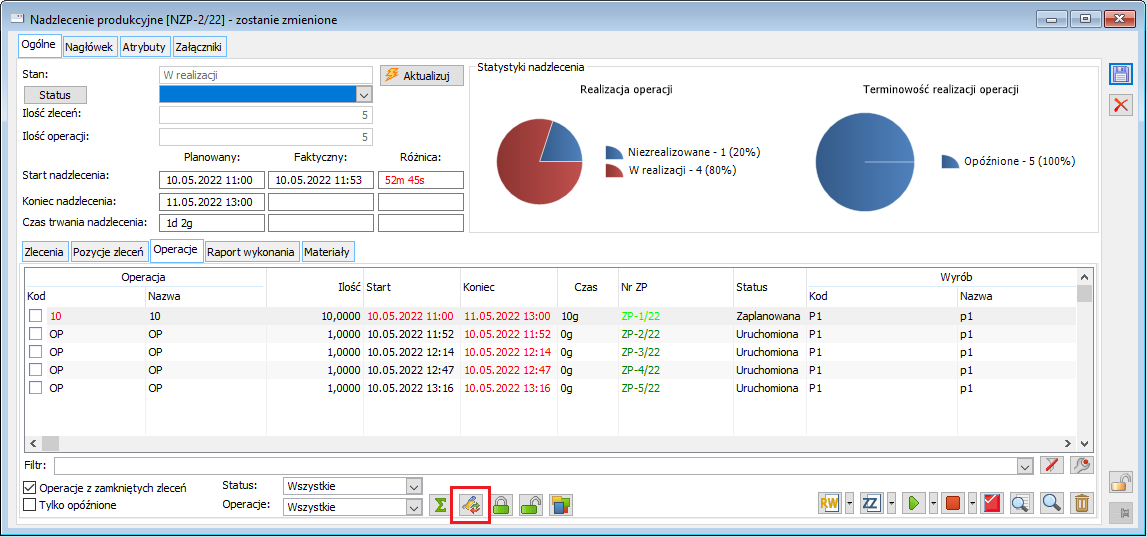
W oknie dokumentu NZP, na zakładce [Raport wykonania]:
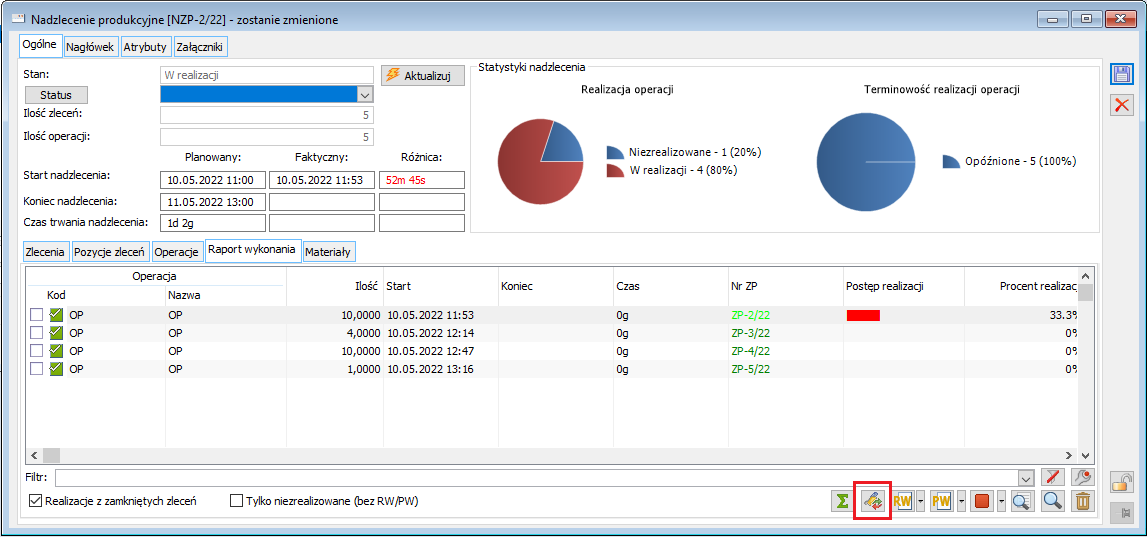
Po naciśnięciu nowego przycisku ![]() Zamień lub dodaj zasoby, dostępnego w odpowiednim miejscu w systemie, uruchamiane jest okno j.n., do którego wczytywane są zaznaczone terminy operacji lub realizacji:
Zamień lub dodaj zasoby, dostępnego w odpowiednim miejscu w systemie, uruchamiane jest okno j.n., do którego wczytywane są zaznaczone terminy operacji lub realizacji:
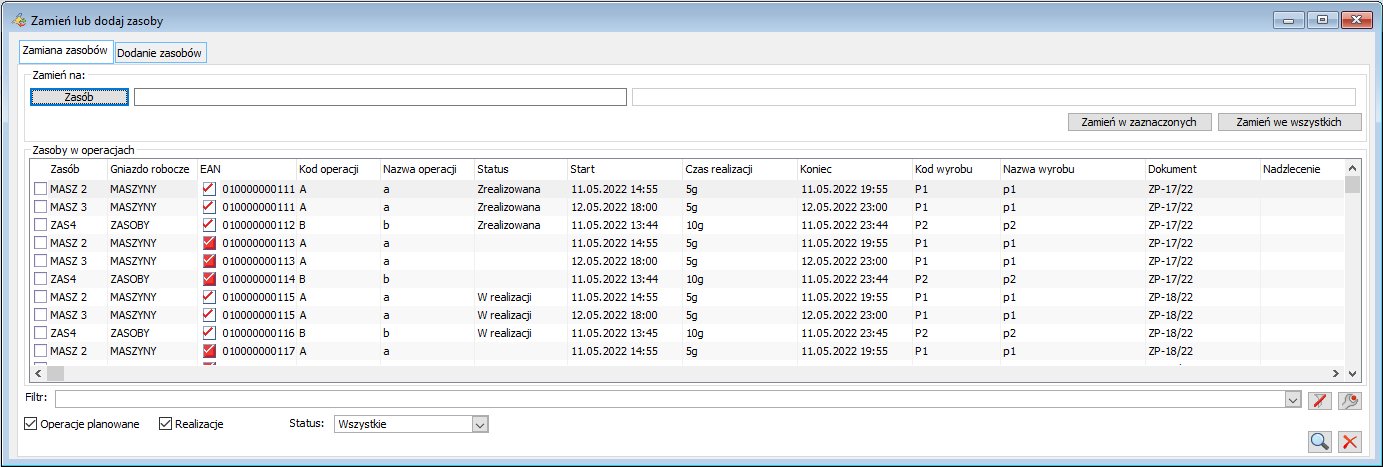
Okno zbudowane jest z dwóch zakładek: [Zamiana zasobów] i [Dodanie zasobów].
Na zakładce [Zamiana zasobów], prezentowana jest lista zasobów przypisanych do konkretnych terminów operacji planowanej lub realizacji. Z poziomu tej zakładki można wykonywać wyłącznie podmianę zaznaczonych/wszystkich zasobów na inny wskazany przez Użytkownika zasób.
Na zakładce [Zamiana zasobów], dostępne są następujące opcje:
![]() – za pomocą opcji otwierana jest w trybie do wyboru lista zasobów produkcyjnych, z której można wybrać jeden zasób, na który będzie wykonywana podmiana
– za pomocą opcji otwierana jest w trybie do wyboru lista zasobów produkcyjnych, z której można wybrać jeden zasób, na który będzie wykonywana podmiana
![]() – za pomocą opcji podmieniane są zasoby zaznaczone na liście Zasoby w operacjach, na zasób wskazany w polu Zasób
– za pomocą opcji podmieniane są zasoby zaznaczone na liście Zasoby w operacjach, na zasób wskazany w polu Zasób
![]() – za pomocą opcji, podmieniane są wszystkie zasoby, znajdujące się na liście Zasoby w operacjach, na zasób wskazany w polu Zasób
– za pomocą opcji, podmieniane są wszystkie zasoby, znajdujące się na liście Zasoby w operacjach, na zasób wskazany w polu Zasób
Na liście Zasoby w operacjach prezentowane są terminy operacji lub realizacji, wczytane zależnie od kontekstu uruchomienia okna Zamień lub dodaj zasoby. Na liście prezentowane są tylko te terminy operacji/realizacji, do których przypisano jakiś zasób produkcyjny, natomiast pełna lista wczytanych terminów widoczna jest na drugiej zakładce [Dodanie zasobów]. Wczytywana lista zasobów w terminach uzależniona jest od miejsca, z poziomu którego uruchamiane jest okno Zamień lub dodaj zasoby. Jeśli okno zostanie uruchomione, np. dla zaznaczonych na ZP zasobów, wówczas lista wypełniona zostanie tylko zaznaczonymi terminami operacji, do których przypisane są wybrane zasoby produkcyjne. Jeśli natomiast okno zostanie uruchomione np. z listy ZP, wówczas wczytane zostaną wszystkie terminy operacji i realizacji z zasobami, które znajdują się na wybranych zleceniach.
Podmiana zasobów będzie się odbywała w ramach gniazda, do którego należy zasób, który ma zostać podmieniony na inny. Jeśli wybrany do podmiany zasób nie należy do tego samego gniazda, podmiana nie zostanie wykonana.
Oprócz podmiany zasobu, możliwe jest usunięcie zasobu z wybranego terminu operacji. Jeśli nie zostanie wybrany zasób do podmiany (pole Zasób będzie puste), wówczas po uruchomieniu podmiany, odpowiednie zasoby (wybrane/wszystkie) zostaną usunięte z terminów operacji (zostaną „podmienione na pusty zasób”)
![]() – standardowy filtr z konstruktorem filtra
– standardowy filtr z konstruktorem filtra
![]() – przy zaznaczonym filtrze, na liście Zasoby w operacjach, prezentowane będą terminy operacji planowanych, do których przypisano zasoby. Jeśli filtr nie będzie zaznaczony, na liście nie będą widoczne terminy operacji planowanej. Domyślne ustawienie filtra będzie zależne od kontekstu uruchomienia okna Zamień lub dodaj zasoby, tzn., jeśli na listę wczytane zostaną terminy operacji planowanych, wówczas filtr będzie domyślnie zaznaczony, jeśli nie – filtr będzie niezaznaczony
– przy zaznaczonym filtrze, na liście Zasoby w operacjach, prezentowane będą terminy operacji planowanych, do których przypisano zasoby. Jeśli filtr nie będzie zaznaczony, na liście nie będą widoczne terminy operacji planowanej. Domyślne ustawienie filtra będzie zależne od kontekstu uruchomienia okna Zamień lub dodaj zasoby, tzn., jeśli na listę wczytane zostaną terminy operacji planowanych, wówczas filtr będzie domyślnie zaznaczony, jeśli nie – filtr będzie niezaznaczony
![]() – przy zaznaczonym filtrze, na liście Zasoby w operacjach, prezentowane będą terminy realizacji operacji, do których przypisano zasoby. Jeśli filtr nie będzie zaznaczony, na liście nie będą widoczne terminy realizacji. Domyślne ustawienie filtra będzie zależne od kontekstu uruchomienia okna Zamień lub dodaj zasoby tzn., jeśli na listę wczytane zostaną terminy realizacji operacji, wówczas filtr będzie domyślnie zaznaczony, jeśli nie – filtr będzie niezaznaczony
– przy zaznaczonym filtrze, na liście Zasoby w operacjach, prezentowane będą terminy realizacji operacji, do których przypisano zasoby. Jeśli filtr nie będzie zaznaczony, na liście nie będą widoczne terminy realizacji. Domyślne ustawienie filtra będzie zależne od kontekstu uruchomienia okna Zamień lub dodaj zasoby tzn., jeśli na listę wczytane zostaną terminy realizacji operacji, wówczas filtr będzie domyślnie zaznaczony, jeśli nie – filtr będzie niezaznaczony
![]() – filtr dotyczący statusu operacji planowanej. Jeśli w ramach filtra wybrany zostanie konkretny status operacji, wówczas na liście zasobów w operacjach prezentowane będą zarówno operacje planowane o wybranym statusie, jak i realizacje do nich utworzone, które zostały wczytane na listę zasobów w operacjach
– filtr dotyczący statusu operacji planowanej. Jeśli w ramach filtra wybrany zostanie konkretny status operacji, wówczas na liście zasobów w operacjach prezentowane będą zarówno operacje planowane o wybranym statusie, jak i realizacje do nich utworzone, które zostały wczytane na listę zasobów w operacjach
![]() – opcja edycji wybranej operacji/realizacji
– opcja edycji wybranej operacji/realizacji
![]() – opcja zamknięcia okna Zamień lub dodaj zasoby
– opcja zamknięcia okna Zamień lub dodaj zasoby
Na zakładce [Dodanie zasobów], prezentowana jest lista terminów operacji/realizacji, do których można dodawać zasoby:
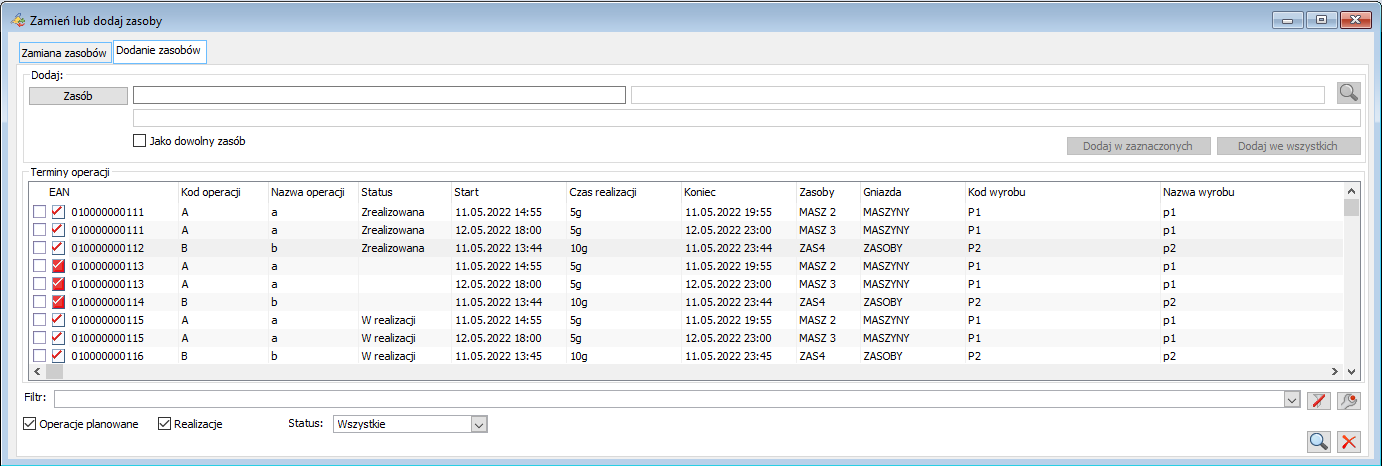
Na zakładce [Dodanie zasobów], dostępne są następujące opcje:
![]() – za pomocą opcji otwierana jest lista zasobów produkcyjnych w trybie wielokrotnego wyboru, a w polach obok przycisku wyświetlane są odpowiednio kody i nazwy wybranych zasobów. Zasoby wskazane w tym miejscu będą dodawane do wybranych terminów operacji/realizacji.
– za pomocą opcji otwierana jest lista zasobów produkcyjnych w trybie wielokrotnego wyboru, a w polach obok przycisku wyświetlane są odpowiednio kody i nazwy wybranych zasobów. Zasoby wskazane w tym miejscu będą dodawane do wybranych terminów operacji/realizacji.
![]() Pokaż– za pomocą opcji, znajdującej się obok pól do prezentacji kodów i nazw zasobów, otwierana jest lista wybranych przez Użytkownika zasobów, które mają zostać dodane do wybranych terminów operacji:
Pokaż– za pomocą opcji, znajdującej się obok pól do prezentacji kodów i nazw zasobów, otwierana jest lista wybranych przez Użytkownika zasobów, które mają zostać dodane do wybranych terminów operacji:
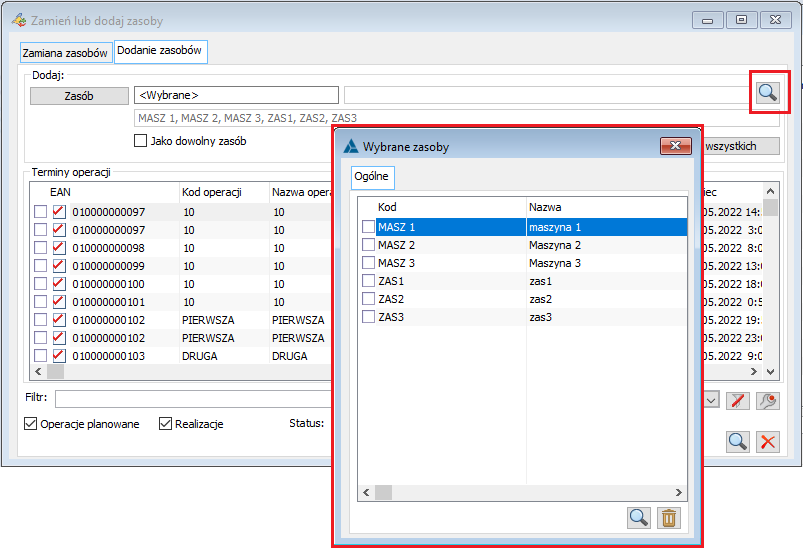
![]() – przy zaznaczonym parametrze, zasoby dodawane do terminu operacji będą traktowane jako „Dowolny zasób”, tzn. będą przypisywane do terminu operacji lub realizacji w ramach swojego domyślnego gniazda lub w ramach gniazda nieokreślonego. Możliwość przypisania dowolnego zasobu do operacji będzie uzależniona standardowo od odpowiednich ustawień w technologii.
– przy zaznaczonym parametrze, zasoby dodawane do terminu operacji będą traktowane jako „Dowolny zasób”, tzn. będą przypisywane do terminu operacji lub realizacji w ramach swojego domyślnego gniazda lub w ramach gniazda nieokreślonego. Możliwość przypisania dowolnego zasobu do operacji będzie uzależniona standardowo od odpowiednich ustawień w technologii.
![]() – za pomocą opcji zasoby wskazane w polu Zasoby, będą dodawane do zaznaczonych terminów operacji lub realizacji
– za pomocą opcji zasoby wskazane w polu Zasoby, będą dodawane do zaznaczonych terminów operacji lub realizacji
![]() – za pomocą opcji zasoby wskazane w polu Zasoby, będą dodawane do wszystkich terminów operacji lub realizacji, widocznych w sekcji Terminy operacji
– za pomocą opcji zasoby wskazane w polu Zasoby, będą dodawane do wszystkich terminów operacji lub realizacji, widocznych w sekcji Terminy operacji
Lista terminów operacji – na liście prezentowane są wczytane terminy operacji lub realizacji, zależnie od miejsca uruchomienia okna Zamień lub dodaj zasoby. Lista terminów operacji/realizacji jest „zapamiętywana” po wczytaniu danych w ramach okna Zamień lub dodaj zasoby , tak by możliwe było jej odpowiednie filtrowanie i aktualizowanie. Wczytywane listy terminów operacji uzależnione są od miejsca, z poziomu którego uruchamiane będzie okno Zamień lub dodaj zasoby. Jeśli okno będzie uruchamiane dla zaznaczonych na ZP zasobów, wówczas lista wypełniona zostanie tylko zaznaczonymi terminami operacji, do których zaznaczone zasoby są przypisane. Jeśli natomiast okno zostanie uruchomione np. z listy ZP, wówczas wczytane zostaną wszystkie terminy operacji i realizacji, które znajdują się na zleceniach, z poziomu których uruchomiono okno Zamień lub dodaj zasoby.
![]() – standardowy filtr z konstruktorem filtra
– standardowy filtr z konstruktorem filtra
![]() – przy zaznaczonym filtrze, na liście Terminy operacji, prezentowane będą terminy operacji planowanych. Jeśli filtr nie będzie zaznaczony, na liście nie będą widoczne terminy operacji planowanej. Domyślne ustawienie filtra będzie zależne od kontekstu uruchomienia okna Zamień lub dodaj zasoby, tzn. jeśli na listę wczytane zostaną terminy operacji planowanych, wówczas filtr będzie domyślnie zaznaczony, jeśli nie – filtr będzie niezaznaczony
– przy zaznaczonym filtrze, na liście Terminy operacji, prezentowane będą terminy operacji planowanych. Jeśli filtr nie będzie zaznaczony, na liście nie będą widoczne terminy operacji planowanej. Domyślne ustawienie filtra będzie zależne od kontekstu uruchomienia okna Zamień lub dodaj zasoby, tzn. jeśli na listę wczytane zostaną terminy operacji planowanych, wówczas filtr będzie domyślnie zaznaczony, jeśli nie – filtr będzie niezaznaczony
![]() – przy zaznaczonym filtrze, na liście Terminy operacji, prezentowane będą terminy realizacji operacji. Jeśli filtr nie będzie zaznaczony, na liście nie będą widoczne terminy realizacji. Domyślne ustawienie filtra będzie zależne od kontekstu uruchomienia okna Zamień lub dodaj zasoby, tzn., jeśli na listę wczytane zostaną terminy realizacji operacji, wówczas filtr będzie domyślnie zaznaczony, jeśli nie – filtr będzie niezaznaczony
– przy zaznaczonym filtrze, na liście Terminy operacji, prezentowane będą terminy realizacji operacji. Jeśli filtr nie będzie zaznaczony, na liście nie będą widoczne terminy realizacji. Domyślne ustawienie filtra będzie zależne od kontekstu uruchomienia okna Zamień lub dodaj zasoby, tzn., jeśli na listę wczytane zostaną terminy realizacji operacji, wówczas filtr będzie domyślnie zaznaczony, jeśli nie – filtr będzie niezaznaczony
![]() – filtr dotyczący statusu operacji planowanej. Jeśli w ramach filtra wybrany zostanie konkretny status operacji, wówczas na liście terminów operacji prezentowane będą zarówno operacje planowane o takim statusie, jak i realizacje do nich utworzone, które zostały wczytane na listę terminów
– filtr dotyczący statusu operacji planowanej. Jeśli w ramach filtra wybrany zostanie konkretny status operacji, wówczas na liście terminów operacji prezentowane będą zarówno operacje planowane o takim statusie, jak i realizacje do nich utworzone, które zostały wczytane na listę terminów
![]() – opcja edycji wybranej operacji/realizacji
– opcja edycji wybranej operacji/realizacji
![]() – opcja zamknięcia listy: Zamień lub dodaj zasoby
– opcja zamknięcia listy: Zamień lub dodaj zasoby
Planowanie stałego zasobu produkcyjnego na wszystkie partie jednej operacji
W systemie wprowadzono opcje, które umożliwiają dobieranie tego samego zasobu do wszystkich partii danej operacji planowanej:
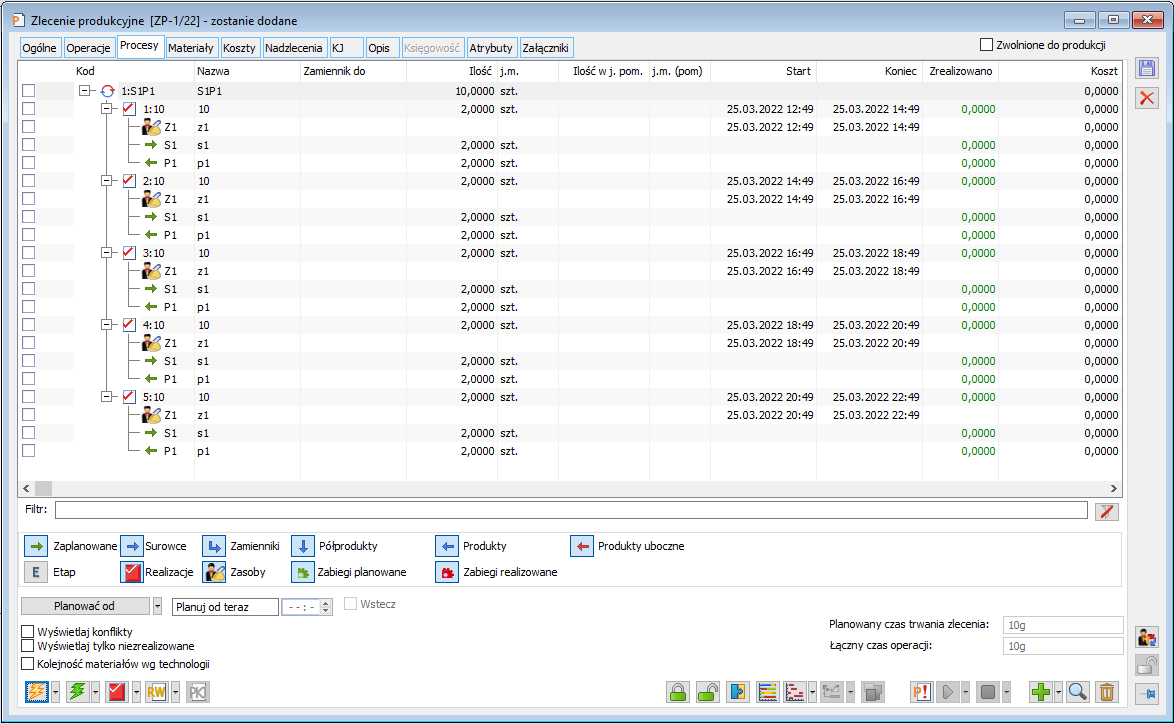
Konfiguracja planowania stałego zasobu produkcyjnego na wszystkie partie jednej operacji
Nowe parametry dotyczące ww. sposobu planowania zasobów produkcyjnych są dostępne:
w oknie Gniazdo robocze:
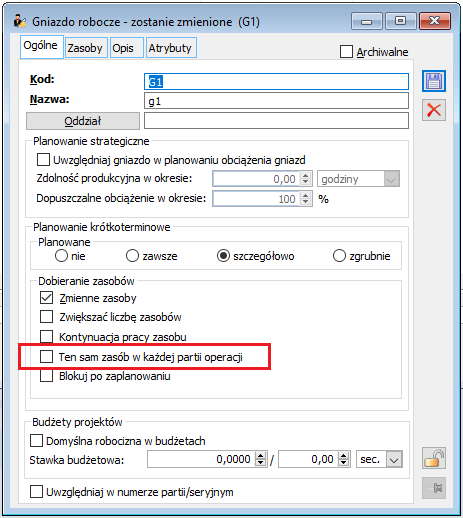
w oknie operacji w technologii, na zakładce [Gniazda robocze]. (Domyślne ustawienie parametru będzie wynikało z ustawienia na odpowiednim gnieździe.)
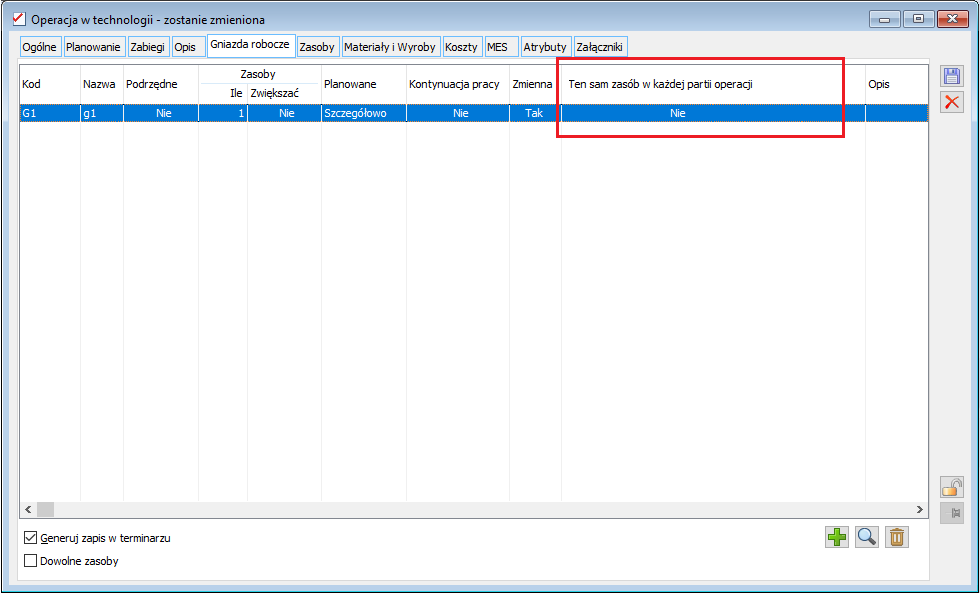
Uwzględnienie parametru: Ten sam zasób w każdej partii operacji, podczas planowania
Jeśli dla danego gniazda w operacji w technologii ustawiony zostanie parametr Ten sam zasób w każdej partii operacji na „Tak”, wówczas podczas planowania tej operacji w partiach, do każdej partii dobrany zostanie ten sam zasób.
Jeśli dla danego gniazda/zasobu ustawiony zostanie parametr Ten sam zasób w każdej partii operacji na „Nie”, wówczas dobieranie zasobów do operacji podczas planowania będzie się odbywało, jak dotychczas.
Parametryzacja planowania w partiach
Dotychczas, jeśli operacja planowana była w partiach, określonych na pozycji ZP, wówczas wszystkie poprzedzające ją operacje (powiązane z nią półproduktami) również były planowane w takich samych partiach. W przypadku niektórych procesów biznesowych wybrane operacje w procesie nie powinny być dzielone na partie, dlatego dotychczasowa funkcjonalność została sparametryzowana.
Na operacji w technologii dodany został parametr Nie planować w partiach, gdy następna operacja planowana jest w partiach, którego ustawienie będzie sprawdzane podczas planowania.
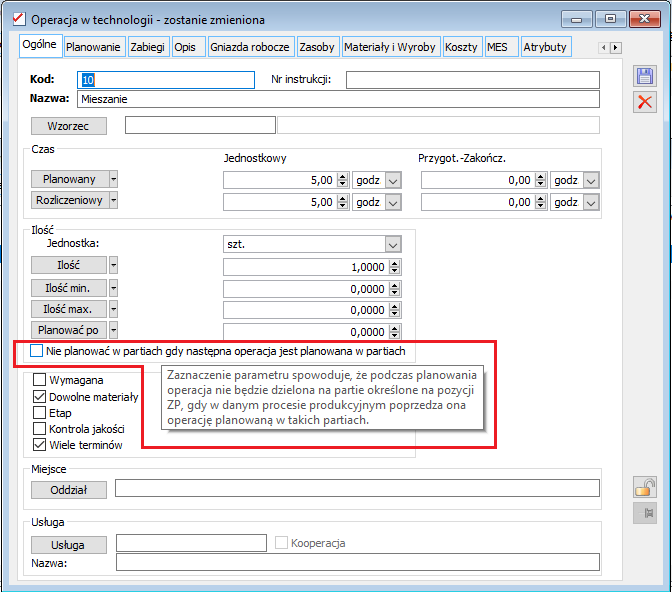
Jeśli na pozycji ZP określone zostanie, że operacja wytwarzająca dany wyrób będzie planowana w partiach, wówczas, podczas planowania, sprawdzane będzie, czy w technologii, na poprzedzającej ją operacji zaznaczono parametr Nie planować w partiach, gdy następna operacja planowana jest w partiach.
Jeśli nie, wówczas operacja ta również będzie planowana w partiach jak dotychczas w opublikowanych wersjach:
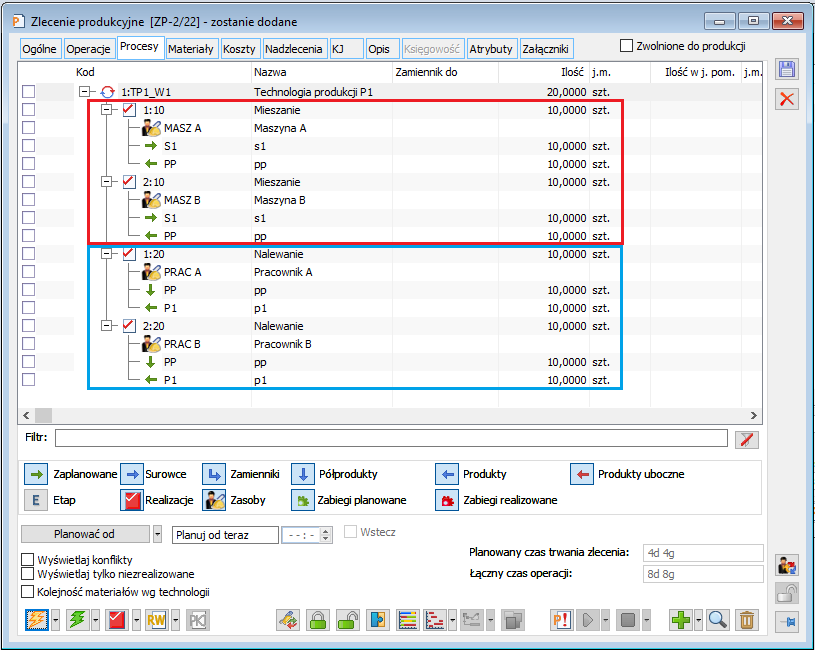
Jeśli tak, wówczas sprawdzane będzie dodatkowo, czy na operacji w technologii wypełniono parametr „Planować po”. Jeśli parametr będzie określony, to operacja będzie planowana w partiach, jakie ustalono w ramach tego parametru, a jeśli nie będzie wypełnionego parametru „Planować po” – dana operacja nie będzie dzielona na partie, lecz scalana podczas planowania:
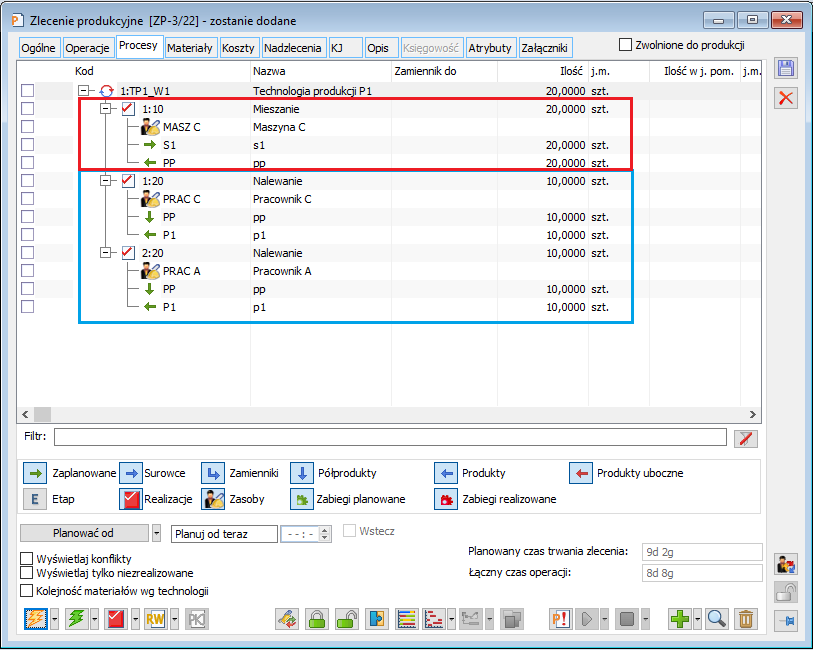
Generowanie RW i PW na wiele magazynów
Przy ustawieniach na definicji dokumentów RW/PW Sprzedaż z magazynu: Wszystkie pozycje na dokumencie z jednego magazynu:
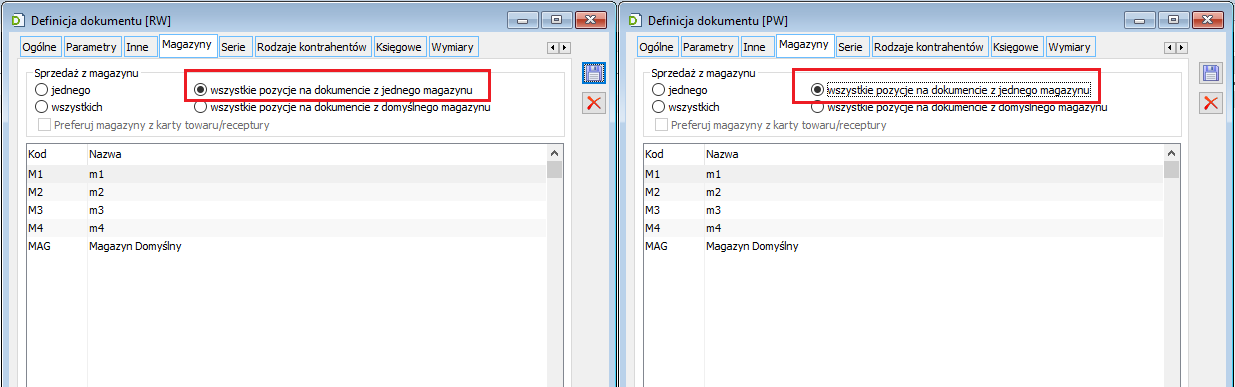
oraz na definicji ZP parametru Generuj jednocześnie dokumenty na wiele magazynów:
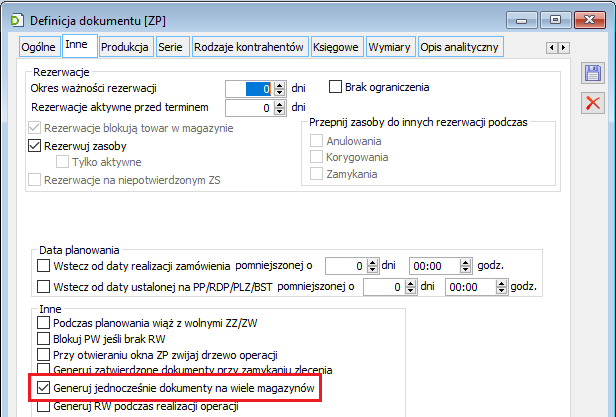
podczas generowania RW/PW z ZP kolejne dokumenty będą generowane jeden po drugim, na magazyny, na które/z których ma być wydawany/pobierany wyrób/materiał, bez konieczności ponownego uruchamiania generowania dokumentu RW/PW.
Blokada zmniejszania ilości związanej z dokumentem
W oknie Edycja struktury firmy, na zakładce [Produkcja 2], dodane zostały nowe parametry: Blokada zmniejszania ilości materiału/wyrobu powiązanej z dokumentem handlowym i Blokada zmniejszania ilości materiału/wyrobu powiązanej z dokumentem magazynowym.
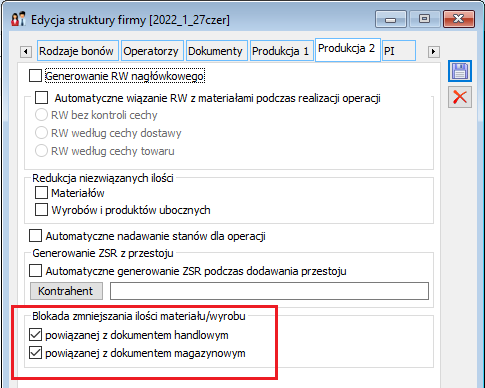
Przy zaznaczonym parametrze Blokada zmniejszania ilości materiału/wyrobu: powiązanej z dokumentem handlowym, nie będzie można na ZP zmniejszać ilości materiałów i wyrobów, powiązanych z dokumentem handlowym (RW, PW). Blokada będzie obowiązywała zarówno dla materiałów znajdujących się na operacji planowanej (rezerwacji), jak i dla materiałów/wyrobów znajdujących się na realizacji operacji (ProdZasobów).
Przy zaznaczonym parametrze Blokada zmniejszania ilości materiału/wyrobu: powiązanej z dokumentem magazynowym, nie będzie można na ZP zmniejszać ilości materiałów i wyrobów, powiązanych z dokumentem magazynowym (WM, PM, ZWM, AWD, (W)ZWM, (W)AWD). Blokada będzie obowiązywała zarówno dla materiałów znajdujących się na operacji planowanej (rezerwacji), jak i dla materiałów/wyrobów znajdujących się na realizacji operacji (ProdZasobów).
Jeśli zaznaczone będą oba parametry, wówczas blokada zmniejszania ilości będzie stosowana zarówno dla ilości powiązanych z dokumentem magazynowym, jak i tych, powiązanych z handlowym, tzn. nie będzie można zmniejszać ilości powiązanych z RW, PW, WM, PM, ZWM, AWD, (W)ZWM, (W)AWD.
Traceability – pełne wykorzystanie materiału
Za pomocą dostępnego w systemie raportu Traceability – wykorzystanie materiału, w ramach jednego widoku do tej pory można było wyświetlić informacje na temat bezpośredniego wykorzystania danej dostawy lub wyrobu/półproduktu. Jeśli dostawę wykorzystano, np. do produkcji, wówczas w ramach jednego raportu można było wyświetlić bezpośrednie jej użycie – widoczne było zlecenie i operacja, do której pobrano materiał, wyrób, który z tego materiału powstał, a także dokumenty, którymi rejestrowano pobranie materiału z magazynu i przyjęcie wyrobu na magazyn. Nie była natomiast widoczna historia wykorzystania wyrobu, który został wytworzony z analizowanej dostawy materiału. Dalsze wykorzystanie wytworzonego z danej dostawy wyrobu było możliwe do wyświetlenia w systemie, ale w ramach osobnych raportów traceability.
W wersji 2022.1 systemu Comarch ERP XL w ramach jednego widoku raportu traceability umożliwiono wyraportowanie pełnej historii wykorzystania dostawy lub wyrobu/półproduktu.
W oknie raportu: Traceability – wykorzystanie materiału, udostępniono nowe opcje: Raport: Pełny albo Uproszczony, których ustawienie będzie decydowało o ostatecznej postaci raportu.
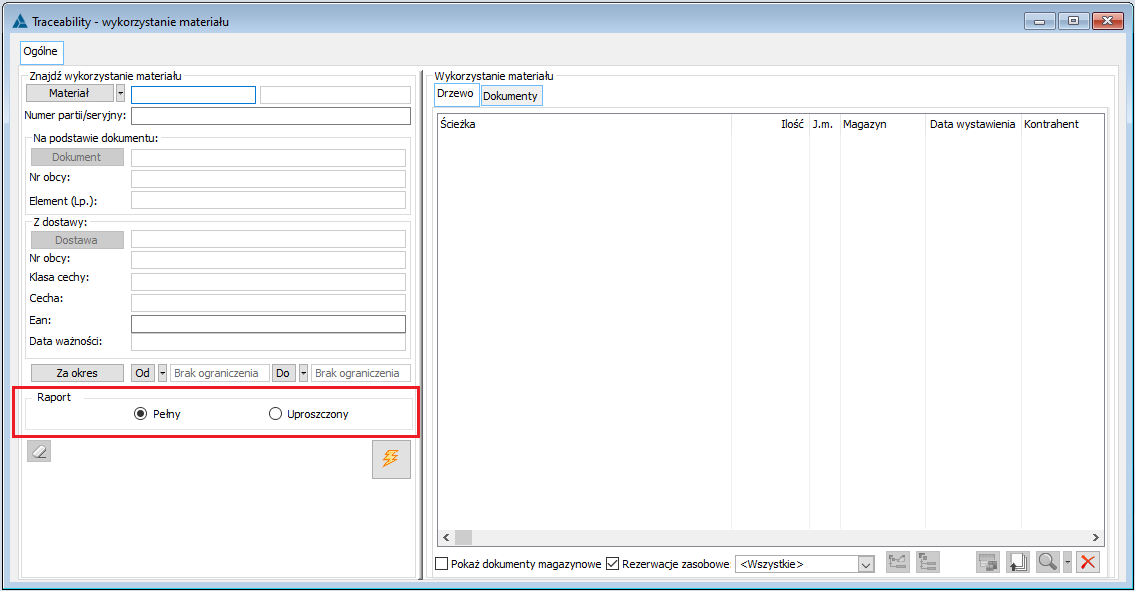
Po przeliczeniu raportu z zaznaczoną opcją Raport: Uproszczony, dane prezentowane na raporcie będą takie, jak dotychczas, tzn. prezentowane będzie tylko bezpośrednie wykorzystanie danej dostawy lub wyrobu/półproduktu ze zlecenia:
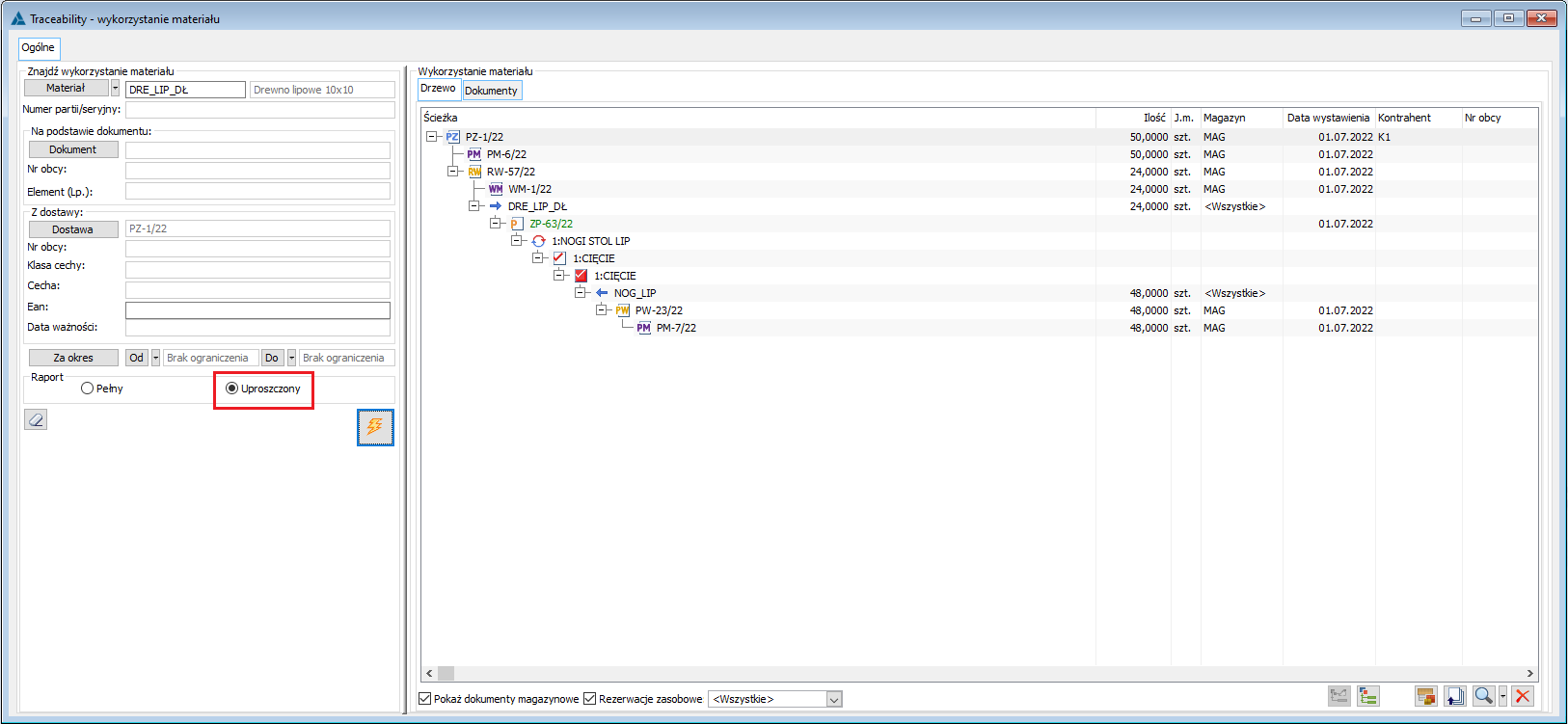
Natomiast po przeliczeniu raportu z zaznaczoną opcją Raport: Pełny, dane prezentowane na raporcie będą obejmowały pełną ścieżkę wykorzystania danej dostawy lub danego wyrobu/półproduktu, tzn. wyświetlone zostanie zarówno bezpośrednie wykorzystanie danej dostawy, jak i pełna historia wykorzystania wyrobów, które z danej dostawy powstały:
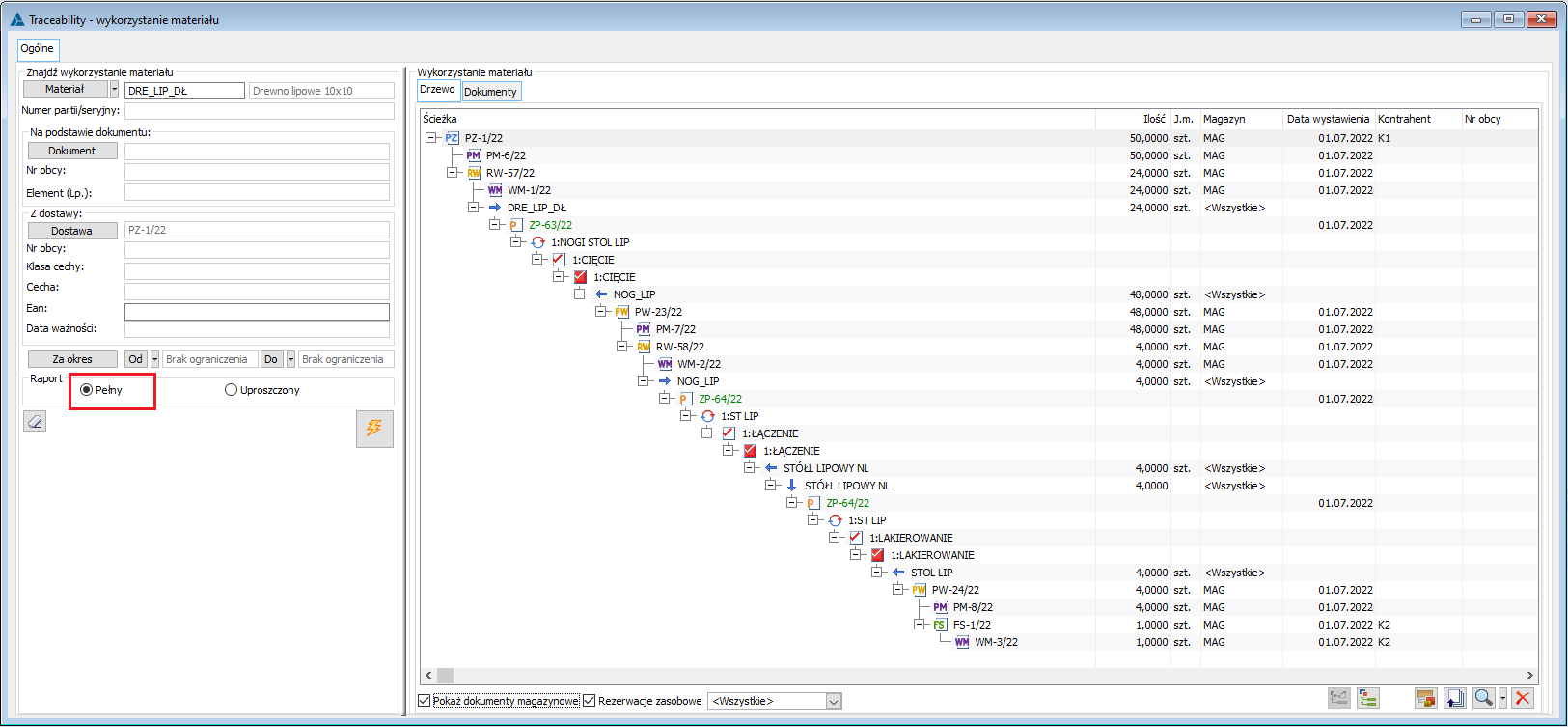
Inne zmiany
Parametryzacja numerowania kodu technologii podczas wersjonowania
Sparametryzowano dotychczasowe działanie systemu, polegające na tym, że podczas tworzenia nowej wersji do technologii, kod wersji tworzony był zawsze jako połączenie kodu technologii źródłowej i kolejnego numeru: „_1”, „_2”, „_3” itd.
Odtąd kod nowo tworzonej wersji technologii może być domyślnie generowany z lub bez numeru.
W oknie Konfiguracji, na zakładce [Produkcja/Parametry] dodany został parametr Podczas tworzenia nowej wersji technologii nie numeruj kodu.
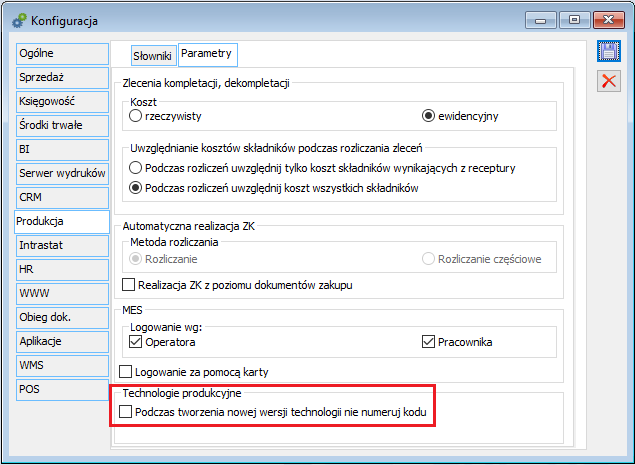
Jeśli parametr nie będzie zaznaczony, kody wersji technologii generowane będą wg dotychczasowej zasady.
Jeśli parametr będzie zaznaczony, wówczas podczas tworzenia nowej wersji technologii, do kodu wersji nie będą dodawane kolejne numery „_1”, _2”, _3”, itd.
Nowe kolumny na liście ZP
- Kolumna Priorytet
Na liście ZP dodano nową kolumnę Priorytet, w której prezentowany jest priorytet danego zlecenia:
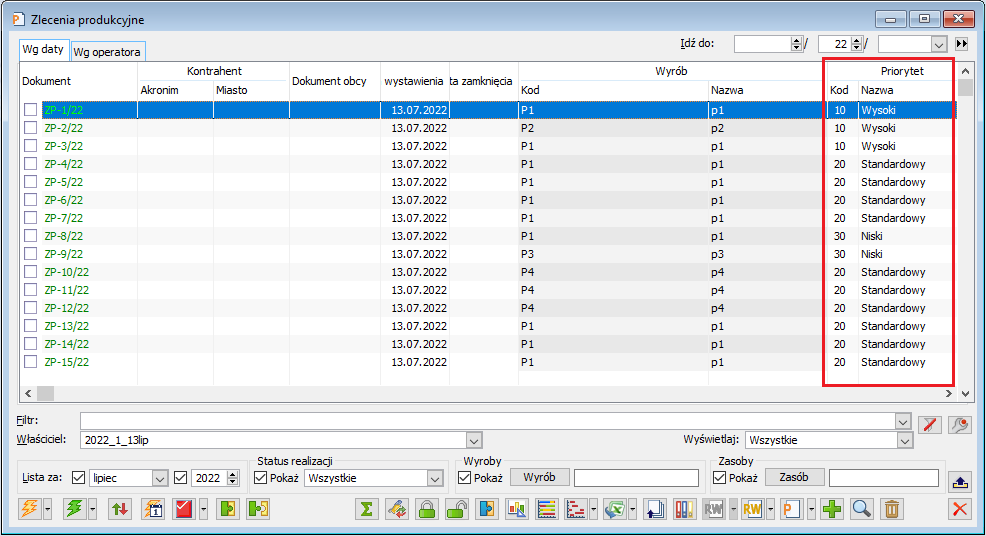
- Kolumna Zasób
Na liście ZP udostępniono kolumnę Zasób, w której wyświetlane są zasoby produkcyjne, znajdujące się na operacjach planowanych danego zlecenia
Kolumna Zasób jest wyświetlana na liście ZP tylko przy włączonym parametrze Pokaż, dostępnym w obszarze: Zasoby:
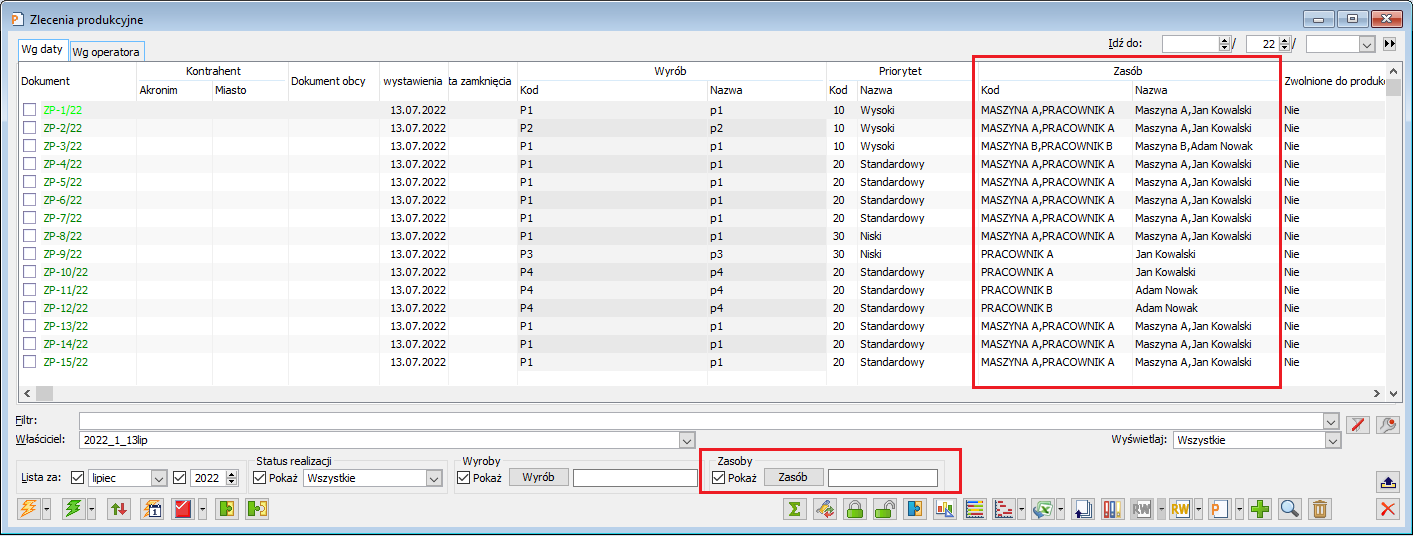
Za pomocą nowego filtra Zasób, można odpowiednio filtrować listę zleceń produkcyjnych do takich, na których znajduje się zasób wskazany w nowym polu:
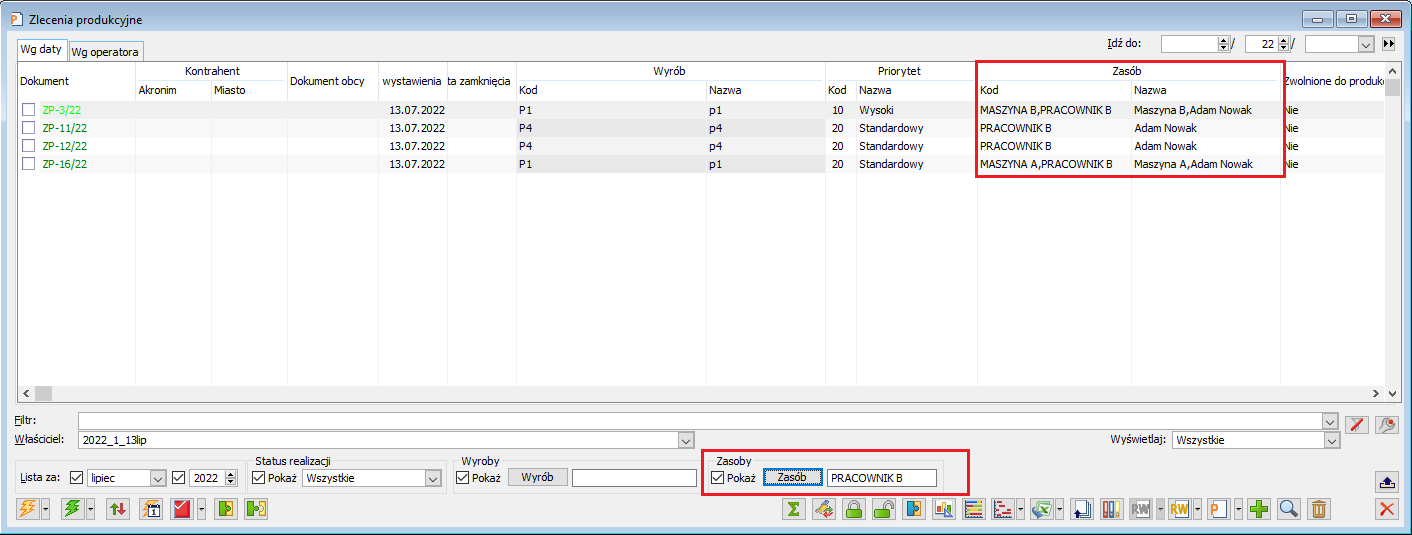
Edycja PKJ z poziomu zamkniętego ZP
Umożliwiono dodawanie, edycję i usuwanie dokumentu PKJ z poziomu zamkniętego ZP:
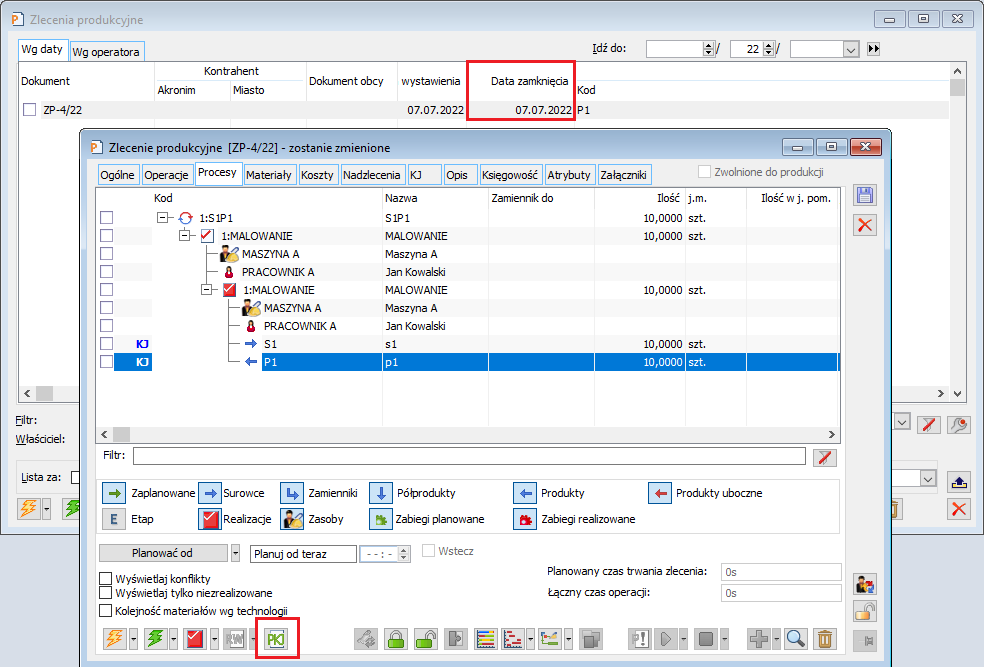
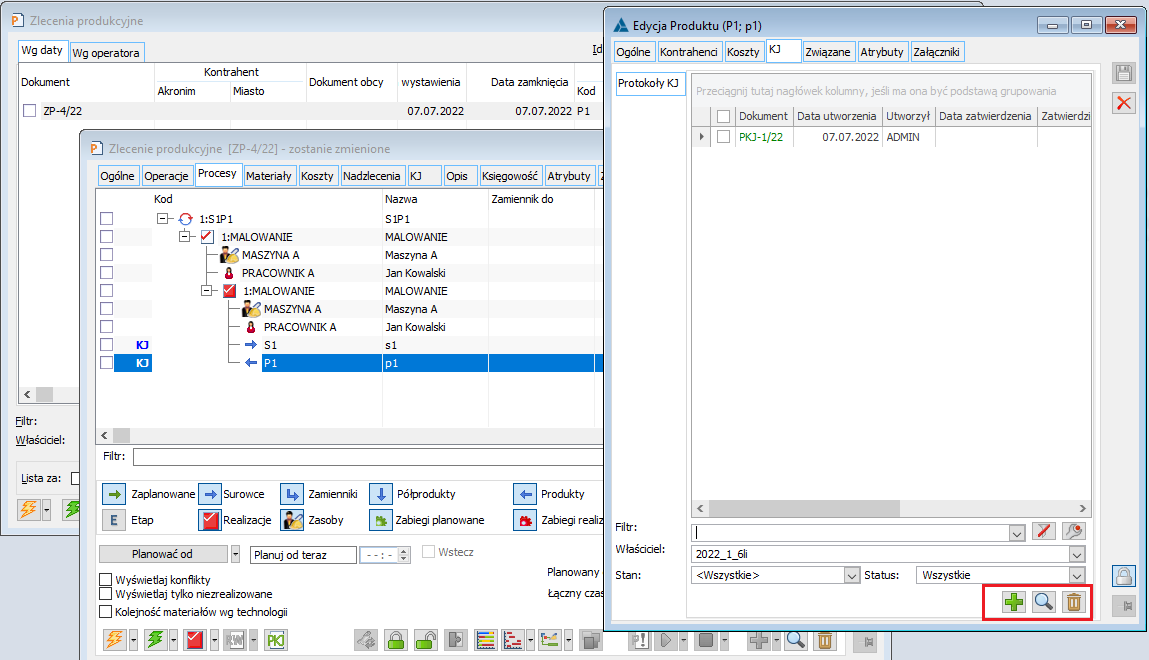
Edycja PKJ z poziomu ZP, gdy Operator nie ma praw do edycji ZP
Odblokowano możliwość edycji dokumentu PKJ z poziomu ZP w sytuacji, gdy operator nie ma praw do edycji zlecenia. Dzięki temu można dokonywać zmian na PKJ z poziomu ZP bez konieczności wykonywania/zapisywania zmian na ZP.
Parametr: Termin zakończenia realizacji wg planu
Na definicji dokumentu ZP, na zakładce [Produkcja] udostępniony został parametr Termin zakończenia realizacji wg planu:
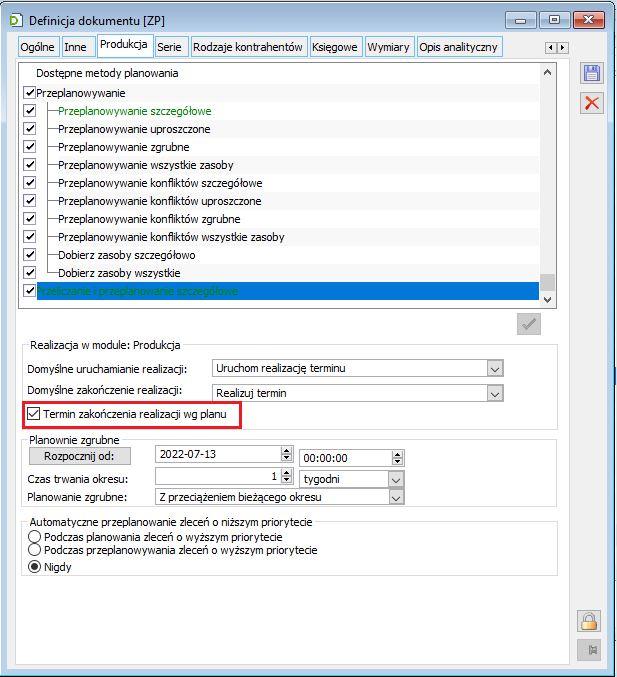
Przy zaznaczonym parametrze, realizacja operacji będzie kończona z planowanymi terminami: Start i Koniec. Jeśli parametr nie będzie zaznaczony, wówczas przy rejestracji realizacji (gdy operacja nie jest uruchomiona) termin Koniec będzie miał ustawianą datę bieżącą na wszystkich terminach rejestrowanej realizacji, natomiast termin Start będzie obliczany dla wszystkich terminów rejestrowanej realizacji jako terminu Koniec pomniejszony o czas planowany danego terminu.
Serwis
Wielopoziomowa struktura urządzeń
Umożliwiono definiowanie w systemie wielopoziomowej struktury urządzeń serwisowych.
Zmiany na karcie urządzenia
Wskazanie na urządzenie nadrzędne
Na karcie urządzenia można wskazać, które urządzenie jest nadrzędne dla danego urządzenia.
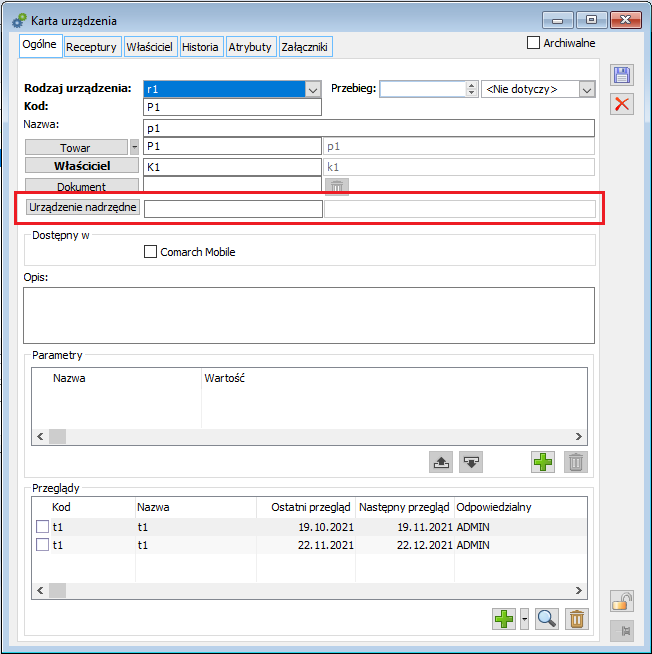
Na karcie urządzenia dodano nowy przycisk: Urządzenia nadrzędne, za pomocą którego można wybrać z listy inne urządzenie i przypisać go jako nadrzędne do karty danego urządzenia.
Wskazanie na urządzenie nadrzędne może być zmieniane dowolną ilość razy, jak również może być usuwane z karty danego urządzenia. Funkcjonalność pozwala na tworzenie wielopoziomowych struktur urządzeń, a także na przepinanie urządzeń pomiędzy różnymi ich strukturami.
Podczas przypisywania urządzenia nadrzędnego do danego urządzenia, w sytuacji, gdy urządzenie nadrzędne ma zdefiniowane parametry, parametry te mogą zostać opcjonalnie przepisane z urządzenia nadrzędnego na podrzędne. W takiej sytuacji, prezentowane jest w systemie odpowiednie pytanie: „Czy skopiować parametry wraz z wartościami z urządzenia nadrzędnego na podrzędne” z opcjami „Tak” i „Nie” do wyboru.
Po naciśnięciu „Tak”, parametry wraz z wartościami będą kopiowane z urządzenia nadrzędnego na nowododawane urządzenie podrzędne.
Po naciśnięciu „Nie”, parametry wraz z wartościami nie będą kopiowane z urządzenia nadrzędnego na urządzenie podrzędne.
Jeśli urządzenie podrzędne ma już zdefiniowany jakiś parametr, który jest kopiowany z urządzenia nadrzędnego, wówczas aktualizowana jest wartość tego parametru.
Dotychczasowe parametry, zdefiniowane na karcie urządzenia podrzędnego pozostaną – nie będą usuwane podczas kopiowania parametrów z urządzenia nadrzędnego na podrzędne.
Wskazanie na urządzenie nadrzędne można tworzyć automatycznie, podczas dodawania nowej karty urządzenia za pomocą nowej opcji ![]() Dodaj do urządzenia, znajdującej się na liście urządzeń. Po ustawieniu kursora na danym urządzeniu na liście i naciśnięciu opcji Dodaj do urządzenia, na nowej karcie urządzenia zostanie automatycznie uzupełnione pole Urządzenie nadrzędne:
Dodaj do urządzenia, znajdującej się na liście urządzeń. Po ustawieniu kursora na danym urządzeniu na liście i naciśnięciu opcji Dodaj do urządzenia, na nowej karcie urządzenia zostanie automatycznie uzupełnione pole Urządzenie nadrzędne:
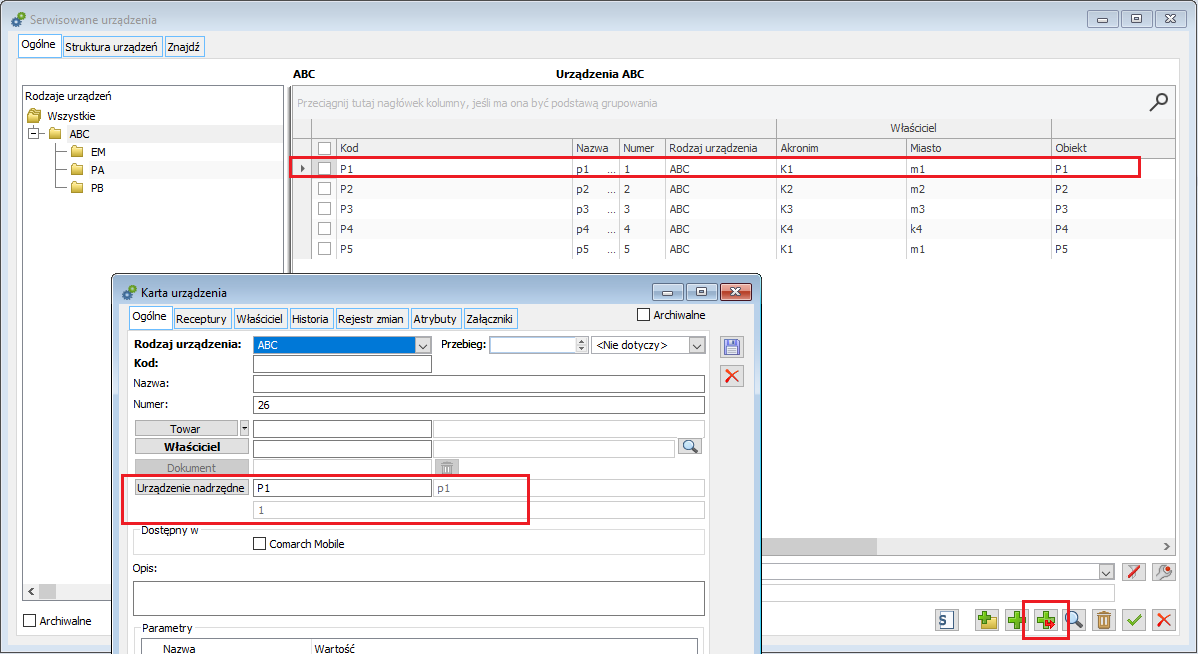
Określanie numeru dla urządzenia
Na karcie urządzenia dodane zostało nowe pole, w ramach którego można określić numer urządzenia (np. numer fabryczny).
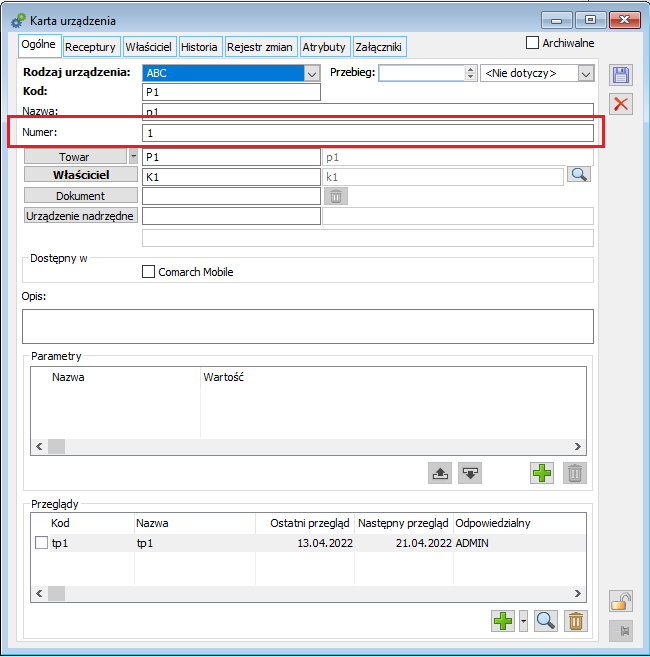
Pole zostało obsłużone jako unikalne i opcjonalnie wymagane.
Domyślnie w polu podpowiada się zapisany w bazie numer Id urządzenia, który można ręcznie zmienić na dowolny inny unikalny numer.
Na karcie urządzenia widoczny jest także numer urządzenia nadrzędnego:
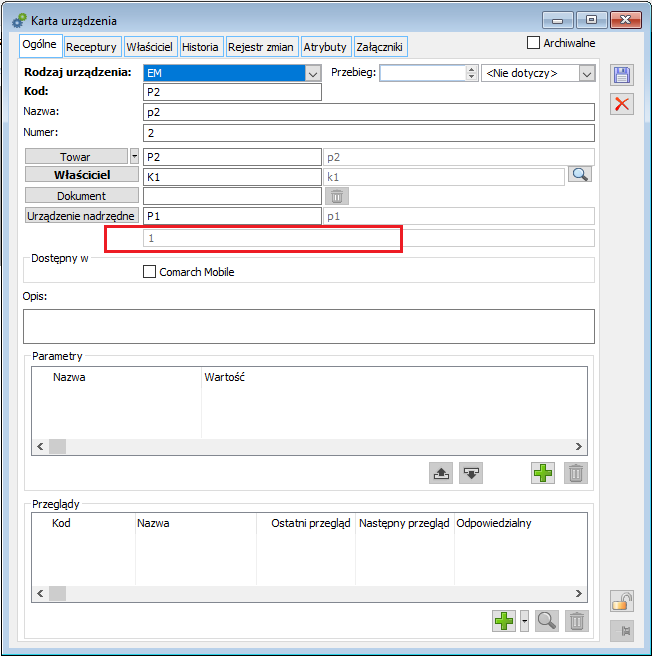
Jeśli chcemy by numer urządzenia był wymagany do uzupełnienia na karcie urządzenia, wówczas należy zaznaczyć parametr: Wymagaj numeru urządzenia, znajdujący się w Konfiguracji, na zakładce [Sprzedaż/Parametry 2]:
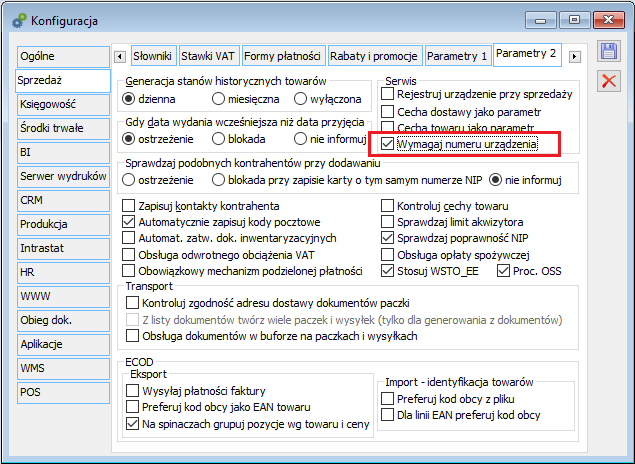
Wielopoziomowa struktura rodzajów urządzeń
Umożliwiono budowanie listy rodzajów urządzeń jako wielopoziomowej struktury.
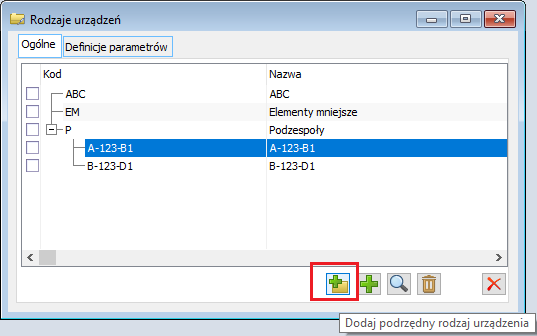
Za pomocą opcji ![]() Dodaj podrzędny rodzaj urządzenia, można dodać „podrodzaj” dla zaznaczonego na liście rodzaju urządzeń.
Dodaj podrzędny rodzaj urządzenia, można dodać „podrodzaj” dla zaznaczonego na liście rodzaju urządzeń.
Za pomocą opcji ![]() Dodaj, tak jak do tej pory, można definiować nowe rodzaje urządzeń w pierwszym poziomie struktury.
Dodaj, tak jak do tej pory, można definiować nowe rodzaje urządzeń w pierwszym poziomie struktury.
Zdefiniowany na liście rodzaj urządzenia będzie można usunąć, gdy nie wskazano go na karcie żadnego urządzenia i nie zdefiniowano dla niego rodzajów podrzędnych.
Wielopoziomową strukturę rodzajów urządzeń można budować zarówno z poziomu listy rodzajów urządzeń, jak i z listy urządzeń:
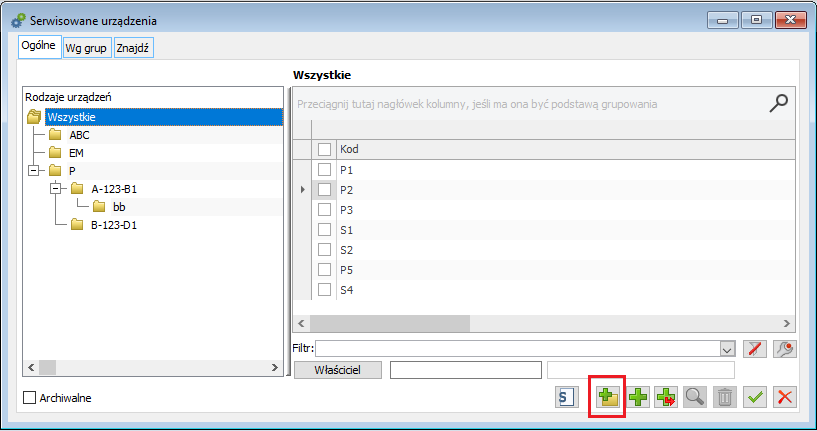
Za pomocą opcji ![]() Dodaj rodzaj urządzenia można także dodawać rodzaje w ich wielopoziomowej strukturze. Jeśli opcja zostanie uruchomiona z poziomu rodzaju „Wszystkie”, wówczas dany rodzaj zostanie dodany w pierwszym poziomie na liście rodzajów urządzeń (bezpośrednio pod grupą „Wszystkie”). Jeśli natomiast opcja zostanie uruchomiona z poziomu konkretnego rodzaju, wówczas dodawany rodzaj stanie się podrzędnym do tego rodzaju, z poziomu którego uruchomiona zostanie opcja Dodaj rodzaj urządzenia.
Dodaj rodzaj urządzenia można także dodawać rodzaje w ich wielopoziomowej strukturze. Jeśli opcja zostanie uruchomiona z poziomu rodzaju „Wszystkie”, wówczas dany rodzaj zostanie dodany w pierwszym poziomie na liście rodzajów urządzeń (bezpośrednio pod grupą „Wszystkie”). Jeśli natomiast opcja zostanie uruchomiona z poziomu konkretnego rodzaju, wówczas dodawany rodzaj stanie się podrzędnym do tego rodzaju, z poziomu którego uruchomiona zostanie opcja Dodaj rodzaj urządzenia.
Lista urządzeń, zakładka Ogólne
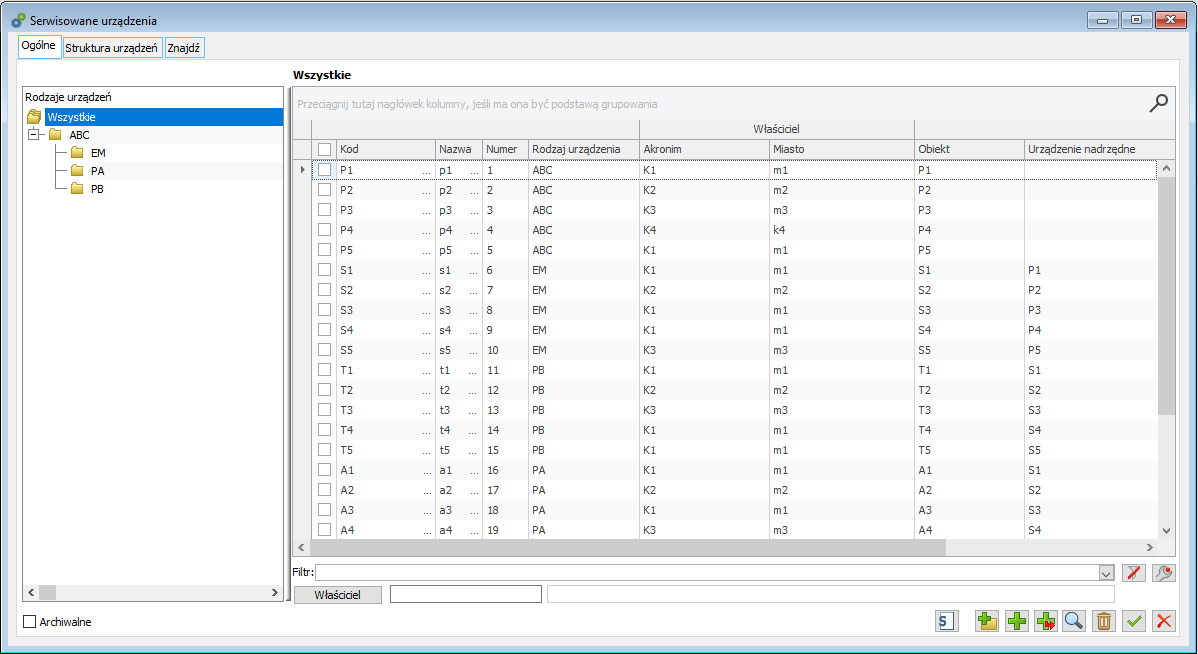
Lista urządzeń, prezentowana na zakładce [Ogólne], została przekształcona na listę DevX. Na liście udostępniono nowe kolumny:
Urządzenie nadrzędne – w kolumnie prezentowane jest urządzenie nadrzędne względem danego urządzenia
Numer – w kolumnie prezentowany jest numer urządzenia
Elementy listy można grupować po dowolnych kolumnach.
Jeśli w lewym panelu okna, w sekcji: Rodzaje urządzeń zaznaczony zostanie wybrany rodzaj urządzenia, wówczas w prawym panelu, na liście urządzeń wyświetlone zostaną urządzenia tylko tego rodzaju.
Lista urządzeń, zakładka: Struktura urządzeń
Na zakładce [Struktura urządzeń], udostępniono w formie drzewiastej listę struktur urządzeń serwisowych.
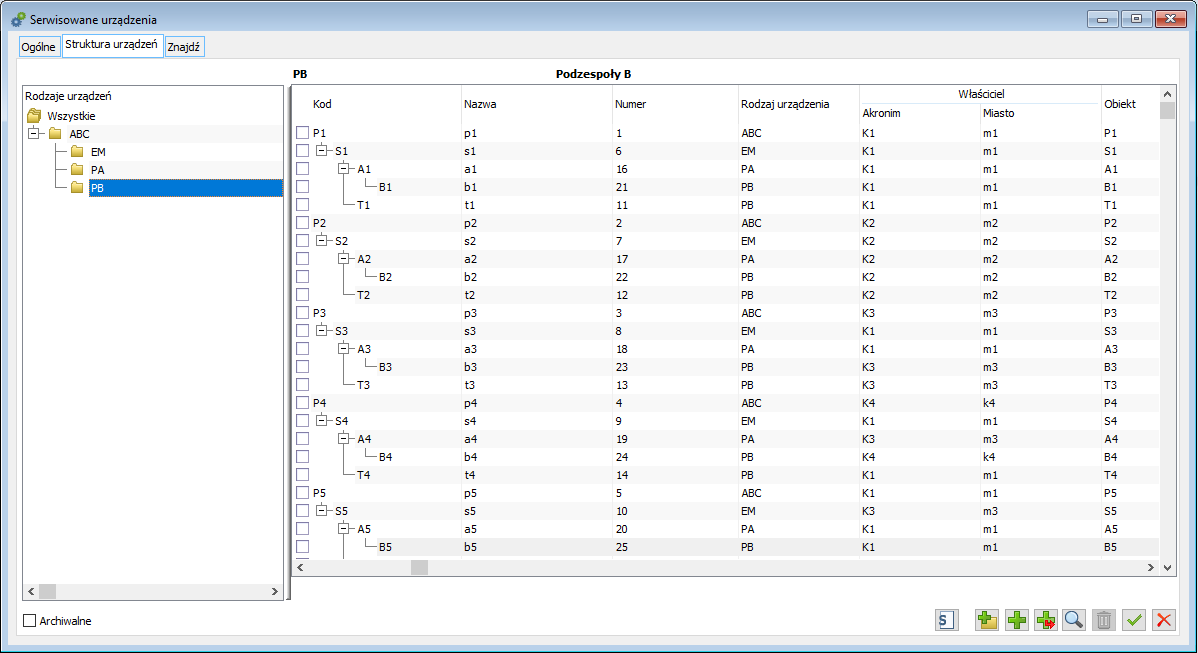
Widoczne są tutaj w formie drzewek, pełne struktury urządzeń serwisowych.
Jeśli w lewym panelu okna, w obszarze: Rodzaje urządzeń zaznaczony zostanie wybrany rodzaj urządzenia, wówczas w prawym panelu, na liście urządzeń wyświetlone zostaną urządzenia danego rodzaju, w kontekście pełnej struktury. Widoczna będzie cała struktura, w której znajduje się urządzenie danego rodzaju. Jeśli pozostałe elementu tej struktury mają wskazany inny rodzaj, wówczas i tak będą widoczne na liście, ponieważ należą do struktury urządzenia o wybranym rodzaju.
Zmiany na zakładce: Historia, na karcie urządzenia
Na zakładce [Historia], na karcie urządzenia wprowadzono dwie osobne zakładki: [Czynności ZSR] i [PLP].
Na zakładce [Czynności ZSR] prezentowane są czynności zleceń serwisowych, które dotyczą danej karty urządzenia, jak również te czynności, które dotyczą urządzeń, znajdujących się w wielopoziomowej strukturze danego urządzenia (wszystkich jego urządzeń podrzędnych i podrzędnych do podrzędnych itd.)
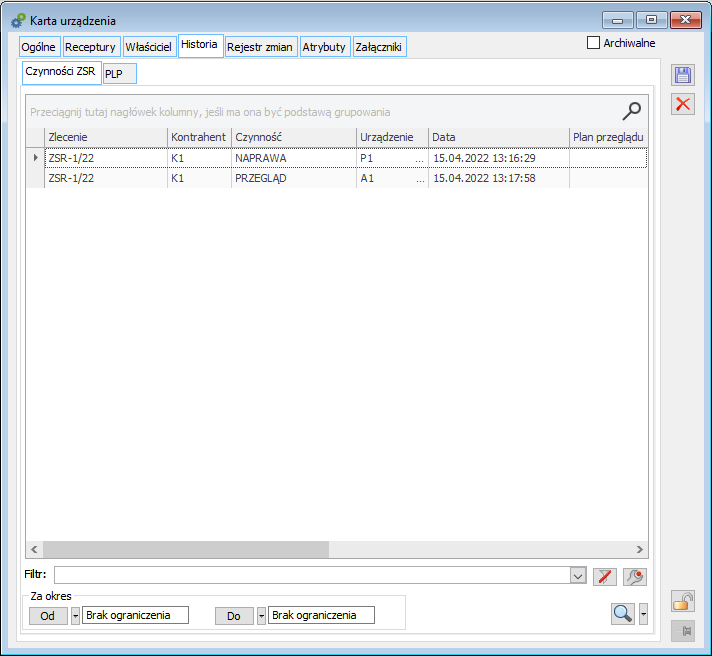
Na liście czynności, oprócz tych kolumn, które do tej pory były dostępne, dodano dwie dodatkowe kolumny:
Kontrahent – w kolumnie prezentowany jest akronim kontrahenta, wskazanego na ZSR, do którego należy dana czynność.
Urządzenie – w kolumnie prezentowany jest kod urządzenia serwisowego, którego dotyczy dana czynność.
Na liście prezentowane są również czynności tych dokumentów ZSR, które wystawiono na innego kontrahenta, niż właściciel urządzenia.
Na zakładce [Czynności ZSR] udostępniono filtr: Za okres, za pomocą którego można zawężać elementy listy wg konkretnego zakresu dat.
Na zakładce [PLP] prezentowane są dokumenty PLP wystawione na dane urządzenie lub urządzenia, znajdujące się w jego wielopoziomowej strukturze.
Nowa zakładka: Rejestr zmian, na karcie urządzenia
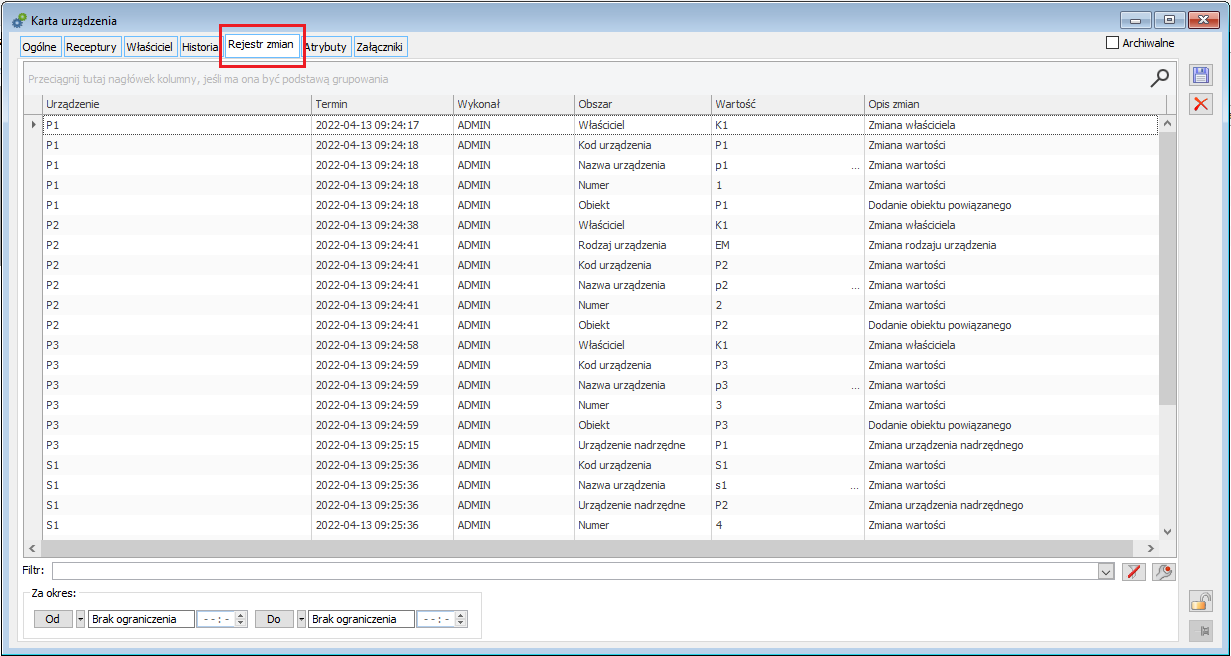
Na zakładce [Rejestr zmian], na karcie urządzenia prezentowane są informacje o zmianach wykonanych na karcie urządzenia oraz na kartach wszystkich jego urządzeń podrzędnych.
W kolumnie Urządzenie prezentowany jest kod urządzenia, którego dotyczy zmiana.
W kolumnie Termin, prezentowana jest data wykonania zmiany.
W kolumnie Wykonał, prezentowany jest akronim operatora, który wykonał daną zmianę.
W kolumnie Obszar, prezentowana jest informacja na temat miejsca na karcie urządzenia, w którym dokonano zmian.
W kolumnie Wartość, prezentowana jest informacja na temat wprowadzonej wartości w danym obszarze, w którym wykonywano zmiany.
W kolumnie Opis zmian, prezentowana jest informacja, jaką zmianę wykonano.
Zapisywane na zakładce [Rejestr zmian] informacje obejmują zmiany wykonane na zakładce [Ogólne], na karcie urządzenia i kartach urządzeń podrzędnych, za wyjątkiem zmian w obszarze Przeglądy, oraz zmiany wykonane na zakładce [Właściciel], na karcie urządzenia i kartach urządzeń podrzędnych
Jeśli dane urządzenie zostanie odpięte od danej struktury urządzeń/przepięte do innej struktury (nastąpi zmiana urządzenia nadrzędnego na karcie danego urządzenia), wówczas zapisane do tej pory zmiany, dotyczące odpiętej karty urządzenia, pozostaną na danej karcie urządzenia i kartach jego dotychczasowych urządzeń nadrzędnych.
Inne zmiany
Zmiana właściciela z poziomu karty urządzenia, z zakładki Ogólne
Bezpośrednio z poziomu zakładki [Ogólne] na karcie urządzenia można zmienić właściciela urządzenia. Aby tego dokonać, należy nacisnąć przycisk Właściciel i wybrać z listy kontrahentów odpowiedniego kontrahenta, który stanie się nowym właścicielem urządzenia:
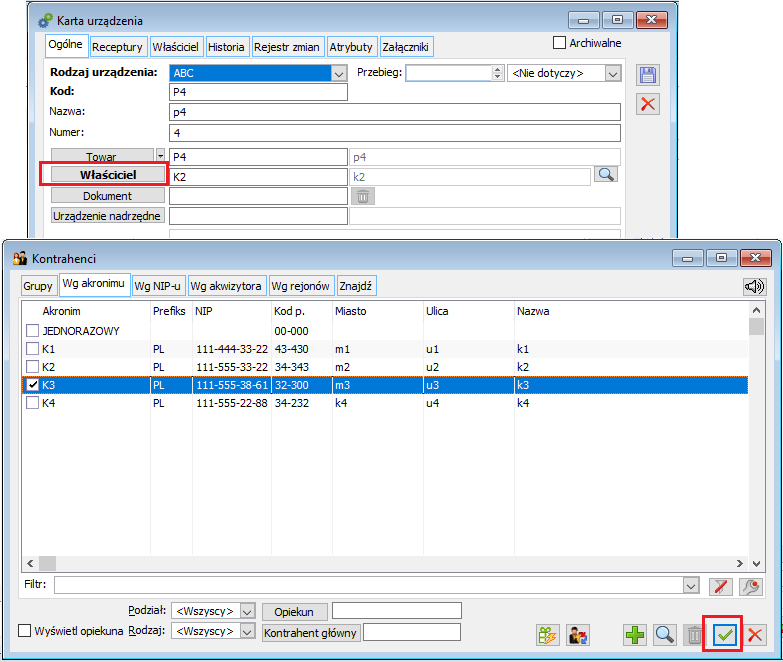
Zmiany właściciela można dokonać również poprzez ręcznie wpisanie akronimu kontrahenta w polu Właściciel.
Za pomocą opcji ![]() Karta kontrahenta, znajdującej się obok pola Właściciel na karcie urządzenia, można podnieść w trybie do podglądu lub edycji kartę właściciela urządzenia.
Karta kontrahenta, znajdującej się obok pola Właściciel na karcie urządzenia, można podnieść w trybie do podglądu lub edycji kartę właściciela urządzenia.
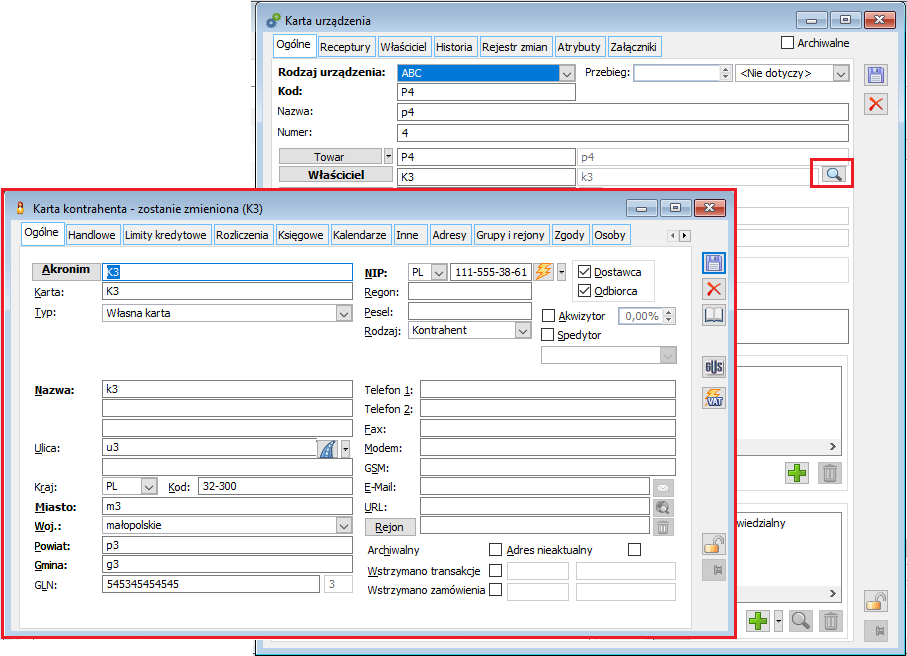
Możliwość dodawania do dokumentu ZSR urządzeń jako grupy
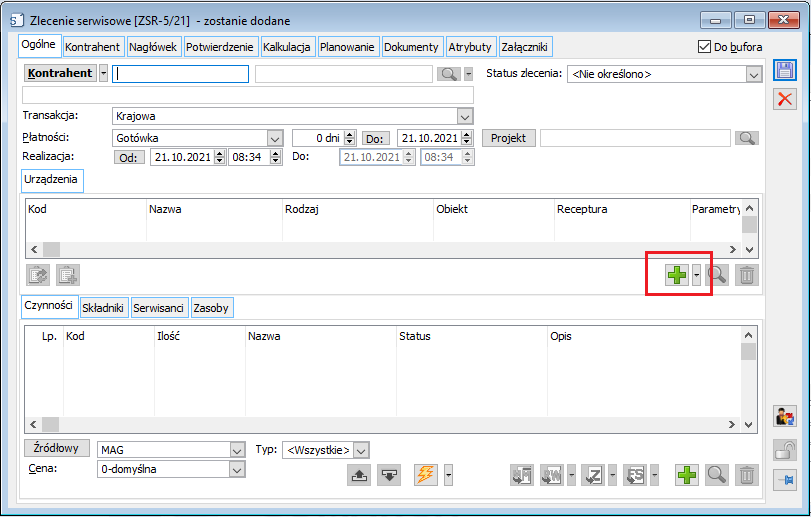
Na dokumencie ZSR, dodano pop-up menu obok plusa z opcjami:
Dodaj – obsłużono analogicznie, jak obsłużona jest opcja plusa
Dodaj grupę urządzeń – za pomocą opcji otwierana jest w trybie do edycji lista urządzeń i po wybraniu listy urządzeń ZSR wybranych urządzeń oraz wszystkich urządzeń znajdujących się w strukturze zaznaczonego urządzenia w niższych jego poziomach – za pomocą opcji należy umożliwić
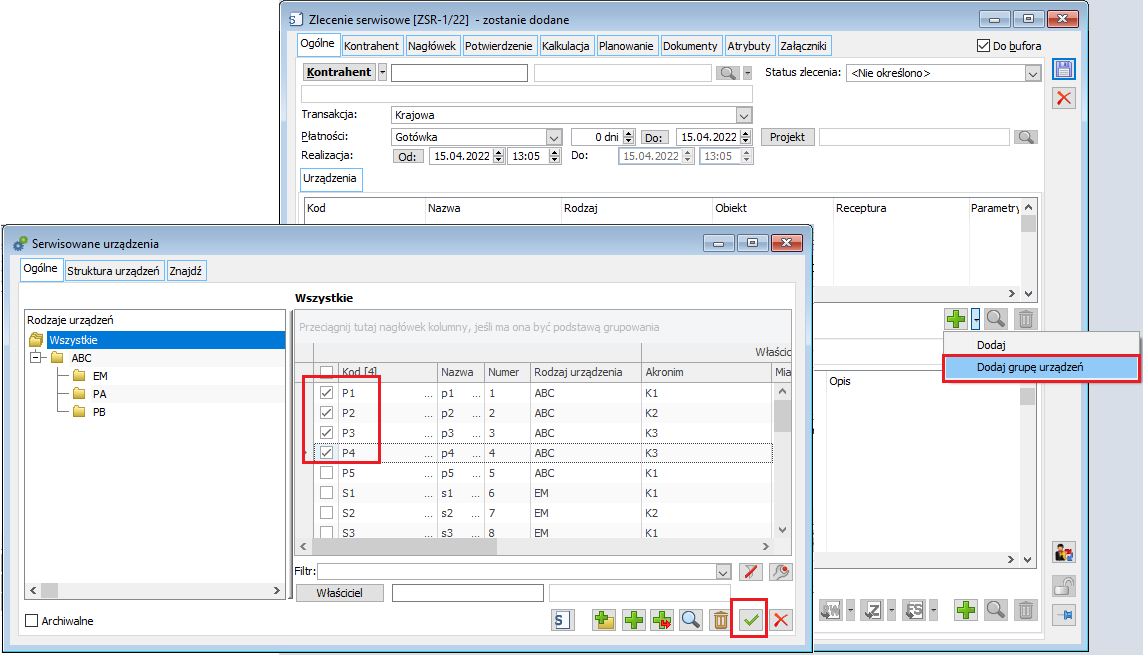
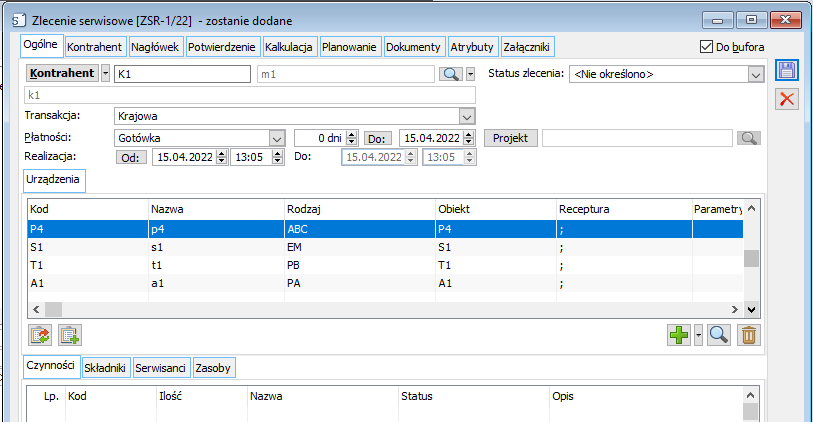
Części zamienne
Umożliwiono definiowanie części zamiennych dla urządzenia serwisowego.
Na karcie urządzenia serwisowego dodana została nowa zakładka [Części zamienne], z poziomu której można definiować części zamienne dla urządzenia serwisowego:
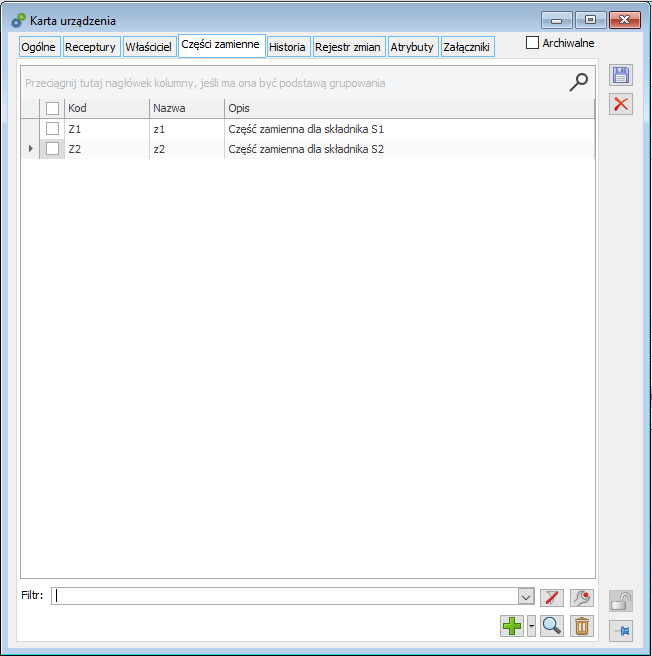
Części zamienne dla urządzenia są to dowolne towary (towary lub produkty) dodawane do karty urządzenia z listy towarów. Część zamienna dla urządzenia jest definiowana w ramach osobnego okna:
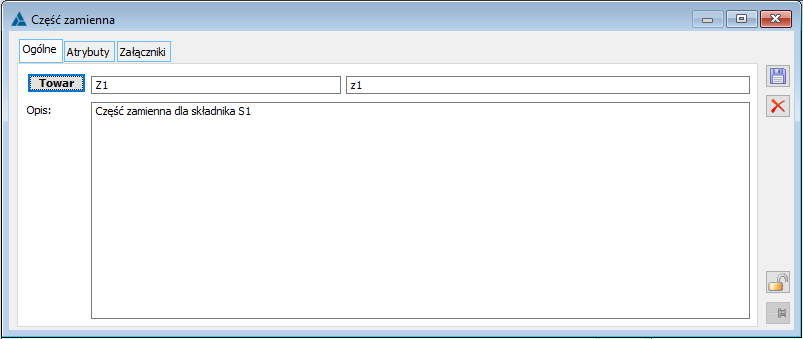
Umożliwione zostało również dodawanie części zamiennych do receptury serwisowej. Części zamienne dodawane do receptury, to składniki oznaczone nowym parametrem Część zamienna:
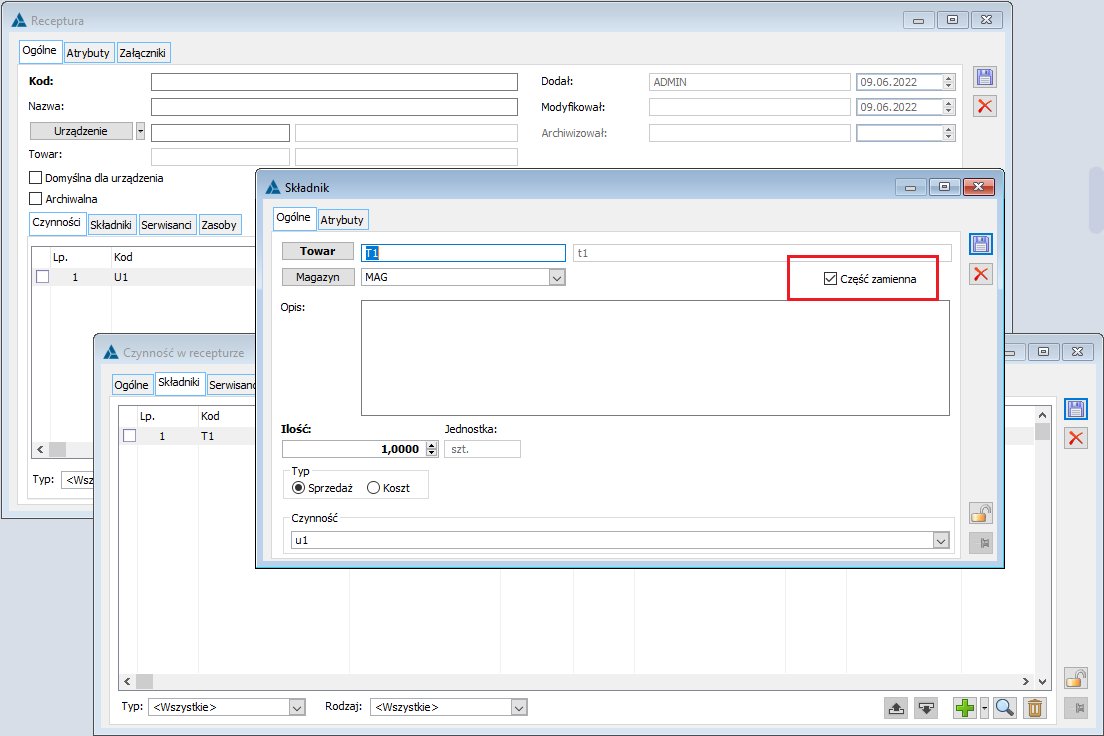
Na liście składników receptury udostępniono kolumnę oraz filtr: Rodzaj, za pomocą których można rozróżnić, które składniki są częściami zamiennymi, a także je filtrować:
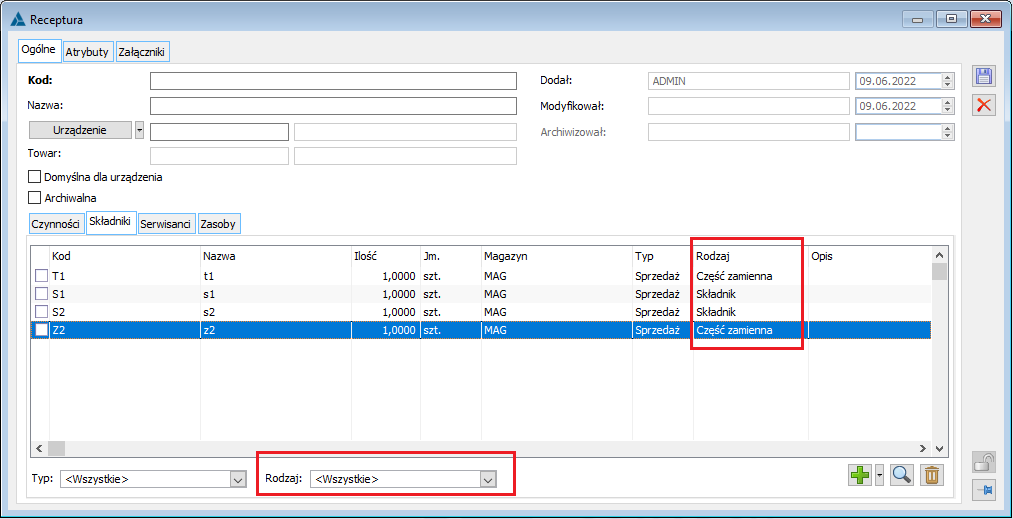
Dodawanie części zamiennych od receptury może się odbywać za pomocą opcji:
- Dodaj – wówczas dodawany jest nowy składnik receptury, w oknie którego określamy, czy stanowi on część zamienną, czy nie:
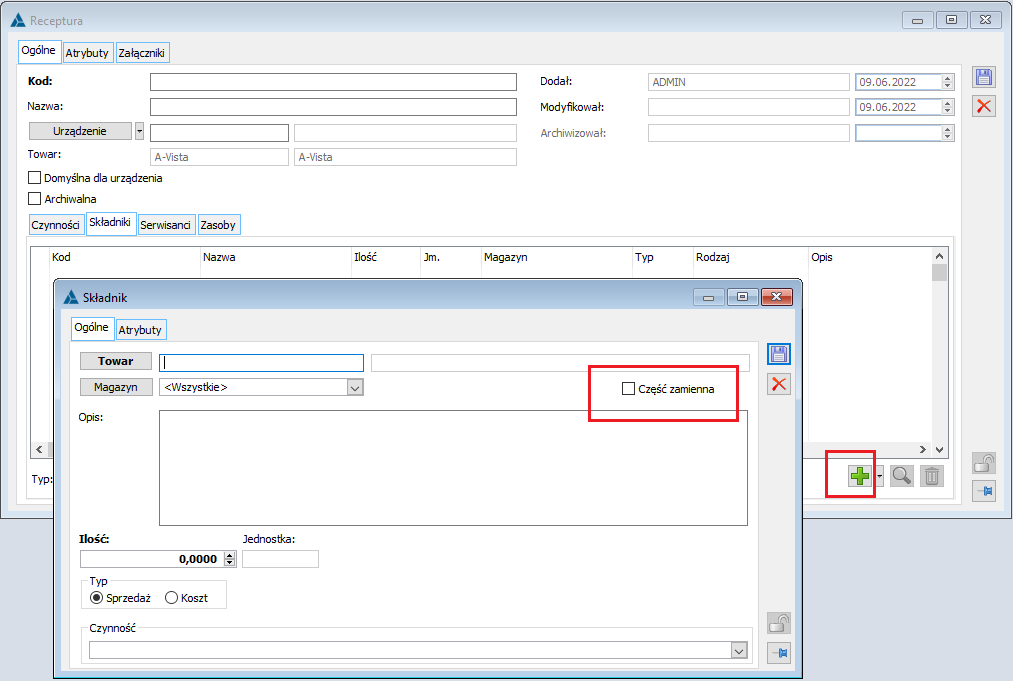
- Dodaj części zamienne – wówczas otwierana jest w trybie do wyboru lista części zamiennych zdefiniowanych na kartach odpowiednich urządzeń w systemie. W przypadku receptury zdefiniowanej dla konkretnego urządzenia, lista jest domyślnie odfiltrowana do części zamiennych zdefiniowanych na karcie tego urządzenia:
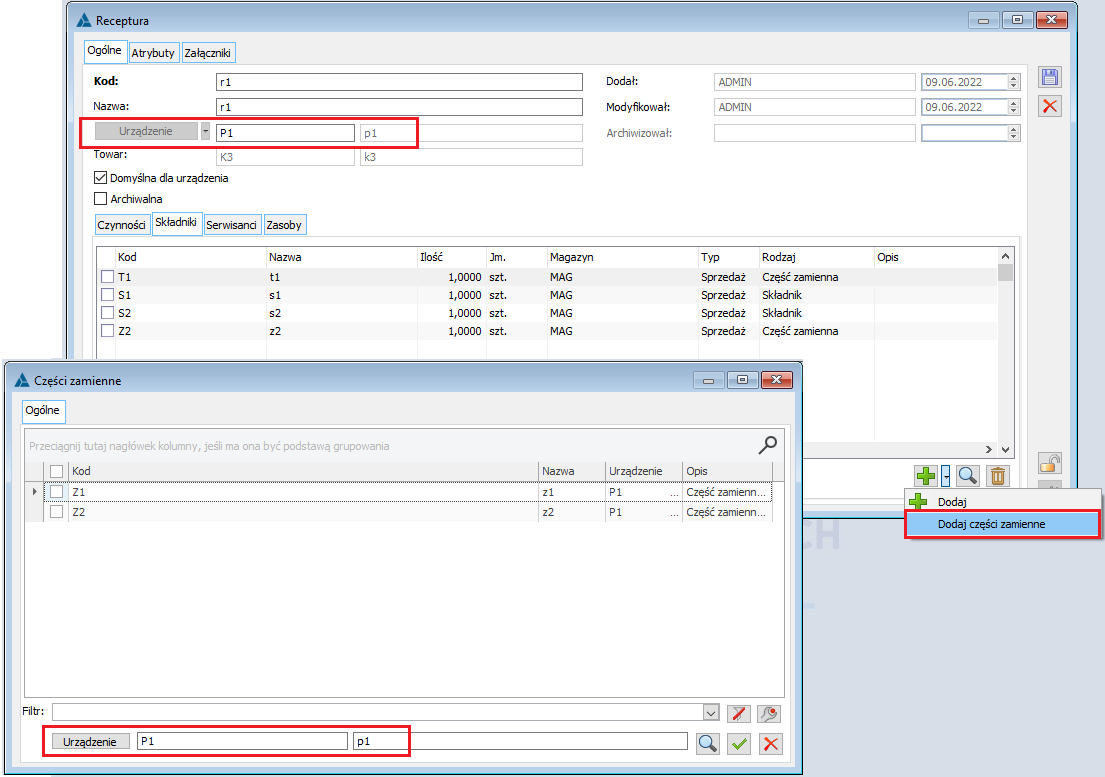
Natomiast w przypadku receptury ogólnej lub zdefiniowanej dla pewnej grupy urządzeń, otwierana lista części zamiennych jest pełną lista wszystkich części zamiennych zdefiniowanych na kartach wszystkich urządzeń:
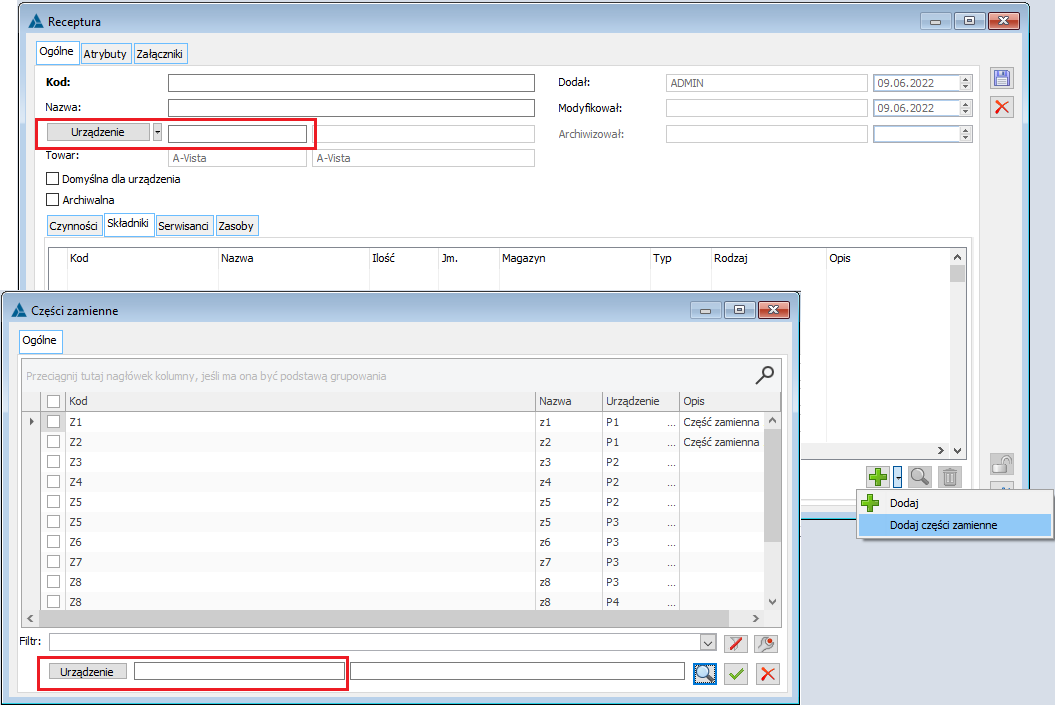
Dodawanie składników jako części zamiennych, jak również ich sortowanie/filtrowanie jest dostępne także z poziomu zlecenia serwisowego:
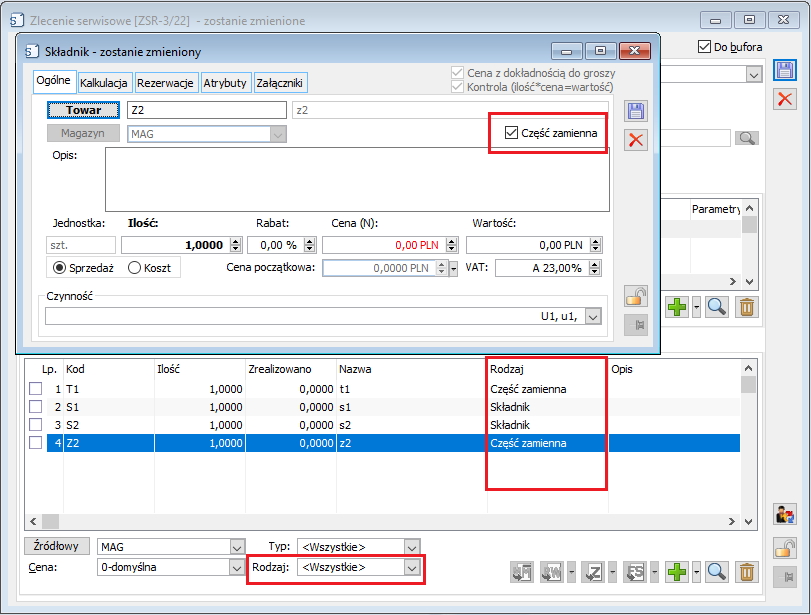
Z poziomu ZSR można również oznaczać składniki jako części zamienne:
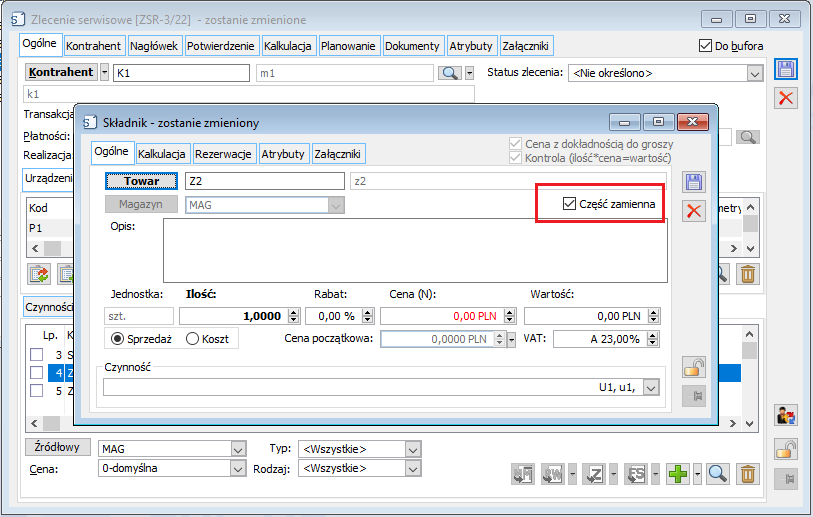
lub pobierać części zamienne z listy części zamiennych, zdefiniowanych na kartach urządzeń serwisowych:
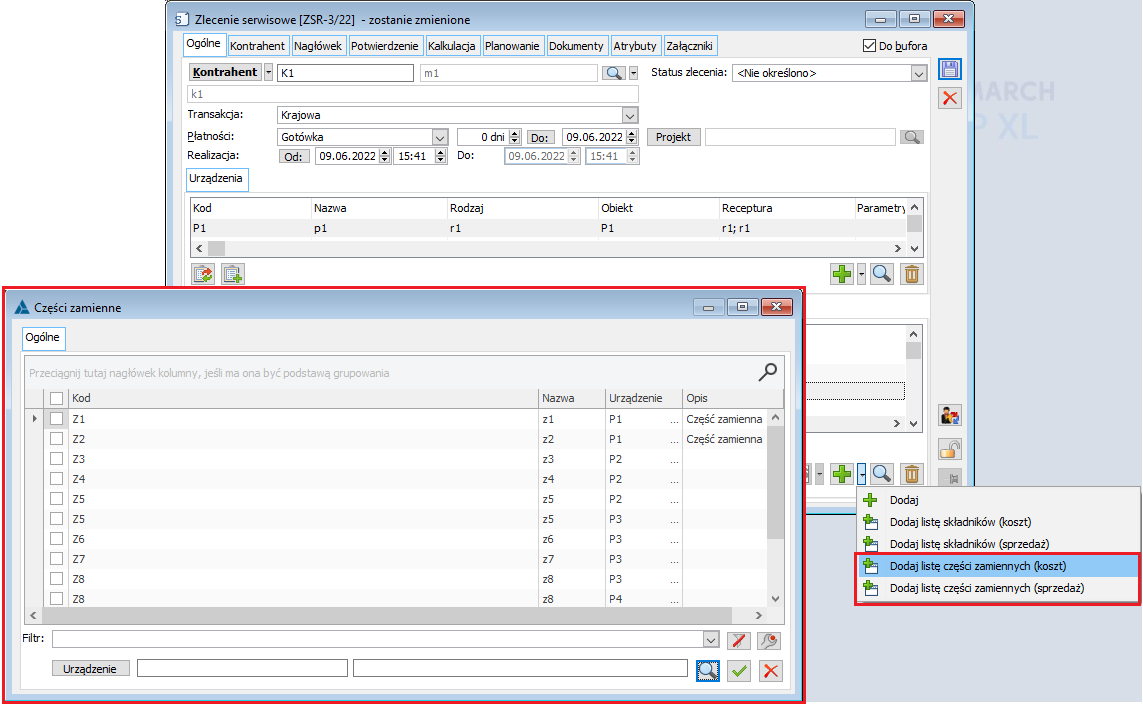
Księgowość
Nietypowe okresy obrachunkowe
Pod pojęciem „Nietypowego okresu obrachunkowego” rozumiemy okres obrachunkowy, który zaczyna się po pierwszym dniu danego miesiąca i/lub kończy przed ostatnim dniem danego miesiąca.
Od wersji Comarch ERP XL 2022.1 okres obrachunkowy może zaczynać się i kończyć dowolnego dnia danego miesiąca.
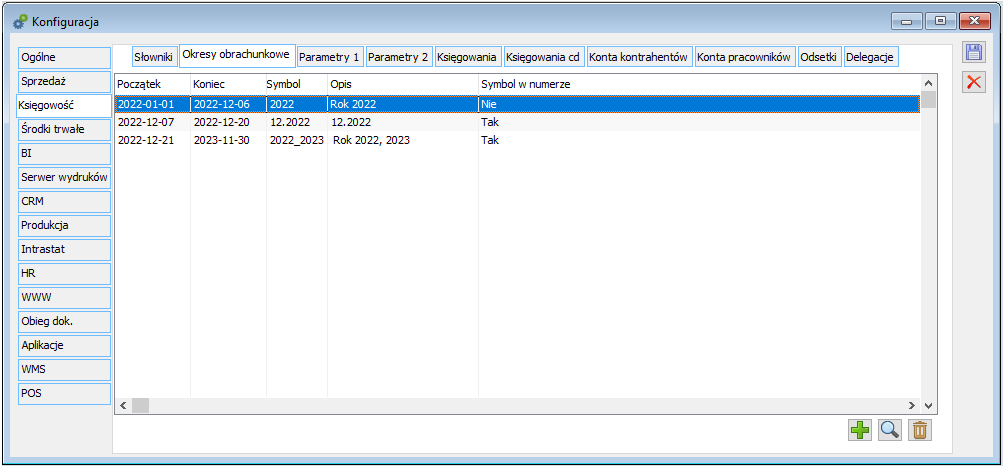
Zmiany w definicji okresu obrachunkowego
W oknie [Okres obrachunkowy], za pośrednictwem, którego definiowany jest okres obrachunkowy:
- Datę w polu „Początek” udostępniono do edycji. Data ta nie może być wcześniejsza od daty zakończenia poprzedniego okresu obrachunkowego. System dopuszcza do powstania luki czasowej pomiędzy datą zakończenia poprzedniego okresu a datą rozpoczęcia kolejnego. Luka nie uniemożliwia przeniesienie planu kont, bilansu otwarcia, dokonania storna przeszacowania walut.
- Data w polu „Koniec” ustawiana jest na ostatni dzień miesiąca. Pole nie jest przeznaczone do edycji. Datę końcową można zmienić z poziomu funkcji specjalnej „Zmiana daty końcowej okresu obrach.”. Funkcja dostępna jest w module Administrator – szerzej o niej w osobnym rozdziale.
Dodano pole „Symbol”, pozwalające na wprowadzenie maksymalnie 10 znakowego symbolu okresu obrachunkowego, który może być użyty w numeracji zapisów księgowych, wybranych typów dokumentów. Symbol może składać się z cyfr, liter oraz znaku specjalnego typu podkreślenie. Poza znakiem „_” (podkreślenia), system nie dopuszcza do użycia innych znaków specjalnych, znaków diakrytycznych. Z uwagi na możliwość użycia symbolu w numeracji, system pilnuje unikalności symbolu w ramach okresów obrachunkowych.
Dodano parametr „Użyj symbol okresu w numerze”, decydujący o użyciu symbolu okresu w numeracji zapisów księgowych, not memoriałowych (UNM, UNK, NM), dokumentów bilansu otwarcia (BO, BOK, BOA, BOAK), przeszacowania walut, deklaracji dochodowych CIT-8, CIT-2.
Na bazach przekonwertowanych, istniejące okresy obrachunkowe, powiązane z zapisami mają nie wybrany i nieaktywny parametr „Użyj symbol okresu w numerze”.
Dla ostatniego zdefiniowanego okresu obrachunkowego, parametr ten jest dostępny do edycji pod warunkiem, że nie jest z nim powiązany żaden zapis księgowy lub jeden z wcześniej wymienionych typów dokumentów.
Nie ma potrzeby użycia symbolu okresu obrachunkowego w numeracji zapisów/dokumentów, jeżeli okresy obrachunkowe nie zazębiają się w ramach tego samego miesiąca danego roku.
Jeżeli dojdzie do zazębienia się okresów obrachunkowych w ramach tego samego miesiąca, przynajmniej jeden z nich musi mieć wybrany parametr „Użyj symbol okresu w numerze”, w przeciwnym razie numeracja zapisów księgowych należących do dwóch różnych okresów obrachunkowych, w ramach tego samego dziennika, miesiąca i roku będzie narastająca.
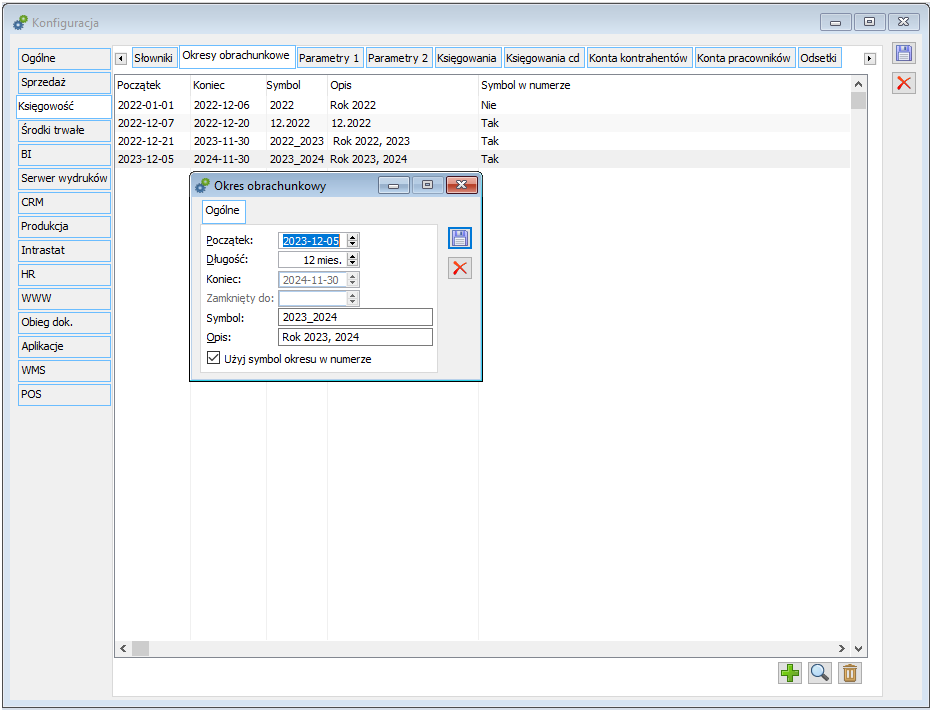
Zmiana daty końcowej za pomocą funkcji specjalnej „Zmiana daty końcowej okresu obrach.”
W module Administrator, w menu „Funkcje specjalne” dodano nową opcję Zmiana daty końcowej okresu obrach. Pozwala ona na zmianę daty końcowej dla ostatniego zdefiniowanego okresu obrachunkowego.
Po wybraniu przycisku Zmiana daty końcowej okresu obrach. System udostępnia okno z następującymi polami:
- „Okres:” – w polu wyświetlany jest ostatni zdefiniowany okres obrachunkowy, dla którego można przeprowadzić próbę zmiany daty końcowej. Pole nie jest przeznaczone do edycji.
- „Zmień datę końcową na:” – obok przycisku <Do>, wyświetlana jest data końcowa okresu obrachunkowego. Datę tę można zmienić ręcznie lub za pomocą przycisku <Do> na taką, która nie jest wcześniejsza od ostatniego zapisu księgowego lub wybranego dokumentu, o których mowa w poprzednim punkcie.
- Po wprowadzeniu nowej daty końcowej, celem jej zapisania należy wybrać przycisk
 Uruchom funkcję.
Uruchom funkcję.
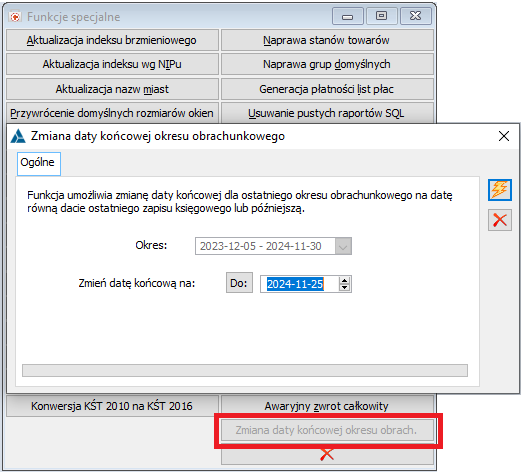
- Jeżeli data końcowa będzie równa lub późniejsza od daty ostatniego zapis księgowego/wybranego dokumentu, zmiana daty końcowej zakończy się sukcesem, w przeciwnym wypadku system poinformuje o braku możliwości zmiany daty końcowej i poda powód.
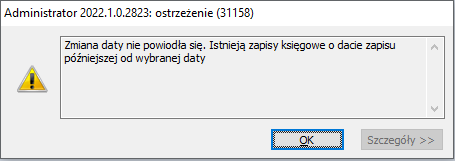
Zmiany w numeracji zapisów księgowych oraz wybranych typów dokumentów
Poniższa tabela zawiera informacje na jakie typy dokumentów ma wpływ wybór parametru „Użyj symbol okresu w numerze” w definicji okresu obrachunkowego.
Jeżeli parametr „Użyj symbol okresu w numerze” nie zostanie wybrany sposób numeracji zapisów księgowych, wybranych dokumentów odbywa się na dotychczasowych zasadach.
| Zmiany w numeracji zapisów księgowych oraz wybranych typów dokumentów |
| Dokument | Sposób numeracji |
| Zapis księgowy | (Nazwa bufora) Dziennik/Symbol okresu/Rok/Miesiąc/Lp.
Przykład: (BUFOR)DZK/2022_2023/23/12/1 |
| UNM, UNK, NM | Symbol dokumentu-Seria/Symbol okresu/Rok/Miesiąc/Lp.
Przykład: UNM-A1/2022_2023/23/12/1 |
| BO, BOK, BOA, BOAK | Symbol dokumentu/Symbol okresu/Rok/Lp.
Przykład: BO/2022_2023/22/1 |
| Przeszacowanie walut | Symbol okresu/Rok/Miesiąc/Lp.
Przykład: 2022_2023/23/12/1 |
| CIT-2, CIT-8 | Symbol deklaracji/Okres rozliczeniowy/Symbol okresu/Lp.
Przykład: CIT-2/07/2022/2022_2023/1 CIT-8/12/2023/2022_2023/1 |
Funkcje „Renumeruj bufor”, „Przenieś do księgi głównej”
W związku z dodaniem symbolu okresu w numeracji zapisów księgowych, modyfikacji uległa funkcja wykorzystywana do renumeracji zapisów księgowych.
Do tej pory numeracja zapisów odbywała się w ramach danego dziennika, wszystkich buforów, ale renumeracja już w ramach jednego bufora, co powodowało różnego rodzaju problemy, włącznie z brakiem możliwości przeniesienia zapisów z Bufora do Księgi głównej. Po zmianie, numeracja jak i renumeracja odbywa się w ramach wszystkich buforów, przy czym pod pojęciem renumeracji zapisów rozumiemy renumerację uruchamianą za pomocą przycisku Renumeruj bufor oraz podczas przenoszenia zapisów z Bufora do Księgi głównej.
Ze zmian wizualnych, na formularzach [Renumeracja dziennika księgowań], [Przeniesienie zapisów do KG] dodano informację o okresie obrachunkowym. Informacja pobierana jest z pola „Opis definicji okresu obrachunkowego”.
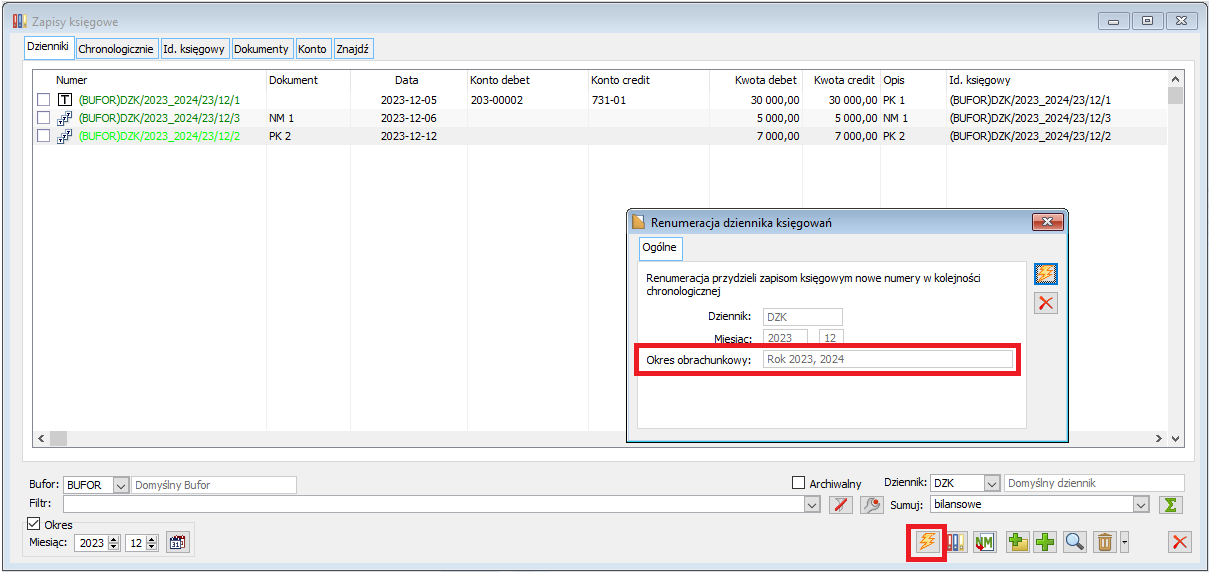
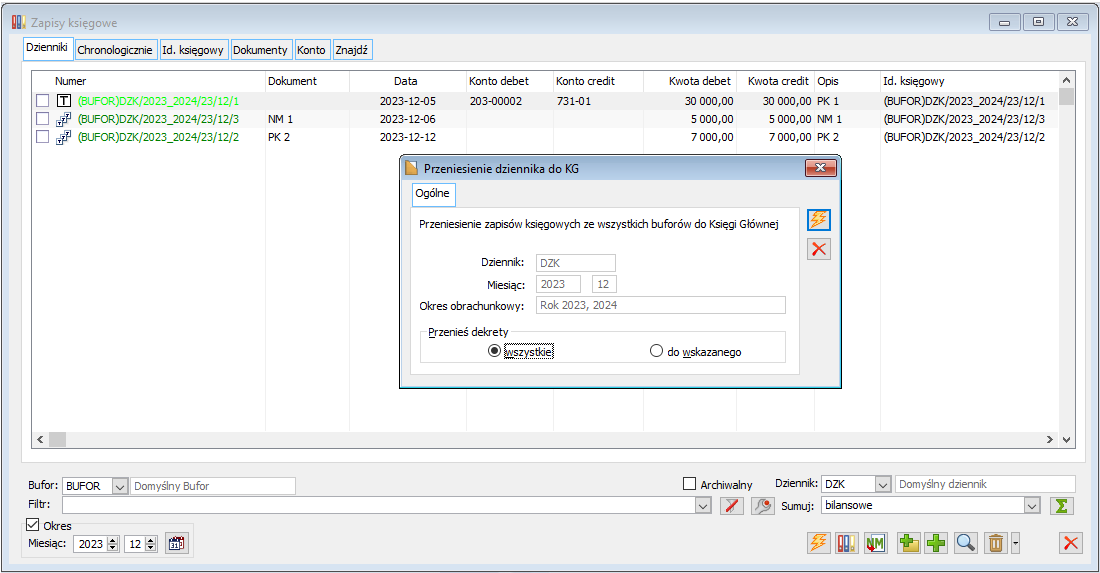
Lista zapisów księgowych a daty działania funkcji księgowych
Na listach okna [Zapisy księgowe] można wyfiltrować zapisy w kontekście różnych okresów, w zależności od parametrów, które zostaną wybrane.
- Dla parametru „Okres”, lista zostanie zawężona do danego miesiąca, w kontekście wybranego okresu obrachunkowego.
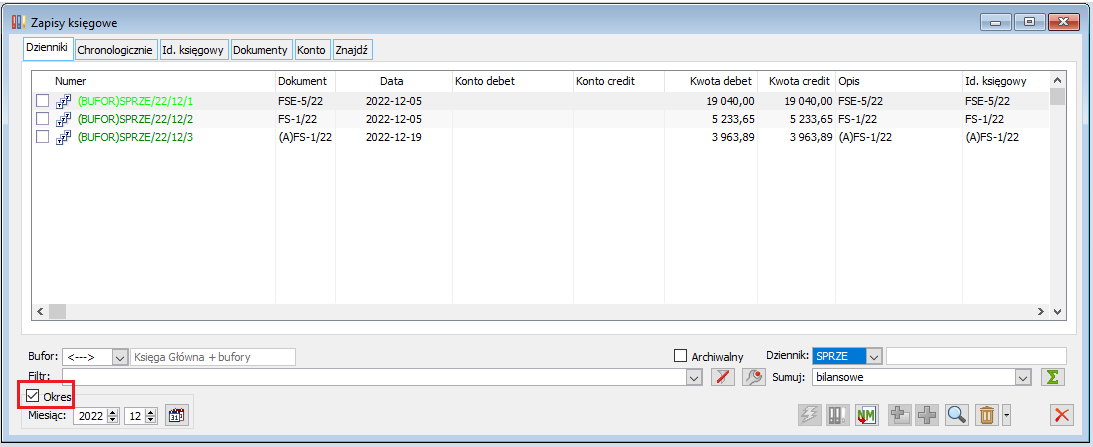
Jeżeli zatem w bazie zdefiniowane są nietypowe okresy obrachunkowe, które zazębiają się w ramach tego samego miesiąca, roku, wybierając miesiąc zazębiania się okresów, lista zostanie zawężona do zapisów danego miesiąca, z ograniczeniem do wybranego okresu obrachunkowego.
Załóżmy, że zdefiniowano dwa okresy obrachunkowe:
Okres pierwszy: 01.01.2022 r. – 22.12.2022 r.
Okres drugi: 23.12.2022 r. – 30.11.2023 r.
Jeżeli zostanie wybrany pierwszy okres obrachunkowy i zaznaczony parametr „Okres”, ze wskazaniem na grudzień 2022 r. system wyświetli zapisy wystawione od 01.12.2022 r. do 22.12.2022 r.
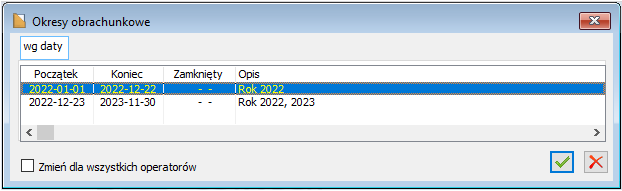
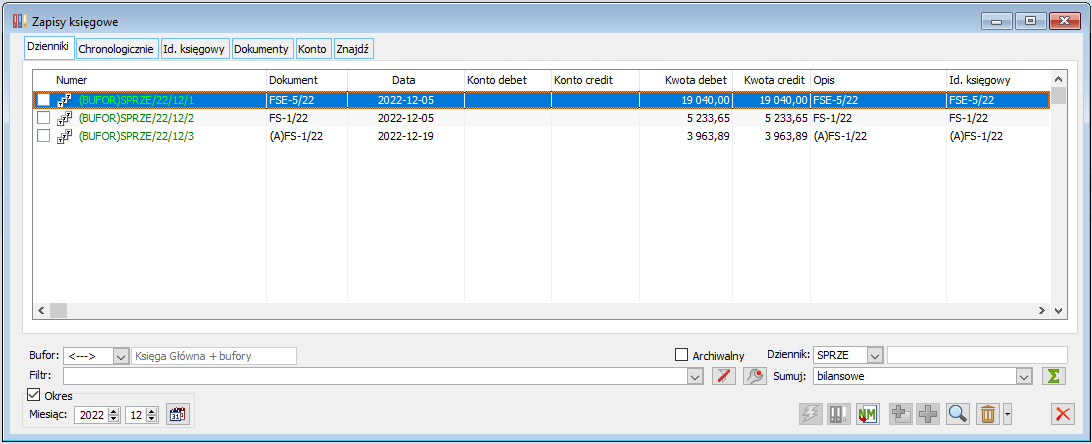
Jeżeli zostanie wybrany drugi okres obrachunkowy i zaznaczony parametr „Okres”, ze wskazaniem na grudzień 2022 r. system wyświetli zapisy wystawione od 23.12.2022 r do 31.12.2022 r.
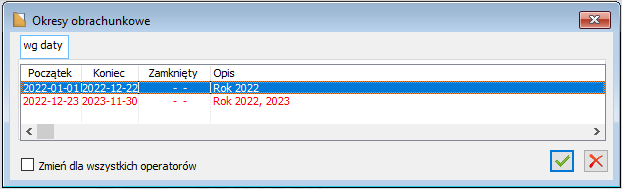
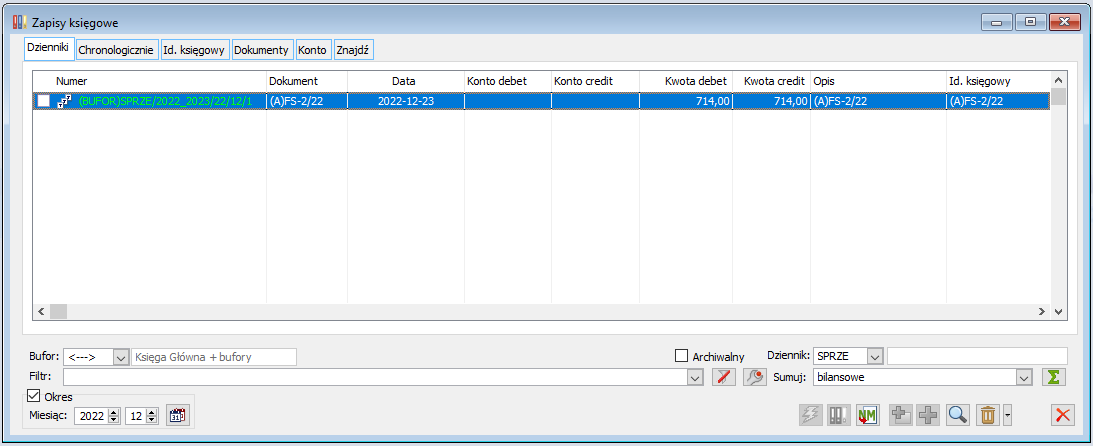
- Jeżeli parametr „Okres” zostanie odznaczony, system wyświetli wszystkie zapisy wprowadzone do danego dziennika, bez względu na wybrany okres obrachunkowy.
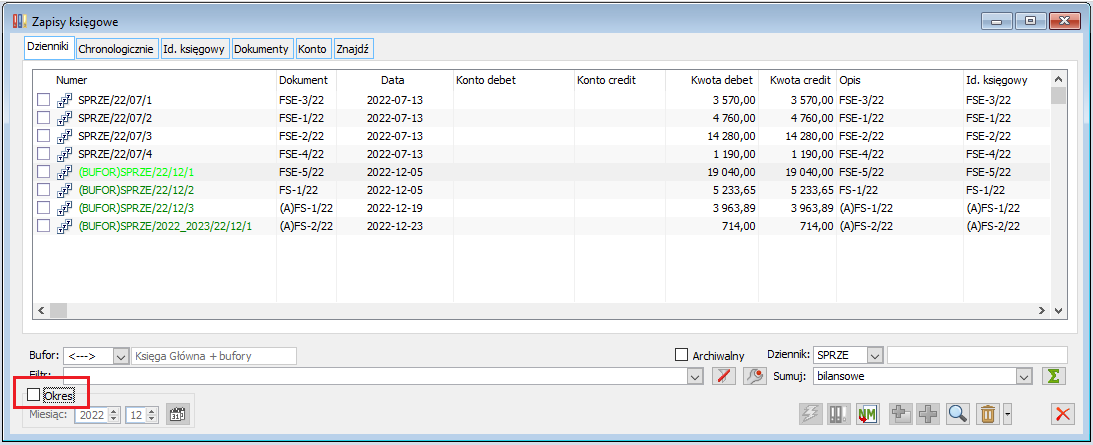
- Jeżeli zostanie włączona opcja Włącz/wyłącz aktywny okres, odwołująca się do dat działania funkcji księgowych, zachowanie systemu dla poszczególnych opcji będzie następujące:
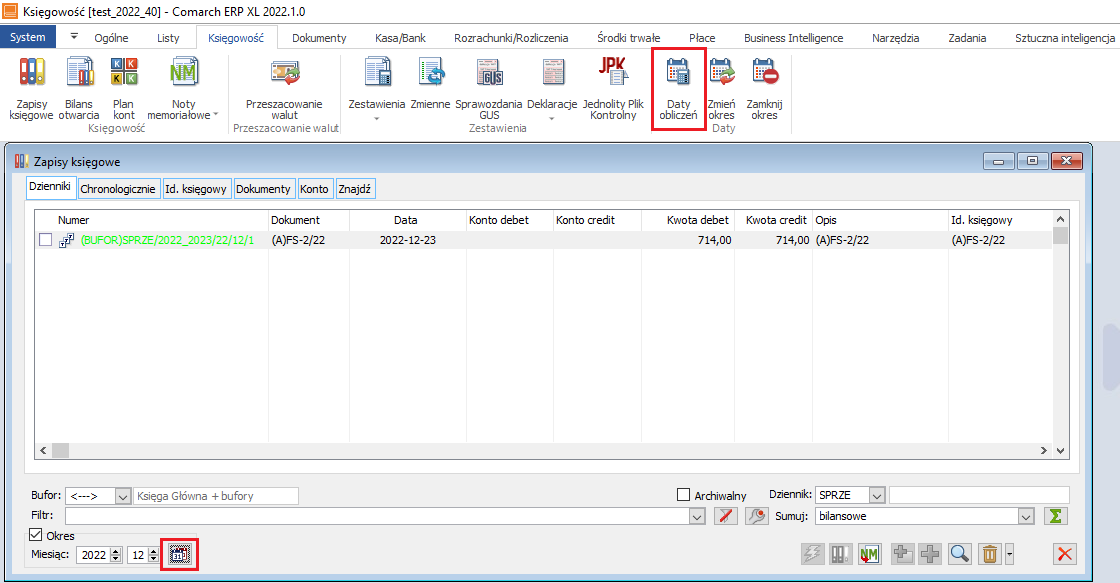
- Dla opcji „bieżący okres obrachunkowy”, system wyświetli wszystkie zapisy wprowadzone w ramach danego dziennika oraz okresu obrachunkowego, w kontekście, którego pracuje.
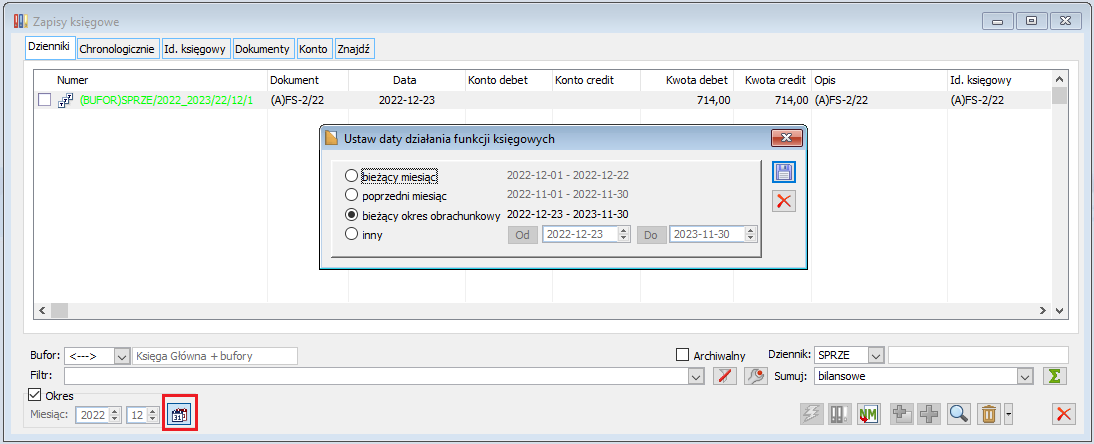
- Dla opcji „Inne” zostaną wyświetlone zapisy dla zdefiniowanego przez użytkownika zakresu dat.
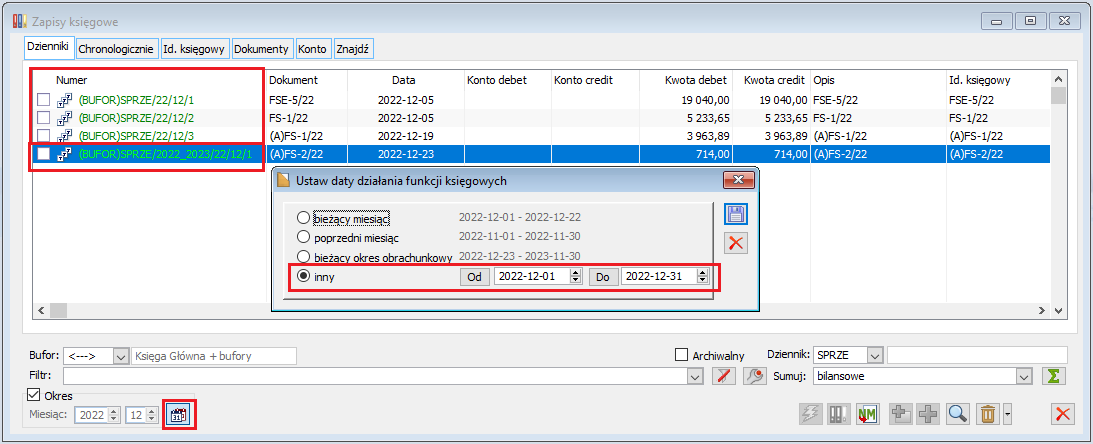
- Jeżeli natomiast zostanie wybrana opcja „bieżący miesiąc”, „poprzedni miesiąc”, zakres dat za jaki zostaną wyświetlone zapisy będzie ustawiany na podstawie daty systemowej, wybieranej w systemie Comarch ERP XL, z poziomu menu „System” / „Zmiana daty”.
Załóżmy, że zdefiniowano dwa okresy obrachunkowe:
Okres pierwszy: 01.01.2022 r. – 22.12.2022 r.
Okres drugi: 23.12.2022 r. – 30.11.2023 r.
Wybrano drugi okres obrachunkowy, tj. 23.12.2022 r. – 30.11.2023 r. W systemie ustawiono datę na 22.12.2022 r., a więc należącą do pierwszego okresu obrachunkowego.
W takim przypadku, jeżeli zostanie wybrana opcja „bieżący miesiąc” system wyświetli zapisy od 01.12.2022 r. do 22.12.2022 r. „Miesiącem poprzednim” będzie dla niego miesiąc od 01.11.2022 r. do 30.11.2022 r.

Zestawienie obrotów i sald a daty działania funkcji księgowych
Obroty i salda kont księgowych liczone są z uwzględnieniem nietypowych okresów obrachunkowych.
- Analogicznie jak w przypadku zapisów księgowych, jeżeli data systemowa w Comarch ERP XL nie będzie się mieściła w wybranym okresie obrachunkowym i w opcji „Daty obliczeń” zostanie wybrana opcja „bieżący miesiąc” lub „poprzedni miesiąc” – obroty mogą nie zostać wyliczone – przykład poniżej.
- Opcja „bieżący okres obrachunkowy” ustawiana jest na podstawie wybranego okresu obrachunkowego, w kontekście, którego operator pracuje (bez zmian).
- Opcja „inny” także musi się mieścić w wybranym okresie obrachunkowym. Wyjście z zakresem dat poza wybrany okres obrachunkowy spowoduje, że obroty i salda nie zostaną wyliczone.
Załóżmy, że zdefiniowano dwa okresy obrachunkowe:
Okres pierwszy: 01.01.2022 r. – 22.12.2022 r.
Okres drugi: 23.12.2022 r. – 30.11.2023 r.
Jeżeli zostanie wybrany pierwszy okres obrachunkowy, data systemowa 23.12.2022 oraz opcja „bieżący miesiąc”, obroty i salda nie zostaną wyliczone, ponieważ zakres dat zostanie ustawiony na podstawie daty bieżącej, który mieści się w kolejnym okresie obrachunkowym.
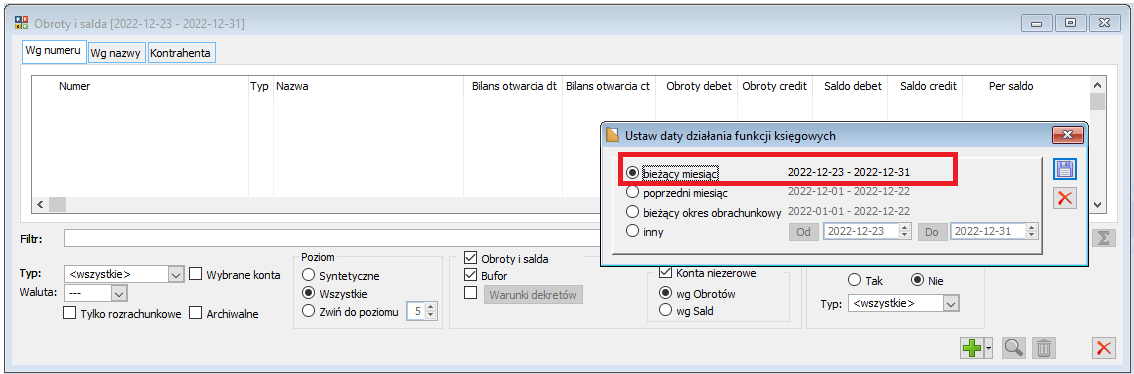
Zmiany dot. not memoriałowych (UNM, UNK, NM)
W numeracji not memoriałowych podobnie jak w przypadku zapisów księgowych może zostać użyty symbol okresu obrachunkowego, jeżeli w definicji okresu obrachunkowego zostanie wybrany parametr „Użyj symbolu okresu w numerze”.
W oknie [Noty memoriałowe], na zakładkach [Wg numeru], [Chronologicznie], w ramach sekcji „Wyświetl dokumenty za” wprowadzono nowe filtry pozwalające na wyświetlenie:
- Wszystkich wystawionych not – odznaczony parametr „Wyświetl dokumenty za”
- W zawężeniu do danego roku – wybrany parametr „Wyświetl dokumenty za”, radio „Miesiąc” oraz wybrany parametr „Rok”
- W zawężeniu do miesiąca danego roku – wybrany parametr „Wyświetl dokumenty za”, radio „Miesiąc” oraz wybrane parametry „Rok” i „Miesiąc”
![Okno Noty Memoriałowe, zakładka [Wg numeru], wybrany parametr „Miesiąc”](https://pomoc.comarch.pl/xl/wp-content/uploads/2022/07/word-image-47159-212.png)
- za wybrany okres – wybrany parametr „Wyświetl dokumenty za”, radio „Okres” z możliwością odznaczenia parametru „Od” lub „Do”. Odznaczenie parametru „Od” lub „Do” umożliwia wyświetlenie wszystkich not wystawionych od danej daty lub wyświetlenie wszystkich not wystawionych do danej daty.
- za wybrany okres, z odwołaniem się do przycisku Włącz/wyłącz aktywny okres. Włączenie powoduje odwołanie się do dat obliczeń dostępnych z poziomu Ribbona.
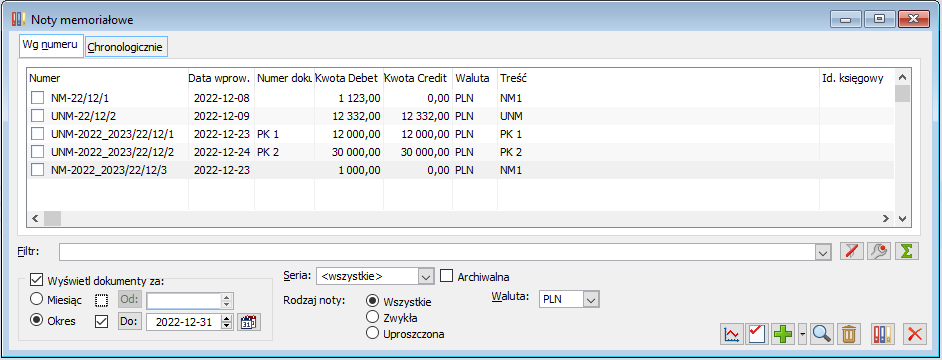
Zmiany w przeszacowaniu walut
Z uwagi na powiązanie przeszacowania walut z okresami obrachunkowymi, w numeracji zapisów przeszacowujących może zostać użyty symbol okresu obrachunkowego, jeżeli w definicji okresu obrachunkowego zostanie wybrany parametr „Użyj symbol okresu w numerze”.
W oknie [Przeszacowanie walut], na zakładkach [Generacja] i [Księgowanie] wprowadzono dodatkowy filtr informujący w kontekście jakiego okresu operator pracuje. Jeżeli w danym miesiącu okresy obrachunkowe zazębiają się, pole Okres obrachunkowy wyświetlane jest w trybie do edycji, pozwalając tym samym na wybranie okresu obrachunkowego, w kontekście, którego operator chce dokonać przeszacowania walut (zakładka [Generacja]), czy też wyświetlić dokumenty przeszacowania (zakładka [Księgowość]).
![Przeszacowanie walut, zakładka [Generacja]](https://pomoc.comarch.pl/xl/wp-content/uploads/2022/07/word-image-47159-214.png)
![Przeszacowanie walut, zakładka [Księgowanie]](https://pomoc.comarch.pl/xl/wp-content/uploads/2022/07/word-image-47159-215.png)
Zmiany dot. CIT-2 oraz deklaracji CIT-8
W związku z powiązaniem CIT-2, CIT-8 z okresem obrachunkowym, w numeracja może zostać użyty symbol okresu obrachunkowego, jeżeli w definicji zostanie wybrany parametr „Użyj symbol okresu w numeracji”.
Na formularzu CIT-2 oraz deklaracji CIT-8 udostępniono pole o nazwie „Okres obrachunkowy”.
Pole jest aktywne, w przypadku, gdy w danym okresie rozliczeniowym zazębiają się dwa okresy obrachunkowe. Jeżeli tego rodzaju sytuacja wystąpi, użytkownik musi wskazać, w kontekście jakiego okresu obrachunkowego deklaracja ma zostać wyliczona.
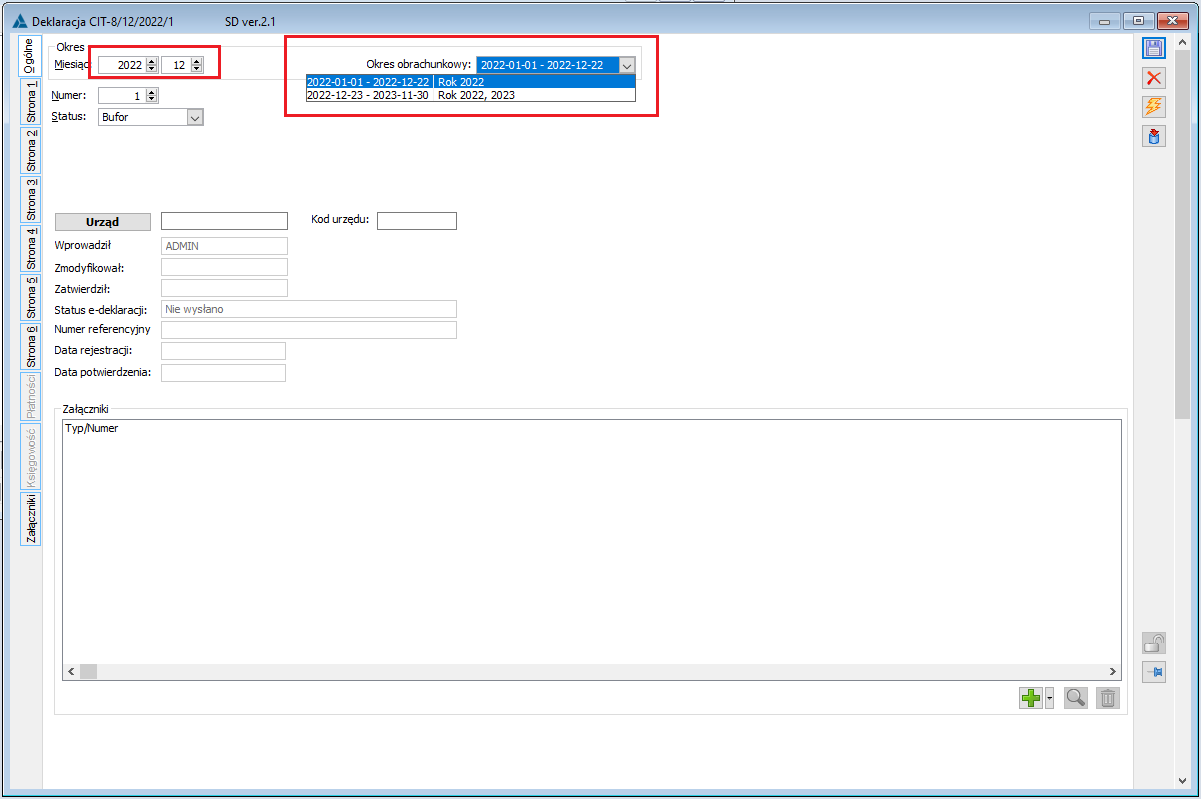
Dodatkowo na liście deklaracji CIT-8, CIT-2 udostępniono parametr „Okres obrachunkowy”.
Jeżeli parametr zostanie wybrany, system umożliwia ograniczenie listy deklaracji do wybranego okresu rozliczeniowego oraz okresu obrachunkowego.
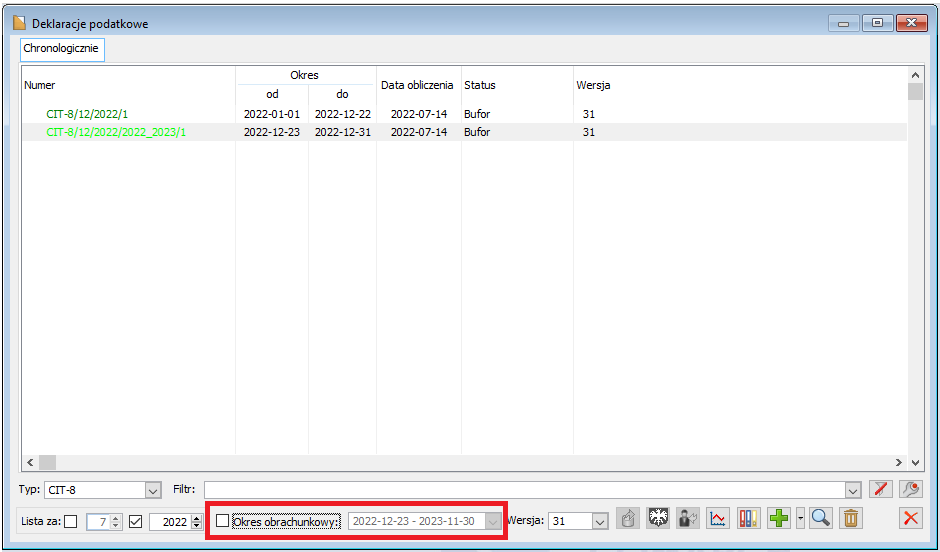
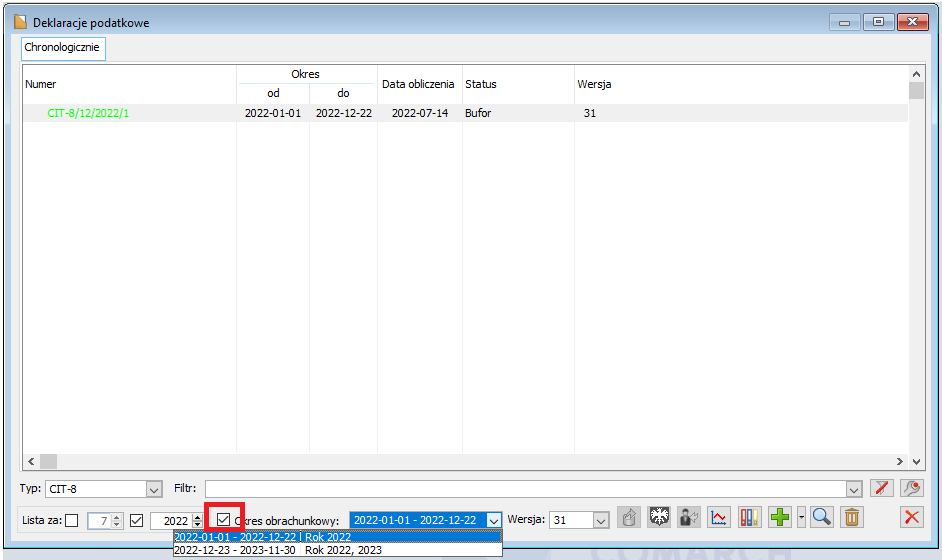
Zmiany na dokumentach na potrzeby deklaracji VIU-DO
Nowa kategoria „OSS – kraj wydania towarów/wyk. Usług”
W słowniku kategorii, w gałęzi Transakcje dodano nową kategorię o nazwie „OSS – kraj wydania towarów/wyk.usług”. Służy do definiowania krajów z terytoriów, których następuje wydanie towarów, wykonanie usług w tzw. transakcjach eCommerce.
W ramach kategorii dostępna jest jedna predefiniowana wartość dla kraju wydania Polski.
Jeżeli podatnik prowadzi działalność gospodarczą w innych krajach, z których następuje wydanie towarów, wykonanie usług w transakcjach eCommerce, z tego poziomu powinien zdefiniować kraje wydania/wykonania usług. Będą one dostępne na fakturach sprzedaży, dla transakcji WSTO_EE, po wybraniu parametru „Procedura OSS”. Szczegóły w jednym z kolejnych punktów.
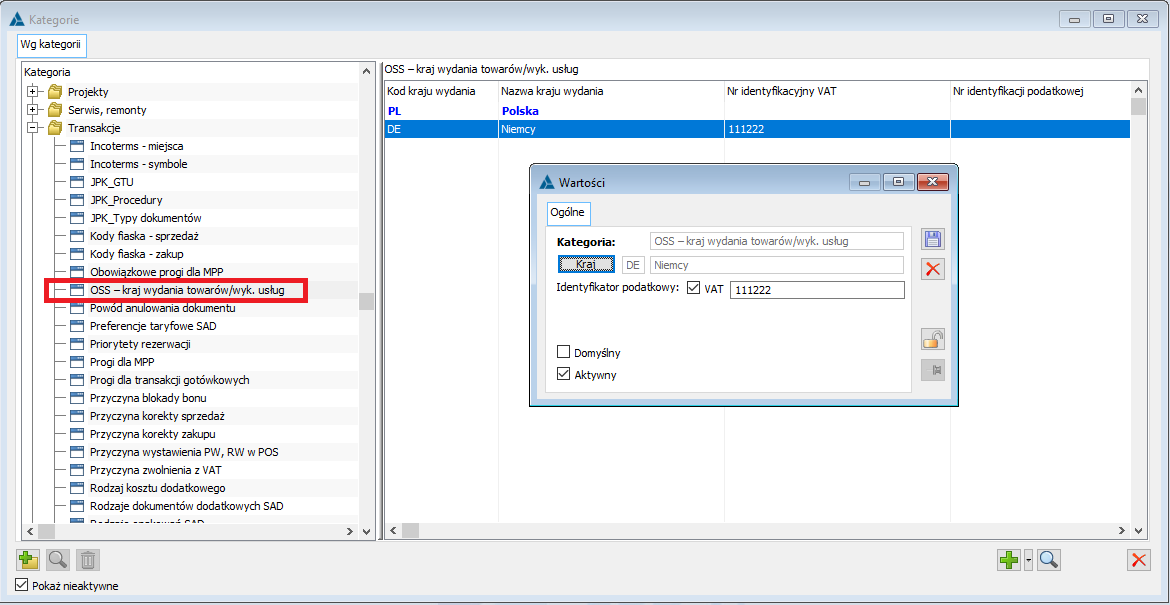
Na formularzu za pośrednictwem, którego dodawana jest nowa wartość dla kraju wydania:
- W polu „Kategoria:”, zgodnie z przyjętym standardem prezentowana jest nazwa kategorii, czyli OSS – kraj wydania towaru/wyk.usług
- Przycisk Kraj udostępnia w trybie do wyboru listę [Grupy krajów] zawężoną do krajów Unii Europejskiej.
- Pole „Identyfikator podatkowy” umożliwia wprowadzenie numeru identyfikacji podatkowej. Jeżeli dodatkowo zostanie wybrany parametr „VAT”, oznacza, że dodajemy numer identyfikacyjny VAT. System dopuszcza do niewypełnienia pola z numerem, jeżeli krajem wydania jest Polska, w przeciwnym razie pole musi być wypełnione.
- Standardowo, za pomocą parametru „Domyślny”, można decydować, który kraj wydania będzie krajem domyślnie podpowiadanym na fakturach sprzedaży, na zakładce [VAT], w polu Kraj wydania, dla transakcji WSTO_EE, Procedury OSS. Z kolei parametr „Aktywny” pozwala na aktywowanie lub dezaktywowanie kraju wydania. Nieaktywny kraj wydania nie będzie widoczny z poziomu faktur sprzedaży.
System nie pozwala na dodanie wartości kategorii o takich samych parametrach jak: Kraj, Flaga VAT, wartość identyfikatora podatkowego.
Zmiany na fakturach sprzedaży – transakcja WSTO_EE, nie wybrany parametr Procedura OSS
Zgodnie z obowiązującymi interpretacjami sprzedaż WSTO_EE nieobjętą procedurą OSS należy wykazać w pliku JPK_V7, w części deklaratywnej i ewidencyjnej w polu 11 Sprzedaż opodatkowana poza terytorium kraju z oznaczeniem WSTO_EE.
W związku z powyższym, na fakturach sprzedaży, jeżeli na zakładce [VAT] zostanie wybrany rodzaj transakcji WSTO_EE i nie zostanie zaznaczony parametr „Procedura OSS”, zostaną udostępnione standardowe parametry pozwalające na ujęcie sprzedaży w pliku JPK_V7, takie jak:
- W sekcji „Rodzaj” dwa parametry typu radio: Towar, Usługi
- W sekcji „Obowiązek podatkowy wg daty” – typ daty powstania obowiązku podatkowego
- Parametr „Nie uwzględniaj na deklaracji VAT-7” oraz miesiąc, rok ujęcia na deklaracji VAT-7
- Pola pozwalające na wybór typu dokumentu, oznaczeń GTU, procedur szczególnych, Dla transakcji WSTO_EE i nie wybranego parametru „Procedura OSS”, w polu JPK_Procedury domyślnie podpowiadana jest procedura WSTO_EE.
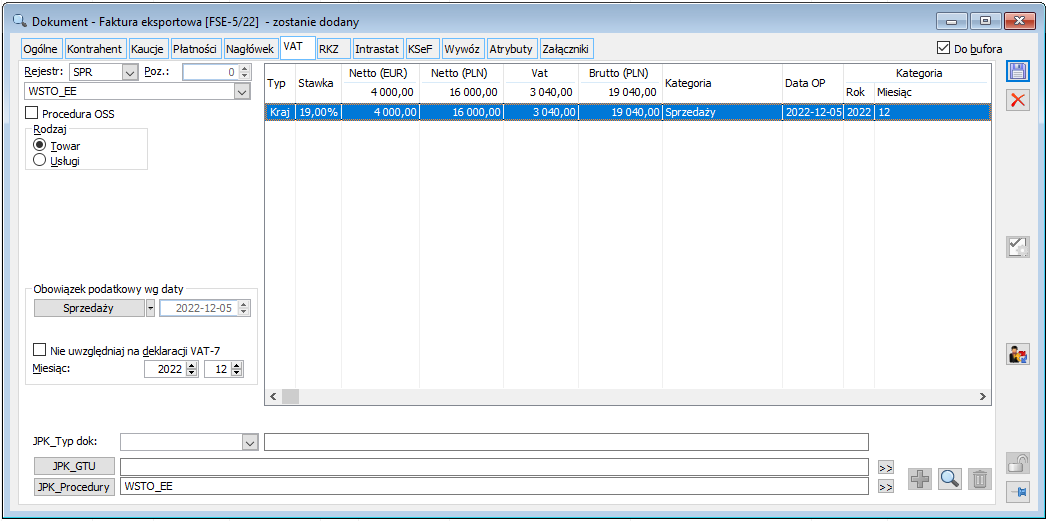
Zmiany na fakturach sprzedaży – transakcja WSTO_EE, wybrany parametr Procedura OSS
Dla wybranego parametru „Procedura OSS”, system udostępnia parametry niezbędne do prawidłowego zakwalifikowania pozycji tabeli VAT do deklaracji VIU-DO.
- W sekcji „Rodzaj” udostępniane są dwa parametry Towar, Usługi, wskazujące, czy mamy do czynienia ze sprzedażą towarów, czy wykonaniem usług.
- Pod sekcją „Rodzaj” udostępniany jest przycisk Kraj wydania tow./wykonania usł. Po jego wybraniu wyświetlana jest lista wartości kategorii „OSS – kraj wydania towarów/wyk.usług”. Wartością domyślną jest Polska.
- Pod przyciskiem Kraj wydania tow./wykonania usł. wyświetlane są trzy pola, w których prezentowany jest kod kraju wydania, nazwa kraju wydania oraz numer identyfikacji podatkowej.
- Parametr „Kraj wydania tow./wykonania usł.” jest istotny z punktu widzenia ujęcia na deklaracji VIU-DO.
- Jeżeli krajem wydania jest Polska i nie zostanie wybrany parametr Korekta kwartału pozycje tabeli VAT zostaną ujęte na deklaracji VIU-DO, w sekcji C.2.
- Jeżeli krajem wydania nie jest Polska i nie zostanie wybrany parametr Korekta kwartału pozycje zostaną ujęte na deklaracji VIU-DO, w sekcji C.3
- Jeżeli zostanie wybrany parametr Korekta kwartału, kraj wydania będzie bez znaczenia – pozycje tabeli VAT zostaną ujęte na deklaracji VIU-DO, w sekcji C.5.
- Kolejnym parametrem jest typ daty powstania obowiązku podatkowego, który decyduje o okresie rozliczeniowym, w którym mają zostać ujęte pozycje tabeli VAT na deklaracji VIU-DO.
- Pod sekcją „Obowiązek podatkowy wg daty” udostępniono nowy parametr „Nie uwzględniaj na deklaracji VIU-DO”, który decyduje o ujęciu pozycji tabeli VAT na deklaracji VIU-DO.
- Pod parametrem dostępne są pola „Rok”, „Miesiąc” wskazujące do jakiego okresu rozliczeniowego mają być zakwalifikowane. „Rok”, „Miesiąc” ustawiane są na podstawie daty powstania obowiązku podatkowego.
- Ostatnim nowym parametrem jest parametr o nazwie „Korekta kwartału”. Jeżeli zostanie wybrany, pozycje tabeli VAT zostaną ujęte na deklaracji VIU-DO w sekcji C.5, w której wykazywane są korekty podatku VAT należnego.
W sekcji tej należy także wykazać informację jakiego okresu rozliczeniowego dotyczy korekta, dlatego obok parametru Korekta kwartału udostępniono pola pozwalające na wskazanie roku oraz kwartału, którego dotyczy korekta.
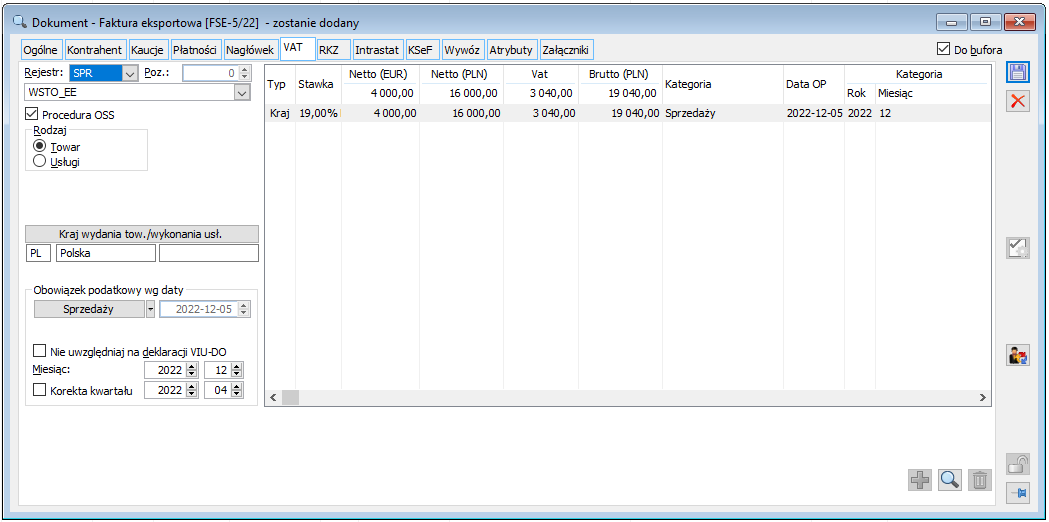
Pliki JPK_V7 a transakcje WSTO_EE
- W plikach JPK_V7M i JPK_V7K nie są ujmowane pozycje tabeli VAT powiązane z fakturą sprzedaży, na której wybrano parametr „Procedura OSS”.
- Jeżeli zostanie wybrany rodzaj transakcji WSTO_EE i nie zostanie wybrany parametr „Procedura OSS’, pozycje tabeli VAT zostaną ujęte w plikach JPK_V7 pod warunkiem, że nie zostanie zaznaczony parametr „Nie uwzględniaj na deklaracji VAT-7”. Kwoty netto tak ocechowanych pozycji tabeli VAT zostaną ujęte w części deklaratywnej i ewidencyjnej, w polu 11. Dostawa opodatkowana poza terytorium kraju. (Wysokość zastosowanej stawki bez znaczenia).
- W systemie Comarch ERP XL system nie pilnuje limitu sprzedaży 10.000 EUR lub 42.000 PLN.
- Jeżeli ww. limit nie zostanie przekroczony:
- podatek VAT może być naliczany wg stawek krajowych.
- tego typu transakcje powinny być wykazane w Intrastat, w polu 13 (kod 12)
- wg niektórych interpretacji powinny być ujmowane w pliku JPK_V7 z oznaczeniem WSTO_EE
W związku z powyższym dla prawidłowego ujęcia pozycji tabeli VAT w pliku JPK_V7 oraz Intrastat należy:
-
- zastosować rodzaj transakcji Wewnątrzwspólnotowa dostawa.
- użyć stawek krajowych (na FSE/FKE odznaczyć parametr VAT eksportowy)
- oznaczyć dokument kodem procedury szczególnej „WSTO_EE”.
- Jeżeli limit zostanie przekroczony i podatnik nie korzysta z rozliczenia podatku VAT w procedurze OSS:
- podatek VAT należy naliczać wg stawek obowiązujących w kraju członkowskim
- tego typu transakcje powinny być wykazane w Intrastat, w polu 13 (kod12)
- wg interpretacji podatkowych, powinny być wykazane w pliku JPK_V7, w części deklaratywnej w polu 11. Dostawa opodatkowana poza terytorium kraju oraz w części ewidencyjnej w kolumnie 11, z oznaczeniem WSTO_EE.
W związku z powyższym, dla prawidłowego ujęcia pozycji tabeli VAT w pliku JPK_V7 oraz Intrastat należy:
-
- zastosować rodzaj transakcji WSTO_EE, nie wybierać parametru Procedura OSS.
- użyć stawek VAT obowiązujących w państwie członkowskim konsumpcji
- oznaczyć dokument kodem procedury szczególnej „WSTO_EE”.
- Jeżeli limit zostanie przekroczony i podatnik korzysta z rozliczenia podatku VAT w procedurze OSS:
- pozycje tabeli VAT należy wykazać w deklaracji VIU-DO
- nie powinny być wykazane w JPK_V7 oraz w Instrastat
W związku z powyższym, w systemie Comarch ERP XL należy:
- zastosować rodzaj transakcji WSTO_EE, wybrać parametr Procedura OSS.
- użyć stawek VAT obowiązujących w państwie członkowskim konsumpcji
Zmiany w rejestrach VAT na potrzeby deklaracji VIU-DO
W wersji Comarch ERP XL 2022.1 nie została udostępniona deklaracja VIU-DO. Chcąc umożliwić filtrowanie pozycji tabeli VAT na potrzeby deklaracji VIU-DO wprowadzono nowe parametry na zakładkach:
- [Wg numeru]
- [Wg obowiązku podatkowego]
- [VAT-7]
Zakładka Wg numeru
- Na zakładce [Wg numeru], w sekcji Rodzaj transakcji, dla opcji „Wspólnotowe” udostępniono pole z trzema wartościami do wyboru:
- Wszystkie – filtr ograniczający pozycje tabeli VAT do wszystkich transakcji wewnątrzwspólnotowych
- WSTO_EE – filtr ograniczający do transakcji WSTO_EE
- b.WSTO_EE – filtr ograniczający do transakcji wewnątrzwspólnotowych, z wyłączeniem WSTO_EE. (Oznaczenie b.WSTO_EE oznacza bez transakcji WSTO_EE)
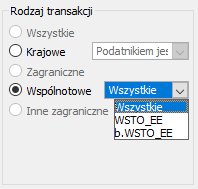
- Jeżeli zostanie wybrany rodzaj transakcji: „Wszystkie”, „Zagraniczne”, „Wewnątrzwspólnotowe”/”Wszystkie” lub „Wewnątrzwspólnotowe”/”WSTO_EE”, dodatkowo zostanie udostępniona sekcja o nazwie WSTO_EE z parametrami:
- Procedura OSS – do wyboru trzy wartości:
- Tak – ograniczenie do pozycji tabeli VAT powiązanych z dokumentem, na którym wybrano parametr „Procedura OSS”
- Nie – ograniczenie do pozycji tabeli VAT powiązanych z dokumentem, na którym nie wybrano parametru „Procedura OSS”
- Nieistotne
- Procedura OSS – do wyboru trzy wartości:
- Jeżeli dla parametru „Procedura OSS” zostanie wybrana opcja Tak, dodatkowo zostaną udostępnione poniższe parametry:
- Deklaracja VIU-DO, do wyboru trzy wartości:
- Tak – ograniczenie do pozycji tabeli VAT zakwalifikowanych do deklaracji VIU-DO (niezaznaczony parametr „Nie uwzględniaj na deklaracji VIU-DO”)
- Nie – ograniczenie do pozycje niezakwalifikowanych do deklaracji VIU-DO (zaznaczony parametr „Nie uwzględniaj na deklaracji VIU-DO”)
- Nieistotne
- Deklaracja VIU-DO, do wyboru trzy wartości:
- Kraj konsumpcji, przycisk z opcjami w menu:
- Wybierz – otwarcie listy krajów UE. Możliwość wybrania konkretnego kraju konsumpcji
- Wszystkie – brak ograniczenia do wybranego kraju konsumpcji
- Kraj wydania, przycisk z opcjami w menu:
- Wybierz – otwarcie listy z wartościami kategorii „OSS – kraj wydania towarów/wyk.usług”. Możliwość wyboru konkretnego kraju wydania
- Wszystkie – brak ograniczenia do wybranego kraju wydania
- Rodzaj stawki, do wyboru dwie wartości:
- Podstawowa
- Obniżona
- Korekta VIU-DO, do wyboru trzy opcje:
- Tak – możliwość wskazania Roku, kwartału korekty – ograniczenie do pozycji tabeli VAT oznaczonych jako Korekta VIU-DO
- Nie – ograniczenie do pozycji tabeli VAT nie oznaczonych jako Korekta VIU-DO
- Nieistotne
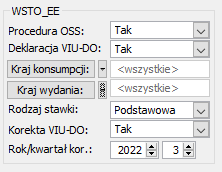
- Jeżeli dla parametru „Procedura OSS” zostanie wybrana opcja „Nie”, pojawi się jeden dodatkowy parametr Kraj konsumpcji, pozwalający na zawężenie pozycji tabeli VAT powiązanych z transakcjami WSTO_EE, ale nie objętymi procedurą OSS do konkretnego kraju konsumpcji.
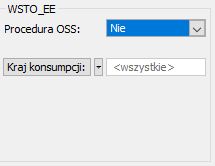
- Jeżeli dla parametr „Procedura OSS” zostanie wybrana opcja „Nieistotne”, nie zostają udostępnione dodatkowe parametry. Filtr zwróci pozycje tabeli VAT powiązane z transakcjami WSTO_EE objętymi i nieobjętymi procedurą OSS.
- Jeżeli dla parametru „Procedura OSS” zostanie wybrana opcja „Tak”, parametry w sekcji „Zakwalifikowano do deklaracji w Okresie” odnoszą się do deklaracji VIU-DO a nie do deklaracji VAT-7.
Zakładka Wg obowiązku podatkowego
- Na zakładce [Wg obowiązku podatkowego], w sekcji Rodzaj transakcji, dla opcji „Wspólnotowe” udostępniono pole z trzema wartościami do wyboru:
-
- Wszystkie – filtr ograniczający pozycje tabeli VAT do wszystkich transakcji wewnątrzwspólnotowych
- WSTO_EE – filtr ograniczający do transakcji WSTO_EE
- b.WSTO_EE – filtr ograniczający do transakcji wewnątrzwspólnotowych, z wyłączeniem WSTO_EE
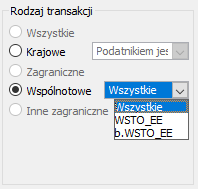
- Jeżeli zostanie wybrany rodzaj transakcji: „Wszystkie”, „Zagraniczne”, „Wewnątrzwspólnotowe”/”Wszystkie” lub „Wewnątrzwspólnotowe”/”WSTO_EE”, dodatkowo zostanie udostępniona sekcja o nazwie WSTO_EE z parametrami:
-
- Procedura OSS – do wyboru trzy wartości:
-
-
- Tak – ograniczenie do pozycji tabeli VAT powiązanych z dokumentem, na którym wybrano parametr „Procedura OSS”
- Nie – ograniczenie do pozycji tabeli VAT powiązanych z dokumentem, na którym nie wybrano parametru „Procedura OSS”
- Nieistotne
-
- Jeżeli dla parametru „Procedura OSS” zostanie wybrana opcja Tak, dodatkowo zostaną udostępnione poniższe parametry:
-
- Deklaracja VIU-DO, do wyboru trzy wartości:
-
-
- Tak – ograniczenie do pozycji tabeli VAT zakwalifikowanych do deklaracji VIU-DO (niezaznaczony parametr „Nie uwzględniaj na deklaracji VIU-DO”)
- Nie – ograniczenie do pozycje niezakwalifikowanych do deklaracji VIU-DO (zaznaczony parametr „Nie uwzględniaj na deklaracji VIU-DO”)
- Nieistotne
-
-
- Kraj konsumpcji, przycisk z opcjami w menu:
-
-
- Wybierz – otwarcie listy krajów UE. Możliwość wybrania konkretnego kraju konsumpcji
- Wszystkie – brak ograniczenia do wybranego kraju konsumpcji
-
-
- Kraj wydania, przycisk z opcjami w menu:
-
-
- Wybierz – otwarcie listy z wartościami kategorii „OSS – kraj wydania towarów/wyk.usług”. Możliwość wyboru konkretnego kraju wydania
- Wszystkie – brak ograniczenia do wybranego kraju wydania
-
-
- Rodzaj stawki, do wyboru dwie wartości:
-
-
- Podstawowa
- Obniżona
-
-
- Korekta VIU-DO, do wyboru trzy opcje:
-
-
- Tak – możliwość wskazania Roku, kwartału korekty – ograniczenie do pozycji tabeli VAT oznaczonych jako Korekta VIU-DO
- Nie – ograniczenie do pozycji tabeli VAT nie oznaczonych jako Korekta VIU-DO
- Nieistotne
-
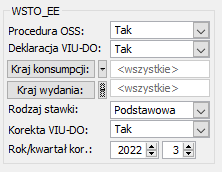
- Jeżeli dla parametru „Procedura OSS” zostanie wybrana opcja „Nie”, pojawi się jeden dodatkowy parametr Kraj konsumpcji, pozwalający na zawężenie pozycji tabeli VAT powiązanych z transakcjami WSTO_EE, ale nie objętymi procedurą OSS do konkretnego kraju konsumpcji.
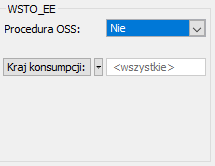
- Jeżeli dla parametr „Procedura OSS” zostanie wybrana opcja „Nieistotne”, nie zostają udostępnione dodatkowe parametry. Filtr zwróci pozycje tabeli VAT powiązane z transakcjami WSTO_EE objętymi i nieobjętymi procedurą OSS.
- Jeżeli dla parametru „Procedura OSS” zostanie wybrana opcja „Tak”, zostaną udostępnione parametry powiązane stricte z deklaracją VIU-DO.
Zakładka VAT-7
Zakładka [VAT-7] umożliwia filtrowanie pozycji tabeli VAT stricte na potrzeby plików JPK_V7.
W filtrze „Deklaracja VAT-7” domyślnie ustawiana jest wartość na „Tak” bez możliwości zmiany.
A zatem na zakładce [VAT-7], powinny być widoczne pozycje tabeli VAT ujęte w JPK_V7, także transakcje WSTO_EE nie objęte procedurą OSS, na których nie wybrano parametru „Nie uwzględniaj na deklaracji VAT-7”.
Pozycje tabeli VAT objęte procedurą OSS nie powinny być widoczne na tej liście. Dla tego typu pozycji, w bazie danych ustawiana jest wartość odpowiadająca ustawieniu „Nie uwzględniaj na deklaracji VAT-7”.
W wersji Comarch ERP XL 2022.1 nie został zmodyfikowany mechanizm do seryjnej zmiany parametrów VAT. Może zatem zdarzyć się sytuacja, w której użytkownik pozycjom objętym procedurą OSS za pomocą mechanizmu do seryjnej zmiany, zmieni wartość w bazie danych na „Uwzględniaj na deklaracji VAT-7”.
Docelowo, mechanizm zostanie zmodyfikowany – za jego pośrednictwem nie będzie możliwości ustawienia na pozycjach tabeli VAT wartości „Procedura OSS” na „Tak”, oraz „Uwzględniaj na deklaracji VAT-7”.
Wydruki
W bazie danych, w tabeli CDN.Slowniki brak powiązania kodów krajów ze stawkami VAT używanymi do definiowania szablonów, z poziomu słownika kategorii, gałęzi “Księgowość i Środki”. Szablony wykorzystywane są do prezentacji danych na wydrukach udostępnionych z poziomu rejestrów VAT. Brak powiązania kodu kraju ze stawką, powoduje, że z punktu widzenia szablonu kod kraju jest bez znaczenia, interpretowana jest tylko wartość procentowa stawki.
Załóżmy, że użytkownik wystawia dokumenty z użyciem stawek 20% AT i 20% BG.
Próba zdefiniowania szablonu ze stawkami 20% AT i 20% BG zakończy się błędem, ponieważ zostanie zdefiniowany szablon zawierający dwie takie same stawki, powiązane z tym samym kodem kraju, np. 20% BG, 20% BG. Pozycje na wydruku z użyciem tego rodzaju szablonu zostaną zdublowane.
W takim przypadku, w szablonie wystarczy wybrać stawkę tylko raz – kod kraju bez znaczenia.
Ewentualnie można dla każdego kraju zdefiniować odrębne szablony ze stawkami. Przed wydrukiem, pozycje w tabeli VAT ograniczyć do jednego kraju konsumpcji, podczas wydruku przyłożyć odpowiedni szablon.
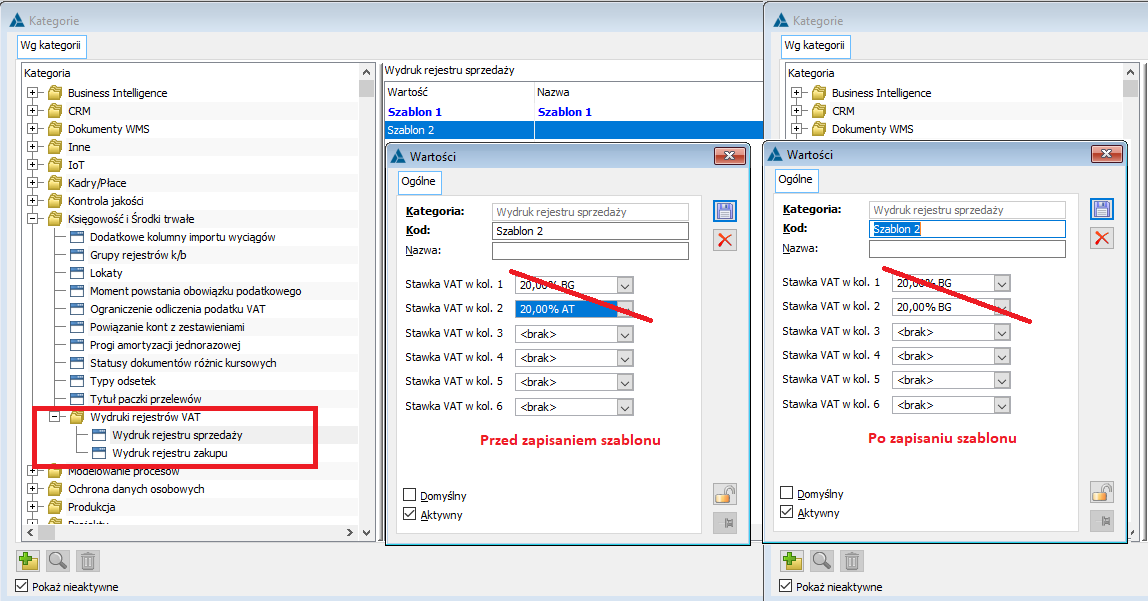
Nowy mechanizm predekretacji dokumentów handlowych
Cel zmian mechanizmu oraz ogólna zasada działania
Celem nowego mechanizmu było zwiększenie wydajności predekretowania dokumentów handlowych. Opiera się w całości o procedury SQL pobierające wszelkie niezbędne dane. Procedury są tworzone osobno dla każdego schematu w różnych kontekstach wywołania na podstawie konwersji wyrażeń na postać SQL. Dla każdego schematu może przypadać po kilka procedur w zależności od kontekstu (dokumenty nie spięte, spinacze, spinacze RS, księgowanie po opisie analitycznym). Procedury posiadają prefiks ‘_SCH…_’ są generowane automatycznie i przypadkowe ich usunięcie lub usunięcie poprzez modyfikację schematu spowoduje automatyczne ich odtworzenie przy kolejnej predekretacji.
Zmiany na schematach
Składnia SQL
Podczas wprowadzania wyrażeń w składni XL’a dokonuje się ich automatycznie konwersja do postaci SQL. Wyrażenia w tej postaci są prezentowane po zaznaczeniu czeku „Pokaż składnię SQL” obok wyrażeń w dotychczasowej składni XL’a.
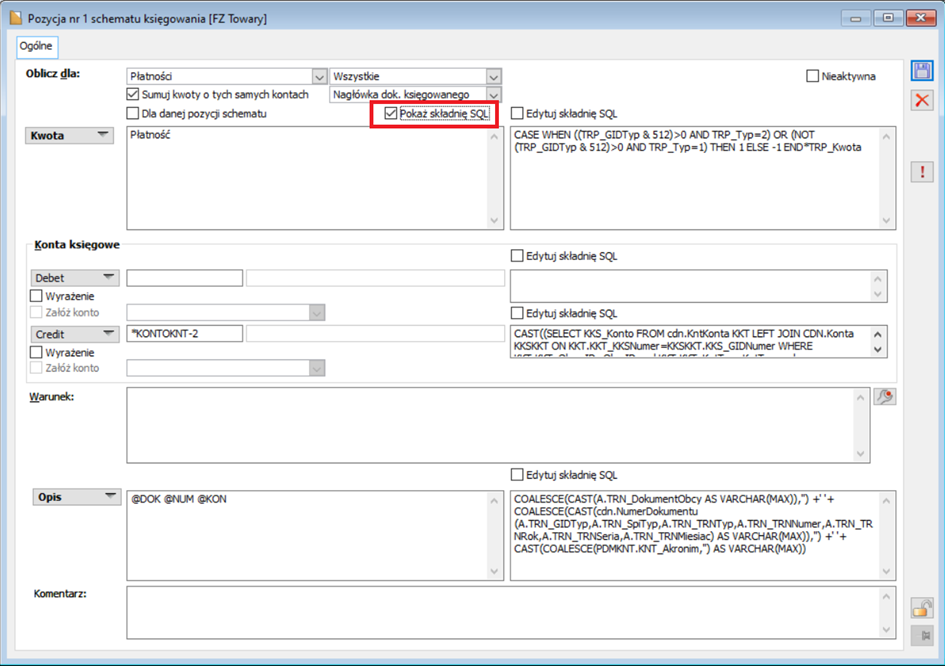
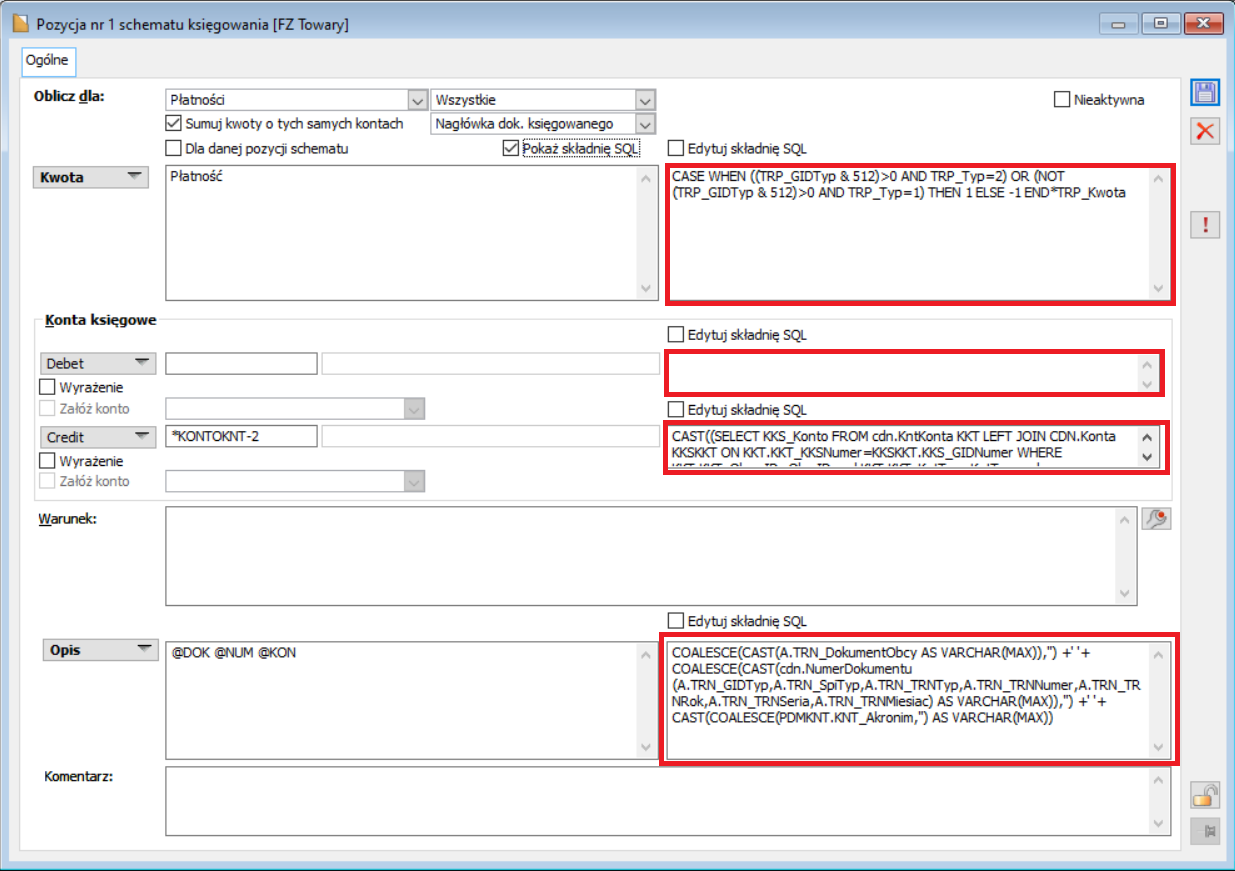
Konwersja do postaci SQL jest dokonywana w następujących sytuacjach:
- Podczas wprowadzania wyrażenia na pozycji schematu
- Podczas predekretacji dokumentu, gdy z jakiegoś powodu pola te były puste np. po konwersji XL’a do wersji 2022.1
- Podczas uruchomionego ręcznie konwertowania całego schematu z użyciem przycisku na oknie schematu
Domyślnie nie można modyfikować wyrażeń składni SQL. Istnieje jednak w sytuacjach awaryjnych możliwość ich ręcznej modyfikacji. Nie jest to jednak operacja zalecana. Dokonuje się tego poprzez zaznaczenie czeku „Edytuj składnię SQL” i modyfikacji wyrażenia w wybranym polu.
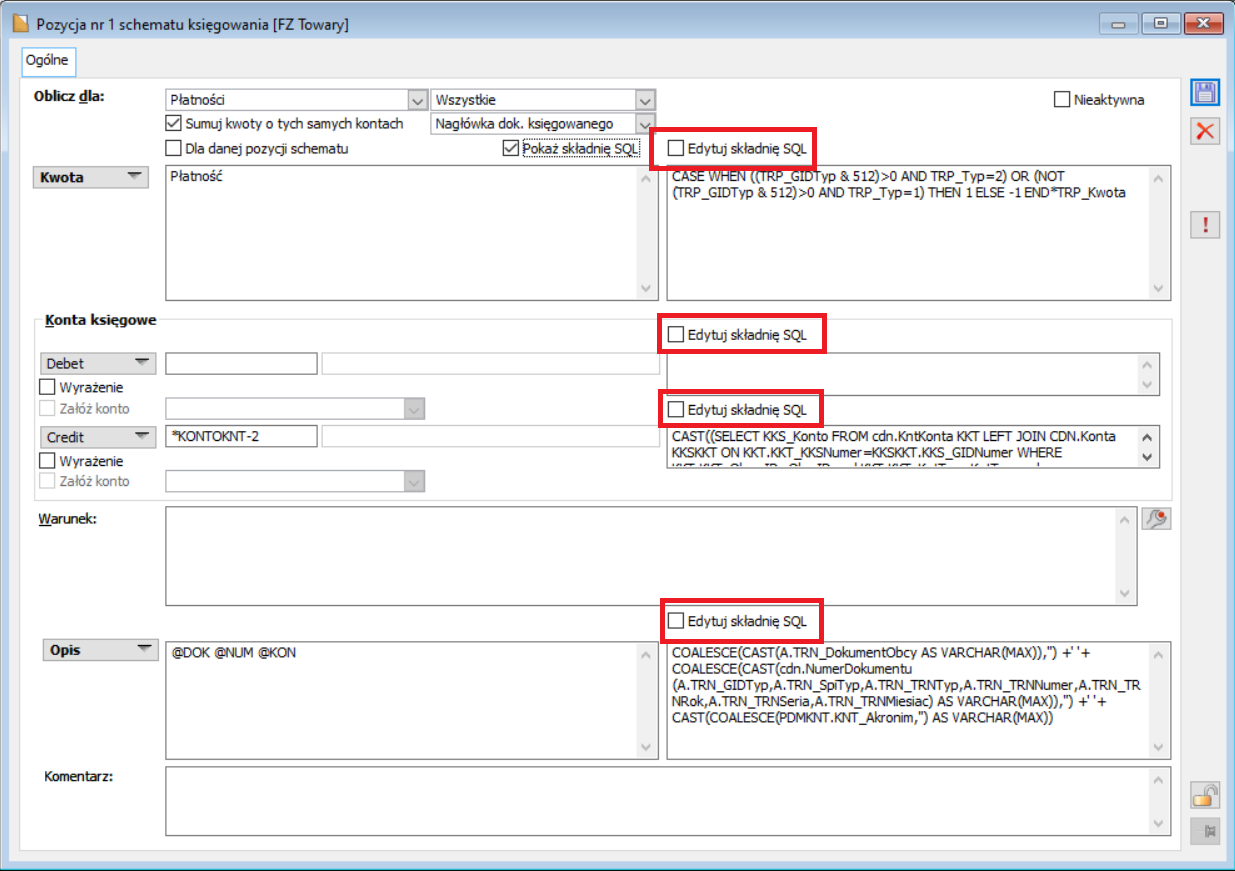
Czek „Nieaktywna”
Daną pozycję schematu możemy w każdej chwili wyłączyć. Dotychczas posiłkowano się wprowadzeniem sztucznego wyrażenia do pola Warunek np. „1=2”. Ze względów wydajnościowych nie zalecamy już jego stosowania. Aby wyłączyć pozycję należy zaznaczyć czek „Nieaktywna”. Pozycja taka nie będzie w ogóle brana podczas budowania procedur SQL.
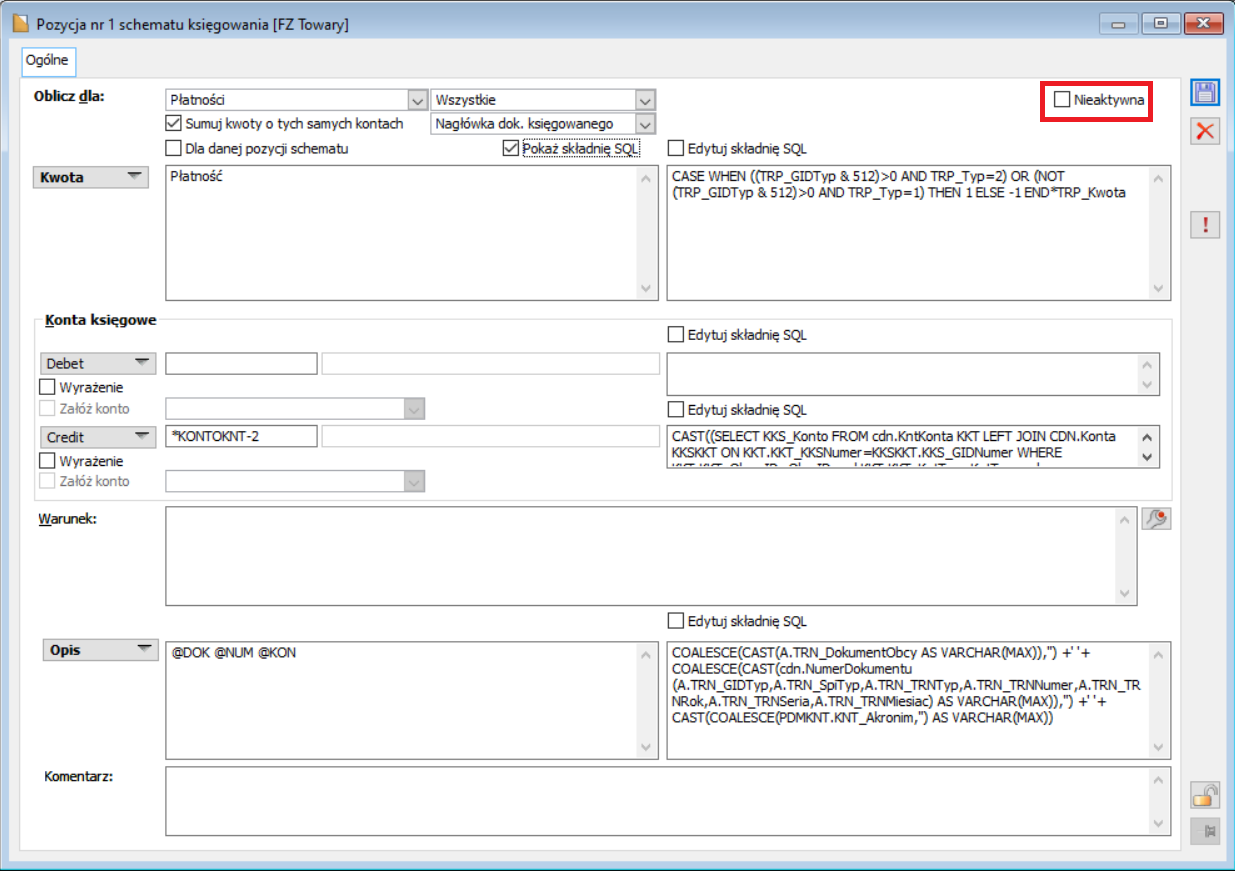
Diagnostyka schematów
Automatyczna kontrola wyrażeń
Skonwertowane wyrażenia SQL są sprawdzane pod kątem poprawności składni w kilku scenariuszach:
- Przy zapisie pozycji schematu. W razie błędów dostaniemy informację o pierwszym z nich.
- Przy pierwszym użyciu danego schematu podczas tworzenia odpowiedniej procedury SQL. W razie błędów dostaniemy informację o pierwszym z nich.
- Przy ręcznej konwersji wyrażeń całego schematu (przycisk na oknie schematu). Wszelkie informacje i ewentualne błędy prezentowane są w logu.
- Przy predekretacji dokumentu danym schematem z włączonym trybem testowania wyrażeń (dotyczy tylko predekretacji z poziomu okna dokumentu). Tryb ten uruchamia się po wciśnięciu przycisku na oknie schematu. Podczas takiej weryfikacji wyrażenia sprawdzane są na konkretnym dokumencie. W odróżnieniu od poprzednich metod weryfikacji, można wychwycić błędy, które zależą od konkretnych danych np. błędy konwersji typów lub zwracanie przez zapytania SQL(‘…’) więcej niż jednego rekordu. Wszelkie informacje i ewentualne błędy prezentowane są w logu.
Tryb ten zostanie automatycznie wyłączony po każdorazowym predekretowaniu z użyciem danego schematu.
Okno podglądu zapytania
Z poziomu pozycji schematu umożliwiono również podgląd skonwertowanych wyrażeń w ujęciu całego zapytania dla pozycji stanowiącego część generowanej procedury. Dzięki niemu możliwe jest namierzenie ewentualnych błędów składniowych.
Okno podglądu zapytania uruchamia się po naciśnięciu przycisku ![]() na pozycji schematu.
na pozycji schematu.
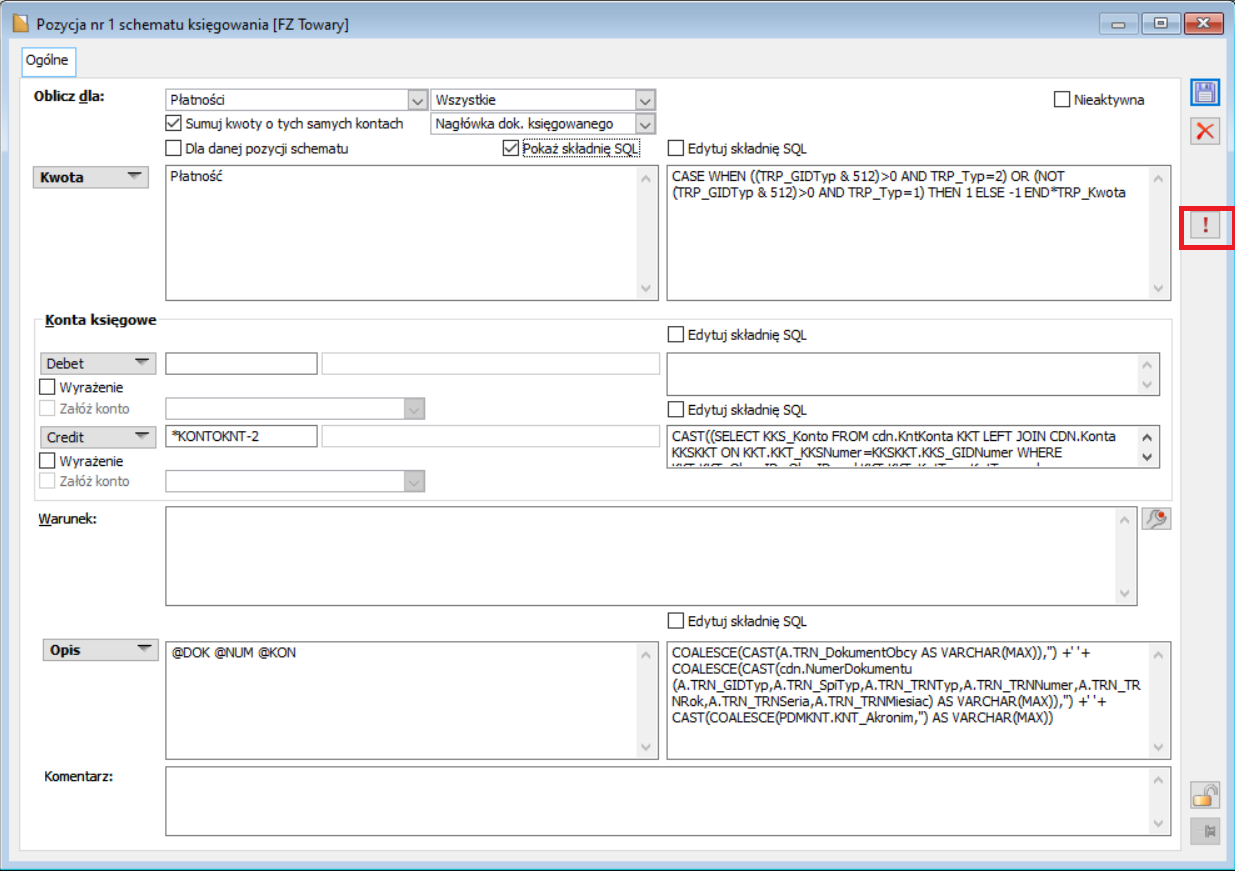
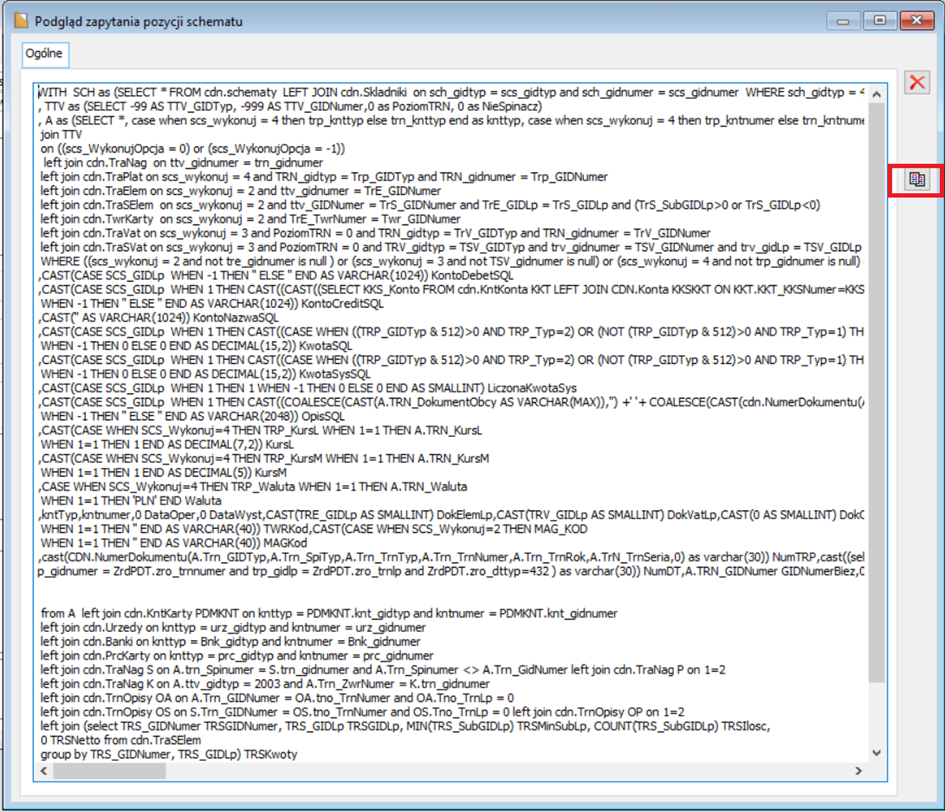
Po otwarciu okna podglądu zapytania można je skopiować z użyciem wskazanego na Rys.6 przycisku i weryfikować z użyciem narzędzi np. MSSMS.
Wydajność
Testy księgowania dokumentów handlowych przeprowadzono w środowisku producenta na bazach o różnej wielkości. Uzyskano wyniki wynoszące od prawie dwukrotnego do kilkunastokrotnego wzrostu prędkości. Testy wykonywano na schematach uruchomionych po raz kolejny z poprawnie założonymi procedurami SQL.
Pierwsze predekretowanie danym schematem w danym kontekście (dokumenty nie spięte, spinacze, spinacze RS, księgowanie po opisie analitycznym) jest związane z ewentualną konwersją wyrażeń, walidacją, tworzeniem procedury SQL i jej kompilacją. Dlatego operacja zajmie znacznie więcej czasu niż wykonywana po raz kolejny, przy której wystąpi tylko wykonanie gotowej procedury.
Każdorazowa modyfikacja schematu, ręczne usunięcie procedury lub ręczne przekonwertowanie całego schematu spowoduje wykonanie wszystkich ww. operacji przy pierwszej predekretacji.
Integracja z iBiznes24
Dla klientów Santander Bank Polska została udostępniona opcja integracji z bankiem za pomocą usługi Webservice – iBiznes24 Connect. Użytkownik systemu Comarch ERP XL może dokonywać zleceń przelewu i pobierać wyciągi bankowe wewnątrz systemu finansowo-księgowego.
Konfiguracja połączenia
Na liście banków należy określić, że komunikacja bankowością iBiznes24 będzie odbywała się poprzez Webservice. Odbywa się to na zakładce [Dodatkowe] karty banku. Należy wybrać opcję – Santander – WebService, czyli iBiznes24 Connect.
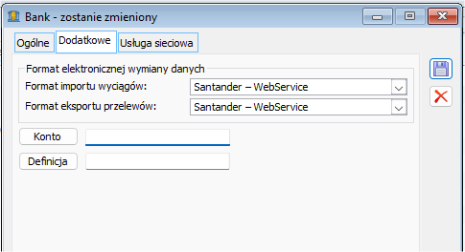
Następnie na zakładce [Usługa sieciowa] należy skonfigurować użytkowników, którzy będą mieli dostęp do systemu transakcyjnego banku oraz pozostałe parametry połączenia.
Ustawienie dostępu
Na zakładce [Usługa sieciowa] ustawia się użytkowników oraz ich identyfikator (NIK) przypisany operatorowi w banku. Należy także wskazać domyślną formę autoryzacji wykorzystywanej do potwierdzania przelewów. Do wyboru są:
- SMS, czyli kod przychodzący od banku w wiadomości SMS
- Certyfikat, czyli podpis kwalifikowany podłączany do portu USB komputera
- Token sprzętowy – niezależne urządzenie zewnętrzne, zwracające ciąg znaków
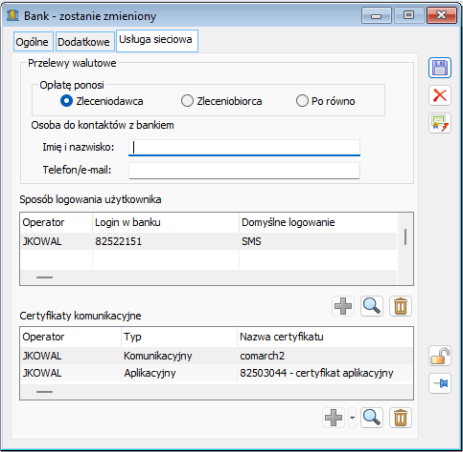
Należy również wskazać zestaw certyfikatów wykorzystywanych do ustanowienia sesji z iBizes24 Connect, czyli certyfikat komunikacyjny i aplikacyjny. Co do zasady można wykorzystywać ten sam zestaw w ramach całej firmy.
Jeśli taki zestaw nie został jeszcze wygenerowany, można to zrobić z wykorzystaniem przycisku ![]() Generuj certyfikaty. Utworzony zestaw certyfikatów należy potwierdzić w bankowości elektronicznej iBiznes24.
Generuj certyfikaty. Utworzony zestaw certyfikatów należy potwierdzić w bankowości elektronicznej iBiznes24.
Wskazanie identyfikatora firmy
Podczas nawiązywania połączenia z iBiznes24 Connect wymagane jest również podanie identyfikatora klienta, czyli spółki.
Użytkownik Webservice powinien zatem ustawić na karcie rejestru identyfikator firmy iBiznes24 Connect, czyli tzw. NIK firmy.
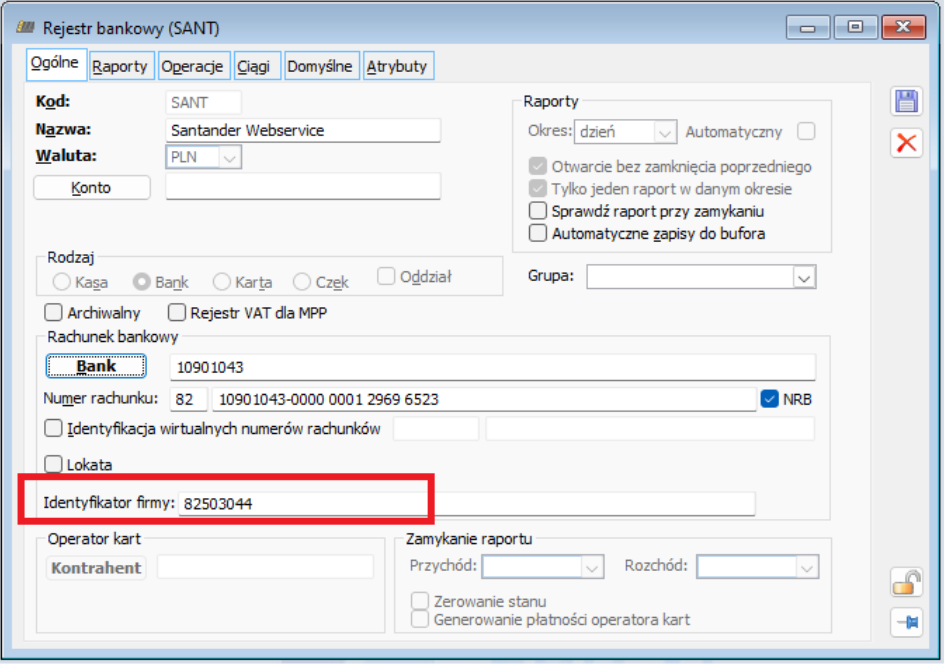
Eksport przelewów
Operacja pozwala w łatwy sposób wyeksportować płatności z systemu Comarch ERP XL do iBiznes24. Można to zrobić z poziomu:
- Listy Preliminarz płatności
- Listy nierozliczonych płatności
- Listy Paczki przelewów
za pomocą przycisku![]() Eksport płatności. Po jego wybraniu otwarte zostanie okno: Eksport przelewów, które umożliwi szybki eksport pojedynczych płatności.
Eksport płatności. Po jego wybraniu otwarte zostanie okno: Eksport przelewów, które umożliwi szybki eksport pojedynczych płatności.
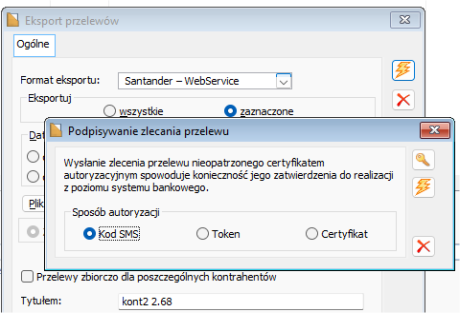
Eksport można wykonać bez autoryzacji za pomocą przycisku Wyślij bez podpisywania . Możliwe jest także dokonanie autoryzacji za pomocą opcji Podpisz i wyślij . W takim przypadku użytkownik zostanie poproszony o podanie dodatkowych informacji np. otrzymanego kodu SMS.
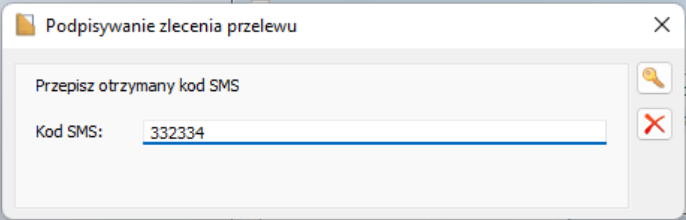
Wielostopniowa autoryzacja
Na paczkach przelewów przygotowanych dla rejestrów bankowych wysyłanych za pomocą usługi webservice – iBiznes24 Connect udostępniono możliwość dodawania podpisów wielu użytkowników jeszcze przed ich wysłaniem do iBiznes24.
Na zakładce [Nagłówek] zaakceptowanej paczki pojawia się lista dołączonych podpisów.
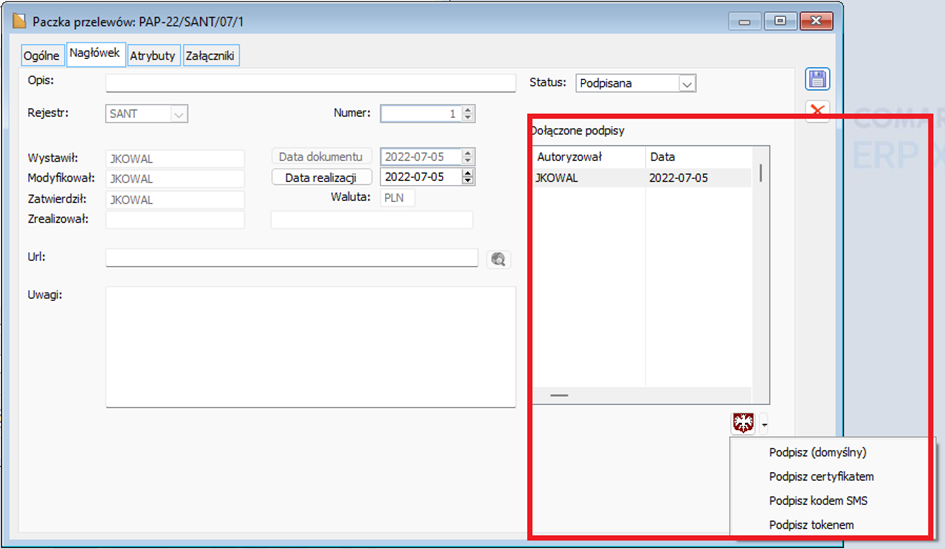
Dodanie autoryzacji odbywa się za pomocą przycisku Podpisz ![]() pod listą dołączonych podpisów.
pod listą dołączonych podpisów.
Po dodaniu podpisu do paczki jej status zmienia się na Podpisana.
Po dodaniu wszystkich wymaganych autoryzacji do paczki jej eksport odbywa się jak do tej pory za pomocą przycisku Eksportuj ![]() .
.
Import wyciągu bankowego/historii operacji
Funkcja daje możliwość wczytania do systemu Comarch ERP XL operacji, które zostały zarejestrowane w Biznes24 we wskazanym okresie. Narzędzie jest dostępne z poziomu Okna Import zapisów kasowo-bankowych za pomocą przycisku ![]() [Import zapisów].
[Import zapisów].
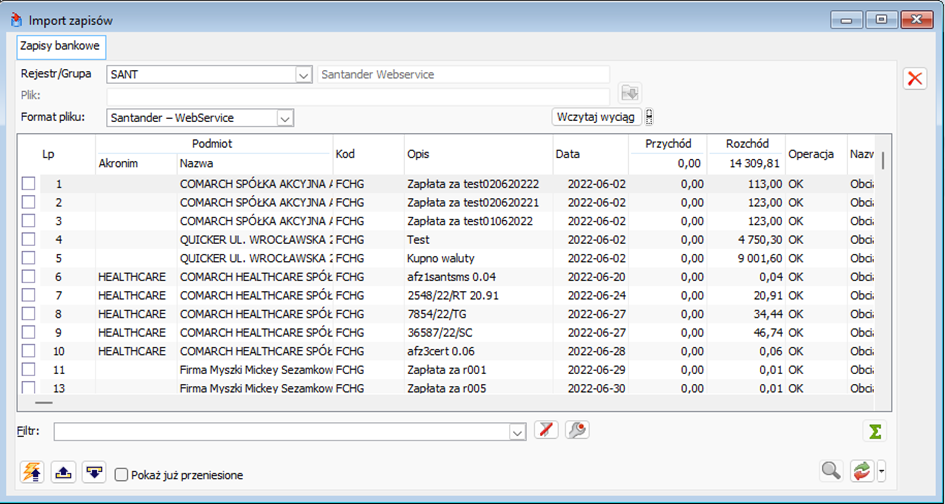
Import rachunków EIN
Wspierane jest także pobieranie rachunków wirtualnych EIN z systemu iBiznes24. Jest to mechanizm pozwalający na identyfikowanie nadawcy przelewu, na podstawie indywidualnego rachunku bankowego, na który dokonywana jest wpłata. Na dedykowanym do tego celu rachunku technicznym należy ustawić parametr Identyfikacja wirtualnych numerów rachunków.
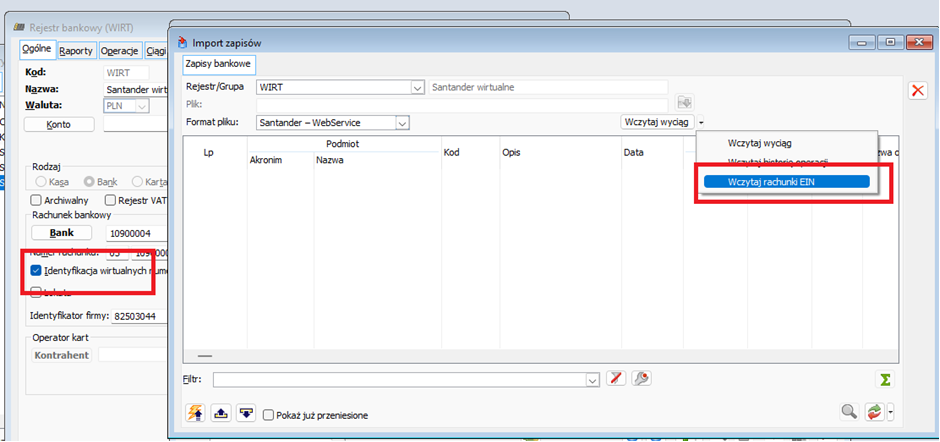
Po wybraniu opcji Wczytaj rachunki EIN system powiąże wpłaty z odpowiednimi kontrahentami. Na koniec zbiorcza kwota została przekazana na odpowiedni rachunek rozliczeniowy spółki.
Import statusów przelewów
Po wyeksportowaniu płatności z systemu Comarch ERP XL Użytkownik ma możliwość importu aktualnych statusów przelewów. Operacja jest dostępna z poziomu:
- Listy Preliminarz płatności
- Listy nierozliczonych płatności
- Listy Paczki przelewów
za pomocą przycisku ![]() Importuj statusy przelewów.
Importuj statusy przelewów.
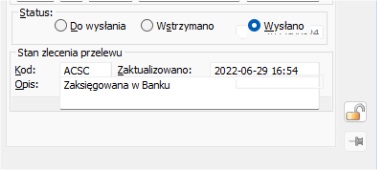
Pobieranie potwierdzenia przelewu
Dla przelewów o statusie ACSC, czyli zaksięgowanych bank umożliwia pobranie potwierdzenia przelewu w formie dokumentu PDF.
Odpowiada za to opcja Potwierdzenie transakcji. System wymaga wskazania lokalizacji katalogu, gdzie zostaną umieszczone potwierdzenia.
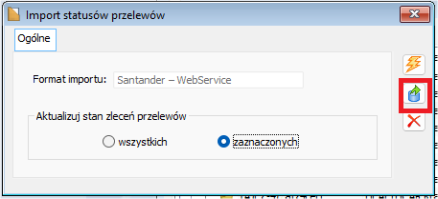
Statusy windykacji Apfino
W przypadku gdy do platformy Comarch Apfino została wysłana należność do windykacji platforma zwraca informację o etapie na jakim aktualnie ta sprawa się znajduje. Informację tą można pobrać na poziomie okna windykatora, korzystając z opcji Sprawdź status windykacji.
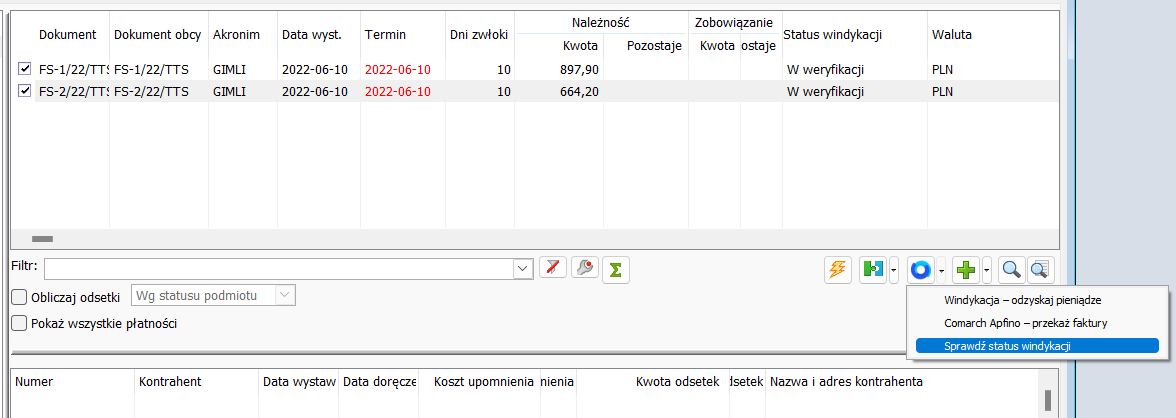
Dla zaznaczonych dokumentów na liście zostaną pobrane i wyświetlone aktualne statusy.
Sprawa może się znajdować:
- w toku ze statusami:
- w weryfikacji
- w toku
- zakończona
- opłacona
- częściowo opłacona
- nieopłacona
- odrzucona
- anulowana
Inne zmiany
Nowe narzędzie do przenoszenia zapisów z buforów do księgi głównej
W związku z obsługą nietypowych okresów obrachunkowych, która wymagała przebudowy wielu funkcji związanych z zapisami księgowymi, zdecydowano się na udostępnienie nowego, dodatkowego narzędzia, którego celem jest podniesienie ergonomii przenoszenia zapisów księgowych z buforów do księgi głównej.
Narzędzie to jest dostępne z poziomu Ribbona, zakładki [Narzędzie], pod przyciskiem Przenoszenie zapisów do Księgi Głównej oraz z poziomu okna [Zapisy księgowe].

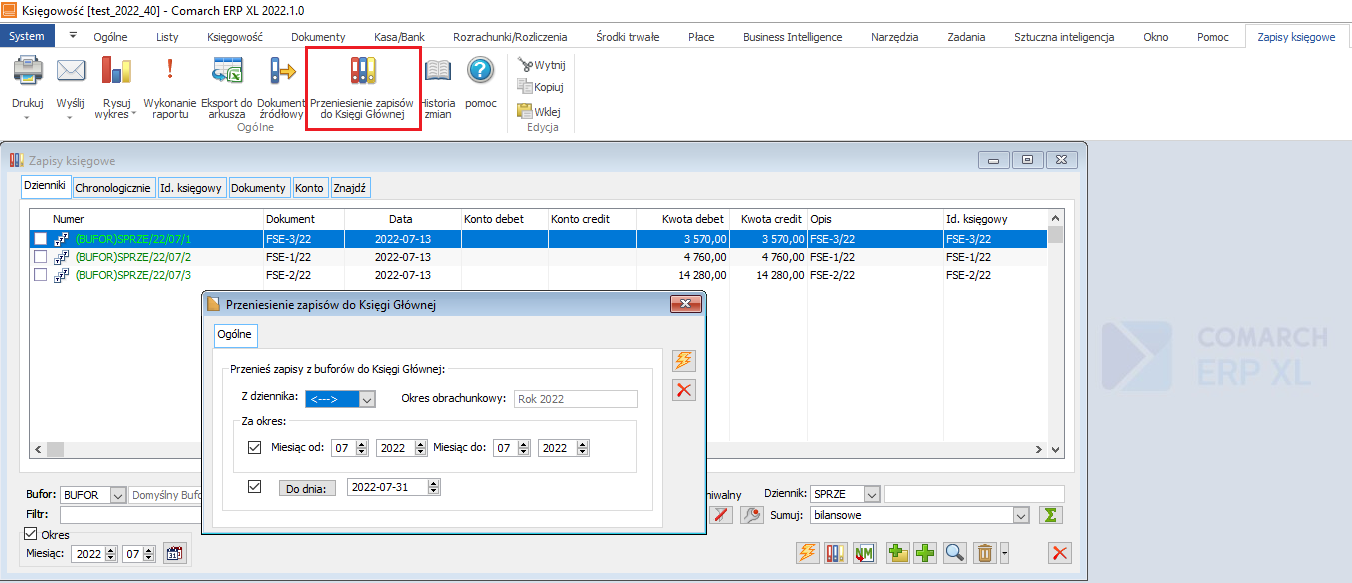
Nowa funkcja pozwala na przenoszenie zapisów z buforów do księgi głównej w obrębie wybranego dziennika lub wszystkich dzienników.
Użytkownik może wskazać za jaki okres zapisy księgowe mają zostać przeniesione. Okres może obejmować więcej niż jeden miesiąc.
Oprócz możliwości wybrania zakresu dat („od” – „do”), udostępniono także parametr „Do dnia”, pozwalający na przeniesienie zapisów do danego dnia. Z parametrów „za okres”, „Do dnia” można korzystać zamiennie jak również równolegle.
Jeżeli użytkownik wskaże okres dłuży od okresu obrachunkowego, system przeniesie zapisy z buforów do księgi głównej tylko w obrębie wybranego okresu obrachunkowego.
W polu „Okres obrachunkowy” prezentowana jest informacja w kontekście jakiego okresu obrachunkowego zapisy są przenoszone. Pobierana jest ona z definicji okresu obrachunkowego, z pola „Opis”.
Dodanie na zapisach księgowych daty zatwierdzenia, modyfikacji oraz inicjału operatora modyfikującego
Do wersji Comarch ERP XL 2022.1, na formularzu zapisu księgowego były dostępne takie informacje jak:
- Operator wprowadzający
- Data wprowadzenia
- Operator zatwierdzający zapis
Od wersji Comarch ERP XL 2022.1 na formularzu oprócz ww. informacji dodano:
- Datę zatwierdzenia
- Operatora modyfikującego zapis
- Datę modyfikacji
Pod pojęciem daty zatwierdzenia rozumiemy datę w jakiej dokonano przeniesienia zapisów z buforów do księgi głównej.
- W nagłówku zapisu księgowego Datę wprowadzenia, przeniesiono i umiejscowiono obok pola Wprowadził
- Pod polami Wprowadził, Data wprowadzenia umieszczono dwa pola: Zmodyfikował, Data modyfikacji
- Pod polami Zmodyfikował, Data modyfikacji umieszczono dwa pola Zatwierdził, Data zatwierdzenia
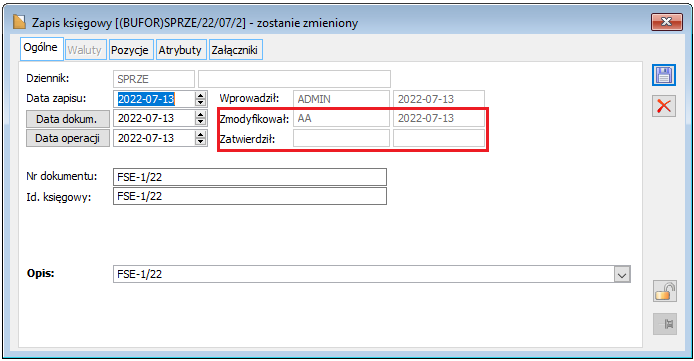
- Na pozycji zapisu księgowego (dekrecie) dodano pola Zmodyfikował, Data modyfikacji
- Jeżeli operator zmodyfikuje pozycje zapisu księgowego, akronim operatora oraz data modyfikacji zostaną zapisane na pozycji zapisu księgowego oraz w nagłówku.
- Może mieć miejsce sytuacja, w której pozycje zapisu księgowego będą zmodyfikowane przez różnych operatorów, jak również wystąpić rozbieżność pomiędzy operatorem i datą modyfikacji zapisaną w nagłówku oraz na wybranych pozycjach.
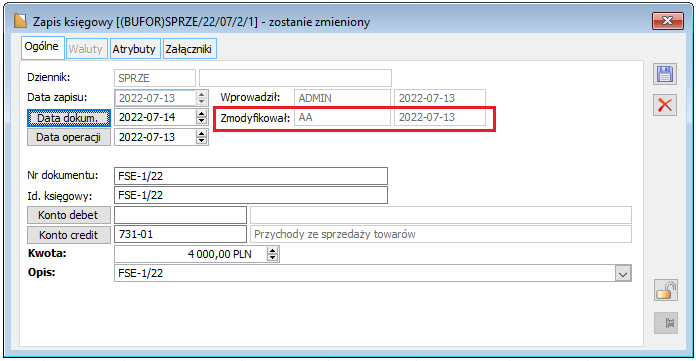
- Jeżeli zapis księgowy zostanie przeniesiony z bufora do księgi głównej, akronim operatora przenoszącego zapis oraz data przeniesienia zostaną zapisane nie tylko w polach Zatwierdził, Data zatwierdzenia, ale także związanych z modyfikacją zapisu księgowego.
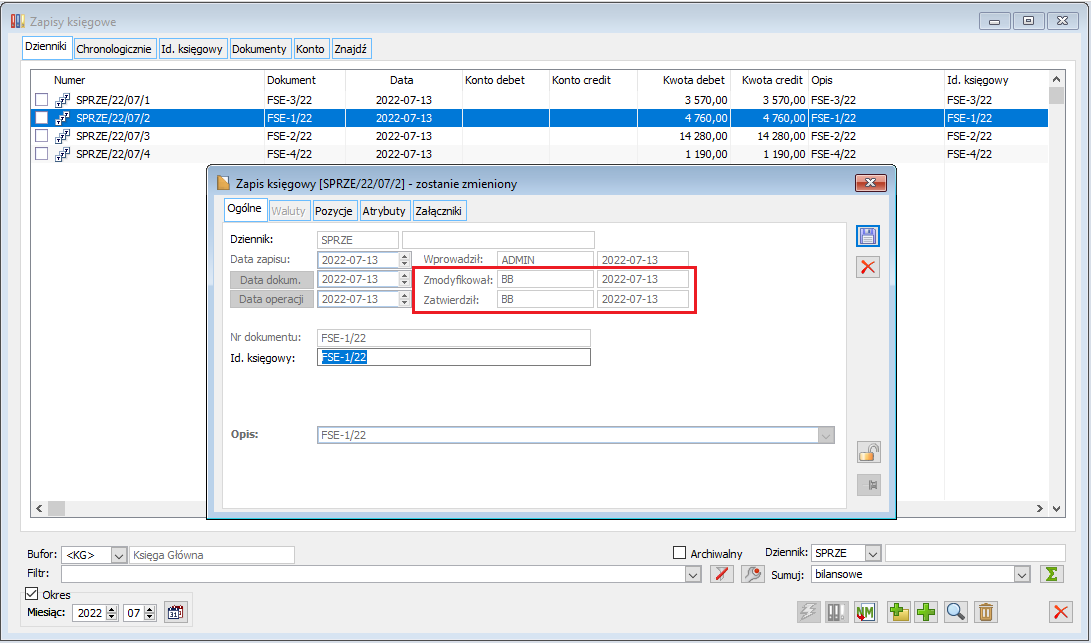
Zmiany w eksporcie, imporcie danych za pomocą pliku VAT_R.TXT na potrzeby pliku JPK_V7
W wersji Comarch ERP XL 2022.1 obsłużono eksport oznaczeń GTU, procedur szczególnych, typów dokumentów narzuconych przez struktury JPK_V7 do pliku VAT_R.TXT.Kody ww. oznaczeń zapisywane są na końcu pliku, oddzielane są średnikami a ich układ jest losowy.
Oprócz eksportu obsłużono także import oznaczeń.
Zmiany stóp procentowych
W wersji Comarch ERP XL 2022.1 zaktualizowano stopy procentowe dla odsetek:
- Kapitałowych, należnych na podstawie art. 359 § 2 kodeksu cywilnego
- Ustawowych za opóźnienie, należnych na podstawie art. 481 § 2 kodeksu cywilnego, stosowanych w transakcjach z osobami fizycznymi
- Ustawowych w transakcjach handlowych, należnych na podstawie art. 4 pkt 3 lit. a i b ustawy z 8 marca 2013 r. o przeciwdziałaniu nadmiernym opóźnieniom w transakcjach handlowych.
Aktualizację wprowadzono do dnia:
- 2022-07-08 dla odsetek Kapitałowych i Ustawowych za opóźnienie
- 2022-07-01 dla odsetek Ustawowych w transakcjach handlowych
Od dnia 2022-07-08 obowiązuje:
- 10% stopa dla odsetek Kapitałowych
- 12% stopa dla odsetek Ustawowych za opóźnienie
Z kolei od dnia 2022-07-01 obowiązuje stawka 16% dla odsetek Ustawowych w transakcjach handlowych.
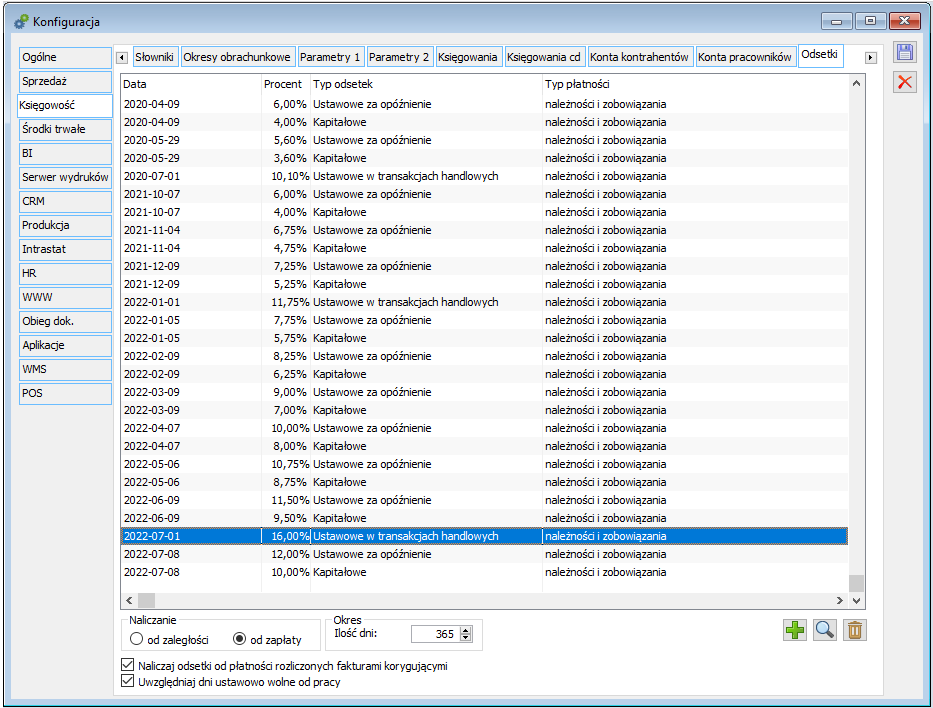
Delegacje – zmiany limitów
W dacie 28.07.2022 r. dodano nowe stawki w konfiguracji (zakładki [Księgowość]/[Delegacje]) dla:
- Diety: 38 PLN
- Ryczałtu za nocleg: 57 PLN
- Ryczałtu za przejazd: 7,60 PLN
Nowe stawki zostały dodane w kreacji i konwersji.
Lista dokumentów do opisania
Na liście dokumentów do opisania analitycznego wprowadzono analogiczne filtry jak na liście not memoriałowych, które pozwalają na wyświetlenie dokumentów w dowolnych przekrojach czasowych, tj.:
- za dany rok,
- za dany rok, miesiąc,
- za dowolnie wybrany okres,
- wszystkich, wystawionych od wybranej daty,
- wszystkich wystawionych do wybranej daty,
- wszystkich
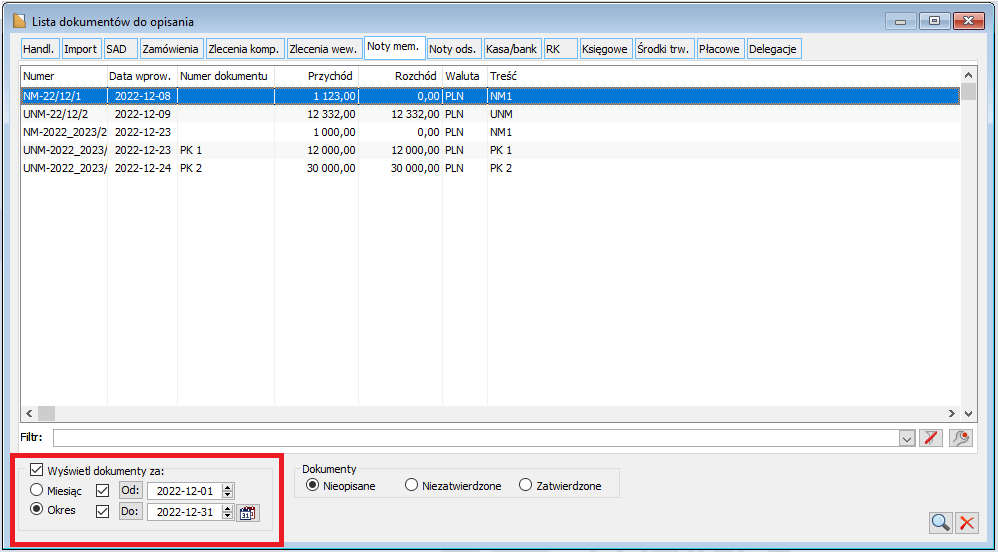
Zmiany w schematach księgowych
W nagłówku schematu księgowego dodano nowe pole o nazwie „Komentarz”. Treść pola udostępniono także na liście, w kolumnie o nazwie „Komentarz”. Jak nazwa wskazuje, w polu można wprowadzić dowolną treść na potrzeby własne.
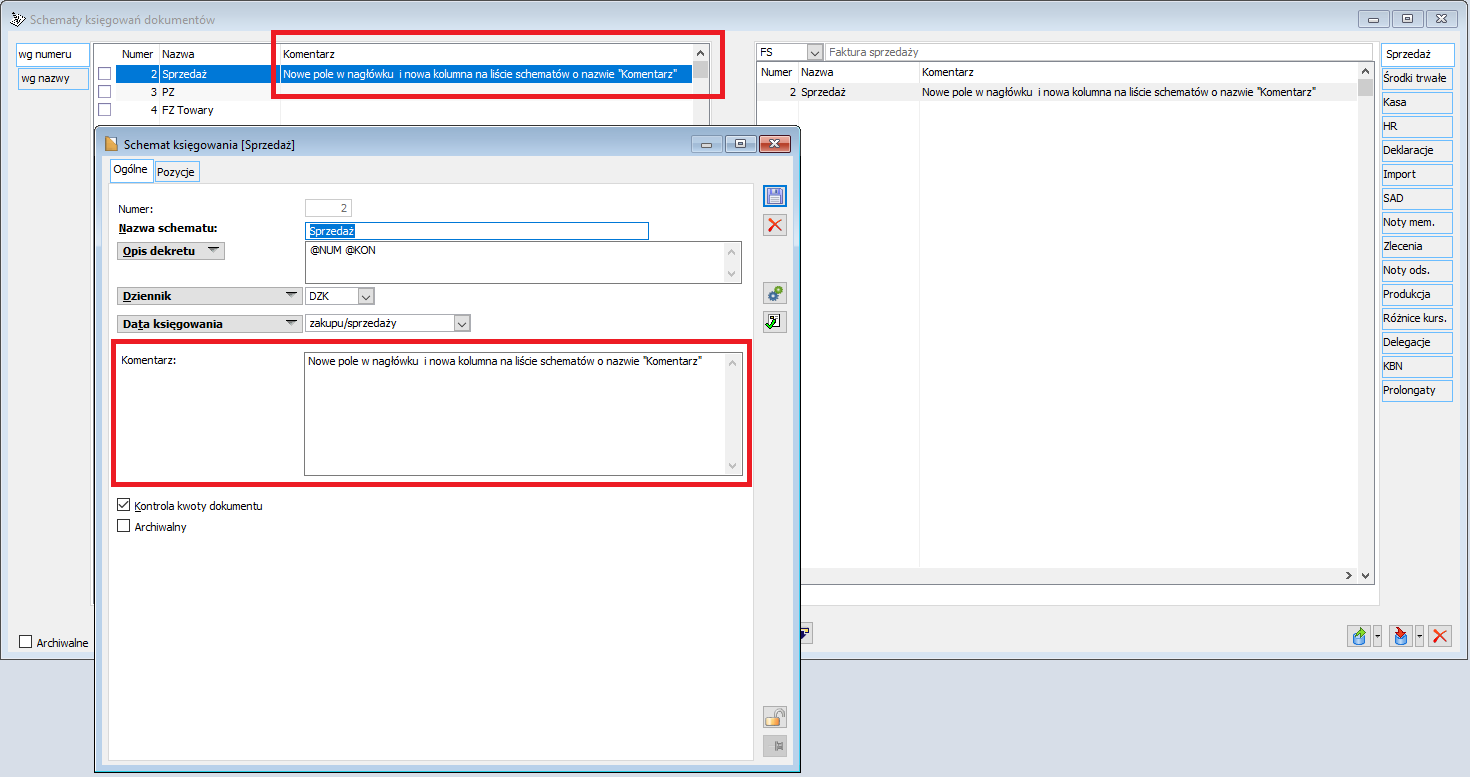
Ukrycie zakładki „Korekta podatku dochodowego”
Z poziomu Ribbona oraz okna [Preliminarz] ukryto zakładkę [Korekta podatku dochodowego].
Na ten krok zdecydowano się z uwagi na dezaktualizację przepisów podatkowych obsługiwanych przez tę funkcjonalność. Chcąc ją nadal utrzymywać firma Comarch musiałaby dostosować ją do funkcjonalności tzw. „nietypowych okresów obrachunkowych”.
Numeracja dokumentów w Module Środków Trwałych
W nowej wersji Comarch ERP XL nie będą uzupełniane automatycznie luki w numeracji dokumentów w Module Środków Trwałych.
Operator sam będzie mógł zdecydować, czy i jakim numerem luka powinna zostać wypełniona, o ile taka powstanie w skutek działań operatora.
Wspólne
Wydruki w formacie sPrint
Comarch sPrint to aplikacja, dzięki której użytkownicy mogą sprawnie drukować dowolny dokument na podstawie danych z systemu, z którym jest zintegrowana. Ponadto mogą korzystać z intuicyjnego Edytora, w ramach którego stworzą swój własny wydruk od podstaw lub też wprowadzą zmiany we wcześniej przygotowanych szablonach.
Wersja Comarch ERP XL 2022.1 została zintegrowana z nowym narzędziem.
Instalator wersji automatycznie instaluje również aplikację sPrint.
Przed zainstalowaniem nowej wersji XL lub jej aktualizacji zalecane jest odinstalowanie aplikacji Comarch sPrint, gdyż zostanie ona zawsze zainstalowana wraz z wersją XL.
Docelowo przy instalacji XL będzie wykonywany automatyczny upgrade aplikacji do nowszej wersji, ale mechanizmy te nie zostały jeszcze obsłużone, ponieważ narzędzie jest obecnie w fazie rozwoju (wersja Beta).
W konfiguracji wydruków dodano nowy typ wydruku: sPrint.
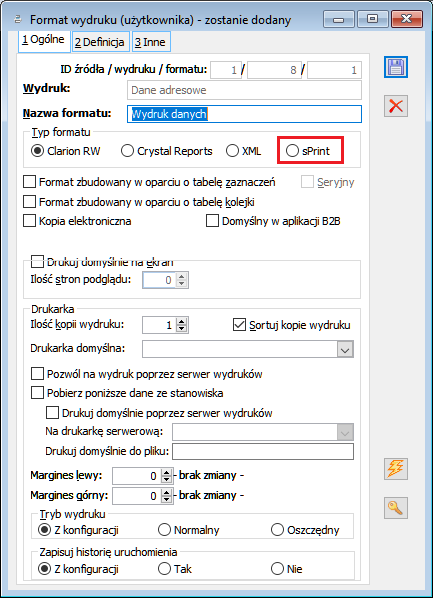
Ustawienie nowego typu będzie możliwe do momentu wypełnienia definicji wydruku. Oznacza to, że zgodnie ze standardem nie będzie aktywny na wydrukach predefiniowanych, które mają już definicję.
Działanie na wydrukach pozostaje zgodne ze standardem, w szczególności:
- Na wydrukach użytkownika będzie możliwe wybranie nowego typu: sPrint.
- Aby zapisać taki wydruk konieczne jest zaimportowanie definicji wydruku na zakładce [Definicja].
- Wydruki predefiniowane o nowym typie będą miały w nazwie dodane wyrażenie: [sPrint].
Nie zostały natomiast obsłużone niektóre parametry z konfiguracji wydruku, m.in. parametry dynamiczne. Będzie to rozwijane wraz z rozwojem aplikacji sPrint.
Informację o tworzeniu wydruków w formacie sPrint można znaleźć na stronie https://pomoc.comarch.pl/sprint/.
W wersji Comarch ERP XL 2022.1 dla modułu Sprzedaż udostępniono następujące standardowe wydruki w nowym formacie:
- Lista dokumentów > Reklamacje > Zgłoszenie reklamacji zakupu,
- Lista dokumentów > Reklamacje > Zgłoszenie reklamacji sprzedaży,
- Zamówienia > Sprzedaż > Lista zamówień,
- Kontrahenci > Karta kontrahenta,
- Bony > Bon
Usunięcie współpracy z Comarch MyPoint
W związku z wycofaniem z rynku aplikacji Comarch MyPoint w Systemie wprowadzono następujące zmiany:
- W Ribbonie modułu Administrator (menu Ogólne) został usunięty przycisk pozwalający na zainstalowanie i uruchomienie tej aplikacji. Analogiczne zmiany wprowadzono w Ribbonie dla pozostałych modułów.
- W oknie konfiguracji, na zakładce [BI] usunięto pola do konfiguracji usługi My Point.
- Nie będą instalowane komponenty służące do współpracy pomiędzy aplikacją a Systemem.
Bez zmian pozostały natomiast możliwości tworzenia i przechowywania zapisów historii działań użytkowników na dokumentach, czyli funkcjonalność wprowadzona w wersji Comarch ERP XL 2020.0. Możliwe jest również jej wykorzystanie w Comarch BI Point, w formie dashboardów.
Terminale Polskie e-Płatności
W nowej wersji Comarch ERP XL została zrobiona integracja z terminalami Polskich ePłatności. Sposób obsługi jest tożsamy jak dla terminali ING Banku Śląskiego.
Należy tylko w Konfiguracji komputera na zakładce [Terminal płatniczy] wybrać model terminala przypisany do Polskich ePłatności oraz uzupełnić IP i odpowiedni port.
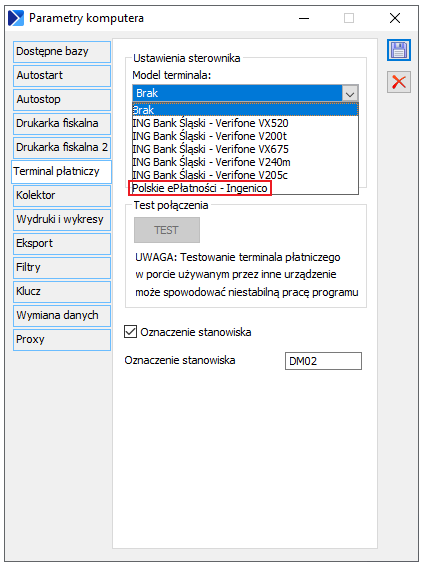
Migrator
Zmiany w arkuszach z grupy: Technologie
- Nowa kolumna w arkuszu ProdTechnologieCzynnosci
W arkuszu migracyjnym ProdTechnologieCzynności, dodano nową kolumnę NiePlanujWPartiach, w ramach której można ustawić wartość parametru Nie planować w partiach gdy następna operacja jest planowana w partiach na danej operacji w technologii.
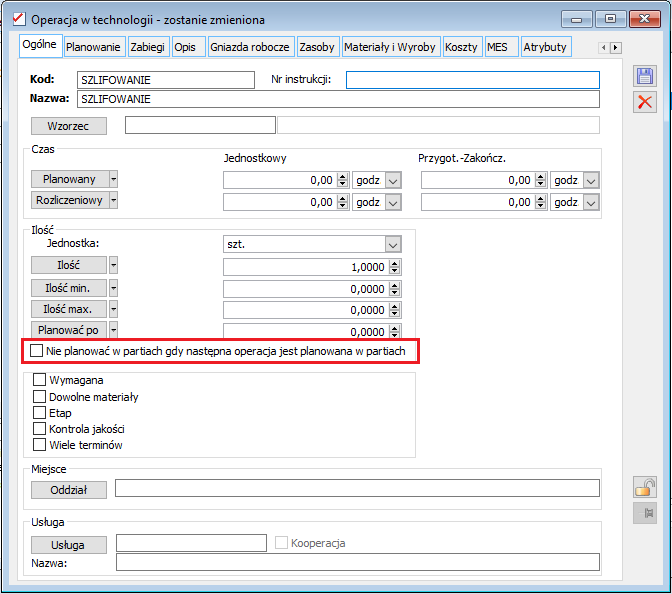
- Nowa kolumna w arkuszu ProdFunkcje
W arkuszu migracyjnym ProdFunkcje udostępniono nową kolumnę TenSamZasobWPartii, za pomocą której dla gniazda roboczego można ustawić domyślną wartość dla parametru Ten sam zasób w każdej partii operacji na gnieździe roboczym
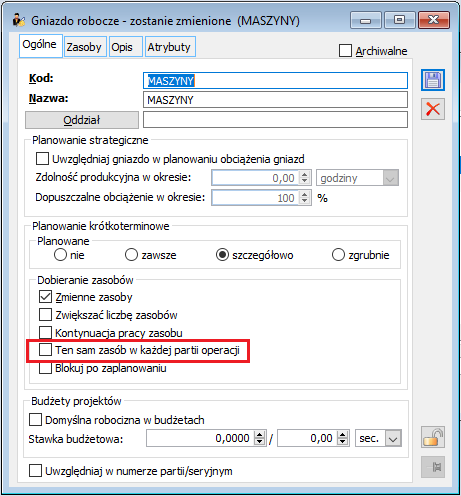
- Nowa kolumna w arkuszu ProdFunkcjeCzynnosciTechnologie.xls
W arkuszu migracyjnym ProdFunkcjeCzynnosciTechnologie dodano nową kolumnę TenSamZasobWPartii, za pomocą której można ustawić domyślną wartość dla parametru Ten sam zasób w każdej partii operacji, na danym gnieździe dodanym do operacji technologicznej
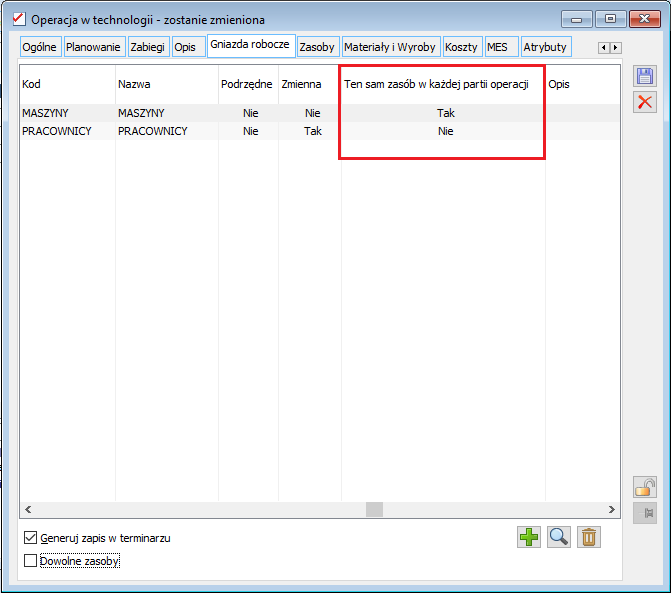
Administrator oddziałów
Tworzenie oddziału wszystko.pl
Szczegółowo opisane w rozdziale Konfiguracja oddziału wszystko.pl.
Współpraca z Comarch e-Sklep
Nowe parametry na karcie towaru
Na karcie towaru na zakładce [Aplikacje] dodano nowe parametry, które są przesyłane do Comarch e-Sklep:
- Zapytaj o cenę
Z opcji tej można skorzystać, gdy cena danego towaru zmienia się dynamicznie, jest uzależniona od zamawianej ilości lub z innego powodu nie może być prezentowana. Zakup towaru z opcją Zapytaj o cenę odbywa się w inny sposób. Klient na towarze wybiera opcję Zapytaj o cenę, po czym na formularzu, który się pojawia podaje swój adres e-mail, numer telefonu, pożądaną ilość oraz opcjonalnie wiadomość dla administratora. Takie zapytanie trafia na listę, gdzie po dokonaniu wyceny jest odsyłane do klienta, który dostaje informację o sposobie finalizacji zakupu.
- MOQ – minimalna ilość zamówienia
Domyślnie ustawiana jest wartość 1. Wartość wpisana w tym polu określa minimalną ilości towaru, jaką można zakupić w e-Sklepie. Minimalna ilość zakupu dotyczy jednostki podstawowej towaru.
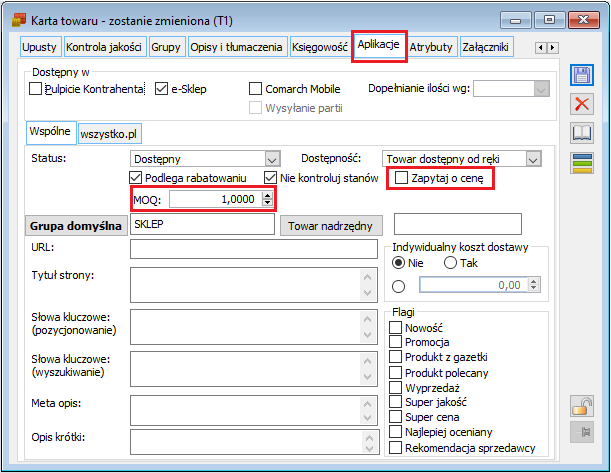
Współpraca z Comarch POS
Obsługa usług
Umożliwiono przesyłanie kart towarowych o typie usługa. Dla usług przesyłane są również cenniki, jednostki pomocnicze, kody kreskowe, atrybuty oraz zdjęcia.
Obsługa klawiatury numerycznej w POS
Na stanowisku POS dodano nowy parametr Obsługa klawiatury numerycznej, który odpowiada za włączenie odpowiedniej obsługi po stronie Comarch POS.
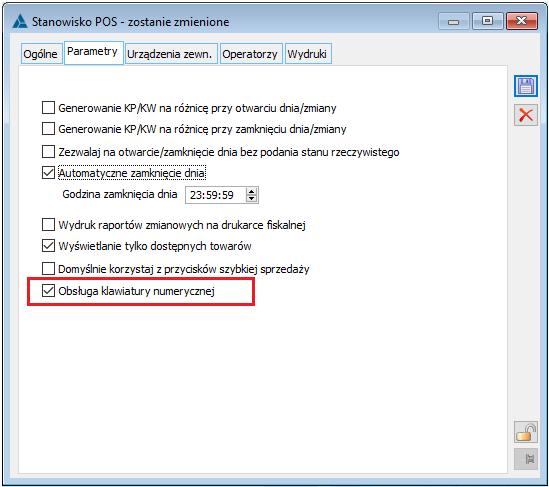
Po zaznaczeniu parametru i synchronizacji ustawień, na oknie sprzedaży na stanowisku POS dostępna będzie numeryczna klawiatura ekranowa, która umożliwia łatwe wpisywanie danych liczbowych za pomocą ekranów dotykowych.
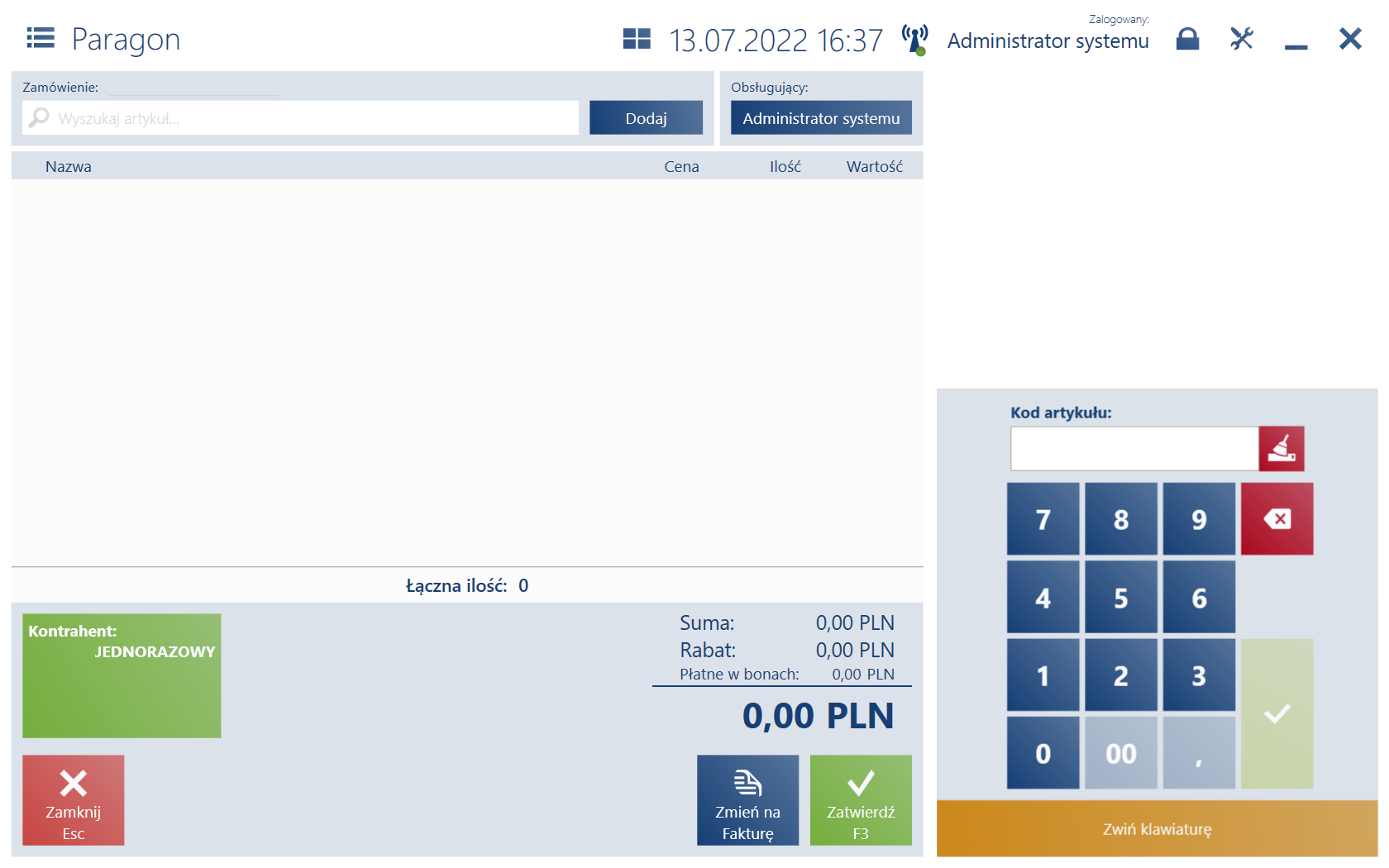
Aktualizacja stanu bonu w momencie jego wykorzystania podczas zapłaty za dokument w POS
Wprowadzono usługę, która aktualizuje stan bonu on-line, czyli od razu w momencie zapłaty w POS. Bon jednorazowy zostaje od razu ustawiony jako zrealizowany natomiast dla bonu wielokrotnego jest ustalana nowa wartość pomniejszona o kwotę użytą podczas rozliczenia. Tak więc, zanim dokument sprzedaży, który został opłacony bonem trafi do XLa, bon jest zaktualizowany i nie istnieje ryzyko, aby został użyty ponownie.
Przesyłanie powiązania towaru z wszystkimi grupami towarów
Do tej pory towary były przesyłane na stanowiska POS wg grupy domyślnej ustawionej na karcie towaru. Aktualnie towary przesyłane są również wówczas, gdy należą do grupy lub podgrupy przesyłanej do POS bez względu na to, czy jest to grupa domyślna czy dodatkowa danego towaru. Przesyłane są również wszystkie powiązania towaru z grupami, które są przesyłane do POS. Na podglądzie towaru w POS można zobaczyć powiązanie towaru z grupami.
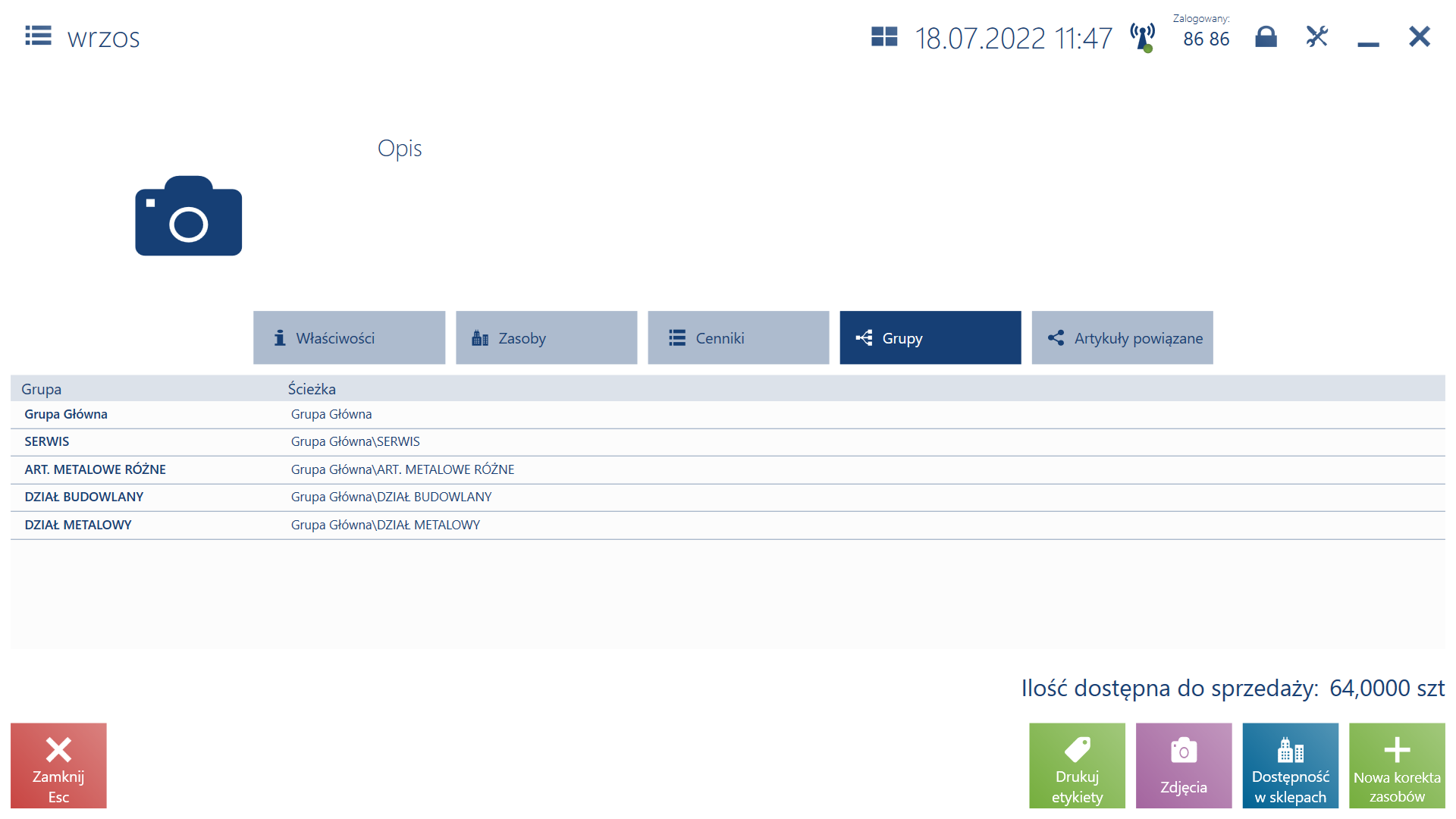
Dzięki przesyłaniu powiązania z wszystkimi grupami, mogą być wykorzystywane promocje na grupy inne niż domyślna. Dla towaru zostanie naliczona każda promocja na grupę, do której należy towar (o ile grupa ta jest przesyłana do POS).
Dodawanie operatorów do stanowisk POS
Wprowadzono kilka udogodnień pozwalających w szybszy sposób przypisywać operatorów do POS.
- Z poziomu stanowiska POS
Aktualnie nie jest konieczne wcześniejsze dodanie operatora do centrum firmy. Na oknie stanowiska na zakładce [Operatorzy] można wybrać opcję z menu rozwijanego przy przycisku![]() : Dodaj operatora z listy wszystkich operatorów. Po wybraniu tej opcji zostanie wyświetlona lista wszystkich operatorów bez względu na to czy zostali przypisani do powiązanego centrum firmy. Po zaznaczeniu wybranych operatorów zostaną oni dodani do Stanowiska POS i równocześnie do centrum firmy, o ile do tej pory nie byli dodani.
: Dodaj operatora z listy wszystkich operatorów. Po wybraniu tej opcji zostanie wyświetlona lista wszystkich operatorów bez względu na to czy zostali przypisani do powiązanego centrum firmy. Po zaznaczeniu wybranych operatorów zostaną oni dodani do Stanowiska POS i równocześnie do centrum firmy, o ile do tej pory nie byli dodani.
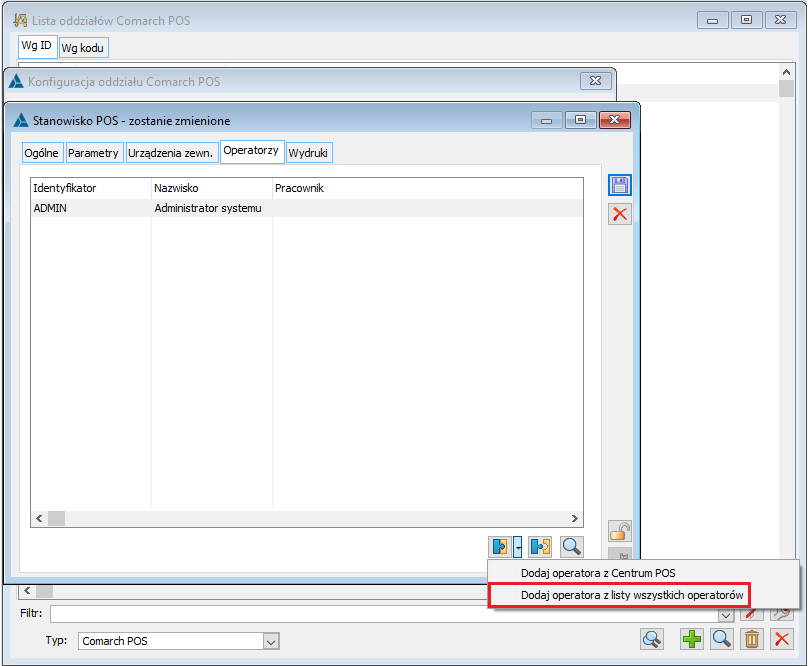
Podczas odpinania operatorów ze stanowiska POS, nie są oni usuwania z centrum firmy.
- Z poziomu karty Operatora
Na karcie Operatora, na zakładce [POS] dodano podzakładkę [Stanowiska POS].
Na zakładce tej prezentowane są wszystkie stanowiska, na których może pracować operator bez względu na to, do którego Sklepu (oddziału POS) należą. Na liście prezentowane są kod i nazwa stanowiska oraz nazwa Centrum powiązanego z oddziałem POS.
Z poziomu tego okna możliwe jest równoczesne przypisywanie operatora do wybranych stanowisk. Po wybraniu opcji![]() Przypnij operatora do stanowisk POS, zostanie wyświetlona lista w formie drzewa, gdzie stanowiska POS pogrupowane są wg oddziałów. Możliwe jest zaznaczenie dowolnych stanowisk i przypisanie ich do operatora. Ctrl+A spowoduje zaznaczenie wszystkich stanowisk. Zaznaczenie linii na poziomie oddziału spowoduje zaznaczenie wszystkich stanowisk danego oddziału.
Przypnij operatora do stanowisk POS, zostanie wyświetlona lista w formie drzewa, gdzie stanowiska POS pogrupowane są wg oddziałów. Możliwe jest zaznaczenie dowolnych stanowisk i przypisanie ich do operatora. Ctrl+A spowoduje zaznaczenie wszystkich stanowisk. Zaznaczenie linii na poziomie oddziału spowoduje zaznaczenie wszystkich stanowisk danego oddziału.
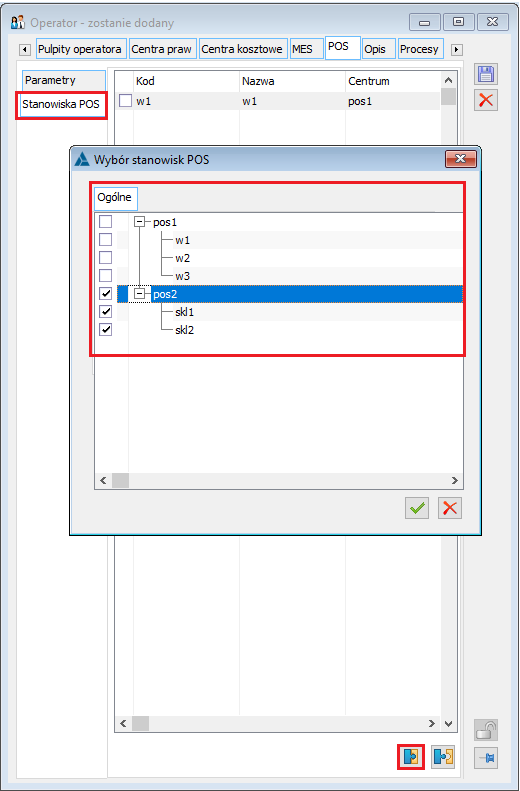
Jeśli dany operator nie był jeszcze przypisany do centrum firmy, którego stanowiska są przypinane, automatycznie zostanie dodany do centrum. Jeśli będzie to jedyne centrum operatora, zostanie przypisane jako centrum domyślne.
Jeśli dodawane stanowisko będzie przypisane do innego centrum, wówczas pojawi się komunikat z pytaniem czy przypisać operatora do danego centrum. Jeśli odpowiedź będzie twierdząca wówczas stanowisko POS zostanie przypięte do operatora jak również zostanie przypisane odpowiednie centrum. Po odpowiedzi NIE, stanowisko ani centrum nie zostaną przypisane do operatora. Na oknie komunikatu dodano dodatkowy parametr pozwalający na wyłączenie pytania przy dodawaniu kolejnych stanowisk. Pytanie pojawi się ponownie po kolejnym zalogowaniu do sytemu, przy wystąpieniu analogicznej sytuacji.
Jeśli operator jest już powiązany z danym stanowiskiem POS, podczas dodawania stanowisk zostanie ono pominięte bez dodatkowego komunikatu.
Z poziomu okna operatora możliwe jest też odpinanie stanowisk od operatora. Możliwe jest wskazanie wielu stanowisk i seryjne ich odpięcie. Po tej operacji operatorzy nie są usuwani z centrum firmy, do którego byli przypisani, dzięki temu można łatwej ich dodać do innego centrum (oddziału Comarch POS).
- Z poziomu listy operatorów
Na liście Operatorów dodano przycisk![]() Przypnij operatorów do stanowisk POS, dzięki któremu możliwe jest równoczesne przypisywanie wielu operatorów do wielu stanowisk POS. Po zaznaczeniu wybranych operatorów, należy wybrać opcje jw., a następnie wskazać stanowiska wg zasad opisanych wcześniej. Zasady wiązania operatorów ze stanowiskami POS są analogiczne jak w przypadku wykonywania tego z karty operatora, tyle, że dotyczą wielu operatorów.
Przypnij operatorów do stanowisk POS, dzięki któremu możliwe jest równoczesne przypisywanie wielu operatorów do wielu stanowisk POS. Po zaznaczeniu wybranych operatorów, należy wybrać opcje jw., a następnie wskazać stanowiska wg zasad opisanych wcześniej. Zasady wiązania operatorów ze stanowiskami POS są analogiczne jak w przypadku wykonywania tego z karty operatora, tyle, że dotyczą wielu operatorów.
Inne zmiany
- Zmiany w imporcie faktur do paragonów oraz korekt paragonów i faktur. W polu Faktura na zakładce [Nagłówek] zapisywany jest numer dokumentu przesłany z Comarch POS. W przypadku faktur będących spinaczami paragonu, w XLu symbol dokumentu to RA natomiast w Comarch POS numeracja jest jednolita i wszystkie faktury posiadają symbol FS. Podobnie jest w przypadku korekt gdzie w XLu dokumenty posiadają oznaczenie FSK lub PAK, natomiast w POS odpowiednio FS i PA. Aby zachować zgodność numeracji przy wysyłce do JPK_VAT7, w polu Faktura zapisywany jest numer dokumentu z oznaczeniem jakie zostało wydrukowane na dokumencie w Comarch POS.
- Przesyłanie maski dla kodu pocztowego. Przesyłana jest odpowiednia konfiguracja, dzięki której w POS kontrola poprawności zapisu kodu pocztowego na adresie kontrahenta odnosi się tylko do kontrahentów polskich. W przypadku wyboru kraju innego niż PL brak walidacji kodu pocztowego w formacie 00-000.
- Zmiany w przesyłaniu magazynu powiązanego z definicją dokumentów FS i PA. Jeśli na formatce magazynu, na zakładce [Dokumenty] zostanie odznaczony parametr dotyczący wystawiania FS lub PA, wówczas nie będzie możliwe wystawianie tych dokumentów w POS na magazyn, który ma odznaczony dany typ dokumentu.
Współpraca z Comarch WMS
Zmiany w dotychczasowych funkcjonalnościach
Ustalanie zasobów na rezerwacje magazynowe WMS
Dotychczasowe ustalanie zasobów dla rezerwacji magazynowych WMS nie uwzględniało informacji o tym, czy dany zasób ma wygenerowany dokument (W)AWD. Teraz informacja taka jest brana pod uwagę, dzięki czemu do zarezerwowania wg FIFO lub LIFO nie zawsze będą uwzględniane wszystkie kolejne dostawy. Jeśli w kolejce znajdą się takie, które nie mają dokumentu magazynowego, wówczas zostaną one pominięte.
Dotyczy to generowania dokumentów (W)ZWM do zamówień z rezerwacjami ilościowymi.
Towar przyjęty trzema dostawami:
– FZ-100/22, ilość 20 szt. Wygenerowany i zamknięty dokument (W)AWD na pełną ilość,
– FZ-105/22, ilość 20 szt. Brak dokumentu (W)AWD.
– FZ-117/22, ilość 20 szt. Wygenerowany i zamknięty dokument (W)AWD na pełną ilość.
Utworzono dokument ZS z pozycją na powyższy towar w ilości 36 szt. Na zamówieniu nie zostały utworzone rezerwacje zasobowe, jest jedna rezerwacja nieokreślona na ilość 36 szt.
Na magazynie WMS, na który jest wystawione ZS zaznaczono parametr: Rezerwuj zasoby w oparciu o: stan handlowy.
Generujemy do ZS dokument (W)ZWM. Został wystawiony na pełne 36 szt., a w rezerwacjach magazynowych zostały ujęte zasoby (pobieranie zasobów wg FIFO):
– FZ-100/22, ilość 20 szt.
– FZ-117/22, ilość 16 szt.
Zasób z dokumentu FZ-105/22 został pominięty, ponieważ nie ma do niego dokumentu (W)AWD.
W kontekście ilości możliwej do zarezerwowania nie będzie tu żadnej różnicy, czyli nadal możliwa do zarezerwowania na zwykłych rezerwacjach magazynowych WMS będzie ilość, która jest dostępna zarówno w stanach handlowych, jak i w stanach magazynowych WMS.
W przypadku generowania dokumentów (W)ZWM do zamówień z rezerwacjami zasobowymi konieczne jest zadbanie o to, aby te rezerwacje dotyczyły dostaw z dokumentami magazynowymi. W przeciwny razie pomimo posiadanych stanów handlowych i magazynowych może okazać się niemożliwe zrealizowanie w pełni takiego zamówienia dokumentem magazynowym WMS, dla którego tworzone są rezerwacje.
Podział na dokumentach (W)ZWM względem jednostki pomocniczej po uwzględnieniu ilości z dostaw
Udostępniona w wersji 2021.1 funkcjonalność tworzenia dokumentów (W)ZWM z podziałem względem jednostki pomocniczej na zamówieniu, została teraz rozszerzona o sprawdzanie, jaka jest ilość przeliczeniowa na pełne jednostki pomocnicze na dostawach, które są pobierane na dokument magazynowy. Takie dostawy są znane w przypadku włączonych rezerwacji magazynowych WMS, czyli jeśli na magazynie WMS zaznaczono parametr: Rezerwuj zasoby…
Przyjęto tutaj zasadę, że jeśli na dostawie przeliczeniowo jest więcej niż w pełnych jednostkach pomocniczych, to każda ilość ponad te pełne jednostki jest pobierana na dokument, który nie jest oznaczony parametrem: Dokument na pełne jednostki pomocnicze.
Przykład (na podstawie przykładu z poprzedniego punktu):
Towar przyjęty trzema dostawami:
– FZ-100/22, ilość 20 szt. Wygenerowany i zamknięty dokument (W)AWD na pełną ilość,
– FZ-105/22, ilość 20 szt. Brak dokumentu (W)AWD.
– FZ-117/22, ilość 20 szt. Wygenerowany i zamknięty dokument (W)AWD na pełną ilość.
Utworzono dokument ZS z pozycją na powyższy towar w ilości 36 szt. Na zamówieniu nie zostały utworzone rezerwacje zasobowe, jest jedna rezerwacja nieokreślona na ilość 36 szt.
Dodatkowo na pozycji zamówienia ustawiono jednostkę pomocniczą: paleta, z przelicznikiem 1 paleta = 8 szt. Jednostka ma ustawiony podział na dokumentach (W)ZWM
Na magazynie WMS, na który jest wystawione ZS zaznaczono parametr: Rezerwuj zasoby w oparciu o: stan handlowy.
Generujemy do ZS dokument (W)ZWM. Zostały wystawione dwa dokumenty:
1. (W)ZWM-1 na pełne jednostki pomocnicze z pozycją na 32 szt., gdzie zostały ujęte zasoby (pobieranie zasobów wg FIFO):
– FZ-100/22, ilość 16 szt. = 2 palety,
– FZ-117/22, ilość 16 szt. = 2 palety.
2. (W)ZWM-1 na niepełne jednostki pomocnicze z pozycją na 4 szt., gdzie został ujęty zasób (pobieranie zasobów wg FIFO): FZ-100/22, ilość 4 szt. = 0,5 palety.
Zgodnie z powyższym przykładem zasób z dokumentu FZ-105/22 został całkowicie pominięty, ponieważ nie ma do niego dokumentu (W)AWD.
Współpraca z nową aplikacją wszystko.pl
Od dnia 30-06-2022 r. dotychczasowy portal wszystko.pl został usunięty. Zostanie zastąpiony nową wersją portalu o tej samej nazwie.
W związku z powyższym wszystkie dotychczasowe ustawienia związane z usuniętą wersją zostały w Systemie ukryte lub usunięte. Wyłączona została też synchronizacja ze starym portalem wszystko.pl (dotyczy baz po konwersji).
Jednocześnie w wielu miejscach, jak konfiguracja oddziału czy towary stosujemy to samo nazewnictwo dla operacji czy parametrów. Od wersji XL 2022.1 dotyczą one już jednak współpracy z nowym portalem.
Konfiguracja oddziału wszystko.pl
Nawiązanie współpracy należy rozpocząć od utworzenia nowego oddziału w module Administrator oddziałów.
Można to zrobić na kilka sposobów:
- Wybierając odpowiedni typ oddziału dla przycisku Kreator podłączenia nowego oddziału w menu Ogólne,
- Używając przycisku Kreator nowego oddziału wszystko.pl w menu Oddziały,
- Dodając nowy oddział o typie wszystko.pl z poziomu listy oddziałów w menu Ogólne.
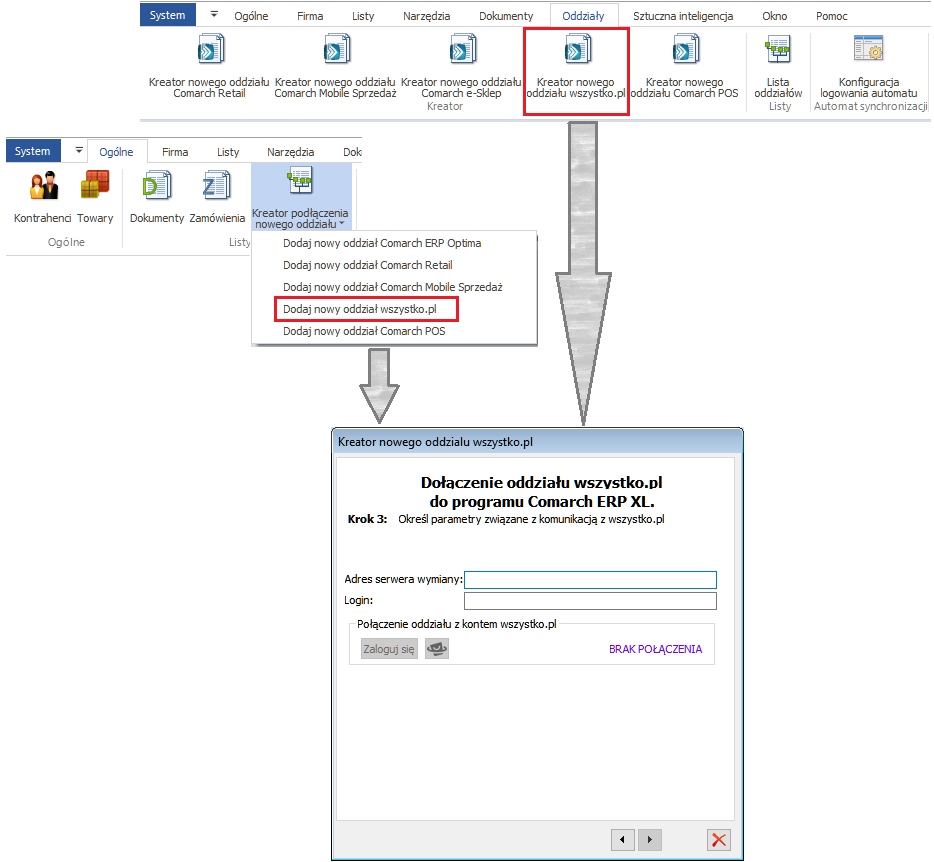
Kreator nowego oddziału, pozwala w kolejnych krokach określić:
- Krok 1: Rodzaj ceny przesyłanej dla towarów. Jeśli żaden rodzaj nie zostanie wybrany, wówczas żadne konkretne ceny nie będą przesyłane do wszystko.pl.
- Krok 2: Powiązanie centrum struktury firmy z oddziałem. Wybrane centrum struktury nie może być powiązane z innym oddziałem
- Krok 3: Ustawienie parametrów do komunikacji z wszystko.pl, czyli:
- Adres serwera wymiany (aktualny adres będzie zawsze podawany w tabelce z wersjami współpracującymi),
- Login do konta na portalu wszystko.pl.
Po wypełnieniu tych danych aktywny staje się przycisk Zaloguj się, który uruchamia przeglądarkę na stronie logowania. W tym momencie konieczne już jest posiadanie konta wszystko.pl, które zostało odpowiednio zweryfikowane w aplikacji.
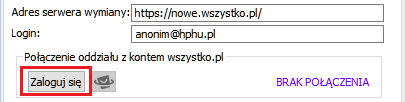
Po zalogowaniu za pomocą danych logowania do wszystko.pl pojawi się prośba o przyznanie uprawnień dostępu, które należy potwierdzić. Wówczas w Systemie będzie możliwość utworzenia połączenia za pomocą przycisku, jak pokazano na poniższym rysunku.
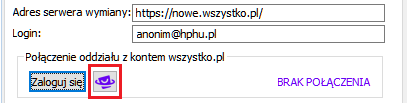
Jeśli połączenie przebiegnie bez zakłóceń, wówczas w oknie Połączenie oddziału z kontem wszystko.pl pojawi się informacja POŁĄCZONO. W przeciwnym razie zostanie zwrócony komunikat błędu.
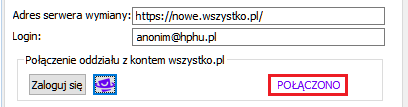
Oznacza to, że możliwa jest wymiana danych z kontem wszystko.pl, do którego zostało wykonane logowanie.
Wymiana danych odbywa się za pomocą API a uwierzytelnianie następuje na podstawie tokenów.
Wysyłanie towarów do wszystko.pl
W zakresie wymiany w pierwszej wersji współpracy umożliwiono przesyłanie kartotek towarowych, na podstawie których we wszystko.pl tworzone są szkice ofert.
Operację można wykonać z poziomu formatki towaru lub z listy dokumentów. Służą do tego:
- Przycisk na karcie towaru, zakładka [Aplikacje]/[wszystko.pl]
- Polecenie Wyślij do wszystko.pl w menu kontekstowym na liście towarów.
Po uruchomieniu operacji wybrany towar/towary są przesyłane do wszystko.pl wraz z następującymi danymi:
- Nazwa towaru jako tytuł oferty. We wszystko.pl weryfikowana jest dopuszczalna ilość znaków z przedziału 4-100.
- Stawka VAT sprzedaży. Jeśli w XL jest ustawione 7%, wówczas oferta nie zostanie utworzona, ponieważ aplikacja nie dopuszcza takiej stawki. Dla stawek ‘zw’ oraz ‘np’ ustawiane jest 0%.
- Kod EAN. We wszystko.pl weryfikowana jest poprawność kodów EAN.
- Cena wysyłana jest zgodnie z ustawieniem na oddziale rodzaju ceny:
- Dla <brak> nie jest przesyłana konkretna cena.
- Dla ustawionego określonego rodzaju ceny wysyłana jest cena brutto z cennika o takim rodzaju.
Jeśli nie mamy podanej konkretnej ceny (nie ustawiono rodzaju, brak ceny w cenniku) lub cena do pobrania jest mniejsza od 1,00, wówczas na ofercie ustawiana jest wartość 1,00, czyli minimalna wartość pozwalająca na jej zapis na portalu wszystko.pl.
Podobnie jest dla cen podanych w walucie innej niż PLN. Ponieważ inne waluty nie są obsługiwane na portalu, to traktujemy to jako brak ceny i na ofercie ustawiana jest wartość 1,00.
Po pomyślnym utworzeniu oferty na karcie towaru, zakładka [Aplikacje]/[wszystko.pl], zapisują się dla niej następujące informacje:
- Numer oferty na portalu wszystko.pl.
- Stan oferty. Na razie obsługiwany jest tylko stan ‘draft’, czyli szkic.
- Link do oferty z przyciskiem umożliwiającym uruchomienie podglądu w zewnętrznej przeglądarce.

Gdyby nie było możliwe utworzenie szkicu oferty to użytkownik zostanie o tym poinformowany stosownym komunikatem. Sytuacja taka może zaistnieć, jeśli nie ma nawiązanego połączenia z portalem wszystko.pl lub dane przesyłane z towaru nie zostały poprawnie zweryfikowane na portalu.
Utworzone z XL szkice ofert można uzupełniać na portalu wszystko.pl o brakujące informacje. Ilość i rodzaj tych informacji zależał będzie przede wszystkim od wybranej kategorii. Po wybraniu kategorii pojawi się automatycznie przesłany z XL numer EAN.
Gotowe szkice można publikować na portalu, dzięki czemu oferta będzie dostępna dla Klientów.
Pozostałe
Dotychczasowe klasy atrybutów, które zostały zaciągnięte z poprzedniej wersji portalu, zostały w XL oznaczone jako archiwalne. Nie ma możliwości zmiany tego ustawienia, więc atrybuty nie będą widoczne na uruchamianej liście, gdzie rekordy archiwalne są domyślnie ukrywane.
Dodatkowo w bazach po konwersji zmieniła się charakterystyka parametru wszystko.pl na formatce klasy atrybutu:
- Jeśli na klasie parametr był zaznaczony, to nadal jest widoczny, ale ma dodatkową informację, że dotyczy starego portalu, czyli: (do 06.2022).
- Po jego odznaczeniu zostaje ukryty, aby nie było możliwe już ponowne jego ustawienie.
- Jest ukryty na wszystkich klasach, na których nie był zaznaczony oraz na nowo dodawanych klasach atrybutów.
Brak możliwości zaznaczenia parametru wynika z tego, że nie jest już możliwa synchronizacja do starego portalu wszystko.pl.
Funkcjonalności niedostępne w XL Start
Ponieważ w wersji Comarch ERP XL Start nie są dostępne Umowy, to cała funkcjonalność opisana w rozdziale Obsługa magazynów na umowach nie będzie również dostępna.



