Ramowy harmonogram wersji Comarch ERP XL w 2023 r.
| Numer wersji | Typ wersji | Termin wydania | Uwagi |
| 2023.1 | Wersja | Luty 2023 r. | |
| 2023.2 | Wersja | Czerwiec 2023 r. | |
| 2024.0 | Wersja | Grudzień 2023 r. |
Planowane daty udostępniania oprogramowania są na bieżąco aktualizowane na Społeczności Comarch: https://spolecznosc.comarch.pl/news/planowane-wersje-comarch-erp-xl-na-rok-2023-71307
Zestawienie aplikacji, z którymi współpracuje Comarch ERP XL 2023.0
| Aplikacja | Wersja | Uwagi |
| Comarch IBARD | 6.5.1 | |
| wszystko.pl | Aktualna wersja www.wszystko.pl | |
| Comarch e-Sklep | 2023.0 | |
| Comarch B2B | Informacja w dokumentacji nowej wersji | |
| Comarch Mobile
(Zarządzanie, Sprzedaż, Monitorowanie, Serwis) |
2022.2.2 | |
| Comarch WMS
(Zarządzanie, Magazynier) |
2023.0.0 | |
| Comarch Magazynier | 2022.0.0 | |
| Comarch ERP XL HR | 2023.1.1 | |
| Comarch HRM | 2023.0.1 | |
| Comarch DMS
(stacjonarny, WWW) |
2022.0.3 | |
| Comarch ERP XL Business Intelligence
(Księga raportów, Panel zarządzania, Konfigurator) |
2023.0 | |
| Comarch ERP XL Business Intelligence
(BI Point) |
12.6 | |
| Migracja danych XL2XML | 10.0 | |
| Comarch MES | 2023.0 | |
| Comarch e-Sprawozdania | 2023.0.0 | |
| Comarch POS | 2023.0 | |
| Comarch Shipping | Aktualna wersja shipping.comarch.com | |
| Comarch Apfino | Aktualna wersja apfino.pl | |
| Comarch sPrint | 0.5 | Wersja Beta |
Logistyka
Krajowy System e-Faktur
W zakresie integracji z Krajowym Systemem e-Faktur w wersji 2022.1 Systemu udostępniono elementy funkcjonalne o charakterze demonstracyjnym, mające na celu zapoznanie Użytkowników z planowanym sposobem obsługi tej integracji. W wersji 2023.0 udostępniono pełną integrację z KSeF w zakresie eksportu faktur i ich korekt zarówno na środowisko Demo jak i środowisko produkcyjne.
Wprowadzona w wersji 2023.0 Systemu i opisana w niniejszym dokumencie integracja z KSeF opiera się na dotychczasowych regulacjach i na schemie FA(1).
Wysyłka faktur na środowisku Demo służy do przygotowania Firmy do planowanej od 2024 roku obligatoryjności systemu KSeF. Wysłanie faktury na środowisko produkcyjne zaś jest jednoznaczne z wprowadzeniem takiej faktury do obiegu gospodarczego i należy go dokonywać w sposób rozważny.
Funkcjonalność eksportu faktur do KSeF jest dostępna w ramach jednej z poniższych metod licencjonowania:
-
- Licencja Comarch KSeF
- Pakiet OCR
Uwierzytelnianie Użytkownika w KSeF
Komunikacja z Systemem KSeF wymaga stosownego uwierzytelnienia Użytkownika na platformie KSeF. W Comarch ERP XL udostępniono możliwość dokonywania takiego uwierzytelniania za pomocą tokena oraz za pomocą certyfikatu. O tym, z której z ww. metod korzysta dany Użytkownik decyduje stosowny parametr na jego karcie.
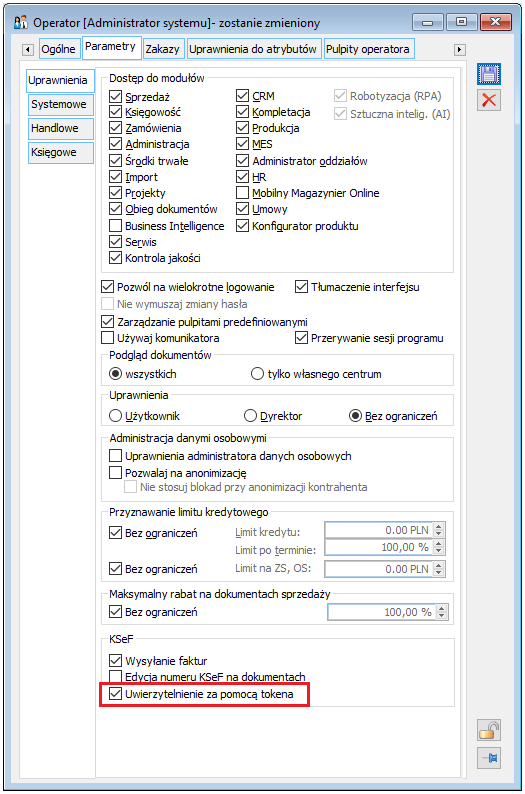
Tokeny przypisywane są na poszczególnych pieczątkach firmy. Użytkownik ma możliwość samodzielnego wprowadzenia/wklejenia tokena wygenerowanego bezpośrednio w KSeF, jak również możliwość wygenerowania go przy użyciu operacji Generuj, dostępnej na niearchiwalnej pieczątce, na której podano NIP, a na której dotąd takiego tokena nie wygenerowano/nie przypisano.
Tokem generowany jest w oparciu o numer NIP pieczątki i certyfikat wskazany przez Użytkownika. Tak generowany token otrzymuje wszystkie role: dostęp do faktur, wystawianie faktur, przeglądanie uprawnień, zarządzanie uprawnieniami.
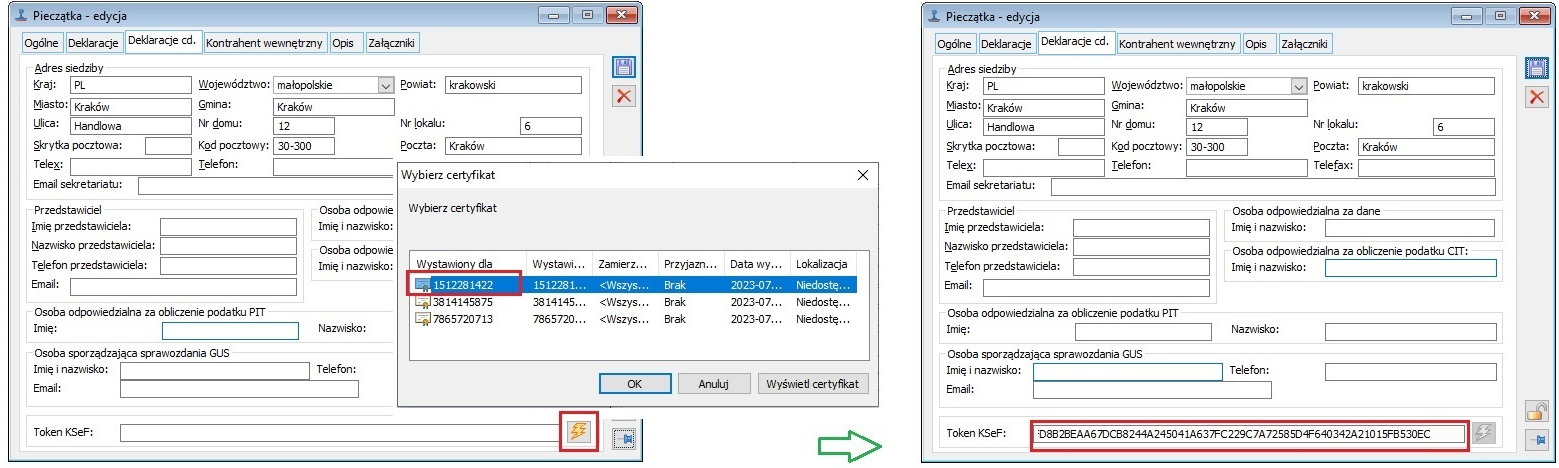
Użytkownik ma możliwość usunięcia tokena z pieczątki poprzez usunięcie zawartości kontrolki Token KSeF. Usunięcie tokena z pieczątki nie oznacza jego dezaktywacji w KSeF. Takiej dezaktywacji należy dokonywać bezpośrednio w KSeF, np. na stronie https://ksef-demo.mf.gov.pl/ oraz https://ksef.mf.gov.pl/ udostępnionej przez Ministerstwo Finansów.
Token jest kopiowany na pieczątkę tworzoną w wyniku archiwizacji poprzedniej pieczątki oraz podczas kopiowania pieczątki metodą <Ctrl>+<Insert>. Sama zmiana tokena nie powoduje natomiast archiwizacji pieczątki.
Na pieczątce z przypisanym tokenem niedostępna jest edycja numeru NIP, aby więc dokonać na niej zmiany NIP‑u należy najpierw usunąć z niej token.
Jeżeli na pieczątce firmy przypisanej do centrum, w kontekście którego zalogowany jest Użytkownik przypisano token i w karcie tego Operatora włączony jest parametr Uwierzytelnienie za pomocą tokena, wówczas taki Operator jest uwierzytelniany w KSeF automatycznie. Jeżeli do danego centrum nie przypisano pieczątki, wówczas do autoryzacji pobierany jest token przypisany na pieczątce centrum głównego.
Jeśli ww. parametr karty Operatora jest wyłączony lub na pieczątce nie zdefiniowano tokena, wówczas przed operacją wysłania faktury, czy też pobrania UPO wymagane jest wskazanie certyfikatu przez Użytkownika.
Wskazany przez Użytkownika certyfikat jest przez System zapamiętywany aż do zamknięcia modułu, czy też zmiany kontekstu pracy Operatora.
Sesje KSeF
Komunikacja z Systemem KSeF odbywa się w ramach konkretnej sesji KSeF danego Użytkownika. W przypadku wysyłki interaktywnej, tj. dokonywanej dla pojedynczego dokumentu czy też wysyłki seryjnej dokonywanej przy opcji Sesja interaktywna sekcji Eksport wielu dokumentów, o której mowa w rozdziale dotyczącym Konfiguracji systemu sesja nawiązywana jest podczas wysłania pierwszego dokumentu po zalogowaniu się do aplikacji Comarch ERP XL. Wysyłka kolejnych faktur odbywa się już w ramach tej sesji, aż do jej zamknięcia. Sesja zamykana jest podczas/wskutek:
- Zamknięcia modułu systemu Comarch ERP XL
- Zmiany Operatora
- Zmiany kontekstu Operatora
- Zamknięcia sesji na żądanie Operatora
- Pobrania UPO dla danej sesji
Informacja o aktualnej sesji interaktywnej bieżącego Operatora dostępna jest w menu System/Sesja KSeF. Użytkownik ma tutaj możliwość samodzielnego zakończenia danej sesji, czy też pobrania UPO dla dokumentów wysłanych w ramach tej sesji.
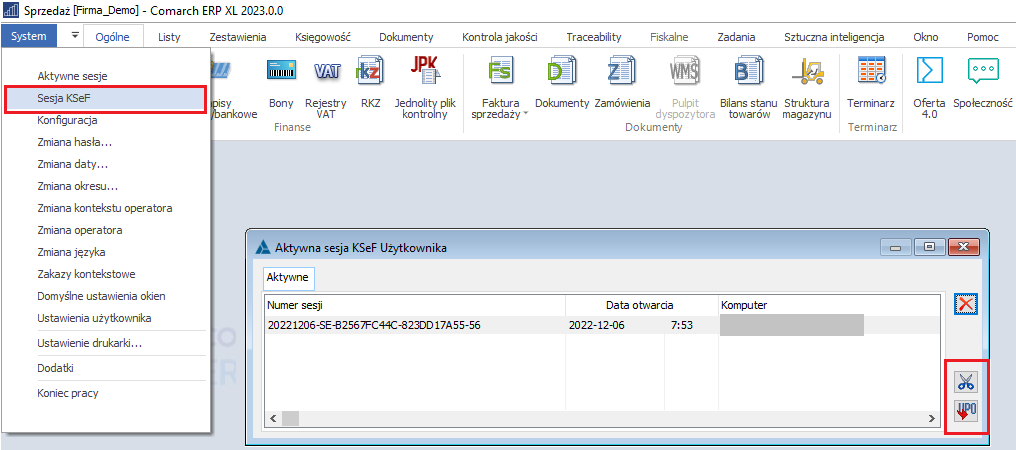
W przypadku wysyłki dokonywanej w trybie wsadowym, czyli wysyłki seryjnej dokonywanej przy opcji Plik wsadowy sekcji Eksport wielu dokumentów, o której mowa w rozdziale dotyczącym Konfiguracji systemu każda taka wysyłka dokonywana jest w ramach odrębnej sesji.
Numer sesji KSeF w ramach której został wysyłany dany dokument jest prezentowany na zakładce [KSeF] formatki dokumentu.
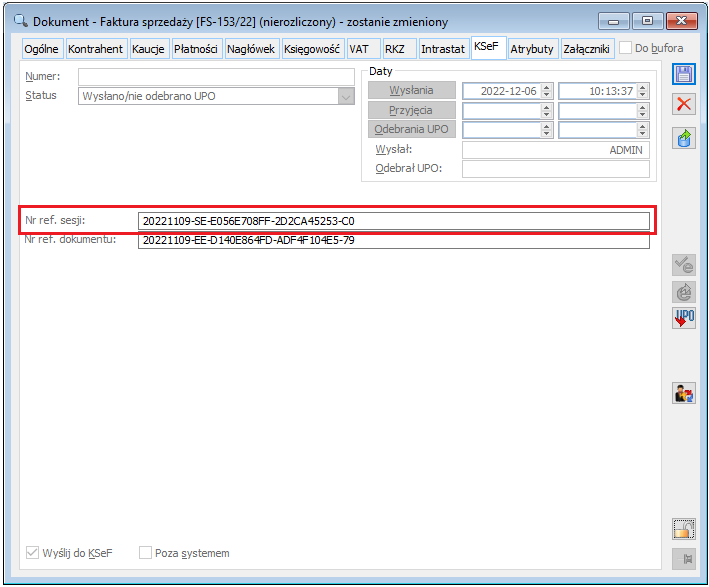
Parametry KSeF w Konfiguracji systemu
W oknie Konfiguracji udostępniona została nowa zakładka [KSeF] a na niej parametry dotyczące integracji z Krajowym Systemem e-Faktur.
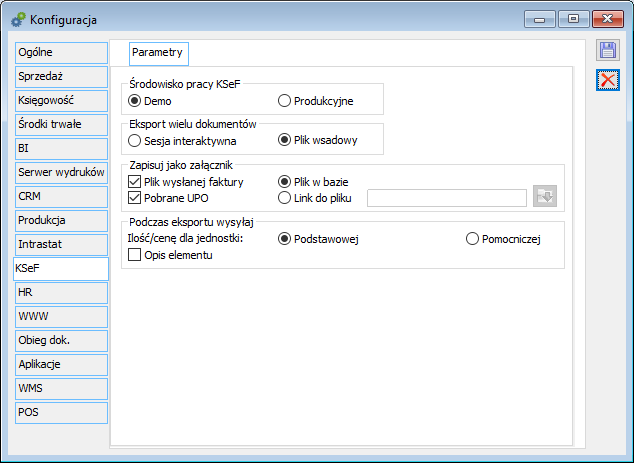
-
- Środowisko pracy KSeF
Ww. opcja decyduje o tym, czy Firma jedynie testuje funkcjonalność wysyłki faktur do KSeF pracując na wersji Demo, tj. wysyłając faktury na serwer demo Ministerstwa Finansów, czy też używa tej funkcjonalności produkcyjnie, tj. rejestruje w pełni ustrukturyzowaną e-fakturę i wysyła ją na serwer produkcyjny MF.
Zmiana środowiska z Demo na Produkcyjne powinna być świadomą decyzją Użytkownika, wysłanie bowiem faktury na środowisko produkcyjne oznacza wprowadzenie faktury do obiegu gospodarczego. Podczas zmiany środowiska na produkcyjne System usuwa z pieczątek wszystkie zdefiniowane tokeny oraz wszystkie informacje dotyczące dotychczasowych operacji KSeF na dokumentach. Po wysłaniu faktury na środowisko produkcyjne KSeF powrotna zmiana środowiska na Demo nie jest już możliwa. Zmiany środowiska KSeF należy dokonywać wówczas, gdy żaden inny Użytkownik nie pracuje w Systemie. Operator dokonujący zmiany środowiska KSeF na produkcyjne musi potwierdzić, że jest świadom ww. operacji.
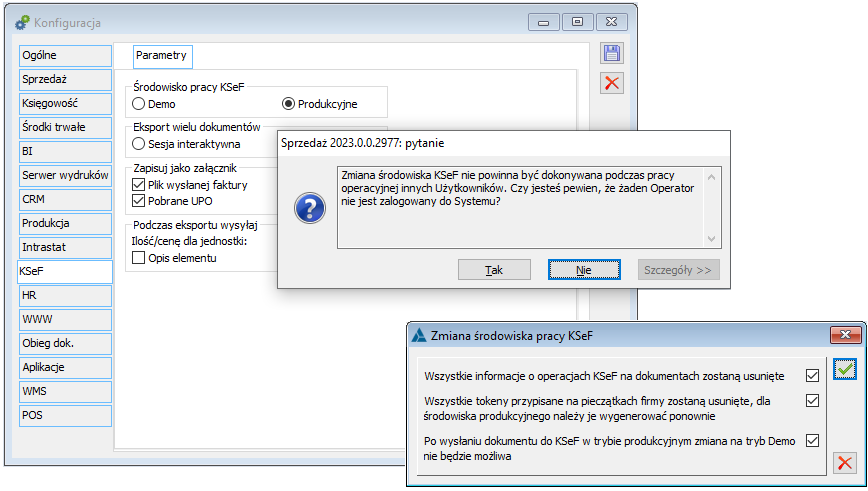
-
- Opcja decydująca o sposobie dokonywania eksportu wielu dokumentów jednocześnie
Podczas wysyłania do KSeF jednego dokumentu wysyłka taka dokonywana jest w ramach sesji interaktywnej. Podczas wysyłki seryjnej wielu zaznaczonych dokumentów natomiast o sposobie dokonywanie tej wysyłki decyduje ustawienie opcji w sekcji Eksport wielu dokumentów. Wybór opcji Sesja interaktywna oznacza, że każda z zaznaczonych faktur zostanie wysłana w oddzielnym pliku, wybór opcji Plik wsadowy natomiast oznacza, że wszystkie one zostaną wysłane w jednej paczce.
-
- Parametry dotyczące zapisywanie pliku wysłanej faktury oraz pobranego urzędowego poświadczenia odbioru jako załącznika faktury
W wersji 2023.0 obsłużona została funkcjonalność podpinania pliku .xml wysyłanej faktury oraz pliku .xml pobieranego UPO jako załączników do faktury. Załączniki te tworzone są o ile włączony jest stosowny parametr sekcji Zapisuj jako załącznik. Tak tworzone załączniki oznaczane są nowym typem załącznika – Plik KSeF.
Jeżeli Użytkownik decyduje się na tworzenie ww. załącznika/załączników wówczas ma możliwość wyboru, czy ma być on zapisywany w bazie, czy jako link do pliku zapisanego na dysku. W tym ostatnim przypadku Użytkownik może wskazać katalog, w którym mają być te pliki zapisywane. Katalog ten można wskazać również w Parametrach komputera/[Wymiana danych].
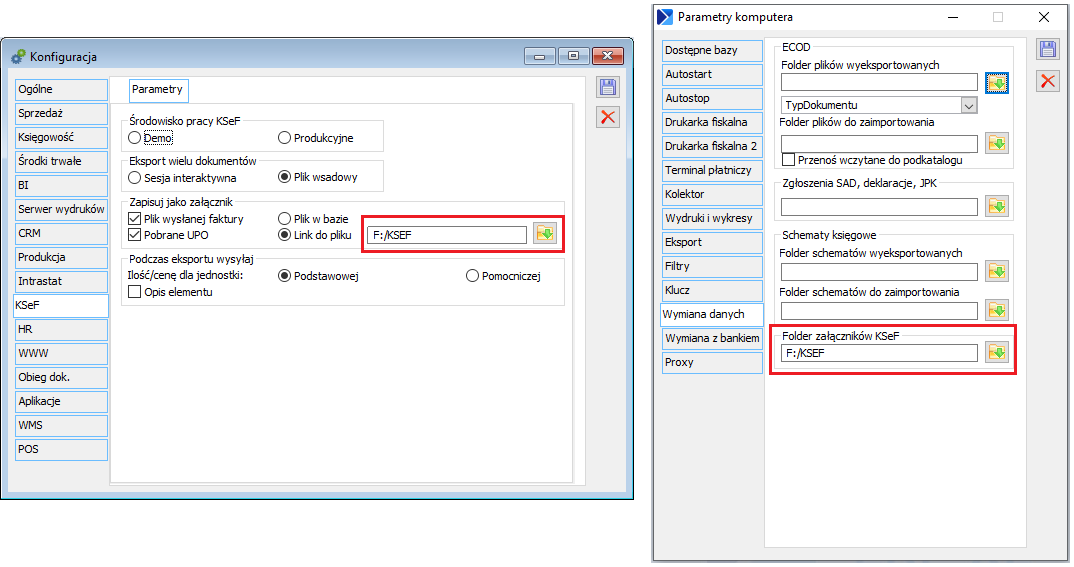
Zasada zapisywania plików jest następująca: tworzony plik zapisany zostaje w katalogu wskazanym dla danego Użytkownika w Parametrach komputera, a jeżeli go tam nie wskazano, wówczas w katalogu ogólnym wskazanym w Konfiguracji systemu. Jeżeli i tej ścieżki nie wskazano, wówczas pliki te umieszczane są w katalogu o nazwie KSeFXML katalogu instalacyjnego Comarch ERP XL. We wskazanych jw. katalogach tworzone są podkatalogi dla każdej daty z jaką tworzone są pliki i w tychże podkatalogach są one umieszczane.
-
- Parametry sekcji Podczas eksportu wysyłaj
W ww. sekcji Użytkownik decyduje, czy dla poszczególnych elementów faktury ma być wysyłana ilość/cena dla jednostki głównej, czy jednostki pomocniczej użytej na elemencie, a także ma możliwość wskazania czy System ma wysyłać w pliku opis z elementu faktury.
Parametry KSeF na definicji dokumentu
Na definicję dokumentów FS, FSE, FSL i FEL dodane zostały stosowne parametry dotyczącej obsługi tego typu dokumentu w danym centrum w zakresie wysyłki do KSeF.
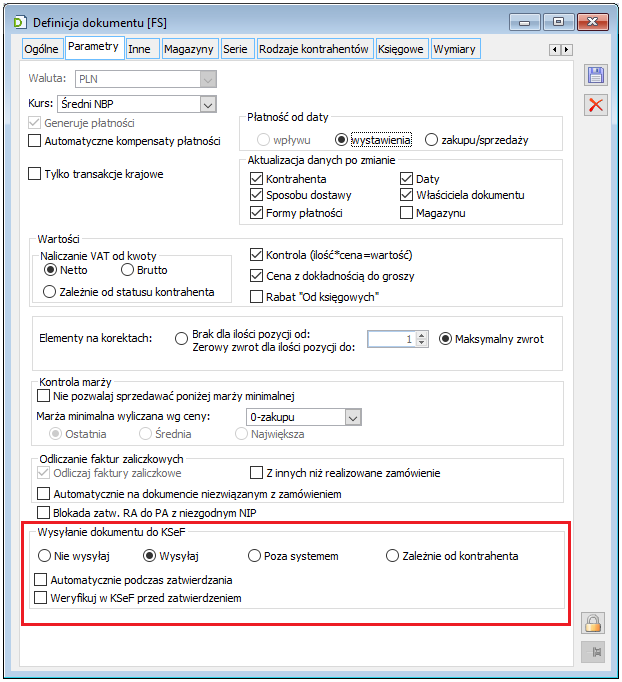
Stosowna opcja decyduje o tym, czy domyślnie dokument tego typu ma być oznaczony jako podlegający wysyłce do KSeF. Użytkownik ma możliwość wyboru jednej z czterech opcji:
-
- Opcja Nie wysyłaj oznacza, że tego typu dokumenty w danym centrum nie podlegają wysyłce do KSeF
- Opcja Wysyłaj oznacza, że wszystkie dokumenty tego typu rejestrowane w danym centrum mają być domyślnie oznaczona jako podlegające wysyłce do KSeF
- Opcja Poza systemem oznacza, że dokumenty co prawda podlegają wysyłce do KSeF ale będzie ona dokonywana poza Systemem Comarch ERP XL
- Opcja Zależnie od kontrahenta
Ostatnia z opcji, w połączeniu z parametrami na karcie kontrahenta decyduje o tym, czy faktury rejestrowane dla danego kontrahenta podlegają wysyłce do KSeF, a jeżeli tak, to czy będzie ona dokonywana z Systemu Comarch ERP XL czy poza nim. Domyślnie parametr Wysyłaj dokumenty do KSeF kart kontrahentów jest włączony, natomiast parametr Poza systemem wyłączony. Użytkownik może zmienić ich ustawienie czy to bezpośrednio na karcie/kartach kontrahentów, czy też z użyciem wzorca kontrahenta.
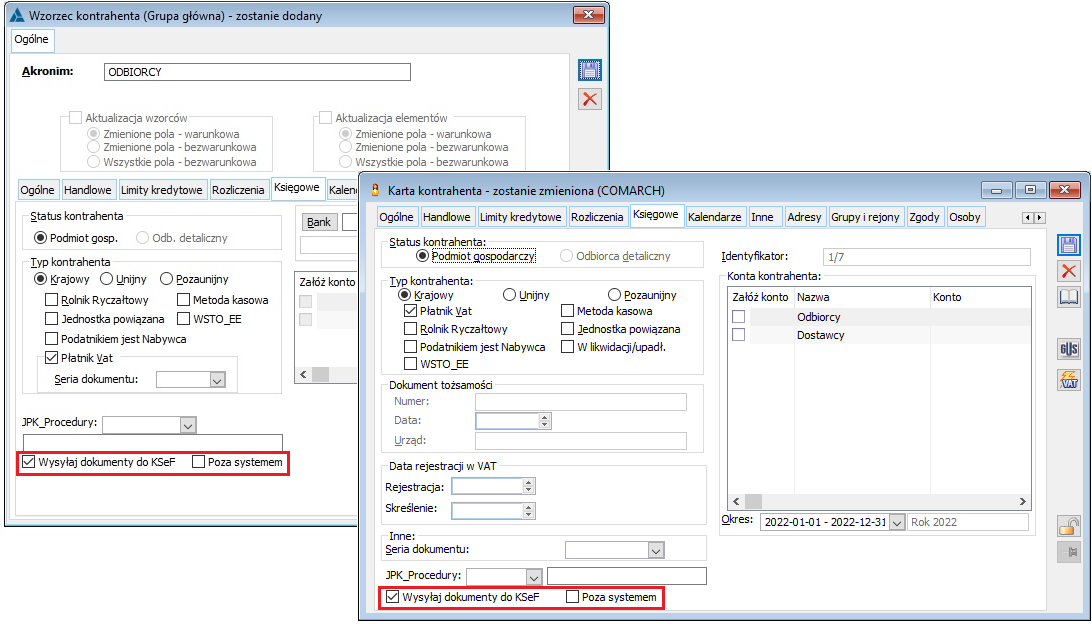
Parametr Automatycznie podczas zatwierdzania definicji dokumentu, jak sama nazwa wskazuje decyduje o tym, czy podczas zatwierdzania dokumentu czy to z formatki czy to z listy ma być on automatycznie wysłany do KSeF. Obsłużona została również opcjonalna kontrola poprawności semantycznej dokumentu ze schemą KSeF przed jego zatwierdzeniem. Jest ona dokonywana o ile na definicji dokumentu włączony jest parametr Weryfikuj w KSeF przed zatwierdzeniem. W związku z tym, że przed wysłaniem dokumentu do KSeF System najpierw wstępnie weryfikuje jego poprawność, po zaznaczeniu parametru wysyłki podczas zatwierdzania parametr weryfikacji w KSeF jest automatycznie włączany.
Prawa z zakresu KSeF na karcie operatora
Nie każdy Operator może dokonywać wysyłki dokumentów do KSeF/pobierać UPO z KSeF. O takiej możliwości decyduje prawo Wysyłanie faktur/Pobieranie UPO na jego karcie. Parametr Edycja numeru KSeF natomiast decyduje o tym, czy Operator może wprowadzić na dokument numer KSeF dokumentu i inne informacje dotyczące wysyłki dokumentu do KSeF. Taka edycja możliwa jest wyłącznie na tych dokumentach, które są oznaczone jako wysłane do KSeF poza systemem (np. zostały wysłane przez inny system/aplikację), omówione w dalszej części dokumentu. Parametr Uwierzytelnienie za pomocą tokena decyduje o tym, czy dany Operator ma być uwierzytelniany za pomocą tokena, o czym napisano powyżej.
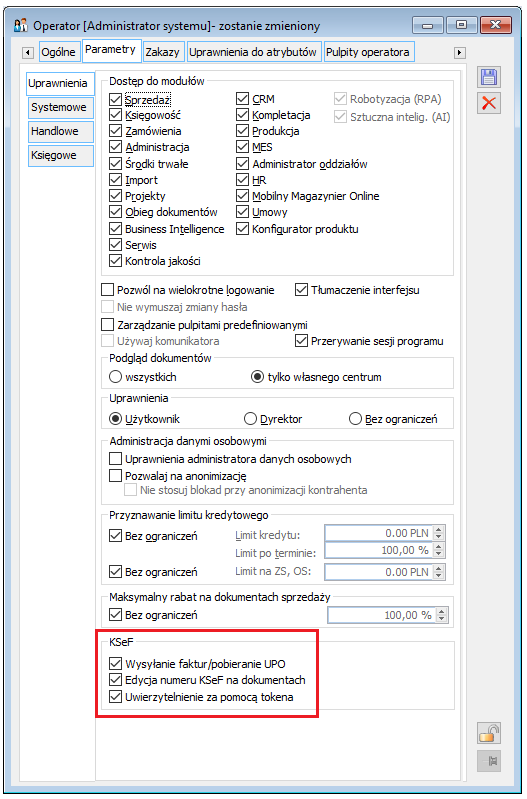
Parametry KSeF na formatkach faktur sprzedaży i ich korekt
Na formatkach faktur sprzedaży i formatkach korekt faktur sprzedaży udostępniona została zakładka [KSeF], na której prezentowane są poniższe informacje dotyczące wysyłki dokumentu do KSeF.
- Parametr Wyślij do KSeF decydujący o tym, czy dokument podlega wysyłce do KSeF
- Parametr Poza systemem pozwalający na oznaczenie, że dokument został/zostanie wysłany do KSeF, ale zostanie to dokonane poza Comarch ERP XL
Ww. parametry ustalane są domyślnie na podstawie opcji wybranej w sekcji Wysyłanie dokumentu do KSeF definicji dokumentu. Jeżeli na definicji wybrano opcję Nie wysyłaj, wówczas ww. parametry są domyślnie wyłączone, jeżeli wybrano opcję Wysyłaj, wówczas parametr Wyślij do KSeF zostaje włączony a Poza systemem wyłączony, jeżeli w definicji wybrano opcję Poza systemem, wówczas oba parametry na dokumencie zostają włączone. Jeżeli zaś na definicji wybrano opcję Zależnie od kontrahenta, wówczas parametry ustalana są zależy od ustawienia parametrów KSeF na karcie kontrahenta, dla którego rejestrowana jest faktura.
Ww. zasada ustalania parametrów na podstawie definicji dokumentu dotyczy również tworzenia nowego dokumentu poprzez kopiowanie <CTRL>+<Insert>, natomiast na korektach ww. parametry ustalane są na podstawie dokumentu korygowanego.
Edycja parametru Wyślij do KSeF jest możliwa pod poniższymi warunkami:
-
- Operator ma prawo do edycji dokumentu tego centrum
- Stan dokumentu jest inny niż anulowany
- Parametr Poza systemem jest wyłączony
- Dokument nie został jeszcze wysłany do KSeF
Użytkownik może dokonać zmiany ustawienia ww. parametru również w sposób seryjny, przy użyciu stosownych opcji menu kontekstowego listy FS/FSE.
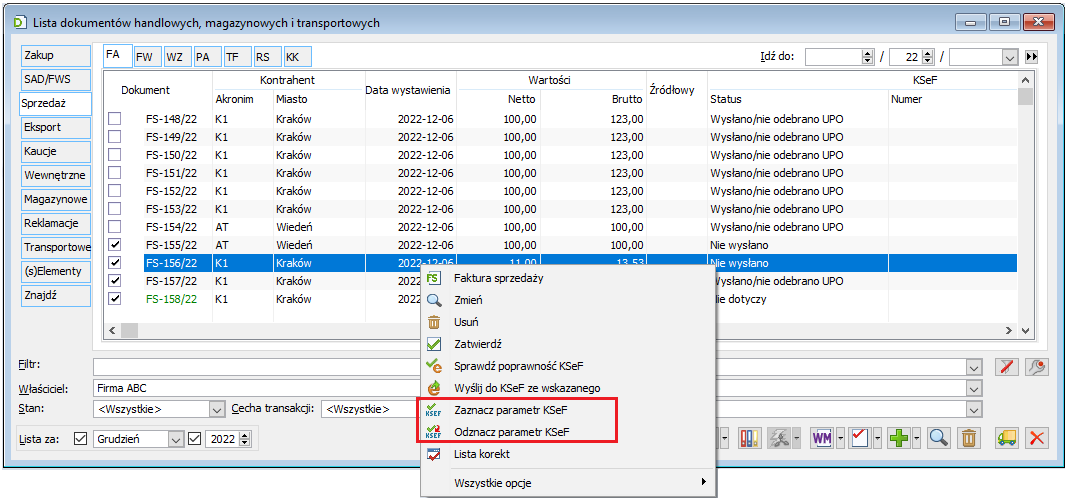
Edycja parametru Poza systemem jest możliwa na dokumencie, który nie został dotąd wysłany do KSeF, przy czym:
-
- parametr może zostać włączony o ile włączony jest parametr Wyślij do KSeF
- na zatwierdzonym dokumencie jego edycji może dokonać wyłącznie Operator z prawem Edycja numeru KSeF na dokumentach
Zaznaczenie parametrów Wyślij do KSeF/Poza systemem na dokumencie oznacza, że dokument został/zostanie wysłany do KSeF poza Systemem Comarch ERP XL. Na tak oznaczonym dokumencie Operator z prawem Edycja numeru KSeF na dokumentach może samodzielnie wprowadzić dane dotyczące KSeF: numer KSeF dokumentu, status KSeF, numer sesji, numer referencyjny dokumentu oraz daty wysłania/przyjęcia/odebrania UPO.
- Numer KSeF dokumentu
Ww. numer jest to numer identyfikujący fakturę, nadawany przez KSeF i zapisywany na dokumencie po pobraniu Urzędowego Poświadczenia Odbioru (UPO).
- Status KSeF dokumentu
Status KSeF zmieniany jest automatycznie podczas operacji wysyłania faktury i pobierania UPO i może przyjąć jedną z poniższych wartości:
-
- Nie wysłano
- Wysłano/nie odebrano UPO
- Wysłano/odebrano UPO
- Odrzucono
- Data i godzina wysłania dokumentu w KSeF oraz identyfikator Operatora, który dokonał wysyłki
- Data i godzina przyjęcia dokumentu w KSeF, ustalana po pobraniu UPO
- Data i godzina pobranie UPO oraz identyfikator Operatora, który dokonał jego pobrania
- Numer referencyjny sesji, w ramach której dokonano wysyłki faktury
- Numer referencyjny dokumentu, zapisywany wyłącznie w przypadku, jeżeli wysyłka dokumentu odbyła się w trybie interaktywnym
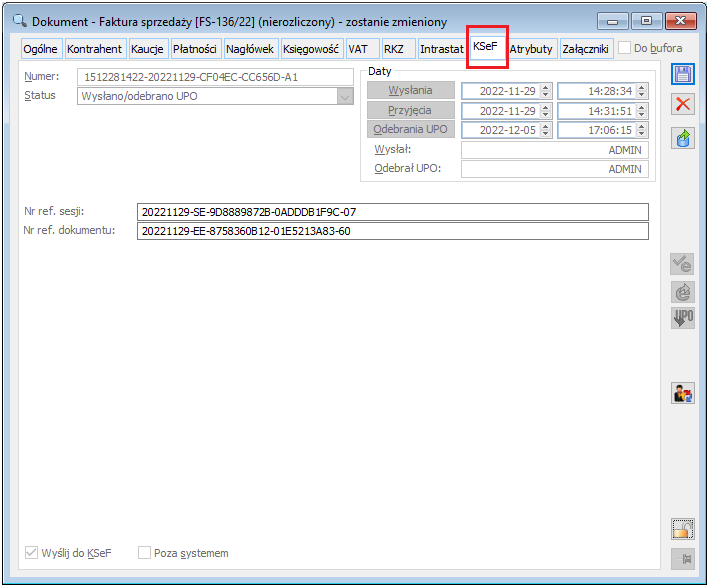
Ww. zakładka dostępna jest na formatkach poniższych typów dokumentów:
-
- FS, (s)FS, (S)FS, (A)FS, FSL
- FSE, (s)FSE, (S)FSE, FEL
- RA, RAK
- FSK, (s)FSK, (S)FSK, (Z)FSK, (A)FSK, KSL
- FKE, (s)FKE, (S)FKE, (Z)FKE, KEL
Użytkownik ma możliwość dokonania poniższych operacji bezpośrednio z formatki ww. dokumentów. Służą do tego stosowne opcje dostępne na prawej belce zakładki [KSeF] dokumentu. Operacje te zostały omówione w dalszej części dokumentu.
-
- Operacja Sprawdź poprawność w KSeF
- Operacja Wyślij do KSeF
- Operacja Pobierz UPO
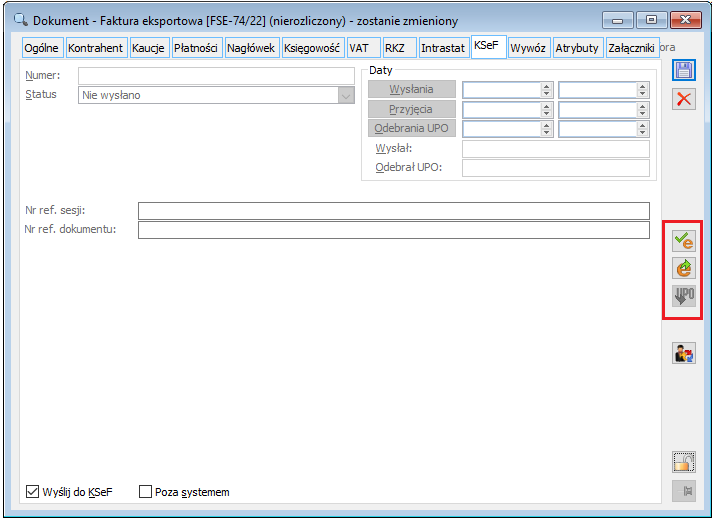
Na uproszczonej formatce dokumentu (A)FS podstawowe dane z zakresu KSeF prezentowane są w sekcji KSeF zakładki [Ogólne}, a ww. operacje z zakresu weryfikacji/wysyłki do KSeF/pobierania UPO dostępne są z każdej zakładki tej formatki. Wysyłka, w tym seryjna z listy Rejestru VAT planowana jest w jednej z kolejnych wersji.
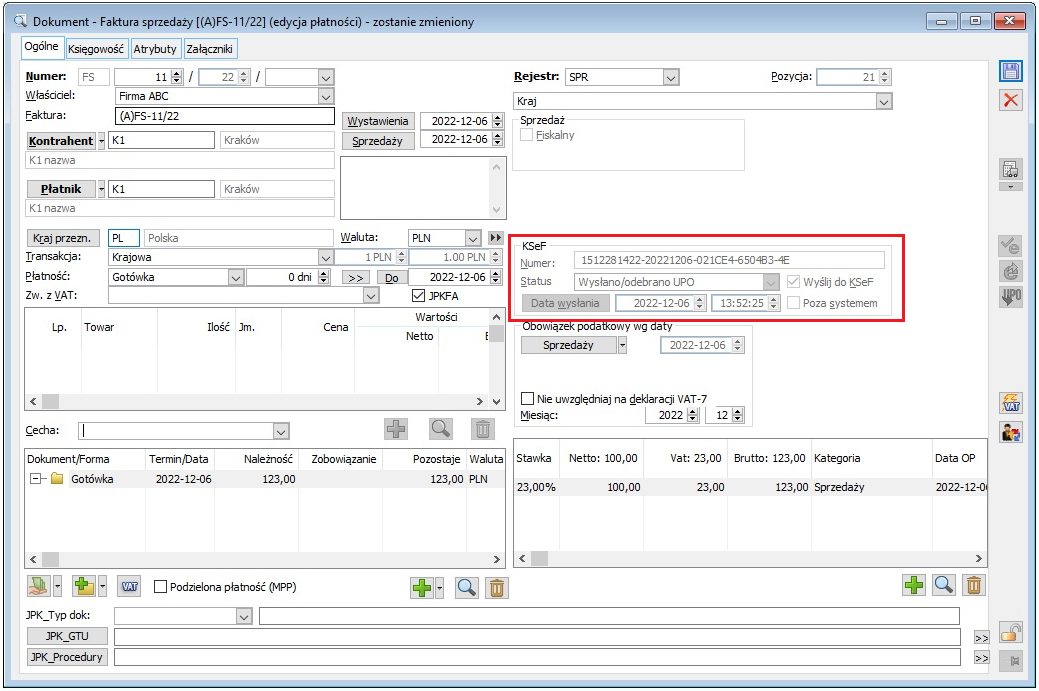
Wysyłanie faktur do KSeF
Wysyłanie dokumentów do KSeF obejmuje poniższe typy dokumentów:
-
- FS, (s)FS, (S)FS, (A)FS, FSL
- FSE, (s)FSE, (S)FSE, FEL
- RA, RAK
- FSK, (s)FSK, (S)FSK, (Z)FSK, (A)FSK, KSL
- FKE, (s)FKE, (S)FKE, (Z)FKE, KEL
O tym, czy wysyłka jest wysyłką testową, mającą na celu jedynie weryfikację poprawności danych wprowadzonych w Systemie Comarch ERP XL, poprawności ich interpretacji, poprawności procedur wdrożonych w Firmie czy też jest rzeczywistym wprowadzeniem faktury do obiegu gospodarczego decyduje opisane wyżej ustawienie opcji Środowisko pracy na zakładce [KSeF] Konfiguracji systemu.
Wysłania dokumentu do KSeF może dokonać wyłącznie Operator z prawem Wysyłanie faktur/Pobieranie UPO.
Wysłanie dokumentu może być dokonane jedną z poniżej opisanych metod.
Automatyczne wysyłanie faktur podczas ich zatwierdzania
Operacja automatycznej wysyłki dokonywana jest wówczas, jeżeli na definicji tego typu dokumentu włączony jest parametr Automatycznie podczas zatwierdzania i dokument oznaczony jest jako podlegający wysyłce w systemie Comarch ERP XL, tj. parametr Wyślij do KSeF jest włączony, a parametr Poza systemem jest wyłączony. Taka wysyłka realizowana jest zarówno podczas zatwierdzania dokumentu z jego formatki, jak i podczas jego zatwierdzania opcją menu kontekstowego listy dokumentów, w tym podczas seryjnego zatwierdzania wielu zaznaczonych dokumentów.
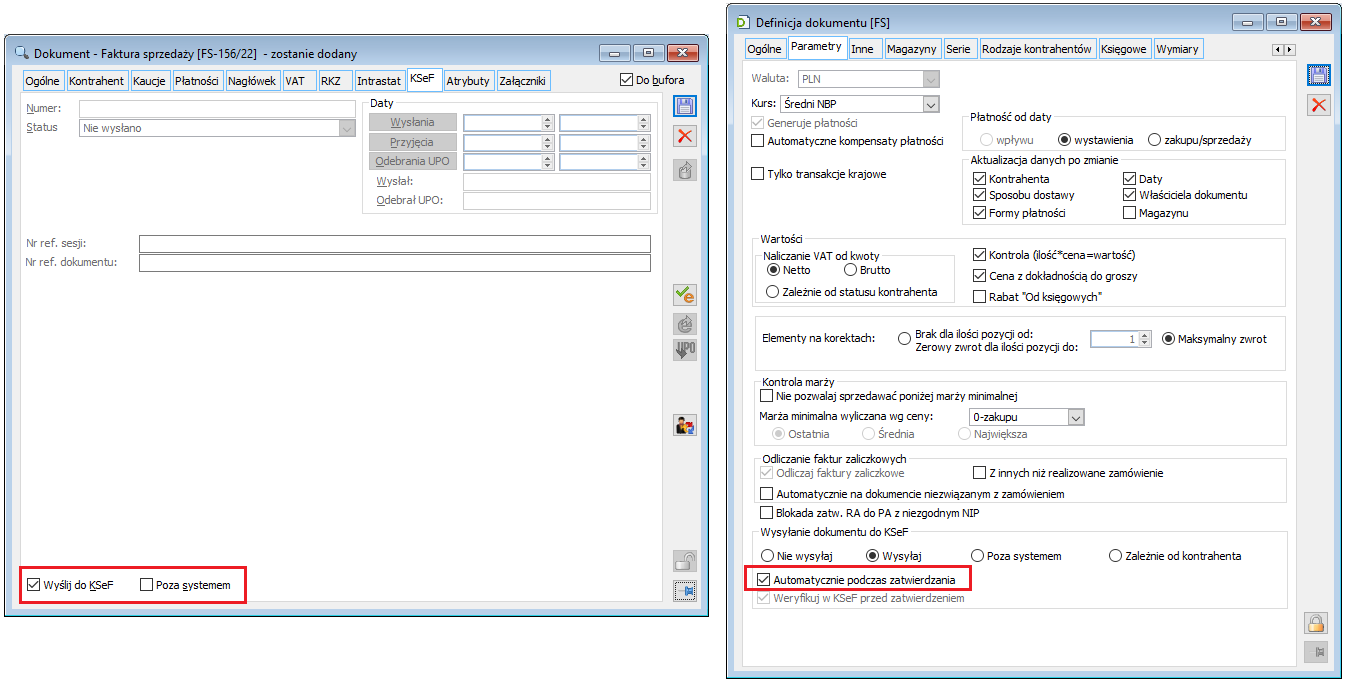
Przed zatwierdzeniem dokumentu połączonym z automatyczną wysyłką System weryfikuje jego datę, w przypadku, gdy data wystawienia dokumentu jest inna niż bieżąca prezentowane jest stosowne pytanie/ostrzeżenie.

Jeżeli Operator nie ma prawa do wysyłania faktur do KSeF, wówczas zatwierdzenie dokumentu oznaczonego jako podlegający automatycznej wysyłce do KSeF jest niemożliwe, podobnie w przypadku, gdy zatwierdzany dokument nie przejdzie pozytywnie wstępnej weryfikacji zgodności ze schemą e-faktury.
Wysyłka faktury dokonywana z jej formatki
Operacja Wyślij do KSeF dostępna jest na zakładce [KSeF] formatek faktur sprzedaży i ich korekt, natomiast na uproszczonej formatce faktury A-vista (A)FS na każdej z nich. Przycisk dostępny jest o ile spełnione są wszystkie poniższe warunki:
-
- Dokument został zatwierdzony (nie dotyczy faktur A-vista)
- Dokument jest oznaczony jako podlegający wysyłce w Systemie Comarch ERP XL
- Dokument nie był dotąd wysyłany do KSeF lub został odrzucony w KSeF
- Operator ma prawo do wysyłania dokumentów do KSeF
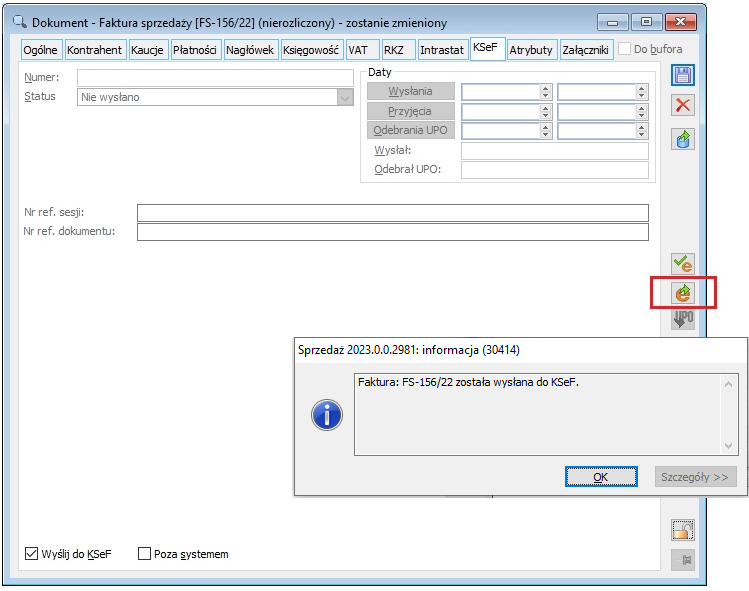
Seryjna wysyłka faktur z listy FS/FSE
Użytkownik może dokonać wysłania faktury przy użyciu stosownego przycisku pod listą dokumentów oraz za pomocą opcji Wyślij do KSeF menu kontekstowego listy FS/FSE, w tym seryjnie dla wielu zaznaczonych dokumentów.
Ww. przycisk pod listą dokumentów FS/FSE jest aktywny o ile kursor wskazuje na zatwierdzony dokument i Operator ma prawo do wysyłania dokumentów do KSeF, pozostałe warunki niezbędne do wysłania dokumentu są sprawdzane już po uruchomieniu operacji. Natomiast zasady dostępności opcji w menu kontekstowym są identyczne jak opisane dla przycisku formatki dokumentu.
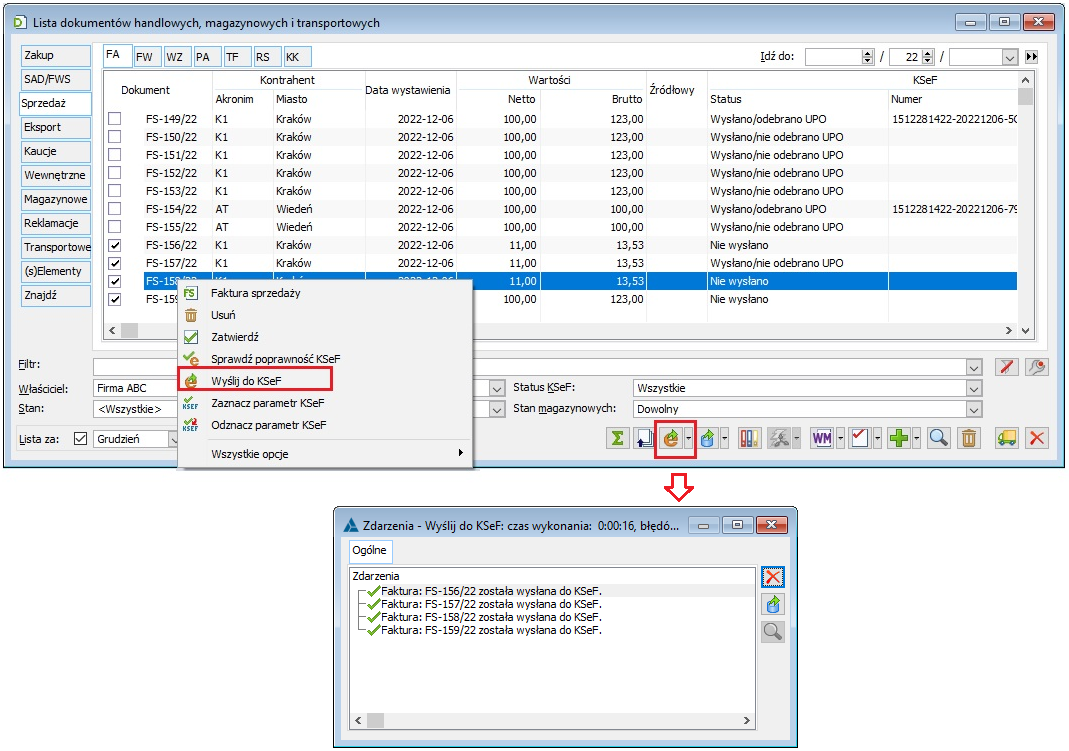
Warunki skutecznej wysyłki dokumentu do KSeF
System dokonuje wysyłki danego dokumentu, o ile spełnione są wszystkie poniższe warunki. Spełnienie niektórych z nich decyduje o dostępności opcji wysyłki, niektóre zaś sprawdzane są już po jej wywołaniu. Poniżej znajduje się ich pełna lista:
-
- Operator ma prawo Wysyłanie faktur/Pobieranie UPO
- Stan dokumentu: wysyłce podlegają dokumenty, które zostały już zatwierdzone, a nie zostały anulowane (nie dotyczy faktur A-vista (A)FS/FSK)
- Status KSeF dokumentu: wysyłce podlegają dokumenty, które nie były dotąd wysyłane do KSeF lub zostały odrzucone w KSeF
- Dokument jest oznaczony jako podlegający wysyłce w Systemie Comarch ERP XL tj. parametr Wyślij do KSeF jest włączony, a parametr Poza systemem jest wyłączony
- W przypadku korekt ręcznych FSK/FKE – Użytkownik podał numer KSeF oryginału- więcej na ten temat w dalszej części dokumentu
- W przypadku faktur A-vista (A)FS/FSK – na dokument wprowadzono element lub rekord tabeli VAT
- Dokument spełnia wstępne warunki zgodności ze schemą FA(1)
Dokument jest wysyłany do KSeF wyłącznie, jeżeli spełnione są wszystkie ww. warunki. Jeżeli wstępna weryfikacja zgodności ze schemą jest negatywna, wówczas Użytkownik jest o tym informowany i powinien poprawić stosowne dane czy to na dokumencie, czy to na obiektach powiązanych takich jak pieczątka Firmy, karta kontrahenta, karta adresu, karta towaru itp.
Dokument pozytywnie zweryfikowany jest wysyłany do KSeF. Po dokonaniu takiej wysyłki status KSeF dokumentu zostaje zmieniony na Wysłano/nie odebrano UPO, a dodatkowo na dokumencie zapisany zostaje numer referencyjny sesji, w ramach której został on wysłany, numer referencyjny dokumentu (wyłącznie przy wysyłce interaktywnej) oraz informacja o dacie wysłania i Operatorze, który tej wysyłki dokonał.
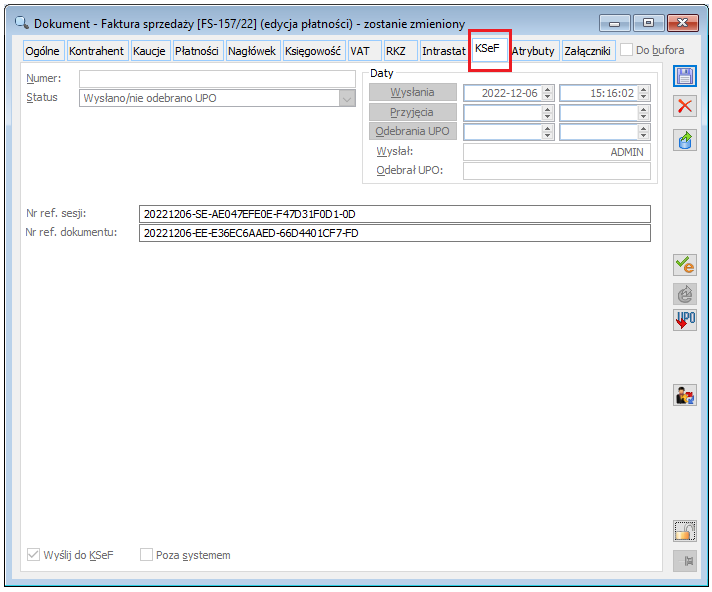
Opcjonalnie plik .xml tworzony na podstawie wysyłanej faktury może zostać podpięty jako jej załącznik. Więcej na ten temat napisano w rozdziale dotyczącym Konfiguracji systemu. Funkcjonalność ta dostępna jest wyłącznie przy wysyłce dokonywanej w trybie interaktywnym.
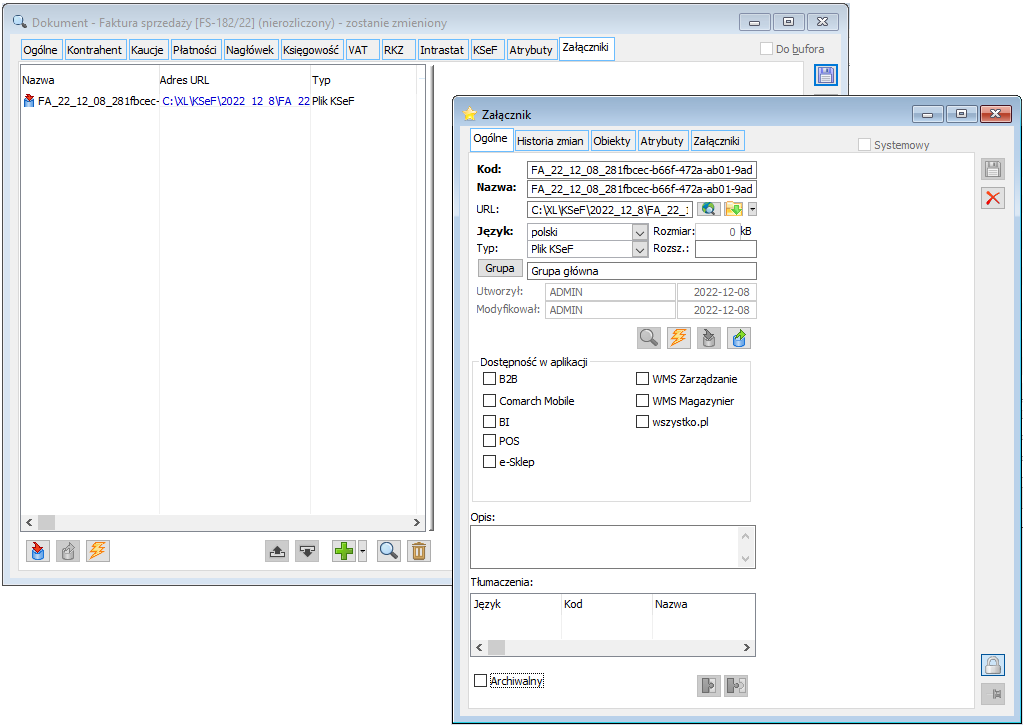
Faktury wysłane do KSeF są dostępne w aplikacji podatnika udostępnionej przez Ministerstwo Finansów na stronie https://ksef-demo.mf.gov.pl/ oraz https://ksef.mf.gov.pl/.
Każdą z przesłanych faktur można w niej obejrzeć, jak również pobrać.
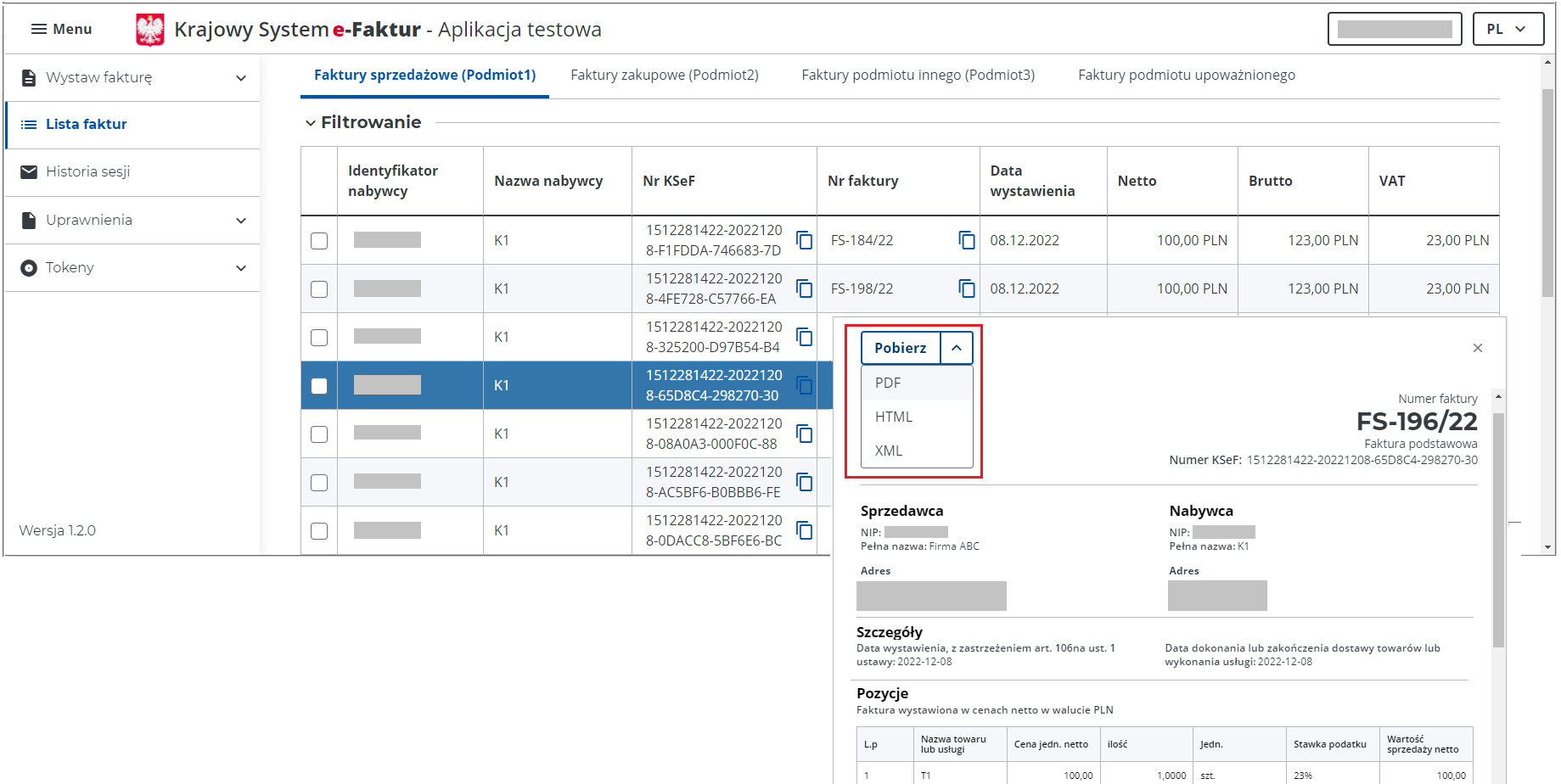
Mapowanie danych na strukturę logiczną e-faktur wg schemy FA(1)
Wprowadzona w wersji 2023.0 Systemu i opisana w niniejszym dokumencie integracja z KseF opiera się na dotychczasowych regulacjach i schemie FA(1).
Wszystkie dane przesyłane przez System do KSeF ustalane są za pomocą stosownych funkcji/procedur, które mogą być stosownie modyfikowane przez Partnerów/zespoły IT na potrzeby konkretnego Klienta.
Szczegółowe informacje dotyczące sposobu mapowania danych wprowadzonych w Systemie Comarch ERP XL na strukturę logiczną e-faktur zostaną opisane w odrębnym dokumencie. W niniejszym rozdziale opisano jedynie te, które wymagają szczególnej uwagi Użytkowników.
-
- Numer faktury
Jako numer faktury wysyłany jest numer obcy dokumentu. Przyjęto tutaj identyczną zasadę, jaka obowiązuje w JPK_FA, CUK i innych deklaracjach. W jednej z kolejnych wersji zachowanie Systemu zostanie w tym względnie sparametryzowany i wysyłany będzie numer własny (systemowy) lub numer obcy dokumentu.
-
- Dane Sprzedawcy
Ww. dane ustalane są na podstawie danych z pieczątki przypisanej do dokumentu, a jeżeli dokument nie ma przypisanej pieczątki, wówczas z pieczątki przypisanej do centrum głównego struktury Firmy. Nazwa i adres pobierane są z zakładki [Deklaracje] i [Deklaracje cd.], czyli wg zasad obowiązujących dla JPK_FA i innych deklaracji. Na wydrukach faktur dane Sprzedawcy pobierane są z zakładki [Ogólne] tejże pieczątki, w związku z czym Użytkownicy powinni zadbać o zgodność tych danych na poszczególnych zakładkach pieczątki. W przypadku Sprzedawcy będącego osobą fizyczną jako nazwisko przyjmowana jest ta wartość z pola Nazwa, po której występuje pierwszy przecinek, a jako imię przyjmowana jest wartość pomiędzy pierwszym a drugim przecinkiem pola Nazwa.
-
- Imię i nazwisko Nabywcy będącego osobą fizyczną
W przypadku kupującego będącego osobą fizyczną wysyłane jest imię i nazwisko Nabywcy, przy czym każda z tych danych przesyłana jest w osobnym polu. W związku z tym, że w Systemie dane te zapisywane są w jednej kontrolce/jednym polu przyjęto poniższe zasady ustalania tych danych: wartość z kontrolki Nazwa formatki adresu kontrahenta do 1-wszej spacji jest traktowana jako Imię, natomiast wartość po 1-wszej spacji jako Nazwisko. Takie mapowanie jest niedoskonałe w przypadku nietypowych danych np. posługiwania się przez Nabywcę dwoma imionami. W związku z tym dodatkowo odsłużone zostało ustalania tych danych na podstawie atrybutów o nazwach KSEF_Nabywca_ImiePierwsze, KSEF_Nabywca_Nazwisko przypisanych do wysyłanego dokumentu. System w pierwszej kolejności pobiera dane z ww. atrybutów, a jeżeli ich nie zdefiniowano, wówczas z pola Nazwa, mapując je wg ww. zasad.
Opublikowana w dniu 2022-12-01 i będąca obecnie na etapie konsultacji nowa wersja schemy e-fakturowej FA(2) przewiduje przekazywanie danych nabywcy (imię i nazwisko lub nazwa nabywcy) w jednym polu, w związku z czym po jej wprowadzeniu ww. umowne mapowanie danych nabywcy nie będzie już potrzebne, dane będą pobierane wprost z kontrolki Nazwa.
-
- Adres nabywcy
Schemat e-faktury przewiduje przesyłanie danych dotyczących ulicy, numeru domu i numeru lokalu w osobnych liniach, tymczasem w systemie Comarch ERP XL dane te zapisywane są w jednym polu formatki adresu kontrahenta. Do mapowania danych adresowych wykorzystywana jest stosowna funkcja wyodrębniająca ulicę, nr domu i nr lokalu z całej zawartości pola adresowego. Funkcja ta nie jest doskonała np. w przypadku, gdy nazwa ulicy zawiera w sobie cyfry, a także w przypadku miejscowości w których nie wyodrębniono ulic. Aby umożliwić Użytkownikom obsługę takich specyficznych przypadków obsłużona została dodatkowa identyfikacja ww. składowych adresu na podstawie stosownych atrybutów przypisanych do nagłówka dokumentu: KSEF_Nabywca_Ulica (w tym z wartością Brak, co oznacza, że nazwa ulicy ma pozostać pusta), KSEF_Nabywca_NrDomu, KSEF_Nabywca_NrLokalu. System w pierwszej kolejności pobiera dane z ww. atrybutów, a jeżeli ich nie zdefiniowano, wówczas z pola Ulica, mapując je wg ww. zasad
Ww. dodatkowe mapowanie danych z Systemu na schemę e-faktury nie będzie już potrzebne jeżeli wejdzie w życie planowana schema FA(2), zgodnie z którą wszystkie dane adresowe Nabywcy będą przesyłane w jednym polu.
-
- Elementy- towary na fakturze
O tym, czy System prześle do KSeF ilość i cenę dla jednostki głównej czy pomocniczej elementu transakcji decyduje stosowa opcja w Konfiguracji Systemu, omówione we wcześniejszej części dokumentu.
-
- Sekcja zawierająca informację o formie i terminie płatności oraz rachunku bankowym Sprzedawcy zostanie obsłużona w jednej z kolejnych wersji
- Informacje dodatkowe można umieszczać w Opisie czy to nagłówka faktury, czy to jej elementów i/lub w stopce przypisanej do definicji dokumentu. Opis z nagłówka wysyłany jest zawsze, natomiast opis elementu dokumentu jest wysyłany o ile w Konfiguracji/KSEF/Podczas eksportu wysyłaj włączony zostanie parametr Opis elementu
- Spinacze zawierające korekty z tytułu zwrotu towaru a KSeF
Użytkownicy korzystających z KSeF powinni unikać spinania do (S)FS/FSE/RA dokumentów WZK/WKE/PAK innych niż korekta ilościowa na plus, System nie dokonuje bowiem żadnego grupowania elementów, lecz wysyła każdy z nich oddzielnie, co w przypadku ww. spiętych korekt oznacza przesłanie zerowej lub ujemnej ilości elementu. Dla takich WZK/WKE/PAK rekomendowane jest rejestrowane (S)FSK/FKE/RAK lub na okoliczność takich przypadków zarejestrowanie spinacza elementów (s)FS, (s)FSE zamiast spinacza nagłówkowego.
-
- Korekta kontrahenta/NIP-u kontrahenta
Zgodnie z objaśnieniami do schemy faktura na niewłaściwego kontrahenta (lub pomyłka w jego NIP-e) nie powinna być rejestrowana i przesyłana jako korekta danych, należy wystawić korektę całościową i nową fakturę.
Pobieranie urzędowego poświadczenia odbioru – UPO
Pewność i potwierdzenie tego, że faktura została faktycznie przyjęta w Systemie KSeF Użytkownik uzyskuje po odebraniu Urzędowego Poświadczenia Odbioru. Wówczas to na fakturze zapisywany jest numer KSeF dokumentu, a status dokumentu zmieniany na Wysłano/odebrano UPO.
Pobrania UPO może dokonać wyłącznie Operator z prawem Wysyłanie faktur/Pobieranie UPO, a może to uczynić jedną z poniżej opisanych metod.
Pobranie UPO dokonywane z formatki dokumentu
Operacja Pobierz UPO dostępna jest na zakładce [KSeF] formatki faktur sprzedaży/korekt faktur sprzedaży, natomiast na uproszczonej formatce faktury A-vista (A)FS na każdej z nich. Przycisk dostępny jest o ile spełnione są poniższe warunki:
-
- Dokument został wysłany do KSeF i dotąd nie pobrano dla niego UPO
- Operator ma prawo do pobierania UPO
Pobranie UPO dokonywane jest w kontekście sesji KSeF, w ramach której dany dokument został wysłany. Jest ono pobierane kolejno dla wszystkich dokumentów wysłanych w ramach tej sesji. Tak więc, nawet jeżeli operacja pobrania UPO zostanie wywołana z formatki dokumentu, System pobierze UPO nie tylko dla niego, ale również dla innych dokumentów wysłanych w tej sesji, co obrazuje drugi z umieszczonych poniższej rysunków.
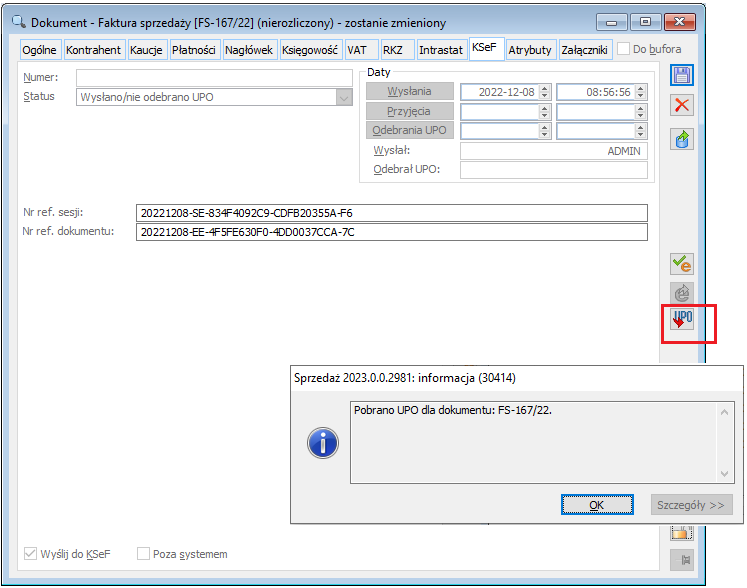
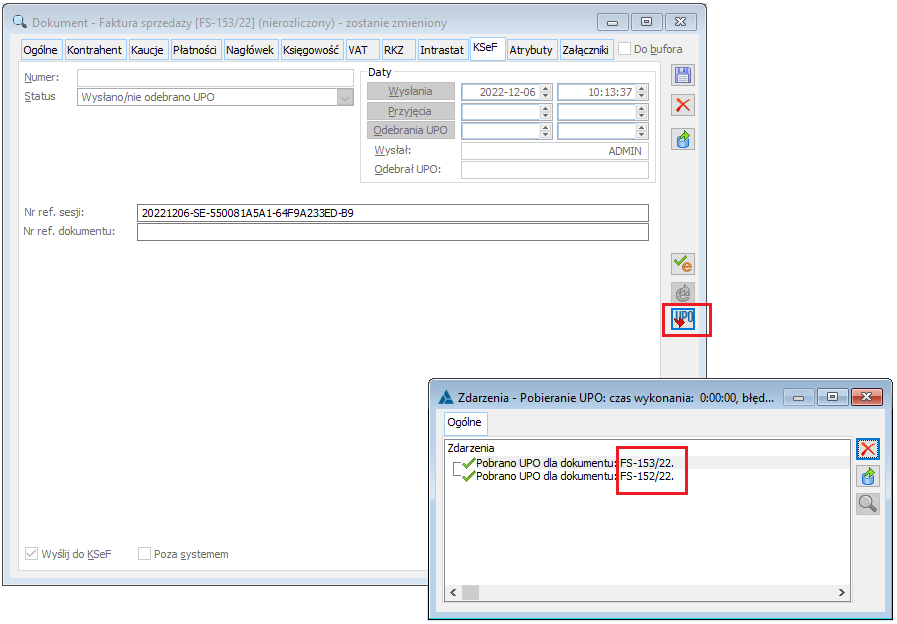
Po pobraniu UPO System zapisuje poniższe dane na fakturze/fakturach, której to UPO dotyczy:
-
- Numer KSeF dokumentu
- Data przyjęcia przez KSeF
- Data pobrania UPO oraz identyfikator Operatora, który tego pobrania dokonał
- Status KSeF dokumentu ustalany jest na Wysłano/odebrano UPO
Opcjonalnie plik .xml pobranego UPO może zostać podpięty jako załącznik faktury. Więcej na ten temat napisano w rozdziale dotyczącym Konfiguracji systemu.
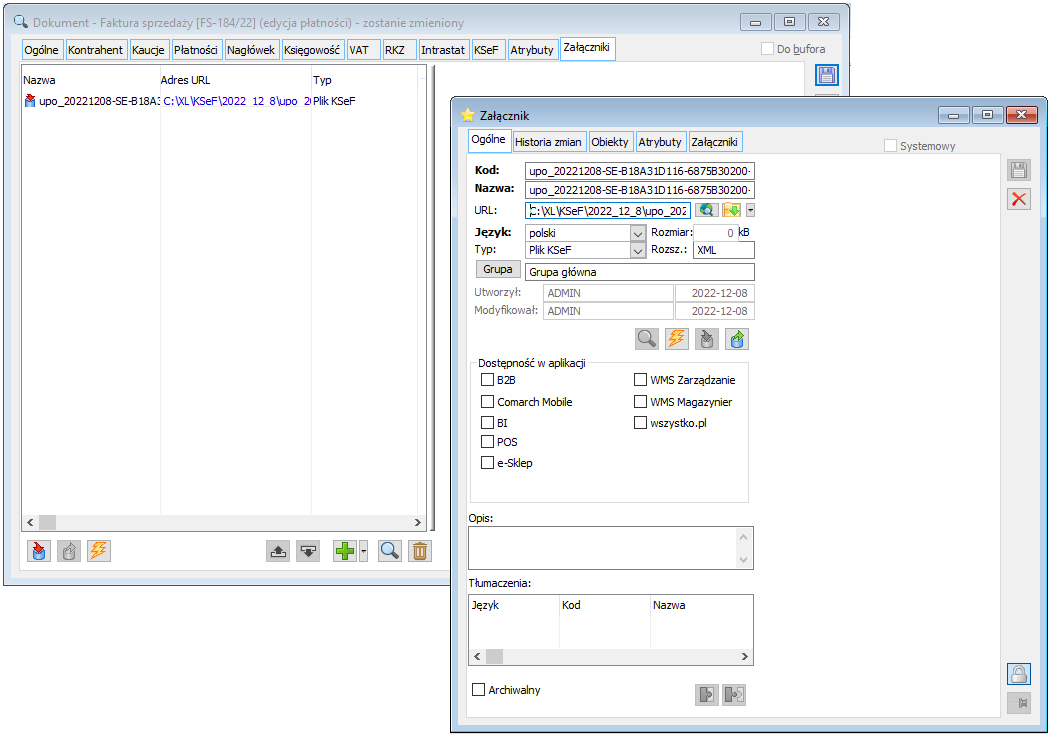
Pobieranie UPO z listy FS/FSE
Użytkownik może dokonać pobrania UPO przy użyciu stosownego przycisku pod listą dokumentów oraz opcji Pobierz UPO menu kontekstowego listy FS/FSE, w tym seryjnie dla wielu zaznaczonych dokumentów.
Ww. opcja w menu kontekstowym pozostaje aktywna, jeżeli kursor wskazuje na dokument o statusie Wysłano/nie odebrano UPO i Operator ma prawo do pobierania UPO. Aktywność opcji przy przycisku natomiast warunkowana jest ww. prawem Operatora oraz stanem dokumentu (dokument zatwierdzony), status KSeF dokumentu weryfikowany jest już po wywołaniu operacji.
Jak już napisano powyżej pobranie UPO dokonywane jest w kontekście konkretnej sesji KSeF, tj. dla wszystkich dokumentów wysłanym w ramach tej sesji. Operacja pobrania UPO z listy dokumentów, w tym dla wielu zaznaczonych polega więc na pobraniu UPO dla dokumentów wysłanych w ramach tych sesji, na które wskazują zaznaczone dokumenty. Może się więc przykładowo zdarzyć, że Użytkownik zaznaczy kilka dokumentów, natomiast UPO zostanie pobrane dla kilkunastu. Użytkownik jest informowany o każdym dokumencie, dla którego pobrano UPO.
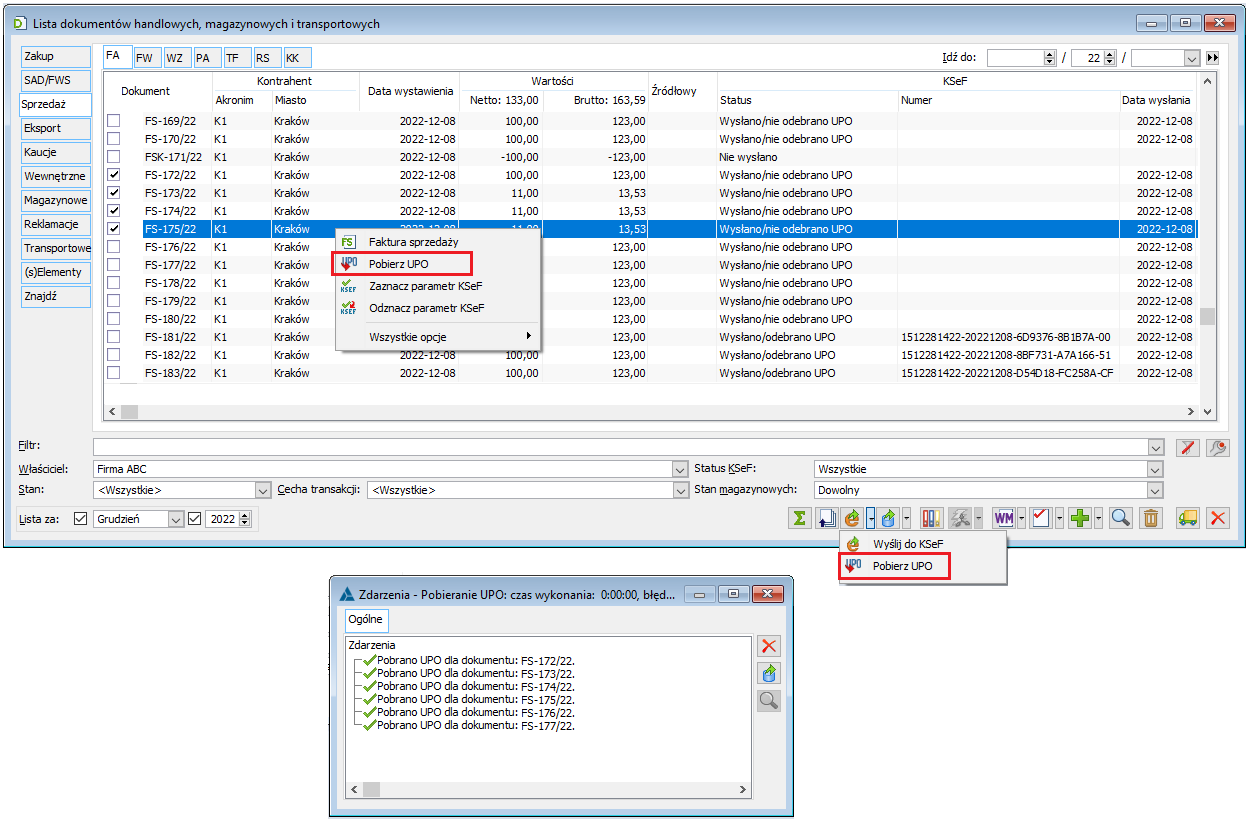
Pobieranie UPO dla bieżącej sesji KSeF
Pobrania UPO można dokonać również dla bieżącej sesji KSeF Użytkownika, tj. wszystkich dokumentów, które zostały w ramach tej sesji wysłane. Służy to tego przycisk Pobierz UPO formatki dostępnej w menu System/Sesja KSeF.
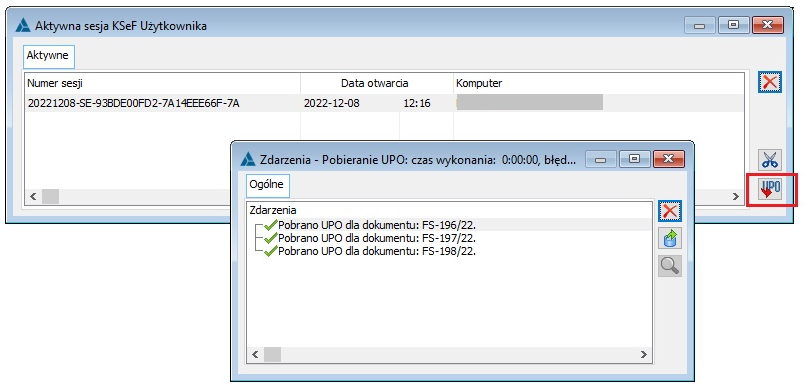
Weryfikacja poprawności faktury wg schemy KSeF
Operacja Sprawdź poprawność w KSeF polega na sprawdzeniu poprawności semantycznej dokumentu tj. zgodności ze schemą e-faktury.
Dzięki tej funkcjonalności Użytkownik ma możliwość dokonania weryfikacji dokumentu przed jego zatwierdzeniem.
Ww. funkcjonalność dostępna jest na formatkach faktur sprzedaży i formatkach korekt sprzedaży oraz w menu kontekstowym listy FS/FSE.
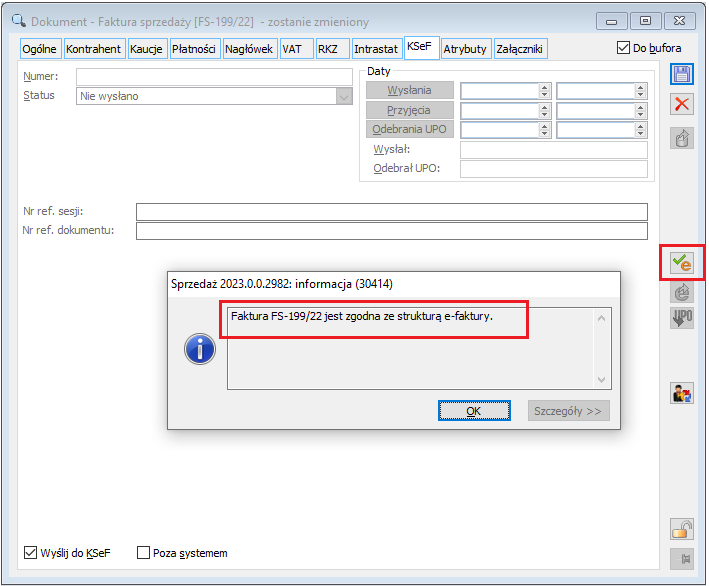
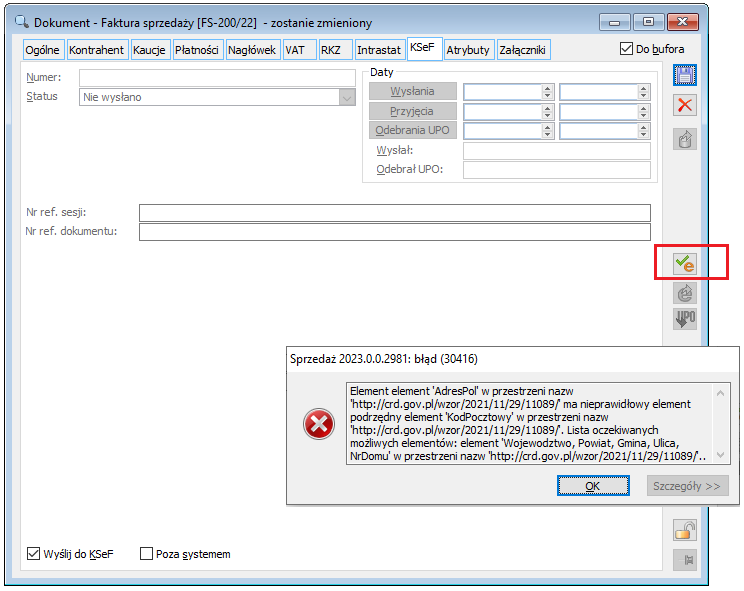
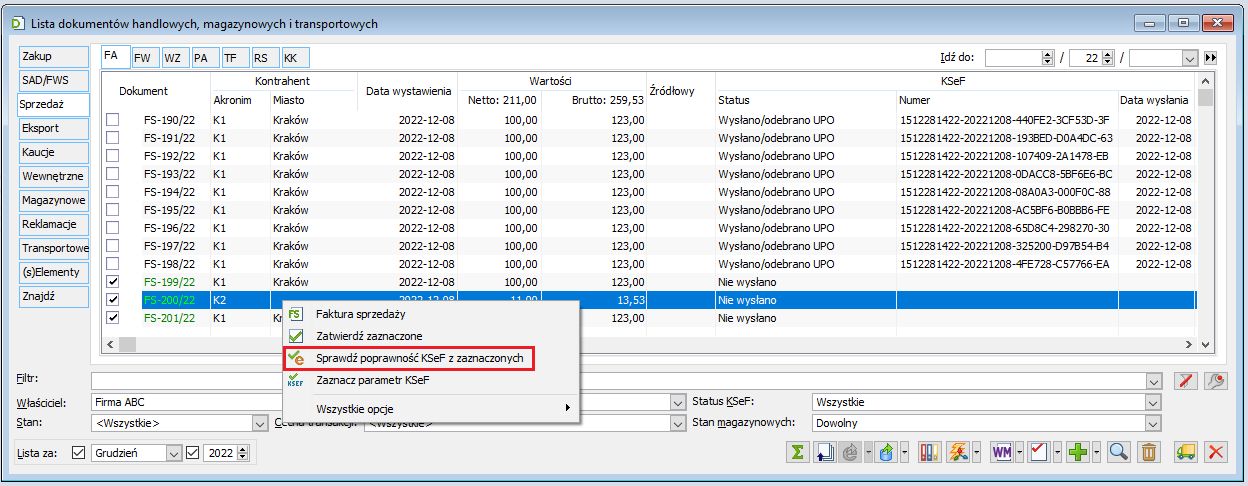
Obsłużona została również automatyczna weryfikacja poprawności dokumentu wg schemy KSeF podczas zatwierdzania dokumentu. Jest ona dokonywana wówczas, jeżeli dokument jest oznaczony jako podlegający wysyłce i na definicji dokumentu włączono parametr Weryfikuj w KSeF przed zatwierdzeniem.
Jeżeli weryfikacja dokumentu przebiegnie pozytywnie, wówczas zatwierdzanie dokumentu jest kontynuowane, w przypadku negatywnej weryfikacji zatwierdzenie dokumentu nie jest możliwe.
W ramach ww. weryfikacji dokumentu System sprawdza jego datę, w przypadku, gdy data wystawienia dokumentu jest inna niż bieżąca prezentowane jest stosowne pytanie/ostrzeżenie.
Informacje z zakresu KSeF na liście faktur
Na liście dokumentów handlowych, na zakładkach [FA] i [FSE] udostępniono nowe kolumny z informacjami dotyczącymi integracji z KSeF: Status, Numer, Data wysłania.
Dokumenty mogą przyjmować jeden z poniższych statusów KSeF:
-
- Nie dotyczy. Status ten otrzymują faktury, które oznaczone są jako nie podlegające wysyłce do KSeF.
- Nie wysłano. Taki status posiadają dokumentu oznaczone jako podlegające wysyłce, a które dotąd nie zostały wysłane.
- Wysłano/nie odebrano UPO to status dokumentu wysłanego do KSeF, dla którego nie pobrano jeszcze UPO.
- Wysłano/odebrano UPO to status dokumentu wysłanego do KSeF, dla którego pobrano UPO.
- Odrzucono. Status ten nadawany jest dokumentom, które zostały przesłane do KSeF, ale zostały przez KSeF odrzucone.
Udostępniony został filtr pozwalających na ograniczanie listy dokumentów wg Statusu KSeF. W filtrze udostępniono ww. wartości a dodatkowo wartość Wysłano, obejmującą wszystkie wysłane dokumenty bez względu na to czy pobrano już dla nich UPO czy dopiero zostanie ono pobrane.
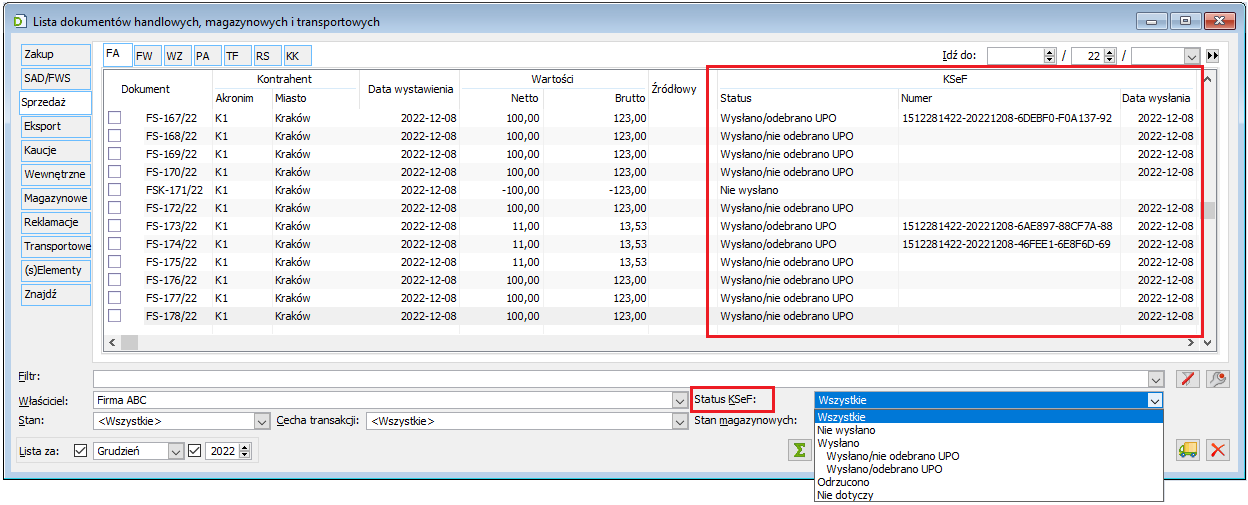
Numer KSeF oryginału na korekcie ręcznej
Na formatce korekty ręcznej FSK/(A)FSK/FKE udostępniona została kontrolka pozwalająca na wprowadzenie przez Użytkownika numeru KSeF oryginału, zarejestrowanego poza Systemem Comarch ERP XL. Na niezatwierdzonym dokumencie numer ten może wprowadzić każdy z Operatorów posiadający prawo do edycji tego dokumentu, natomiast po zatwierdzeniu dokumentu może to uczynić Operator z prawem Edycja numer KSeF na dokumentach. Edycja kontrolki zostaje zablokowana po wysłaniu dokumentu do KSeF.
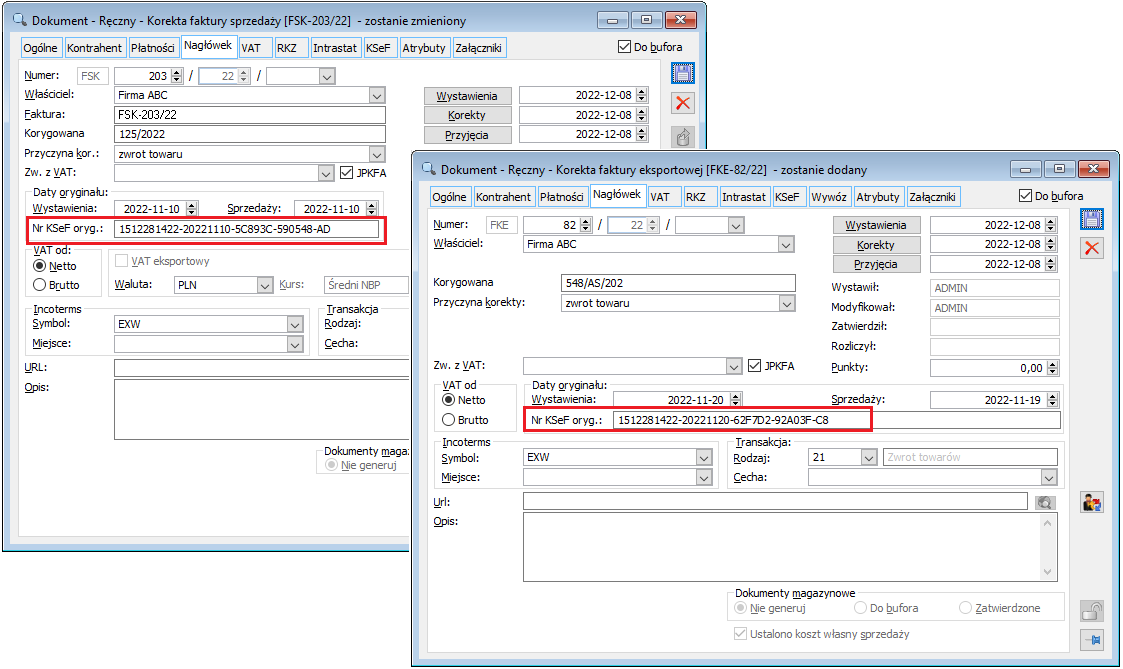
Numer KSeF dokumentu na wydrukach faktur sprzedaży i ich korekt
Fakturę wysłaną do KSeF można uznać na skutecznie wystawioną dopiero po odebraniu dla niej UPO i otrzymaniu numeru nadanego tej fakturze w KSeF. Z dotychczasowych publikacji, w tym również odpowiedzi na najczęstsze pytania dostępnych na stronach Ministerstwa Finansów https://www.podatki.gov.pl/ksef/pytania-i-odpowiedzi-ksef/ wynika, że wysłanie faktury poprzez System KSeF nie oznacza, że nie można jej przekazać Nabywcy również w tradycyjny sposób, papierowo, czy też elektronicznie, kanałami, jakimi dotąd posługiwały się podmioty. Kluczowa jest tutaj jednak kolejność poszczególnych operacji, tj. przekazanie Klientowi faktury w sposób tradycyjny powinno się odbyć już po tym, jak faktura taka otrzyma numer KSeF, tylko wówczas bowiem taką fakturę można uznać za wystawioną i z tą chwilą dopiero wchodzi ona do obiegu gospodarczego. Być może ww. zasady zostaną zmienione z chwilą, gdy System KSeF stanie się obowiązkowy.
W Systemie Comarch ERP XL nie przewiduje się żadnej formy blokowania drukowania faktur, czy też ostrzegania przed dokonaniem takiego wydruku, to w gestii Użytkowników leży przyjęcie odpowiednich procedur w zakresie wysyłania/drukowania faktur.
Aby ułatwić wprowadzenie/przestrzeganie ww. procedur, na wydrukach faktur sprzedaży i ich korekt obsłużone zostało opcjonalne drukowanie numeru KSeF dokumentu. O tym, czy taki numer ma zostać wydrukowany decyduje ustawienie parametru Drukuj numer KSeF dokumentu w oknie parametrów drukowania. Parametr ten jest dostępny wówczas, jeżeli Firma dokonuje wysyłki na serwer produkcyjny KSeF.
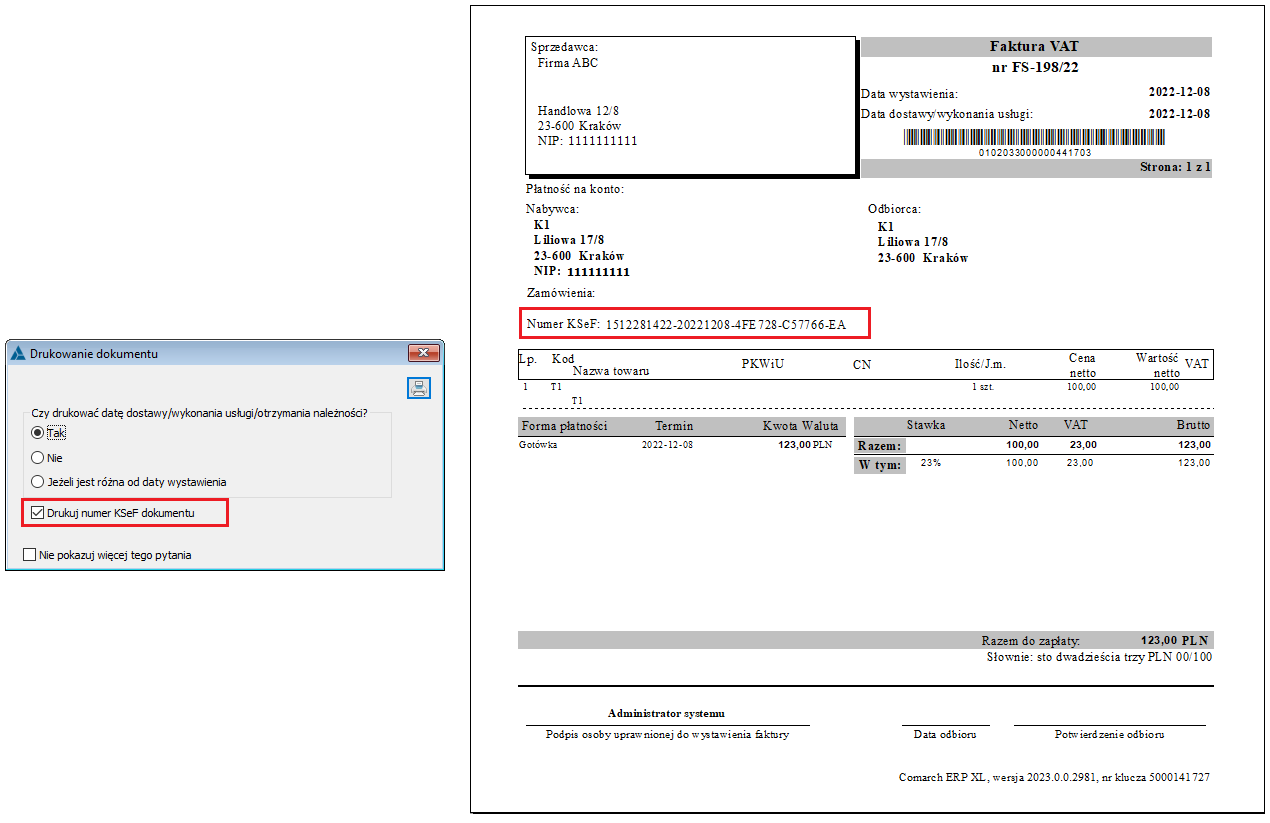
Drukowanie numeru KSeF zostało obsłużone na podstawowych wydrukach dostępnych dla poniższych typów dokumentów:
-
- FS, (s)FS, (S)FS, (A)FS, RA
- FSE, (s)FSE, (S)FSE
- Faktury zaliczkowe FSL, FEL
- Faktury końcowe: FS, (s)FS, (S)FS, FSE, (s)FSE, (S)FSE
- Korekty do ww. dokumentów z wyjątkiem korekt ręcznych, zbiorczych i korekty danych
Ograniczenie w zakresie edycji dokumentu wysłanego do KSeF
- Dokumentów wysłanych na środowisko produkcyjne KSeF nie można anulować, a dokumentów A-vista usunąć. System blokuje taką operację, prezentując stosowną informację:
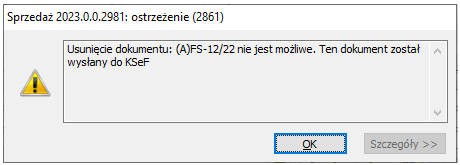
- Dotychczas uprawniony do tego Użytkownik mógł zmieniać poniżej wymienione dane na zatwierdzonych dokumentach sprzedaży. Dane te stanowią część informacji przekazywanych do KSeF, w związku z czym, jeżeli dany dokument został wysłana na środowisko produkcyjne KSeF, wówczas ich edycja nie jest już możliwa. Tymi danymi są:
- Data sprzedaży
- Numer obcy dokumentu
- Adres kontrahenta głównego/docelowego/płatnika
Dokumenty rejestrowane w aplikacji Detal a KSeF
Opisane wyżej funkcjonalności z zakresu integracji z KSeF nie są dostępne w aplikacji Detal. Niezależnie od definicji dokumentu nie jest również dokonywana weryfikacja poprawności KSeF, ani też automatyczna wysyłka dokumentu. Dokumenty rejestrowane w Detalu należy wysyłać do KSeF z modułu Sprzedaż.
Tryb awaryjny rejestrowania faktur
Opublikowany w dniu 2022-12-01 projekt ustawy o zmianie ustawy o podatku od towarów i usług oraz niektórych innych ustaw, dotyczący funkcjonowania e-fakturowania w okresie obowiązkowego stosowania KSeF zakłada poniższe zasady postępowania w przypadku awarii systemu KSeF i innych sytuacji szczególnych:
- Niedostępność KSeF związana z serwisem tego systemu
O planowanych pracach serwisowych i związanej z nimi niedostępności KSeF Podatnicy mają być odpowiednio wcześniej informowani. Niedostępność systemu ma być krótkotrwała. W tym okresie nie będzie możliwości wystawiania faktur, ani faktur korygujących.
- Awaria KSeF
Informacja o awarii KSeF również będzie publikowana komunikatami na BIP MF. W okresie awarii podatnik będzie stosował ten sam wzór faktury, który będzie stosowany powszechnie po wdrożeniu obligatoryjnego e-fakturowania. Wypełniony przez podatnika wzór faktury wraz z wprowadzoną w polu P_1 datą wystawienia faktury będzie stanowił pełnoprawną fakturę, którą następnie podatnik jest zobowiązany przekazać nabywcy w sposób z nim uzgodniony. Po zakończeniu awarii KSeF faktury wystawiane w tym okresie wystawca będzie miał obowiązek przesłać do KSeF w terminie do 7 dni od dnia zakończenia awarii KSeF.
- Zdarzenia nie związane z awarią systemu – sytuacje kryzysowe
W ww. sytuacjach faktury/faktury korygujące będą mogły być wystawiane i dostarczane nabywcom wg dotychczasowych zasad tj. w postaci papierowej lub elektronicznej.
Dalsze plany w zakresie integracji z KSeF
W kolejnych wersjach Systemu planowany jest dalszy rozwój funkcjonalności z zakresu integracji z KSeF, obejmujący:
- Rozwój mechanizmu wysyłki:
- Wysyłanie dokumentów z Rejestru VAT
- Udostępnienie API zewnętrznego do wysyłki
- Sukcesywna obsługa informacji opcjonalnych w wysyłce KSeF
- Import faktur zakupu z KSeF
Inne zmiany
Nowe kolumny na listach dokumentów handlowych i importowych
Lista dokumentów handlowych i importowych została wzbogacona o nowe kolumny. Domyślnie są one ukryte, jeżeli więc Użytkownik chce z nich skorzystać powinien je włączyć na używanym przez siebie formacie listy.
-
- [Prefiks] NIP i numer [NIP] kontrahenta głównego
Ww. kolumny zostały udostępnione na wszystkich tych listach dokumentów TraNag i ImpNag, na których prezentowany jest kontrahent.
-
- [Prefiks] NIP i numer [NIP] kontrahenta docelowego
Ww. kolumny zostały udostępnione na wszystkich tych listach dokumentów TraNag i ImpNag, na których prezentowany jest kontrahent docelowy, o ile w Konfiguracji włączona jest prezentacja kontrahenta docelowego
-
- [Numer obcy] dokumentu
Ww. kolumna została udostępniona na listach dokumentów sprzedaży: FS, FW, WZ, FSE, WZE, WKA i wypełniana jest wartością wprowadzoną w kontrolce Faktura formatki dokumentu sprzedaży. W przypadku ww. typów dokumentów w kontrolce tej domyślnie ustalana jest wartość zgodna z numerem systemowym dokumentu, kolumna ta będzie więc przydatna dla tych Użytkowników, którzy ten numer zmieniają, np. dla biur rachunkowych.
Ww. kolumna nie jest dostępna na listach dokumentów zakupowych, ponieważ w dużej mierze jej rolę spełnia obecna kolumna Źródłowy.
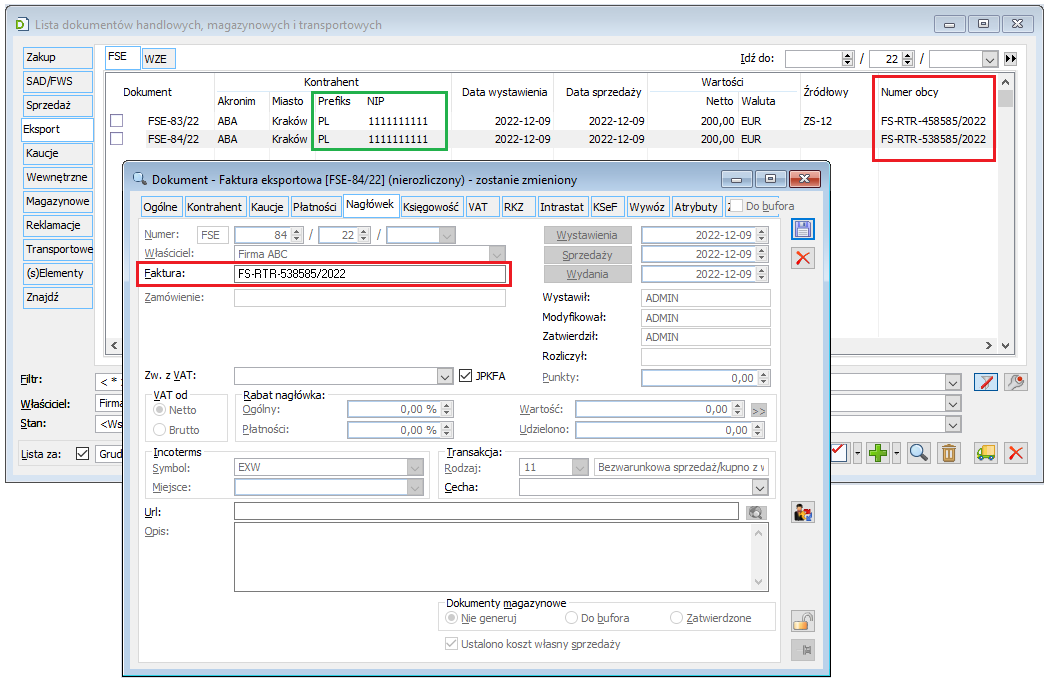
-
- Wartość [VAT] wynikająca z dokumentu
Ww. kolumna udostępniona została na listach tych dokumentów handlowych, których wartość prezentowana na liście wyrażona jest zawsze w walucie systemowej, czyli na dokumentach innych niż eksportowe/importowe.
![Kolumna [VAT] na liście faktur sprzedaży](https://pomoc.comarch.pl/xl/wp-content/uploads/2022/12/word-image-48957-44.png)
-
- [Data sprzedaży]
Dotąd data sprzedaży nie była prezentowana na listach dokumentów FSE i WZE, w wersji 2023.0 udostępnioną ją również dla tych list. Dla dokumentów FSE/WZE jest ona wypełniana datą sprzedaży, dla korekt zaś datą korekty.
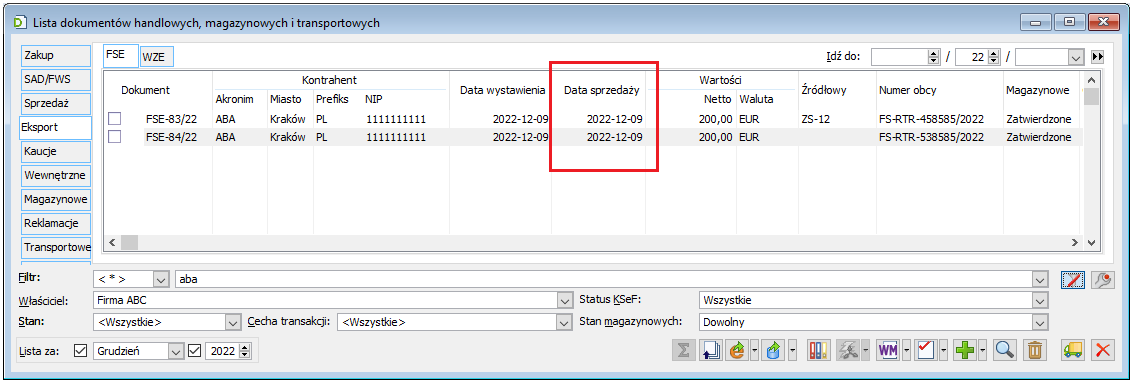
-
- [Data wystawienia]
Data wystawienia została udostępniona na listach dokumentów FZ, PZ, PKA i FAI, na których jej dotąd nie było.
-
- [Data zakupu]
Data zakupu została udostępniona na listach dokumentów FZ, PZ, FRR i FAI, na których jej dotąd nie było. Dla dokumentów FZ, PZ, FRR, FAI jest ona wypełniana datą zakupu, dla korekt zaś datą korekty.
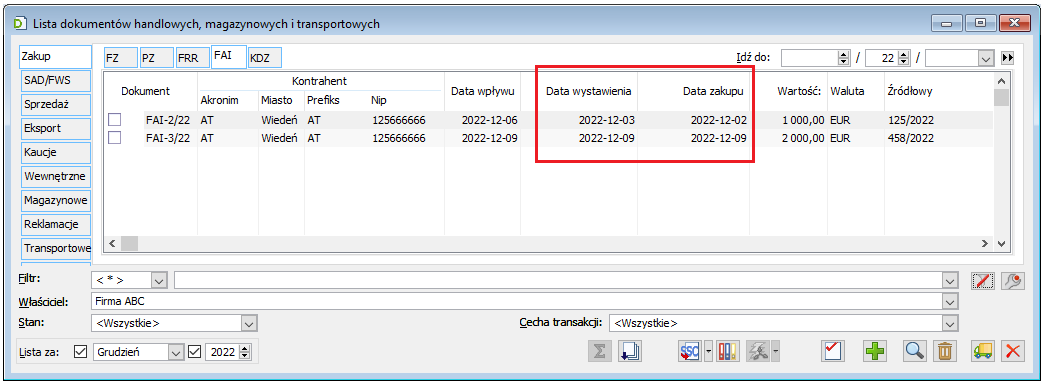
Po udostępnieniu opisanych wyżej kolumn są one dostępne na listach przedstawionych w poniższej tabeli. Wyróżniono te kolumny i listy, które obsłużone zostały w wersji 2023.0
| Lista | Kontrahent główny | Kontrahent docelowy | Numer obcy | VAT | Data sprzedaży | Data wystawienia | Data zakupu | ||
| Prefiks | NIP | Prefiks | NIP | ||||||
| FZ | + | + | + | + | – | + | – | + | + |
| PZ | + | + | + | + | – | + | – | + | + |
| FRR | + | + | + | + | – | + | – | + | + |
| FAI | + | + | + | + | – | – | – | + | + |
| FS | + | + | + | + | + | + | + | + | – |
| FW | + | + | + | + | + | + | + | + | – |
| WZ | + | + | + | + | + | + | + | + | – |
| PA | + | + | + | + | – | + | + | + | – |
| TF | + | + | + | + | – | – | – | + | – |
| KK | + | + | + | + | – | + | + | – | |
| FSE | + | + | + | + | + | – | + | + | – |
| WZE | + | + | + | + | + | – | + | + | – |
| WKA | + | + | + | + | + | – | – | + | – |
| PKA | + | + | + | + | – | – | – | + | – |
| PW | + | + | + | + | – | – | – | + | – |
| RW | + | + | + | + | – | – | – | + | – |
Ustalanie cen i wartości na kopiowanej ofercie i zamówieniu
W wersji 2023.0 uporządkowano zasady ustalania cen i wartości na elementach ofert i zamówień powstałych w wyniku wymienionych poniższej operacji, dotąd bowiem System zachowywał się w tym zakresie niejednolicie:
-
- kopiowania elementu oferty/zamówienia
- kopiowania całego dokumentu oferty/zamówienia
- tworzenia wariantu oferty
Podczas wykonywania ww. operacji obowiązują poniższe zasady:
- Rodzaj ceny początkowej (OS, ZS) jest ustalany na podstawie elementu kopiowanego
- Poziom ceny początkowej (OS, ZS, OZ, ZZ) jest ustalany na podstawie elementu kopiowanego
- Cena końcowa i wartość końcowa ustalane są w sposób zależny od stosowanej przez Użytkownika metody naliczania rabatów
- W przypadku rabatów liczonych od ceny (włączony parametr Rabaty liczone od ceny w Konfiguracja/Sprzedaż/Rabaty i promocje) cena końcowa jest kopiowana z elementu źródłowego, natomiast wartość elementu oraz rabat są wyliczane w oparciu o cenę początkową, końcową oraz ilość, tak więc mogą być inne, niż na elemencie kopiowanym
- W przypadku rabatów liczonych od wartości (wyłączony ww. parametr) wartość końcowa jest kopiowana z elementu źródłowego, natomiast cena oraz rabat są wyliczane w oparciu o wartość początkową, końcową oraz ilość, tak więc mogą być inne, niż na elemencie kopiowanym
Dane adresowe i osoba kontaktowa na dokumencie Paczki
Na dokumencie Paczki, zakładka [Ogólne] prezentowane są szczegółowe dane adresowe i kontaktowe, które są do niej przypisane. Dotychczas wyświetlany był tylko akronim powiązanego adresu.
Ustawienie adresu na paczce następuje na podstawie dokumentów do niej powiązanych, o ile w konfiguracji modułu Konfiguracja/Sprzedaż/Parametry 2 jest zaznaczony parametr Kontroluj zgodność adresu dostawy dokumentów paczki.
Od wersji 2023.0 ustawienie to decyduje również o tym, czy na paczce zostanie dodana osoba kontrahenta. Wybór osoby następuje automatycznie na podstawie dokumentów powiązanych. Można to też zrobić samodzielnie poprzez wybór odpowiedniego rekordu z listy osób przypisanych do kontrahenta.
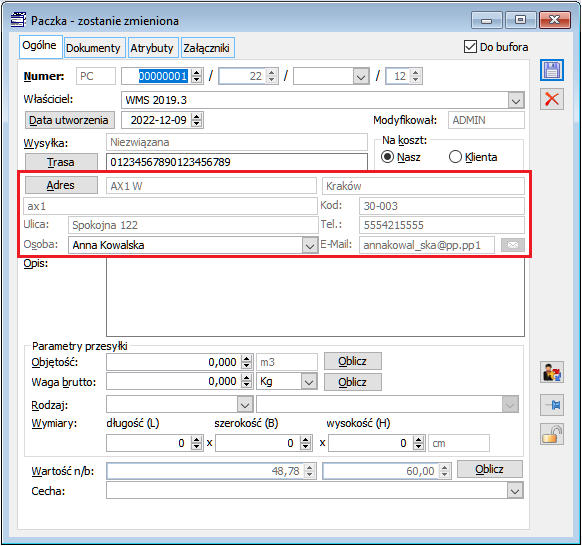
Obecnie, gdy na paczkę jest pobierany adres z dokumentów powiązanych (zawsze z zakładki [Kontrahent docelowy]) i na tych dokumentach (na tej samej zakładce) jest wypełniona osoba kontrahenta, wówczas zostaje ona pobrana również na paczkę. Ponieważ na każdym z dokumentów może być ustawiona inna osoba, to sposób pobierania jest następujący:
- Podczas tworzenia paczek z listy dokumentów pobierana jest osoba z pierwszego dokumentu w kolejce, na którym jest ona wypełniona.
- Podczas dołączania dokumentów do paczek również pobierana jest osoba z pierwszego dokumentu w kolejce, na którym jest ona wypełniona. Przy czym tutaj pobranie może nie nastąpić, jeśli na paczce osoba jest już wypełniona.
Podczas usuwania powiązania dokumentów do paczki osoba nie jest modyfikowana aż do czasu usunięcia ostatniego powiązanego dokumentu. Wówczas następuje bowiem usunięcie z paczki adresu a wraz z nim też osoby kontaktowej.
Dopóki dokument Paczki nie jest zatwierdzony, to osobę kontrahenta można również uzupełnić, usunąć lub zmodyfikować samodzielnie, poprzez wybór dowolnej osoby z listy wszystkich osób kontrahenta. Ważne jest tylko, aby wcześniej został powiązany jakikolwiek dokument, na podstawie którego kontrahent dla paczki zostanie ustalony.
Wraz z ustawieniem osoby kontaktowej może nastąpić również pobranie na paczkę jej danych kontaktowych: telefon oraz e-mail. Ma to szczególne znaczenie dla współpracy z Comarch Shipping, o czym więcej w rozdziale o takim tytule.
Standardowo jako dane kontaktowe dla paczki traktowane były dane z adresu do niej powiązanego. Teraz przy odpowiednim ustawieniu w konfiguracji modułu Sprzedaż (Konfiguracja/Sprzedaż/Parametry 2) nowego parametru Dane kontaktowe na paczce z osoby kontrahenta można sprawić, aby zostały one pobrane z osoby kontaktowej na paczce, o ile taka zostanie na niej wybrana. Wówczas od razu na paczce podmienia się zawartość w kontrolkach Telefon i E-mail, więc widać wprost, jakie dane kontaktowe są obowiązujące dla danej paczki.
Uwzględnianie towarów inwentaryzowanych na dokumentach magazynowych – blokady
Na dokumentach AWD/ZWM oraz (W)AWD/(W)ZWM, które miały dodane pozycje na towary podlegające inwentaryzacji zablokowano możliwość wykonywania następujących operacji:
- Blokada przekazania dokumentu do realizacji (odznaczenie parametru Do bufora)
- Blokada zamknięcia dokumentu (odznaczenie parametru Zamknięte).
Przy generowaniu takich dokumentów jest również kontrola czy pozycje źródłowe nie są na towary, które aktualnie podlegają inwentaryzacji. Jeśli są, wówczas takie pozycje nie zostaną dodane na dokument magazynowy.
Ergonomia działań na umowach
Uwzględniając postulaty użytkowników w zakresie umów wprowadzono następujące usprawnienia:
- Kopiowanie dat zawarcia i zakończenia przy kopiowaniu umowy. Nie ma znaczenia czy daty z umowy źródłowej są mniejsze lub większe od daty bieżącej, zawsze zostaną one przeniesione na nową umowę.
- Usuwanie zaznaczonych pozycji towarowych z umowy.
CRM
Seryjne dodawanie punktów trasy na podstawie wybranych kontrahentów
Na formatce Trasa dostawy towaru dodano możliwość seryjnego dodawania punktów tras. Obok przycisku Plusa dostępne jest menu rozwijane z dwiema opcjami: Dodaj punkt oraz Dodaj listę.
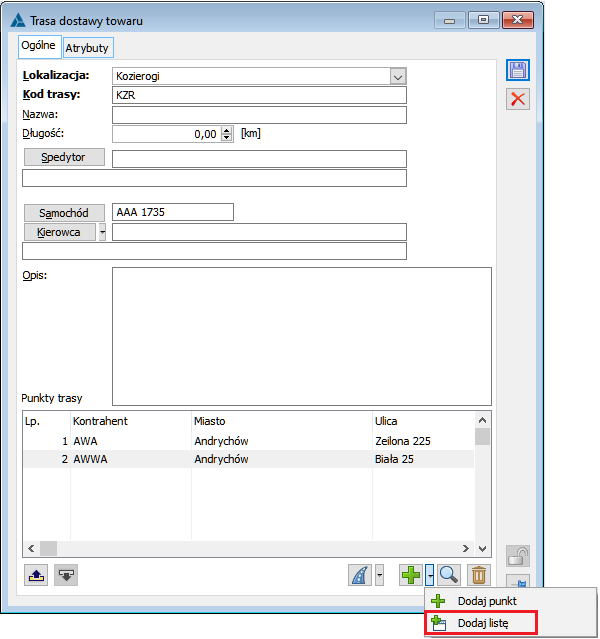
Polecenie Dodaj punkt pozwala na dodanie pojedynczego punktu poprzez wypełnienie formularz punktu trasy (działanie jak dotychczas dla ‘plusa’).
Polecenie Dodaj listę wywołuje listę kontrahentów w trybie do wyboru, na której można zaznaczyć wiele rekordów. Po zaakceptowaniu wyboru kontrahenci są dodawani jako kolejne punkty trasy, a jako adres ustawiany jest aktualny adres kontrahenta.
Przy dodawaniu seryjnym nie są uwzględniani kontrahenci archiwalni oraz tacy, którzy już są dodani jako punkt dla tej trasy (o ile zostali dodani z adresem aktualnym). Zasady dodawania punktów przy operacji seryjnej są więc takie same, jak przy dodawaniu pojedynczego punktu trasy.
Produkcja
Pauzowanie uruchomionych realizacji operacji
Umożliwiono pauzowanie operacji, czyli zatrzymywanie i wznawianie uruchomionej realizacji operacji zlecenia produkcyjnego. Dzięki czemu, w przypadku, gdy czasowo ma zostać wstrzymana praca nad operacją, można zarejestrować pauzę i czas trwania takiej przerwy nie zostanie uwzględniony w czasie trwania realizacji operacji i opcjonalnie może też nie być uwzględniony w czasie rozliczeniowym zakończonej realizacji operacji.
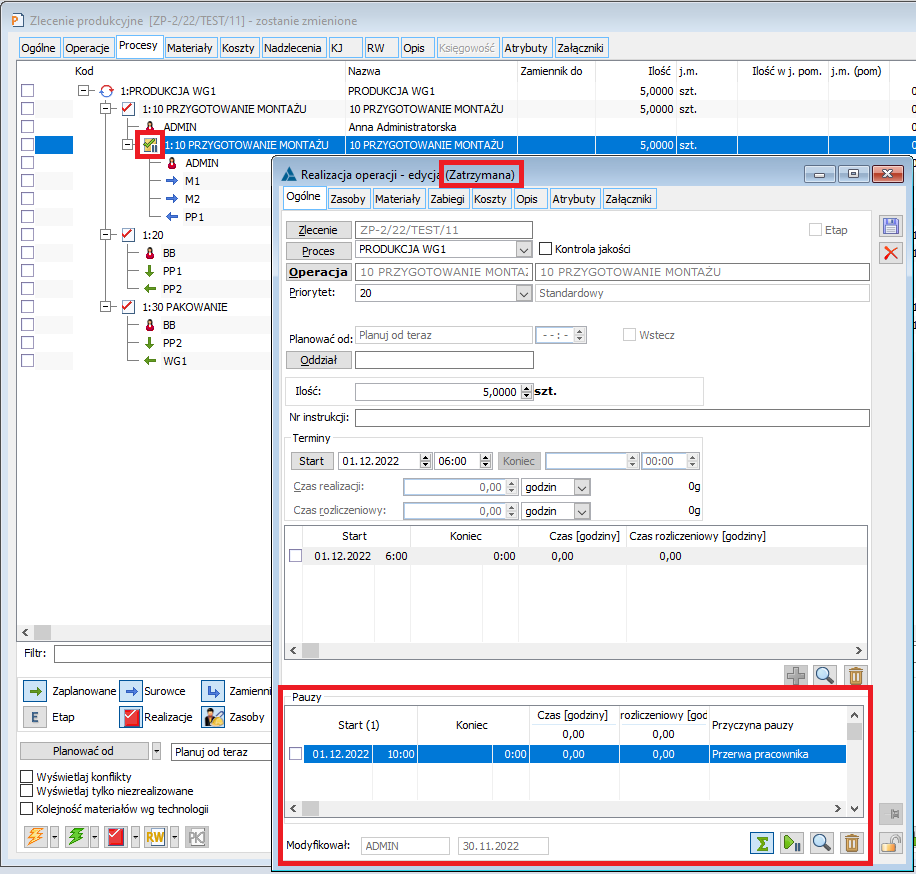
Lista Pauzy w oknie Realizacja operacji
W oknie Realizacja operacji na zakładce [Ogólne] dodano sekcję Pauzy, w której wyświetlane są wszystkie pauzy dodane do realizacji. Z poziomu listy pauz, można dodać nową pauzę (gdy aktualnie operacja nie jest zatrzymana), zakończyć pauzę (gdy aktualnie operacja jest zatrzymana), a także edytować lub usunąć pauzę.
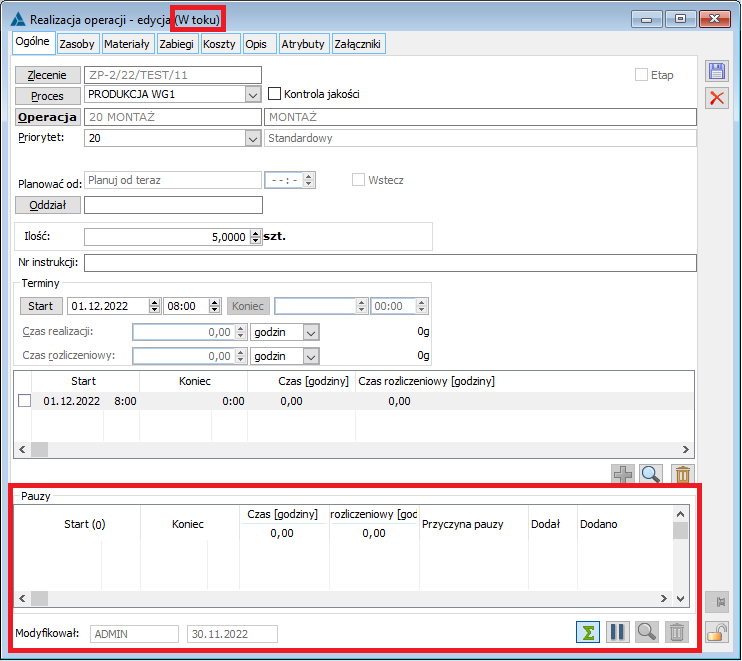
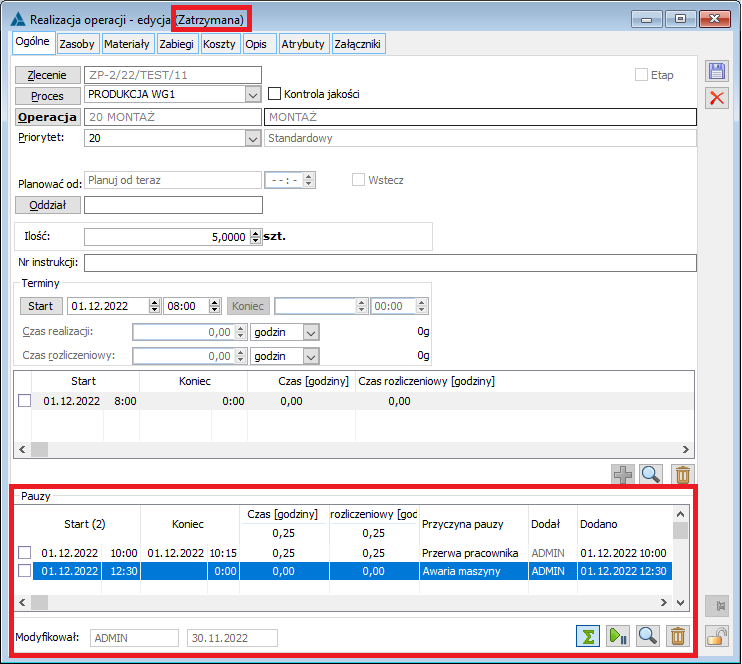
Lista pauz, w oknie realizacji operacji, zbudowana jest z następujących kolumn:
- Start – w kolumnie prezentowany jest termin rozpoczęcia pauzy (data wraz z godziną)
- Koniec – w kolumnie prezentowany jest termin zakończenia pauzy (data wraz z godziną)
- Czas [jednostka] – w kolumnie prezentowany jest czas trwania pauzy, w tej samej jednostce, która ustawiona jest dla czasu realizacji operacji
- Czas rozliczeniowy [jednostka] – w kolumnie prezentowany jest czas rozliczeniowy pauzy, w tej samej jednostce, która ustawiona jest dla czasu realizacji operacji
- Przyczyna pauzy – w kolumnie prezentowana jest przyczyna pauzy
- Dodał – w kolumnie wyświetlany jest identyfikator operatora, który dodał pauzę
- Dodano – w kolumnie wyświetlana jest data dodania pauzy wraz z godziną
Na liście pauz, w oknie realizacji operacji, udostępniono następujące opcje:
-
 Włącz/wyłącz sumowanie – za pomocą opcji można włączyć lub wyłączyć sumowanie na liście
Włącz/wyłącz sumowanie – za pomocą opcji można włączyć lub wyłączyć sumowanie na liście -
 Pauza – za pomocą opcji dodawana jest pauza (zatrzymanie operacji). Przycisk dostępny, gdy aktualnie nie trwa pauza dla operacji, w przeciwnym razie dostępny jest zamiast niego przycisk Wznów
Pauza – za pomocą opcji dodawana jest pauza (zatrzymanie operacji). Przycisk dostępny, gdy aktualnie nie trwa pauza dla operacji, w przeciwnym razie dostępny jest zamiast niego przycisk Wznów -
 Wznów – za pomocą opcji dodawane jest zakończenie pauzy (wznowienie operacji). Przycisk dostępny, gdy aktualnie nie trwa pauza dla operacji, w przeciwnym razie dostępny jest zamiast niego przycisk Pauza
Wznów – za pomocą opcji dodawane jest zakończenie pauzy (wznowienie operacji). Przycisk dostępny, gdy aktualnie nie trwa pauza dla operacji, w przeciwnym razie dostępny jest zamiast niego przycisk Pauza -
 Zmień – za pomocą opcji można edytować wskazaną pauzę. Edycja pauzy odbywa się metodą edit-in-place, w rekordzie pauzy
Zmień – za pomocą opcji można edytować wskazaną pauzę. Edycja pauzy odbywa się metodą edit-in-place, w rekordzie pauzy -
 Usuń – za pomocą opcji można usunąć wskazaną pauzę
Usuń – za pomocą opcji można usunąć wskazaną pauzę
Ze wszystkich innych miejsc systemu istnieje możliwość pauzowania i wznawiania wyłącznie uruchomionych realizacji operacji.
Na zakończonej realizacji operacji, w przypadku, gdy są do niej dodane pauzy, od zbiorczego czas realizacji i czasu rozliczeniowego odliczany jest czas trwania pauzy oraz czas rozliczeniowy pauzy, w zakresie, w którym mieści się w terminach operacji.
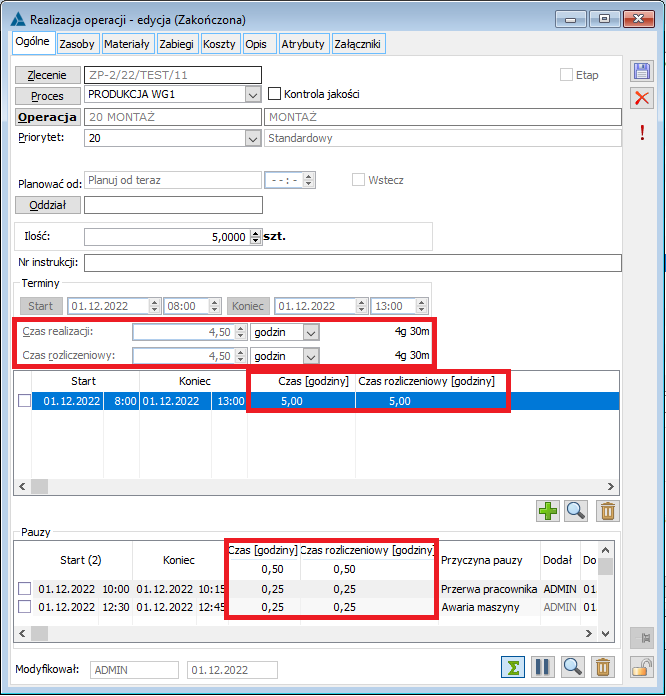
Zatrzymywanie i wznawianie uruchomionej operacji z list
Pauzę można dodać lub zakończyć z poziomu okna Realizacja operacji (3.1.1). Ponadto dodać lub zakończyć pauzę można nowym dedykowanym przyciskiem ![]() Pauza lub
Pauza lub ![]() Wznów dostępnym po podświetleniu uruchomionej realizacji o odpowiednim statusie (jeśli uruchomiona realizacja nie ma trwającej pauzy to dostępny jest przycisk Pauza, a jeśli aktualnie trwa dla niej pauza to dostępny jest przycisk Wznów) z poziomu:
Wznów dostępnym po podświetleniu uruchomionej realizacji o odpowiednim statusie (jeśli uruchomiona realizacja nie ma trwającej pauzy to dostępny jest przycisk Pauza, a jeśli aktualnie trwa dla niej pauza to dostępny jest przycisk Wznów) z poziomu:
- Okna Zlecenie produkcyjne, z zakładki [Procesy]
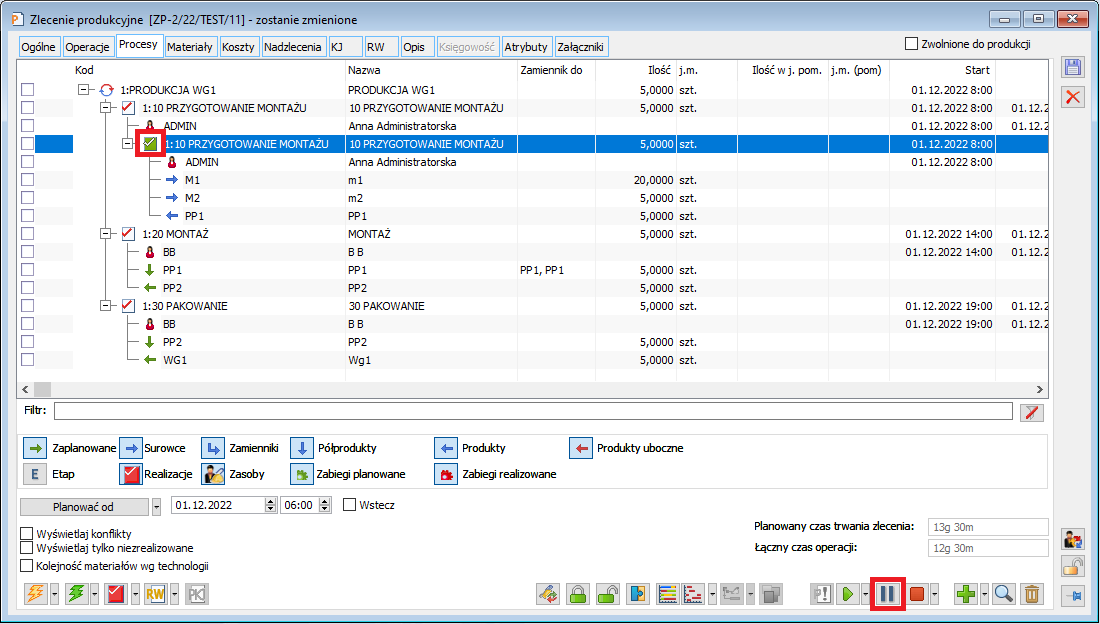
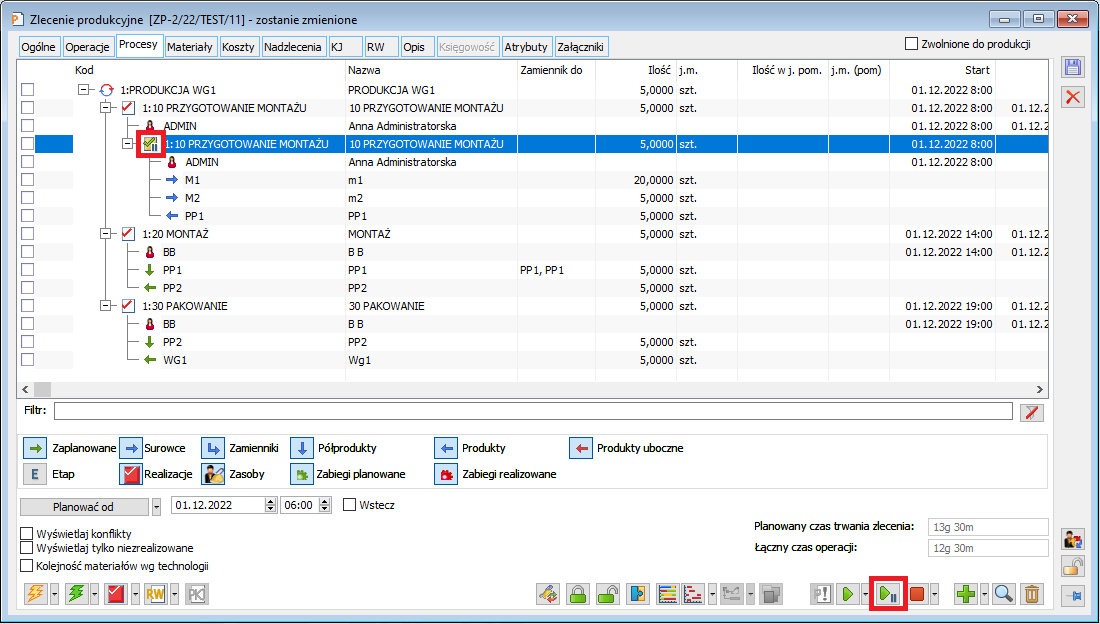
- Okna Zlecenie produkcyjne, z zakładki [Operacje], z sekcji Raport wykonania
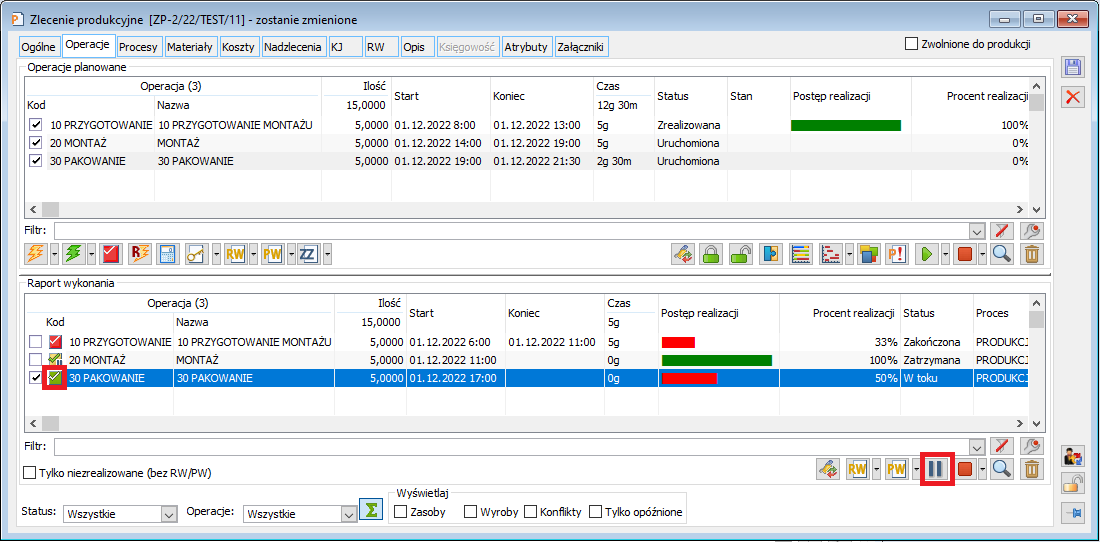
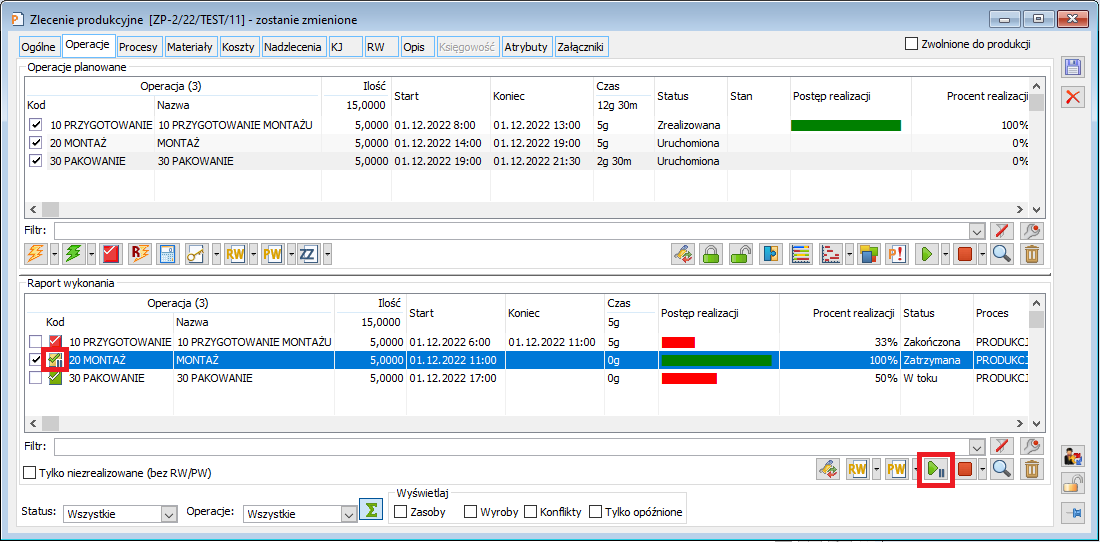
- Listy Zlecenia produkcyjne, z sekcji rozwijalnej Szczegóły zlecenia, z zakładki [Raport wykonania]
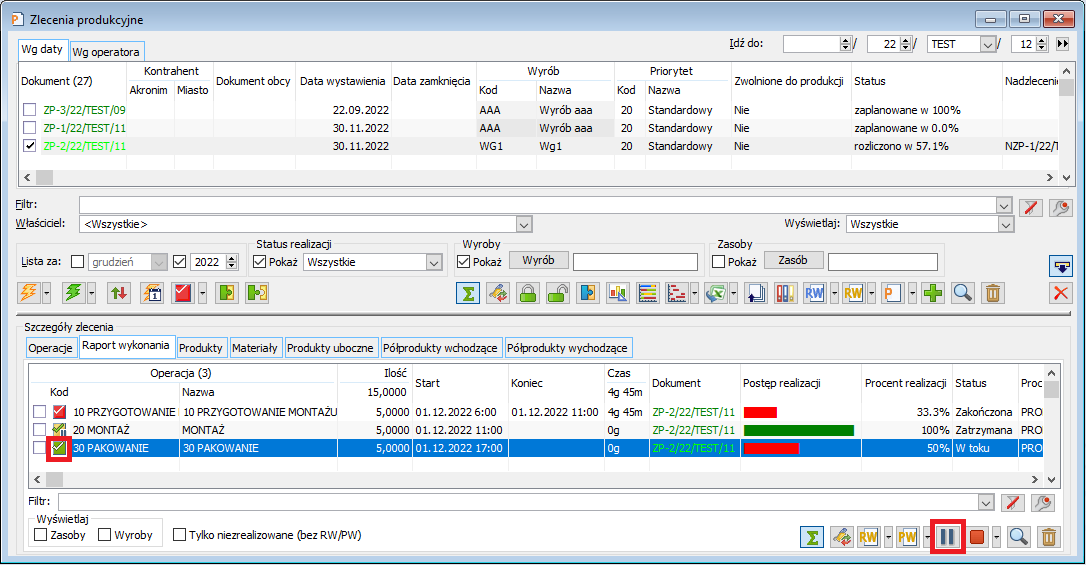
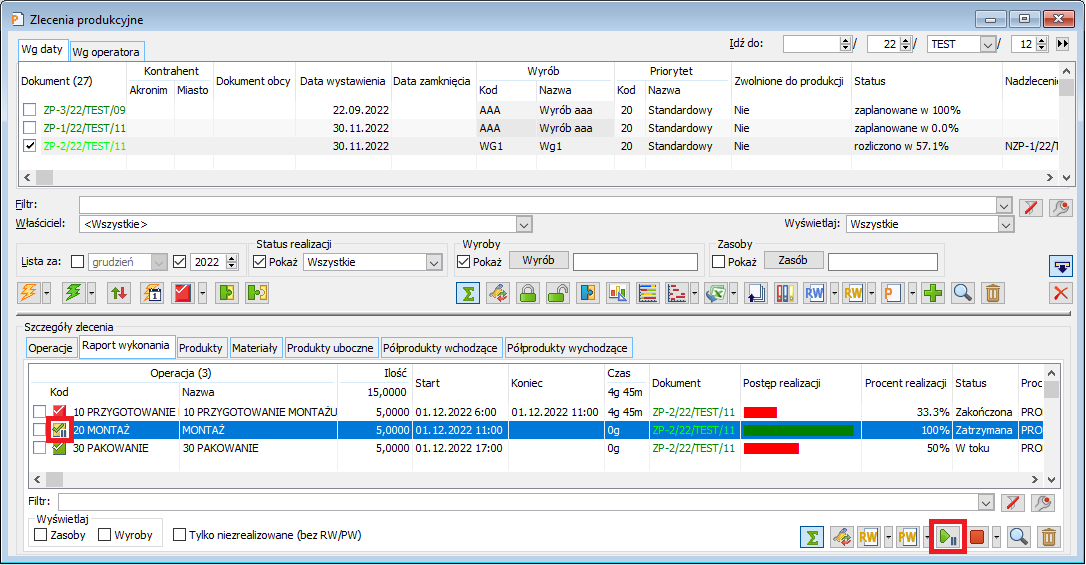
- Okna Nadzlecenie produkcyjne, z zakładki [Raport wykonania]
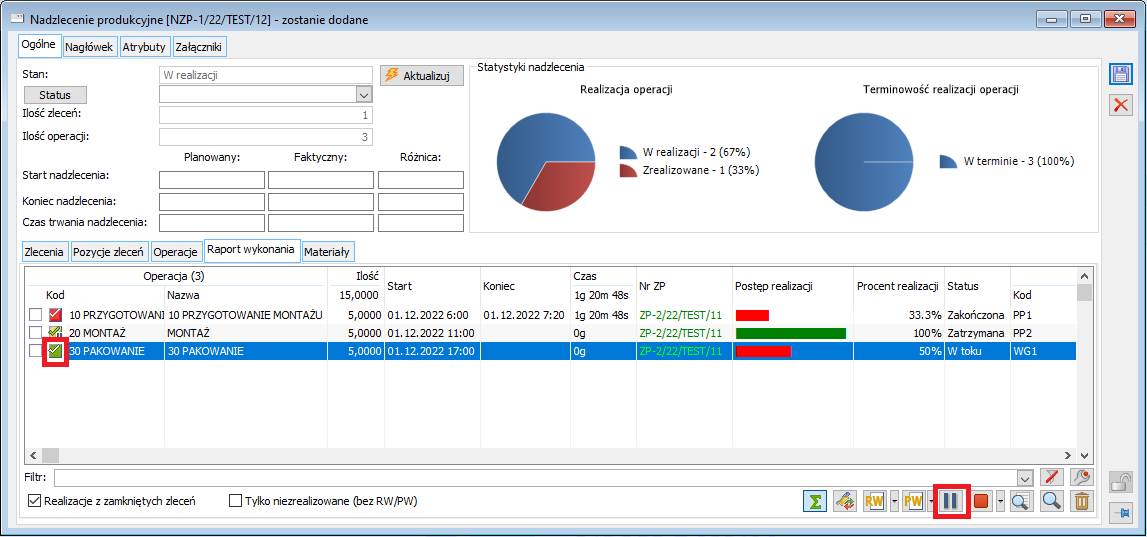
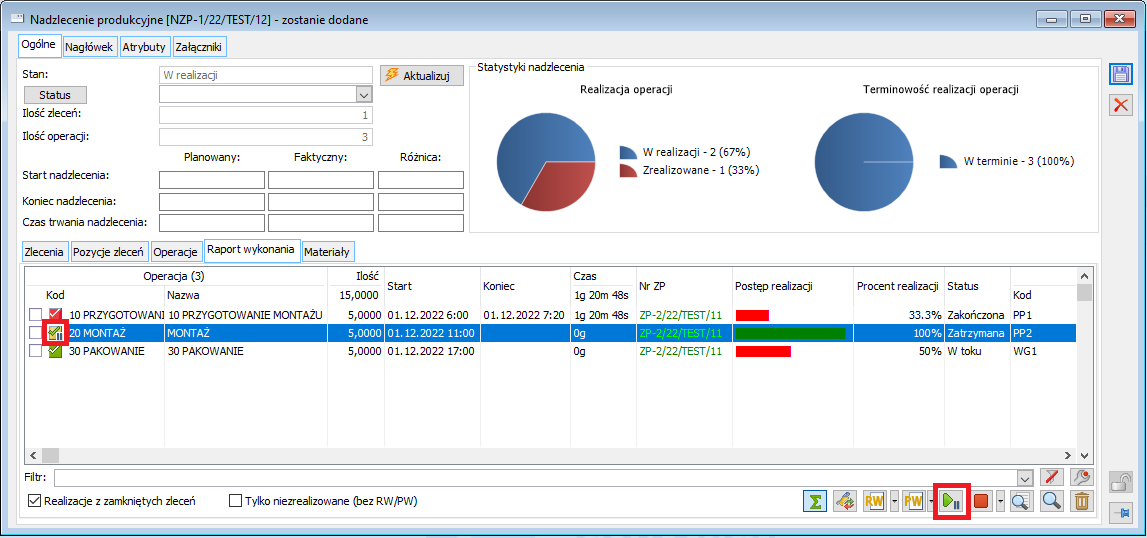
- Okna Harmonogram operacji, z zakładek [Wg kodu], [Wg EAN], [Wg terminu], [Wg zlecenia]
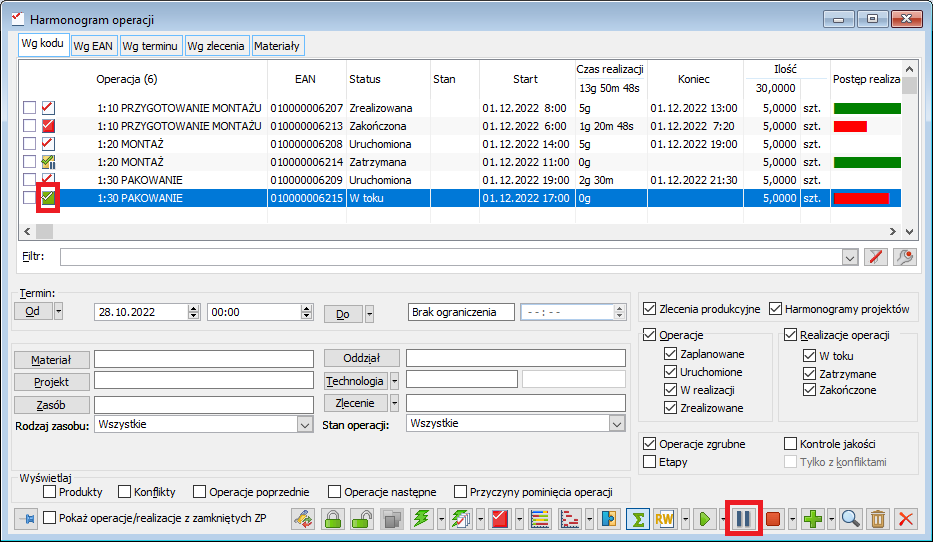
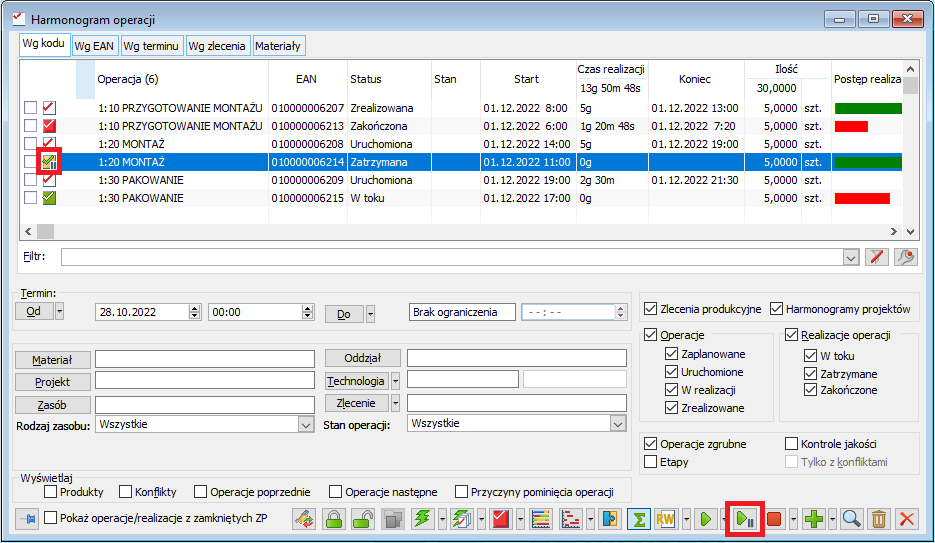
Nowy słownik: Przyczyny pauzy
Na potrzeby powyższej funkcjonalności, w module Administrator, w menu Listy/Słowniki kategorii/Produkcja dodano nowy słownik: Przyczyny pauzy. W słowniku tym zostały dodane predefiniowane wartości: Awaria maszyny i Przerwa pracownika. Ponadto można definiować własne wartości, które będzie można wskazać dla rejestrowanej pauzy.
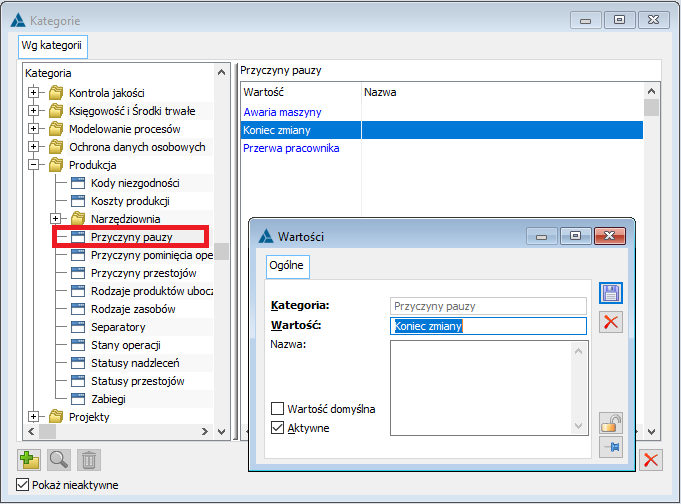
Parametryzacja automatycznego wyliczania czasu rozliczeniowego pauzy, który zmniejsza czas rozliczeniowy realizacji operacji
W oknie Edycja struktury firmy, na zakładce [Produkcja 2], dodany został nowy parametr: Pauza zmniejsza czas rozliczeniowy realizacji.
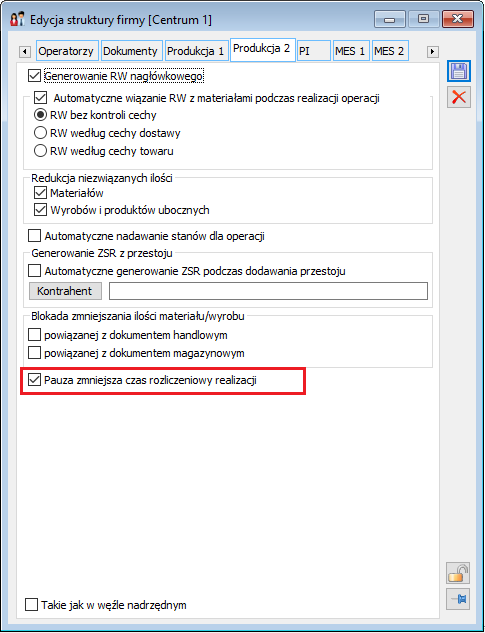
Przy zaznaczonym parametrze Pauza zmniejsza czas rozliczeniowy realizacji, dodając zakończenie dla pauzy, automatycznie będzie wyliczany czas rozliczeniowy pauzy w oparciu o czas jej trwania oraz ustawioną na technologii proporcji czasu realizacji do czasu rozliczeniowego operacji.
W przypadku odznaczonego parametru Pauza zmniejsza czas rozliczeniowy realizacji, dodając zakończenie dla pauzy, czas rozliczeniowy pauzy będzie równy 0.
Statusy realizacji operacji
Dotychczas statusy nadawane były wyłącznie operacjom planowanym. W związku z dodaniem funkcjonalności pauzowania operacji, zostało obsłużone nadawanie i wyświetlanie statusów również dla realizacji operacji.
W przypadku realizacji uruchomionych, mogą one mieć nadany status: W toku (jeśli uruchomiona realizacja nie ma trwającej pauzy tj. nie ma dodanej żadnej pauzy lub wszystkie pauzy są zakończone) lub Zatrzymana (jeśli uruchomiona realizacja ma aktualnie trwającą pauzę tj. ma dodaną pauzę, która nie została jeszcze zakończona). Natomiast, w przypadku zakończonych realizacji, zawsze będą one mieć status: Zakończona.
W oparciu o status również wyświetlane są inne ikonki dla realizacji na różnych listach. Do tej pory były dwie ikonki: ![]() dla uruchomionych (obecnie wyświetlana dla realizacji o statusie W toku) i
dla uruchomionych (obecnie wyświetlana dla realizacji o statusie W toku) i ![]() dla zakończonych realizacji (obecnie wyświetlana dla realizacji o statusie Zakończona). W tej wersji dodana została trzecia ikonka
dla zakończonych realizacji (obecnie wyświetlana dla realizacji o statusie Zakończona). W tej wersji dodana została trzecia ikonka ![]() dla zapauzowanych uruchomionych realizacji (dla realizacji o statusie Zatrzymana).
dla zapauzowanych uruchomionych realizacji (dla realizacji o statusie Zatrzymana).
Statusy realizacji operacji wyświetlane są w następujących miejscach:
- W nagłówku okna Realizacja operacji
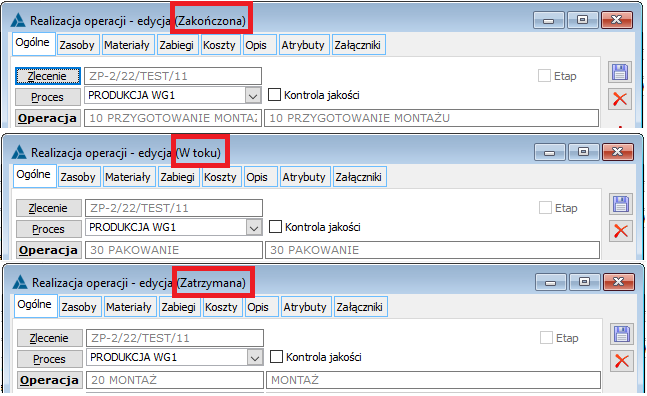
- W oknie Zlecenie produkcyjne na zakładce [Operacje], w sekcji Raport wykonania, w nowej kolumnie Status
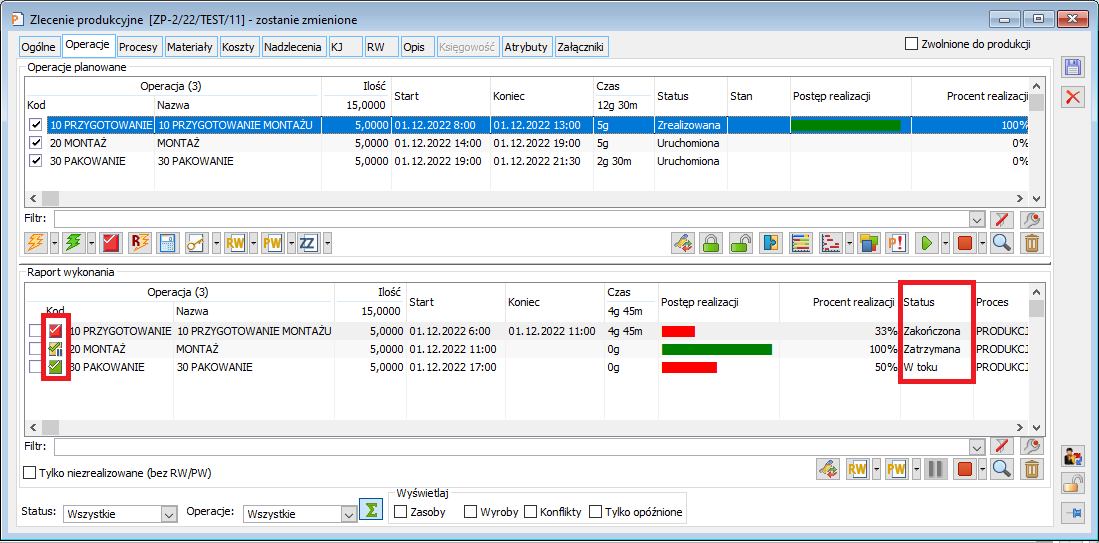
- Na liście Zlecenia produkcyjne, w sekcji rozwijalnej Szczegóły zlecenia, na zakładce [Raport wykonania], w nowej kolumnie Status
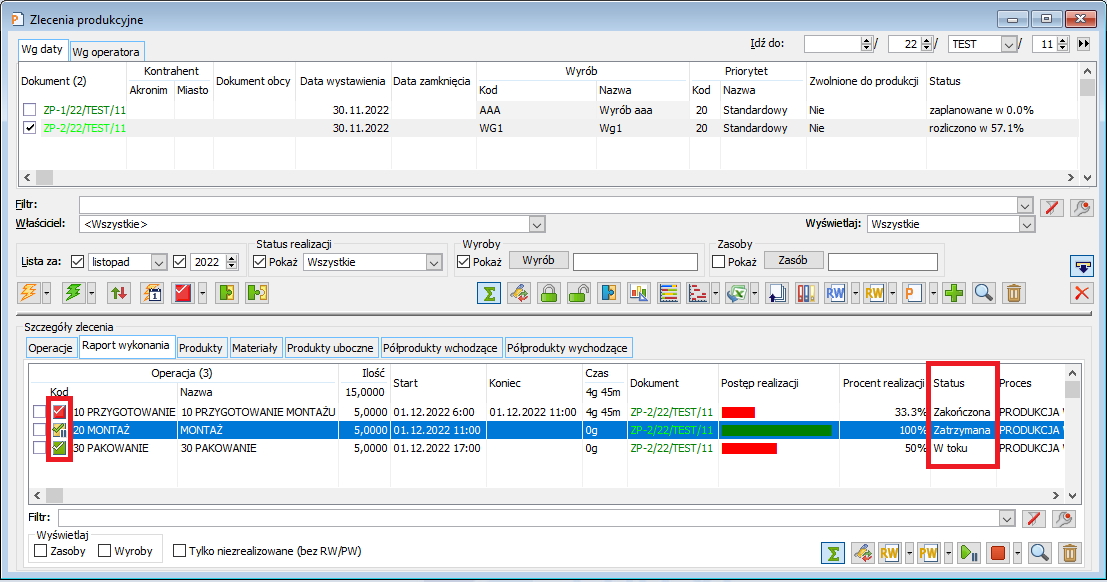
- W oknie Nadzlecenie produkcyjne na zakładce [Raport wykonania], w nowej kolumnie Status
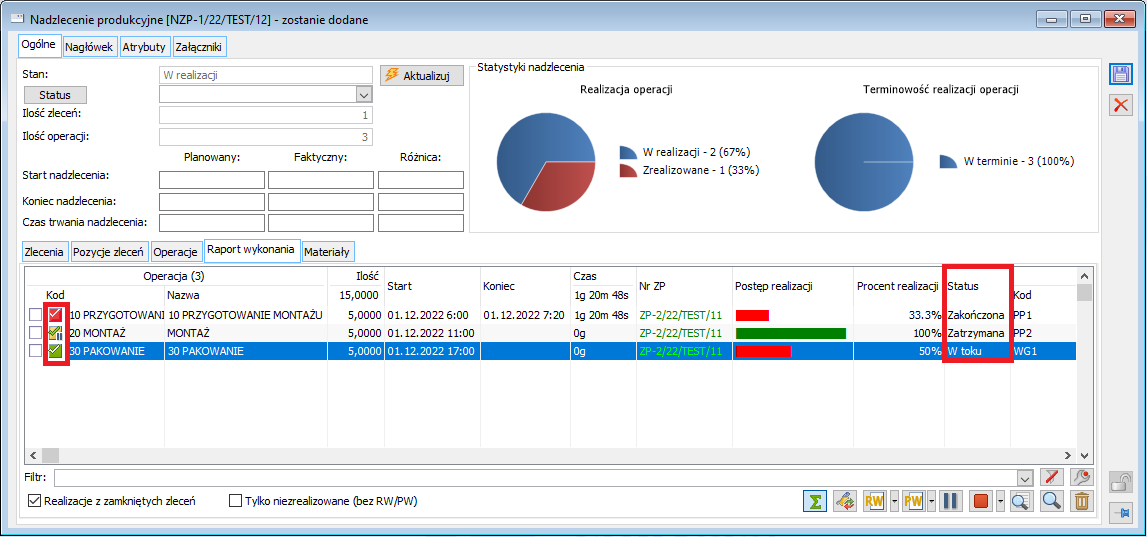
- W oknie Harmonogram operacji, na zakładkach [Wg kodu], [Wg EAN], [Wg terminu], [Wg zlecenia], w kolumnie Status, w której dotychczas były wyświetlane statusy wyłącznie dla operacji planowanych
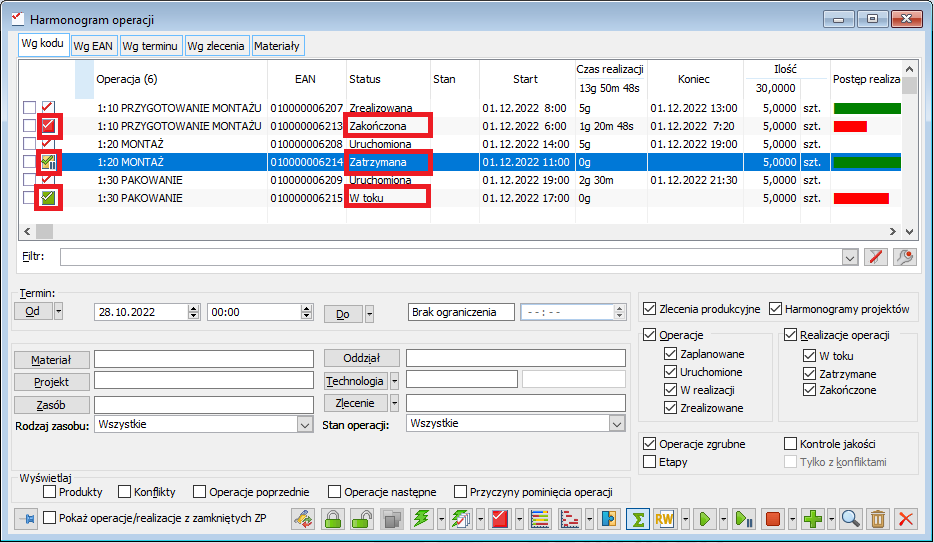
- W oknie Zmień lub dodaj zasoby, na zakładkach [Zamiana zasobów], [Dodanie zasobów], w kolumnie Status, w której dotychczas były wyświetlane statusy wyłącznie dla operacji planowanych
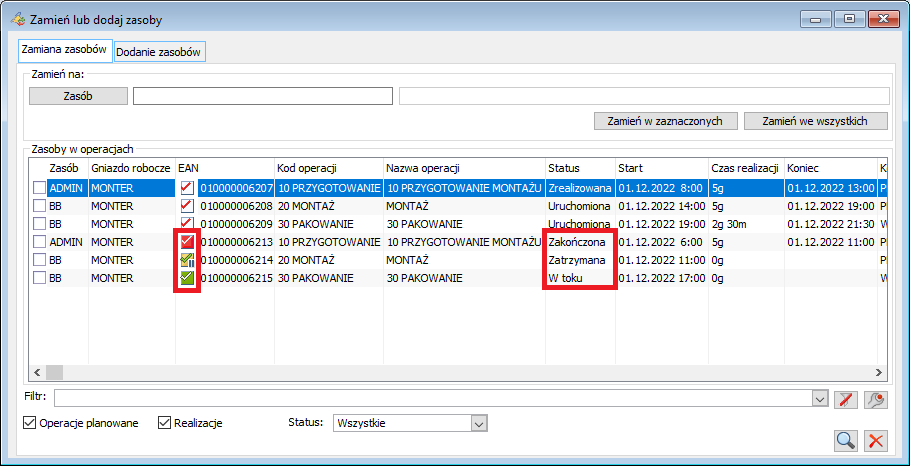
Nowe filtry w oknie Harmonogram operacji
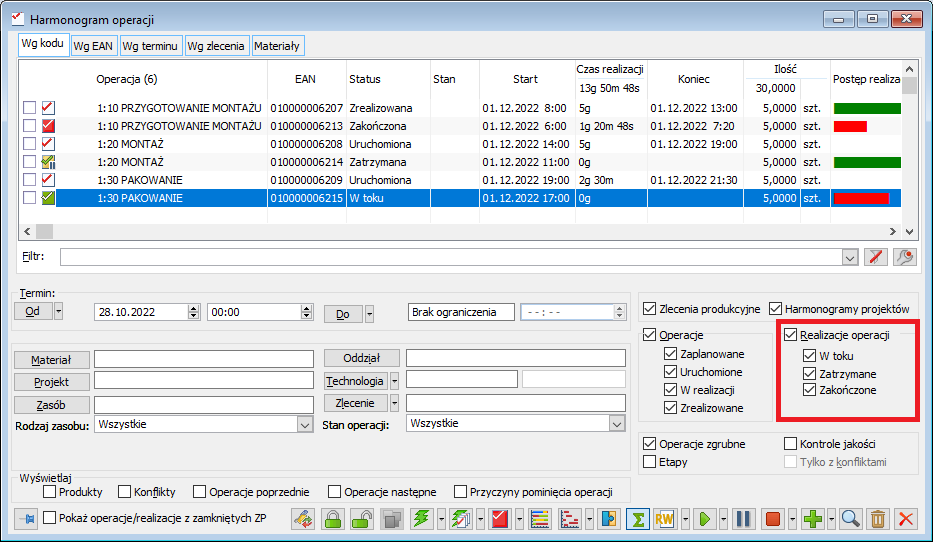
W związku z obsłużeniem statusów dla realizacji operacji, w oknie Harmonogram operacji dodane zostały filtry umożliwiające zawężenie listy operacji do realizacji o konkretnym statusie. Pod dotychczasowym filtrem: Realizacje operacji odpowiadającym za wyświetlenie realizacji na liście, dodane zostały opcje podrzędne:
- W toku – przy zaznaczonej opcji na liście wyświetlane są realizacje operacji o statusie W toku
- Zatrzymane – przy zaznaczonej opcji na liście wyświetlane są realizacje operacji o statusie Zatrzymana
- Zakończone – przy zaznaczonej opcji na liście wyświetlane są realizacje operacji o statusie Zakończona
W związku z dodaniem nowych filtrów, częściowo zmienione zostało ułożenie dotychczasowych filtrów.
Rozbudowa filtra Status w oknie Zmień lub dodaj zasoby
W związku z obsłużeniem statusów dla realizacji operacji, w oknie Zmień lub dodaj zasoby, w filtrze Status dodane zostały nowe opcje: W toku, Zatrzymana i Zakończona, umożliwiające zawężenie listy operacji do realizacji o konkretnym statusie.
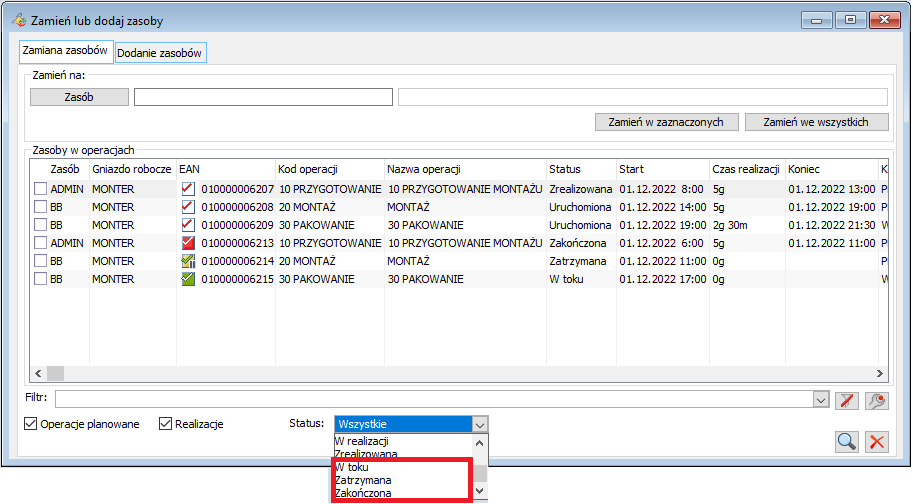
Zmodyfikowane również zostało działanie dotychczasowych opcji: Uruchomiona, W realizacji i Zrealizowana, które dotychczas wyszukiwały wszystkie operacje planowane o wskazanym statusie oraz ich realizacje, a teraz wyszukują wyłącznie operacje planowane o danym statusie (bez ich realizacji).
Kalkulacja kosztu dla dowolnej ilości wyrobu
Od wersji 2023.0 systemu Comarch ERP XL możliwe jest przeliczanie kalkulacji kosztu dla dowolnej ilości wyrobu z technologii.
Nowe opcje i parametry na KLK
Na kalkulacji kosztu dodano nowe pola, w których można wskazać, dla jakiej ilości i którego wyrobu z danej technologii, przeliczana ma być kalkulacja.
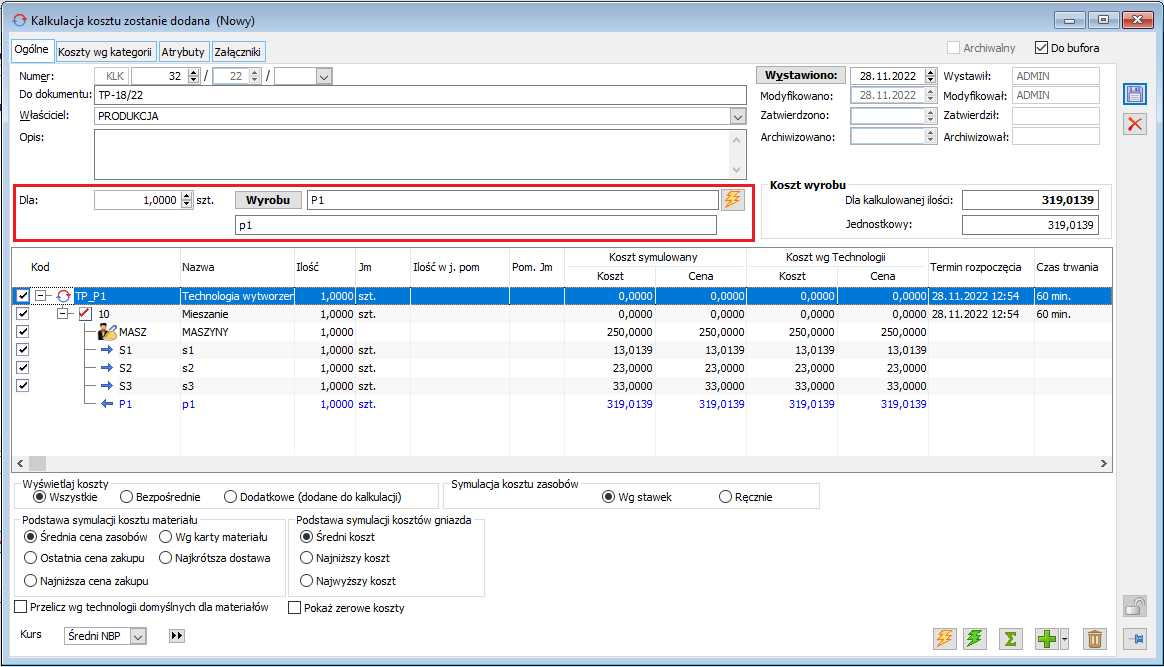
W polu: ![]() można podać ilość wyrobu, dla której przeliczana będzie kalkulacja. Ilość ta wyrażona jest w jednostce podstawowej wyrobu.
można podać ilość wyrobu, dla której przeliczana będzie kalkulacja. Ilość ta wyrażona jest w jednostce podstawowej wyrobu.
W polu 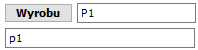 można wskazać wyrób, którego będzie dotyczyło przeliczenie kalkulacji. Wyrób będzie można wybrać z technologii wczytanej już na dokument KLK.
można wskazać wyrób, którego będzie dotyczyło przeliczenie kalkulacji. Wyrób będzie można wybrać z technologii wczytanej już na dokument KLK.
Zmiana wyrobu na dokumencie KLK będzie możliwa, gdy dokument ten będzie generowany lub dodawany na podstawie technologii lub ZP. Jeśli KLK będzie tworzona w oparciu o dokument ZS, OS, ZW, nie będzie można na niej zmienić wyrobu i ilości wyrobu.
Aby na KLK wskazać wyrób, dla którego przeliczana ma być kalkulacja, należy nacisnąć przycisk ![]() , a następnie z otwartej listy wyrobów danej technologii wybrać odpowiedni wyrób.
, a następnie z otwartej listy wyrobów danej technologii wybrać odpowiedni wyrób.
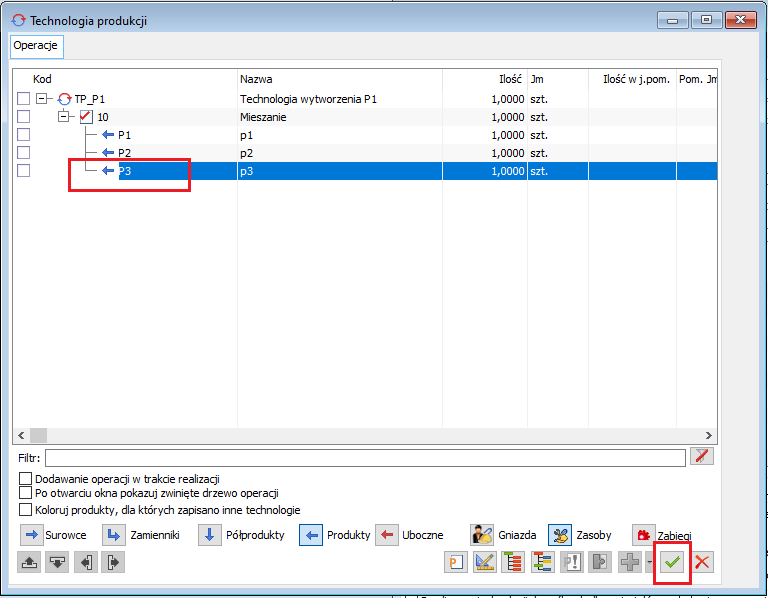
Obok pól do wprowadzania kodu i nazwy wyrobu na dokumencie KLK, dostępny jest przycisk ![]() Przelicz, za pomocą którego można przeliczyć kalkulację dla dowolnej ilości wybranego wyrobu.
Przelicz, za pomocą którego można przeliczyć kalkulację dla dowolnej ilości wybranego wyrobu.
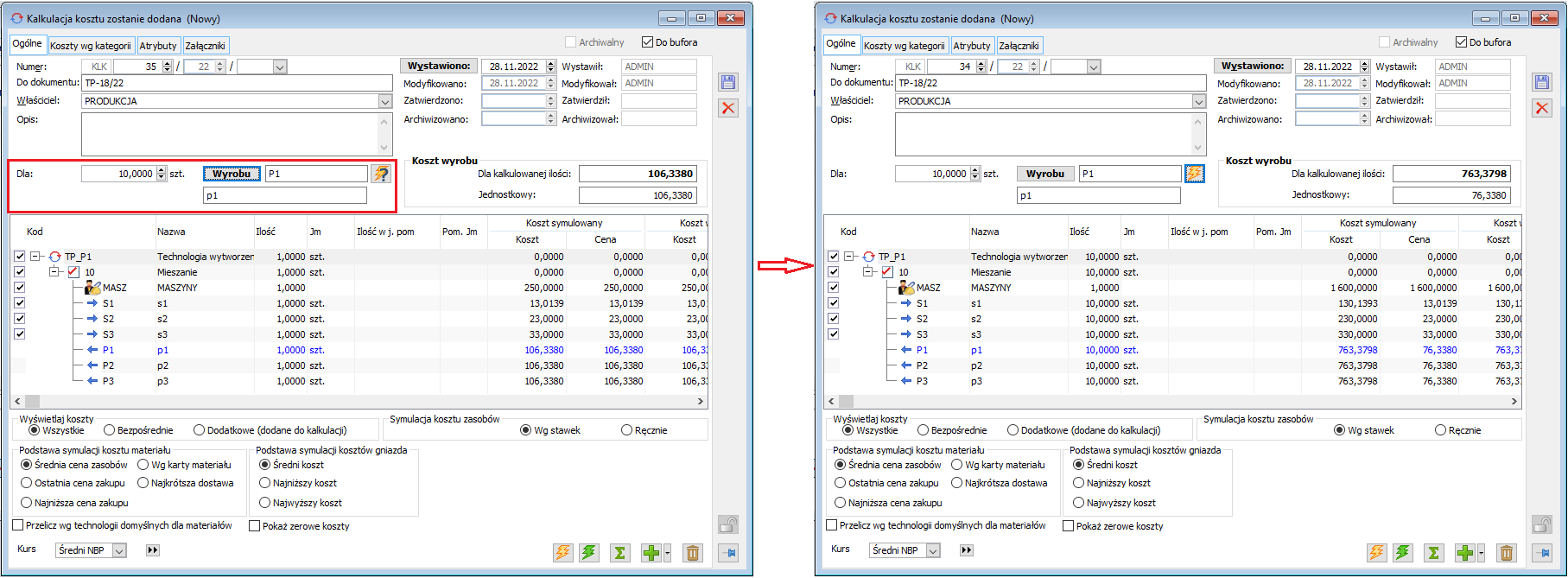
Nowe kolumny na KLK
Na KLK udostępniono nowe kolumny, w których prezentowana jest ilość materiałów i wyrobów, wyrażona w jednostce pomocniczej.
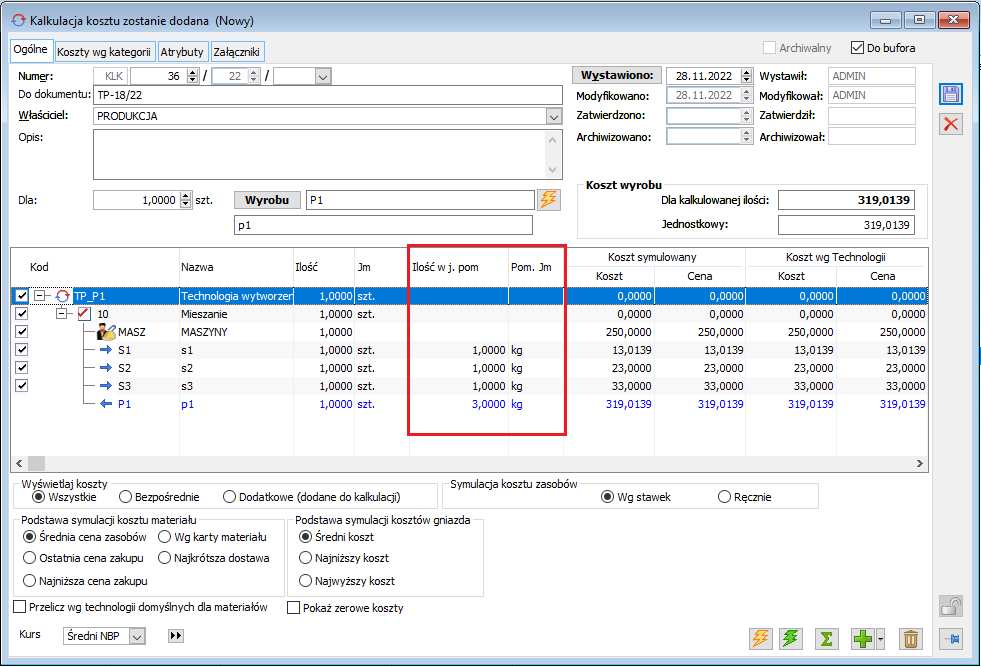
Przeliczanie KLK dla dowolnej ilości wyrobu
Pierwsze otwarcie/wczytanie KLK powinno działać jak dotychczas. Dla domyślnie wczytanej ilości powinien się wyliczyć odpowiedni koszt wyrobów. Kolejne przeliczenie dokumentu KLK za pomocą nowego przycisku ![]() Przelicz lub za pomocą istniejącego
Przelicz lub za pomocą istniejącego ![]() Przelicz raport wg wybranych opcji symulacji/kursu spowoduje ponowne wyliczenie KLK dla wybranego wyrobu i podanej dla niego ilości, z uwzględnieniem innych bieżących ustawień parametrów, znajdujących się na KLK. Poszczególne ilości i koszty będą wyliczane na podstawie wskazanej technologii proporcjonalnie do podanej na KLK ilości wyrobu.
Przelicz raport wg wybranych opcji symulacji/kursu spowoduje ponowne wyliczenie KLK dla wybranego wyrobu i podanej dla niego ilości, z uwzględnieniem innych bieżących ustawień parametrów, znajdujących się na KLK. Poszczególne ilości i koszty będą wyliczane na podstawie wskazanej technologii proporcjonalnie do podanej na KLK ilości wyrobu.
Podczas ponownego przeliczania KLK nie będą brane pod uwagę ilości minimalne, określone w danej technologii.
Inne zmiany na KLK
- Obszar Koszt wyrobu
Na dokumencie KLK wprowadzony został nowy obszar, w którym prezentowana jest kalkulowana wartość wyrobu oraz jego koszt jednostkowy.
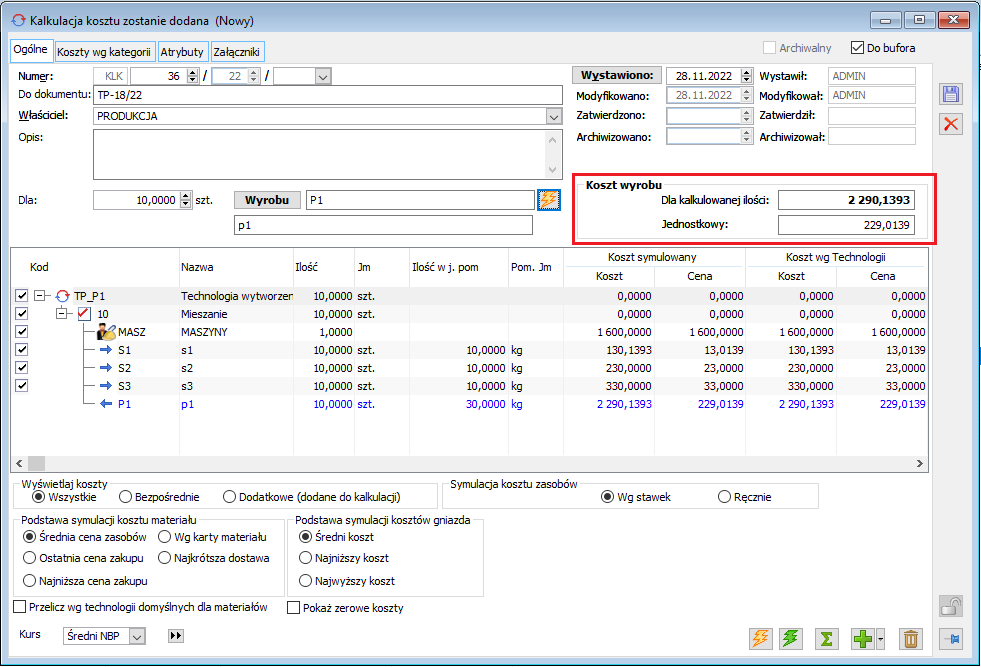
W polu Dla kalkulowanej ilości:, prezentowany jest koszt wyrobu, który jest także widoczny w kolumnie: Koszt symulowany/Koszt. Natomiast w polu Jednostkowy, prezentowany jest koszt jednostkowy wyrobu (np. koszt 1 szt. wyrobu), który jest także widoczny w kolumnie Koszt symulowany/Cena.
- Parametr Pokaż zerowe koszty
Udostępniona została również opcja, za pomocą której można wyróżnić na KLK zerowe ceny lub koszty.
Po zaznaczeniu parametru Pokaż zerowe koszty, na kalkulacji wyróżnione zostaną zerowe koszty i ceny. Zostaną one wyświetlone w kolorze czerwonym na dokumencie.
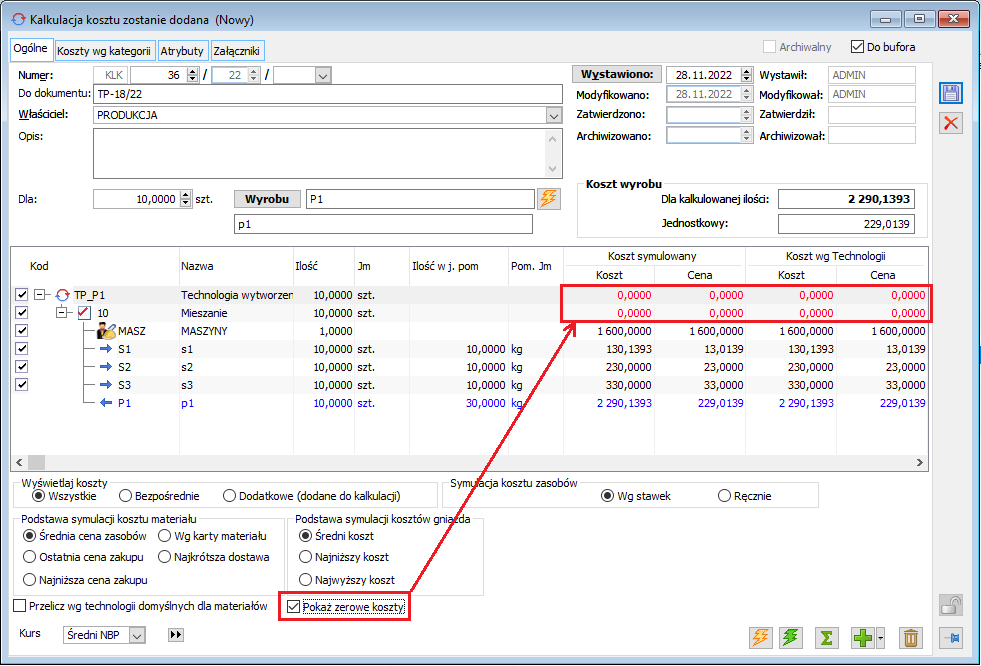
- Kolumny z kodem i nazwą wyrobu na liście KLK
Na liście KLK dodano nowe kolumny, w których prezentowany jest kod i nazwa wyrobu, którego dotyczy dany dokument KLK.
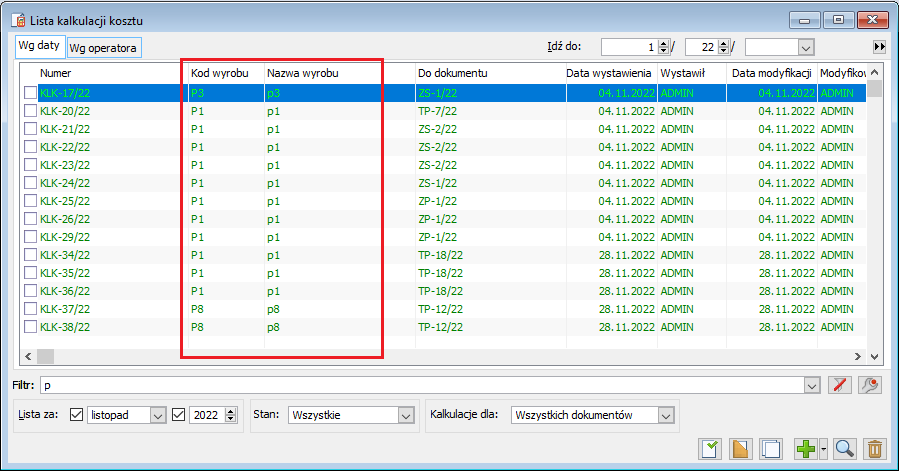
Inne zmiany
Uruchamianie i kończenie operacji w oknie Harmonogram operacji
W oknie Harmonogram operacji zostały dodane dedykowane przyciski: ![]() Uruchom realizację terminu z opcjami do uruchamiania operacji oraz
Uruchom realizację terminu z opcjami do uruchamiania operacji oraz ![]() Realizuj termin z opcjami do dodawania realizacji operacji. Są to te same funkcje co m.in. w oknie Zlecenie produkcyjne, na zakładce [Procesy], służące do uruchamiania lub realizacji podświetlonej na liście operacji planowanej.
Realizuj termin z opcjami do dodawania realizacji operacji. Są to te same funkcje co m.in. w oknie Zlecenie produkcyjne, na zakładce [Procesy], służące do uruchamiania lub realizacji podświetlonej na liście operacji planowanej.
W ramach opcji pod przyciskiem do uruchamiania operacji, dostępne są opcje:
- Uruchom operację
- Uruchom operację bez edycji
- Uruchom realizację terminu
- Uruchom realizację terminu bez edycji
- Uruchom pozostałe
- Uruchom pozostałe bez edycji
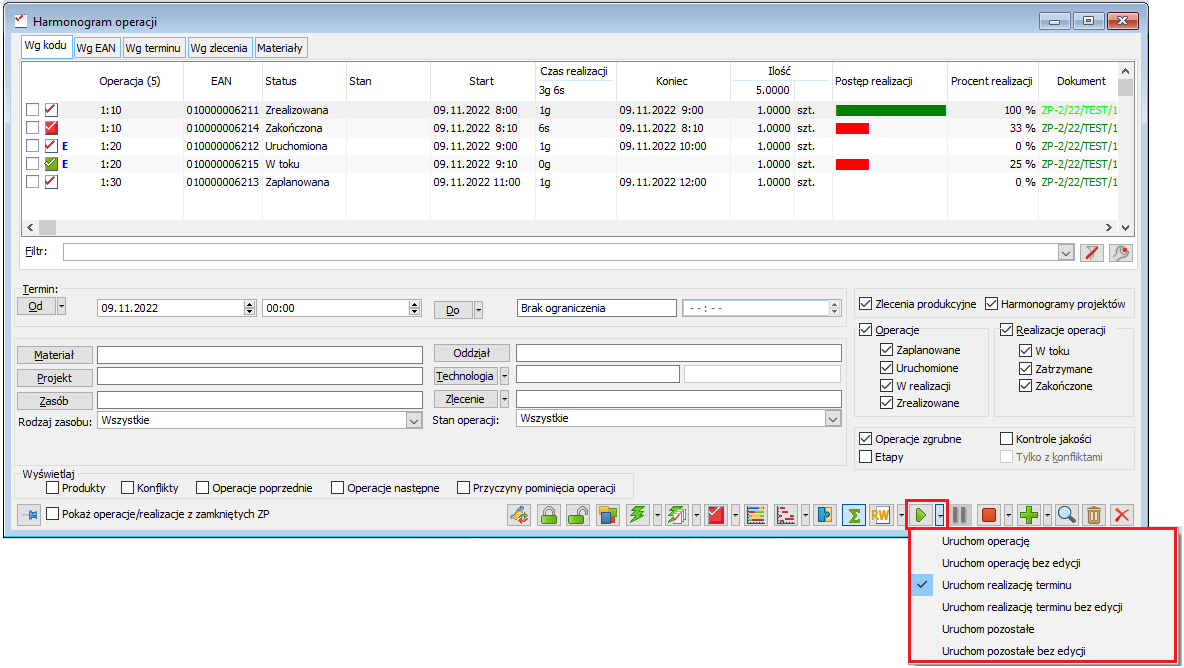
W ramach opcji pod przyciskiem do realizowania operacji, dostępne są opcje:
- Realizuj termin
- Realizuj etap
- Realizuj wszystkie
- Realizuj termin bez edycji
- Realizuj wszystkie bez edycji
- Realizuj pozostałe
- Realizuj pozostałe bez edycji
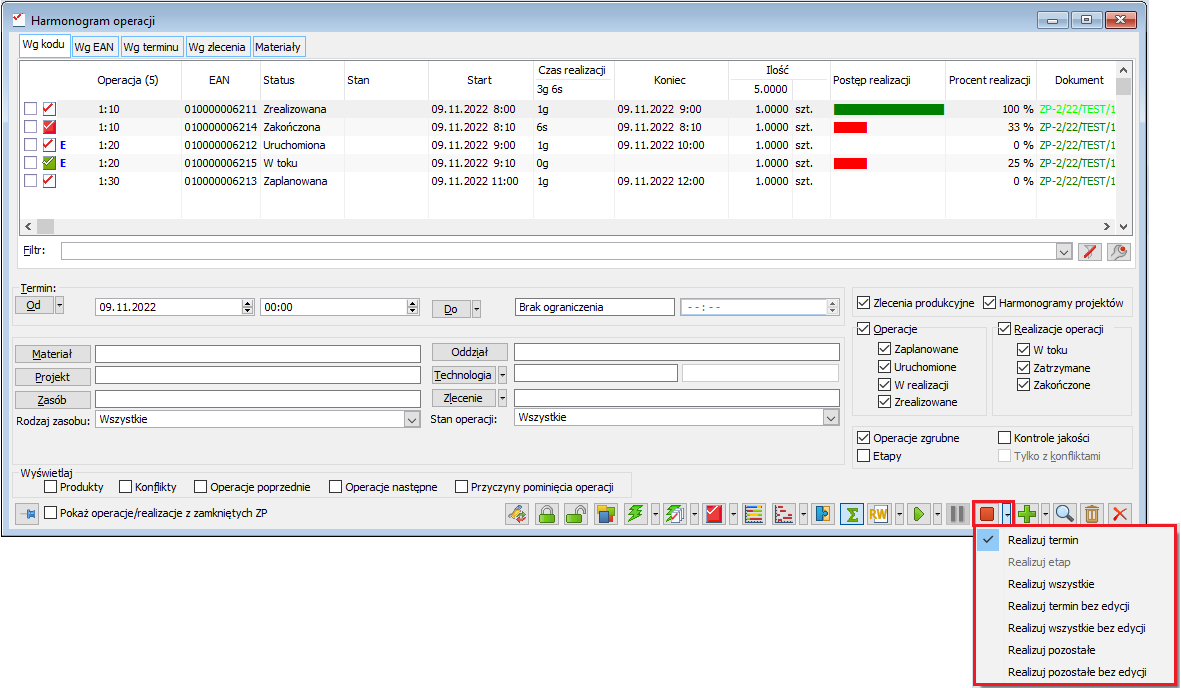
Tak samo, jak w przypadku tych samych przycisków dostępnych m.in. w oknie Zlecenie produkcyjne, na zakładce [Procesy], o tym, która opcja jest domyślnie uruchamiana bezpośrednio pod przyciskiem do uruchamiania ![]() lub realizowania operacji
lub realizowania operacji ![]() , decydują ustawienia wybrane w polach: Domyślne uruchamianie realizacji i Domyślne zakończenie realizacji na definicji dokumentu Zlecenie produkcyjne, na zakładce [Produkcja].
, decydują ustawienia wybrane w polach: Domyślne uruchamianie realizacji i Domyślne zakończenie realizacji na definicji dokumentu Zlecenie produkcyjne, na zakładce [Produkcja].
Deklaracja VIU-DO
Nowe parametry na fakturach sprzedaży
W dokumencie o nowościach przygotowanym do wersji Comarch ERP XL 2022.1. opisano nowe parametry, wprowadzone na fakturach sprzedaży, na zakładce [VAT] na potrzeby deklaracji VIU-DO.
Zmiany w pieczątce firmy
W pieczątce firmy, na zakładce [Deklaracje] wprowadzono pole o nazwie VIU-DO (OSS). W polu tym należy wskazać urząd skarbowy, będący adresatem deklaracji VIU-DO. Urząd wprowadzony w tym miejscu będzie się automatycznie podpowiadał na formularzu deklaracji VIU-DO.
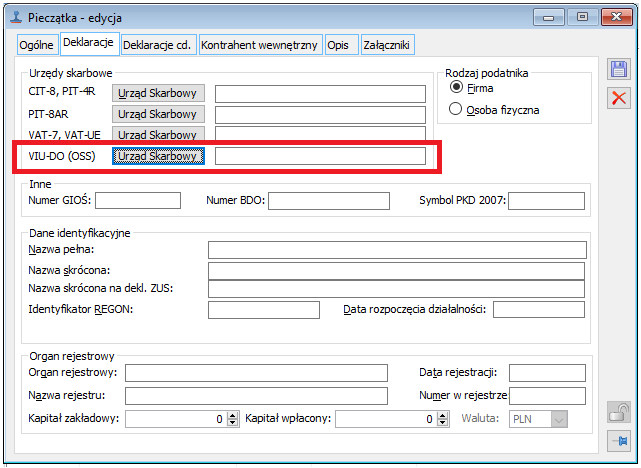
Formularz deklaracji VIU-DO
Miejsce udostępnienia deklaracji VIU-DO
W wersji Comarch ERP XL 2023.0 formularz deklaracji VIU-DO udostępniono z poziomu Ribbona, menu Deklaracje/VIU-DO.
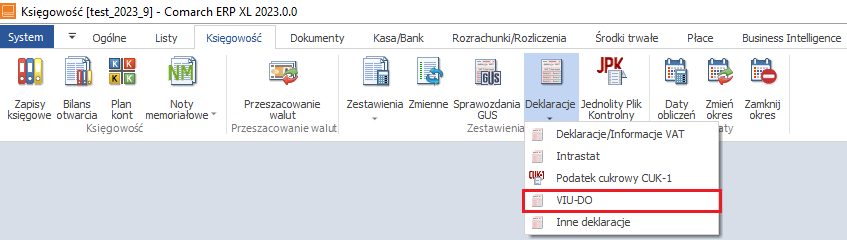
W celu wyświetlania deklaracji VIU-DO oraz dodania nowego formularza, należy wybrać opcję VIU-DO. W oknie Deklaracje podatkowe lista będzie zawężona wyłącznie do deklaracji VIU-DO.
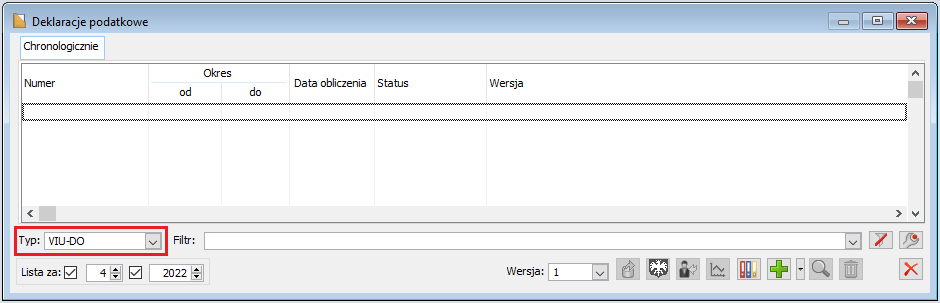
Konstrukcja formularza deklaracji VIU-DO
Formularz deklaracji VIU-DO składa się z następujących zakładek:
-
- Ogólne
- Nagłówek
- Kursy walut
- Deklaracja
- Ewidencja
- Ewidencja dodatkowa
- Płatności
- Księgowość
- Załączniki
W dużym uproszczeniu, formularz deklaracji VIU-DO obejmuje część deklaratywną i ewidencyjną.
- Część deklaratywna jest odpowiednikiem deklaracji VIU-DO, na podstawie, której generowany jest plik xml podlegający wysyłce na bramkę e-Deklaracje Ministerstwa Finansów.
- Część ewidencyjna składa się z dwóch części, z poziomu zakładki:
-
- Ewidencja – prezentowane są dokumenty będące źródłem generacji poszczególnych sekcji na deklaracji VIU-DO
- Ewidencja dodatkowa – dla faktur ujętych na zakładce [Ewidencja], dodatkowo prezentowane są informacje o sprzedanych towarach, wykonanych usługach
Eksport danych do Excela z obu ewidencji powinien ułatwić podatnikowi przygotowanie ewidencji, o której mowa w Ustawie o Vat, w art. 130.oraz w art. 63c Rozporządzenia Wykonawczego Rady UE 2019/2026.
Ewidencja nie podlega wysyłce na bramkę e-Deklaracje Ministerstwa Finansów.
Statusy deklaracji VIU-DO
Zgodnie z przyjętym standardem na deklaracji VIU-DO udostępniono cztery statusy:
- Bufor
-
- Pełna edycja danych
- Możliwość wyliczenia deklaracji – aktywny przycisk Przelicz
- Możliwość bezśladowego usunięcia deklaracji
- Możliwość wysyłki deklaracji w wersji roboczej
- Brak możliwość wysyłki deklaracji w wersji ostatecznej (Złożenie)
- Zaakceptowany
-
- Brak możliwości wyliczenia deklaracji – nieaktywny przycisk Przelicz
- Edycja ograniczona do zakładek [Płatności], [Księgowość], [Załączniki]
- Możliwość wysyłki deklaracji w wersji roboczej
- Możliwość wysyłki deklaracji w wersji ostatecznej (Złożenie)
- Po wysłaniu deklaracji w wersji roboczej, po otrzymaniu poprawnego UPO, brak zmiany statusu na zatwierdzona
- Po wysłaniu deklaracji w wersji ostatecznej jako Złożenie i otrzymaniu poprawnego UPO, automatyczna zmiana statusu na Zatwierdzona
- Zatwierdzony
-
- Brak możliwości wyliczenia deklaracji – nieaktywny przycisk Przelicz
- Edycja ograniczona do zakładek [Płatności], [Księgowość], [Załączniki]
- Możliwość wysyłki deklaracji w wersji roboczej
- Możliwość wysyłki deklaracji w wersji ostatecznej (Złożenie)
- Anulowany
-
- Zgodnie z przyjętym standardem możliwość anulowania deklaracji o statusie Zatwierdzony
- Zasady, sposób anulowania formularza deklaracji VIU-DO analogiczny jak np. plików JPK_V7
- Brak możliwości wysyłki deklaracji w wersji roboczej i ostatecznej
Formularz deklaracji VIU-DO – zakładka „Ogólne”
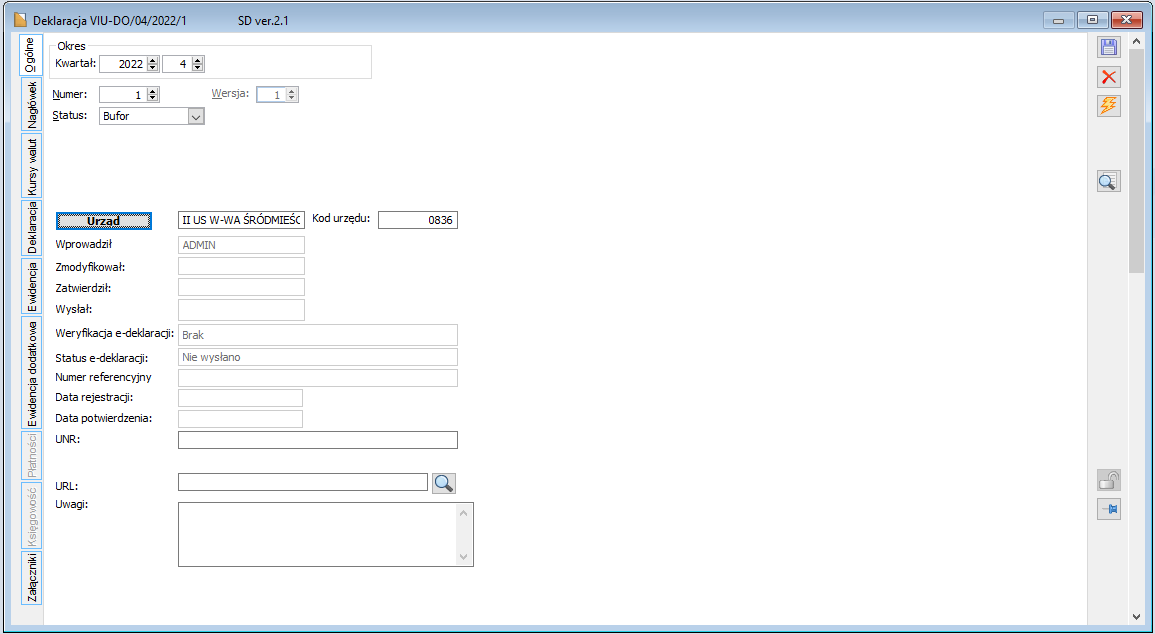
Na zakładce [Ogólne] udostępniono następujące dane:
- W sekcji Okres – rok, kwartał rozliczeniowy, który domyślnie podpowiadany jest na podstawie roku, kwartału ustawionego na liście deklaracji
- W polu Numer – numer kolejny formularza.
- W polu Wersja – numer wersji struktury.
- W polu Status o trybie do wyboru, opcje:
-
- Bufor – status domyślny
- Zaakceptowano
- Zatwierdzono
- Anulowano – status dostępny na zatwierdzonym formularzu
- W polu Urząd – urząd wskazany w pieczątce firmy – szczegóły w rozdziale dot. zmian w pieczątce firmy
- W polu Wprowadził – kod operatora dodającego formularz po raz pierwszy
- W polu Zmodyfikował – kod operatora modyfikującego formularz
- W polu Zatwierdził – kod operatora zatwierdzającego formularz
- W polu Wysłał – kod operatora, który dokonał wysyłki formularza
- W polach Weryfikacja e-deklaracji, status e-deklaracji w zależności od rodzaju wysyłki, statusu informacji
-
- Jeżeli deklaracja zostanie wysłana jako wersja robocza i nie będzie informacji o weryfikacji:
| Pole | Rodzaj informacji |
| Weryfikacja e-deklaracji | W trakcie |
| Status e-deklaracji | Wersja robocza |
-
- Jeżeli deklaracja zostanie wysłana jako wersja robocza i weryfikacja będzie poprawna:
| Pole | Rodzaj informacji |
| Weryfikacja e-deklaracji | Poprawna |
| Status e-deklaracji | Wersja robocza |
-
- Jeżeli deklaracja zostanie wysłana jako wersja robocza i weryfikacja będzie negatywna:
| Pole | Rodzaj informacji |
| Weryfikacja e-deklaracji | Negatywna |
| Status e-deklaracji | Wersja robocza |
-
- Jeżeli deklaracja od razu zostanie wysłana jako złożenie, w polu Weryfikacja e-Deklaracji wprowadzamy Brak. Rodzaj informacji wyświetlanej w polu Status e-Deklaracji analogiczny jak na JPK_V7
| Pole | Rodzaj informacji |
| Weryfikacja e-deklaracji | Brak |
| Status e-deklaracji | Zgodnie z przyjętym standardem na JPK_V7 |
Analogicznie jak na formularzu pliku JPK_V7 prezentowane są także takie pola, jak:
- Numer referencyjny
- Data rejestracji
- Data potwierdzenia.
- URL
- Uwagi
Nowością jest pole UNR. W polu tym należy wprowadzić unikatowy numer referencyjnym, który podatnik otrzymuje po złożeniu deklaracji. Wartość tego pola należy użyć w tytule przelewu. Przykładowy UNR dla procedury unijnej OSS to: PL/PLXXXXXXX/Q3.2022
Formularz deklaracji VIU-DO – zakładka „Nagłówek”
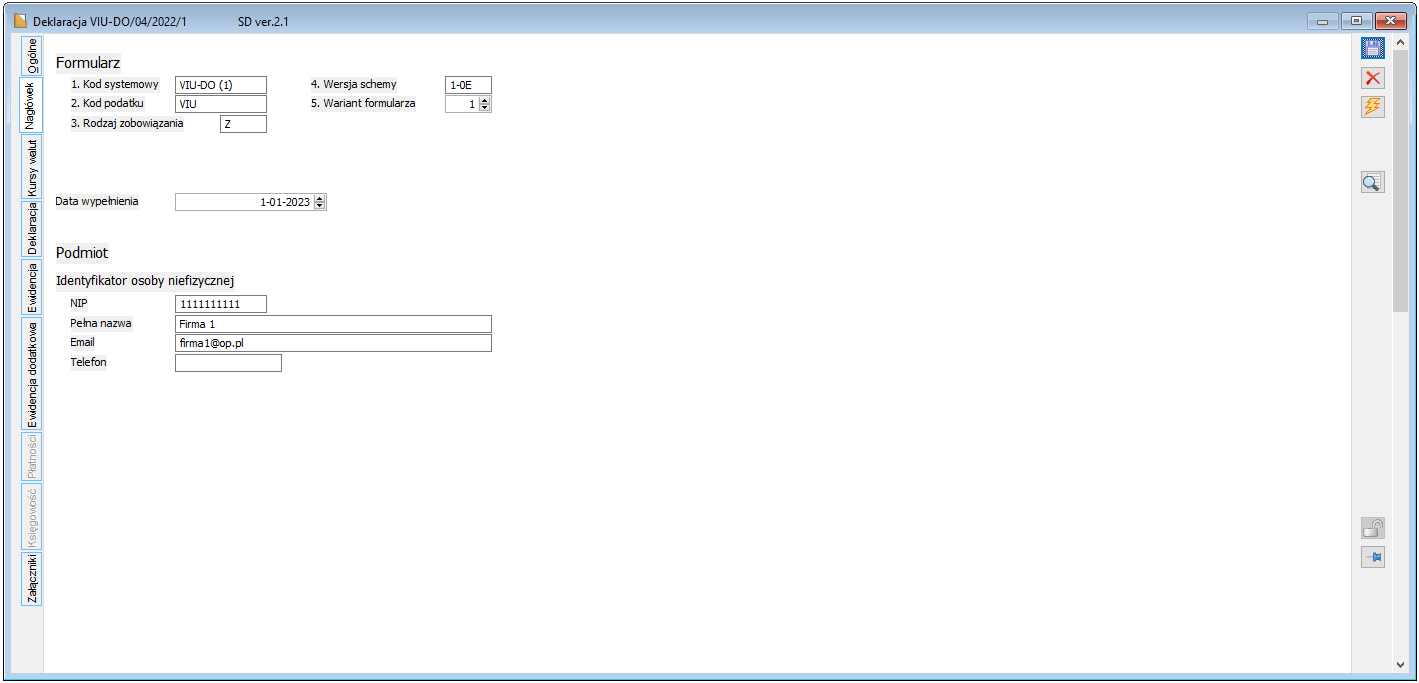
Na zakładce [Nagłówek] prezentowane są dane:
- W sekcji Formularz:
-
- Kod systemowy – „VIU-DO(1)”
- Kod podatku – „VIU”
- Rodzaj zobowiązania – „Z”
- Wersja schemy – „1-0E”
- Wariant formularza – „1”
- Data wypełnienia – w polu tym, po wybraniu przycisku Przelicz ustawiana jest data bieżąca, chyba, że data bieżąca jest mniejsza od daty ostatniego dnia kwartału rozliczeniowego. W takim przypadku system ustawi datę ostatniego kwartału rozliczeniowego + 1 dzień. Wynika to z objaśnień zawartych w schemie, w której czytamy:…” Data złożenia deklaracji lub korekty w systemie musi być nie wcześniejsza niż dzień po zakończeniu kwartału, którego dotyczy deklaracja oraz nie późniejsza niż 3 lata od terminu złożenia”.
- Podmiot
-
- Jeżeli w pieczątce firmy wybrano osoba nie fizyczna, na formularzu udostępniane są następujące pola:
-
-
- NIP
- Pełna nazwa
- Telefon
-
-
- Jeżeli w pieczątce firmy wybrano osoba fizyczna, na formularzu udostępniane są następujące pola:
-
-
- NIP
- Pierwsze imię
- Nazwisko
- Telefon
-
Formularz deklaracji VIU-DO – zakładka „Kursy walut”
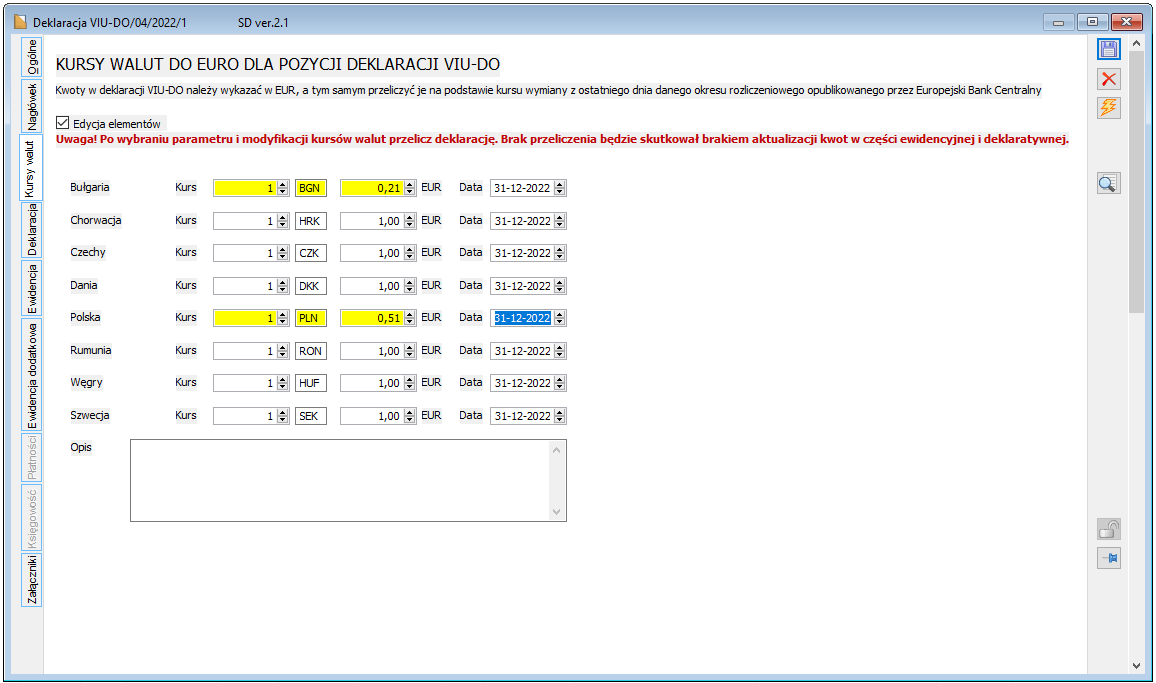
Kwoty transakcji na deklaracji VIU-DO (Netto, VAT) wyrażone są w Euro, nie podlegają zaokrągleniu.
Jeżeli płatności z tytułu dostaw towarów lub świadczenia usług dokonywano w innych walutach niż Euro, do ich przeliczenia na Euro stosuje się kurs wymiany opublikowany przez Europejski Bank Centralny (EBC) w ostatnim dniu danego okresu rozliczeniowego, a jeżeli nie zostanie opublikowany w tym dniu – kurs wymiany opublikowany dnia następnego.
Z poziomu zakładki [Kursy walut] umożliwiono wprowadzenie kursów walut dla transakcji wyrażonych w walutach innych niż Euro. Udostępniono na niej:
- parametr Edycja parametrów. Jego wybranie aktywuje pola pozwalające na wpisanie z ręki kursów w przeliczeniu na Euro dla ośmiu walut krajów, które nie weszły do Unii Monetarnej
- pola umożliwiające wprowadzenie kursów walut. Z uwagi na brak mechanizmów pozwalających na automatyczne przeliczenie jednej waluty obcej na inną, domyślnie podpowiadany jest kurs 1:1. Pola, w których nastąpi zmiana kursu wyświetlane są w kolorze żółtym do momentu przeliczenia formularza. Przeliczenie powoduje zatwierdzenie kursów walut oraz przeliczenie kwot wyrażonych w walutach innych niż Euro na Euro.
- pola z datami obok pól z kursami. Domyślnie podpowiada się data ostatniego dnia okresu rozliczeniowego
- pole Opis, które pozwala na wprowadzenie własnych notatek np. dot. kursów walut.
Formularz deklaracji VIU-DO – zakładka „Deklaracja”
Na deklaracji VIU-DO ujmowane są pozycje tabeli VAT powiązane są z dokumentami, na których wybrano parametr Procedura OSS oraz nie wybrano parametru Nie uwzględniaj na deklaracji VIU-DO.
Parametr Procedura OSS dostępny jest na dokumentach z wybranym rodzajem transakcji WSTO_EE.
Wspomniane wyżej parametry, wstępnie selekcjonują pozycje tabeli VAT pod kątem ich ujęcia na formularzu
VIU-DO, w części ewidencyjnej i deklaratywnej.
Deklaracja VIU-DO zawiera siedem sekcji; od C.1 do C.7, przy czym pozycje tabeli VAT wpływają bezpośrednio
na generację pozycji w trzech sekcjach: C.2., C.3., C.5. W pozostałych sekcjach następuje ich przetwarzanie, sumowanie wg logiki narzuconej przez schemę.
Nazwa zakładki powiązana jest z widocznymi na zakładce sekcjami deklaracji VIU-DO.
W przypadku sekcji C.2, C.3 i C.5 oprócz prezentacji podsekcji powiązanych z daną sekcją, umożliwiono zawężanie podsekcji do danego kraju konsumpcji. Ten sposób prezentacji danych jest możliwy dzięki udostępnieniu dwóch okien pod przyciskami: Kraje, Sekcja „C…”
W oknie Sekcja, za pomocą przycisku Wyświetl wszystkie można także wyświetlić wszystkie podsekcje bez względu na kraj konsumpcji.
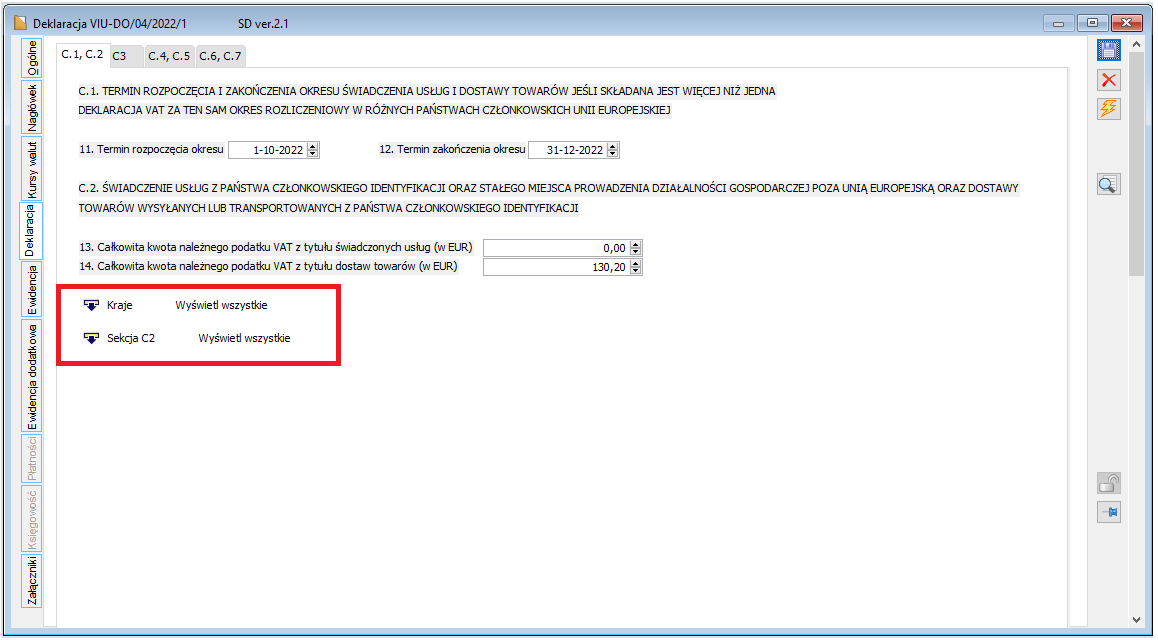
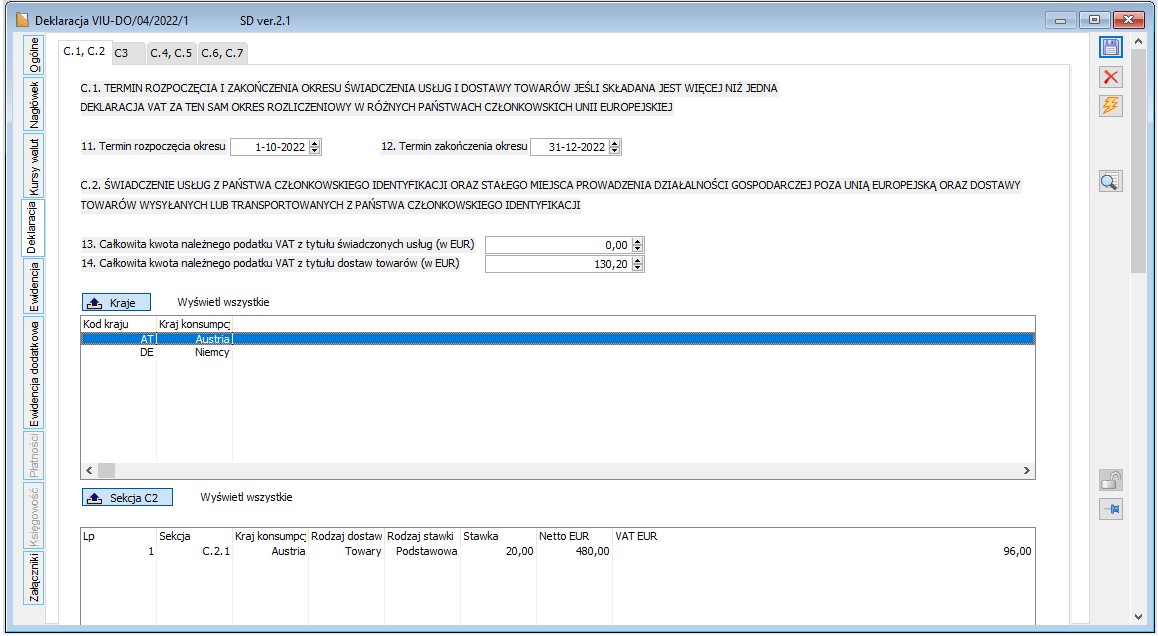
- Do sekcji C2 kwalifikowane są dokumenty z wybranym parametrem Procedura OSS, dla których krajem wydania jest Polska i nie wybrano parametrów: Nie uwzględniaj na deklaracji VIU-DO oraz Korekta kwartału.
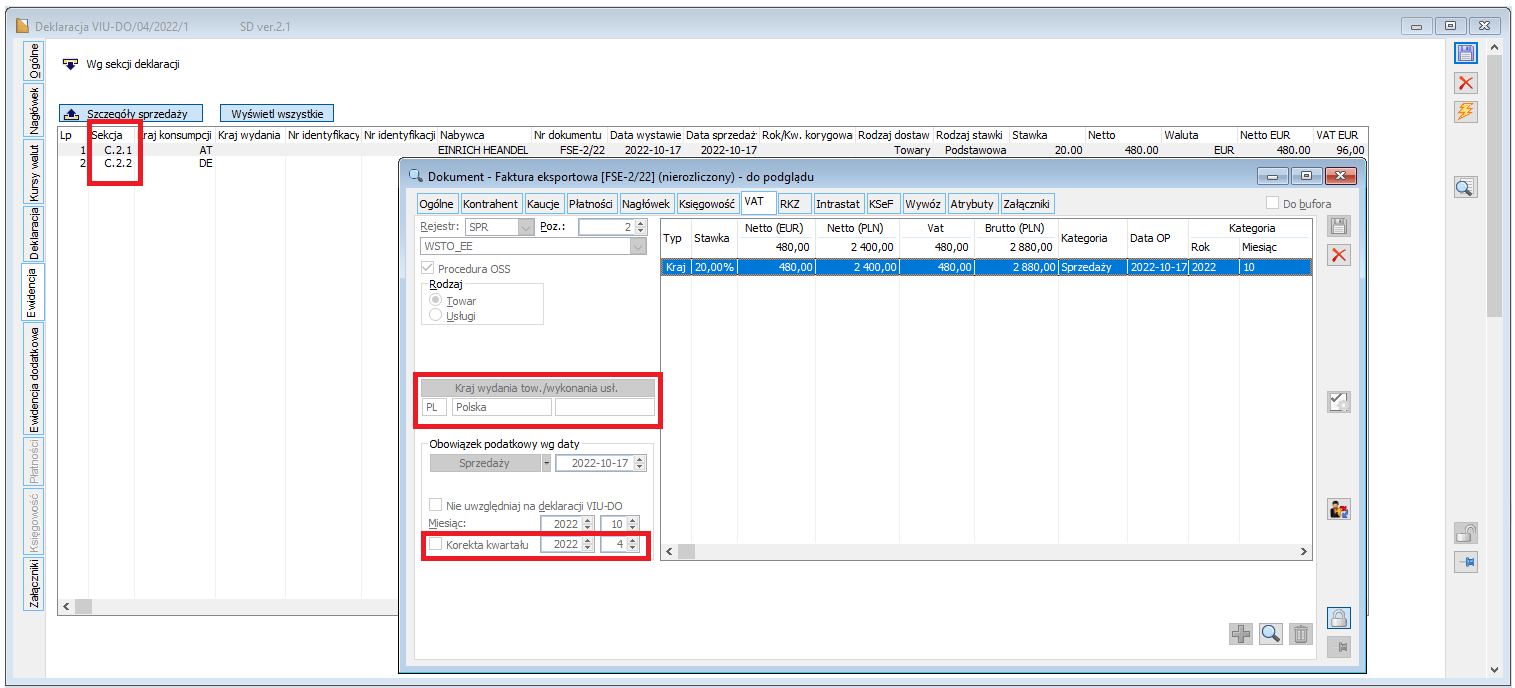
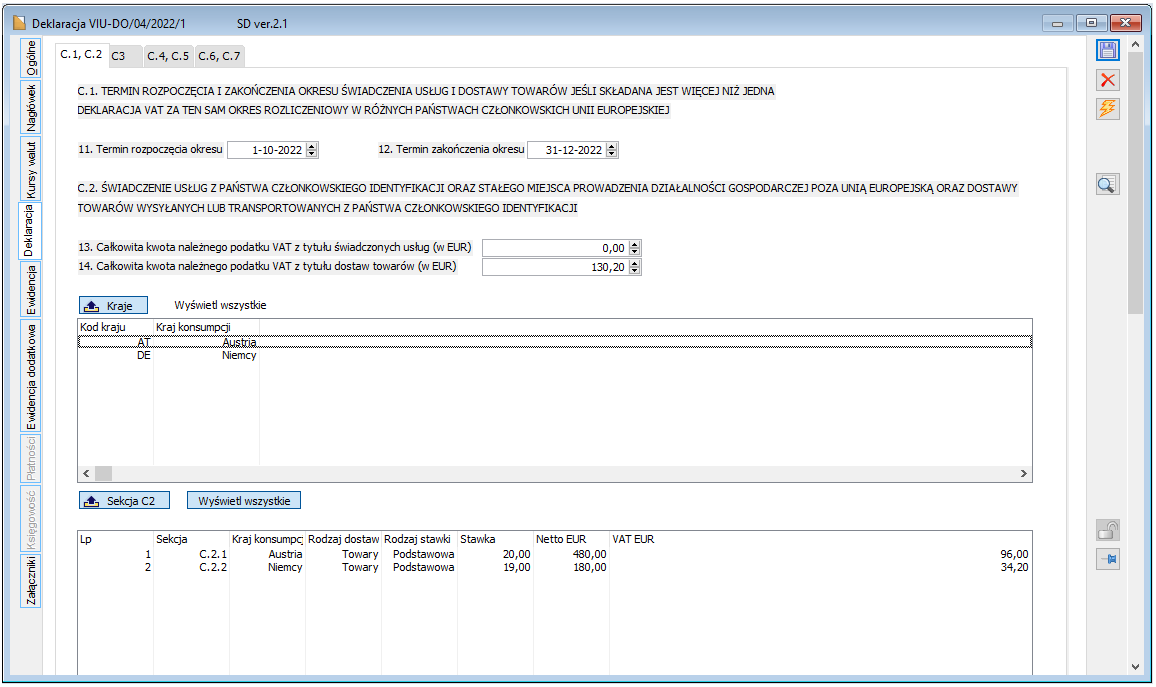
- Do sekcji C3 kwalifikowane są dokumenty z wybranym parametrem Procedura OSS, dla których krajem wydania jest kraj inny niż Polska i na dokumencie nie wybrano parametrów: „Nie uwzględniaj na deklaracji VIU-DO” oraz „Korekta kwartału”.
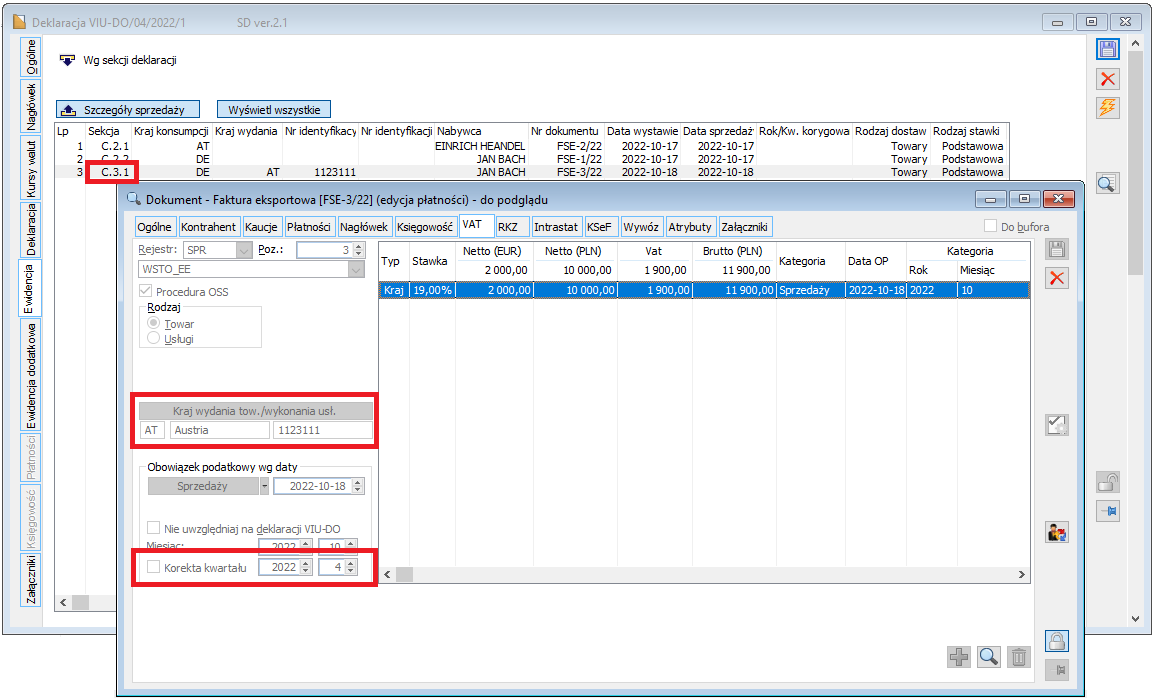
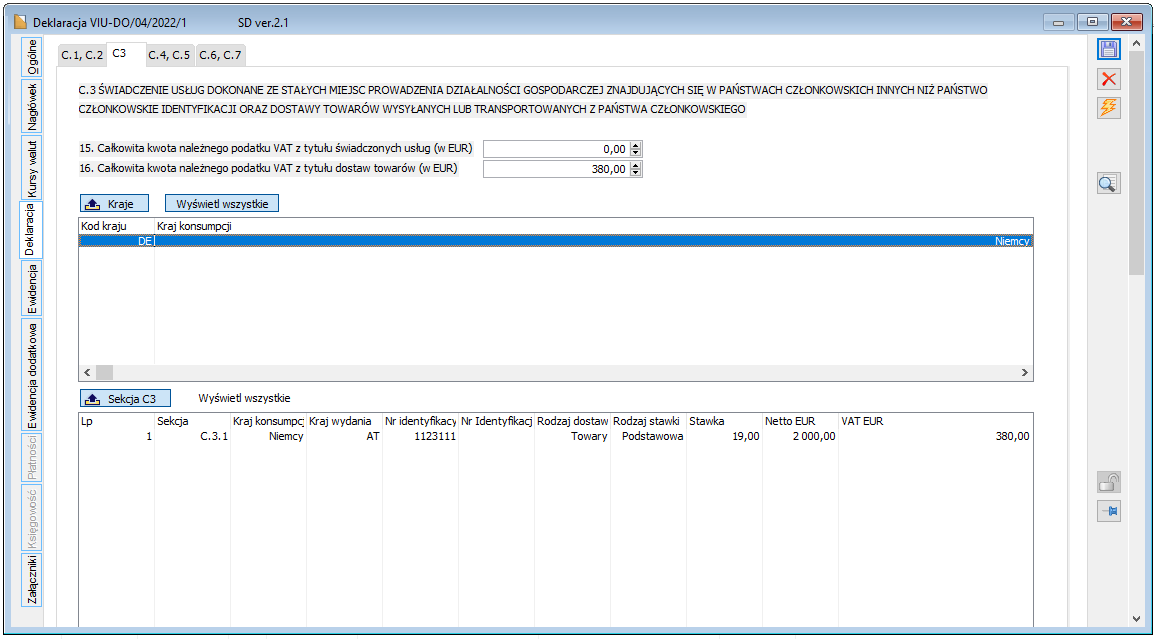
- Do sekcji C5 kwalifikowane są dokumenty, na których wybrano parametr „Korekta kwartału”. Kraj wydania – bez znaczenia.
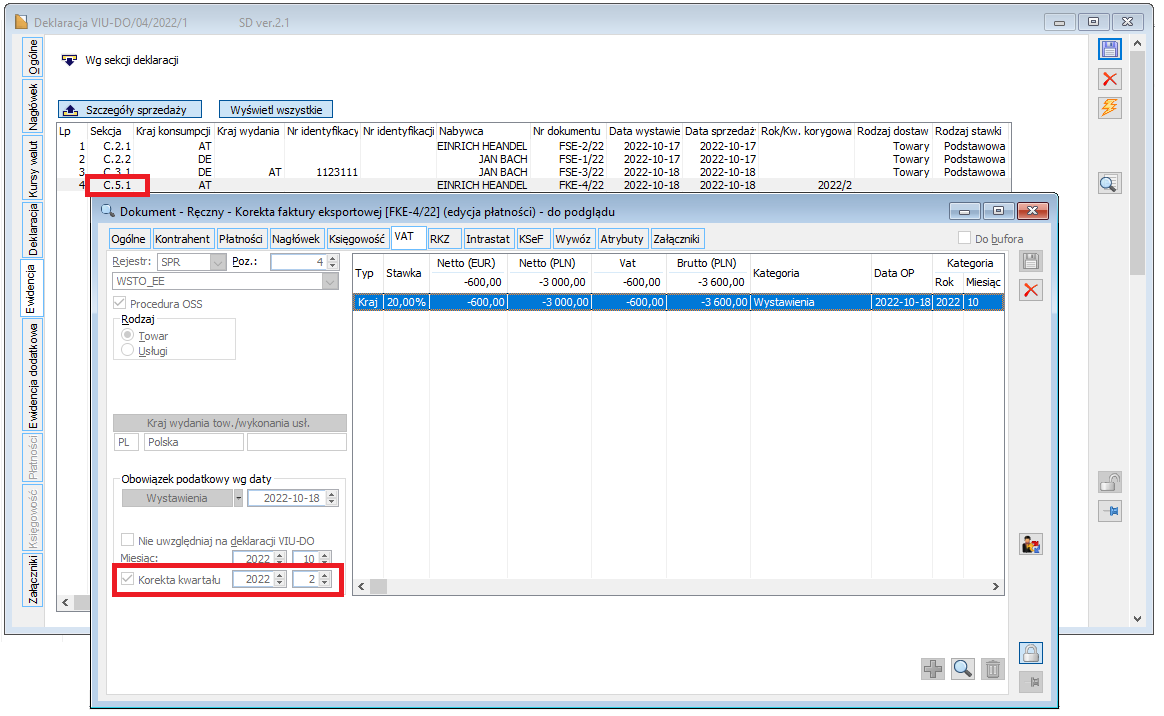
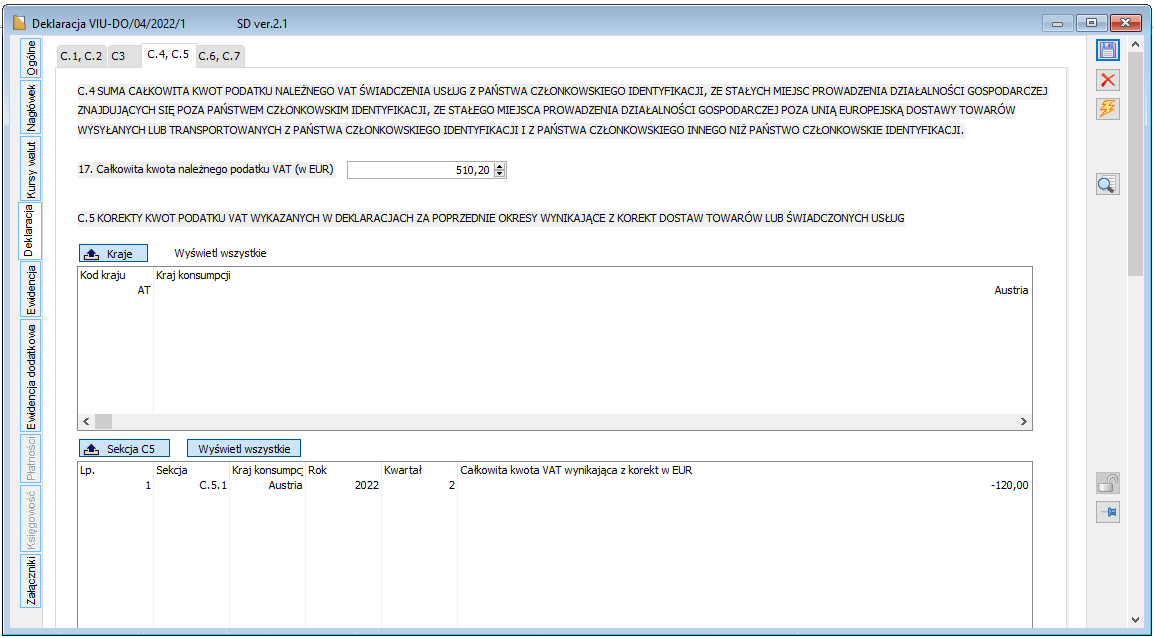
Formularz deklaracji VIU-DO – zakładka „Ewidencja”
Na zakładce [Ewidencja] udostępniono dwa okna:
-
- Wg sekcji deklaracji
- Szczegóły sprzedaży
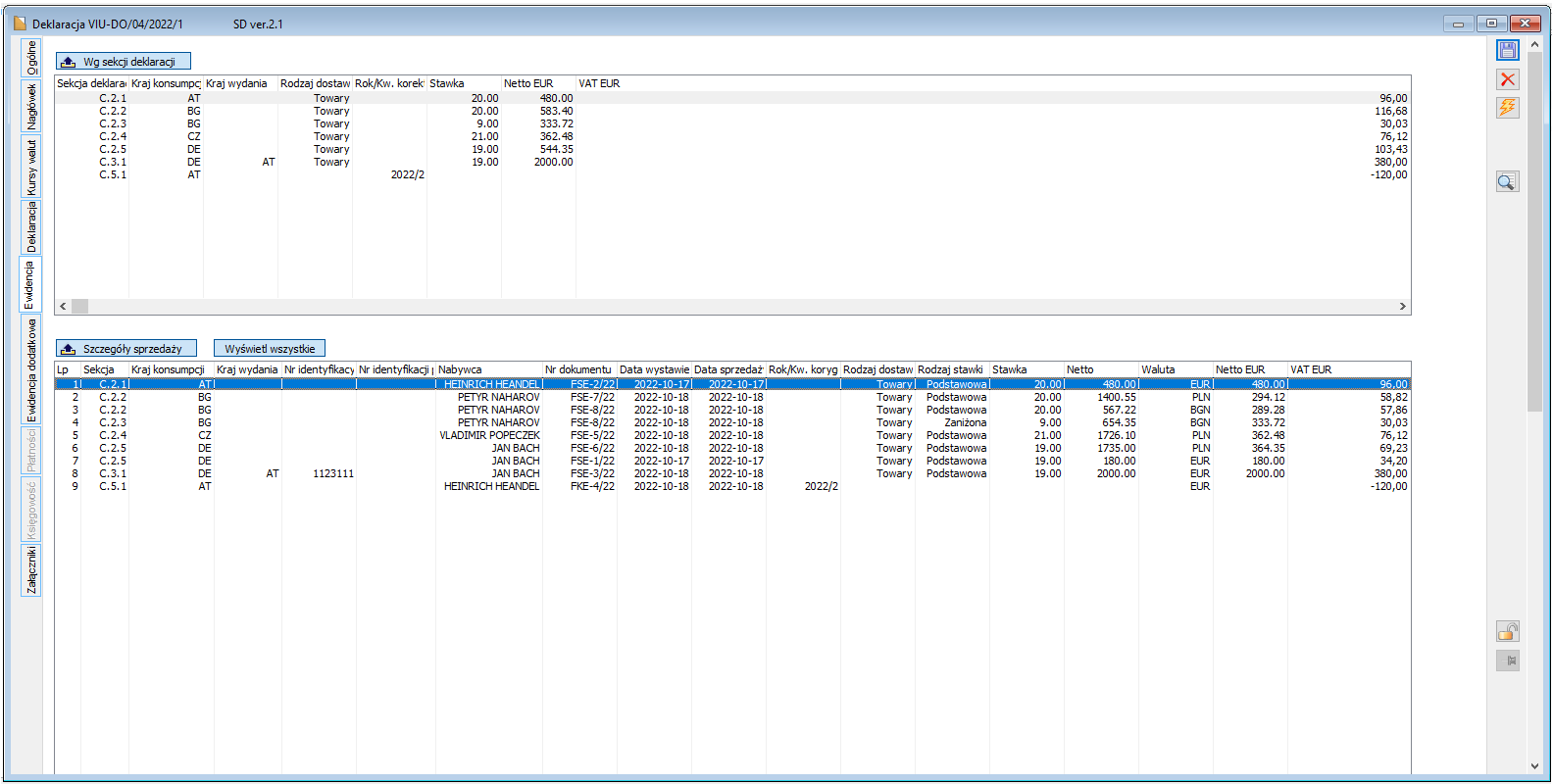
Zakładka „Ewidencja”, okno „Wg sekcji deklaracji”
W oknie Wg sekcji deklaracji prezentowane są agregaty odpowiadające poszczególnym podsekcjom powiązanym z sekcjami C.2, C.3, C.5.
Informacje wyświetlane w poszczególnych kolumnach, ograniczane są do danych wyświetlanych w ramach danej sekcji formularza VIU-DO, do którego przypisana jest pozycja tabeli VAT. W związku z tym wystąpią różnice w prezentacji danych przypisanych do sekcji C.2, C.3 i C.5.
Dla danych powiązanych z sekcją C.2 prezentowane są informacje o Kraju Konsumpcji, Rodzaju dostawy, Stawce. Dla danych powiązanych z sekcją C.3 dodatkowo prezentowana jest informacja o kraju wydania.
W kolumnach Netto EUR, VAT EUR prezentowane są sumaryczne kwoty netto i VAT w Euro, wyliczone na podstawie kwot pozycji przypisanych do danej podsekcji, prezentowanych w oknie Szczegóły sprzedaży.
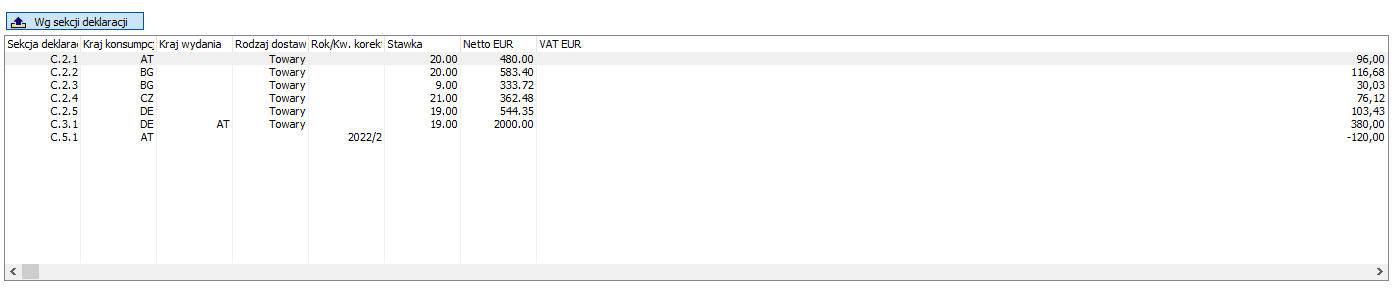
Zakładka „Ewidencja”, okno „Szczegóły sprzedaży”
W oknie Szczegóły sprzedaży umożliwiono wyświetlenie pozycji tabeli VAT zakwalifikowanych do deklaracji
VIU-DO.

- Wyświetlenie pozycji tabeli VAT można zawęzić do danej podsekcji lub wyświetlić wszystkie pozycje za pomocą przycisku Wyświetl wszystkie.
- Na liście, oprócz podstawowych danych identyfikujących dokument, z którym powiązana jest wyświetlana pozycja tabeli VAT, prezentowany jest także numer podsekcji, do której pozycja tabeli VAT została zakwalifikowana. Z daną podsekcją może być powiązanych wiele pozycji tabeli VAT.
- W kolumnie Netto prezentowane są kwoty netto w walucie transakcji. Identyfikator waluty prezentowany jest kolumnie Waluta.
- W kolumnie Netto EUR prezentowane są kwoty netto przeliczone na Euro, przy czym, jeżeli walutą transakcji będzie:
-
- Euro, do kolumny Netto EUR zostanie przepisana kwota z kolumny Netto
- waluta inna niż Euro, ale zawierająca się w zbiorze walut udostępnionych z poziomu zakładki [Kursy walut], kwota z kolumny Netto zostanie przeliczona na Euro po kursie wskazanym dla tej waluty na zakładce Kursy walut i zaprezentowana w kolumnie Netto EUR
- waluta inna niż Euro, nie zawierająca się w zbiorze walut udostępnionych z poziomu zakładki [Kursy walut], w kolumnie Netto zostanie zaprezentowana kwota w walucie PLN, która następnie zostanie przeliczona na Euro po kursie wskazanym dla PLN, na zakładce [Kursy walut] i zaprezentowana w kolumnie Netto EUR.
- W kolumnie VAT EUR prezentowane są kwoty VAT wyliczone na podstawie kwot prezentowanych w kolumnie Netto EUR z użyciem stawek widocznych w kolumnie Stawka.
Na zakładce [Ewidencja], w ramach agregatów odpowiadającym poszczególnym podsekcjom, prezentowane są kwoty VAT stanowiące sumę kwot VAT pozycji przypisanych do danej sekcji.
W związku z powyższym mogą istnieć różnice w kwotach VAT widocznych z poziomu zakładek [Deklaracja] i [Ewidencja] powiązanych z daną podsekcją.
Zakładka „Ewidencja dodatkowa”
Na zakładce [Ewidencja dodatkowa] udostępniono trzy okna:
-
- Wg kraju konsumpcji
- Faktury
- Towary/Usługi
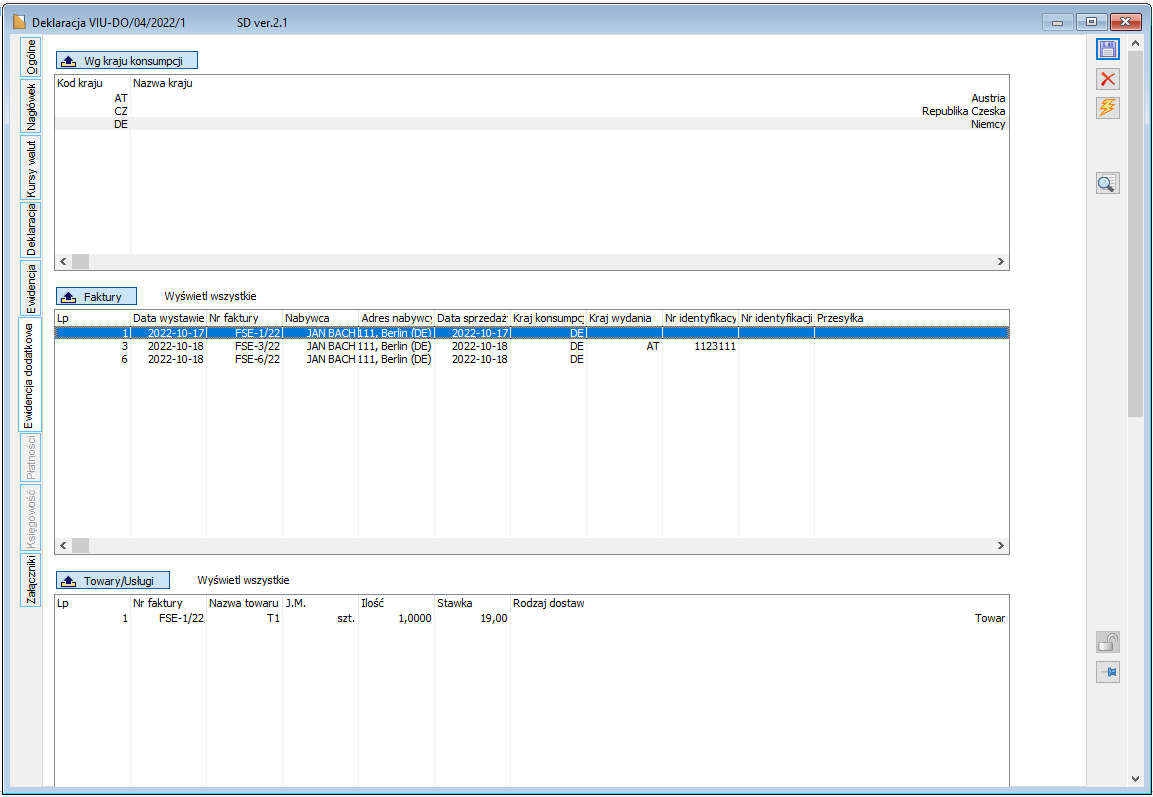
Zakładka „Ewidencja dodatkowa”, okno „Wg kraju konsumpcji”
W oknie Wg kraju konsumpcji prezentowane są kraje konsumpcji, powiązane z faktury sprzedaży, których pozycje tabeli VAT zakwalifikowano do deklaracji VIU-DO.
Zakładka „Ewidencja dodatkowa”, okno „Faktury”
W oknie Faktury umożliwiono prezentację wszystkich faktur jak również w ograniczeniu do danego kraju konsumpcji.
Na liście wyświetlane są faktury, które zawierają przynajmniej jedną pozycję tabeli VAT zakwalifikowaną do danej deklaracji VIU-DO.
Większość danych identyfikujących faktury, które są wyświetlane na zakładkach [Ewidencja] i [Ewidencja dodatkowa] pokrywa się.
Na zakładce Ewidencja dodatkowa prezentowany jest adres nabywcy oraz numer przesyłki. Dane te nie są prezentowane na zakładce [Ewidencja].
W systemie Comarch ERP XL nie jest rejestrowany numer przesyłki. Na potrzeby ewidencji dodatkowej, użytkownik systemu musi zdefiniować atrybut tekstowy o nazwie VIU_DO_Przesylka, przypiąć go do nagłówka faktury sprzedaży i pamiętać o jego wypełnieniu z poziomu faktury.
Zakładka „Ewidencja dodatkowa”, okno „Towary/Usługi”
W oknie Towary/Usługi prezentowane są elementy faktur wyświetlonych w oknie Faktury.
Jeżeli istnieje powiązanie pomiędzy elementami a pozycjami tabeli VAT, system ogranicza wyświetlenie elementów do tych, które są powiązane z pozycjami tabeli VAT zakwalifikowanymi do danej deklaracji VIU-DO.
Jeżeli z jakiegoś powodu powiązanie pomiędzy elementami a pozycjami tabeli VAT zostanie utracone, niepowiązane elementy nie zostaną wyświetlane na deklaracji VIU-DO.
Zakładka „Płatności”
Na formularzu VIU-DO, płatność generowana jest w walucie Euro na podstawie kwoty wykazanej w polu 18. o nazwie Całkowita kwota należnego podatku VAT do wpłaty (w EUR). Pole to udostępnione jest na zakładce C.6, C.7, po zaakceptowaniu lub zatwierdzeniu deklaracji.
Na podstawie płatności system pozwala na automatyczną generację przelewu.
-
- Po złożeniu deklaracji podatnik otrzymuje jednostkowy, unikatowy numer referencyjny (UNR).
- W tytule płatności należy podać wyłącznie nr UNR.
- Przykładowy UNR dla procedury unijnej OSS to: PL/PLXXXXXXX/Q3.2022
Na zakładce [Płatności] oprócz standardowych informacji, dodano pole pozwalające na wprowadzenie kursu waluty, wg którego płatność zostanie przeliczona na PLN.
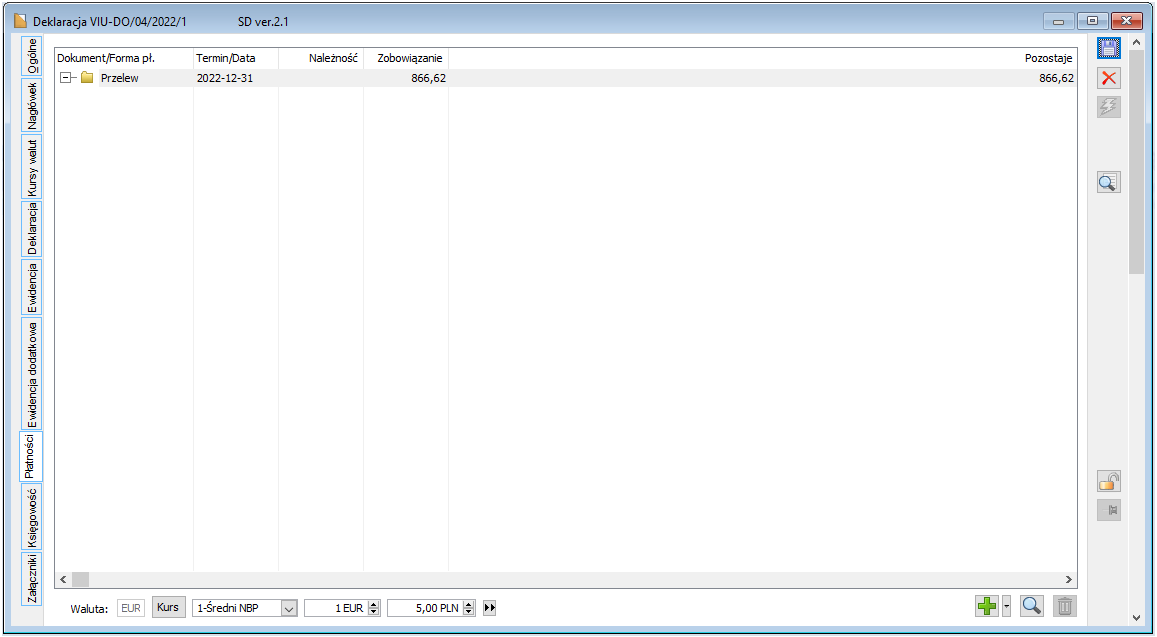
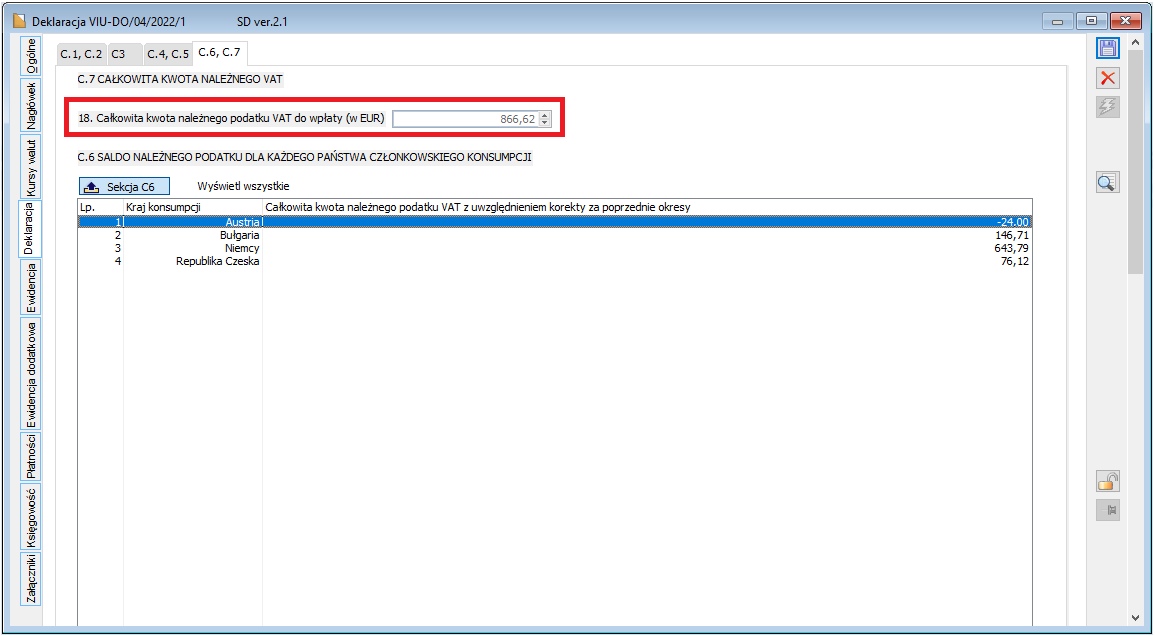
Zakładka „Księgowość”
Podobnie jak pliki JPK-V7, deklarację VIU-DO można księgować, nie można analitycznie opisywać.
W związku z powyższym udostępniono jedną zakładkę [Księgowość] w miejsce dwóch: Dekretacja, Opis analityczny.
Z poziomu zakładki [Księgowość] udostępniono standardową listę oraz akcje pozwalające na wprowadzenie predekretacji, jej usunięcie, modyfikację, księgowanie zgodnie z przyjętym standardem. Oprócz predekretacji, księgowania obsłużono także parametr Nie księguj. Księgowanie udostępniono nie tylko z poziomu formularza deklaracji VIU-DO ale także z poziomu listy deklaracji. W menu kontekstowym dodano i obsłużono opcję Usuń dekret, pozwalającą zgodnie z przyjętym standardem na usunięcie dekretacji bez konieczności przechodzenia na listę zapisów księgowych, w celu wyszukania dekretu do usunięcia.
Schemat księgowania deklaracji VIU-DO
Schemat księgowania deklaracji VIU-DO definiujemy z poziomu okna Schematy księgowań dokumentów, zakładki [Deklaracje]. Zakres pól udostępnionych w nagłówku schematu księgowania nie uległ zmianie.
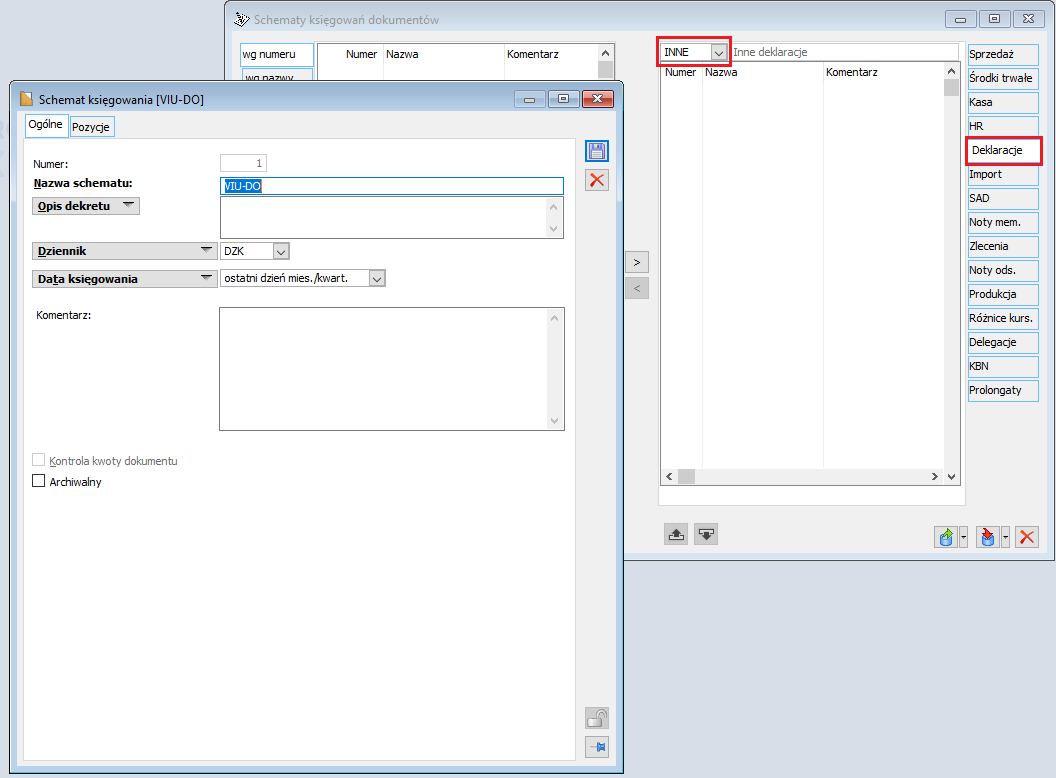
Z poziomu zakładki [Pozycje] wybranie przycisku Nowy umożliwia dodanie nowej pozycji schematu księgowego.
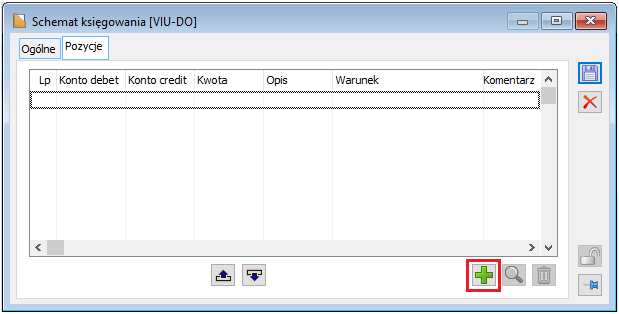
W polu „Oblicz dla:” do wyboru są trzy opcje:
- Płatności – możliwość wyksięgowania płatności utworzonej na deklaracji VIU-DO, na podstawie pola nr 18. „Całkowita kwota należnego podatku VAT do wpłaty (w EUR)”.
Płatność wyrażona jest w walucie Euro, powinna zostać zaksięgowana na konto złotówkowe powiązane z kontem walutowym. - Kwot z deklaracji – możliwość wysięgowania kwot powiązanych z konkretnymi polami deklaracji.
- Opis analityczny – deklaracji VIU-DO nie można opisać analitycznie, zatem wybranie tej opcji nie zwróci żadnych wartości
Jeżeli chcemy księgować wartość powiązaną z konkretnym polem deklaracji wybieramy „Oblicz dla: Kwot w deklaracji”. Za pomocą przycisku Kwota wybieramy z meny opcje „Inne/VIU-DO”.
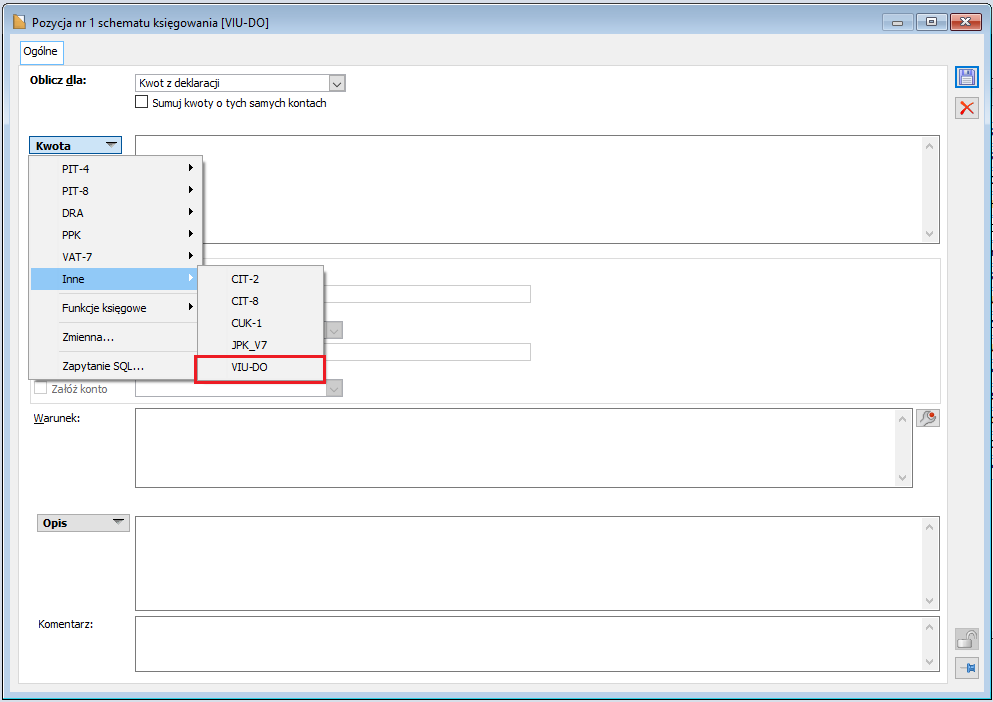
Po zaakceptowaniu opcji VIU-DO, w kolejnym oknie Wprowadź numer pola deklaracji wybieramy nr pola, z którego ma być pobrana kwota do zaksięgowania. Do wyboru jest sześć poniższych kwot:
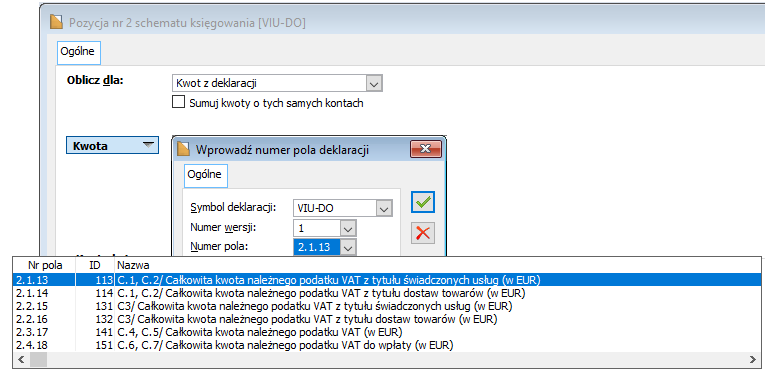
Kwoty w ww. polach wyrażone są w walucie Euro. Na walutę PLN przeliczane są po kursie wskazanym na zakładce [Płatności].
Wysyłka deklaracji VIU-DO
- Zakres opcji na formularzu służącym do wysyłki plików VIU-DO różni się od zakresu opcji prezentowanych na formularzach związanych z wysyłką plików JPK, ponieważ ustawodawca umożliwił wysyłkę deklaracji VIU-DO nie tylko o statusie „Złożenie” ale także „Wersja robocza”.
- Na formularzu deklaracji VIU-DO, komentarz umieszczony pod polami 7 i 8 zawiera informację co należy rozumieć pod pojęciem złożenia deklaracji w wersji roboczej. Poniżej fragment formularza z komentarzem:

- W związku z umożliwieniem wysyłki tzw. pliku roboczego, obok sekcji o nazwie „Przygotowanie pliku VIU-DO” dodano sekcję „Cel złożenia” z parametrami: „Robocza”, „Złożenie”.
- Domyślnie ustawianym parametrem jest wersja „Robocza”.
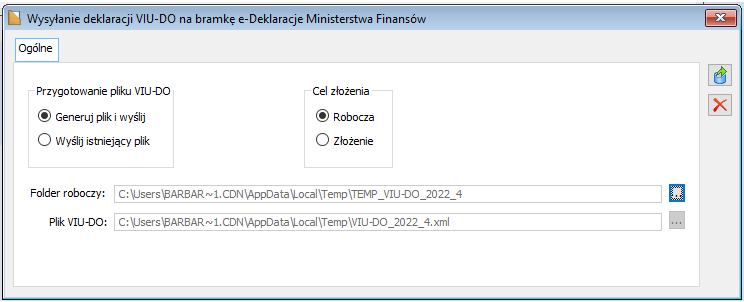
- Wysyłce w wersji roboczej podlegają pliki VIU-DO o dowolnym statusie za wyjątkiem plików o statusie Anulowany.
- Wysyłka w wersji roboczej nie jest limitowana.
- Po wysłaniu zaakceptowanej deklaracji w wersji roboczej i odebraniu poprawnego UPO nie następuje zmiana statusu na Zatwierdzony.
- Wysyłce jako Złożenie (wersja ostateczna) zgodnie z przyjętym standardem dla plików JPK podlegają deklaracje o statusie: Zaakceptowana, Zatwierdzona.
- Jeżeli jako Złożenie zostanie wysłana deklaracja zaakceptowana, po otrzymaniu UPO potwierdzającego poprawność złożenia deklaracji następuje zmiana statusu na Zatwierdzona.
Eksport do Excela formularza VIU-DO
Eksport deklaracji VIU-DO obsłużono na wzór eksportu plików JPK_V7.
Wydruki udostępnione z poziomu formularza deklaracji VIU-DO
Z poziomu formularza deklaracji VIU-DO udostępniono dwa wydruki:
- Formularz UPO – wydruk zawiera zakres danych analogiczny jak na jego odpowiednikach, udostępnionych z poziomu innych typów deklaracji
- VIU-DO Pomocniczy – wydruk jest odpowiednikiem formularza deklaracji VIU-DO, ale nie jest jego wierną kopią. Poniżej fragment wydruku pomocniczego.
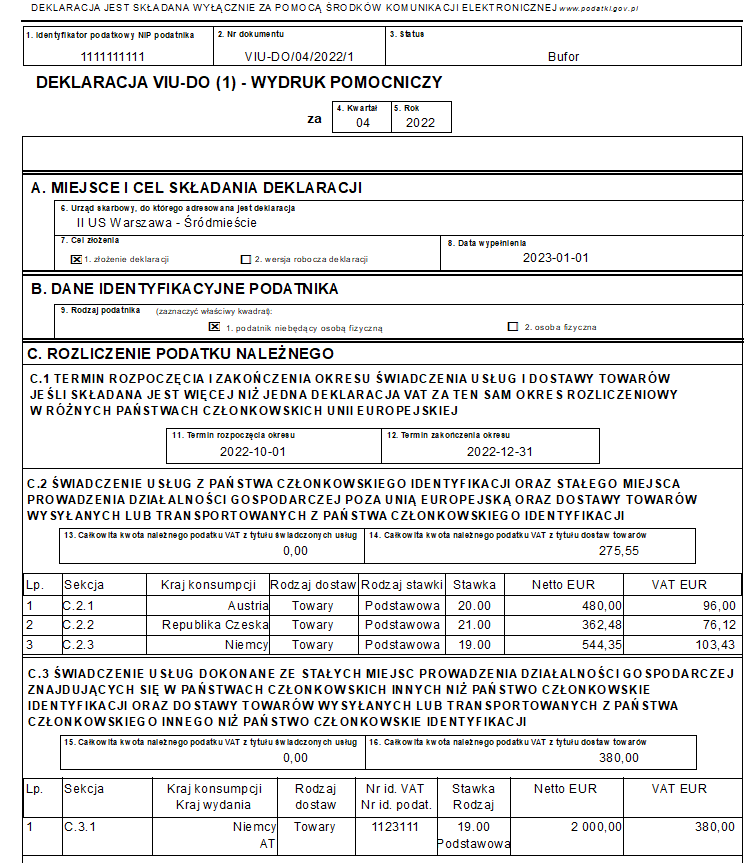
Wydruk „Transakcje WSTO_EE w procedurze OSS” udostępniony z poziomu listy rejestrów VAT
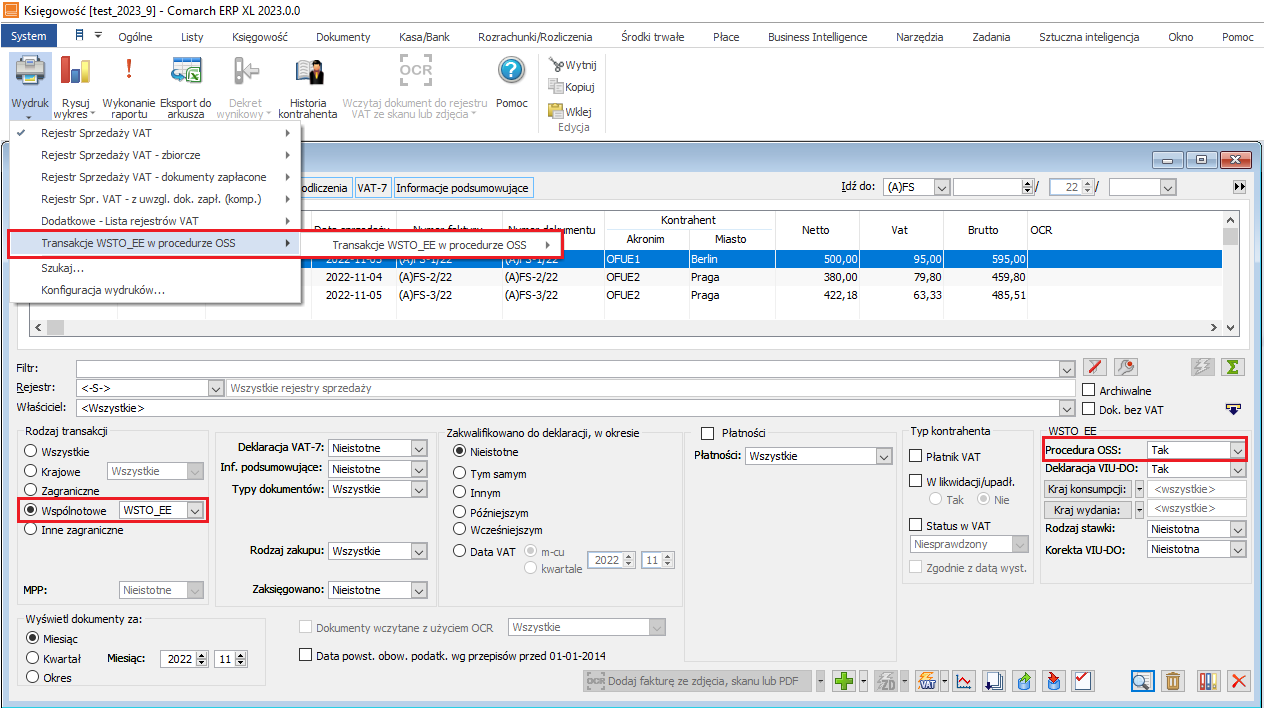
Z poziomu rejestrów VAT sprzedaż udostępniono nowy wydruk prezentujący pozycje tabeli VAT powiązane z transakcjami WSTO_EE rozliczanymi w procedurze OSS lub poza nią.
Wydruk dostępny jest z poziomu zakładki [Wg numeru], meny wydruków „Transakcje WSTO_EE w procedurze OSS” /” Transakcje WSTO_EE w procedurze OSS”, pod warunkiem zawężenia na liście transakcji do WSTO_EE oraz wybrania w sekcji „WSTO_EE”, w polu Procedura OSS wartości „Tak” lub „Nie”.
Wydruk reaguje na parametry listy.
Oprócz standardowych danych, na wydruku udostępniono informacje o kraju konsumpcji, kraju wydania, korekcie. W podsumowaniu stawki VAT zgrupowano wg kraju konsumpcji.
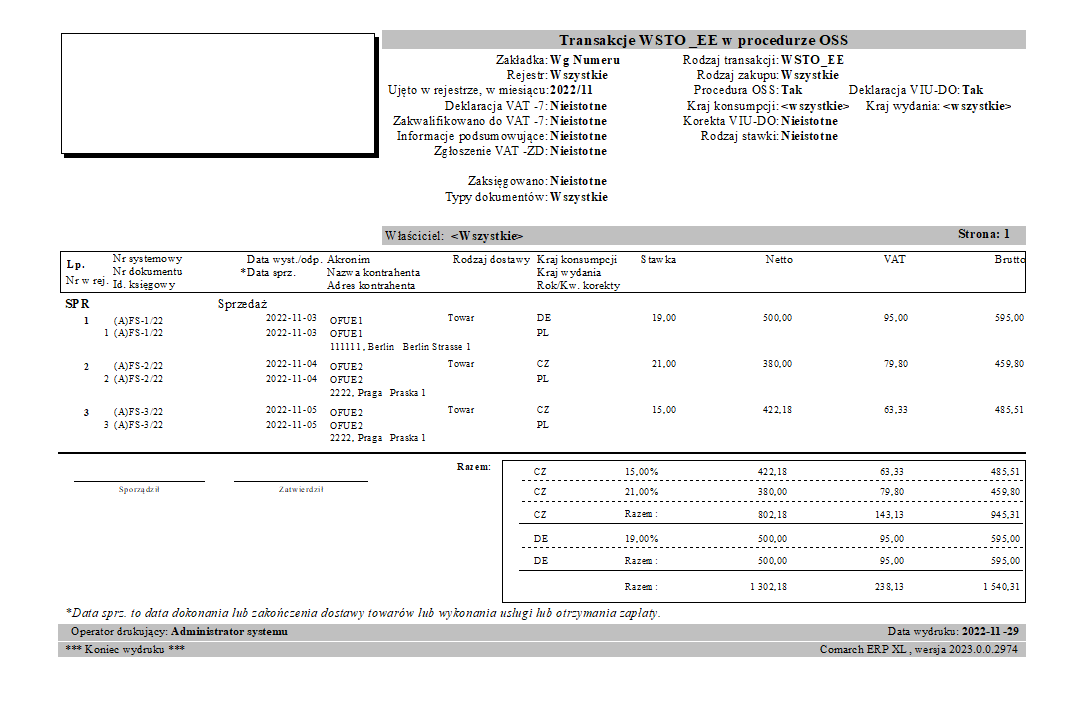
Operacje seryjne
Na potrzeby deklaracji VIU-DO rozbudowano mechanizm do seryjnej zmiany parametrów VAT, który jest udostępniony z poziomu rejestrów VAT sprzedaż.
- Jeżeli w konfiguracji, z poziomu zakładki [Sprzedaż]/[Parametry 2] nie zostanie wybrany parametr Stosuj WSTO_EE zakres parametrów dostępnych w oknie Zmień seryjnie nie ulegnie zmianie.
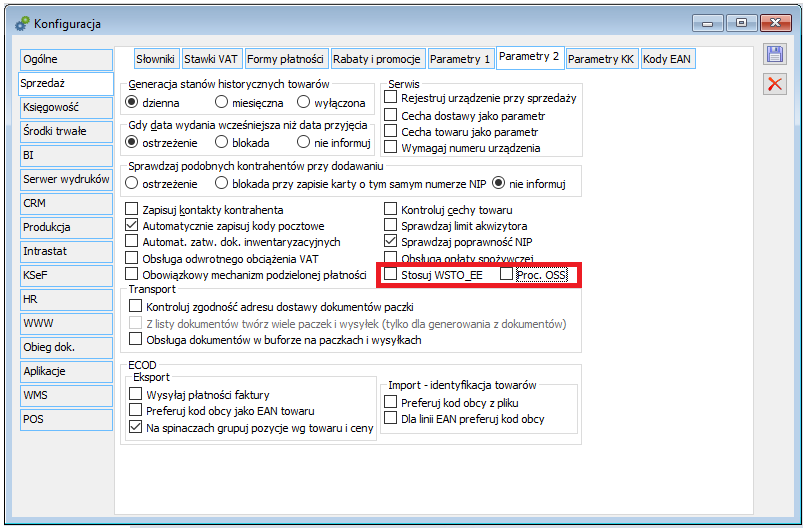
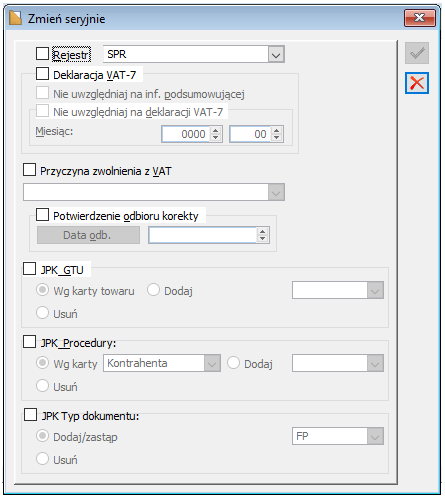
- Jeżeli w konfiguracji zostanie wybrany parametr Stosuj WSTO_E” udostępniony z poziomu zakładki
- [Sprzedaż]/[Parametry 2], zakres parametrów w oknie Zmień seryjnie ulegnie poszerzeniu o parametry powiązane z transakcjami WSTO_EE oraz zastosowaniem lub nie procedury OSS.
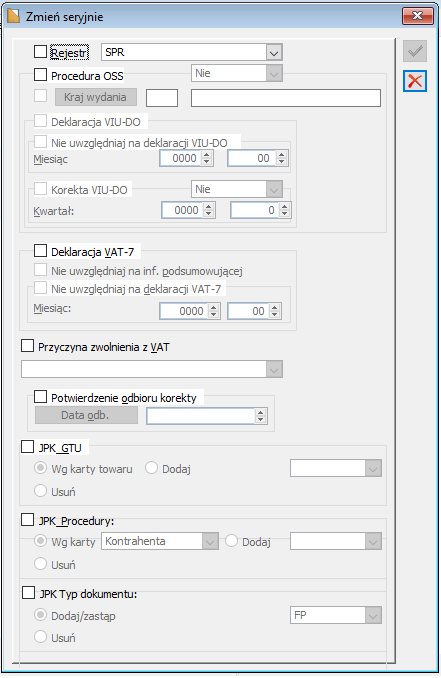
- Jeżeli zostanie wybrany parametr Procedura OSS oraz w polu obok wartość Nie, automatycznie zostanie wybrany parametr:
-
- Deklaracja VIU-DO
- Zaznaczeniu i dezaktywacji ulegną parametry „Nie uwzględniaj na deklaracji VIU-DO” oraz Korekta kwartału z wartością Nie
- Aktywna będzie sekcja Deklaracja VAT-7
Takie ustawienie parametrów wynika z tego, że transakcje WSTO_EE nie objęte procedurą OSS nie wchodzą do deklaracji VIU-DO, podlegają natomiast ujęciu na deklaracji VAT-7.
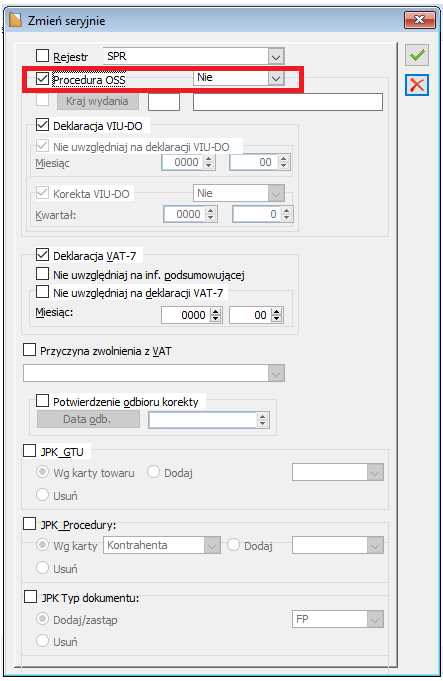
- Jeżeli zostanie wybrany parametr Procedura OSS oraz w polu obok wartość Tak, automatycznie zostaną aktywowane parametry w sekcji powiązanej z procedurą OSS i dezaktywowane parametry w sekcji Deklaracja VAT-7.
Takie ustawienie parametrów wynika z tego, że transakcje WSTO_EE objęte procedurą OSS wchodzą do deklaracji VIU-DO, nie podlegają natomiast ujęciu na deklaracji VAT-7.
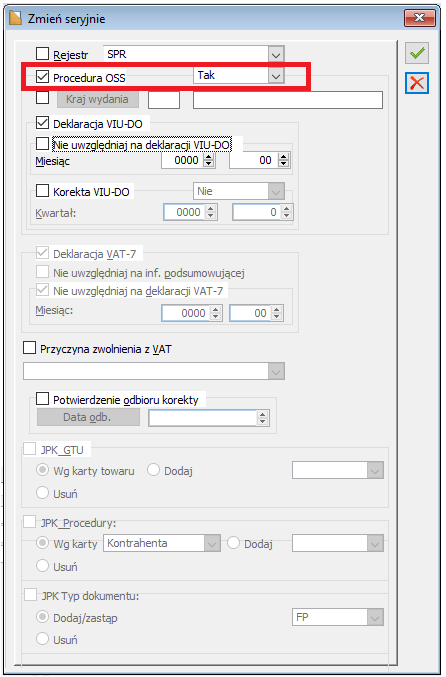
Pomniejszanie wartości na paczce przelewów
W przypadku wzajemnych zobowiązań, przelew za faktury zakupowe jest często od razu pomniejszany wartość korekt. Obniżenie kwoty do zapłaty w systemie ERP można osiągnąć rozliczając dokumenty ze sobą, a następnie przelewając kontrahentowi pozostałą kwotę.
W przypadku, gdy użytkownik chce dokonać skorygowanego przelewu, ale bez wcześniejszego dokonywania rozliczeń, można skorzystać z dedykowanego rozwiązania na paczce przelewów.
Generowanie paczki z korektami
Na liście nierozliczonych płatności znajdują się przyciski dodające płatności do paczki. Użytkownik może na podstawie zaznaczonych płatności:
-
- Utworzyć paczkę przelewów – poszczególne płatności są dodawane do paczki, a jeśli są one częściowo rozliczone z innym dokumentem, to jego numer jest dodawany do tytułu przelewu
- Utworzyć paczkę przelewów z korektami – oprócz powyższego działania, system aktywnie poszukuje korekt, które zostały wystawione do danego zlecenia, ale nie zostały jeszcze z nim rozliczone. W przypadku ich odnalezienia ich wartość także zostaje dodana do paczki.
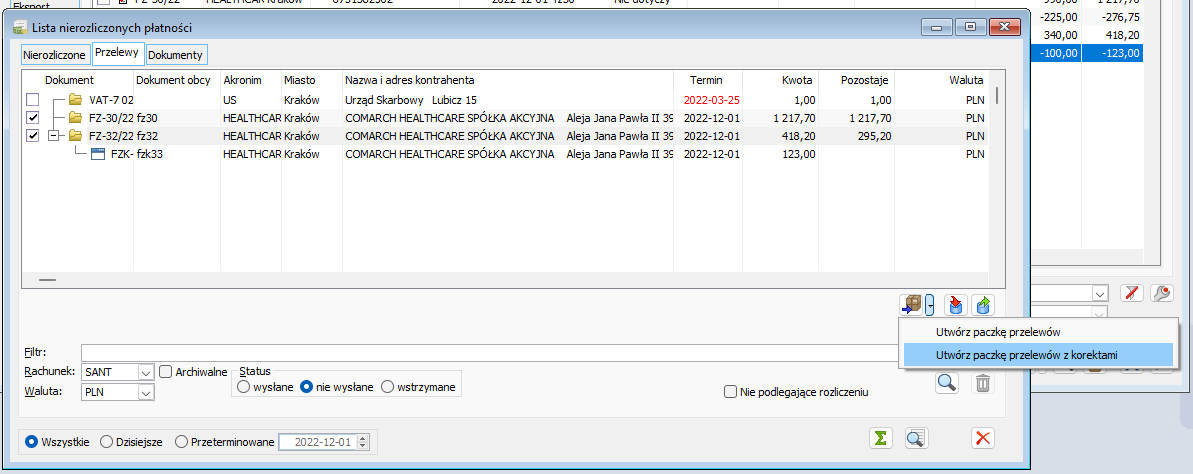
Po wybraniu opcji Utwórz paczkę przelewów z korektami zostaje utworzona paczka z domyślnie utworzonymi tytułami, którą można zgrupować. Na liście znajdują się także należności wynikające z korekt. Ich kwota jest widoczna na czerwono.
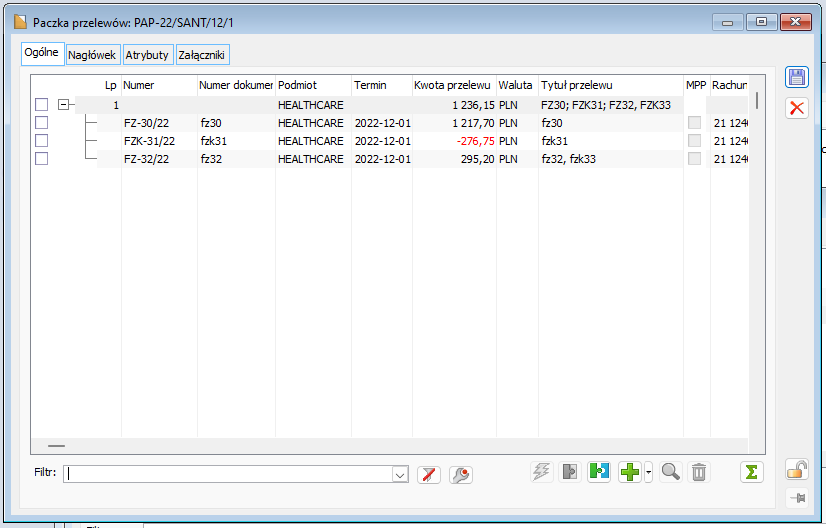
Po utworzeniu grupy, wartość przelewu do wykonania zostaje pomniejszona o należności.
Generowanie paczki z preliminarza
W przypadku preliminarza płatności mamy te same opcje co na liście nierozliczonych płatności. Z tego poziomu można do paczki dodawać należności pochodzące z innych dokumentów np. faktur sprzedaży.
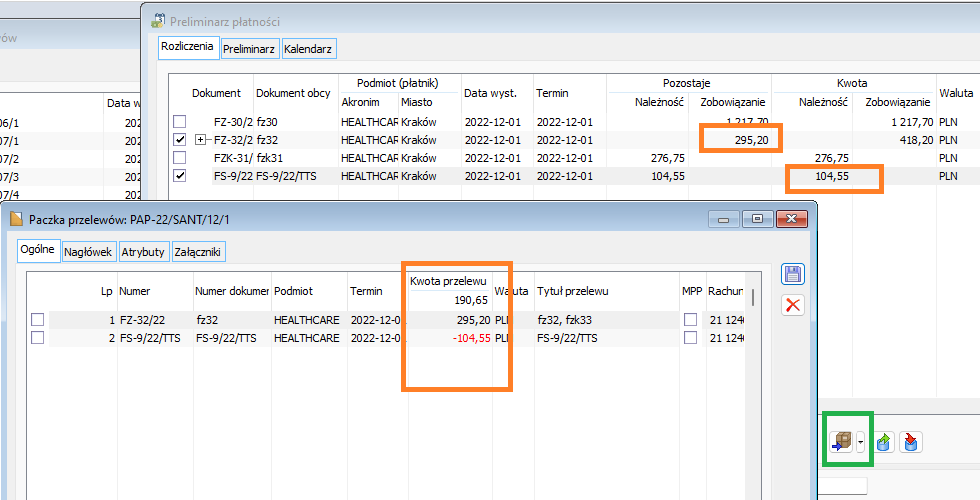
Możliwe jest zatem pomniejszanie zobowiązań do zapłaty o faktury sprzedaży, bez ich uprzedniego kompensowania.
Rozliczenie podzielonej paczki
Samo pomniejszenie wartości paczki nie powoduje rozliczenia dokumentów handlowych. Dochodzi do niego po pojawieniu się wyciągu bankowego, na której będzie widoczna wartość wyeksportowanej paczki. Odpowiada za to nowy mechanizm dzielenia zapisu kasowo-bankowego.
Dzielenie zapisu kasowo-bankowego
Dzielenie zapisu bankowego pozwala na rozbijanie pojedynczej operacji na wyciągu, na kilka elementów składowych. Ma to zastosowanie przede wszystkim w sytuacji, gdy spółka otrzymuje przelew, w którym istniejąca należność została pomniejszona o zobowiązanie. W takiej sytuacji z reguły tworzy się rozliczenie dokumentów handlowych, gdzie pozostała kwota jest parowana z zapisem. Spółka może jednak preferować rozliczenie wszystkich faktur z wyciągiem, co bardziej odpowiada zdarzeniu gospodarczemu.
System Comarch ERP XL pozwala na wydzielanie części zapisu. Umożliwia to parowanie dowolnych dokumentów handlowych z wyciągiem, przy równoczesnym zachowaniu salda rachunku.
Wydzielenie zapisu
Zaimportowany wyciąg bankowy można podzielić na oknie rozliczenia zapisu kasowo-bankowego. Służy do tego przycisk Wydziel kwotę do nowego zapisu.
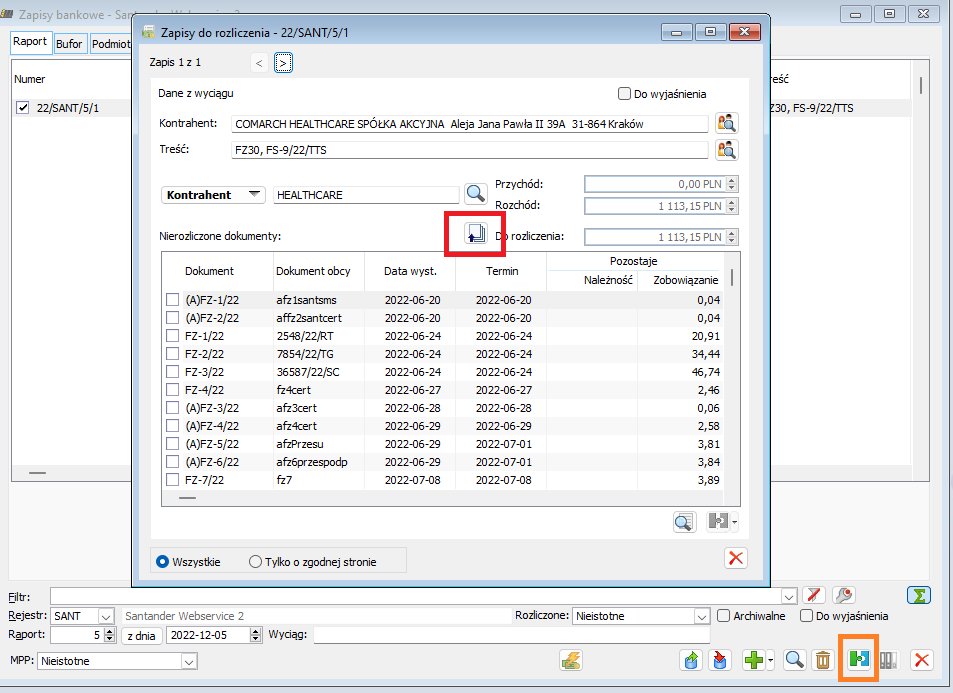
Zostanie otwarte nowe okno, pozwalające na określenie kwoty oraz parametrów nowego zapisu. Można wydzielać kwotę o tej samej stronie, bądź stronie przeciwnej. W takiej sytuacji dochodzi do pomniejszenia lub powiększenia wartości dzielonego zapisu.
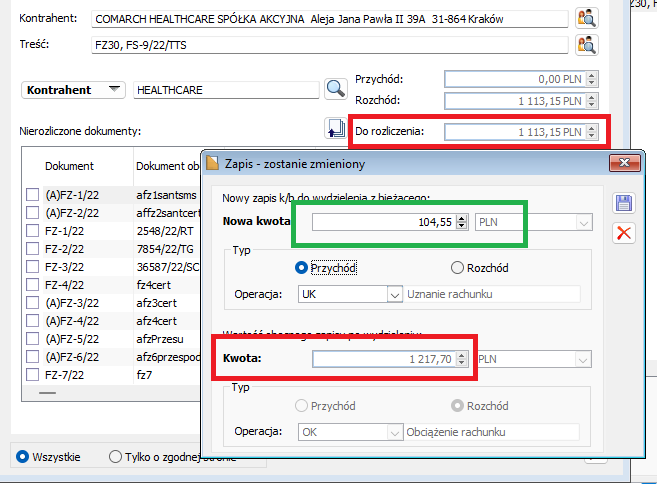
Po korekcie obok obecnego zapisu powstaje nowy. Na zakładce [Wyciąg] każdej z nich, znajduje się informacja o oryginalnej kwocie transakcji.
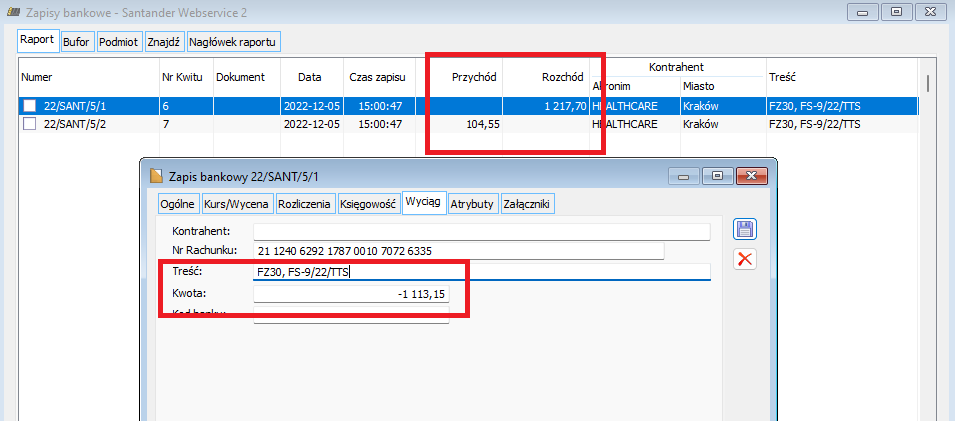
Wartości o kwocie ujemnej oznaczają rozchód, a dodatniej zwiększenie środków finansowych na koncie.
Automatyczny podział zapisu
W przypadku gdy użytkownik zgrupował na paczce przelewów należności i zobowiązania, zostanie obniżona kwota do zapłaty na rzecz kontrahenta Nie spowoduje to jednak jeszcze powstanie rozliczenia. Po otrzymaniu wyciągu bankowego system automatycznie dopasuje rozchód do istniejącej paczki i podzieli zapis.
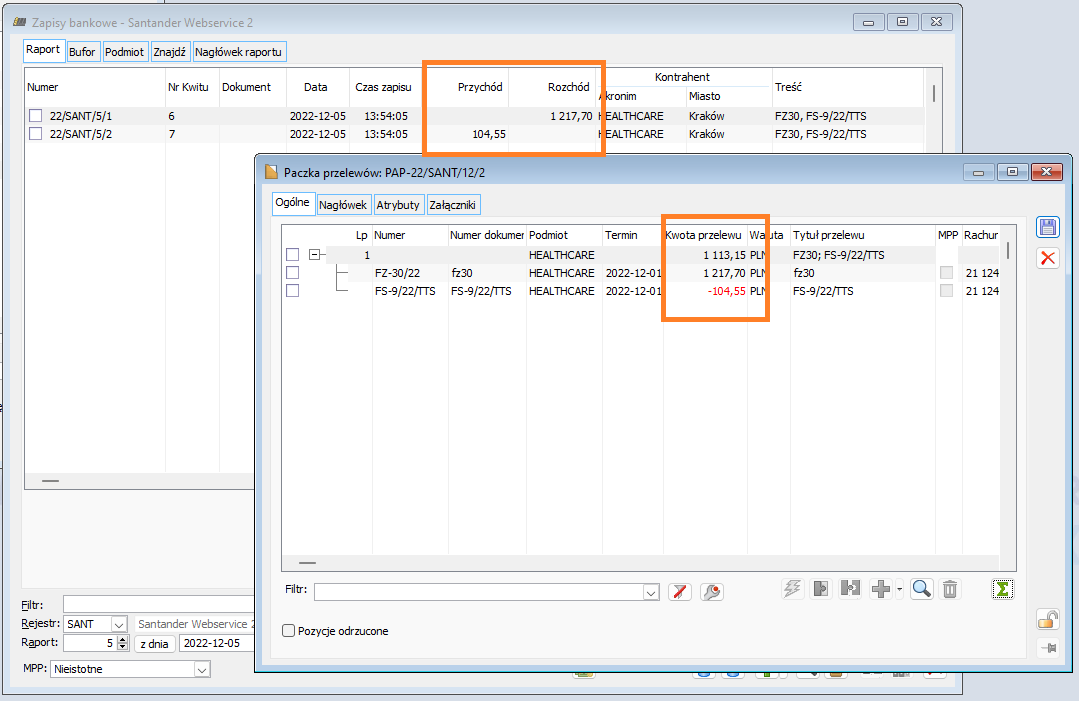
Wszystkie należności pochodzące z paczki zostają wydzielone do odrębnego zapisu i rozliczone z fakturami sprzedaży. Kwota ta powiększa zapis rozchodowy i rozlicza z fakturami zakupu. W konsekwencji wszystkie dokumenty handlowe rozliczone są tylko z zapisami kasowo/bankowymi.
Taka sytuacja może mieć miejsce, gdy dokumenty handlowe, stanowiące podstawę wartości zlecenia, zostały rozliczone po wysłaniu przelewu, a przed otrzymaniem wyciągu.
Integracja z faktoringiem Comarch Apfino
Oferta Comarch Apfino została wzbogacona o możliwość zlecania faktoringu na podstawie listy wysłanych faktur. Takie faktury można przesyłać z poziomu Okna windykatora.
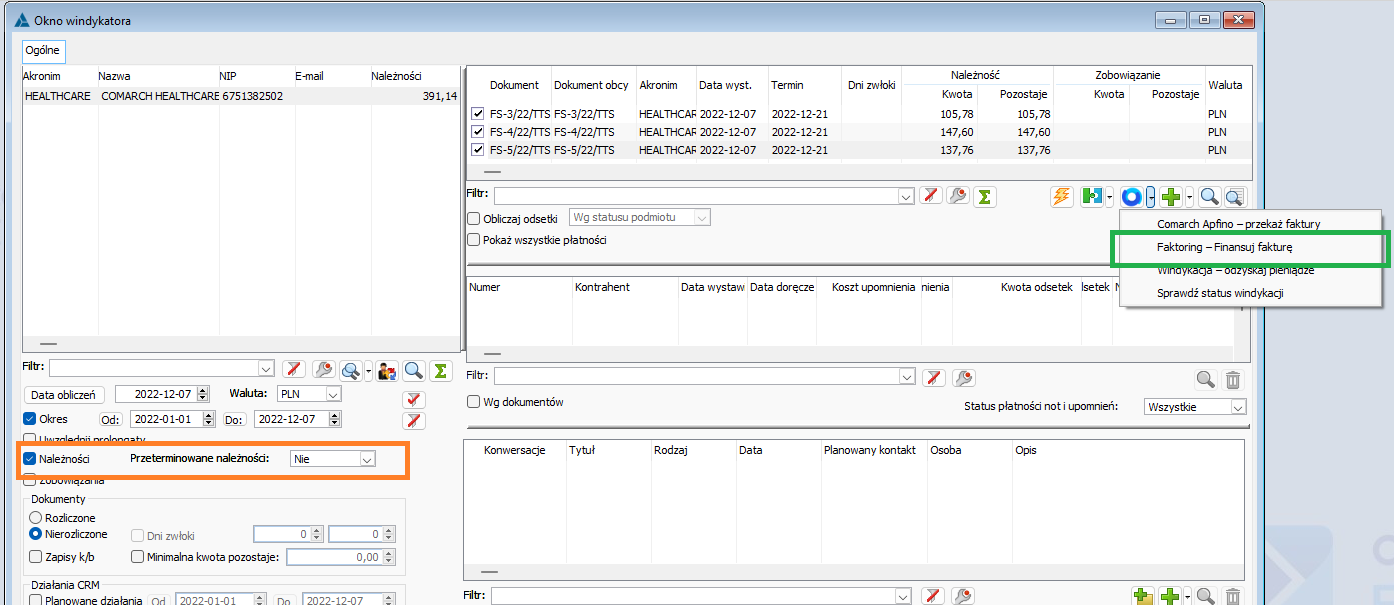
Na oknie windykatora znajduje się nowy przycisk Faktoring – Finansuj fakturę, który dostępny jest dla nierozliczonych faktur, których termin płatności jeszcze nie upłynął.
Po jego uruchomieniu następuje sprawdzenie synchronizacji z platformą Apfino. Podobnie jak w przypadku innych usług, konieczne jest założenie konta na platformie i uzyskanie klucza wymiany pozwalającego na synchronizację danych.
Dla przesłanych faktur następuje weryfikacja dostępnej kwoty finansowania jak i zgłoszenia kontrahenta do usługi faktoringu. Jeśli odbiorca nie został zgłoszony z poziomu Apfino, zlecenie zakończy się błędem.
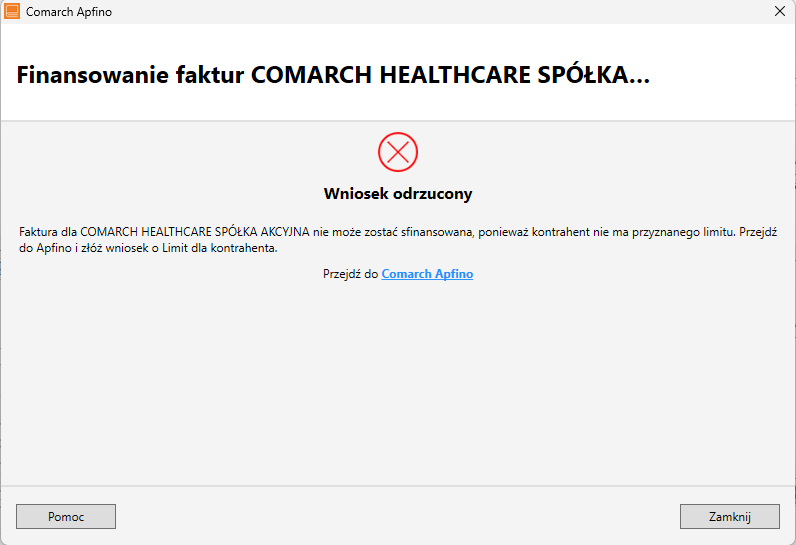
W takim przypadku należy wejść na platformę i tam wskazać Dodaj kontrahenta, gdzie należy uzupełnić informacje o podmiocie oraz przypisany do niego limit finansowania. Podstawowe dane powinny być już podpowiedziane na podstawie przesłanego zlecenia z systemu ERP.
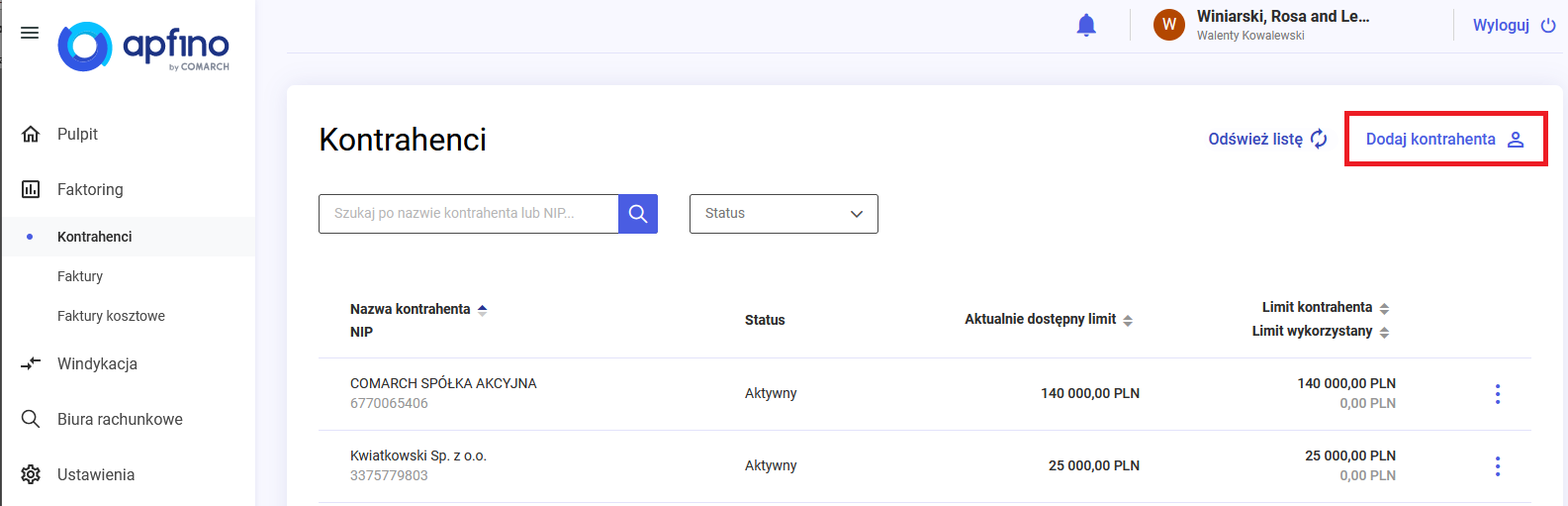
Dla kontrahenta, dla którego zostały już dopełnione wszelkie formalności, pojawi się okno przekazywania faktur.
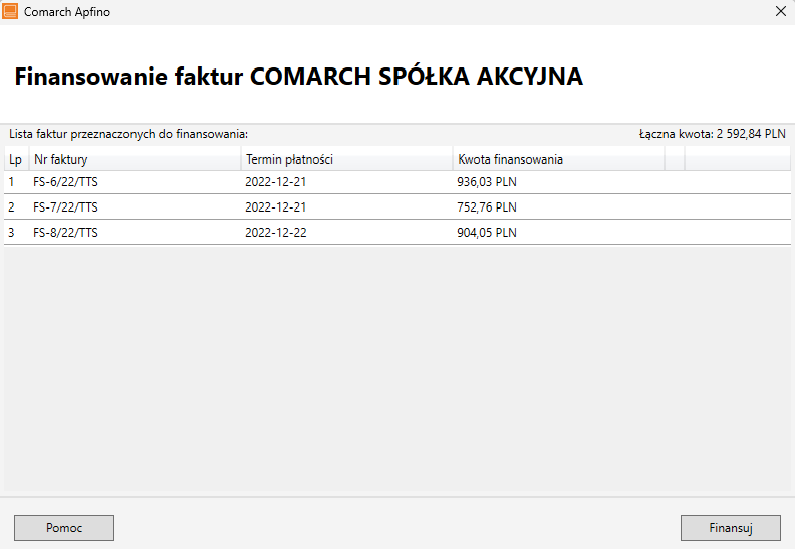
Po wciśnięciu przycisku Finansuj faktury te zostają zgłoszone do Faktora. Na ekranie zostaje wyświetlone zestawienie przesłanych dokumentów oraz ich łączna wartość.
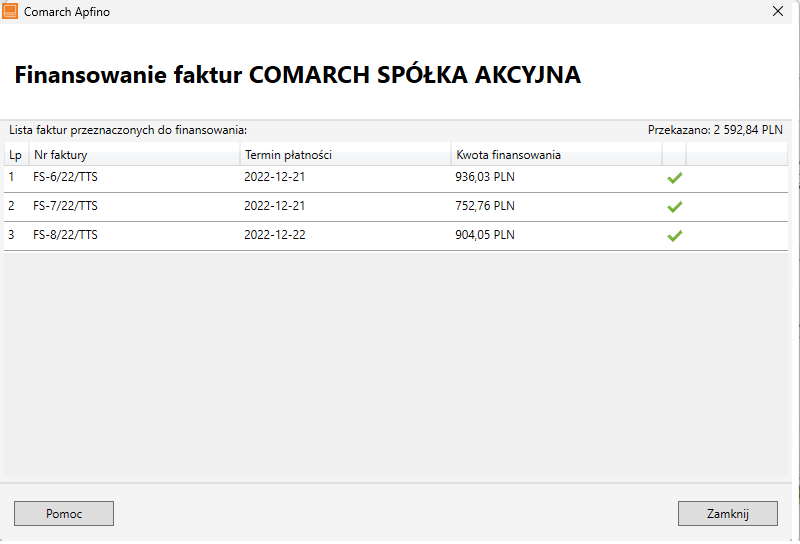
Na oknie windykatora zostają one także wyświetlone w kolumnie Status faktoringu.
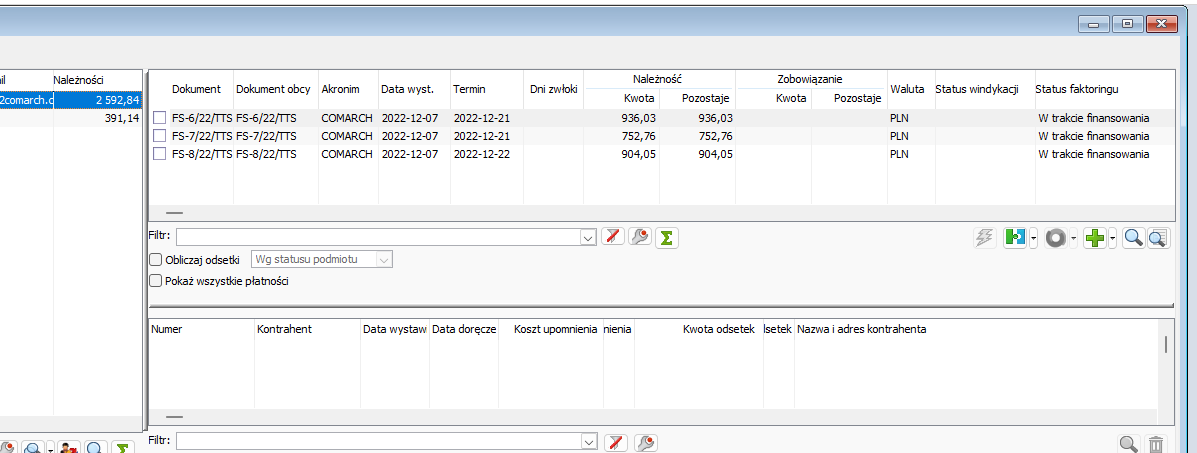
Inne zmiany
Nowe stawki diet i ryczałtów w podróżach krajowych
Z dniem 1 stycznia 2023 r. zaczną obowiązywać nowe stawki dla:
-
- Diety – zwiększenie stawki z 38 zł do 45 zł
- Ryczałtu na pokrycie kosztów dojazdów środkami komunikacji miejskiej – wzrost z 7,60 zł do 9 zł
- Ryczałtu za nocleg (jeżeli pracownikowi nie zapewniono bezpłatnego noclegu i nie przedłożył on rachunku za nocleg w hotelu) – wzrost z 57 zł do 67,50 zł
Nocleg w hotelu (przysługuje w wysokości stwierdzonej rachunkiem, nie więcej jednak niż dwudziestokrotność stawki diety za dobę hotelową) – wzrost z 760 zł do 900 zł.
W systemie Comarch ERP XL, w wersji 2023.0 dodano nowe stawki dla diety, ryczałtu za przejazd i za nocleg, które zaczną obowiązywać od 1 stycznia 2023 r.
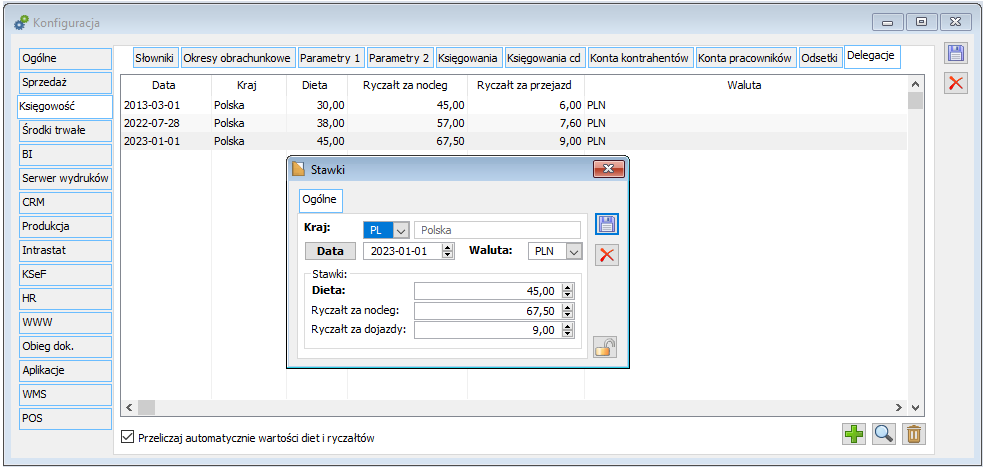
Aktualizacja stóp procentowych dla odsetek kapitałowych oraz ustawowych za opóźnienie
W systemie Comarch ERP XL, w wersji 2023.0, z datą 8 września 2022 r. dodano nowe stawki dla odsetek kapitałowych oraz ustawowych za opóźnienie, tj. dla:
-
- kapitałowych: 10,25%
- ustawowych za opóźnienie: 12,25%
- Konfiguracja, zakładka Odsetki – nowe stawki odsetek kapitałowych, ustawowych z opóźnienie
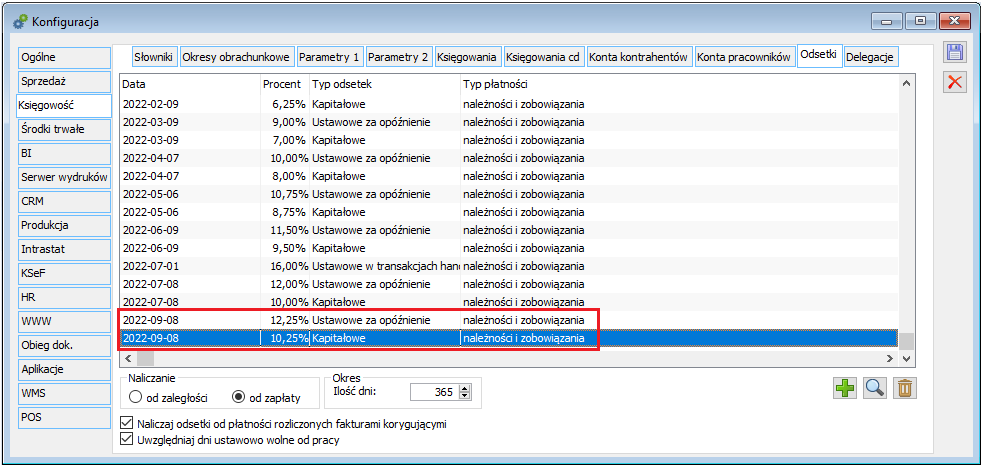
Wspólne
Zapamiętywanie zaznaczenia na liście kontrahentów po zmianach filtra
Na liście kontrahentów wprowadzone zostało działanie analogiczne jak na liście towarów, gdzie zaznaczenie rekordów jest zapamiętywane po zmianie filtrów. Dzieje się tak również dla tych pozycji listy, które na skutek filtrowania zostaną na liście ukryte.
Oznacza to, że wykonywanie operacji dla rekordów zaznaczonych na liście kontrahentów może być realizowane nie tylko dla tych, które są widoczne jako zaznaczone w momencie wykonywania operacji. Dotyczy to także seryjnych operacji dla zaznaczonych, które są wykonywane na innych obiektach. Np. polecenie Dodaj listę przy dodawaniu kontrahentów do promocji, które wywołuje listę kontrahentów w trybie wyboru.
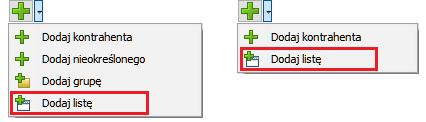
Aby mieć pewność, że nastąpiło odznaczenie wszystkich rekordów na liście, można skorzystać z nowego polecenia w menu kontekstowym listy towarów Odznacz wszystkie.
Usunięcie zaznaczenia wszystkich rekordów wykonuje się też automatycznie po zamknięciu listy towarów.
Inne zmiany
Okno Oferta 4.0 z zawsze aktualnymi informacjami
Okno Oferta Comarch ERP dostępne na Ribbonie każdego modułu (w memu Ogólne oraz menu Pomoc) jest od nowej wersji otwierane w wewnętrznej przeglądarce XL.
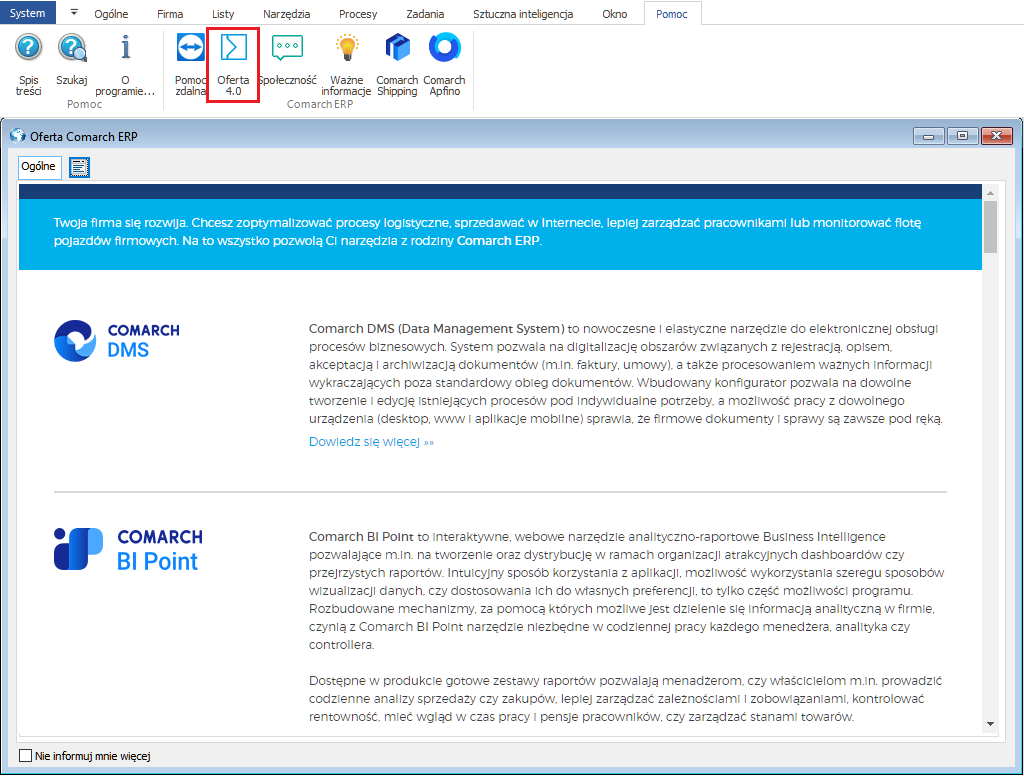
Dzięki temu wyświetlana jest zawsze aktualna informacja produktach ERP, z którymi współpracuje Comarch ERP XL. Zmiany na wyświetlanej stronie WWW mogą być od teraz wprowadzane niezależnie od posiadanej wersji Systemu.
Wygląd zawartości oferty nie różni się niczym pomiędzy oknem wywoływanym automatycznie przy starcie Systemu (okno, na którym można ustawić parametr Nie informuj mnie więcej) a oknem wołanym z poziomu Ribbona (przycisk Oferta 4.0).
W przypadku braku dostępu do Internetu w momencie wyświetlania okna prezentowana jest strona offline z ofertą. Czyli wyświetlane są treści i obrazy pobrane do Systemu na dzień wydawania danej wersji Systemu.
Nowy wygląd okien z funkcjami AI/RPA
Zmodyfikowano wygląd okien, na których prezentowane są wszystkie funkcje automatyzujące pracę Systemu. Lista funkcji dostępna jest na zakładce [Sztuczna inteligencja] wszystkich modułów Comarch ERP XL jako dwie listy: Sztuczna inteligencja AI oraz Robotyzacja RPA.
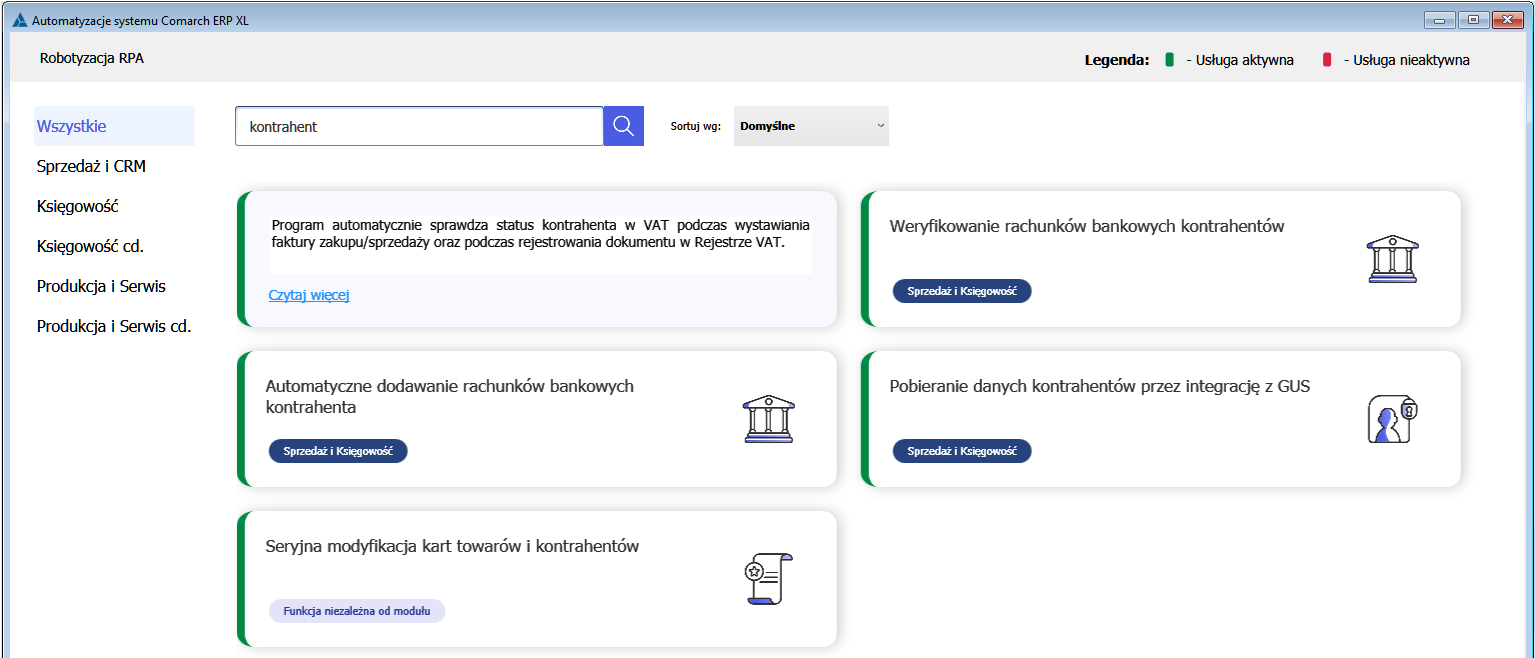
W kafelkach znajdują się nazwy funkcji oraz obszarów, których dotyczą, oznaczenia kolorem aktywności funkcji na pasku po lewej stronie oraz dodatkowe oznaczenia graficzne. Po najechaniu kursorem na dany kafelek prezentowany jest skrócony opis danej funkcjonalności. Na dole polecenie Czytaj więcej, aby przejść do właściwego dokumentu, który szerzej opisuje daną funkcjonalność
Dla listy funkcji RPA zachowany został podział na zakładki obszarowe. Nad listą wprowadzono dodatkowo możliwość filtrowania oraz sortowania kafelków, co znacznie usprawni wyszukiwanie odpowiedniej funkcji wśród taki szerokiej listy możliwości.
Współpraca z Comarch WMS
Łączenie źródłowych pozycji dokumentu (W)ZWM zgodnie z konfiguracją
Na definicji dokumentu ZWM znajduje się parametr Łącz pozycje dokumentów źródłowych, który od wersji 2023.0 jest uwzględniany na dokumencie (W)ZWM przy wielu różnych operacjach w Systemie. Po jego ustawieniu łączone są subelementy dokumentów źródłowych tak, aby na jednym elemencie znalazły się wszystkie subelementy dotyczące tej samej partii towaru oraz typu dokumentu źródłowego, co szczegółowo zostało opisane poniżej. W przypadku dokumentów, na których łączenie nie obowiązuje (parametr nie ustawiony), nie są łączone subelementy pobrane z dokumentu źródłowego, czyli każdy subelement na dokumencie magazynowym jest jednocześnie osobnym elementem.
Działanie do tej pory charakteryzowało się losowością w łączeniu subelementów na dokumencie (W)ZWM. Jeśli była zapisywana dostawa na subelemencie, to z reguły był on łączony z innymi subelementem wskazującymi na tą samą partię, ale występowały też wyjątki od tej zasady. Jeśli dostawa nie była zapisana, to łączenie nie było nigdy wykonywane. Czyli na jednym dokumencie mogły się znaleźć zarówno elementy połączone, jak i nie połączone, choć każde z nich wskazywało na tą samą partię.
W związku z tym, że łączenie odbywa się po partii towaru, która na dokumentach (W)ZWM jest znana w każdym przypadku tylko wtedy, gdy są włączone rezerwacje magazynowe WMS, to funkcjonalność zadziała tylko pod tym warunkiem. Oznacza to, że na karcie magazynu z włączoną obsługą WMS musi być zaznaczony parametr Rezerwuj zasoby w oparciu o… W przeciwnym razie łączenie będzie wykonywane na dotychczasowych zasadach.
Aby było od razu widoczne, czy System uwzględnia algorytmy łączenia/nie łączenia pozycji, to na dokumencie (W)ZWM wyświetlany jest parametr o analogicznej nazwie, jak w definicji dokumentu.
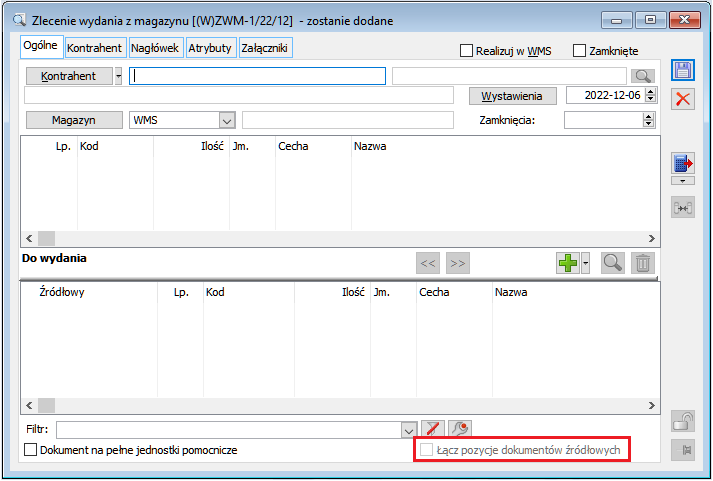
Mamy tutaj trzy możliwości jego ‘ustawienia’:
- Parametr jest widoczny i zaznaczony – oznacza, że subelementy podlegają łączeniu,
- Parametr jest widoczny i nie zaznaczony – oznacza, że subelementy nie podlegają łączeniu,
- Parametr nie jest widoczny – oznacza działanie jak dotychczas, czyli łączenie dla wszystkich przypadków nie występuje (jest losowe, jak opisano powyżej). Z tego właśnie powodu parametr jest ukryty na wszystkich dokumentach (W)ZWM wystawionych przed konwersją.
Poniżej opisano szczegółowy wpływ działania parametru na dokumentach (W)ZWM przy wykonywaniu różnych operacji w Systemie.
- Podczas generowania dokumentu z zamówień lub z dokumentów z modułu Produkcja źródłowymi elementami są rezerwacje tzw. sprzedażowe, które mogą zostać dodatkowo podzielone przez rezerwacje magazynowe WMS. Każda z rezerwacji źródłowej tworzy osobny subelement na dokumencie magazynowym i wówczas ma znaczenie ustawienie parametru Łącz pozycje dokumentów źródłowych na (W)ZWM:
- Jeśli nie ma nastąpić łączenie, wówczas każdy subelement jest osobną pozycją dokumentu,
- Jeśli ma nastąpić łączenie pozycji, to subelementy zostają pogrupowane po partii, czyli powstaje tyle pozycji, ilu partiom są one przypisane.
– FZ-100/22, ilość 50 szt. kolor: biały
– FZ-105/22, ilość 50 szt. kolor: czarny
– FZ-117/22, ilość 50 szt. kolor: niebieski
Do każdego FZ został wygenerowany i zamknięty dokument (W)AWD na pełną ilość.
Utworzono dokument ZS-12/22 z pozycjami na powyższy towar:
– 10 szt. kolor: biały (jedna rezerwacja na 10 szt.)
– 10 szt. kolor: niebieski (dwie rezerwacje po 5 szt.).
I kolejny dokument ZS-13/22 z pozycją na powyższy towar: 20 szt. kolor: niebieski (jedna rezerwacja na 20 szt.).
Generujemy do obu dokumentów ZS jeden wspólny dokument (W)ZWM.
Jeśli nie ma być łączenia pozycji, to powstanie dokument z osobnymi pozycjami dla każdej rezerwacji z ZS:
– 10 szt. kolor: biały z ZS-12/22
– 5 szt. kolor: niebieski z ZS-12/22
– 5 szt. kolor: niebieski z ZS-12/22
– 20 szt. kolor: niebieski z ZS-13/22
Jeśli ma nastąpić łączenie pozycji, to powstanie dokument z pozycjami:
– 10 szt. kolor: biały z ZS-12/22
– 30 szt. kolor: niebieski z ZS-12/22 i ZS-13/22.
- Podczas generowania dokumentu (W)ZWM z danego typu dokumentów handlowych źródłowymi elementami są subelementy tych dokumentów. Każdy subelement dokumentu handlowego tworzy osobny subelement na dokumencie magazynowym i wówczas ma znaczenie ustawienie parametru Łącz pozycje dokumentów źródłowych na (W)ZWM:
- Jeśli nie ma nastąpić łączenie, wówczas każdy subelement jest osobną pozycją dokumentu,
- Jeśli ma nastąpić łączenie pozycji, to subelementy zostają pogrupowane po partii, czyli powstaje tyle pozycji, ilu partiom są one przypisane.
– FZ-100/22, ilość 50 szt. kolor: biały
– FZ-105/22, ilość 50 szt. kolor: niebieski
– FZ-117/22, ilość 50 szt. kolor: niebieski
Do każdego FZ został wygenerowany i zamknięty dokument (W)AWD na pełną ilość.
Utworzono dokument FS-102/22 z pozycjami na powyższy towar:
– 10 szt. kolor: biały (jeden subelement z dostawą z FZ-100/22)
– 10 szt. kolor: niebieski (dwa subelementy z dostawami po 5 szt. z FZ-105/22 i z FZ-117/22).
I kolejny dokument FS-103/22 z pozycją na powyższy towar: 20 szt. kolor: niebieski (jeden subelement dostawą z FZ-117/22).
Generujemy do obu dokumentów FS jeden wspólny dokument (W)ZWM.
Jeśli nie ma być łączenia pozycji, to powstanie dokument z pozycjami:
– 10 szt. kolor: biały z FS-102/22
– 5 szt. kolor: niebieski z FS-102/22
– 5 szt. kolor: niebieski z FS-102/22
– 20 szt. kolor: niebieski z FS-103/22
Jeśli ma nastąpić łączenie pozycji, to powstanie dokument z pozycjami:
– 10 szt. kolor: biały z FS-102/22
– 30 szt. kolor: niebieski z FS-102/22 i FS-103/22.
- Podczas generowania dokumentu z paczek lub wysyłek, jako źródłowe mogą wystąpić zarówno zamówienia, jak i dokumenty handlowe. Mamy więc do czynienia z opcją mieszaną, gdzie źródłowymi są rezerwacje z zamówień oraz subelementy dokumentów handlowych. W tym przypadku łączenie jest wykonywane z dodatkowym uwzględnieniem typów dokumentów, czyli osobno będą powstawały pozycje o tej samej partii dla zamówień (wspólna dla ZS i ZW), a osobno dla każdego z typów dokumentów handlowych.
– FZ-100/22, ilość 50 szt. kolor: biały
– FZ-105/22, ilość 50 szt. kolor: niebieski
– FZ-117/22, ilość 50 szt. kolor: niebieski
Do każdego FZ został wygenerowany i zamknięty dokument (W)AWD na pełną ilość.
Do paczki powiązano dokument ZS-12/22 z pozycjami na powyższy towar:
– 10 szt. kolor: biały (jedna rezerwacja na 10 szt.)
– 10 szt. kolor: niebieski (dwie rezerwacje po 5 szt.).
I kolejny dokument FS-103/22 z pozycją na powyższy towar: 20 szt. kolor: niebieski (jeden subelement z dostawą z FZ-117/22).
Generujemy do paczki jeden wspólny dokument (W)ZWM.
Jeśli nie ma być łączenia pozycji, to powstanie dokument z pozycjami:
– 10 szt. kolor: biały z ZS-12/22
– 5 szt. kolor: niebieski z ZS-12/22
– 5 szt. kolor: niebieski z ZS-12/22
– 20 szt. kolor: niebieski z FS-103/22
Jeśli ma nastąpić łączenie pozycji, to powstanie dokument z pozycjami:
– 10 szt. kolor: biały z ZS-12/22
– 10 szt. kolor: niebieski z ZS-12/22
– 20 szt. kolor: niebieski z FS-103/22.
- Podczas dołączania do dokumentu (W)ZWM różnych pozycji z dokumentów źródłowych (zamówień lub dokumentów handlowych) ma znaczenie ustawienie parametru Łącz pozycje dokumentów źródłowych na (W)ZWM:
- Jeśli nie ma nastąpić łączenie, wówczas każdy subelement ze źródłowego będzie osobną pozycją dokumentu,
- Jeśli ma nastąpić łączenie pozycji, to każdy dołączany subelement ze źródłowego zostanie dołączony do pozycji ze zgodną partią i zgodnym typem dokumentu źródłowego.
- Podczas przenoszenia subelementów z dokumentów źródłowych (zamówień, dokumentów z modułu Produkcja lub dokumentów handlowych) z listy ‘Do wydania’ na górę ma znaczenie ustawienie parametru Łącz pozycje dokumentów źródłowych na (W)ZWM:
- Jeśli nie ma nastąpić łączenie, wówczas każdy przenoszony subelement ze źródłowego będzie osobną pozycją dokumentu,
- Jeśli ma nastąpić łączenie pozycji, to każdy przenoszony subelement ze źródłowego zostanie dołączony do pozycji ze zgodną partią i zgodnym typem dokumentu źródłowego.
- Łączenie nie występuje nigdy dla pozycji dodawanych z ręki, czyli takich bez dokumentu źródłowego. Wówczas każda dodawana pozycja stanowi osobny rekord na (W)ZWM, nawet jeśli dotyczy partii, która na dokumencie już występuje.
Inne zmiany
Osobne ‘uprawnienie dostępu’ do okna Pulpit dyspozytora
Obok obecnego parametru z konfiguracji modułu Sprzedaż (Konfiguracja/Sprzedaż/Parametry 1) Obsługa AWD/ZWM, dodano nowy parametr Aktywny Pulpit dyspozytora. Decyduje on o tym, czy w module Sprzedaż na Ribbonie aktywny jest przycisk Pulpit dyspozytora. Dotychczas odpowiadał za to parametr Obsługa AWD/ZWM, który ma też inne znaczenie w Systemie i nie zawsze obie te funkcjonalności się ze sobą łączą. Taki przypadek może zaistnieć wtedy, gdy na zwykłych magazynach nie jest planowane operowanie na dokumentach AWD/ZWM i jednocześnie są dodane magazyny z obsługą WMS. Wówczas ustawienie parametrów powinno być następujące:
- parametr Obsługa AWD/ZWM nie zaznaczony, co spowoduje, że przy zatwierdzaniu dokumentów handlowych nie będą się automatycznie generowały dokumenty AWD i ZWM, tylko PM i WM;
- parametr Aktywny Pulpit dyspozytora zaznaczony, aby móc dodawać oraz obsługiwać dokumenty (W)AWD i (W)ZWM.
Dostępność nowego parametru jest zgodne z dotychczasowym, czyli jest zawsze aktywny. Na nowych bazach parametr nie jest zaznaczony, a na dotychczasowych jest ustawiany zgodnie z parametrem Obsługa AWD/ZWM.
Sortowanie źródłowych rezerwacji niezasobowych przy generowaniu (W)ZWM z podziałem względem j. pom.
W funkcjonalności tworzenia dokumentów (W)ZWM z podziałem względem jednostki pomocniczej z zamówienia źródłowego, przy pobieraniu rezerwacji źródłowych została wprowadzona zasada sortowania tych rezerwacji, jeśli są niezasobowe. Sortowanie odbywa się po ilości z sposób malejący, czyli w pierwszej kolejności brane są pod uwagę rezerwacje na największe ilości. Dzięki takiemu podejściu jest szansa, że dla znacznej części ilości zostaną odnalezione zasoby na pełne jednostki pomocnicze.
– FZ-100/22, ilość 50 szt.
– FZ-105/22, ilość 50 szt.
– FZ-117/22, ilość 50 szt.
Do każdego FZ został wygenerowany i zamknięty dokument (W)AWD na pełną ilość.
Utworzono dokument ZS z pozycją na powyższy towar w ilości 130 szt. Do pozycji utworzone zostały dwie rezerwacje nieokreślone na ilości: 30 szt. oraz 100 szt.
Dodatkowo na pozycji zamówienia ustawiono jednostkę pomocniczą: paleta z przelicznikiem 1 paleta = 50 szt. Jednostka ma ustawiony podział na dokumentach (W)ZWM.
Na magazynie WMS, na który jest wystawione ZS zaznaczono parametr: Rezerwuj zasoby w oparciu o – stan handlowy.
Generujemy do ZS dokument (W)ZWM. Przed generowaniem wykonane zostaje sortowanie rezerwacji niezasobowych z ZS i ustalona ich kolejność na: 100 szt. i 30 szt. Zostały wystawione dwa dokumenty:
1. (W)ZWM-1 na pełne jednostki pomocnicze z realizacją rezerwacji ZS na 100 szt., gdzie zostały ujęte zasoby (pobieranie zasobów wg FIFO):
– FZ-100/22, ilość 50 szt. = 1 paleta,
– FZ-105/22, ilość 50 szt. = 1 paleta.
2. (W)ZWM-1 na niepełne jednostki pomocnicze z pozycją na 30 szt., gdzie został ujęty zasób (pobieranie zasobów wg FIFO): FZ-117/22, ilość 30 szt. = 0,6 palety.
Gdyby kolejność pobierania rezerwacji z ZS była zgodna z kolejnością na pozycji ZS (30 szt. i 100 szt.), wówczas rozbicie na dokumentach (W)ZWM wyglądałoby inaczej. Pierwsza rezerwacja na 30 szt. zostałaby potraktowana jako na niepełną jednostkę pomocniczą i rozbiłaby pierwszą dostawę z FZ-100/22, wskutek czego finalnie na dokumentach byłoby:
1. (W)ZWM-1 na pełne jednostki pomocnicze z częściową realizacją rezerwacji na 100 szt., gdzie zostały ujęte zasoby (pobieranie zasobów wg FIFO): FZ-105/22, ilość 50 szt. = 1 paleta.
2. (W)ZWM-1 na niepełne jednostki pomocnicze z pozycjami na pozostałe ilości z rezerwacji, gdzie zostały ujęte zasoby (pobieranie zasobów wg FIFO):
– FZ-100/22, ilość 30 szt. (0,6 palety) z pierwszej rezerwacji,
– FZ-100/22, ilość 20 szt. (0,4 palety) z drugiej rezerwacji,
– FZ-117/22, ilość 30 szt. (0,6 palety) z drugiej rezerwacji.
Zmiany w wyświetlaniu stanów magazynowych dla magazynów WMS
- Na liście towarów, jeśli w obszarze filtra wybrano magazyn z ustawioną obsługą WMS oraz NIE JEST zaznaczony parametr Stany zerowe magazynu, to prezentowane są tylko te rekordy, które mają zasoby na stanie magazynowym w WMS, czyli wszystkie dla których ilość w kolumnie WMS jest większa od zera. Dotychczas filtrowanie opierało się o ilość z kolumny Magazyn, która dla towarów na magazynach WMS jest zawsze zerowa.
- Na formatce Stany na magazynach, zakładka [Wg cech] w kolumnie Magazyn nie jest obecnie prezentowana ilość magazynowa dla magazynu z włączoną obsługą WMS. Dotychczas prezentowana ilość 0,00 sugerowała, że dla stanów handlowych brakuje stanów magazynowych, co nie jest prawdą bowiem Ilość magazynowa dla takich towarów prezentowana jest w kolumnie WMS.
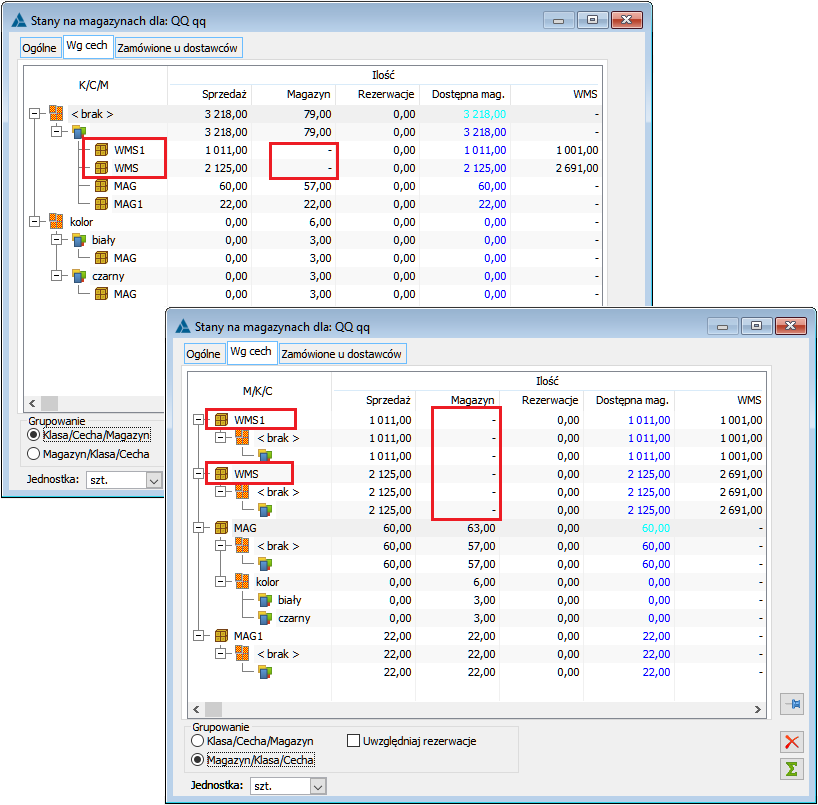
Współpraca z Comarch POS
Synchronizacja towarów powiązanych i zamienników
Towary powiązane i zamienniki są to obiekty rejestrowane na kartach towarów, na zakładce [Zamienniki]. Jest to rodzaj powiązania pomiędzy towarami, które pozwala na lepsze zarządzenie sprzedażą, proponowanie dodatkowych towarów bądź zamienników. Rodzaje powiązań pomiędzy towarami można definiować w słownikach kategorii w module Administrator. Wszystkie rodzaje powiazań (łącznie z zamiennikami) wysyłane są do Comarch POS.
Warunki przesyłania towarów powiązanych i zamienników
Do Comarch POS przesyłane są te powiązania, które na zakładce [Miejsca w strukturze firmy] mają dodane centrum powiązane z oddziałem Comarch POS lub centrum nadrzędne w stosunku do powyższego.
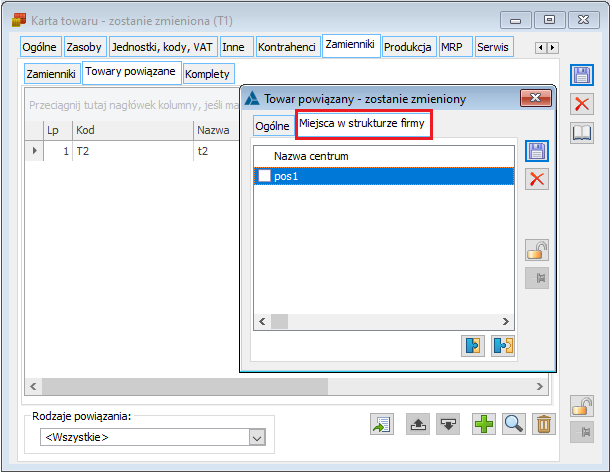
- Towary powiązane
- Powiązanie towaru z innym towarem przesyłane jest pod warunkiem, że towary należą do drzewa grup towarów przesyłanych do POS.
- Powiązanie nie będzie widoczne w POS, jeśli dany typ powiązania zostanie oznaczony w słownikach kategorii jako nieaktywny.
- Zamienniki
Do POS przesyłane są zamienniki towaru, które spełniają następujące warunki:
- zamiennik jednostronny lub obustronny (nie są przesyłane zamienniki: równoważne wszystkim)
- przelicznik towaru do zamiennika jest równy 1:1
- zaznaczono rodzaj dokumentów: Rozchodowe
Po usunięciu lub modyfikacji zamiennika/towaru powiązanego w Comarch ERP XL, zmiany przesyłane są do POS i aktualizowane.
Widoczność towarów powiązanych i zamienników w POS
- Podgląd karty towaru (artykułu) w Comarch POS
- Menu Artykuły > Podgląd > zakładka [Artykuły powiązane]
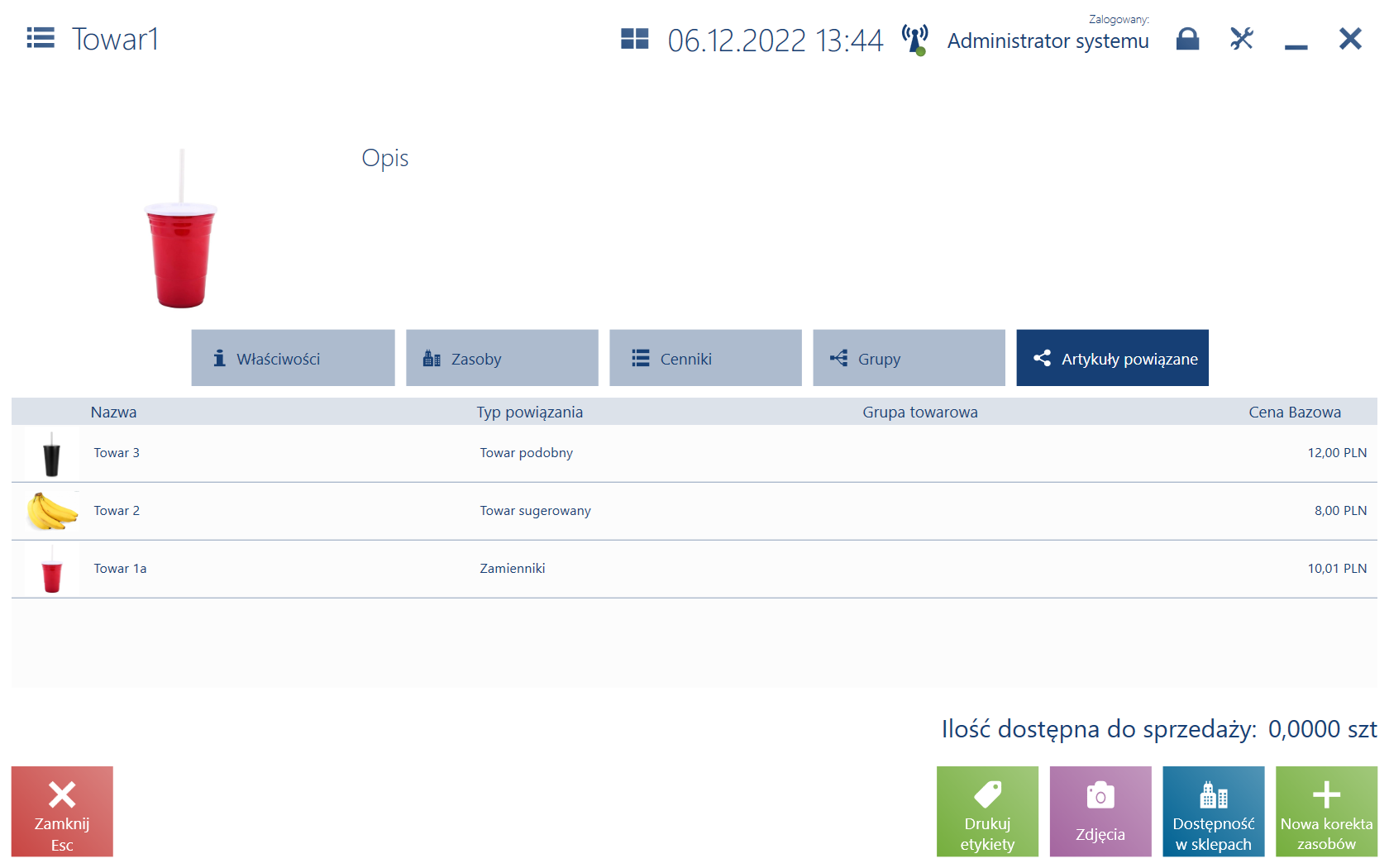
- Podczas dodawania towaru do faktury lub paragonu
Produkty proponowane, zamienniki i inne towary powiązane widoczne są kontekstowo dla każdej dodawanej do dokumentu pozycji.
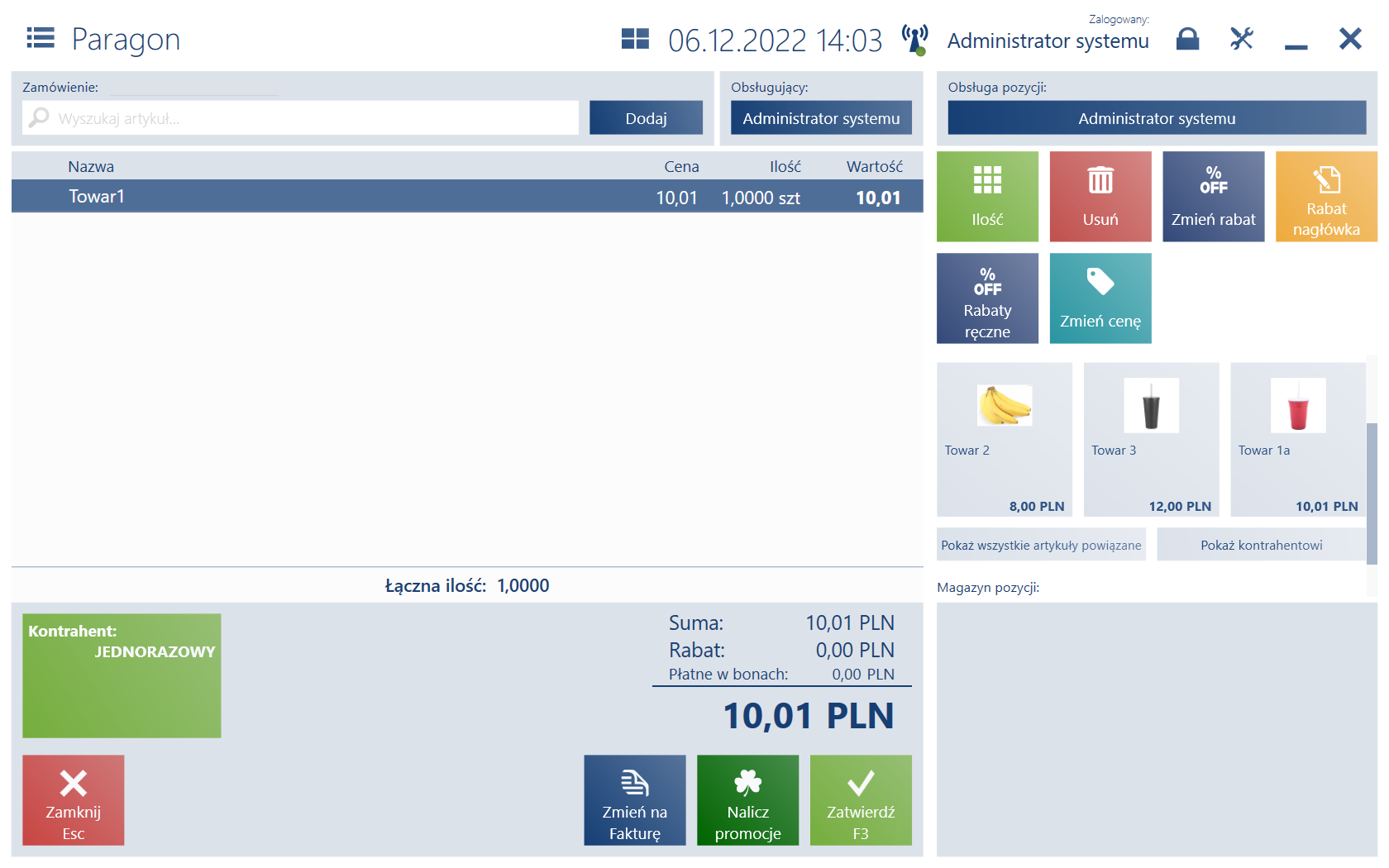
Z listy widocznych towarów powiązanych można wybrać dowolny produkt i dodać go do dokumentu sprzedaży.
Obsługa limitów kredytowych
Wprowadzono możliwość obsługi limitów kredytowych we współpracy z Comarch POS. Limity są wysyłane na poszczególne stanowiska POS i kontrolowane podczas sprzedaży. Kontrahenci mogą mieć limit nieograniczony, ograniczony do określonej wysokości lub mogą korzystać z limitów innego kontrahenta. Obsłużono również możliwość korzystania z opcji kontroli limitów akwizytora.
Konfiguracja działania limitów we współpracy z POS
Na oknie konfiguracji oddziału Comarch POS, na zakładce [Kontrahenci] dodano następujące parametry:
- Obsługa limitu kredytowego – po zaznaczeniu tej opcji limity będą wysyłane do POS i kontrolowane podczas sprzedaży
- Maksymalny czas od ostatniej synchronizacji (m) – możliwość ustawienia maksymalnego czasu w minutach, w którym możliwe będzie korzystanie z lokalnie zapisanych limitów w sytuacji, gdy połączenie POS z centralą nie będzie aktywne.
- Prezentacja dostępnego limitu – parametr ten posiada trzy opcje decydujące o tym, jak limity mają być prezentowane podczas sprzedaży:
- Odejmuj wartość dokumentu – wartość dodawanych pozycji będzie automatycznie zmniejszała wartość dostępnego limitu
- Nie odejmuj wartości dokumentu – dostępny limit nie będzie się zmniejszał wraz z dodawaniem kolejnych pozycji do dokumentu.
- Nie prezentuj – kwota limitu nie będzie prezentowana, jednak podczas zatwierdzania dokumentu system sprawdzi limit i zostanie wyświetlone ostrzeżenia bądź blokada zgodnie z ustawieniami definicji dokumentu.
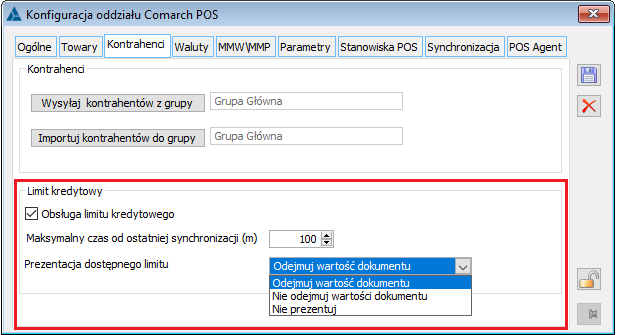
Przesyłanie ustawień związanych z limitami
Wymagane płatności bezgotówkowe
Aby działały funkcjonalności związane z limitami konieczne jest przesyłanie na stanowisko POS przynajmniej jednej płatności, która nie jest płatnością gotówkową, czyli nie tworzy zapisów kasowo-bankowych podczas zatwierdzania dokumentu. Tylko dla takich płatności stosowane są zabezpieczenia przed przekroczeniem limitu.
Na stanowisku POS należy dodać przynajmniej jedną płatność, która ma zaznaczoną opcję w kolumnie Bez KP/KW jak przedstawiono poniżej.
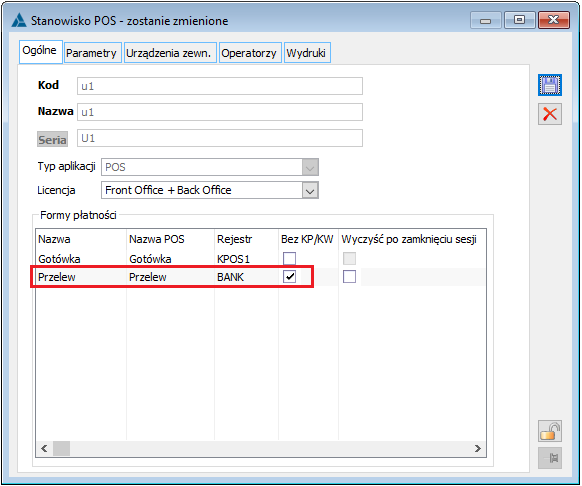
Czy w limicie uwzględniać dokumenty nie generujące płatności
To ustawienie przesyłane jest na podstawie definicji dokumentu FS w centrum głównym. W Comarch POS ustawienie to jest wspólne dla wszystkich dokumentów oraz dla wyświetlania na karcie kontrahenta. W Comarch ERP XL jest definiowane dla każdego dokumentu oddzielnie. Ze względu na fakt, że limity mają najczęściej zastosowanie na fakturach, przyjęto, że ustawienie to będzie pobierane z definicji faktury sprzedaży.
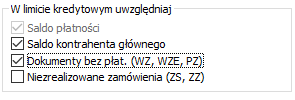
Sposób reakcji na przekroczenie limitu
To ustawienie przesyłane jest na podstawie definicji poszczególnych dokumentów (FS, PA) w centrum powiązanym z oddziałem Comarch POS. W zależności od ustawienia parametrów jak niżej podczas zatwierdzania dokumentu forma płatności niegotówkową może pojawić się ostrzeżenie lub nastąpić blokada zatwierdzenia dokumentu. Możliwe jest również pomijanie informacji o limicie w przypadku wybrania opcji Zezwalaj.

Przesyłanie limitów
Dla każdego kontrahenta wysyłane są wszystkie aktualne ustalone dla niego limity kredytowe. Nie są wysyłane limity, które są już przeterminowane. Każda zmiana wielkości limitu jest aktualizowana a usunięcie limitu powoduje jego usunięcie na stanowisku POS.
- W przypadku zaznaczenia na karcie kontrahenta, zakładce [Limity kredytowe] parametru Limit nieograniczony, limity nie będą wysyłane do POS a limit nie będzie kontrolowany.
- Jeśli wymieniony wyżej parametr nie będzie zaznaczony, ale limity nie zostaną ustalone wówczas na stanowisku POS będzie wyświetlana informacja o braku przyznanego limitu kredytowego.
- W przypadku dodania limitu kredytowego na zakładce [Limity kredytowe], limity będą odpowiednio wyświetlane i kontrolowane.
- Jeśli na karcie kontrahenta, zakładka [Handlowe] zostanie wskazany inny płatnik oraz zaznaczony parametr: Forma i termin płatności oraz limit kredytowy z karty płatnika, wówczas limit kredytowy będzie sprawdzany dla ustawionego dla kontrahenta płatnika.
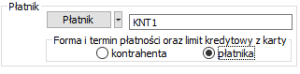
Kontrola on-line limitów
Bardzo ważne jest, aby podczas sprzedaży możliwe było ustalenie najbardziej aktualnego wykorzystania limitu kredytowego, gdyż limit może być wykorzystany na innym stanowisku lub w systemie Comarch ERP XL. W momencie wyświetlenia danych kontrahenta w POS limit zostanie pobrany z XLa i wyświetlana zostanie aktualna wartość całkowita oraz dostępna limitu. Podobnie podczas wystawiania dokumentów sprzedaży prezentowany będzie dostępny i całkowity limit kontrahenta lub jego płatnika a przy zatwierdzaniu dokumentu FS czy PA z płatnością niegotówkową nastąpi kontrola bądź ostrzeżenie w przypadku przekroczenia limitu lub jego braku.
Jeśli z jakiegokolwiek powodu połączenie on-line nie będzie możliwe, wówczas z limitu można korzystać przez określony czas, którego długość ustala się w konfiguracji oddziału.
Limity akwizytora
Jeśli w Konfiguracji na zakładce [Sprzedaż]/[Parametry2] zostanie zaznaczony parametr: Sprawdzaj limit akwizytora, wówczas do POS będą wysyłane limity ustawione na karcie kontrahenta oznaczonego jako akwizytor, na zakładce [Limity akwizytora]. Limit akwizytora ustalany jest oddzielnie dla każdego centrum, dlatego, aby limit trafił do oddziału Comarch POS musi zostać przypisany do odpowiedniego centrum powiązanego z danym oddziałem.
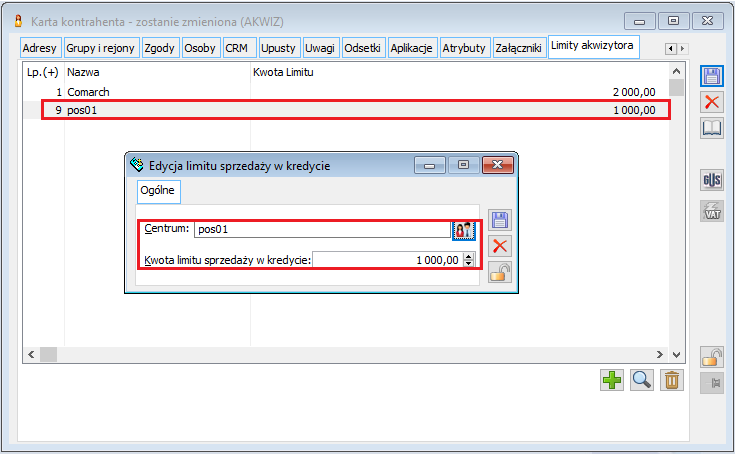
Aby dla danego kontrahenta zadziałał limit akwizytora, konieczne jest przypisanie akwizytora na karcie kontrahenta, na zakładce [Inne]. Akwizytor musi być wybrany z listy kontrahentów (nie może być pracownikiem).
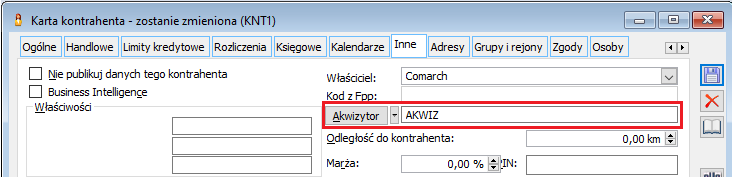
Limit akwizytora traktowany jest jak limit innego płatnika, to znaczy, że jeśli do kontrahenta zostanie przypisany akwizytor, a na karcie akwizytora zostanie ustalony limit, to na karcie kontrahenta oraz podczas sprzedaży dla tego kontrahenta, będzie sprawdzany limit przypisanego akwizytora.
W przypadku stosowania limitów akwizytora (włączony parametr Sprawdzaj limit akwizytora), nie są obsługiwane inne limity kontrahentów.
Zasady przesyłania, kontroli i kontroli on-line limitów akwizytora są takie same jak limitów kontrahenta/płatnika.
Parametry otwierania raportów kasowych
Wprowadzono nowe parametry umożliwiające bardziej elastyczne sterowanie otwieraniem i zamykaniem raportów kasowych. Do tej pory raport kasowy był otwierany na podstawie daty i godziny otwarcia sesji na stanowisku POS oraz zamykany na podstawie daty i godziny jej zamknięcia. W przypadku gdy nie udało się zaimportować wszystkich dokumentów opłaconych gotówka bądź ręcznych wpłat i wypłat raport nie był zamykany do czasu zaimportowania wszystkich zapisów.
Na oknie konfiguracji stanowisk POS, na zakładce [Parametry] dodano nowe parametry:
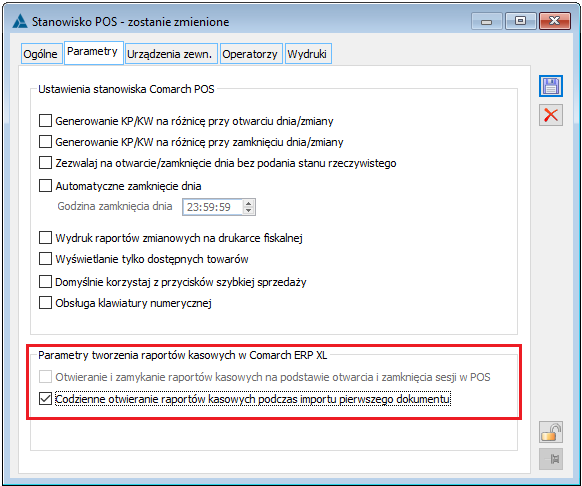
- Otwieranie i zamykanie raportów kasowych na podstawie otwarcia i zamknięcia sesji w POS
Standardowo parametr ten jest zaznaczony w celu zachowania poprzedniej funkcjonalności.
Jeśli użytkownik nie będzie chciał, aby raporty były tworzone na podstawie sesji, powinien odznaczyć powyższy parametr. Po jego odznaczeniu zapisy kasowe będą trafiały do aktualnie otwartego raportu. W przypadku gdy nie będzie żadnego otwartego raportu, do którego można dodać zapis, będzie otwierany nowy raport z data i godziną przesłania pierwszego dokumentu lub zapisu do danego rejestru. Zamykanie raportu należy realizować ręcznie po stronie Comarch ERP XL. Po zamknięciu raportu, w przypadku przesłania kolejnych dokumentów czy zapisów, system otworzy kolejny raport.
- Codzienne otwieranie raportów kasowych podczas importu pierwszego dokumentu
Po zaznaczeniu tego parametru, każdego dnia podczas importu pierwszego dokumentu lub zapisu, otwierany będzie raport z godziną otwarcia 00:00:00. Raporty będą otwierane każdego dnia bez względu na to czy raport z poprzedniego dnia został zamknięty, czy nie. Zamykanie raportu należy realizować ręcznie po stronie Comarch ERP XL. Po zamknięciu raportu, w przypadku przesłania kolejnych dokumentów czy zapisów, system otworzy kolejny raport w danym dniu.
Współpraca z Comarch Shipping
Osoba kontaktowa i dane kontaktowe przekazywane na zlecenie
Do dokumentu paczki dodaliśmy możliwość ustawiania osoby kontaktowej oraz opcjonalnie jej danych kontaktowych, o czym więcej w rozdziale Dane adresowe i osoba kontaktowa na dokumencie Paczki.
Dane te są przekazywane na Zlecenia Nadania Przesyłki podczas ich tworzenia z poziomu Systemu (polecenie Zlecenie Nadania Przesyłki (ZNP) z wielu różnych list dokumentów) w następujący sposób:
- Osoba kontaktowa z paczki jest ustawiana jako Osoba kontaktowa Odbiorcy. Jeśli osoby nie ustawiono na paczce, wówczas nie ma zmian w stosunku do dotychczasowego działania i Osoba kontaktowa na zleceniu nie zostanie wypełniona.
- Dane kontaktowe przekazane na zlecenie są pobierane takie, jakie widoczne są na paczce. Czyli zależnie od konfiguracji mogą się tam znaleźć dane z adresu lub dane z osoby kontaktowej.
Ponieważ obecnie obsługiwane są tylko wysyłki z jedną paczką, to zawsze Osoba oraz dane kontaktowe są pobierane na zlecenie z tej właśnie paczki.
Współpraca z wszystko.pl
Zmiany na oddziale wszystko.pl
Wraz z rozwojem integracji z wszystko.pl w module Administrator oddziałów rozbudowana została formatka oddziału o typie wszystko.pl. Część tych informacji znalazła się również na etapach kreowania takiego oddziału, o czym więcej w poniższych podrozdziałach.
Pobieranie danych słownikowych
Przy kreacji oddziału w ostatnim kroku pobierane są nazwy danych słownikowych z wszystko.pl, które są możliwe do wykorzystania na kategoriach oraz na towarach. Należą do nich:
- Nazwy słowników predefiniowanych: Czas realizacji, Jednostka miary;
- Nazwy słowników użytkownika: Cennik dostaw, Warunki gwarancji, Warunki reklamacji, Warunki zwrotów.
Informacja o tym, że nazwy danych słownikowych zostaną pobrane znajduje się na formatce dla tego kroku, a wykonaniu operacji towarzyszy log z jej przebiegu.
W bazach, na których oddziały zostały zdefiniowane we wcześniejszej wersji Systemu, do pobrania nazw danych słownikowych można wykorzystać operacje dostępną pod przyciskiem ![]() Pobierz dane słownikowe umieszczonym na prawek belce formatki oddziału. Przycisk można wykorzystywać w trakcie dalszej współpracy z wszystko.pl do pobierania zmienionych nazw danych słownikowych lub w przypadku dodania na portalu nowych rekordów do słownika, np. zdefiniowanie nowego cennika dostaw.
Pobierz dane słownikowe umieszczonym na prawek belce formatki oddziału. Przycisk można wykorzystywać w trakcie dalszej współpracy z wszystko.pl do pobierania zmienionych nazw danych słownikowych lub w przypadku dodania na portalu nowych rekordów do słownika, np. zdefiniowanie nowego cennika dostaw.
Pobrane nazwy słownikowe są wyświetlane na zakładce [Parametry] formatki oddziału, gdzie jest możliwe odfiltrowanie do rekordów powiązanych do konkretnego słownika.
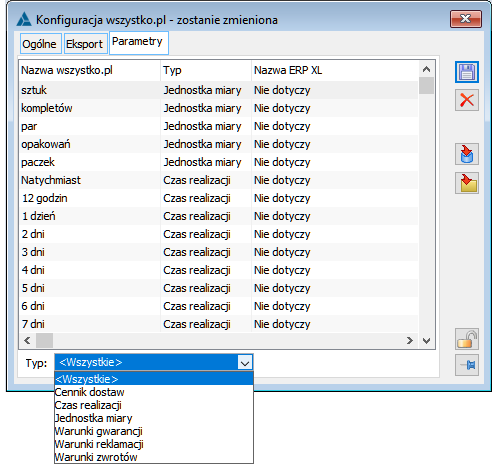
Na zakładce znajduje się również dodatkowa kolumna Nazwa ERP XL, w której możliwe będzie wskazanie odpowiedniego rekordu słownikowego z Systemu, który jest tożsamy z daną słownikową z wszystko.pl. Nie dotyczy to rekordów słownikowych dla ofert (będzie istotne dopiero przy integracji zamówień), dlatego wszystkie pozycje pobierane obecnie mają taką właśnie informację w tej kolumnie.
Pobieranie drzewa kategorii
Na prawej belce formatki oddziału znajduje się również przycisk do pobierania danych z wszystko.pl ![]() Pobierz kategorie. Jego użycie pozwala na pobranie wszystkich kategorii dostępnych na portalu celem ich przypisywania do towarów. Pobierane są wówczas same kategorie, bez parametrów.
Pobierz kategorie. Jego użycie pozwala na pobranie wszystkich kategorii dostępnych na portalu celem ich przypisywania do towarów. Pobierane są wówczas same kategorie, bez parametrów.
Ponieważ lista kategorii zawiera dużą ilość rekordów, to pobieranie odbywa się paczkami, o czym informuje nas log z operacji. Operacja może też chwilę potrwać.
Pobrane rekordy są prezentowane na zakładce [wszystko.pl] listy towarów w postaci drzewa, o czym więcej w kolejnych punktach rozdziału.
Przycisk importu można wykorzystywać w dowolnym momencie do pobierania nowych kategorii dodanych na portalu. Przy kolejnych importach nie ulegną zmianie nazwy już raz pobranych kategorii. Nie będą również usuwane kategorie, nawet gdyby w międzyczasie zostały usunięte na portalu.
Parametry konfiguracyjne dla integracji
Na formatce oddziału o typie: wszystko.pl, na zakładce [Eksport] dodane zostały parametry konfiguracyjne różnicujące działania w zakresie wymiany danych.
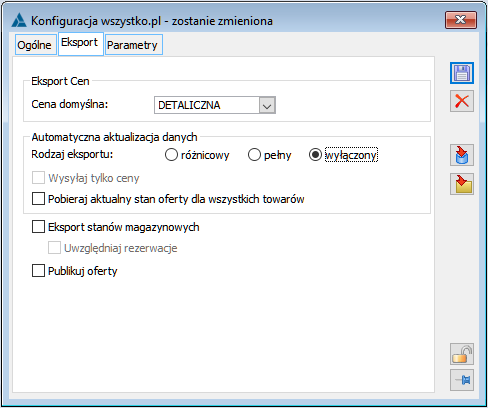
Oprócz dotychczasowej możliwości określenia rodzaju eksportowanej ceny są tu:
- Parametry, które zostaną wykorzystane w kolejnej wersji Systemu do działania usługi synchronizacji danych, czyli wszystkie z obszaru Automatyczna aktualizacja danych oraz parametr Publikuj oferty.
- Parametr Eksport stanów magazynowych, który dotyczy zarówno operacji ręcznego wysyłania towarów, jak i przyszłej usługi synchronizacji. W aktualnej wersji decyduje on o tym, czy przy operacji Wyślij do wszystko.pl na zakładaną ofertę będzie przekazywany stan towaru z XL (parametr zaznaczony) czy też przy zakładaniu oferty stany nie mają być wysyłane (parametr nie zaznaczony).
- Ściśle powiązany z powyższym jest kolejny parametr Uwzględniaj rezerwacje, który powoduje, że wszystkie aktywne rezerwacje dla towaru zmniejszają stan przesyłany do wszystko.pl (jeśli zaznaczono).
Usuwanie połączenia z wszystko.pl
Po poprawnym nawiązaniu połączenia z kontem wszystko.pl na definicji oddziału dodany został przycisk do jego usuwania ![]() Usuń połączenie.
Usuń połączenie.

Po jego użyciu połączenie zostaje usunięte, a wraz z nim usuwane są dane autoryzacyjne umożliwiające integrację.
Możliwe jest również wyłączenie integracji z systemem zewnętrznym po stronie wszystko.pl. Po tej operacji także przestanie działać integracja do strony Comarch ERP XL, ponieważ dane dostępowe zapisane w bazie nie będą już aktualne na portalu. Dane te nie zostaną jednak automatycznie usunięte z bazy, a jedynie podczas edycji formatki oddziału wszystko.pl w Administratorze oddziałów pojawi się informacja: NIE POŁĄCZONO.
Zarówno w jednym, jak i w drugim przypadku nie będzie już możliwa wymiana danych pomiędzy Systemem a portalem, dopóki połączenie nie zostanie nawiązane ponownie. Przy próbie wykonania operacji wymiany danych z portalem Użytkownicy będą o tym powiadamiani w następujący sposób:
- Jeśli usunięcie połączenia nastąpiło z poziomu Systemu, to pojawi się komunikat: Połączenie z kontem wszystko.pl nie zostało skonfigurowane lub nawiązane. Nie jest możliwa wymiana danych z portalem wszystko.pl.
- Jeśli usunięcie połączenia nastąpiło z poziomu portalu, to w logach z wykonywanych operacji wymiany danych pojawi się informacja o niepoprawnej autoryzacji.
Zakładka [wszystko.pl] na liście towarów
Na zakładce [wszystko.pl] listy towarów dodany został panel prezentujący kategorie pobrane z wszystko.pl. Dodano też możliwość filtrowania towarów po statusie oferty oraz wykonywania operacji wprowadzonych na potrzeby integracji.
Drzewo kategorii z wszystko.pl
Na liście w panelu po lewej stronie wyświetlane jest drzewo kategorii pobranych z wszystko.pl. Dla tego obszaru nie jest możliwe dodawanie ani usuwanie rekordów.
Można natomiast wyszukiwać pozycje drzewka wpisując w pole filtra nad listą ciąg znaków i wybierając przycisk ![]() Znajdź następną lub używając przycisku <F7>. Zgodnie z nazwą przycisku, każde jego wybranie będzie ‘przeskakiwało’ do kolejnej pozycji drzewka, która zawiera poszukiwaną frazę.
Znajdź następną lub używając przycisku <F7>. Zgodnie z nazwą przycisku, każde jego wybranie będzie ‘przeskakiwało’ do kolejnej pozycji drzewka, która zawiera poszukiwaną frazę.
![Drzewo kategorii na zakładce [wszystko.pl] listy towarów](https://pomoc.comarch.pl/xl/wp-content/uploads/2022/12/word-image-48521-9.png)
Dla każdego rekordu drzewka znajdującego się na ostatnim poziomie możliwa jest edycja formatki kategorii. Dotyczy to tylko ostatniego poziomu, ponieważ są to kategorie możliwe do wybrania na towarze, więc tylko dla nich wprowadzone zostały dodatkowe ustawienia.
Na formatce kategorii można wprowadzić dane słownikowe, czyli wybrać jeden rekord ze słowników zaimportowanych z poziomu oddziału wszystko.pl. Dotyczy to słowników: Jednostka miary, Czas realizacji, Cennik dostaw, Warunki gwarancji, Warunki reklamacji, Warunki zwrotów. Ich wypełnienie spowoduje, że przy dodawaniu kategorii do towaru uzupełnione dane słownikowe zostaną na nim ustawione.
Dodatkowo na żądanie możliwe będzie ustawienie wartości słownikowych z kategorii na towarach do niej powiązanych. Służy do tego przycisk ![]() Aktualizuj dana słownikowe na towarach powiązanych do kategorii. Wprowadzono tutaj zasadę, że przy aktualizacji na towarach są zapisywane tylko te wartości słownikowe, które zostały wypełnione na kategorii. Operacja nie powoduje zatem wyczyszczenia na towarach danych z tych słowników, które na kategorii mają wartość ‘pustą’.
Aktualizuj dana słownikowe na towarach powiązanych do kategorii. Wprowadzono tutaj zasadę, że przy aktualizacji na towarach są zapisywane tylko te wartości słownikowe, które zostały wypełnione na kategorii. Operacja nie powoduje zatem wyczyszczenia na towarach danych z tych słowników, które na kategorii mają wartość ‘pustą’.
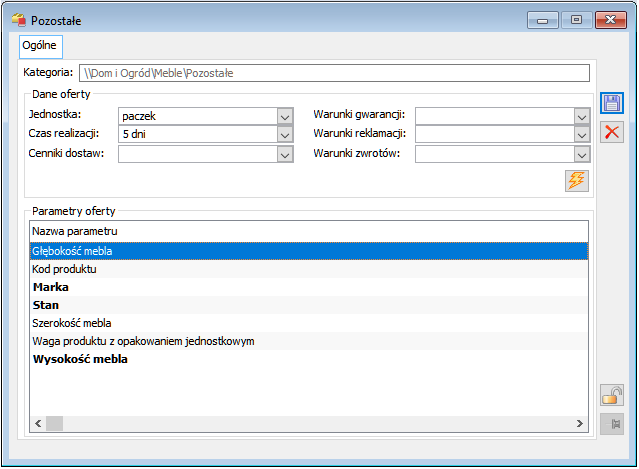
Na formatce kategorii wyświetlana jest również lista parametrów do niej przypisanych. Na liście pogrubioną czcionką są oznaczone te parametry, które są obowiązkowe do wypełnienia na ofertach. Parametry z kategorii są również przenoszone na karty towaru przy dodawaniu kategorii do towaru.
Lista parametrów dla kategorii zostaje uzupełniona dopiero po jej pierwszym wybraniu na towarze, gdyż wówczas jest pobierana do Systemu z wszystko.pl. Taka obsługa została wprowadzona celowo ze względu na dużą ilość kategorii ostatniego poziomu, gdzie każda z nich posiada co najmniej kilka parametrów, więc byłaby to ogromna ilość danych do pobrania do Systemu. Ponieważ mało prawdopodobne jest, aby w danej bazie były wykorzystywane wszystkie kategorie, to dopiero jeśli dana kategoria zostaje ‘użyta’, to sensownym wydaje się pobranie dla niej parametrów.
Operacje na liście towarów
Na zakładce [wszystko.pl] listy towarów w menu kontekstowym dodano polecenia służące zarówno operacjom na samych kartach towarowych, jak i działaniom operacyjnym związanym z wymianą danych z wszystko.pl.
![Nowe polecenia na zakładce [wszystko.pl] listy towarów](https://pomoc.comarch.pl/xl/wp-content/uploads/2022/12/word-image-48521-12.png)
Operacje z drugiej grupy poleceń pozwalają na zmianę kategorii dla zaznaczonych towarów:
- Ustaw kategorię dla towarów – pozwala ustawić wybraną kategorię na zaznaczonych towarach. Jeśli na wskazanym towarze była już wcześniej wypełniona kategoria, to zostanie ona zamieniona na nowo wybraną. Równocześnie ze zmianą kategorii, zmieniane są wszystkie parametry wraz z wypełnionymi dla nich wartościami. Następuje również aktualizacja wartości słownikowych zgodnie z opisanymi powyżej zasadami.
- Usuń kategorie z towarów – pozwala usunąć kategorię ustawioną na zaznaczonych towarach. Tutaj również przy usuwaniu kategorii zostają usunięte wszystkie parametry wraz z wypełnionymi dla nich wartościami.
Jeśli towar został już wysłany na portal wszystko.pl i została założona oferta, to zmiana kategorii nie jest możliwa. W takim przypadku zarówno zastąpienie starej kategorii nową, jak i wyczyszczenie kategorii jest zablokowane, o czym użytkownik zostaje powiadomiony odpowiednim komunikatem w logu.
Pozostałe operacje są związane z przesyłaniem danych pomiędzy Systemem a portalem, czyli:
- Wyślij do wszystko.pl – pozwala na założenie oferty we wszystko.pl (również z publikacją),
- Aktualizuj we wszystko.pl – pozwala na zaktualizowanie oferty we wszystko.pl (również z publikacją),
- Pobierz stan oferty z wszystko.pl – pozwala ustawić na towarze aktualny stan oferty z wszystko.pl.
Szczegółowy opis działania tych operacji został opisany w dalszej części rozdziału.
Dodatkowo pod listą dodano nowe pole filtra Status oferty (jak pokazano na rysunku z drzewem kategorii na zakładce [wszystko.pl]) pozwalające ograniczyć listę towarów do: wszystkich nie wysłanych, wszystkich wysłanych lub do ofert o konkretnym statusie z wszystko.pl. który jest aktualnie zapisany na kartach towarowych w Systemie.
Dane do integracji z wszystko.pl na karcie towaru
Rozpoczynając pracę w zakresie integracji z portalem wszystko.pl dla towarów, które mają być wystawione na portalu jako oferty należy najpierw uzupełnić dane niezbędne dla tych ofert. Dane te zostały umieszczone na zakładce [Aplikacje]/[wszystko.pl]:
-
- dane słownikowe,
- kategoria i wartości parametrów (szczególnie parametry obowiązkowe).
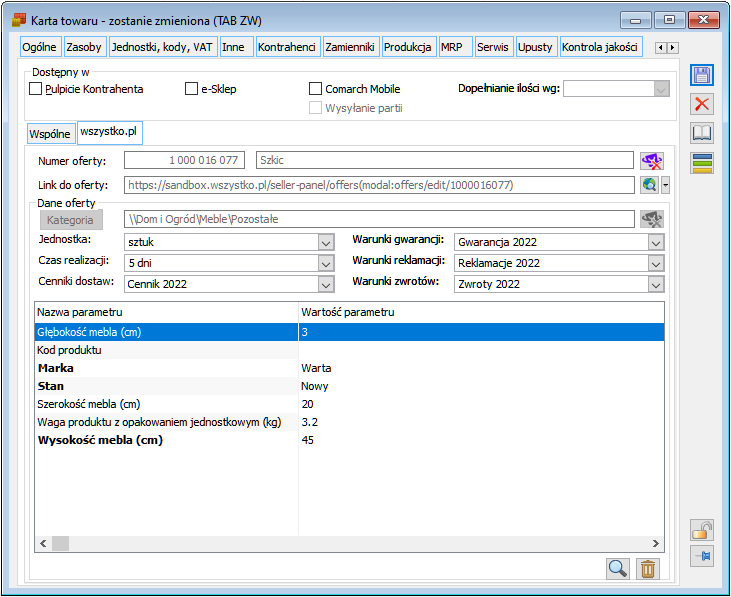
Dodatkowo należy pamiętać o innych przesyłanych danych, czyli: nazwa i opis towaru, stawka VAT, cena, załącznik.
Po wypełnieniu wszystkich danych na karcie towaru można wykonać operację wysłania ich na portal celem założenia oferty i jej publikacji. Z poziomu karty towaru dostępne są również operacje dla samej oferty: podglądu, edycji oraz usuwania.
Dalsza część rozdziału przedstawia bardziej szczegółowy opis dla ww. informacji.
Ustawianie danych słownikowych, kategorii i wartości parametrów
Po wybraniu na karcie towaru odpowiedniej kategorii z wszystko.pl zostaną pobrane i ustawione przypisane do niej wartości danych słownikowych oraz parametry. Parametry są wyświetlane wg kolejności alfabetycznej dla nazwy, a te obowiązkowe mają dodatkowo nazwę oznaczoną boldem.
Zarówno jedna, jak i druga grupa wartości jest możliwa do uzupełnienia oraz zmiany na karcie towaru.
Dane słownikowe można ustawiać wybierając inny rekord z listy słownikowej. Usunięcie wartości jest możliwe poprzez wybranie pustego rekordu.
Edycja wartości parametrów jest wykonywana w trybie Edit-In-Place w kolumnie Wartość parametru. Wygląd pola do uzupełnienia jest zależny od typu danego parametru:
- Tekst – edytowane jest zwykłe pole tekstowe, dla którego zawsze możliwe jest wprowadzenie 255 znaków. Nie ograniczamy ilości znaków, nawet jeśli takie ograniczenie jest wprowadzone na portalu.
- Liczba – możliwość uzupełnienia wartości liczbowej zgodnej z ograniczeniami na portalu (ilość znaków po przecinku, wartość z przedziału określonego na portalu). Jeśli wartość liczbowa parametru ma przypisaną jednostkę, to wyświetlamy ją w nazwie parametru w nawiasach.
- Lista z możliwością wybrania jednego rekordu – zwykła lista rozwijana z możliwością wybrania pojedynczego rekordu.
- Lista z możliwością wybrania nieograniczonej liczby rekordów – po dwukrotnym kliknięciu w pole z wartością pojawia się znacznik jn. oraz nowe okno z listą dostępnych wartości, gdzie jest możliwość zaznaczenia wszystkich rekordów.
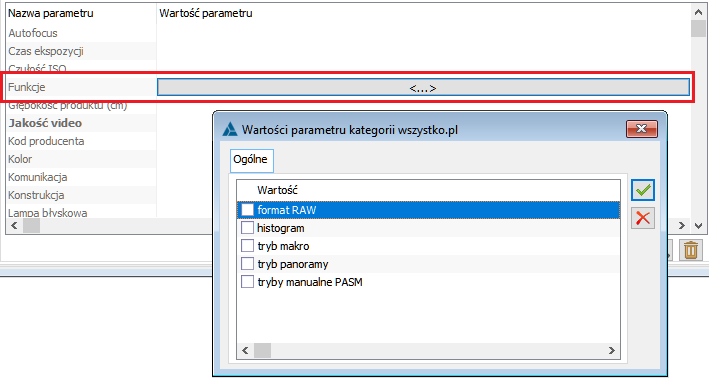
Po wybraniu odpowiednich rekordów są one wyświetlane na liście parametrów, oddzielone separatorem ‘I’, jak pokazano poniżej:
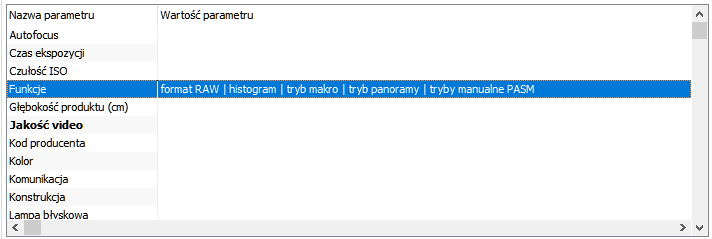
- Lista z możliwością wybrania ograniczonej liczby rekordów – działanie zbliżone do powyżej opisanego, przy czym przy zaznaczaniu większej niż dozwolona ilości rekordów pojawi się informacja o przekroczeniu dozwolonej ilości i nie będzie możliwe zapisanie okna z wartościami.
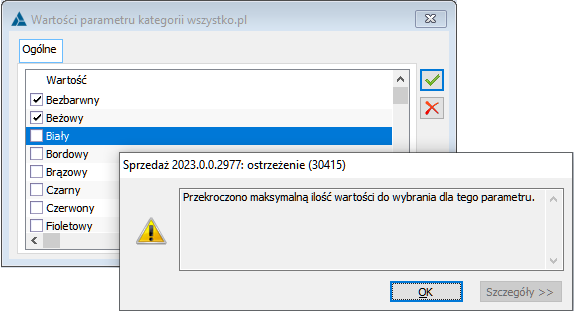
- Zakres liczbowy – po dwukrotnym kliknięciu w pole z wartością pojawia się znacznik jak dla listy wielowartościowej oraz nowe okno do uzupełnienia wartości granicznych:
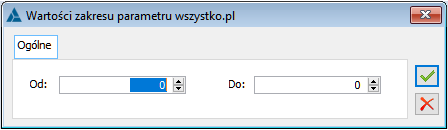
Po wpisaniu odpowiednich wartości z zakresu są one wyświetlane na liście parametrów oddzielone średnikiem, jak pokazano poniżej:
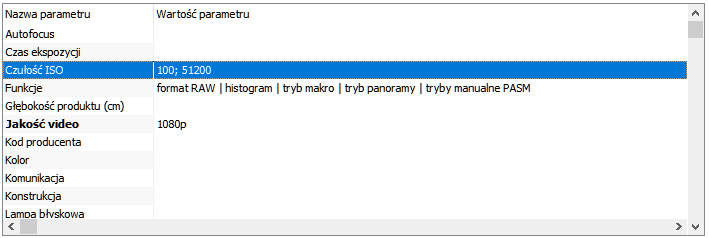
Pod listą parametrów znajduje się przycisk kosza, który pozwala na usunięcie wartości dla pojedynczego parametru. Pozwala to na szybkie usunięcie wartości, szczególnie w przypadku list wielokrotnego wyboru czy uzupełnionego zakresu wartości, gdzie nie jest możliwe wprost wyczyszczenie wartości pola.
Dopóki dane nie zostaną wysłane na portal i nie założy się oferta, to można zmienić kategorię (przyciskiem Kategoria) lub usunąć ją z towaru (przyciskiem Usuń kategorię). Należy jednak pamiętać o tym, że równocześnie ze zmianą kategorii nadpisywane są dane słownikowe wypełnione na nowej kategorii oraz zmieniane są wszystkie parametry wraz z wypełnionymi dla nich wartościami. Natomiast przy usuwaniu kategorii usuwane są wszystkie parametry wraz z wypełnionymi dla nich wartościami.
Po wypełnieniu wszystkich danych na karcie towaru można wykonać operację wysłania ich na portal celem założenia oferty (przycisk ![]() Wyślij ofertę do wszystko.pl), co opisano szczegółowo w kolejnym punkcie: Zmiany w mechanizmie tworzenia ofert z towarów.
Wyślij ofertę do wszystko.pl), co opisano szczegółowo w kolejnym punkcie: Zmiany w mechanizmie tworzenia ofert z towarów.
Należy zwrócić uwagę, że po wysłaniu towaru na portal i utworzeniu oferty nie ma już możliwości zmiany kategorii dla towaru, ale wszystkie pozostałe dane słownikowe oraz wartości parametrów są aktywne. Po ich zmianie można będzie wykonać operację aktualizacji oferty na portalu, o czym również mowa w kolejnych punktach. Pozwoli to np. uzupełnić brakujące wartości parametrów dla już wysłanych na portal ofert, o ile stan oferty na to pozwala.
Podgląd i edycja oferty
Jeśli po wysłaniu danych z towaru oferta zostanie pomyślnie założona na portalu, na towarze jak dotychczas zapisywane są jej dane: Id oferty we wszystko.pl, stan oferty oraz link do oferty. Dla zapisanego linka dostępne są obecnie dwie operacje:
- Podgląd oferty (operacja domyślna dla przycisku
 ), który wywołuje w przeglądarce zewnętrznej ofertę w trybie podglądu.
), który wywołuje w przeglądarce zewnętrznej ofertę w trybie podglądu. - Edycja oferty pozwalająca na jej edytowanie w zewnętrznej przeglądarce. Edycja oferty jest możliwa tylko do momentu jej opublikowania, a później działa zawsze jak podgląd.
Zmiany w mechanizmie tworzenia ofert z towarów
Tworzenie ofert jest dostępne na liście towarów jako operacja seryjna Wyślij do wszystko.pl dla zaznaczonych rekordów (na wszystkich zakładkach, poza zakładką [Znajdź]) oraz na samej karcie towaru, pod przyciskiem Wyślij ofertę do wszystko.pl na zakładce [Aplikacje]/[wszystko.pl].
Przesyłane dane
Dotychczasowa operacja Wyślij do wszystko.pl z listy towarów lub z karty towaru została wzbogacona o nowe dane przesyłane na ofertę. Również w dotychczas przesyłanych danych wprowadzono pewne zmiany, jak opisano poniżej.
Zestawienie kompletu przesyłanych danych przy tworzeniu ofert z towarów przedstawia poniższa tabela. Boldem oznaczono te dane, które zostały dodane w nowej wersji.
| Przesyłane dane | Kiedy wysyłamy? |
| Nazwa towaru | Zawsze |
| Stawka VAT | Zawsze |
| Cena | Warunkowo, jeśli na oddziale ustawiono rodzaj ceny |
| Opis | Zawsze |
| Dane słownikowe | Zawsze |
| Kategoria | Zawsze |
| Wartości parametrów kategorii (w tym EAN) | Zawsze |
| Dostępne stany towaru | Warunkowo, jeśli oddziale wszystko.pl jest ustawiony parametr Eksport stanów magazynowych oraz na towarze nie jest zaznaczony parametr Nie kontroluj stanów |
| Załącznik | Warunkowo, jeśli jest dodany załącznik, dla którego ustawiono parametr: Dostępność w aplikacjach – wszystko.pl |
- Przesyłanie nazwy i opisu
Dotychczas nazwę pobieraliśmy z zakładki [Ogólne] karty towaru, a opis w ogóle nie był przesyłany. Teraz nazwa oraz opis są w pierwszej kolejności pobierane z formatki tłumaczenia dla języka polskiego (jak pokazano na poniższym rysunku, ramka zielona). Jeśli tam nie wypełniono, to dane te pobierane są wprost z karty towaru (poniższy rysunek, ramki granatowe).
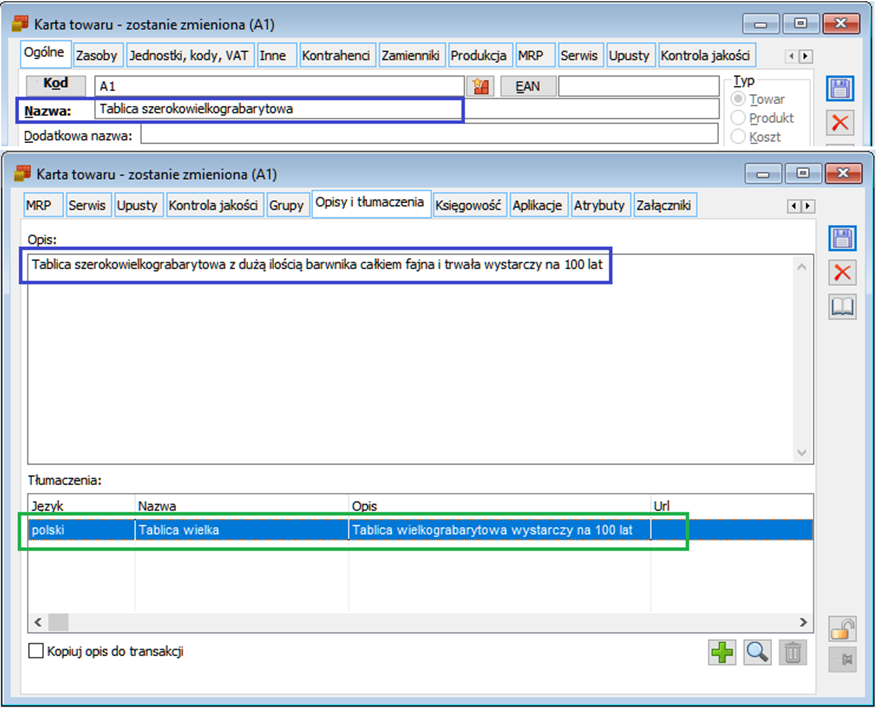
Jeśli nazwa lub opis będą przekraczały dopuszczalną ilość znaków na portalu, wówczas oferta nie zostanie zapisana, a w logu wyświetlony zostanie komunikat błędu z wszystko.pl.
- Cena – zawsze przesyłana jest cena zgodna z rodzajem ustawionym na oddziale wszystko.pl. Jest to rzeczywista cena brutto dla towaru, więc jeśli cena nie zostanie ustawiona, to przesyłana jest wartość 0,00.
- Ze względu na to, że na portalu ceny dopuszczalne są jedynie w PLN, to w przypadku, gdy w Systemie cena dla towaru ma inną walutę, to nie przesyłamy żadnej wartości. Również, jeśli na oddziale wszystko.pl ustawiono rodzaj ceny na <brak>, wówczas nie jest ona przesyłana.
- Dane słownikowe – zostają przesłane wszystkie uzupełnione dane słownikowe z karty towaru, dzięki czemu na ofercie uzupełnione zostają następujące informacje: Czas realizacji, Jednostka miary, Cennik dostaw, Warunki gwarancji, Warunki reklamacji, Warunki zwrotów.
- Kategoria i parametry – zostaje przesłana kategoria wraz z wartościami wypełnionymi dla parametrów. Ponieważ zdecydowana większość ograniczeń dla wartości parametrów jest pilnowana przy ich wprowadzaniu na towarze, to nie powinno być problemu z ich zapisaniem na ofercie. Gdyby jednak któraś z wartości nie spełniała wymogów, wówczas oferta nie zostanie zapisana, a w logu wyświetlony zostanie komunikat błędu z wszystko.pl wskazujący na błędną wartość dla konkretnego pola.
Jest to zmiana w stosunku do dotychczasowego działania, gdzie przesyłana była wartość z pola ‘EAN’ na karcie towaru. Zmiana wynika z faktu, że nie każda kategoria obsługuje to pole, więc nie możemy wysyłać go zawsze, aby uniknąć niepotrzebnych błędów z API.
Przesyłanie załącznika razem z towarem
Przy wysyłaniu towaru celem założenia oferty przesyłany jest również jeden załącznik z karty towaru spełniający w XL następujące założenia:
- Zawartość załącznika musi być zapisana w bazie danych XL,
- Uwzględniany przy wysyłce jest pierwszy załącznik z listy, dla którego ustawiono parametr Dostępność w aplikacjach – wszystko.pl.
Weryfikacja pozostałych warunków ‘poprawności załącznika’ jest wykonywana przez narzędzia wszystko.pl na etapie importu. W związku z czym należy pamiętać o poniższych zasadach.
- Wymagane parametry plików, które są weryfikowane przez portal przy imporcie plików do wszystko.pl:
- Maksymalny rozmiar jednego zdjęcia to 5 MB.
- Długość boku zdjęcia nie może być mniejsza niż 480px. Jeśli będzie większa niż dopuszczalne 2560px, to plik zostanie przy imporcie skonwertowany do wymaganych rozmiarów.
- Dopuszczalne formaty: .jpg, .png i .webp.
- Zdjęcie główne musi być zgodne z regulaminem wszystko.pl.
Parametry te mogą się zmieniać wraz z rozwojem aplikacji.
Jeśli któryś z wymogów nie zostanie spełniony, wówczas oferta zostanie dodana, ale bez pliku. Pojawi się informacja o błędnej weryfikacji załącznika.
- Nie należy używać plików skompresowanych – nie zostaną one dodane wraz z ofertą, pojawi się informacja o błędnej weryfikacji załącznika. Dlatego w ustawieniach typu załącznika powinna być wyłączona kompresja danych (ustawiona na: Nie).
- Nie należy wysyłać załączników PDF (nie ustawiać dla nich parametru Dostępność w aplikacjach – wszystko.pl). Ze względu na to, że pliki te są dostępne w innym miejscu na portalu, ich import zostanie wykonany, ale ponieważ nie są obsługiwane dla ofert, to ostatecznie oferta nie zostanie dodana z powodu błędu.
Przesyłanie dostępnych stanów dla towaru
Obsłużone zostało wysyłanie dostępnych stanów towarów, o ile na oddziale wszystko.pl jest ustawiony parametr Eksport stanów magazynowych oraz na towarze nie jest zaznaczony parametr Nie kontroluj stanów (zakładka [Aplikacje]/[Wspólne]). Wówczas przesyłany jest stan handlowy towaru wyliczony dla magazynów przypisanych do oddziału wszystko.pl, po uwzględnieniu ewentualnych ilości z aktywnych rezerwacji.
Jeśli wyliczony stan towaru jest liczbą niecałkowitą, wówczas ilość po przecinku nie jest przesyłana, gdyż na portalu dopuszczalne są tylko liczby całkowite. Aby nie wysyłać nadmiernej ilości towaru następuje zaokrąglenie ilości w dół.
Jako jednostka dla ilości dostępnej na stanie przekazywana jest ta, którą ustawiono w nowych danych słownikowych dla wszystko.pl na karcie towaru (pole Jednostka, które opisano w punkcie Ustawianie danych słownikowych, kategorii i parametrów).
Aktualizacja danych na ofertach
Aktualizacja ofert jest dostępna na liście towarów, na zakładce [wszystko.pl] jako operacja seryjna Aktualizuj we wszystko.pl dla zaznaczonych rekordów.
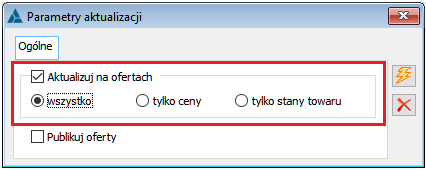
Możliwe do zaktualizowania są wszystkie dane na ofertach powiązanych z wskazanymi towarami, czyli wszystko co jest przesyłanie przy tworzeniu oferty lub same ceny albo same stany towarów (ilość towaru na stanie).
Aktualizacja z opcją wszystko wykona się tylko dla ofert w stanie Szkic lub Niepoprawna. Dla innych stanów nie jest możliwa pełna zmiana danych na portalu, więc dla nich zmiana wszystkiego jest blokowana na etapie wykonywania operacji.
Dla ofert w stanie Opublikowana lub Zakończona można jedynie zmieniać same ceny lub stany towaru, więc dla nich dedykowane są dwie pozostałe opcje: tylko ceny oraz tylko stany towaru. Jeśli dla którejś z tych opcji wskazana do zmiany będzie oferta w innym stanie, wówczas zmiana nie zostanie wykonana.
Przy aktualizacji cen i stanów zastosowano podobne reguły, jak przy tworzeniu oferty:
- Cena jest przesyłana tylko wtedy, gdy na oddziale wszystko.pl ustawiono konkretny rodzaj ceny oraz podana cena na towarze ma walutę PLN.
- Stany dla towarów są przesyłane, jeśli na oddziale wszystko.pl jest ustawiony parametr Eksport stanów magazynowych oraz na towarze nie jest zaznaczony parametr Nie kontroluj stanów (zakładka [Aplikacje]/[Wspólne]).
Jeśli oferta o podanym Id nie istnieje na portalu, to z karty towaru usunięte zostanie powiązanie, czyli: Numer, stan oraz Link, o czym użytkownik zostanie powiadomiony odpowiednim komunikatem w logu z operacji.
Pozostałe operacje
Pobieranie stanu oferty z wszystko.pl
Przy każdej operacji wymiany danych z wszystko.pl (wysłanie/aktualizacja) zawsze pobierany jest aktualny stan oferty na portalu, który zapisujemy i wyświetlamy na karcie towaru obok jej numeru.
Pobranie stanu można również wykonać w dowolnym momencie używając polecenia z menu kontekstowego listy towarów Pobierz stan oferty z wszystko.pl. Wówczas aktualny stan zostanie zapisany na karcie towaru. Tu może się też pojawić informacja, że oferta o podanym Id nie istnieje na portalu, jeśli została usunięta z jego poziomu.
Publikowanie ofert
Publikowanie oferty z poziomu Systemu jest dostępne w trakcie następujących operacji:
- Przy zakładaniu oferty (polecenie Wyślij do wszystko.pl),
- Przy aktualizacji danych na ofercie (polecenie Aktualizuj we wszystko.pl, jeśli została wybrana aktualizacja wszystkich danych),
- Jako osobną operację publikacji bez aktualizacji danych (polecenie Aktualizuj we wszystko.pl bez wybranej aktualizacji danych).
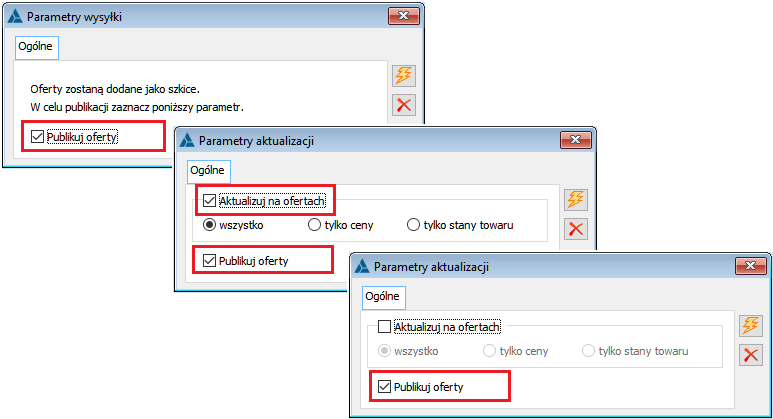
Przy publikowaniu oferty na portalu zawsze jest weryfikowane czy wypełnione są wszystkie pola obowiązkowe (kategoria i obowiązkowe parametry, stawka VAT, cena, ilość, opis, załącznik). W przypadku braku wartości dla któregokolwiek pola System będzie to komunikował w logu i oferta nie zostanie opublikowana. Co więcej w przypadku publikacji w trakcie zakładania oferty, sama oferta również nie zostanie dodana na portalu, a informacja o brakujących polach zostanie wyświetlona w logu.
Usuwanie oferty
Usuwanie oferty z poziomu Comarch ERP XL jest dostępne tylko z poziomu karty towaru, czyli jako operacja dla pojedynczego rekordu. Jeśli na karcie towaru jest zapisana informacja o powiązanej ofercie, to obok numeru i stanu oferty wyświetlany jest przycisk ![]() Usuń ofertę z wszystko.pl.
Usuń ofertę z wszystko.pl.
Przed wykonaniem operacji użytkownik informowany jest, że spowoduje ona usunięcie we wszystko.pl powiązanej oferty, ale bez zmian na towarze pozostaną ustawienia słowników, kategorii oraz wartości parametrów. Jeśli zostanie potwierdzona chęć jej wykonania, wówczas po stronie wszystko.pl oferta zostanie usunięta i jednocześnie na karcie towaru zostaną wyczyszczone pola z Id oferty, linkiem oraz jej stanem.
Usuwanie oferty jest możliwe tylko dla tych w stanie Szkic, więc dla pozostałych operacja się nie wykona. Dodatkowo, jeśli oferta nie zostanie znaleziona na portalu, to usunięte zostaną powyższe dane z karty towaru. O każdym z zaistniałych przypadków szczególnych użytkownik zostanie powiadomiony odpowiednim komunikatem.
Logowanie błędów
W logach z operacji wysyłki danych z Systemu prezentowane są komunikaty z wszystko.pl wskazujące na przyczynę błędów w weryfikowanych danych, np. niedozwolone znaki w nazwie oferty czy zbyt duża wielkość załącznika.
W miarę rozwoju portalu liczba komunikatów będzie rozszerzana, więc dla części danych w logach nadal mogą pojawiać się komunikaty ogólne o błędnej weryfikacji skutkującej brakiem zapisu danych na portalu.
Zakaz operatora do kluczowych operacji związanych z integracją
Na liście zakazów operatora dodano nowy Parametry akcji dla wszystko.pl, który blokuje operatorom następujące operacje:
- Wysyłanie danych z towaru celem założenia oferty (zarówno z karty towaru, jak i z listy),
- Seryjną aktualizację danych na ofertach we wszystko.pl.
- Usuwanie oferty z wszystko.pl.
Pozostałe operacje w zakresie uzupełniania danych po stronie XL oraz integracji danych z wszystko.pl nie są blokowane.
Funkcjonalności niedostępne w XL Start
W wersji Comarch ERP XL Start nie są dostępne dokumenty transportowe, więc nie będą dostępne zmiany opisane w rozdziałach Dane adresowe i osoba kontaktowa na dokumencie Paczki oraz Osoba kontaktowa i dane kontaktowe przekazywane na zlecenie (współpraca z Comarch Shipping).
W wersji Comarch ERP XL Start również nie są dostępne Umowy, więc nie będą dostępne zmiany opisane w rozdziale Ergonomia działań na umowach.




