Ramowy harmonogram wersji Comarch ERP XL w 2023 r.
| Numer wersji | Typ wersji | Termin wydania | Uwagi |
| 2024.0 | Wersja | Grudzień 2023 |
Planowane daty udostępniania oprogramowania są na bieżąco aktualizowane na Społeczności Comarch: https://spolecznosc.comarch.pl/news/planowane-wersje-comarch-erp-xl-na-rok-2023-71307
Zestawienie aplikacji, z którymi współpracuje Comarch ERP XL 2023.2:
| Aplikacja | Wersja | Uwagi |
| Comarch IBARD | 6.7.1 | |
| Wszystko.pl | Aktualna wersja www.wszystko.pl | |
| Comarch e-Sklep | 2023.4 | |
| Comarch B2B | Informacja w dokumentacji nowej wersji | |
| Comarch Mobile (Zarządzanie, Sprzedaż, Monitorowanie, Serwis) |
2023.2 | |
| Comarch WMS (Zarządzanie, Magazynier) |
2023.5.0 | |
| Comarch Magazynier | 2023.0.0 | |
| Comarch ERP XL HR | 2023.5.1 | |
| Comarch HRM | 2023.5.1 | |
| Comarch DMS (stacjonarny, WWW) |
2023.1 | |
| Comarch ERP XL Business Intelligence (Księga raportów, Panel zarządzania, Konfigurator) |
2023.0 | |
| Comarch ERP XL Business Intelligence (BI Point) |
2023.1 | |
| Migracja danych XL2XML | 10.2 | |
| Comarch MES | 2023.2 | |
| Comarch e-Sprawozdania | 2023.1.0 | |
| Comarch POS | 2023.5 | |
| Comarch Shipping | Aktualna wersja shipping.comarch.com | |
| Comarch Apfino | Aktualna wersja apfino.pl | |
| Comarch sPrint | 2023.1.1002 | |
| Comarch APS | 2023.1 | |
1. Najpierw należy skonwertować bazę do jednej z wersji z zakresu 2018.0 – 2022.0 2. Następnie należy wykonać konwersję do wersji 2022.1
W takim przypadku przed konwersją do wersji Comarch ERP XL 2023.0 lub 2023.1 należy zmienić hasła zgodnie z zaleceniami polityki bezpieczeństwa w zakresie stosowania uwierzytelnień.
Logistyka
KSeF – zmiany w zakresie wysyłki faktur
W wersji 2023.2 Systemu obsłużone zostały poniższe zmiany w zakresie danych wysyłanych do Krajowego Systemu e-faktur na podstawie poszczególnych faktur:
- Obsłużono sekcję Płatności schematu e-faktury (informacja o stopniu zapłaty za dokument, lista płatności dokumentu, forma płatności, rachunek bankowy)
- Dokonano parametryzacji zachowania Systemu w zakresie wysyłanego numeru dokumentu (wysyłany jest numer własny lub numer obcy dokumentu)
- Dodano opcjonalne wysyłanie informacji o partii sprzedanego towaru
- Umożliwiono wskazanie schematu e-faktury, który ma mieć zastosowanie podczas wysyłki – zmiana na potrzeby planowanego przez Ministerstwo uruchomienia schematu FA(2) faktury ustrukturyzowanej
Dodatkowo obsłużone zostało filtrowania listy dokumentów FS/FSE po numerze KSeF przy użyciu filtra prostego, a w konstruktorze filtra ww. list udostępniono również pozostałe dane z zakresu wysyłki do KSeF jako kryteria filtra.
Obsługa sekcji Płatności podczas wysyłania dokumentu do KSeF
W ramach ww. sekcji wysyłane są poniższe informacje:
- Informacja o dokonanej zapłacie
Jeżeli przyjęto całościową zapłatę za fakturę, wówczas wysyłany jest stosowny znacznik zapłaty całościowej oraz termin dokonania takiej zapłaty, w a przypadku, gdy było ich wiele, wówczas termin najpóźniejszej z nich. W przypadku częściowej zapłaty za fakturę wysyłany jest znacznik zapłaty częściowej, łączna kwota zapłaty oraz termin najpóźniejszej z nich.
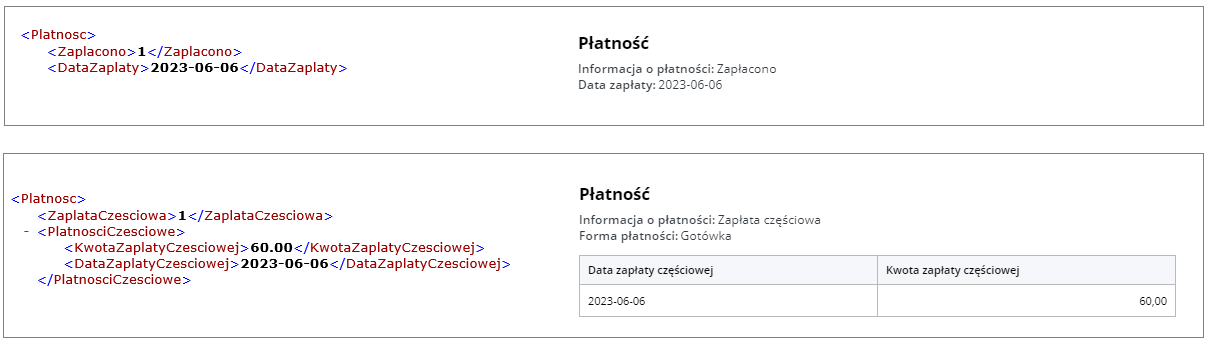
- Lista płatności dokumentu
Do przesłania informacji o ustalonych na fakturze formach i terminach płatności za dokument wykorzystana została sekcja TerminyPlatnosci schematu e-faktury. Przy jej użyciu wysyłana jest lista płatności faktury, bez względu na to, czy dokonano już do nich zapłaty, czy też nie. Wysyłany jest termin każdej płatności, a w polu TerminPlatnosciOpis forma, kwota oraz waluta płatności.
- Forma płatności dokumentu wysyłana jest wówczas, jeżeli jest ona taka sama dla wszystkich płatności faktury

- Numer rachunku bankowego
W Konfiguracji Systemu na zakładce [KSeF] udostępniono parametr, decydujący o tym, czy numer rachunku bankowego ma zostać wysłany na podstawie rejestru przypisanego do dokumentu, czy na podstawie rejestru/ów przypisanych do poszczególnych płatności dokumentu. W tym ostatnim przypadku wysyłanych rachunków bankowych może być wiele.
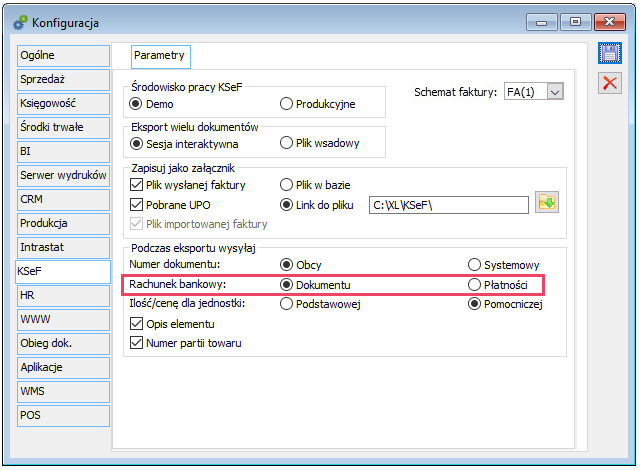
Parametryzacja w zakresie ustalania numeru wysyłanego dokumentu
Dotychczas jako numer dokumentu wysyłanego/korygowanego wysyłany był numer obcy dokumentu z kontrolki Faktura na zakładce [Nagłówek] formatki dokumentu, domyślnie ustalany na podstawie numeru systemowego FS/FSK. Dla tych Użytkowników, którzy wykorzystują to pole do dodatkowego oznaczania dokumentów, udostępniona została możliwość wysyłania do KSeF numeru systemowego dokumentu. O tym, który z numerów (własny/obcy) ma został wysłany decyduje stosowny parametr w Konfiguracji systemu.
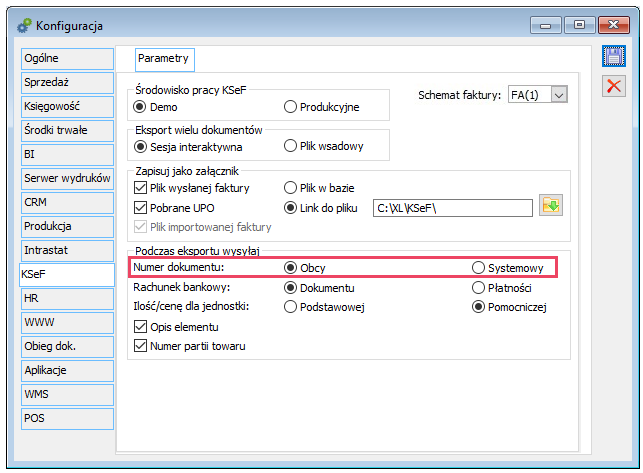
Ww. zasada ustalania i wysyłania numeru dokumentu dotyczy numeru faktury sprzedaży, numeru korekty faktury sprzedaży, numeru dokumentu WZ, z którym powiązana jest faktura oraz numeru faktury zaliczkowej odliczanej na wysyłanej fakturze końcowej.
Obsługa sekcji Nr Partii Towaru podczas wysyłki dokumentu
Struktura e-faktury umożliwia przesyłanie informacji o numerach partii towarów, z której/których pochodzą towary będące przedmiotem transakcji dokumentowanej fakturą. Od wersji 2023.2 System obsługuje ich wysyłania. Ww. dane przesyłane są wówczas, jeżeli w Konfiguracji systemu włączony zostanie parametr Podczas eksportu wysyłaj/Numer partii towaru.
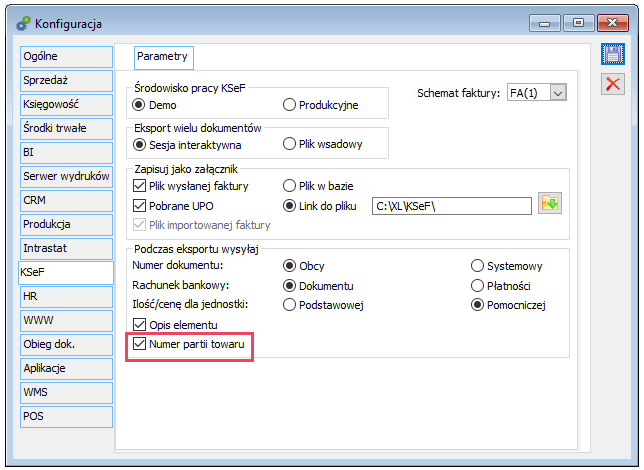
Jako partia towaru wysyłana jest wartość tekstowa ustalona na podstawie: kodu towaru, cechy dostawy, EAN-u dostawy i daty ważności dostawy, o ile dostawy posiadają takie dane.
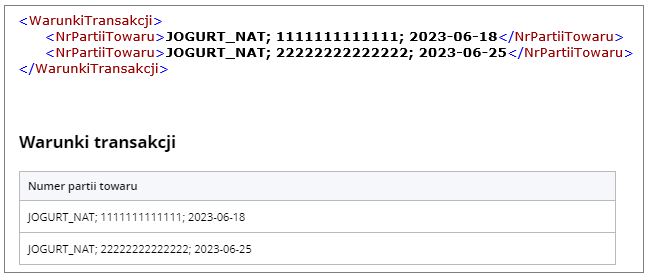
Filtrowanie listy faktur wg kryteriów KSeF
Obsłużone zostało filtrowanie listy dokumentów FS/FSE po numerze KSeF dokumentu przy użyciu filtra prostego. Dodatkowo tabela KSeFDokumenty, przechowująca informacje dotyczące numerów KSeF, dat wysłania dokumentów do KSeF itp. dane została udostępniona w konstruktorze filtra listy dokumentów handlowych.
Schemat e-faktury w Konfiguracji systemu
W Konfiguracji systemu, na zakładce [KSeF] umożliwiono wskazanie schematu e-faktury, który ma mieć zastosowanie podczas wysyłki faktur na środowisko KSeF. Z dniem wejścia w życie nowego schematu e-faktury będzie więc można wskazać nowy schemat, bez konieczności instalowania nowej wersji Systemu, wgrywając jedynie stosowny pakiet uaktualnień pozwalający na jej obsługę.
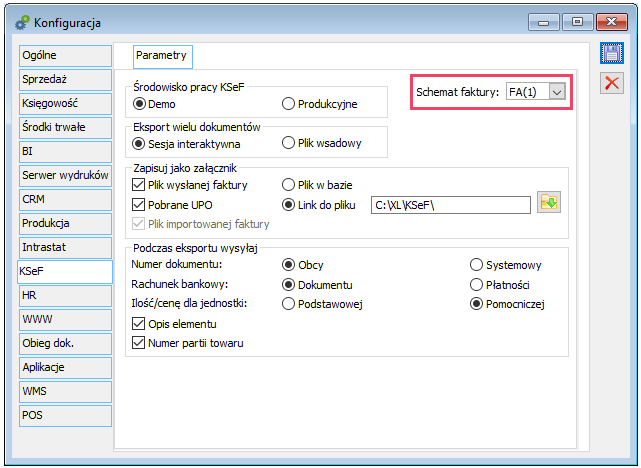
Wybór numeru schematu odbywa się w oparciu o wartości słownika zdefiniowane dla kategorii KSeF_Schematy faktur.
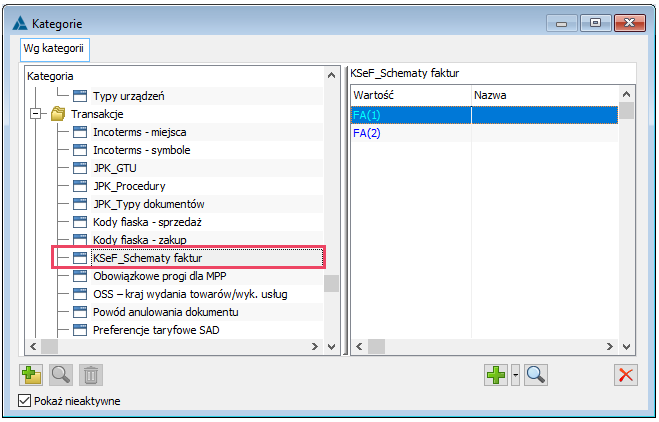
Obecnie dla ww. kategorii zdefiniowane są dwa schematy: obowiązujący schemat FA(1) oraz schemat FA(2), którego wprowadzenie w życie planowane jest z dniem 1 września 2023, przy czym nie jest jeszcze pewne, czy termin ten zostanie utrzymany. W przypadku publikacji kolejnych wariantów schematu Użytkownik powinien dodać do ww. słownika nową wartość, stosując ww. zasadę ustalania nazwy schematu – odpowiednio FA(3), FA(4) itd. a następnie, z dniem jej wejścia w życie wskazać ją w Konfiguracji.
KSeF – lista faktur zaimportowanych z KSeF
W wersji 2023.2 Systemu Comarch ERP XL rozpoczęte zostały prace w zakresie importu z KSeF faktur, na których Nabywcą jest Firma będąca użytkownikiem Systemu. Prace te będą kontynuowane w kolejnych wersjach w zakresie, o którym mowa w dalszej części dokumentu.
Środowisko importu z KSeF
Udostępniona w wersji 2023.2 funkcjonalność importu faktur zakupu z KSeF dokonywana jest ze środowiska Demo lub środowiska Produkcyjnego, zgodnie ze wskazaną opcją sekcji Środowisko pracy KSeF.
Podczas zmiany środowiska na produkcyjne System usuwa z pieczątek wszystkie zdefiniowane tokeny oraz wszystkie informacje dotyczące operacji KSeF na dokumentach i to zarówno wysłanych na serwer Demo KSeF jak i zaimportowanych ze środowiska Demo KSeF. Po wysłaniu faktury na środowisko produkcyjne KSeF powrotna zmiana środowiska na Demo nie jest już możliwa. Zmiany środowiska KSeF należy dokonywać wówczas, gdy żaden inny Użytkownik nie pracuje w Systemie.
Zmienione zostały zasady aktywności kontrolki pozwalającej na podanie ścieżki do katalogu, w którym zapisywane mają być załączniki KSeF wysyłanych/importowanych faktur. Zapisywanie takich załączników dla wysyłanych faktur jest opcjonalne, natomiast dla faktur pobieranych ze środowiska KSeF zapisywane są one zawsze, stąd parametr Zapisuj jako załącznik/Plik importowanej faktury ma jedynie charakter informacyjnych jest włączony na trwale. Co za tym idzie kontrolka wyboru katalogu pozostaje aktywna cały czas.
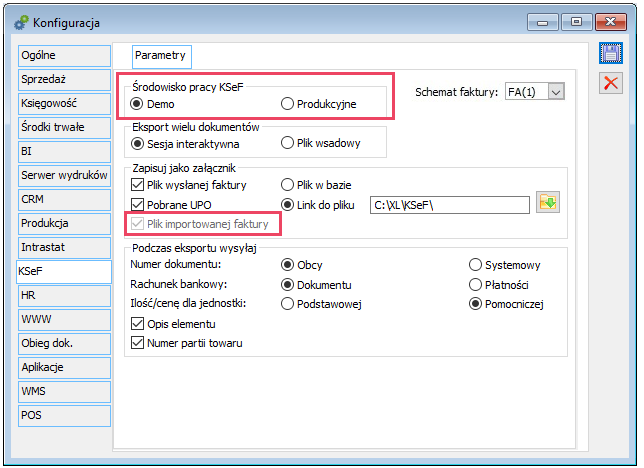
Parametry KSeF na definicji dokumentu zakupu i karcie kontrahenta
Na definicji FZ/FZL, w sekcji Dokument źródłowy z KSeF udostępnione zostały parametry dotyczącej obsługi tego typu dokumentów w zakresie ich powiązania z systemem KSeF.
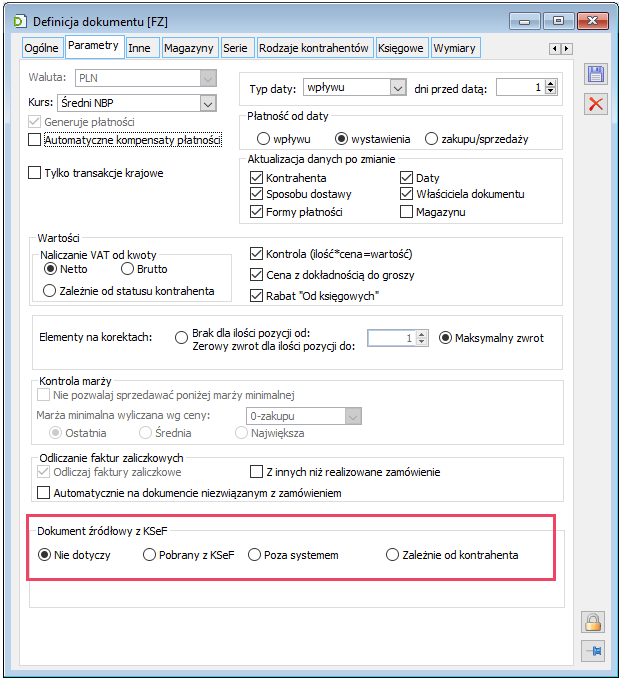
Stosowna opcja decyduje o tym, czy domyślnie dokument tego typu ma być oznaczony jako rejestrowany na podstawie faktury pobranej z KSeF. Użytkownik ma możliwość wyboru jednej z czterech opcji:
- Opcja Nie dotyczy oznacza, że tego typu dokumenty w danym centrum nie będą rejestrowane na podstawie faktur z KSeF (np. otrzymywane są wyłącznie od Dostawców zagranicznych)
- Opcja Pobrany z KSeF oznacza, że dokumenty tego typu będą rejestrowane na podstawie faktur pobranych do Systemu z KSeF
- Opcja Poza systemem oznacza, że dokumenty będą rejestrowane na podstawie faktur z KSeF, ale będą one pobierane poza Systemem Comarch ERP XL
- Opcja Zależnie od kontrahenta
Ostatnia z opcji, w połączeniu z parametrami Źródłowy z KSeF i Poza systemem sekcji KSeF/Zakup karty kontrahenta decyduje o tym, czy faktury od danego Dostawcy będą rejestrowane na podstawie faktur pobranych z KSeF, a jeżeli tak, to czy będą pobierane z KSeF do Systemu Comarch ERP XL czy poza nim.
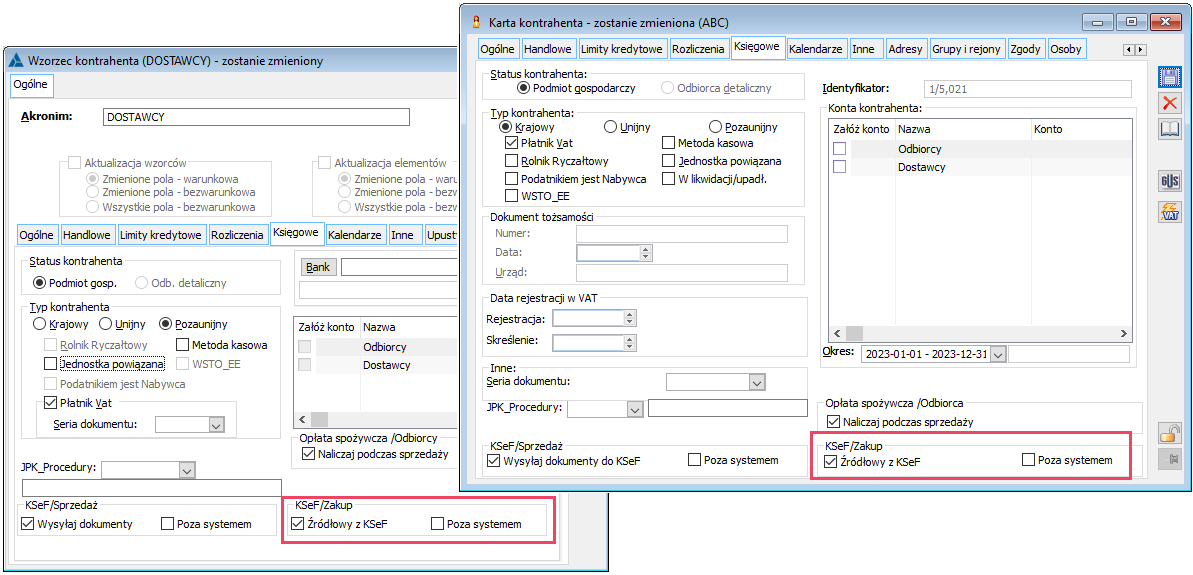
Domyślnie parametr Źródłowy z KSeF kart dostawców krajowych jest włączony, natomiast parametr Poza systemem wyłączony, w przypadku kart dostawców zagranicznych oba parametry są domyślnie wyłączone. Użytkownik może zmienić ich ustawienie czy to bezpośrednio na karcie/kartach kontrahentów, czy też z użyciem aktualizacji kart przy pomocy wzorca kontrahenta.
Zmiany w zakresie praw do operacji KSeF na karcie operatora
W zakresie operacji związanych z KSeF dodane zostało nowe prawo Operatora: Pobieranie faktur, decydujące o tym, czy Operator ten może pobierać faktury zakupu ze środowiska KSeF. Dodatkowo rozszerzony został zakres prawa Edycja numeru KSeF na dok./Spinanie z KSeF na zatw. dok. Odtąd prawo to jest wymagane do dokonania poniższych operacji:
-
- Ręczna edycja danych KSeF na fakturach sprzedaży i fakturach zakupu
- Edycja parametru Poza systemem na zatwierdzonych fakturach sprzedaży
- Edycja parametru Poza systemem na fakturach zakupu (bez względu na ich stan)
- Spinanie zatwierdzonego (a w przypadku A-visty zaksięgowanego) dokumentu systemowego z fakturą KSeF, o czym więcej w dalszej części dokumentu
- Odłączanie faktury KSeF od zatwierdzonego (a w przypadku A-visty zaksięgowanego) dokumentu systemowego, o czym więcej w dalszej części dokumentu
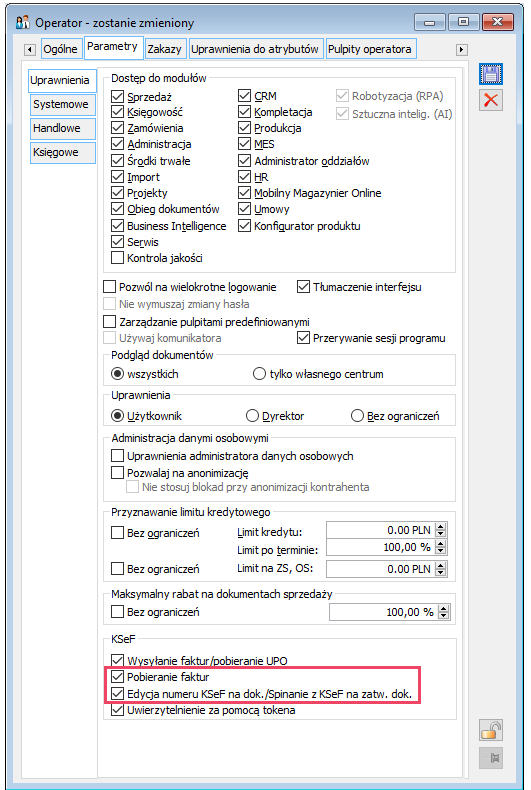
Lista faktur zakupu z KSeF
Obsłużona została funkcjonalność pobierania z KSeF faktur, na których Nabywcą jest firma będąca Użytkownikiem Systemu Comarch ERP XL. Faktura taka nie jest jeszcze dokumentem w rozumieniu dokumentu zakupu zarejestrowanego w Systemie, ale dokumentem źródłowym dla takiego dokumentów tj. na jego podstawie Użytkownik powinien utworzyć dokument w Systemie.
Pobrane z KSeF faktury prezentowane są na dedykowanej do tego nowej liście Faktury zakupu z KSeF dostępnej w modułach: Sprzedaż, Księgowość i Zamówienia.
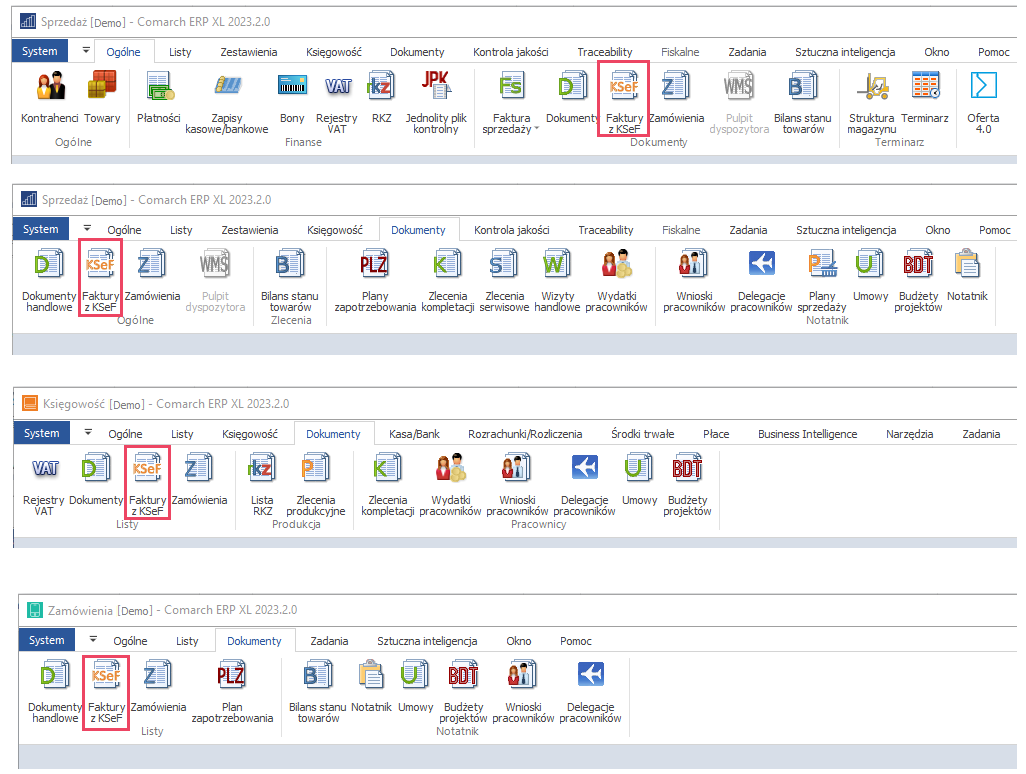
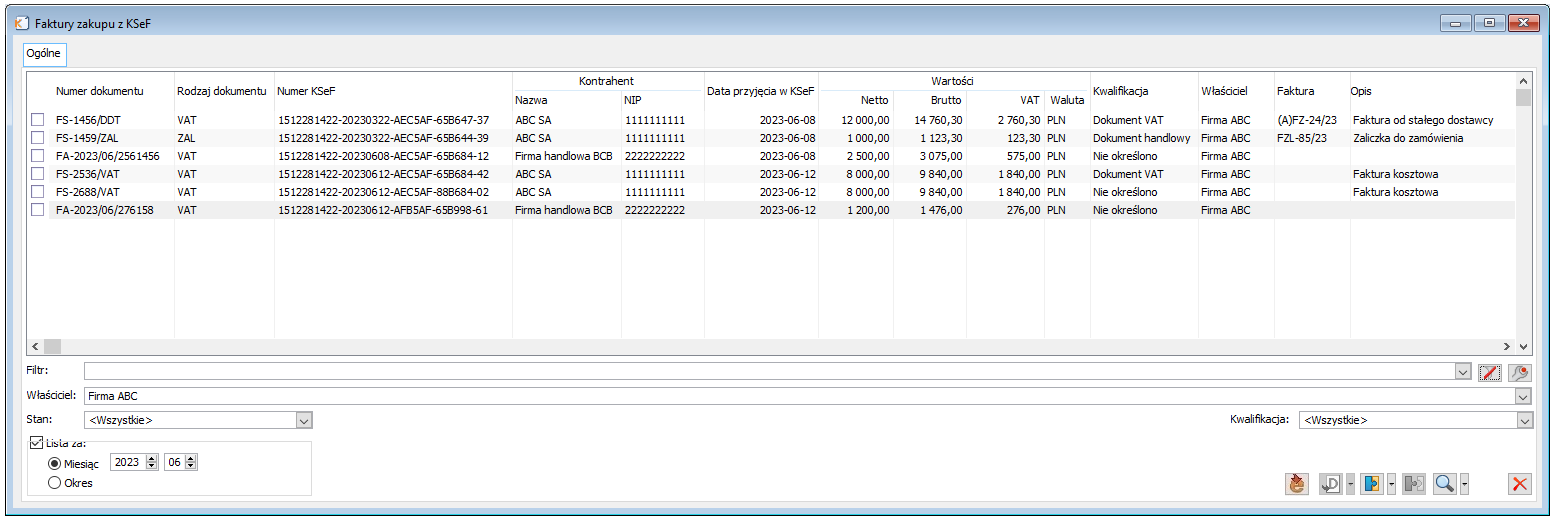
Import faktur zakupu odbywa się ze środowiska Demo lub Produkcyjnego, zgodnie z wcześniej opisaną opcją w Konfiguracji systemu. Importu takiego może dokonać Operator z prawem KSeF/Pobieranie faktur, uwierzytelniając się w KSeF za pomocą certyfikatu lub tokena według zasad identycznych jak podczas wysyłki faktur do KSeF. Zakres importowanych faktur zależy od wskazanej przez Użytkownika opcji w dedykowanym do tego oknie pomocniczym. Możliwe jest dokonanie importu wg poniższych kryteriów:
- Nowe – import dokonywany w tym trybie polega na pobraniu tych faktur, które zostały zarejestrowane od ostatniego importu tj. faktur z datą przyjęcia w KSeF równą i większą od daty dotąd pobranych faktur. Jeżeli żadna z faktur nie została dotąd pobrana, wówczas importowane są faktury z datą z bieżącego i poprzedniego miesiąca
- Za okres – importowane są faktury z datą przyjęcia w KSeF należącą do podanego przez Użytkownika okresu
- Numer KSeF – importowana jest faktura o konkretnym, podanym przez Użytkownika numerze KSeF
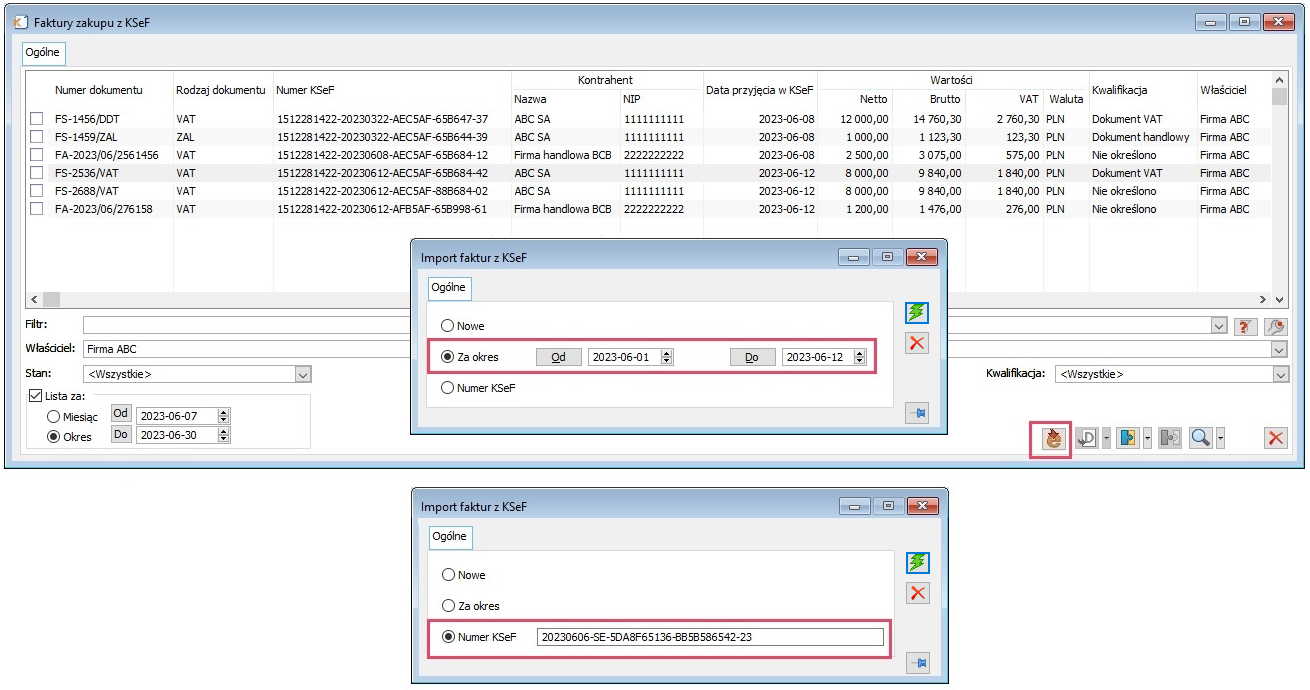
Dla każdej z zaimportowanych z KSeF faktur prezentowane są poniższe dane:
- Numer dokumentu, rozumiany jako numer faktury nadany przez Sprzedawcę
- Rodzaj dokumentu. W kolumnie tej prezentowany jest rodzaj faktury, zgodnie z przewidzianą przez schemat e-faktury symboliką rodzajów dokumentów:
- VAT: Faktura VAT
- UPR: Faktura uproszczona
- ROZ: Faktura rozliczeniowa – faktura końcowa odliczająca zaliczkową
- ZAL: Faktura zaliczkowa
- KOR: Faktura korygująca
- KOR_ROZ: Faktura korygująca fakturę rozliczeniową
- KOR_ZAL: Korekta faktury zaliczkowej
- Numer KSeF tj. numer faktury nadany w KSeF
- Nazwa i Nip kontrahenta
- Data przyjęcia w KSeF
- Wartość netto
- Wartość brutto
- VAT
- Waluta
- Kwalifikacja
Użytkownik może wstępnie określić czy na podstawie danej faktury KSeF powinien zostać utworzony dokument handlowy, czy kosztowa faktura A-vista bezpośrednio w Rejestrze VAT. Można to uczynić wybierając na formatce szczegółów faktury z KSeF jedną z wartości: Dokument handlowy lub Dokument VAT w kontrolce Kwalifikacja. Przypisanie/zmiana kwalifikacji dostępne będzie w jednej z kolejnych wersji również jako operacja seryjna w menu kontekstowym listy. Kwalifikacja dokumentu prezentowana jest wprost na liście.
- Właściciel
Lista faktur z KSeF ograniczana jest standardowo wg Właściciela, jak inne listy w Systemie. Podczas importu faktur z KSeF Właściciel ustalany jest na podstawie centrum, w kontekście którego zalogowany jest Operator dokonujący takiego importu. Tak ustalonego Właściciela można zmienić na formatce szczegółów danego rekordu, a w jednej z kolejnych wersji również seryjnie za pomocą stosownej opcji w menu kontekstowym. W ten sposób Użytkownik może wskazać, które centrum ma mieć dostęp do danej puli faktur z KSeF, czyli które centrum powinno zarejestrować na ich podstawie faktury zakupu w Systemie. Właściciel poszczególnych faktur KSeF prezentowany jest w stosownej kolumnie listy faktur KSeF.
- Faktura
Jeżeli na podstawie danej faktury zaimportowanej z KSeF został utworzony dokument w Systemie, wówczas jego numer prezentowany jest w kolumnie Faktura. Numer ten prezentowany jest w kolorystyce właściwej dla stanu, w jakim się on znajduje.
- Opis
Kontrolka Opis dostępna na formatce faktury zaimportowanej z KSeF służy do wprowadzanie przez Użytkownika dowolnych adnotacji, które prezentowane są również bezpośrednio na liście.
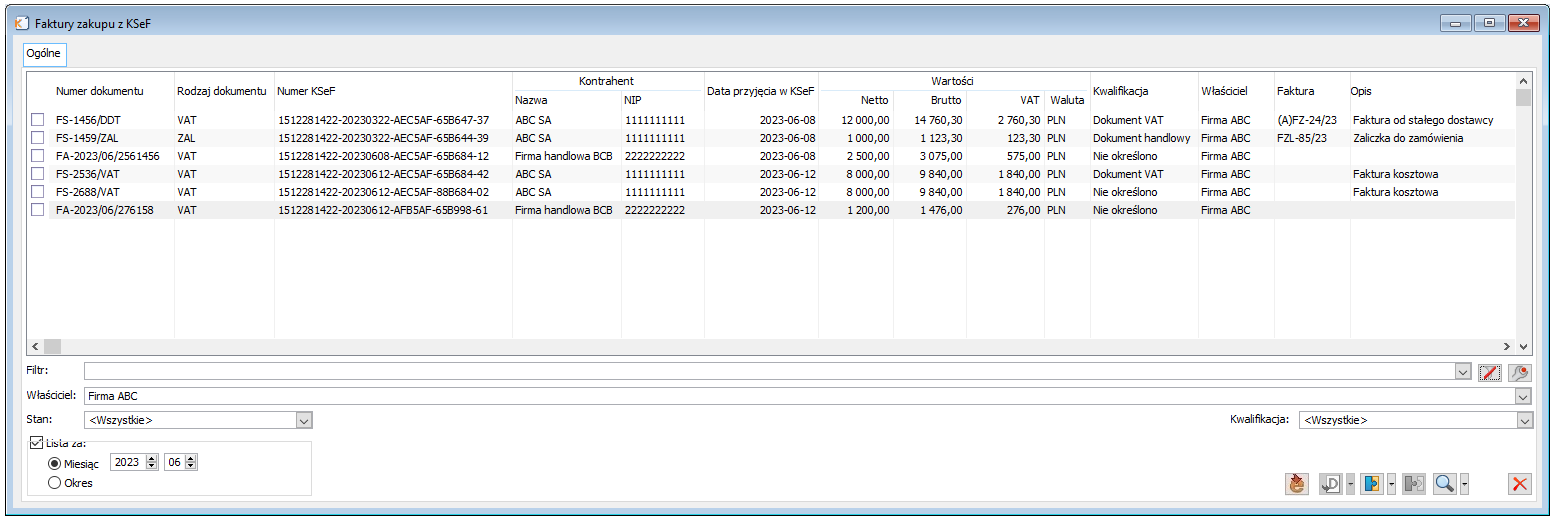
Obsłużony został eksport listy faktur KSeF do arkusza kalkulacyjnego.
Filtry na liście Faktur zakupu z KSeF
Lista faktur zakupu z KSeF została wyposażona w szereg filtrów:
- Konstruktor filtra
- Filtr prosty obsługujący kolumny: numer dokumentu, rodzaj dokumentu, numer KSeF, nazwa i NIP kontrahenta
- Właściciel – filtr pozwalający na ograniczenie listy rekordów do tych, które przypisane zostały do wskazanego centrum
- Stan – filtr pozwalający na odfiltrowanie listy do rekordów, dla których zarejestrowano już dokument w Systemie (dowolny, handlowy lub dokument rejestrowany wprost w Rejestrze VAT), rekordów, dla których takowego dokumentu nie zarejestrowano, czy też do rekordów odrzuconych
- Kwalifikacja – filtr pozwalający na ograniczenie listy do faktur, dla których nie określono kwalifikacji lub do listy faktur zakwalifikowanych jako dokument handlowy, czy też zakwalifikowanych jako dokument VAT. Filtr umożliwi również prezentację łącznej listy rekordów: niezakwalifikowanych i zakwalifikowanych jako handlowy oraz niezakwalifikowanych i zakwalifikowanych jako dokument VAT
- Lista za – filtr pozwalający ograniczyć listę do dokumentów przyjętych w KSeF w konkretnym miesiącu, danym roku lub w podanym przez Użytkownika okresie Od-Do
Operacje dostępne na liście Faktur zakupu z KSeF
W wersji 2023.2 udostępnione zostały poniższe operacje dla dokumentów zaimportowanych z KSeF:
- Spinanie faktury KSeF z dokumentem zarejestrowanym w Systemie
Fakturę KSeF można spiąć z dokumentem handlowym zakupu lub z fakturą zakupu A-vista zarejestrowaną wprost w Rejestrze VAT. Służy do tego stosowny przycisk pod listą oraz stosowna opcja w menu kontekstowym listy. Po wywołaniu operacji System otwiera listę faktur zakupu lub listę Rejestr VAT w trybie do wybory i dokonuje wiązania faktury KSeF ze wskazanym dokumentem. Operacja spinania dostępna jest dla faktury KSeF, która nie została odrzucona i nie została dotąd spięta z dokumentem XL-owym. Do wykonania operacji spięcia z dokumentem, który został już zatwierdzony wymagane jest prawo Operatora Edycja numeru KSeF na dok./Spinanie z KSeF na zatw. dok. Podczas spinania dokumentów System dokonuje weryfikacji zgodność podstawowych danych faktury KSeF i dokumentu XL-owego, sprawdzany jest: NIP kontrahenta, numer obcy dokumentu, wartość, rodzaj i kwalifikacja. W przypadku braku zgodności prezentowane jest stosowne ostrzeżenie. Brak zgodności nie stanowi przeszkody do spięcia dokumentów.
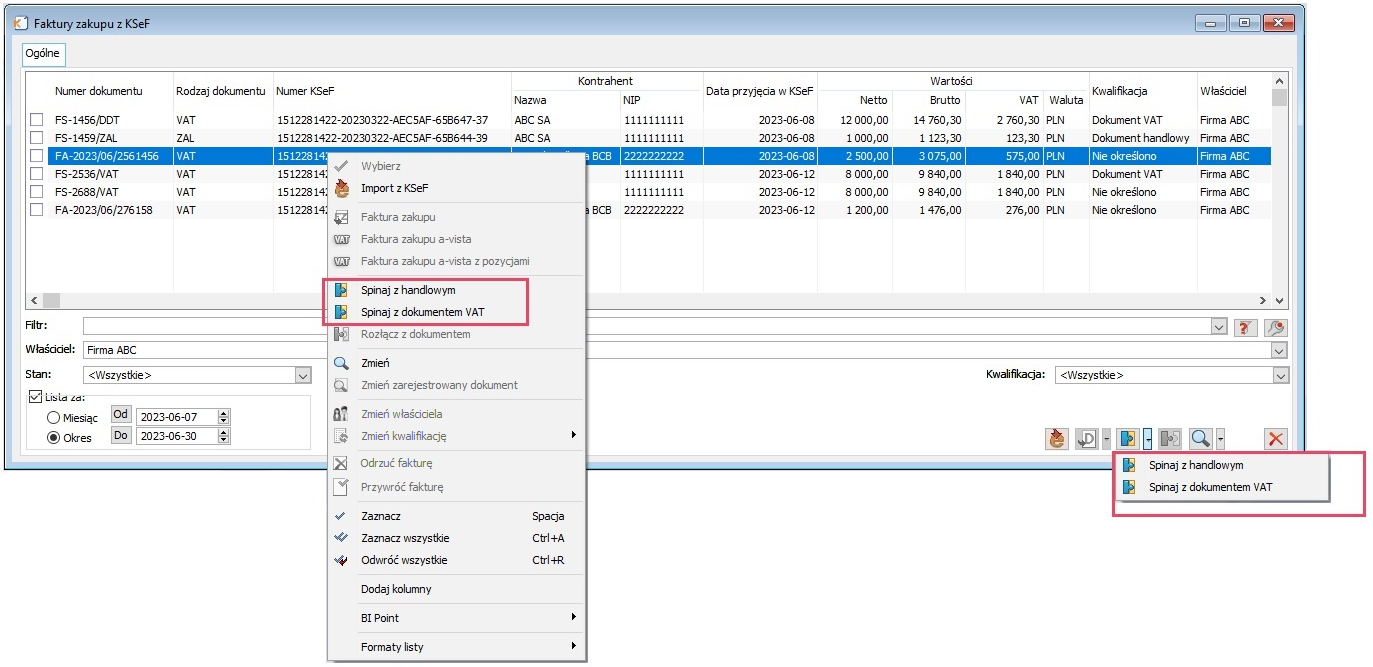
- Rozłączenie faktury KSeF z dokumentem systemowym
Za pomocą operacji rozłączenia faktury KSeF dostępnej jako przycisk pod listą oraz opcja w menu kontekstowym listy, w tym jako operacja seryjna, Użytkownik może wycofać operację spięcia. Aby dokonać rozpięcia z dokumentem systemowym, który został już zatwierdzony Operator musi mieć prawo Edycja numeru KSeF na dok./Spinanie z KSeF na zatw. dok.
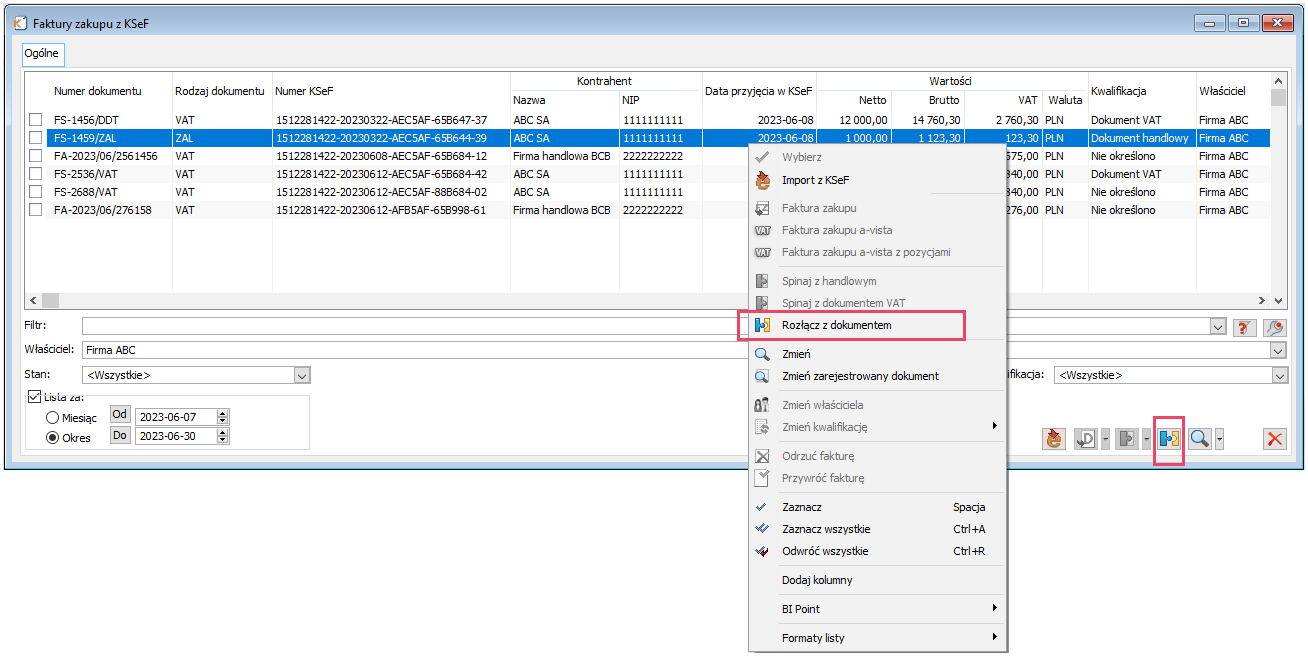
- Podgląd dokumentu utworzonego na podstawie faktury KSeF
Jeżeli dana faktura KSeF została już związana z dokumentem zarejestrowanym w Systemie, wówczas dostępny jest jej podgląd. Służy do tego stosowna opcja w menu przycisku lupy oraz opcja w menu kontekstowym listy.
W kolejnej wersji Systemu obsłużone zostaną dodatkowo poniższe operacje menu kontekstowego:
- Zmiana właściciela
Operacja zmiany Właściciela pozwoli na szybką, seryjną zmianę centrum na wskazanych fakturach KSeF, a tym samym zmianę zasad dostępu poszczególnych Operatorów/centrów praw do tych dokumentów.
- Zmiana kwalifikacji
Za pomocą ww. opcji Użytkownik będzie mógł dokonać przypisania/zmiany kwalifikacji na wskazanych fakturach KSeF tj. ustalić jaki typ dokumentu ma został zarejestrowany na jego podstawie: dokument handlowy czy dokument rejestrowany wprost w Rejestrze VAT, bez konieczności podnoszenia formatki szczegółów faktury.
- Odrzucenie/Przywrócenie faktury KSeF
Fakturę pobraną z KSeF można odrzucić, co oznacza, że z jakiegoś powodu nie będzie na jej podstawie tworzony dokument w Systemie. Z takiej operacji można się wycofać, tj. przywrócić taką fakturę. Odrzucanie/przywracanie faktury KSeF dokonywane jest na formatce szczegółów faktury, natomiast w kolejnej wersji dostępne będzie również jako operacja seryjna w menu kontekstowym. Faktury odrzucone prezentowane są w szarym kolorze.
Formatka podglądu faktury KSeF
Dane dotyczące danej faktury KSeF prezentowane są na dedykowanej do tego formatce, składającej się z dwóch sekcji. W sekcji lewej prezentowane są podstawowe dane dotyczące tej faktur, w sekcji prawej zaś podgląd faktury KSeF na podstawie pliku html tejże faktury.
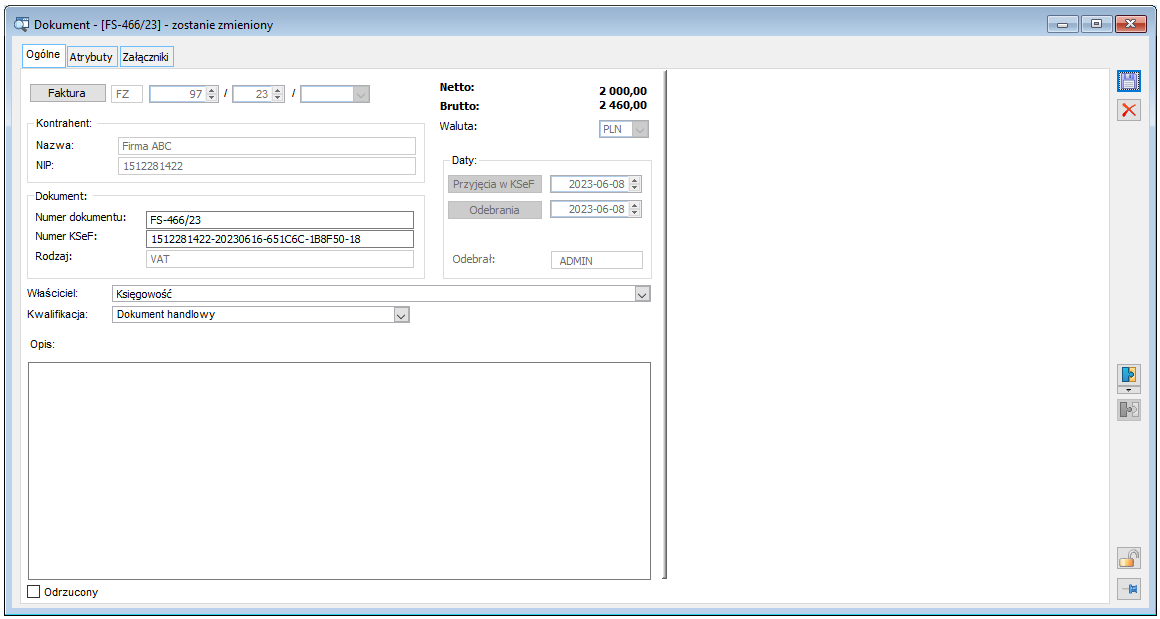
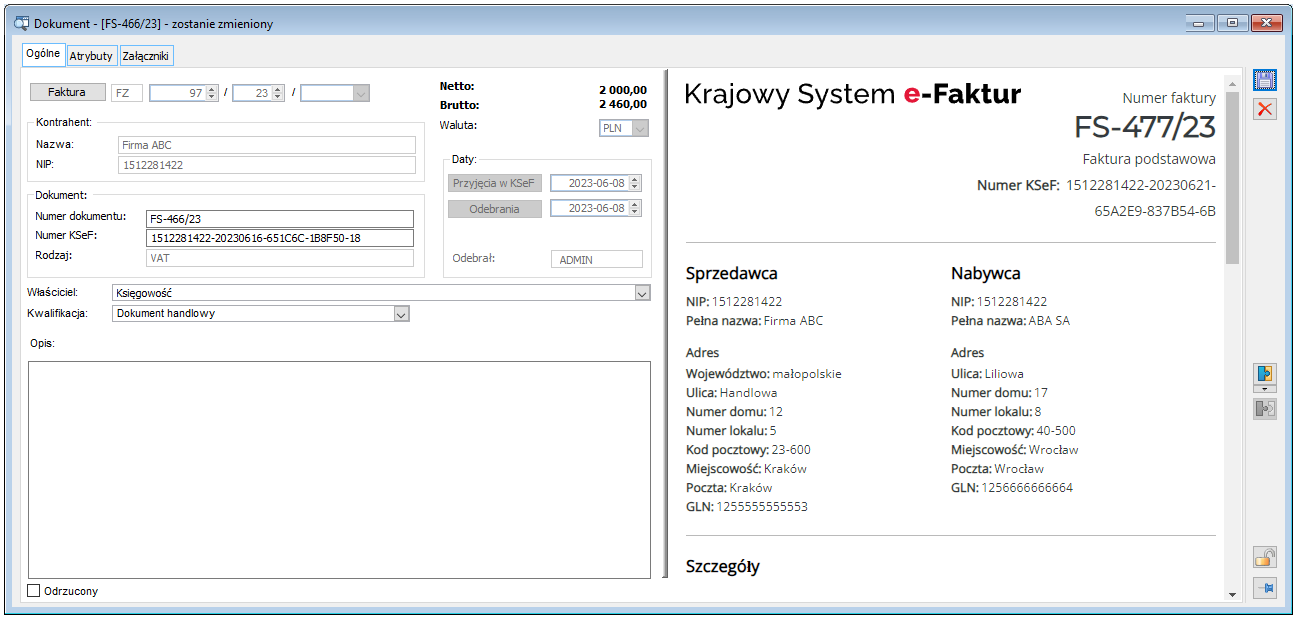
Na formatce prezentowane są poniższe dane:
- Faktura
Numer faktury utworzonej w Systemie na podstawie danej faktury KSeF. Za pomocą przycisku Faktura Użytkownik może podnieść formatkę takiego dokumentu.
- Nazwa i Nip kontrahenta
- Numer dokumentu, rozumiany jako numer faktury nadany przez Sprzedawcę
- Numer KSeF tj. numer faktury nadany w KSeF
- Rodzaj dokumentu, ustalony zgodnie z przewidzianą przez schemat e-faktury symboliką rodzajów dokumentów:
- VAT: Faktura VAT
- UPR: Faktura uproszczona
- ROZ: Faktura rozliczeniowa – faktura końcowa odliczająca zaliczkową
- ZAL: Faktura zaliczkowa
- KOR: Faktura korygująca
- KOR_ROZ: Faktura korygująca fakturę rozliczeniową
- KOR_ZAL: Korekta faktury zaliczkowej
- Wartość netto
- Wartość brutto
- Data przyjęcia w KSeF
- Data odbioru faktury, tj. data dokonanego importu w Comarch ERP XL oraz Operator, który tego importu dokonał
- Kontrolka Właściciel prezentująca centrum, które dokonało importu, z możliwością jego zmiany. W ten sposób Użytkownik może wskazać, które centrum ma mieć dostęp do danej faktury KSeF, czyli które centrum powinno zarejestrować fakturę w Systemie.
- Kontrolka Kwalifikacja, pozwalająca na określenie typu dokumentu, jaki powinien zostać utworzony na podstawie danej faktury KSeF. W menu kontrolki dostępne są dwie wartości: Dokument handlowy oraz Dokument VAT.
- Sekcja Opis pozwala na wprowadzanie przez Użytkownika dowolnych adnotacji
- Parametr Odrzucony pozwala zarchiwizować fakturę KSeF tj, oznaczyć ją jako nie podlegającą rejestracji w Systemie. Operację można odwrócić tj. przywrócić taką fakturę wyłączając parametr Odrzucony
Na prawej belce formatki dostępne są operacje: Spinaj z dokumentem i Rozłącz pozwalające na spięcie faktury KSeF z dokumentem zarejestrowanym w Systemie lub wycofanie takiej operacji, wg zasad opisanych we wcześniejszej części dokumentu.
Użytkownik może przypisać atrybuty i załączniki do zaimportowanej faktury KSeF wg zasad jak dla innych obiektów w Systemie.
Parametry KSeF na formatkach faktur zakupu
Na dokumentach zakupu udostępnione zostały informacje dotyczące powiązania danego dokumentu z fakturą źródłową pobraną ze środowiska KSeF. Dane te prezentowane są na zakładce [KSeF] formatek dokumentów:
-
- FZ, (A)FZ, (s)FZ, (S)FZ, FZL
- FZK, (A)FZK, (s)FZK, (S)FZK, (Z)FZK, KZL
W przypadku faktury (A)FZ, rejestrowanej na formatce uproszczonej podstawowe dane dotyczące KSeF prezentowane są w sekcji KSeF zakładki [Ogólne].
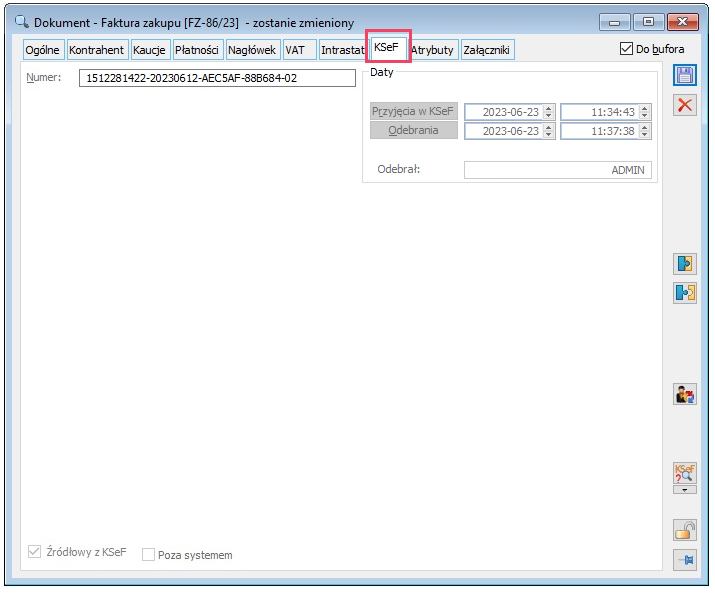
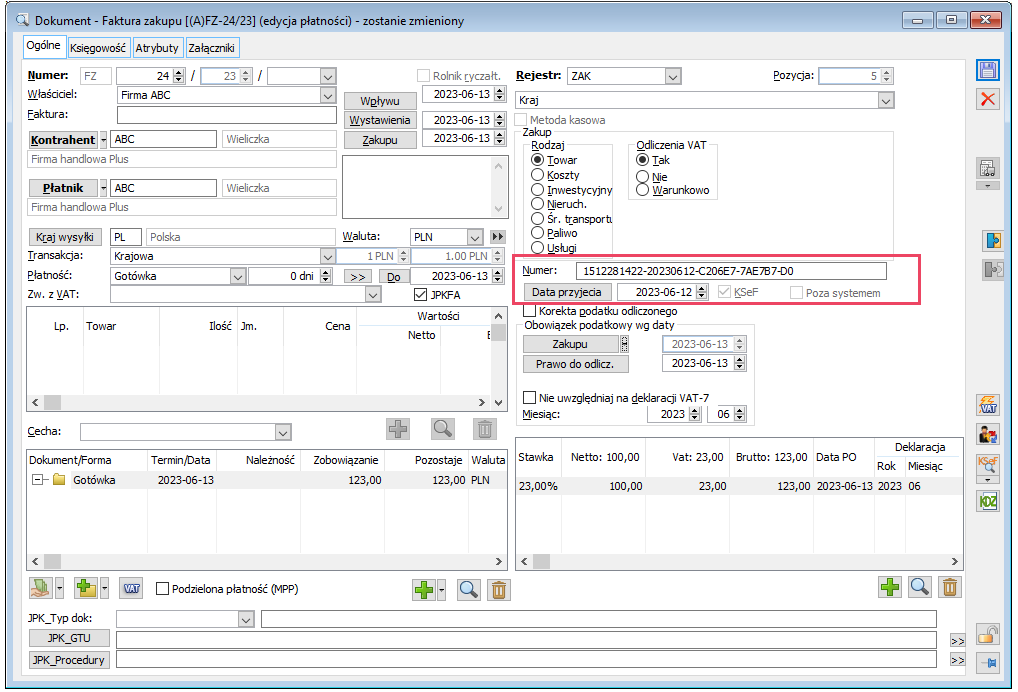
Włączony parametr Źródłowy z KSeF oznacza, że dany dokument ma być/został zarejestrowany na podstawie faktury z KSeF. Włączony parametr Poza systemem oznacza, że dokument ma być/został zarejestrowany na podstawie faktury z KSeF, ale faktura KSeF nie będzie importowana do systemu Comarch ERP XL, lecz Użytkownik poda jej numer i datę samodzielnie. Aby mógł to uczynić, musi mieć przydzielone prawo Edycja numeru KSeF na dok/Spinanie z KSeF na zatw.dok.
Jeżeli natomiast Użytkownik dokona spięcia danego dokumentu systemowego z fakturą KSeF, o którym więcej w dalszej części dokumentu, wówczas jej Numer i Data przyjęcia w KSeF wypełniane są na ww. zakładce/sekcji automatycznie. Data odebrania to data zaimportowania faktury KSeF do Systemu. Na formatce prezentowana jest również informacja o Operatorze, który Odebrał tj. zaimportował tą fakturę z KSeF.
Domyślnie parametry: Źródłowy z KSeF i Poza systemem ustalane są na podstawie definicji dokumentu i karty kontrahenta. Jeżeli na definicji FZ/FZL w sekcji Dokument źródłowy z KSeF została wybrana opcja Nie dotyczy, wówczas parametry są wyłączone, jeżeli wybrana została opcja Pobrany z KSeF, wówczas parametr Źródłowy z KSeF jest włączony a Poza systemem wyłączony, jeżeli w definicji wybrano Poza systemem, wówczas oba parametry są włączone. Jeżeli zaś na definicji wybrano opcję Zależnie od kontrahenta, wówczas ustawienie parametrów zależne jest od ustawienia parametru Źródłowy z KSeF i Poza systemem na karcie kontrahenta.
Ustawienie parametrów aktualizowane jest podczas zmiany kontrahenta oraz podczas zmiany rodzaju transakcji na dokumencie, o ile dany dokumencie nie został dotąd związany z fakturą KSeF.
Użytkownik ma możliwość samodzielnej zmiany ustawienia ww. parametrów. Parametr Źródłowy z KSeF jest dostępny do edycji, o ile spełnione są poniższe warunki:
- Operator ma prawo do edycji dokumentu
- Na dokumencie wyłączony jest parametr Poza systemem
- Dokument nie jest związany z fakturą z KSeF
Parametr Poza systemem jest dostępny do edycji o ile spełnione są poniższe warunki:
- Operator ma prawo do edycji dokumentu
- Na dokumencie włączony jest parametr Źródłowy z KSeF
- Operator ma prawo Edycja numeru KSeF na dok/Spinanie z KSeF na zatw.dok
- Dokument nie jest związany z fakturą z KSeF
Zmiany ustawienia ww. parametrów można dokonać również seryjnie, przy pomocy udostępnionych w menu kontekstowym opcji: Zaznacz parametr KSeF i Odznacz parametr KSeF.
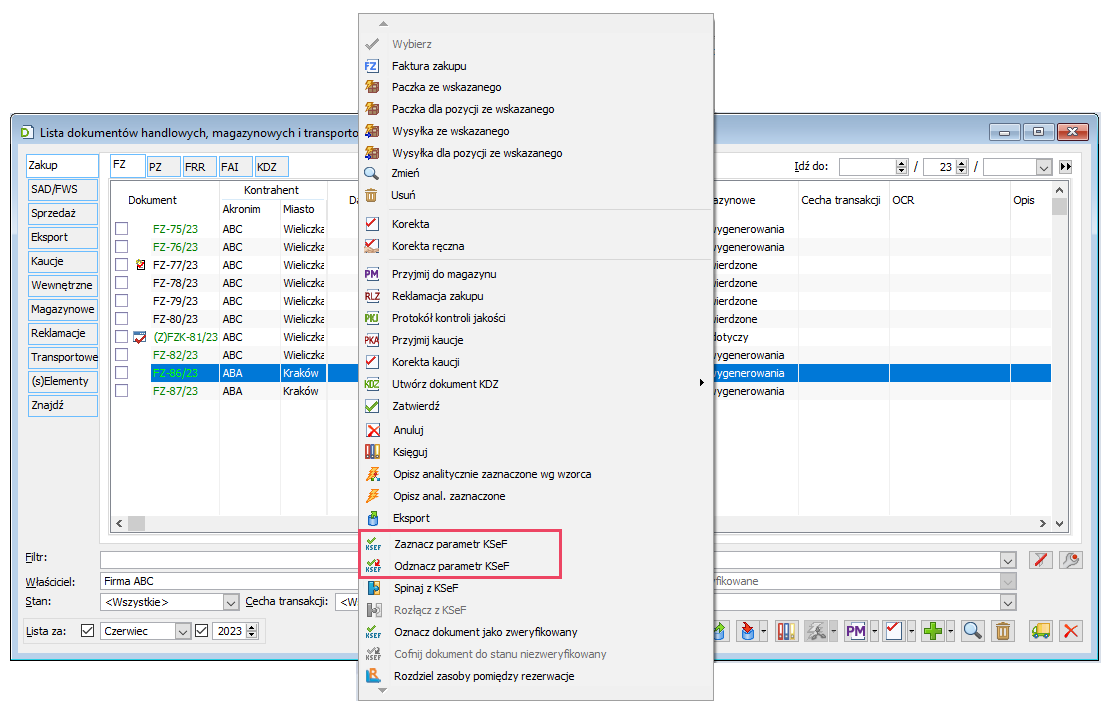
Dla ww. dokumentów zakupu/korekt dokumentu zakupu udostępniona została możliwość spięcia danego dokumentu z fakturą zaimportowaną z KSeF oraz rozłączenia tych dokumentów, jeżeli takiego spięcia dokonano niesłusznie. Operacja Spinaj z KSeF dostępna jest z formatki dokumentu zakupu, zakładka [KSeF] oraz z menu kontekstowego listy FZ. Po wywołaniu tej operacji System otwiera listę Faktury zakupu z KSeF w trybie do wybory i wiąże dany dokument systemowy ze wskazaną fakturą KSeF. Operacja spięcia dla danego dokumentu systemowego dokonywana jest, o ile spełnione są poniższe warunki:
-
- Operator ma prawo do edycji dokumentu
- Na dokumencie włączony jest parametr Źródłowy z KSeF a wyłączony Poza systemem
- Dokument nie został dotąd powiązany z KSeF
- W przypadku dokumentu, który został już zatwierdzony do wykonania tej operacji konieczne jest prawo Operatora Edycja numeru KSeF na dok/Spinanie z KSeF na zatw.dok.
Spięcie ze wskazaną fakturą KSeF uda się, o ile faktura ta nie została odrzucona i nie została dotąd związana z dokumentem systemowym. Podczas spinania dokumentów System weryfikuje zgodność podstawowych danych faktury KSeF i dokumentu systemowego: NIP kontrahenta, numer obcy dokumentu, wartość, rodzaj, kwalifikacja i w przypadku braku zgodności prezentuje stosowne ostrzeżenie. Brak zgodności nie jest jednak przeszkodą do dokonania spięcia.
Za pomocą operacji Rozłącz z KSeF dostępnej na formatce dokumentu zakupu oraz w menu kontekstowym listy faktur zakupu Użytkownik może wycofać operację spięcia danego dokumentu systemowego z fakturą KSeF. Operacja rozłączenia danego dokumentu jest dokonywana wówczas, jeżeli spełnione są poniższe warunki:
-
- Operator ma prawo do edycji dokumentu
- Dokument został wcześniej spięty z fakturą KSeF
- W przypadku dokumentu, który został już zatwierdzony do wykonania tej operacji konieczne jest prawo Operatora Edycja numeru KSeF na dok/Spinanie z KSeF na zatw.dok.
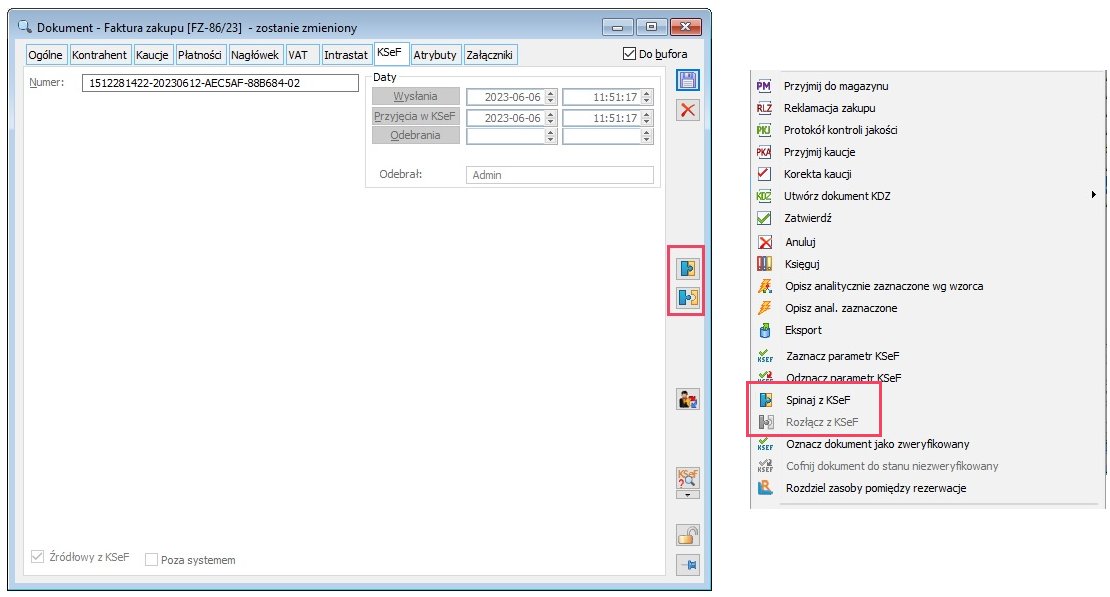
Faktura systemowa, dla której dokumentem źródłowym jest faktura zaimportowana z KSeF powinna zostać zweryfikowana przez Użytkownika pod względem jego zgodności z zaimportowanym dokumentem. Oznaczenia dokumentu jako zweryfikowanego oraz cofnięcia dokumentu do weryfikacji można dokonać za pomocą opcji: Oznacz jako zweryfikowany i Cofnij do: niezweryfikowany dostępnych w menu przycisku na prawej belce formatki dokumentu oraz w menu kontekstowym listy faktur zakupu.
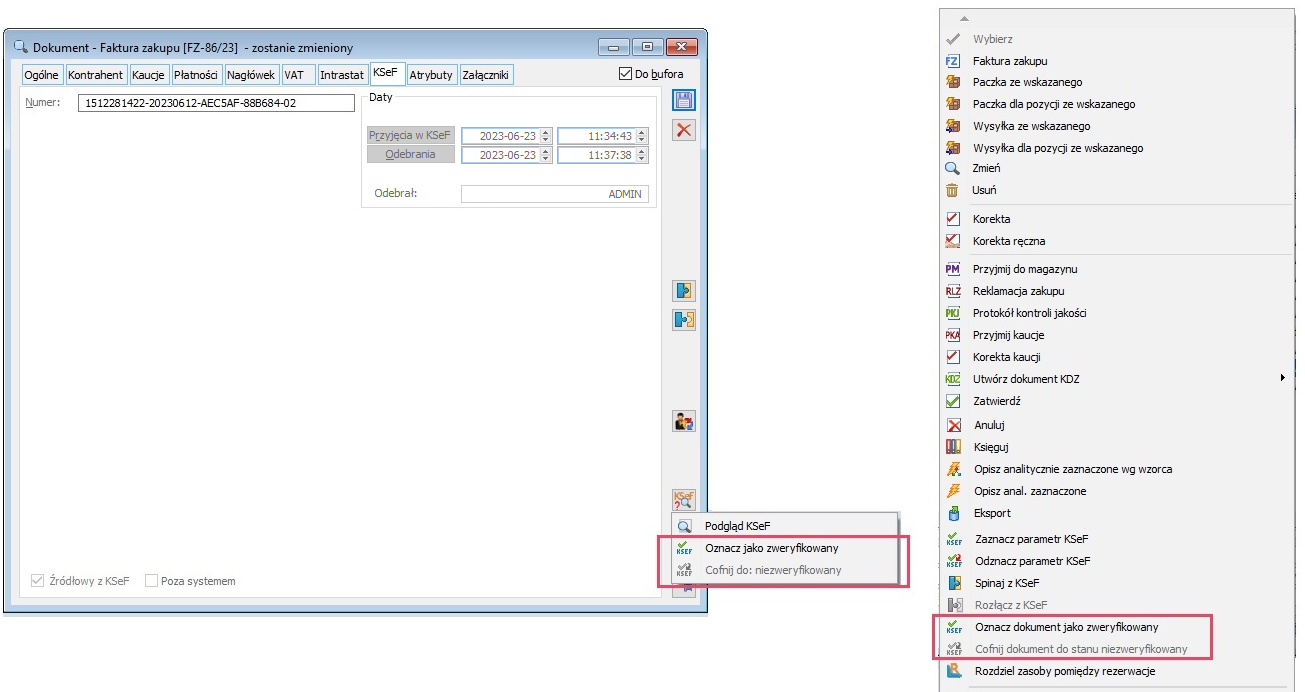
Dokumentu zakupu powiązanego z dokumentem KSeF nie można zatwierdzić, jeżeli nie zostanie on oznaczony jako zweryfikowany.
Numer KSeF oryginału na korekcie ręcznej FZK
Podobnie jak to było dotąd na formatce korekty ręcznej FSK/(A)FSK/FKE również na ręcznej FZK udostępniona została kontrolka pozwalająca na wprowadzenie numeru KSeF oryginału, zarejestrowanego poza Systemem.
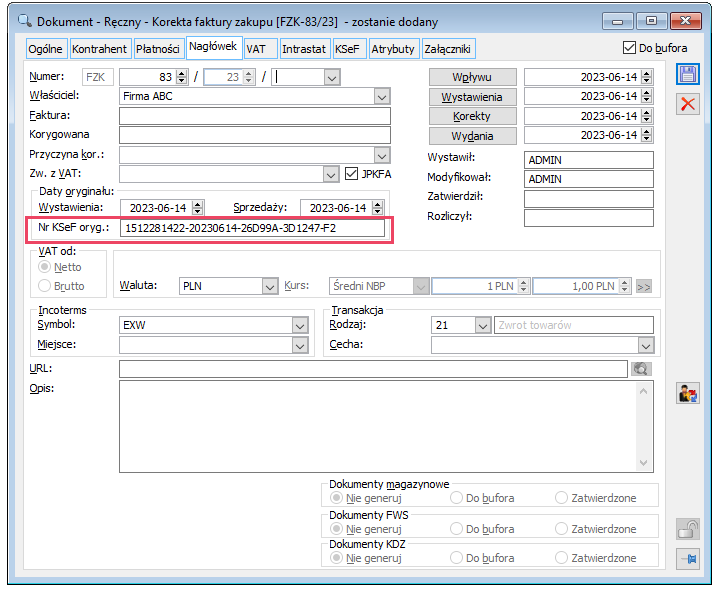
Plany w zakresie import faktur z KSeF w kolejnych wersjach Systemu
Opisana w niniejszym dokumencie funkcjonalność z zakresu importu faktur zakupu z KSeF będzie rozwijana w kolejnych wersjach. Systemu. Plany te obejmują:
- Zmiany na liście faktur zakupu
Na liście faktur zakupu zostaną dodane nowe kolumny sekcji KSeF: Status, Numer, Data przyjęcia. W kolumnie Numer prezentowany będzie numer KSeF dokumentu źródłowego, na podstawie którego zarejestrowany został dany dokument, w kolumnie Data przyjęcia zaś data przyjęcia tego dokumentu źródłowego w KSeF. Kolumna Status wypełniana będzie wartościami j.n.
-
- Nie dotyczy – dla dokumentów z wyłączonym parametrem Źródłowy z KSeF
- Niezweryfikowany – dla dokumentów wygenerowanych z dokumentu KSeF lub z nim spiętych, które nie zostały zweryfikowane przez Użytkownika
- Zweryfikowany – dla dokumentów jw., które zostały zweryfikowane przez Użytkownika oraz dla dokumentów, na których Operator samodzielnie wprowadził numer KSeF
- Niespięty – dla tych dokumentów z włączonym parametrem Źródłowy z KSeF, które nie zostały w żaden sposób powiązane z KSeF
Pod listą faktur zakupu udostępniony zostanie filtr Status KSeF pozwalający na ograniczanie listy do faktur niespiętych, spiętych (wszystkich/niezweryfikowanych/zweryfikowanych) i takich, których KSeF nie dotyczy.
- Generowanie w Systemie faktur zakupu na podstawie faktur zaimportowanych z KSeF. Funkcjonalność ta będzie wprowadzana etapami: najpierw FZ i (A)FZ, a następnie stopniowo pozostałe typy dokumentów zakupu i ich korekty (zaliczkowe, spinacze, korekty)
- Automatyczne tworzenie i podpinanie załączników html i wizualizacja faktury z KSeF zarówno na jej szczegółach, jak i na formatkach dokumentów systemowych utworzonych na ich podstawie
Obsługa faktur w języku angielskim podczas rejestracji FZ przy użyciu Comarch OCR
W wersji 2023.2 funkcjonalność rejestracji dokumentów FZ/(A)FZ przy użyciu mechanizmu OCR została wzbogacona o interpretację plików graficznych w języku angielskim. Zasada wczytywania takich dokumentów jest bardzo podobna do dotychczasowego mechanizmu stosowanego dla dokumentów w języku polskim, poza wyjątkami opisanymi w dalszej części dokumentu.
Identyfikacja kontrahenta i jego adresu
Zmiany w ww. zakresie obejmują:
- Obsługę dokumentów, na których numer NIP Dostawcy poprzedzony jest prefiksem kraju UE
- Zmianę zasad identyfikacji/zakładania adresu kontrahenta
W przypadku faktur w języku polskim OCR odczytuje i zwraca nazwę i dane adresowe kontrahenta pobrane z GUS, w przypadku faktur w języku angielskim zaś dane pobierane są z VIES (VAT Information Exchange System). Jeżeli jednak w VIES nie ma tego kontrahenta, wówczas OCR odczytuje nazwę/dane adresowe z faktury. Jeżeli więc uda się odczytać NIP Sprzedawcy, lecz nie uda się odczytać pozostałych podstawowych danych Sprzedawcy tj. jego nazwy i/lub miasta, wówczas, jeżeli w bazie znajduje się kontrahent o tym NIP-ie, wówczas to on zostanie ustalony jako kontrahent główny dokumentu, a jako adres przypisany zostanie jego adres aktualny. Jeżeli zaś takiego kontrahenta w bazie nie ma, wówczas na FZ ustalony zostanie kontrahent Jednorazowy. W przypadku niepełnych danych kontrahenta jego karta nie jest więc zakładana.
- Zmiana zasad ustalania typu kontrahenta (krajowy, unijny, pozaunijny) na zakładanej dla niego karcie
Typ kontrahenta ustalany jest na podstawie języka dokumentu – dla dokumentów w języku polskim kontrahent zakładany jest jako podmiot krajowy, w przypadku dokumentów w języku angielskim zaś odpowiednio: jako kontrahent unijny, jeżeli odczytany prefiks NIP wskazuje na kraj należący do Unii Europejskiej lub jako kontrahent poza-unijny, jeżeli kraju tego nie udało się odczytać lub jest to kraj spoza UE.
Identyfikacja pozycji towarowych
Dla faktur w języku angielskim obsłużono dodatkowe kryterium identyfikacji towarów – jeżeli nie uda się zidentyfikować towaru w oparciu o dotychczasowe kryteria, wówczas System identyfikuje towar na podstawie angielskiego tłuczenia nazwy towaru.
Po ww. zmianach identyfikacja towaru podczas wczytywania faktury w języku angielskim przebiega więc następująco:
- Obowiązuje następująca kolejność interpretacji odczytanych danych: w pierwszej kolejności interpretowany jest odczytany EAN, następnie Kod, a na koniec Nazwa
- W ramach informacji odczytanych w EAN i Kod System poszukuje towaru o kodzie własnym, EAN-ie własnym (przypisanym do karty towaru i do jednostek pomocniczych towarów) oraz kodzie u kontrahenta (formatka Dostawcy towaru) zgodnym z odczytanym i jeżeli takowy towar zidentyfikuje, wówczas przypisuje go na element FZ
- Jeżeli ww. towar nie zostanie zidentyfikowany, wówczas System poszukuje towaru o nazwie własnej zgodne z Nazwą odczytaną z oryginału, następnie o nazwie u kontrahenta lub kodzie u kontrahenta (formatka Dostawcy towaru) zgodnej z Nazwą odczytaną z oryginału i jeżeli takowy towar zidentyfikuje, wówczas przypisuje go na element FZ
- Jeżeli ww. towar nie zostanie zidentyfikowany, wówczas System poszukuje towaru, dla którego zdefiniowano angielskie tłumaczenie zgodne z Nazwą odczytaną z oryginału i jeżeli takowy towar zidentyfikuje, wówczas przypisuje go na element FZ
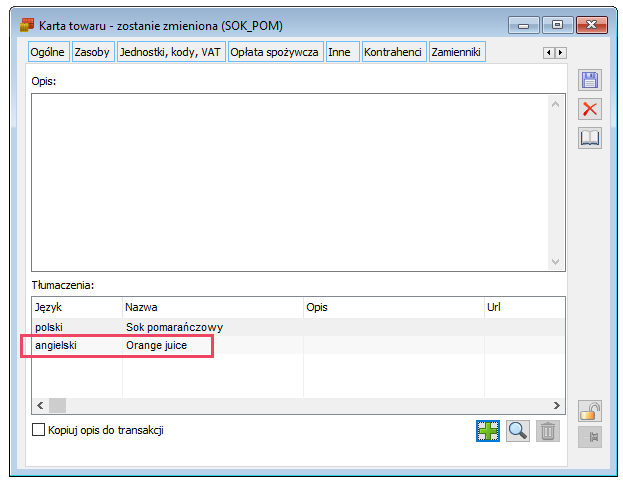
Jeżeli ww. towar nie zostanie zidentyfikowany, wówczas jak dotychczas dalsze zachowanie Systemu zależy od parametru Dodaj karty towarów w System/ Konfiguracja/ Sprzedaż/ Parametry 1. Jeżeli ww. parametr jest włączony, wówczas zakładana jest nowa karta towaru, jeżeli zaś wyłączony, wówczas dla elementów wczytywanej faktury, dla których nie uda się zidentyfikować towaru na dokument FZ dodawany jest towar A-vista.
Identyfikacja jednostki pomocniczej towaru
Zmiana w zakresie interpretacji odczytanych przez OCR danych z faktury w języku angielskim dokonana została również w zakresie jednostek towarów, będących przedmiotem takiej transakcji. System ustala na elemencie jednostkę pomocniczą zgodną z jednostką odczytaną z takiej faktury o ile do karty towaru przypisano jednostkę o odczytanym symbolu lub jednostkę z angielskim tłumaczeniem zgodnym z odczytanym z dokumentu.
Podobna zasada dotyczy ustalania jednostki głównej podczas zakładania karty nowego towaru – jeżeli w bazie zdefiniowano jednostkę o odczytanym symbolu lub jednostkę z angielską nazwą zgodną z odczytaną, wówczas to ta jednostka jest ustalana na dodawanej karcie towaru.
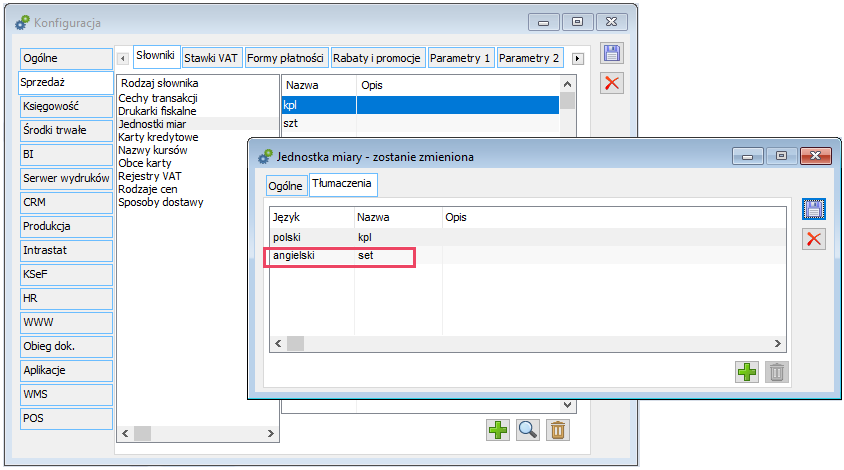
Zasady ustalania stawki VAT na elemencie
Zasady ustalania stawki VAT na elementach tworzonej FZ pozostają niezmienne niezależnie od języka dokumentu. Jeżeli stawka zostanie odczytana i taka stawka istnieje w bazie, wówczas jest ona ustalana na elemencie. Jeżeli stawka nie zostanie odczytana lub takiej stawki nie ma w bazie, wówczas na elemencie ustalana jest stawka VAT zakupu z karty towaru.
-
- XL052 – Rejestracja zakupów importowych w module Sprzedaż:
-
- Rejestracja nabycia wewnątrzwspólnotowego w module Sprzedaż:
https://pomoc.comarch.pl/xl/index.php/dokumentacja/xl031-rejestracja-dokumentow-wewnatrzwspolnotowych/
Optymalizacja zatowarowania w obszarze Sztucznej inteligencji AI
Optymalizacja zatowarowania obejmuje mechanizmy pozwalające na wyliczenie prognozowanego popytu w oparciu o stworzone przez zespół AI algorytmy modelowania wykorzystujące uczenie maszynowe.
Włączenie obsługi optymalizacji zatowarowania w konfiguracji systemu
W celu skorzystania z nowej funkcjonalności w konfiguracji systemu w zakładce [Sprzedaż] należy przejść na zakładkę [AI] i zaznaczyć parametr Obsługa optymalizacji zatowarowania.
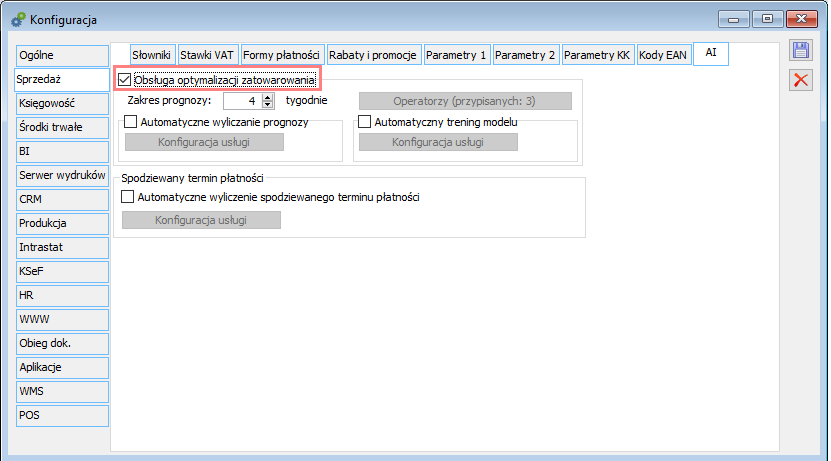
Ustalenie zakresu prognozy
Jeżeli włączona jest obsługa optymalizacji zatowarowania, to w konfiguracji w zakładce [Sprzedaż] na zakładce [AI] ustalić można zakres prognozy.
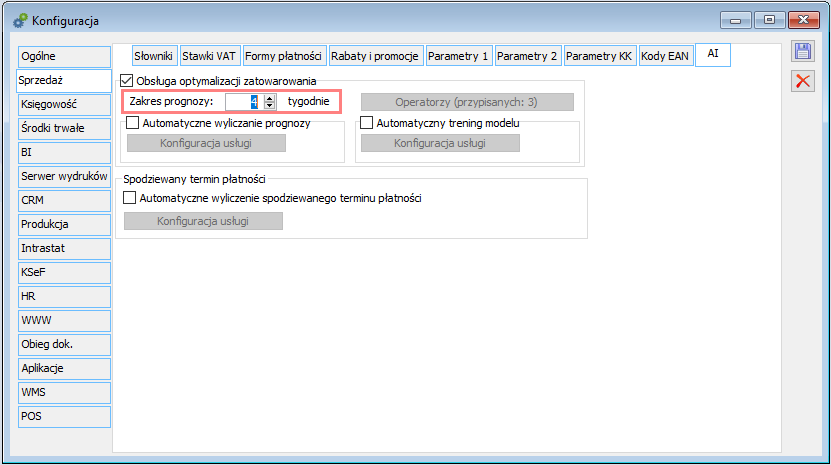
Domyślnie zakres prognozy ustawiony jest na maksymalny okres: 4 tygodnie. Oznacza to, że po uruchomieniu wyliczenia prognozy system wyliczy prognozowany popyt na kolejne 24 dni.
Użytkownik może zmniejszyć zakres na 1, 2 lub 3 tygodnie.
W konfiguracji systemu zakres prognozy ustalony został na 2 tygodnie.
W dniu 01.07.2023 uruchomione zostało wyliczenie prognozy – w jego wyniku skalkulowany zostanie popyt w dniach od 02.07.2023 do 15.07.2023.
Wyliczanie prognozy popytu z poziomu listy towarów
Wyliczenie prognozy popytu może zostać wywołane na żądanie użytkownika lub automatycznie.
Ręczne wyliczenie prognozy może zostać uruchomione z poziomu listy towarów.
Jeżeli w konfiguracji włączona jest obsługa optymalizacji zatowarowania, to pod listą towarów wyświetlony zostanie przycisk AI.
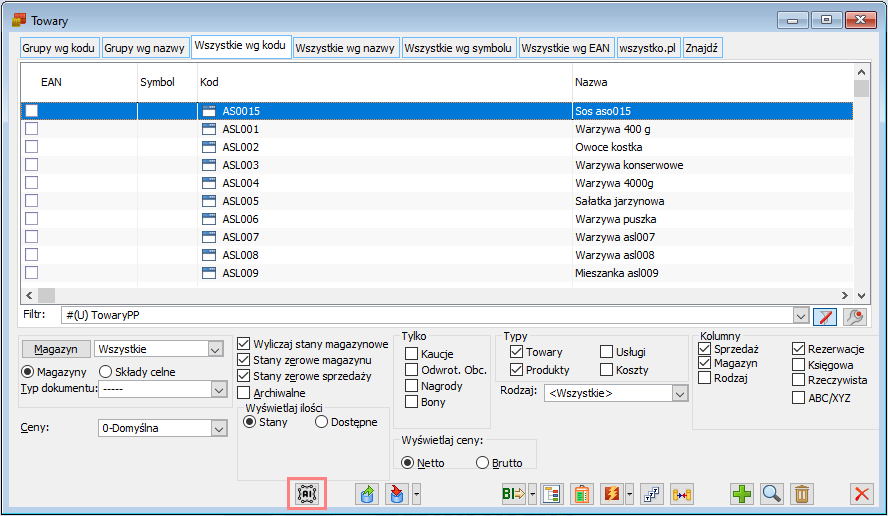
W sytuacji, gdy w czasie obejmującym ustalony zakres prognozy nie została wyliczona prognoza popytu, na przycisku pojawia się pytajnik: ![]() . Dla użytkownika jest to sugestia, że powinien nacisnąć przycisk – uruchomić wyliczenie prognozy.
. Dla użytkownika jest to sugestia, że powinien nacisnąć przycisk – uruchomić wyliczenie prognozy.
Do wyliczenia prognozy wymagany jest model, na podstawie którego kalkulowany będzie przyszły popyt – jeżeli nie ma modelu, to po naciśnięciu przycisku AI system uruchomi jego trening, o czym użytkownik zostanie poinformowany stosownym komunikatem.

Podczas treningu z bazy pobierane są parametry towarów oraz analizowane są transakcje związane z towarami – jeżeli baza zawiera wiele towarów i transakcje z wielu lat, trening modelu może trwać nawet kilka godzin.
Podczas treningu nie ma możliwości wyliczenia prognozy – próba uruchomienia jej wyliczenia powoduje wyświetlenie stosownego ostrzeżenia.

Dla operatora korzystającego z wbudowanego w Systemie komunikatora po zakończeniu treningu modelu zostanie wyświetlony stosowny komunikat:
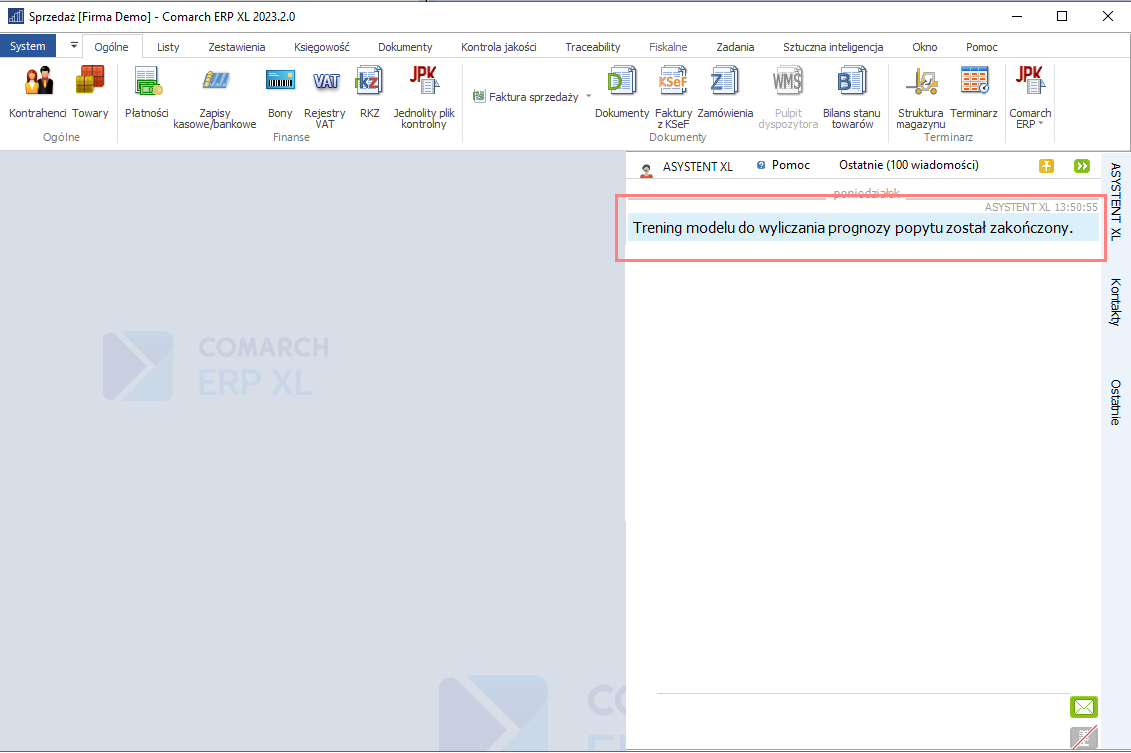
Jeżeli istnieje wytrenowany model, to naciśnięcie przycisku AI spowoduje uruchomienie wyliczenia prognozy.
Podobnie jak w przypadku treningu modelu, proces wyliczania prognozy może trwać długo – użytkownik zostaje poinformowany o rozpoczęciu procesu, a w sytuacji, gdy korzysta z komunikatora, także o jego zakończeniu.
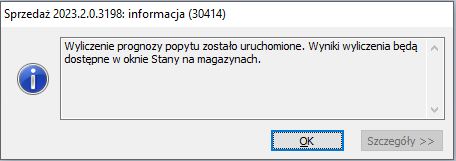
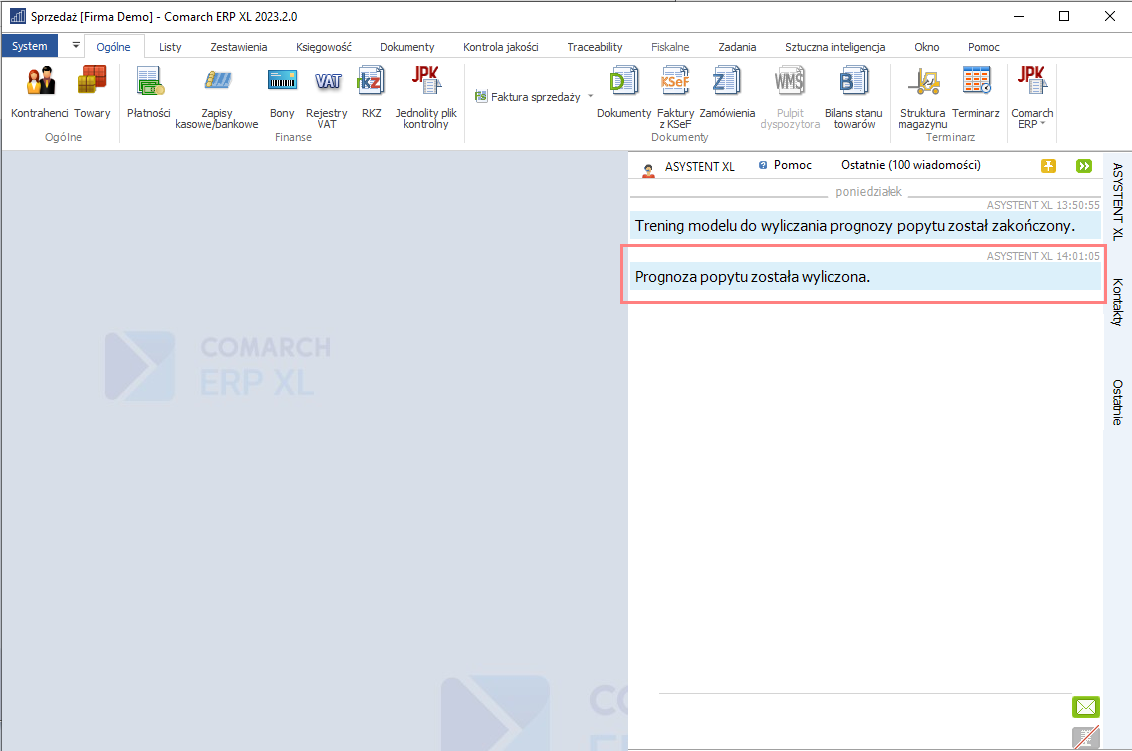
Prezentacja prognozy
W oknie Stany na magazynach wywoływanym z poziomu listy towarów dodana została zakładka [Prognoza popytu].
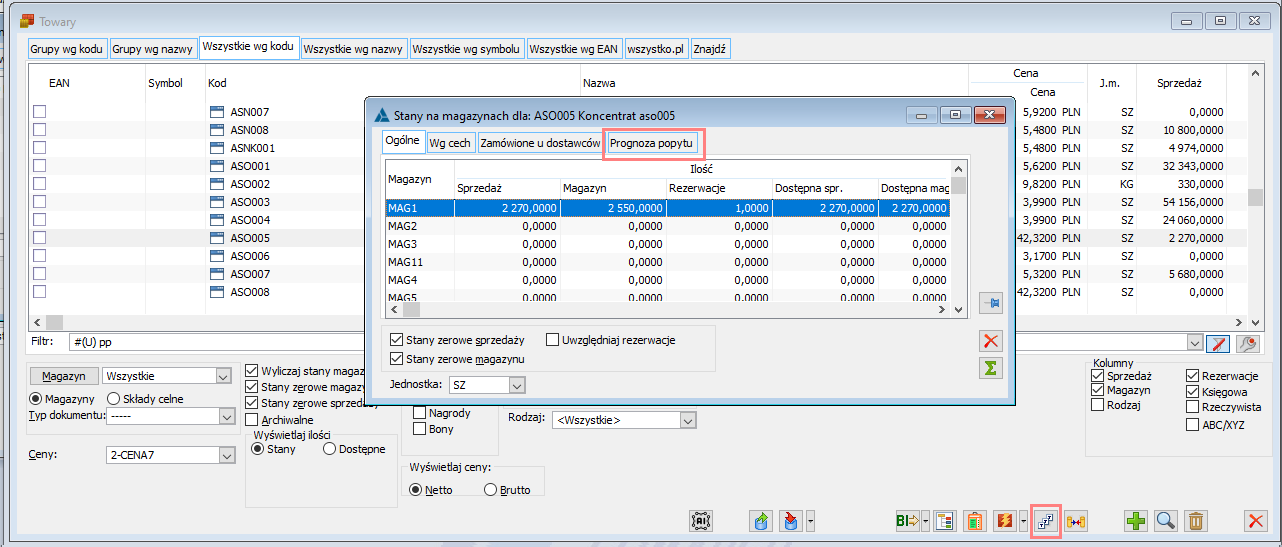
Na zakładce [Prognoza popytu] wyświetlona jest lista, na której zaprezentowany jest prognozowany popyt na towar w odniesieniu do konkretnego magazynu wyliczony na dany dzień.
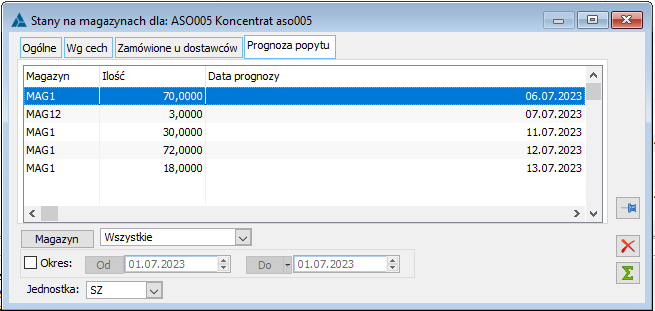
Pod listą znajdują się filtry ułatwiające analizowanie wyświetlonych danych:
- Magazyn – pozwala na wyświetlenie prognozy dla wybranego magazynu
- Okres – pozwala na zawężenie prognozy do wskazanego okresu
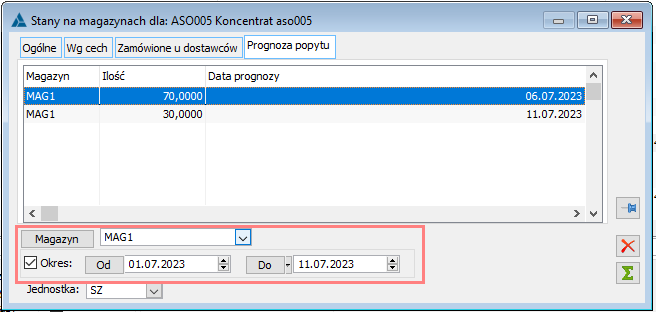
Jeżeli na towarze zdefiniowane są jednostki pomocnicze, to ilość prognozowaną można wyświetlić w wybranej jednostce.
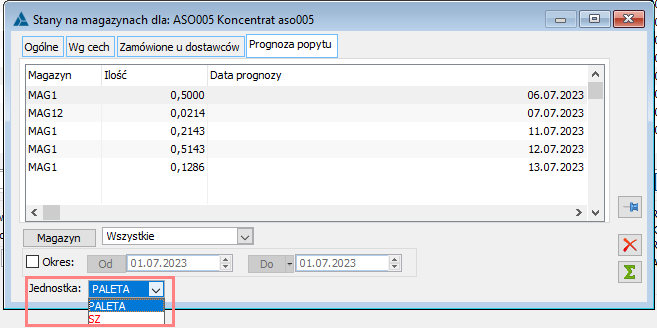
Wykorzystanie prognozowanego popytu na dokumencie BST
Wyliczona przez sztuczną inteligencję prognoza popytu może zostać wykorzystana podczas sprawdzania bilansu stanu towarów na dokumencie BST.
Nowe definicje składników BST
Do listy standardowych definicji składników na dokumencie BST dodane zostały dwie nowe pozycje:
- PP, Prognoza popytu
- PP-R, Realizacja prognozy popytu – Realizacja prognozy koryguje prognozowaną ilość o ilości wynikające ze złożonych zamówień sprzedaży oraz zamówień wewnętrznych
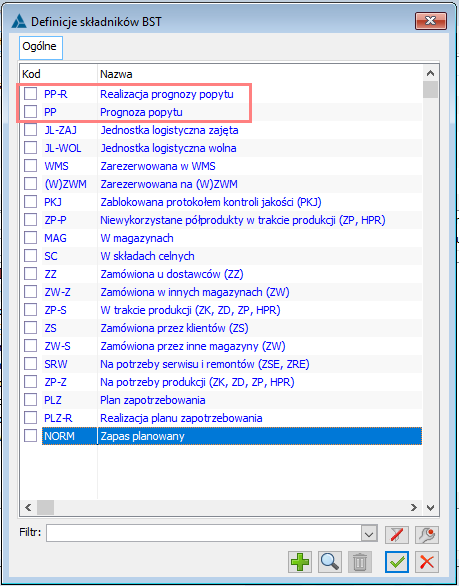
Prezentacja prognozowanej ilości na BST
Jeżeli na dokument BST zostanie dodany składnik PP Prognoza popytu lub PP-R Realizacja prognozy popytu, to wyświetlona zostanie nowa sekcja: PROG Prognozowana, w której prognoza popytu ujmowana jest w kolumnie (-), a realizacja prognozy w kolumnie (+).
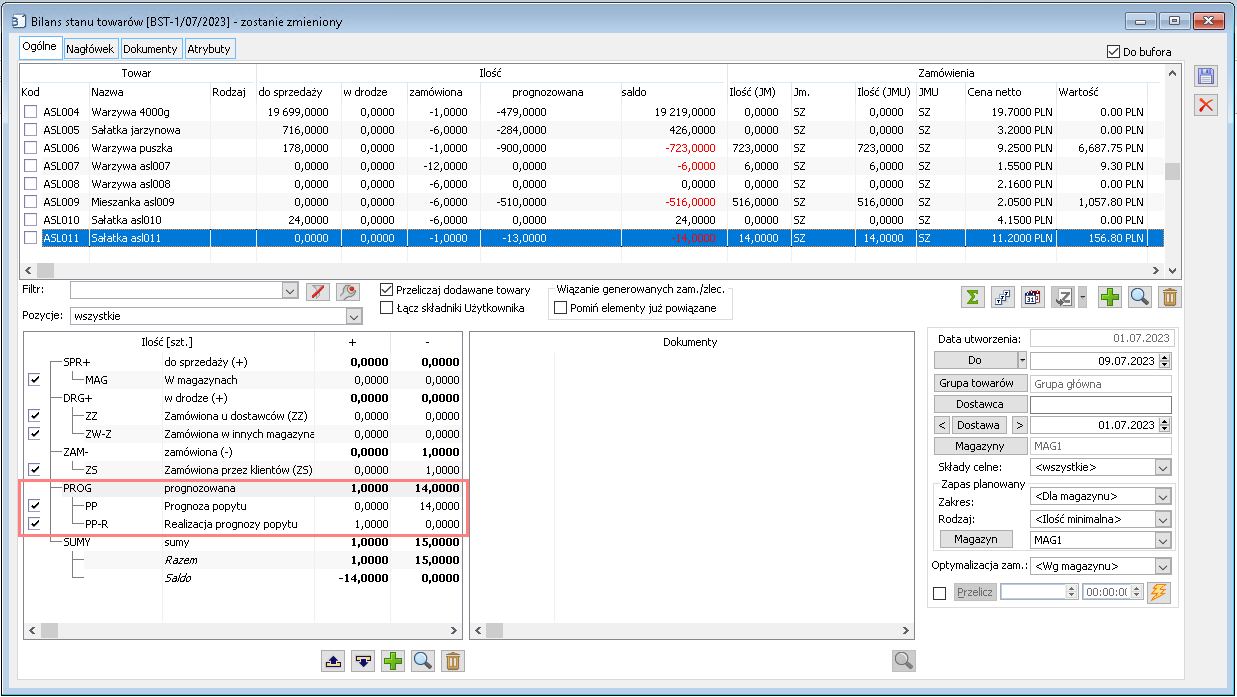
Na liście towarów na dokumencie BST w sekcji Ilość dodana została kolumna prognozowana, w której prezentowane jest saldo ilości prognozowanej.
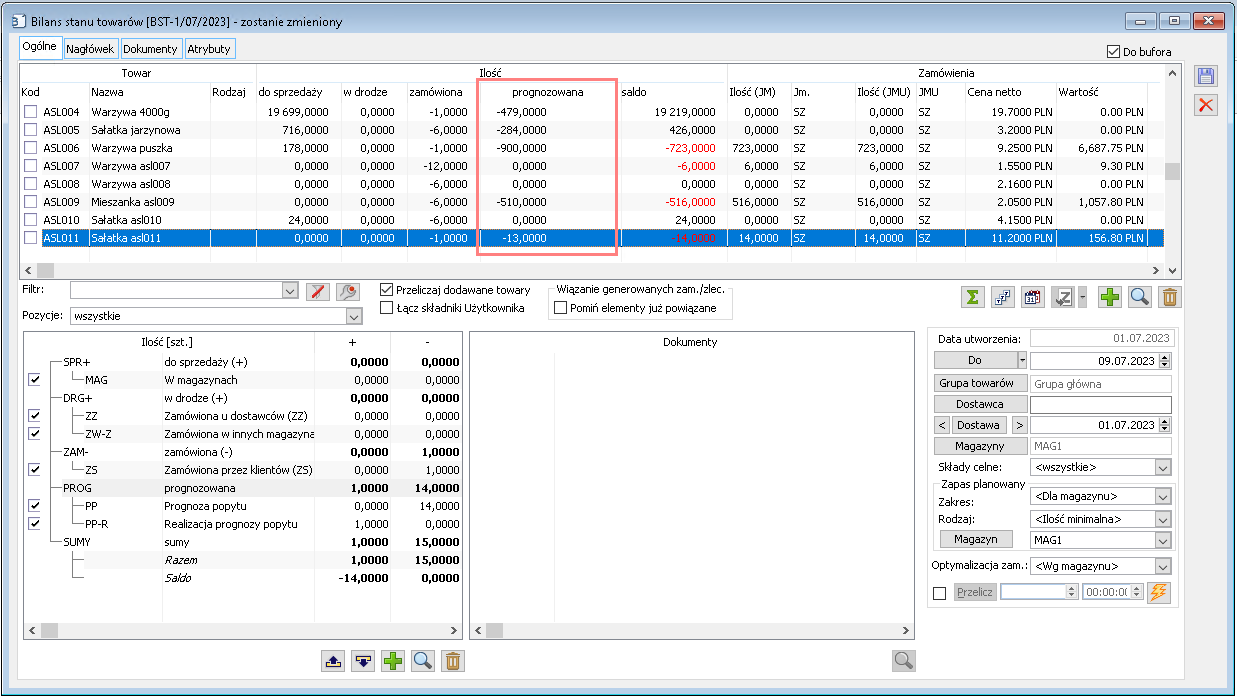
Automatyczne wyliczanie prognozy/trening modelu
Na bazach zawierających bardzo dużą liczbę danych trening modelu oraz wyliczenie prognozy popytu mogą być procesami długotrwałymi. Dlatego wskazane jest, aby procesy te uruchamiane były automatycznie, najlepiej w godzinach nocnych, tak, aby rozpoczynając pracę użytkownik mógł od razu skorzystać z efektów wyliczenia bez konieczności oczekiwania na zakończenie kalkulacji popytu czy treningu modelu.
Konfiguracja automatycznego wyliczania prognozy
W konfiguracji systemu w zakładce [Sprzedaż] na zakładce [AI] dodany został parametr Automatyczne wyliczanie prognozy.
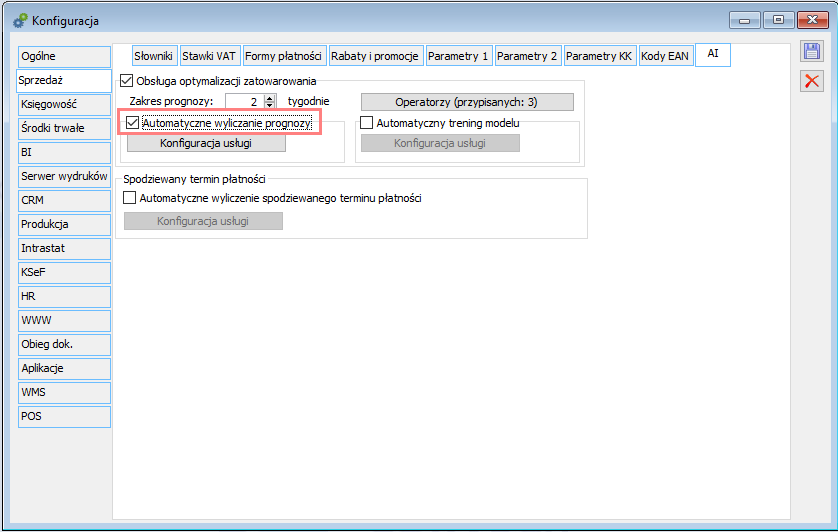
Po zaznaczeniu parametru Automatyczne wyliczanie prognozy aktywuje się przycisk do konfiguracji usługi, która będzie realizowała akcję automatyczną.
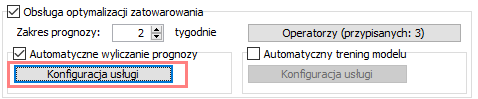
Naciśnięcie przycisku Konfiguracja usługi powoduje wyświetlenie okna, w którym należy wprowadzić takie parametry, jak:
- Nazwa usługi – nazwa nadana przez użytkownika, pod którą usługa jest prezentowana na liście usług w systemie Windows
- Użytkownik i Hasło – nazwa użytkownika domenowego, zalogowanego na komputerze, na którym uruchamiana jest usługa, a także hasło tego użytkownika
- Operator i Hasło – operator z systemu XL powiązany z usługą
- Harmonogram działania – data rozpoczęcia działania usługi oraz częstotliwość, z jaką usługa powinna być uruchamiana
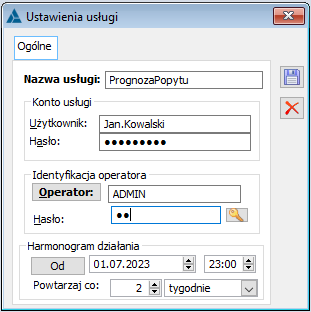
Po zapisaniu zmian w systemie Windows uruchomiona zostanie usługa, która zgodnie z ustalonym harmonogramem uruchamiała będzie wyliczenie prognozy popytu.
Konfiguracja automatycznego treningu modelu
W konfiguracji systemu w zakładce [Sprzedaż] na zakładce [AI] dodany został parametr Automatyczny trening modelu.
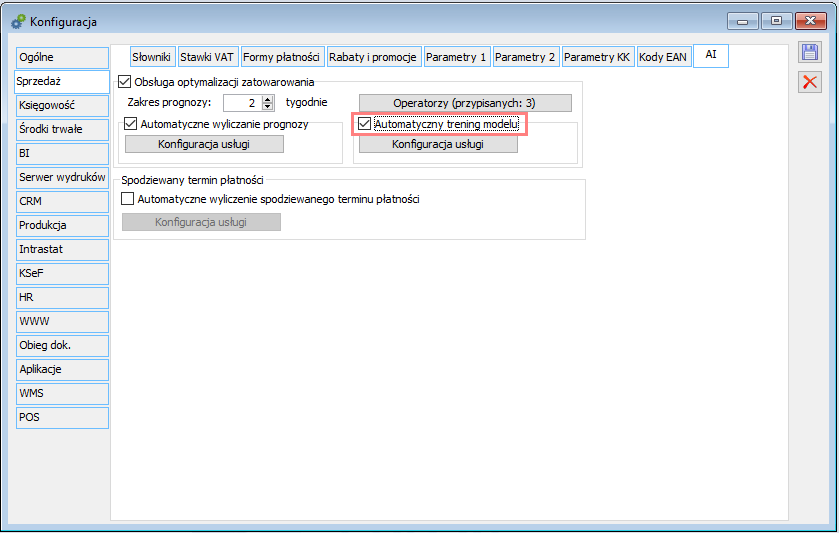
Po zaznaczeniu parametru Automatyczny trening modelu aktywuje się przycisk do konfiguracji usługi, która będzie realizowała akcję automatyczną.
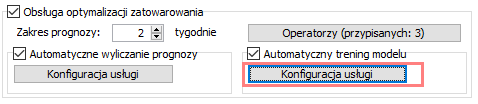
Naciśnięcie przycisku Konfiguracja usługi powoduje wyświetlenie okna, w którym należy wprowadzić takie parametry, jak:
- Nazwa usługi – nazwa nadana przez użytkownika, pod którą usługa jest prezentowana na liście usług w systemie Windows
- Użytkownik i Hasło – nazwa użytkownika domenowego, zalogowanego na komputerze, na którym uruchamiana jest usługa, a także hasło tego użytkownika
- Operator i Hasło – operator z systemu XL powiązany z usługą
- Harmonogram działania – data rozpoczęcia działania usługi oraz częstotliwość, z jaką usługa powinna być uruchamiana
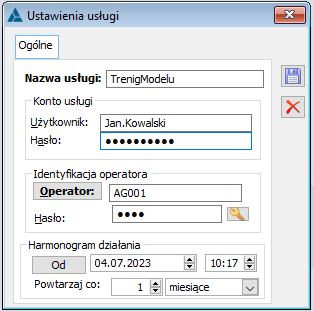
Po zapisaniu zmian w systemie Windows uruchomiona zostanie usługa, która zgodnie z ustalonym harmonogramem uruchamiała będzie trening modelu.
Wskazanie operatorów dla komunikatora
Jeżeli w konfiguracji systemu włączone jest automatyczne wyliczenie prognozy lub automatyczny trening modelu, to aktywuje się przycisk pozwalający na wskazanie operatorów, którym mają być wyświetlane komunikaty o wykonanych akcjach automatycznych.
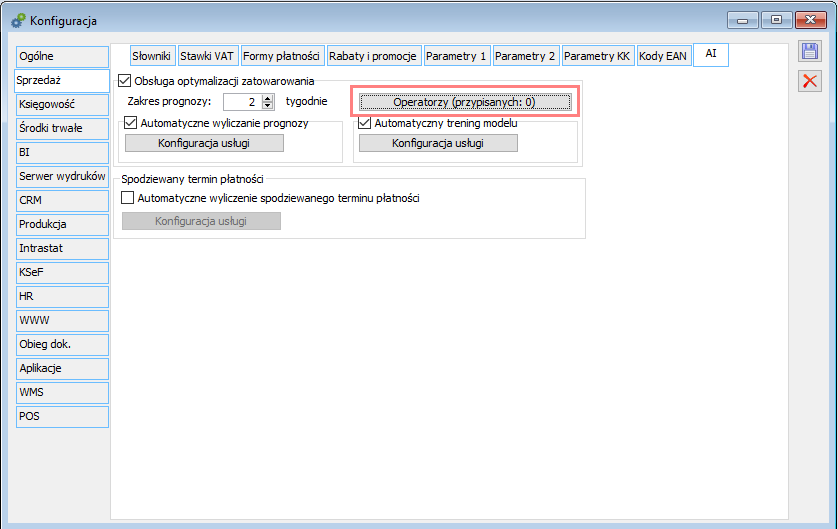
W oknie wyświetlonym po naciśnięciu przycisku można dodać aktywnych operatorów systemu Comarch ERP XL.
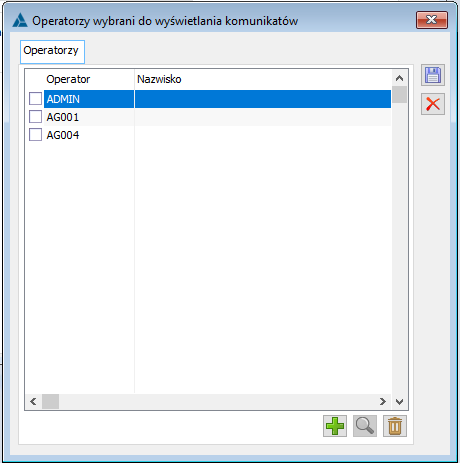
Inne zmiany
Import cennika z arkusza kalkulacyjnego – identyfikacja towaru po numerze EAN
Funkcjonalność ustalania/aktualizacji cen towarów poprzez import danych z arkusza kalkulacyjnego została rozbudowana o identyfikację towarów w oparciu o jego kod EAN. Aby System rozpoznał dany towar wystarczy w kolumnie Kod towaru arkusza podać EAN przypisany czy to na karcie towaru czy to na jego jednostce pomocniczej. Podawana w arkuszu cena nadal rozumiana jest jako cena towaru w jego jednostce podstawowej, niezależnie od tego, czy podany w arkuszu kod EAN jest kodem towaru, czy jednostki pomocniczej.
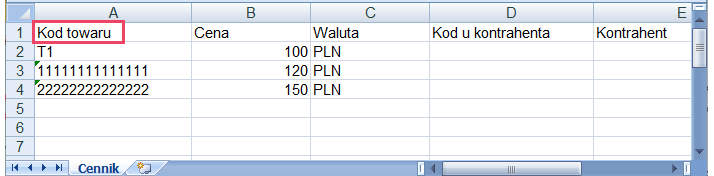
Po ww. zmianach zatem identyfikacja towaru odbywa się wg poniższych zasad:
- Wg kodu towaru zgodnego z wartością podaną w kolumnie Kod towaru
- Wg EANu przypisanego do karty towaru lub jednostki pomocniczej towaru zgodnego z wartością podaną w kolumnie Kod towaru
- Wg kodu przypisanego na formatce Dostawcy towaru zgodnego z wartością podaną w kolumnie Kod u kontrahenta dla kontrahenta podanego w kolumnie Kontrahent
Ww. zmiany dotyczą tworzenia Cennika poprzez jego import z arkusza, dodawania towarów do wcześniej utworzonego Cennika oraz aktualizacji cen towarów dokonywanej z listy towarów.
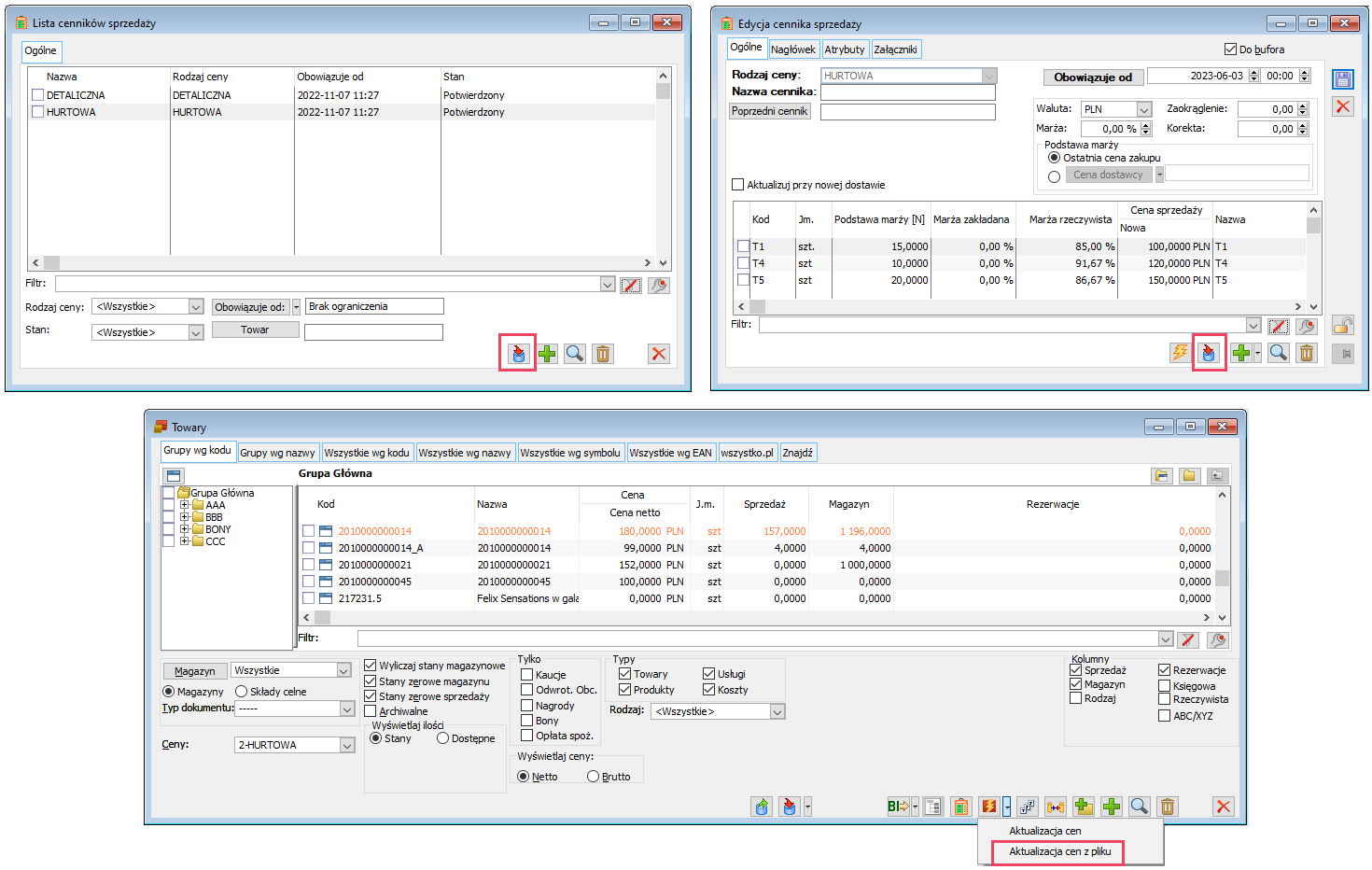
Ograniczanie listy dokumentów inwentaryzacji wg daty otwarcia
Lista dokumentów inwentaryzacji magazynowej została wyposażona w filtr pozwalający na jej ograniczenie do inwentaryzacji otwartych w podanym przez Użytkownika okresie.
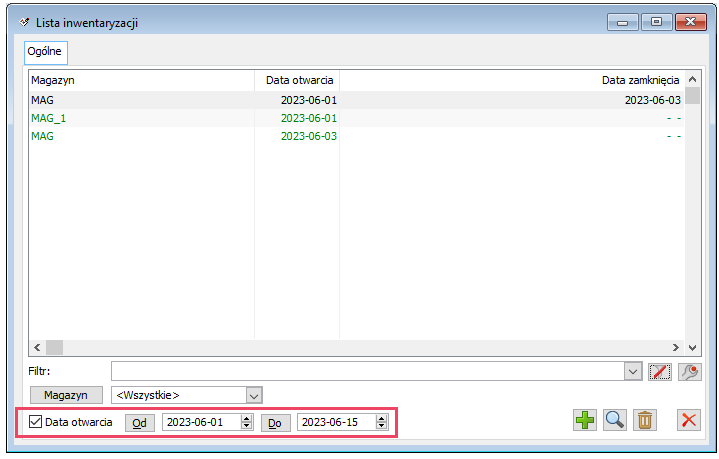
Wydruk faktury sprzedaży w formacie sPrint
Do wydruków dostępnych dla dokumentu FS dodany został nowy wydruk w formacie sPrint Faktura VAT [sPrint].
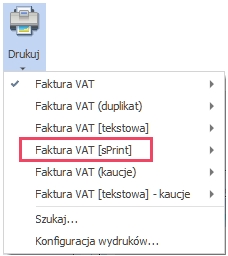
Zawartość i układ wydruku są analogiczne jak dla dotychczasowego wydruku w formacie Crystal Reports.
Kod QR do przelewu na wydruku faktury VAT w formacie sPrint
Dodatkową opcją, którą posiada nowy wydruk Faktura VAT [sPrint] jest umieszczanie na niej kodu QR dla płatności. W oknie z parametrami przed wydrukiem w formacie sPrint pojawił się nowy Drukuj kod QR do przelewu.
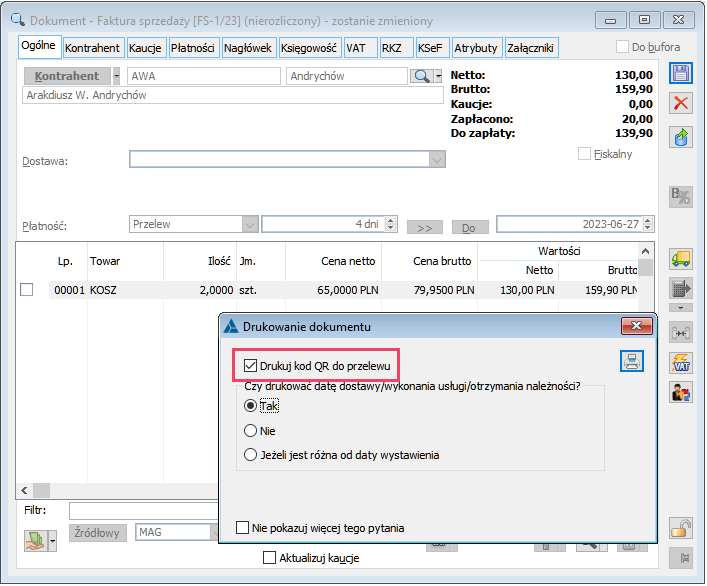
Jeśli parametr zostanie zaznaczony, wówczas na wydruku pod podsumowaniem płatności zostanie wydrukowany kod QR umożliwiający automatyczne tworzenie przelewu do Sprzedawcy. Aby jednak kod się pojawił, to musi być spełnionych kilka warunków:
- Dokument musi być zatwierdzony;
- Na dokumencie musi być jakaś kwota do zapłaty, czyli w grę wchodzą tylko dokumenty nierozliczone lub częściowo rozliczone;
- Dokument nie może mieć zaznaczonego parametru Podzielona płatność (MPP);
- Jest znany numer rachunku bankowego Sprzedawcy.
Jeśli chociaż jeden z poniższych warunków nie będzie spełniony, wówczas kod QR nie będzie drukowany, nawet jeśli przed wydrukiem zostanie zaznaczony parametr Drukuj kod QR do przelewu.
![Kod QR na wydruku Faktura VAT [sPrint]](https://pomoc.comarch.pl/xl/wp-content/uploads/2023/07/word-image-51340-48.png)
W kodzie QR zakodowane są informacje z kwotą pozostałą do zapłaty oraz z danymi Sprzedawcy (tymi samymi, które są umieszczone na wydruku):
- Nazwa firmy pobierana z pierwszej linii nazwy na pieczątce,
- NIP firmy z pieczątki,
- Numer konta, na które ma nastąpić płatność.
Wystarczy postępować zgodnie z opisem przy kodzie QR, czyli zeskanować go przy użyciu bankowej aplikacji mobilnej, która posiada taką funkcjonalność, aby automatycznie utworzył się przelew z wypełnionymi ww. danymi. Dzięki temu realizacja płatności z tytułu dokumentu staje się znacznie prostsza.
Kwota którą przekazujemy do płatności jest zawsze ujmowana jako całość pozostała do zapłaty bez rozróżnienia na formę płatności. Najczęstszym bowiem przypadkiem jest ten, w którym należność niezapłacona z tytułu faktury powinna zostać zrealizowana przelewem.
Jeśli w szczególnych przypadkach będzie inaczej, wówczas nie ma potrzeby umieszczania kodu QR na wydruku, czyli parametr przed wydrukiem nie powinien być zaznaczony.
Produkcja
Zmiany na Planie produkcji – nowe zasady kolorowania pozycji oraz nowe filtry
Nowe zasady kolorowania listy produktów na Planie produkcji
W sekcji: Produkty, na Planie produkcji wprowadzono odpowiednie kolorowanie elementów listy w zależności od tego, czy dany element można zrealizować (wyprodukować), czy też nie ze względu na brak materiałów, a także jeśli dany element jest możliwy do wyprodukowania, to czy do jego wytworzenia jest dostępny komplet materiałów podstawowych, czy też produkcja musi się odbyć z wykorzystaniem zamienników.
Wg nowych zasad:
- W kolorze czerwonym prezentowane są te pozycje Planu, dla których brakuje przynajmniej jednego materiału podstawowego i wszystkich zamienników technologicznych dla tego materiału – nie da się uruchomić produkcji wyrobu, ponieważ brakuje materiału i nie ma dostępnego żadnego zamiennika, który mógłby zastąpić brakujący materiał w danym procesie produkcyjnym
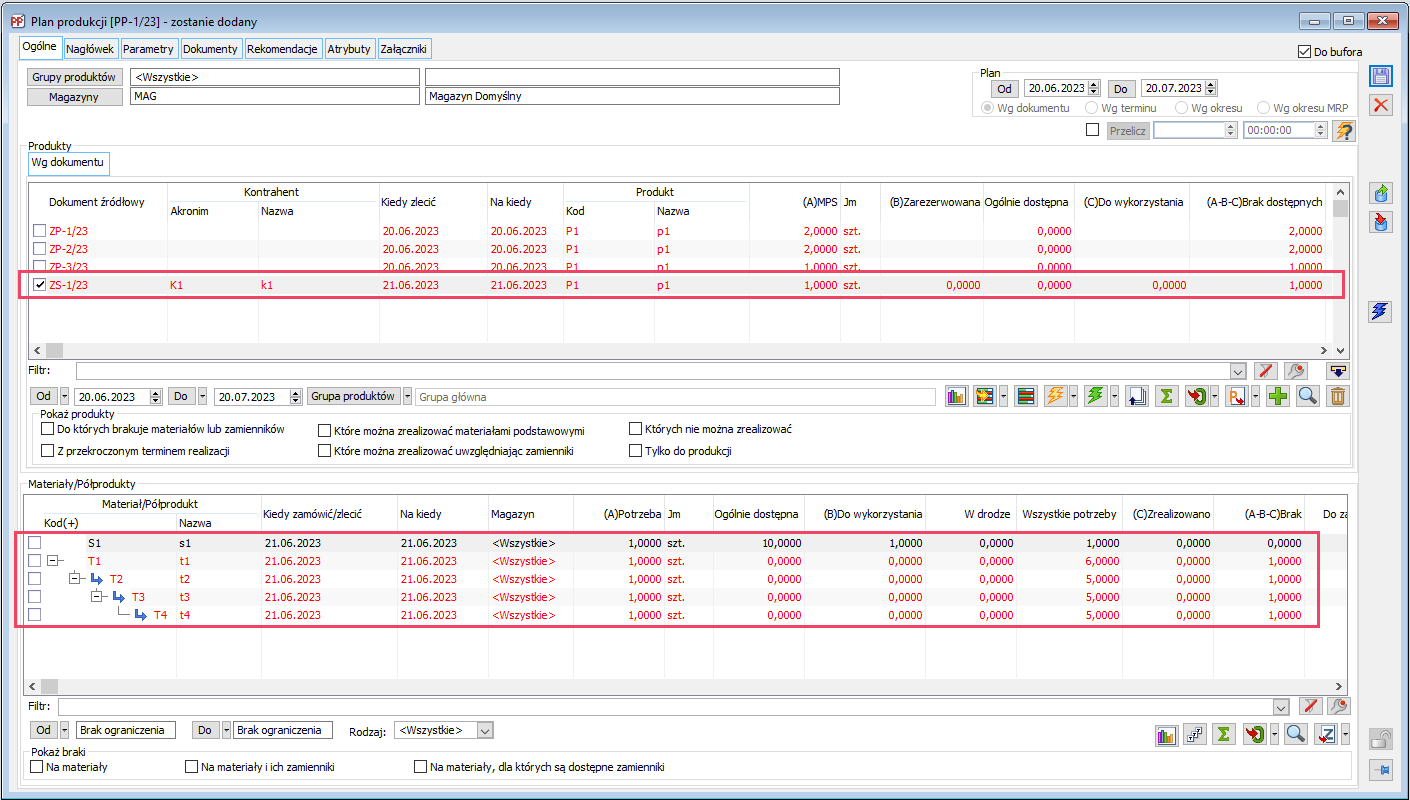
- W odcieniu różowym prezentowane są te pozycje Planu, które można zrealizować, ale brakuje przynajmniej jednego materiału podstawowego. Jest natomiast dostępny zamiennik dla brakującego materiału. Produkcję wyrobu można uruchomić z wykorzystaniem zamienników
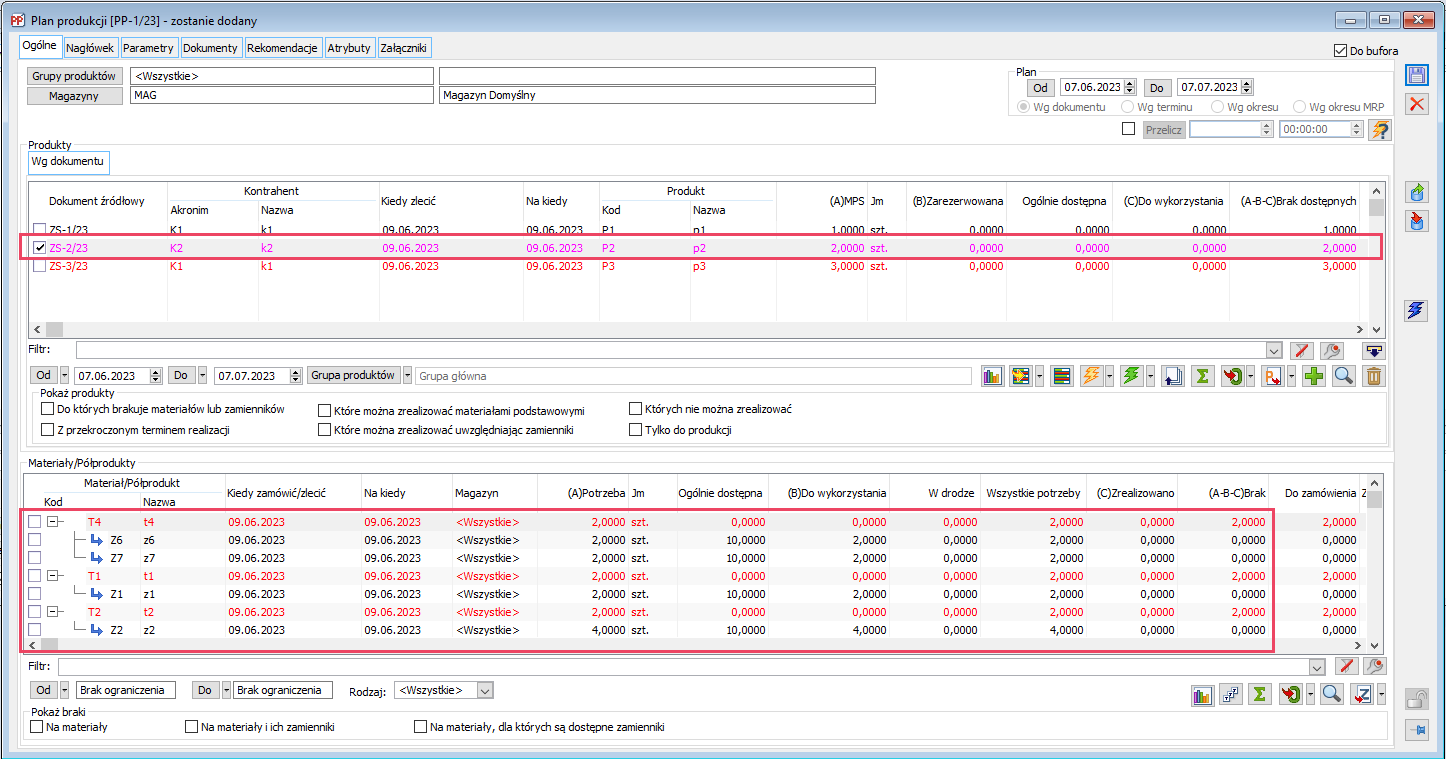
- W kolorze czarnym prezentowane są te pozycje Planu, które można zrealizować materiałami podstawowymi, (zamienniki dla materiałów podstawowych mogą być niedostępne, mogą być dostępne, ale wszystkie materiały podstawowe są dostępne)
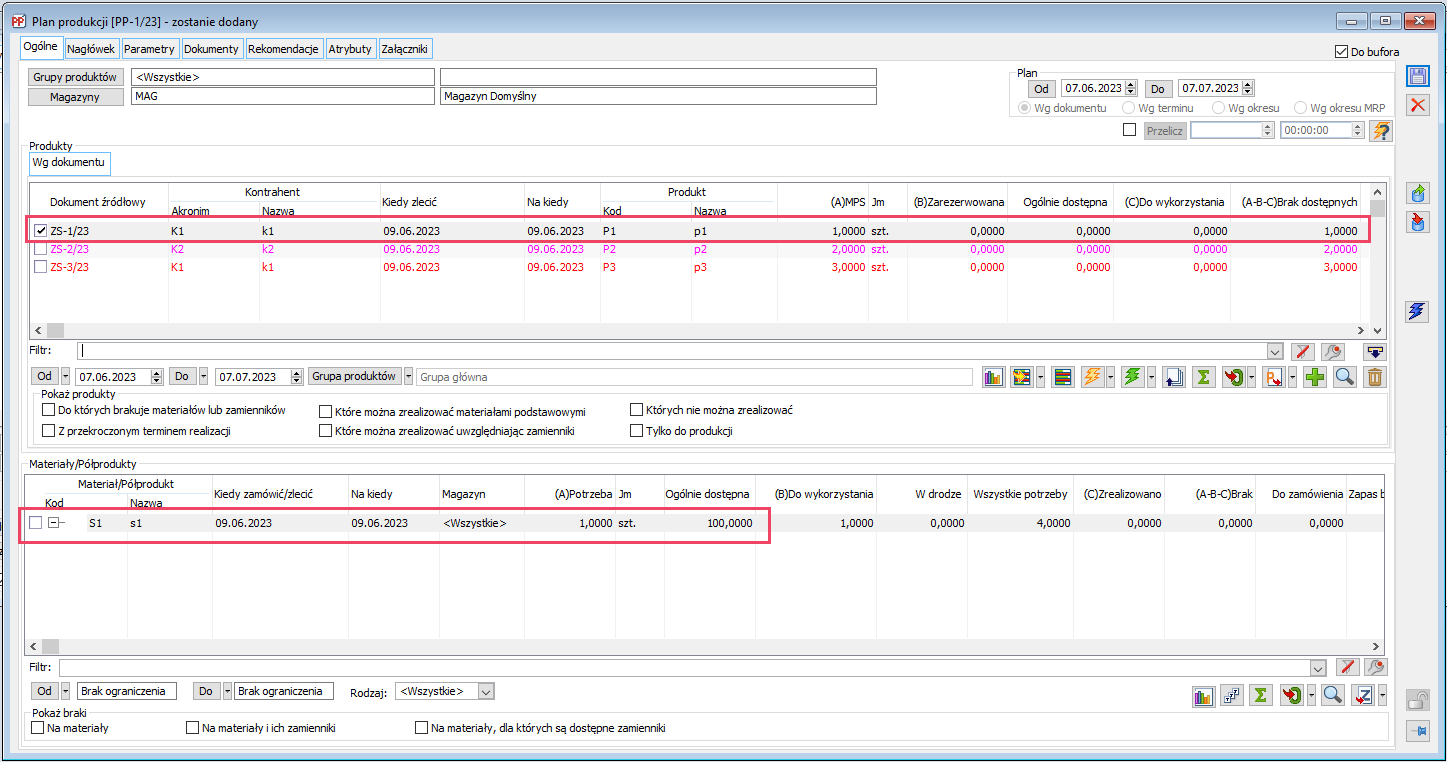
Te pozycje Planu produkcji, które miały przekroczony termin realizacji do tej pory kolorowane były na czerwono. Od nowej wersji systemu, na czerwono kolorowany będzie jedynie przekroczony termin realizacji, natomiast wartości prezentowane z pozostałych kolumnach będą kolorowane zgodnie z nowymi zasadami kolorowania elementów Planu.
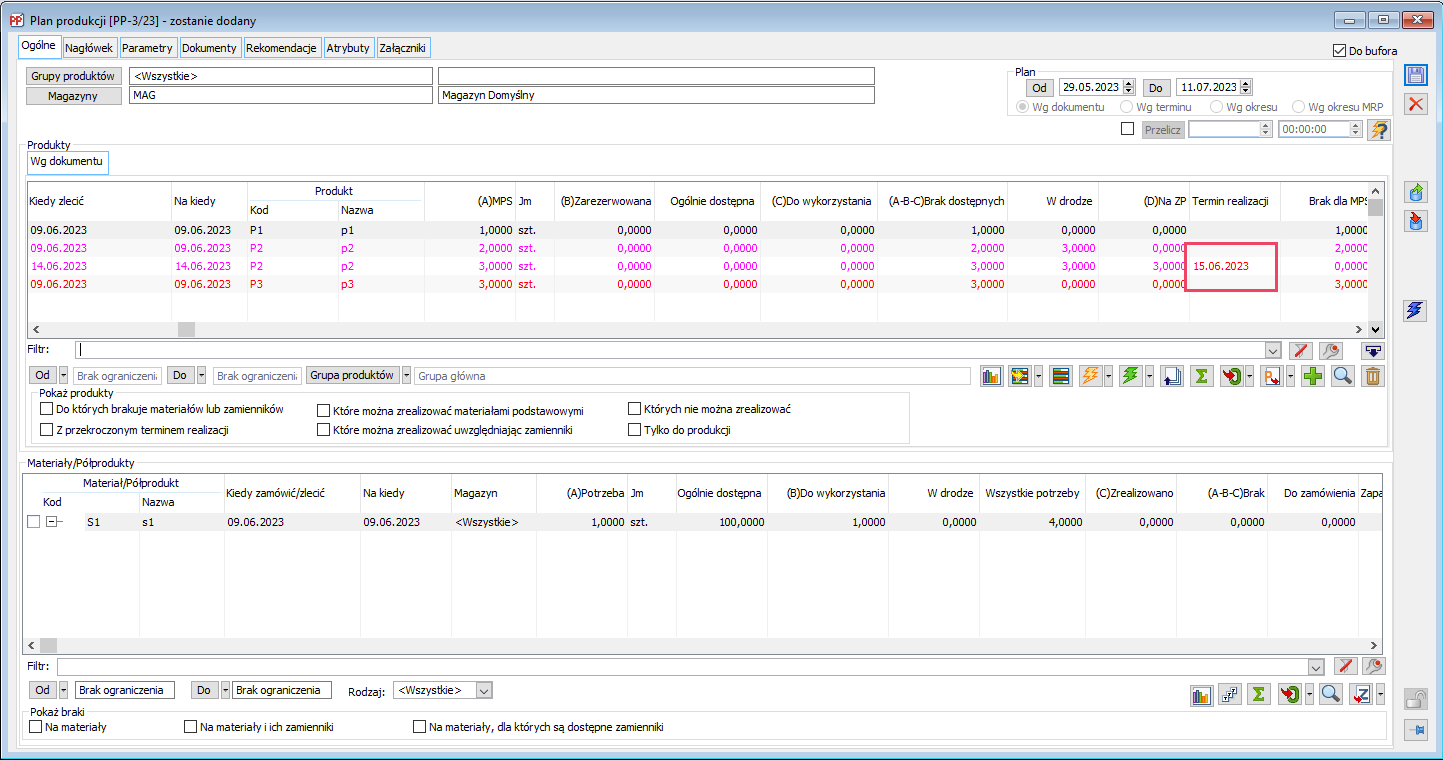
Nowe filtry w sekcji: Produkty na Planie produkcji
W sekcji Produkty na Planie produkcji udostępniono następujące filtry:
- Pokaż produkty: Które można zrealizować materiałami podstawowymi – po zaznaczeniu filtra, na Planie produkcji wyświetlane będą tylko te pozycje, które można zrealizować materiałami podstawowymi. Dostępność zamienników nie ma w tym przypadku znaczenia.
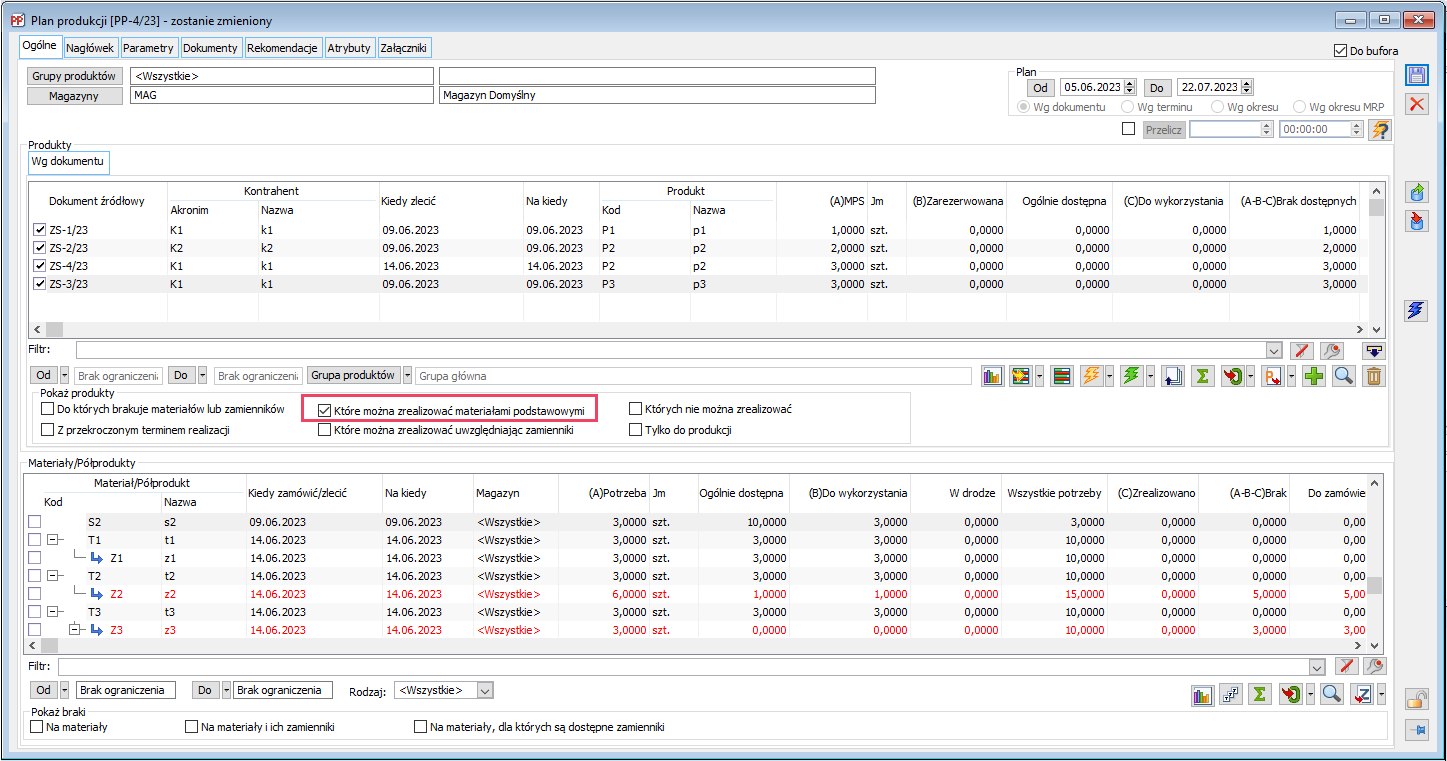
- Pokaż produkty: Które można zrealizować uwzględniając zamienniki – po zaznaczeniu filtra, na Planie produkcji wyświetlane będą tylko te pozycje, które można zrealizować z wykorzystaniem zamienników. (Do uruchomienia produkcji wyrobu brakuje przynajmniej jednego materiału podstawowego, ale jest dostępny zamiennik, który może zastąpić brakujący materiał w danym procesie produkcyjnym).
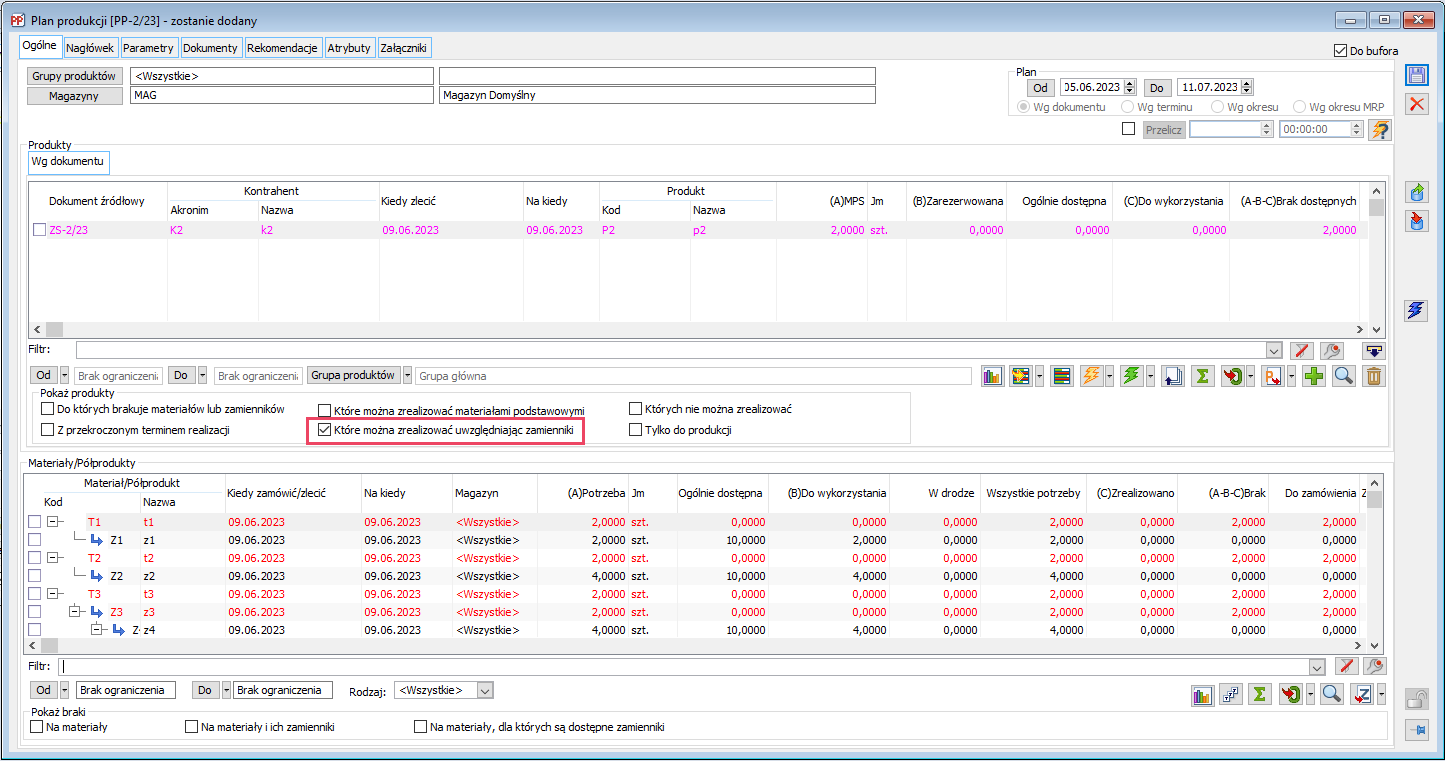
- Pokaż produkty: Których nie można zrealizować – po zaznaczeniu filtra, na Planie produkcji wyświetlane będą te pozycje, których nie można na daną chwilę zrealizować z powodu braku przynajmniej jednego materiału podstawowego i wszystkich zamienników dla tego materiału.
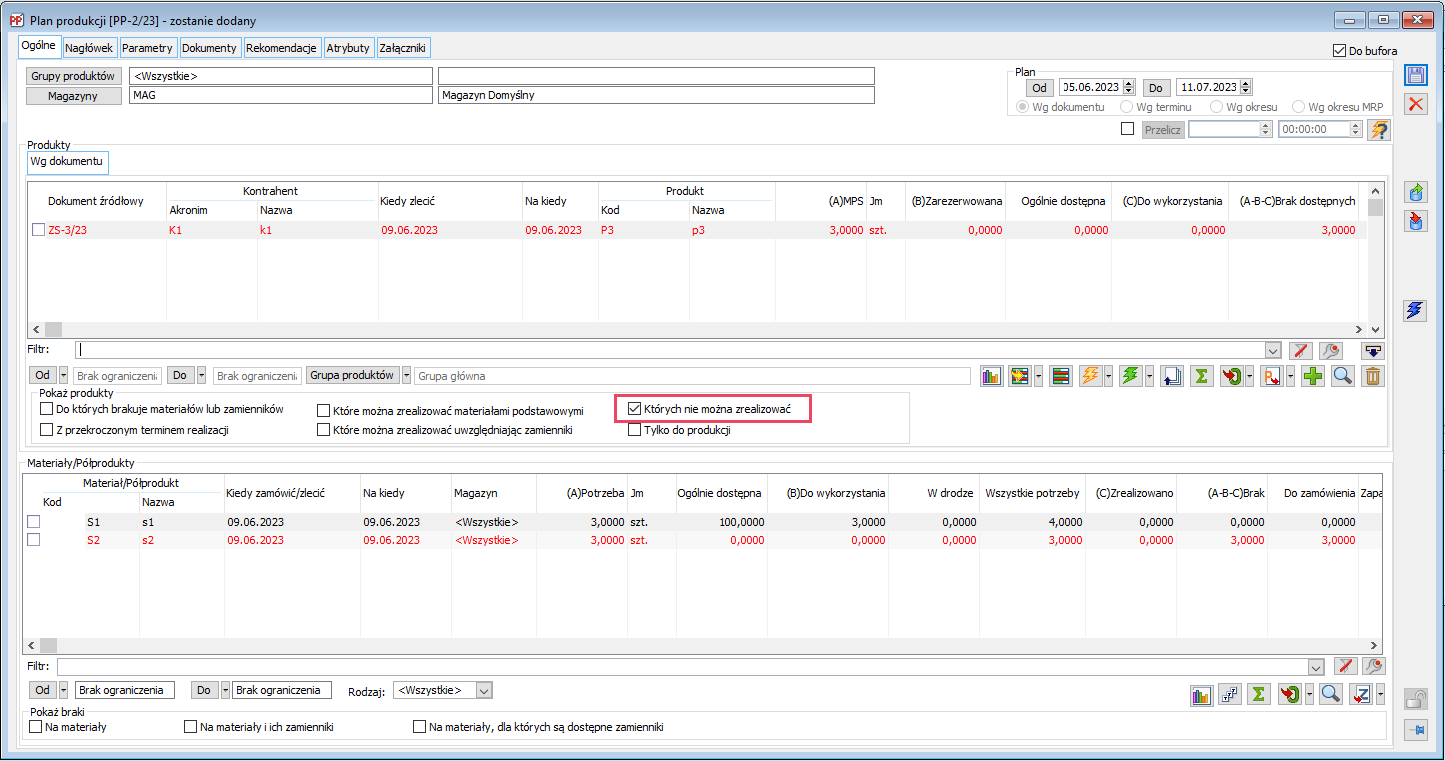
Dodatkowo zmieniono nazwę filtra: Pokaż produkty: Do których brakuje materiałów na Pokaż produkty: Do których brakuje materiałów lub zamienników. Filtr jak dotychczas umożliwia wyświetlenie na Planie produkcji tylko takich pozycji, do wytworzenia których brakuje materiałów podstawowych lub zamienników
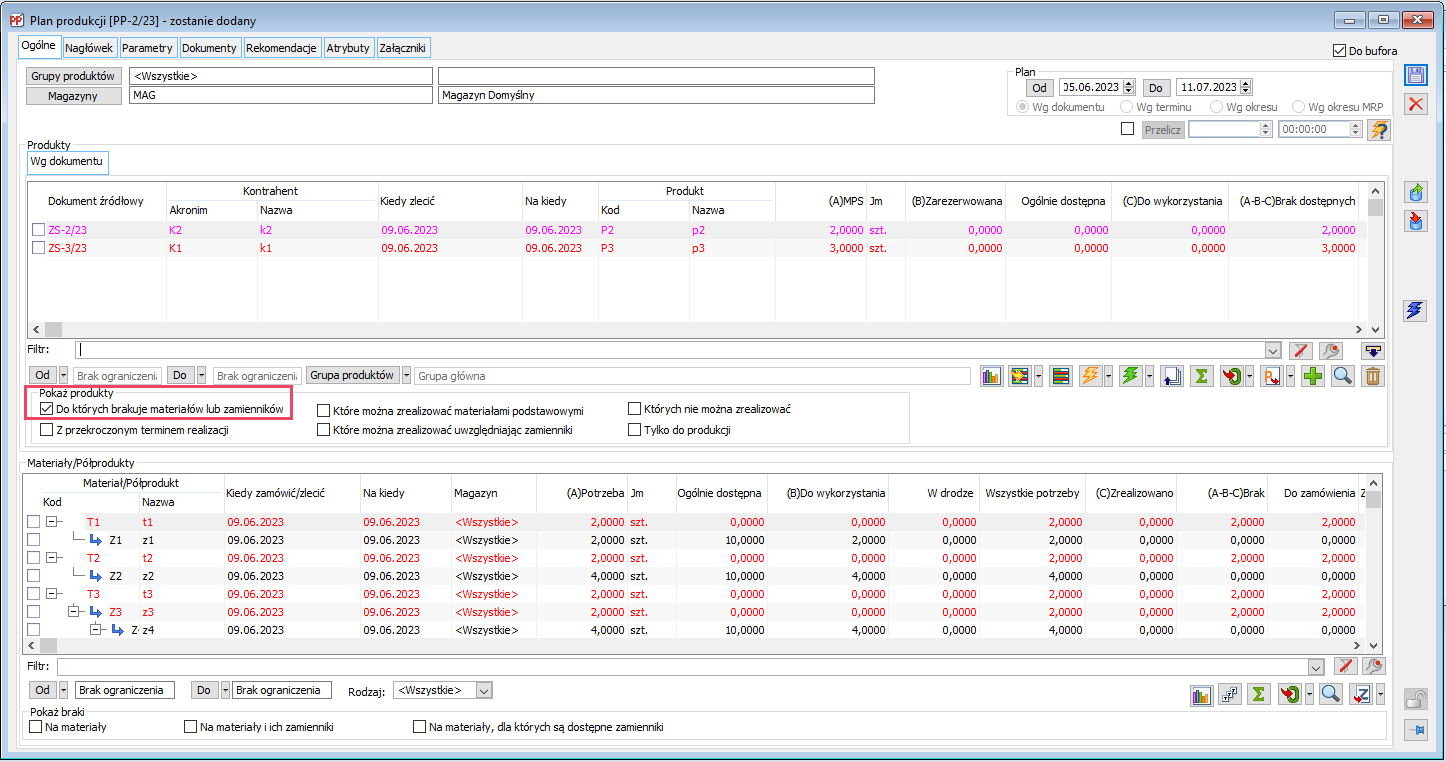
Nowe filtry w sekcji: Materiały/Półprodukty na Planie produkcji
W sekcji Materiały/Półprodukty na Planie produkcji dodano następujące filtry:
- Pokaż braki: Na materiały i ich zamienniki – za pomocą filtra można wyświetlić te materiały, których na daną chwilę brakuje i brakuje także wszystkich technologicznych zamienników dla tych materiałów
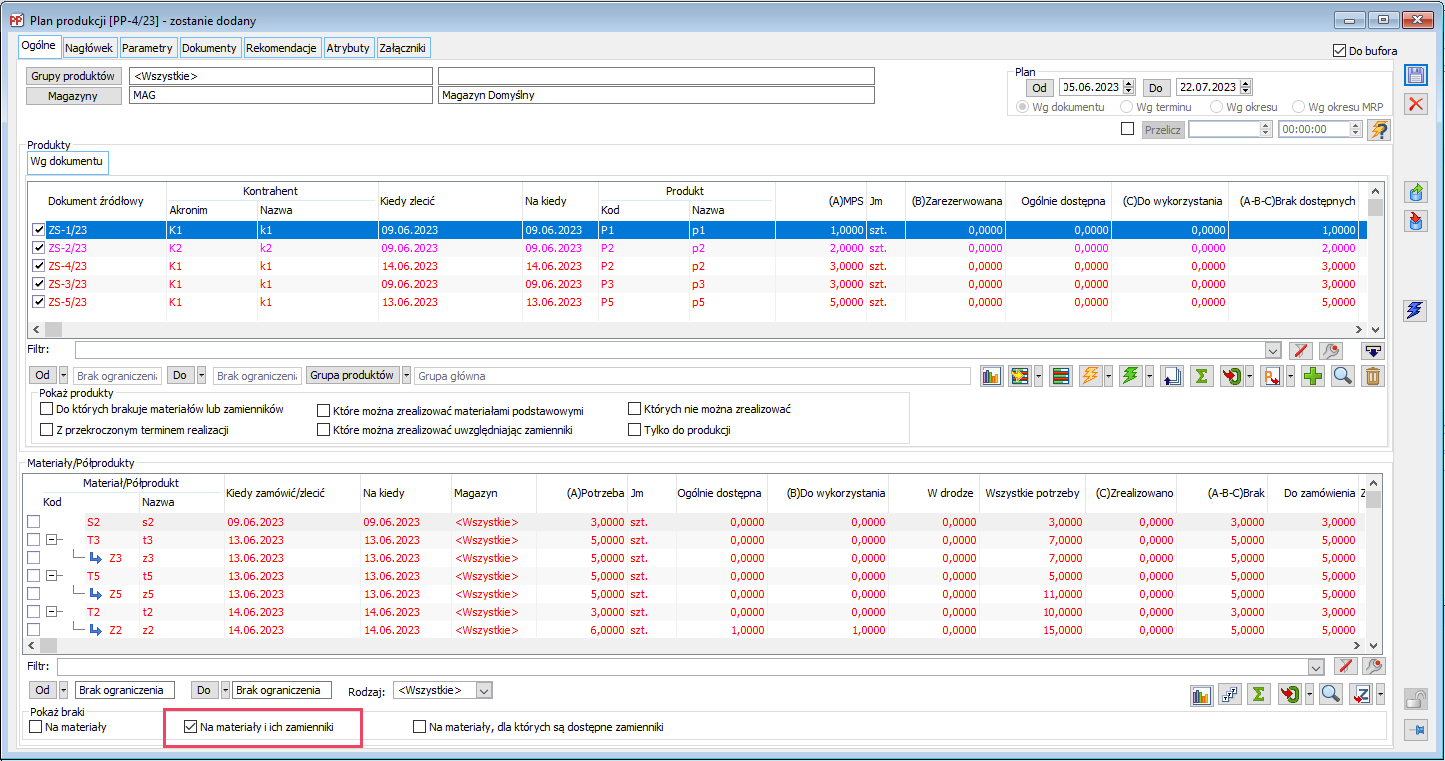
- Pokaż braki: Na materiały, dla których są dostępne zamienniki – za pomocą filtra można wyświetlić te materiały, które są niedostępne, ale jest dostępny przynajmniej jeden zamiennik, który może zastąpić dany materiał (w całej ścieżce zdefiniowanych w technologii zamienników dla danego materiału jest dostępny przynajmniej 1 zamiennik)
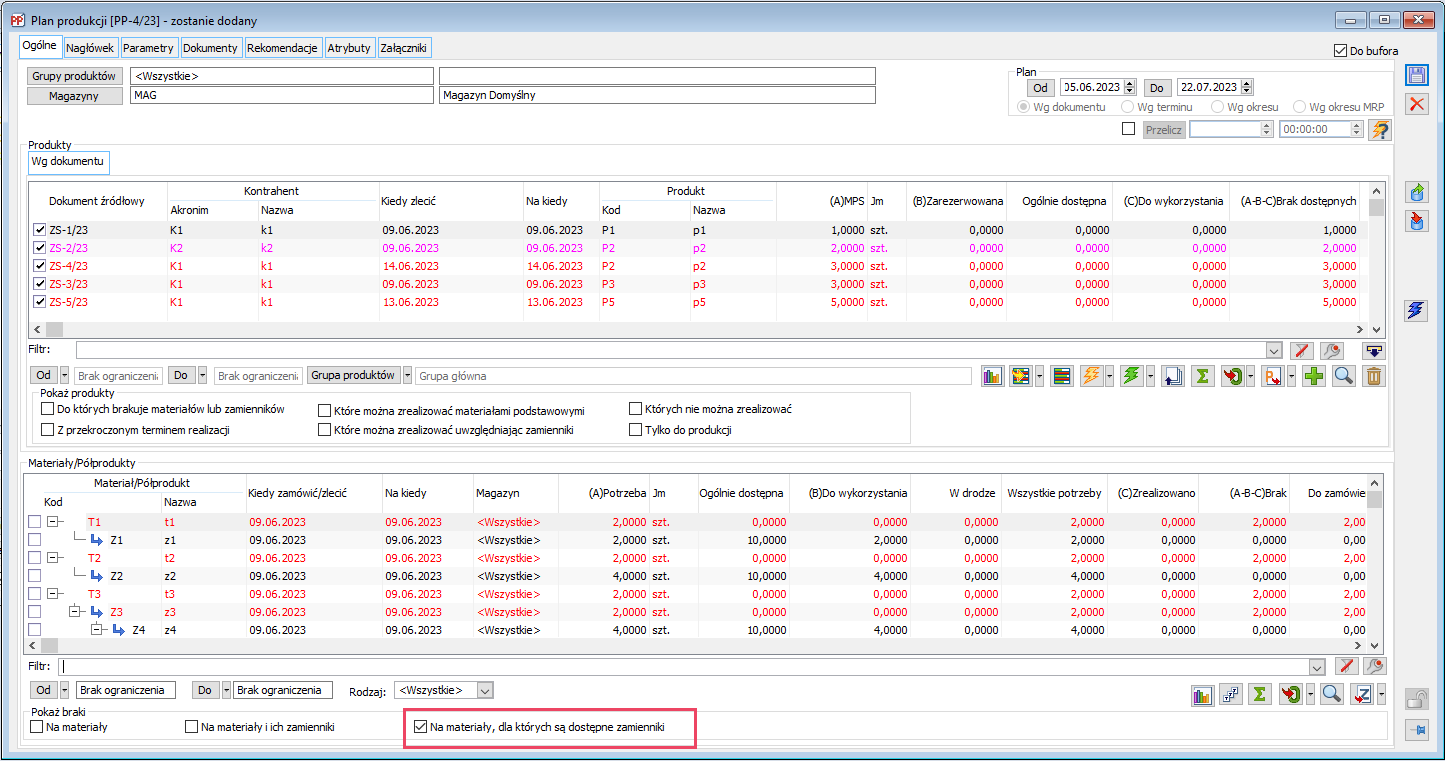
Dodatkowo zmieniono nazwę filtra Tylko braki na Pokaż braki: Na materiały.
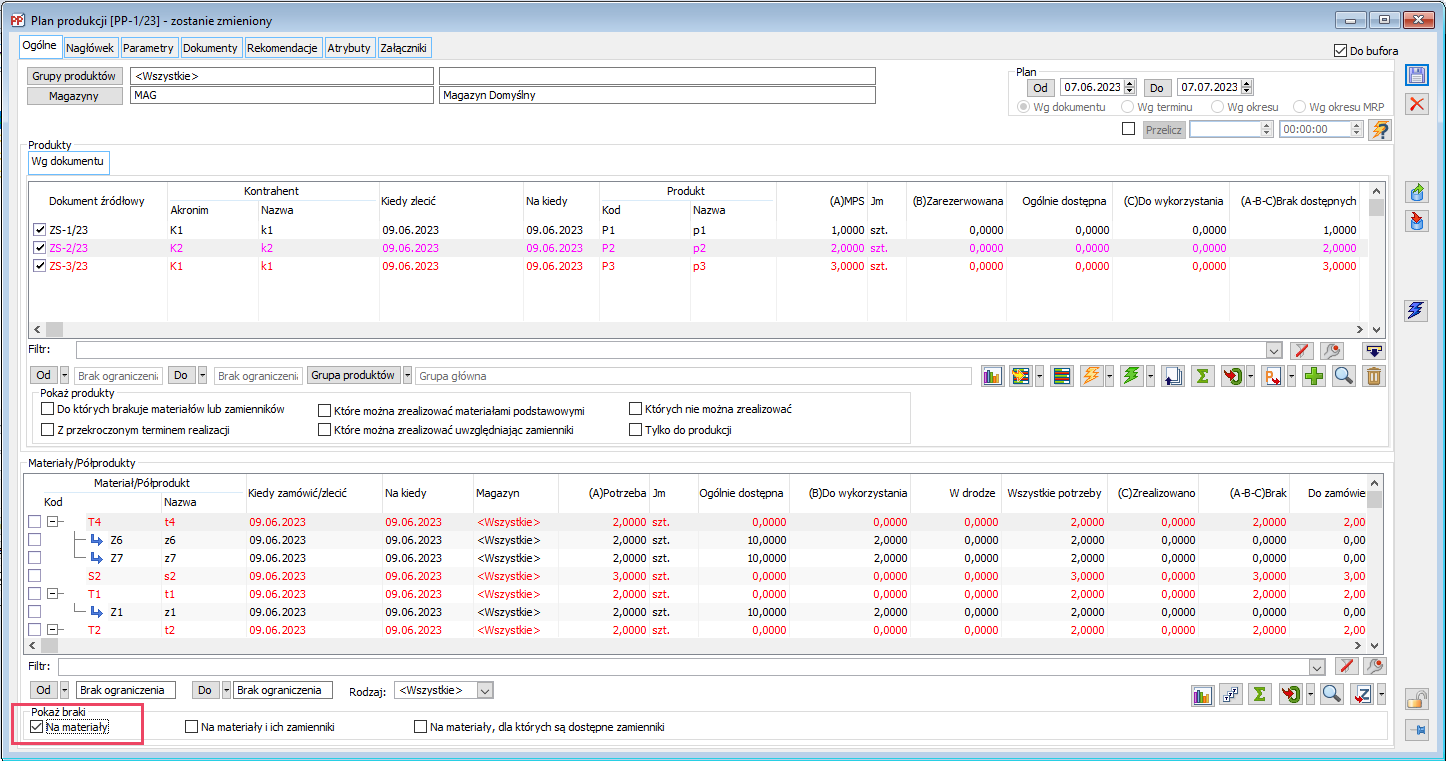
Księgowość
Dodatkowe kolumny na liście preliminarza płatności
Udostępnienie mechanizmu do ukrywania/odkrywania kolumn
Na liście preliminarza płatności obsłużono standardowy mechanizm, pozwalający na ukrywanie, odkrywanie kolumn, jak również na ich blokowanie.
Obsługę wprowadzono na zakładkach [Rozliczenia], [Preliminarz].
Mechanizm ukrywania/odkrywania kolumn dostępny jest po wybraniu prawego klawisza myszy na nagłówku kolumny.
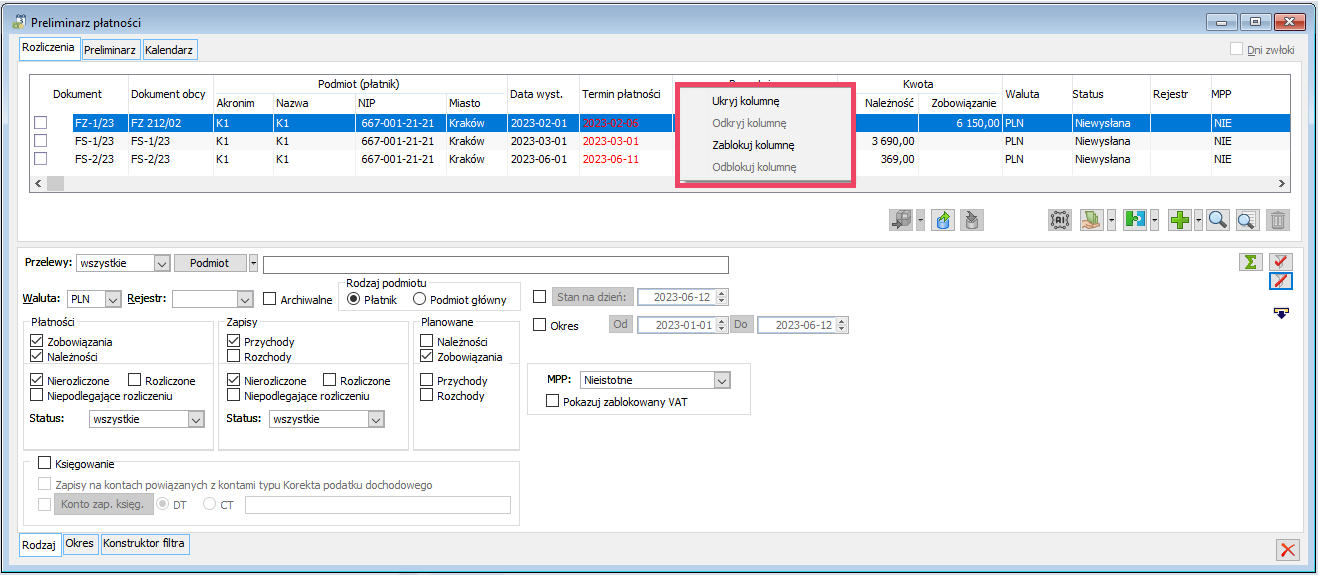
Dodatkowe kolumny
Kolumna Kontrahent z pod kolumnami: Akronim, Nazwa, NIP, Miasto.
- Do wersji Comarch ERP XL 2023.2 w zależności od ustawień w konfiguracji [Ogólne]/[Parametry1], na liście preliminarza płatności zamiennie była wyświetlana kolumna z nazwą lub akronimem kontrahenta.
![Konfiguracja, zakładki [Ogólne]/[Parametry1] – mechanizm pozwalający na ukrycie/odkrycie kolumny](https://pomoc.comarch.pl/xl/wp-content/uploads/2023/07/word-image-51340-65.png)
- Od wersji Comarch ERP XL 2023.2, na liście preliminarza płatności domyślnie udostępniane są cztery kolumny: Akronim, Nazwa, NIP, Miasto, przy czym wyświetlanie kolumn Akronim, Nazwa nie jest już zależne od ustawień w konfiguracji.
- Kolumny Akronim, Nazwa, NIP, Miasto prezentowane są w kontekście Płatnika lub Podmiotu głównego.

Niepotrzebne kolumny użytkownik może ukryć za pomocą mechanizmu Ukryj/Odkryj kolumny lub korzystając z formatów listy.
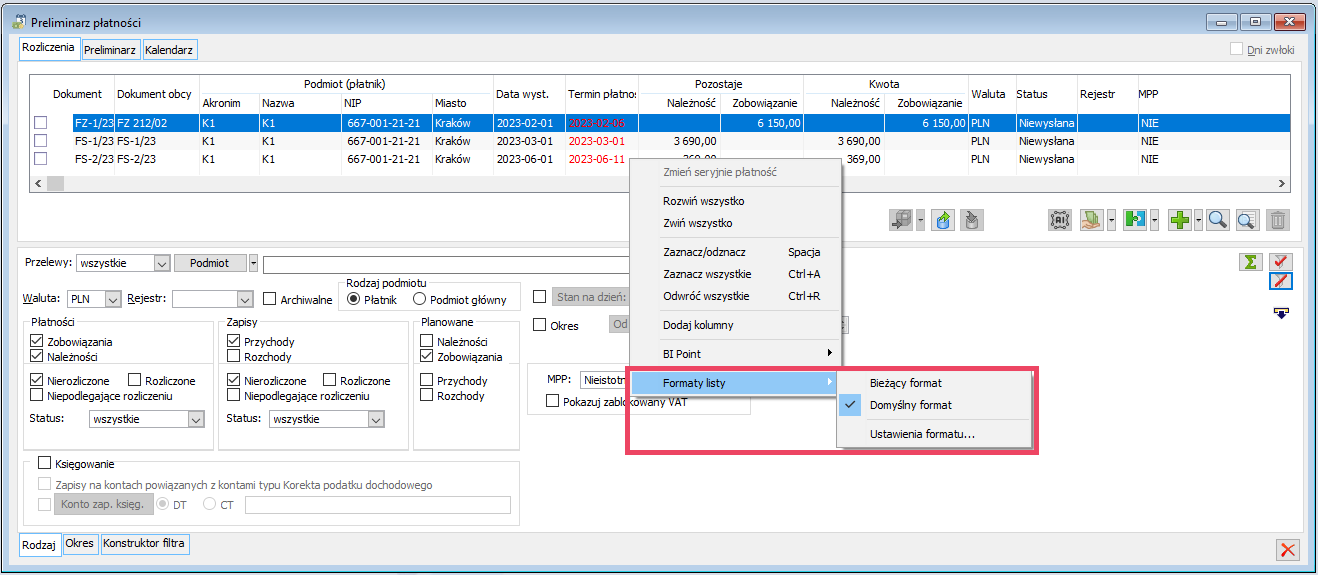
Kolumna Data sprz./zak.
- Na zakładkach: [Rozliczenia], [Preliminarz] dodano kolumnę o nazwie Data sprz./zak.
- Kolumnę umieszczono pomiędzy kolumnami: Data wyst. a Termin płatności.
- Jest ona domyślnie ukryta. Można ją udostępnić korzystając z mechanizmu formatów list, modyfikując bieżący format lub dodając własny.
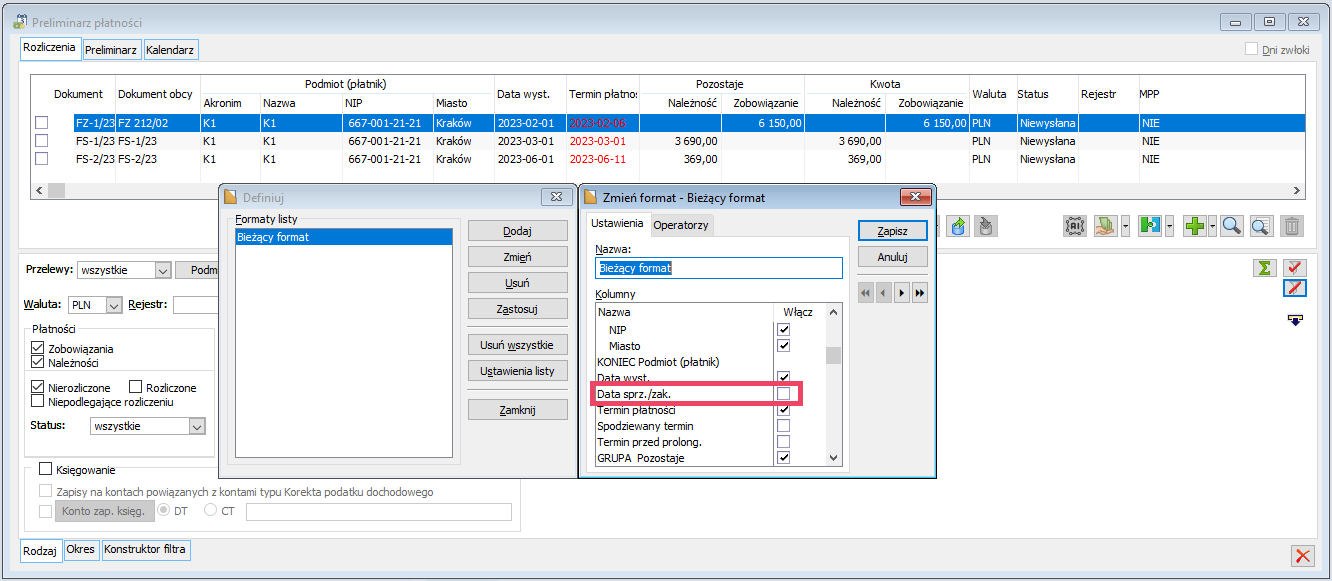
- W kolumnie Data sprz./zak. prezentowana jest data:
- zakupu – dla dokumentów zakupu wystawianych z poziomu modułu Sprzedaż oraz dla dokumentu FAI
- sprzedaży – dla dokumentów sprzedaży wystawianych z poziomu modułu Sprzedaż
- Dla faktur korygujących daty zakupu lub sprzedaży prezentowane są na podstawie dat zakupu/sprzedaży zarejestrowanych na dokumentach źródłowych.
- Data zakupu/sprzedaży nie jest prezentowana na płatnościach powiązanych z korektami zbiorczymi.
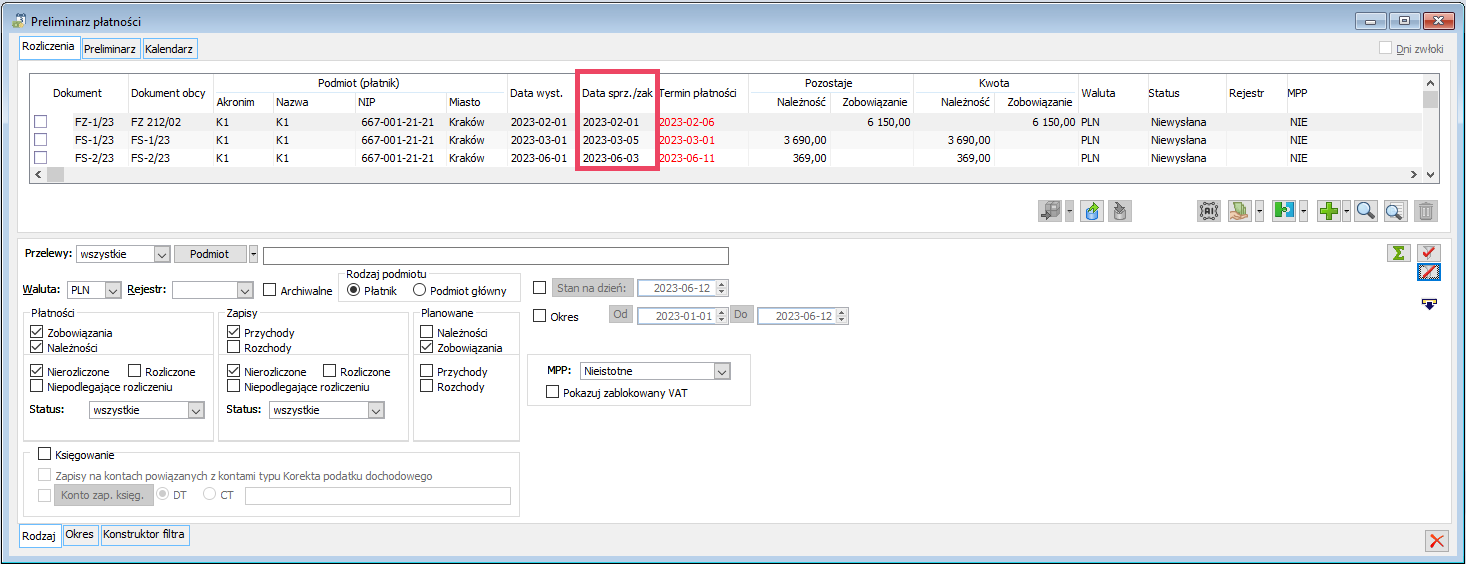
Kolumna Termin przed prolong.
- Na zakładkach: [Rozliczenia], [Preliminarz] dodano kolumnę o nazwie Termin przed prolong.
- Kolumnę umieszczono za kolumnami Termin płatności, Spodziewany termin.
- Jest ona domyślnie ukryta. Można ją udostępnić korzystając z mechanizmu formatów list, modyfikując bieżący format lub dodając własny.
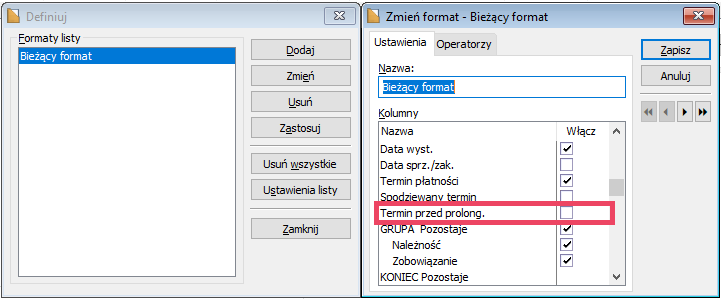
- W kolumnie Termin przed prolong. prezentowany jest pierwotny termin prolongowanej płatności (termin przed prolongatą).
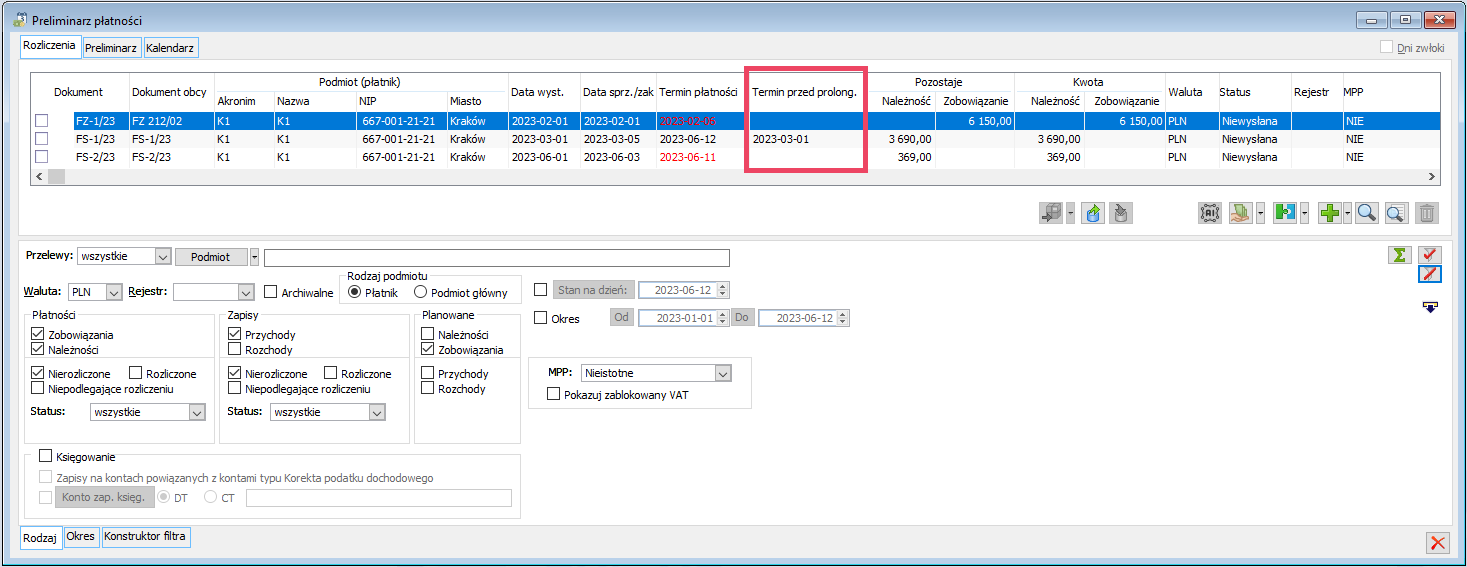
Kolumna Paczka przelewów
- Na zakładkach: [Rozliczenia], [Preliminarz] dodano kolumnę o nazwie Paczka przelewów z dwiema pod kolumnami: Status, Numer
- Kolumnę umieszczono między kolumnami Status i Rejestr
- Jest ona domyślnie ukryta. Można ją udostępnić korzystając z mechanizmu formatów list, modyfikując bieżący format lub dodając własny.
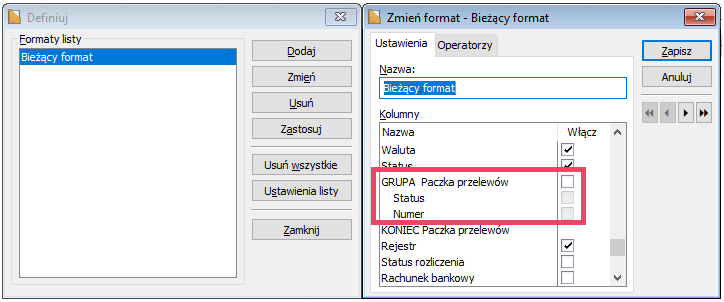
- Jeżeli płatność zostanie powiązana z paczką przelewów, w kolumnie Status prezentowany jest status paczki, w kolumnie Numer – numer paczki oraz numer pozycji w paczce.
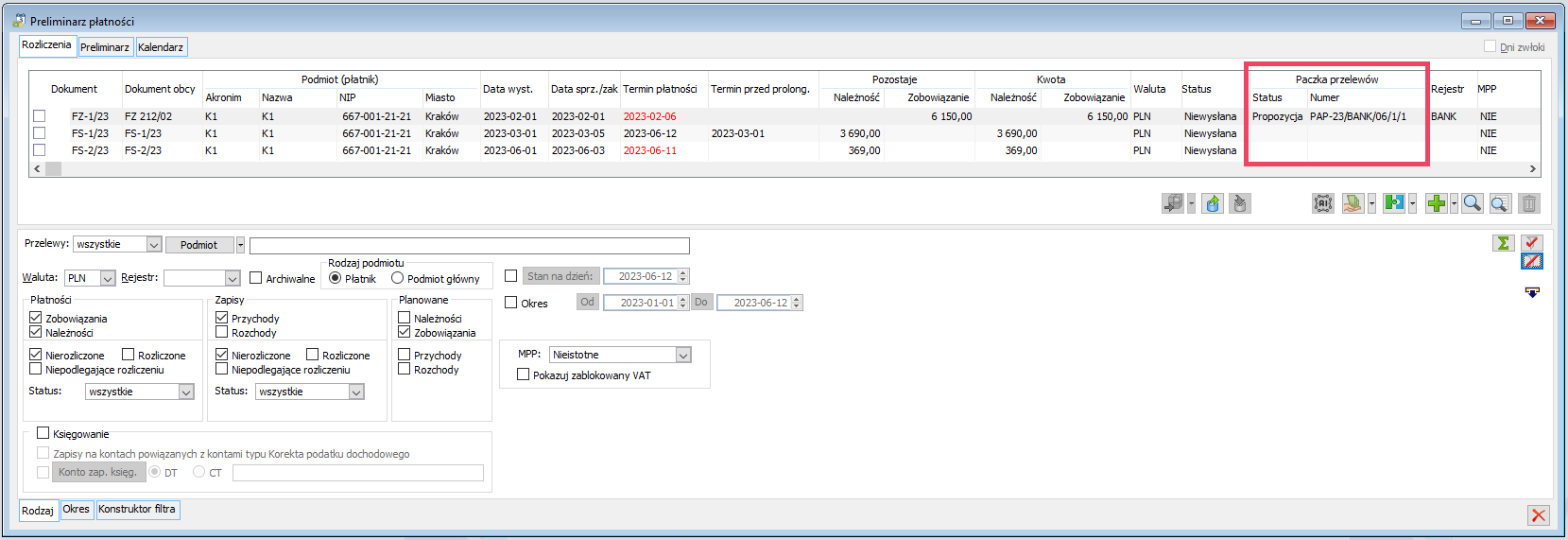
Kolumna Status rozliczenia
- Na zakładkach: [Rozliczenia], [Preliminarz] dodano kolumnę o nazwie Status rozliczenia
- Kolumnę umieszczono za kolumną Rejestr
- Jest ona domyślnie ukryta. Można ją udostępnić korzystając z mechanizmu formatów list, modyfikując bieżący format lub dodając własny
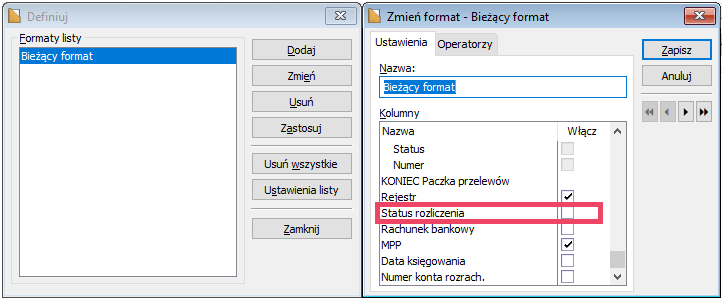
- W kolumnie Status rozliczenia prezentowana jest informacja o statusie płatności:
- Nierozliczone
- Częściowo rozliczone
- Rozliczone
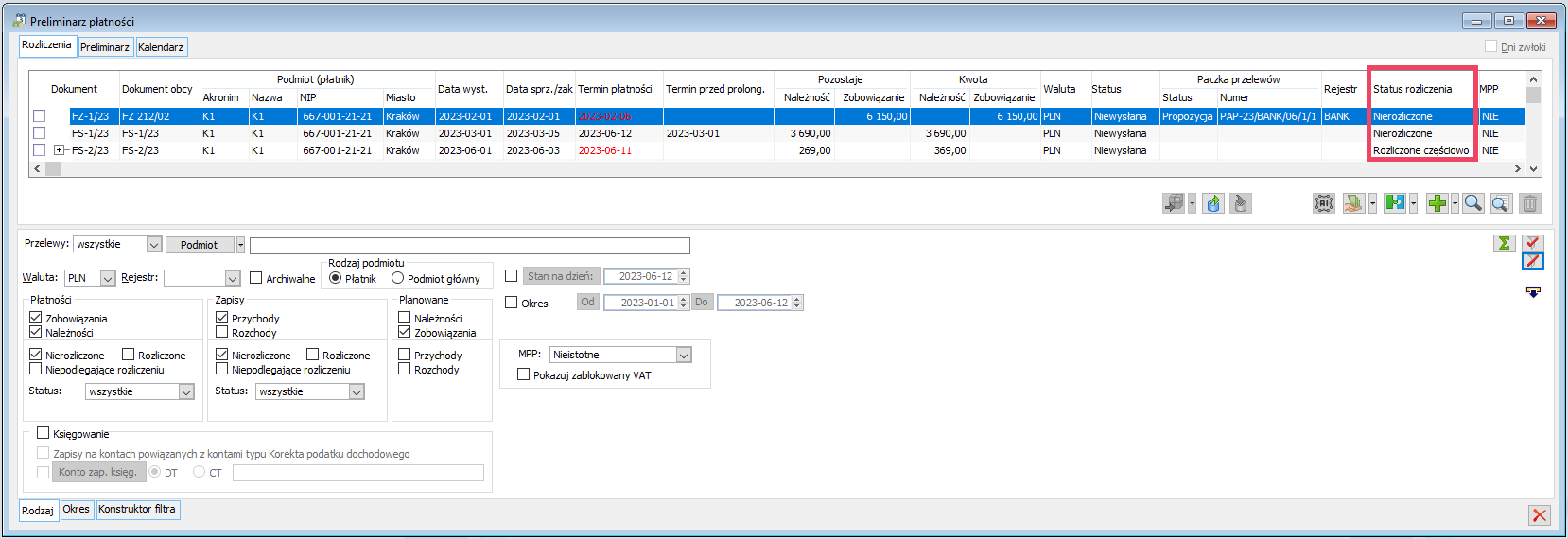
Kolumna Rachunek bankowy
- Na zakładkach: [Rozliczenia], [Preliminarz] dodano kolumnę o nazwie Rachunek bankowy
- Kolumnę umieszczono za kolumną Status rozliczenia
- Jest ona domyślnie ukryta. Można ją udostępnić korzystając z mechanizmu formatów list, modyfikując bieżący format lub dodając własny
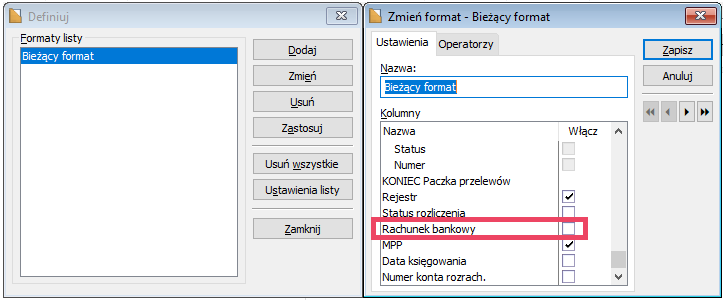
- Dla płatności typu należność prezentowany jest numer rachunku, na który ma przyjść zapłata. Numer rachunku bankowego pobierany jest z rejestru wskazanego na zakładce [Płatności].
- Dla płatności typu zobowiązanie prezentowany jest numer rachunku bankowego, na który zostanie wysłana zapłata, a zatem w przypadku ujęcia płatności na przelewie lub w paczce przelewu, o statusie innym niż Anulowana – prezentowany jest numer rachunku powiązanego z przelewem lub paczką.
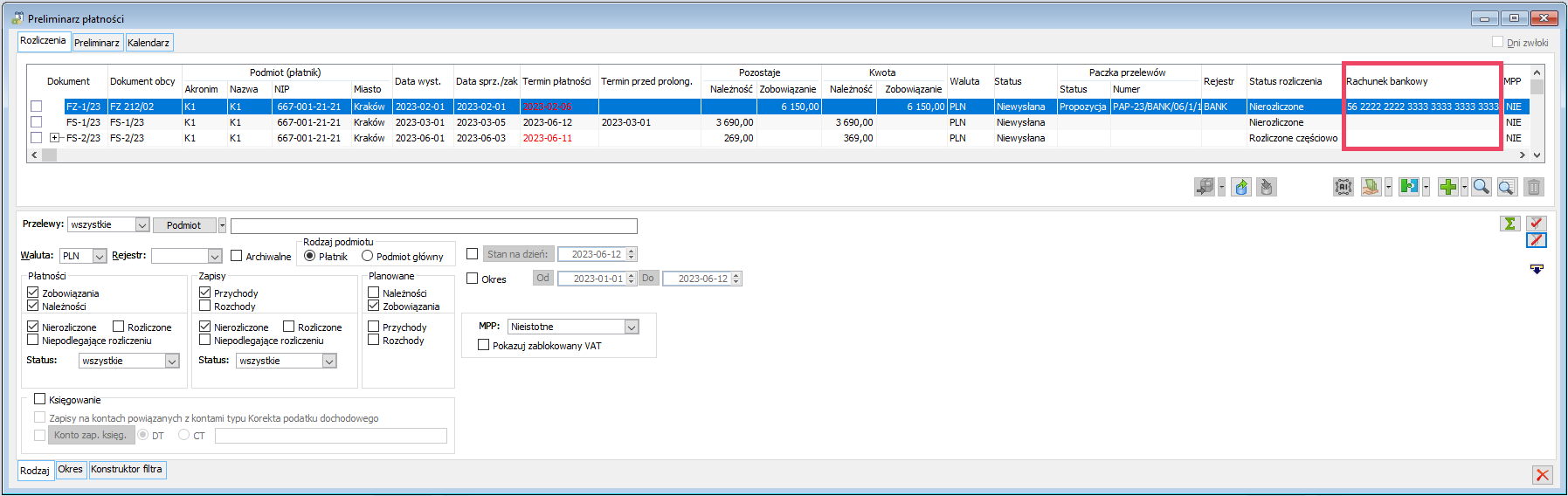
Kolumna Numer konta rozrach.
- Na zakładkach: [Rozliczenia], [Preliminarz] dodano kolumnę o nazwie Numer konta rozrach.
- Kolumnę umieszczono na końcu listy, za kolumną Data księgowania
- Jest ona domyślnie ukryta. Można ją udostępnić korzystając z mechanizmu formatów list, modyfikując bieżący format lub dodając własny.
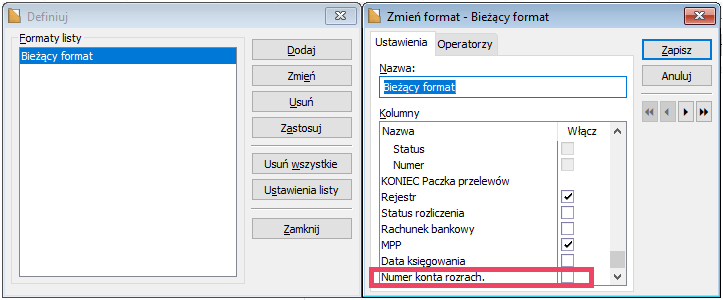
- W kolumnie prezentowana jest informacja o stronie konta księgowego (WN)/(MA) oraz numerze konta rozrachunkowego, na które zaksięgowano płatność
- Jeżeli płatność zostanie zaksięgowana na kilka kont rozrachunkowych, strony kont księgowych wraz z numerami prezentowane są po przecinku.
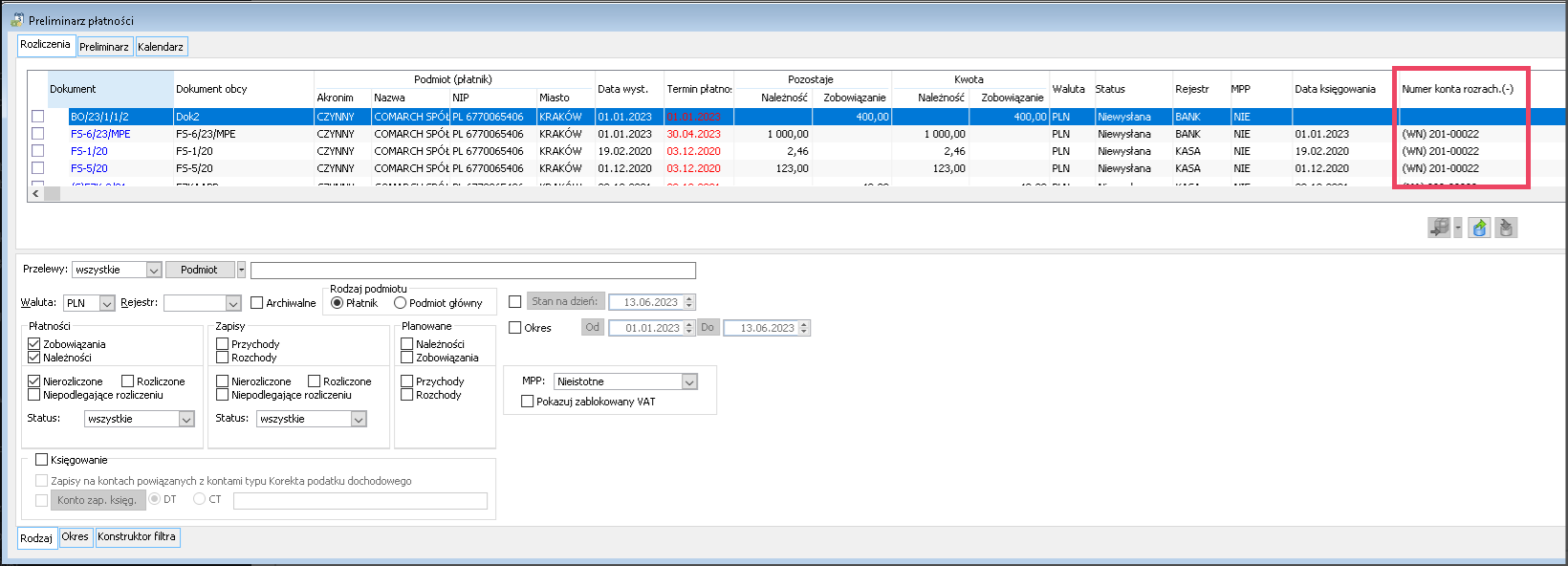
Eksport danych do arkusza MS Excel
W eksporcie danych do arkusza MS Excel uwzględniono nowo kolumny, wymienione w punkcie wyżej.
Wydruki
W wydrukach udostępnionych po stronie preliminarza nie uwzględniono nowych kolumn z uwagi na ich dużą ilość.
Użytkownik ma możliwość eksportu danych do arkusza MS Excel i wykonania wydruku z tego poziomu, uwzględniając zakres danych, który go w danym momencie interesuje.
Zmiany dot. ujmowania pozycji tabeli VAT w plikach JPK_V7M(2) i JPK_V7K(2), w polach 31, 32
W najnowszej broszurze informacyjnej, dot. struktury JPK_VAT z deklaracją, która zaczęła obowiązywać od 1 kwietnia 2023 r. (link do broszury tutaj: https://www.gov.pl/attachment/d503c474-e8e5-4b95-ac7a-60db69fd6374), zmianie uległo objaśnienie do pól K_31/P_31 oraz K_32/P_32.
Wg nowych wytycznych, od 1 kwietnia 2023 do 28 lutego 2025 r. nie tylko nabywca, ale także sprzedawca musi podać wysokość podstawy opodatkowania wynikającej z dostawy gazu w systemie gazowym, dostawy energii elektrycznej w systemie elektroenergetycznym, itp., w polach 31 i 32, w części deklaratywnej i ewidencyjnej.
Poniżej treść objaśnienia do pól K_31 i K_32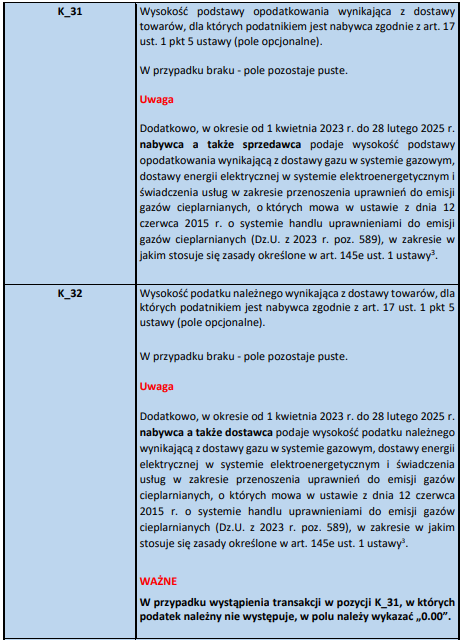
W związku ze zmianą treści objaśnienia, w polach K_31/P_31 oraz K_32/P_32 system prezentuje kwoty netto i VAT pozycji tabeli VAT, powiązanymi z transakcjami:
- zakupu (FWS, FKS, FW, FWK, A’FW, A’FWK), na których wybrano rodzaj transakcji „Podatnikiem jest nabywca”. Generalnie sposób ujmowania nie zmienił się. W polu 31 dodatkowo uwzględniamy pozycje z dokumentów FW, FWK, A’FW, A’FWK, FWS, FKS z rodzajem transakcji „Podatnikiem jest nabywca”, rodzajem zakupu „Towar”, w stawce NP
- sprzedaży (FS, FSK, A’FS A’FSK, S’FS, S’FSK, s’FS, s’FSK, FSE, FKE, S’FSE, S’FKE, s’FSE, s’FKE, FSL, KSL, FEL, KEL), na których wybrano rodzaj transakcji „Podatnikiem jest nabywca”, oraz które zostały zakwalifikowane do deklaracji VAT począwszy od kwietnia 2023 r.
W przypadku wystąpienia transakcji w pozycji K_31/P_31, w których podatek należny nie występuje, w pliku xml, w polach K_32/P_32 system wykazuje „0.00”. Z poziomu interfejsu, w takim przypadku pola nie są wypełniane.
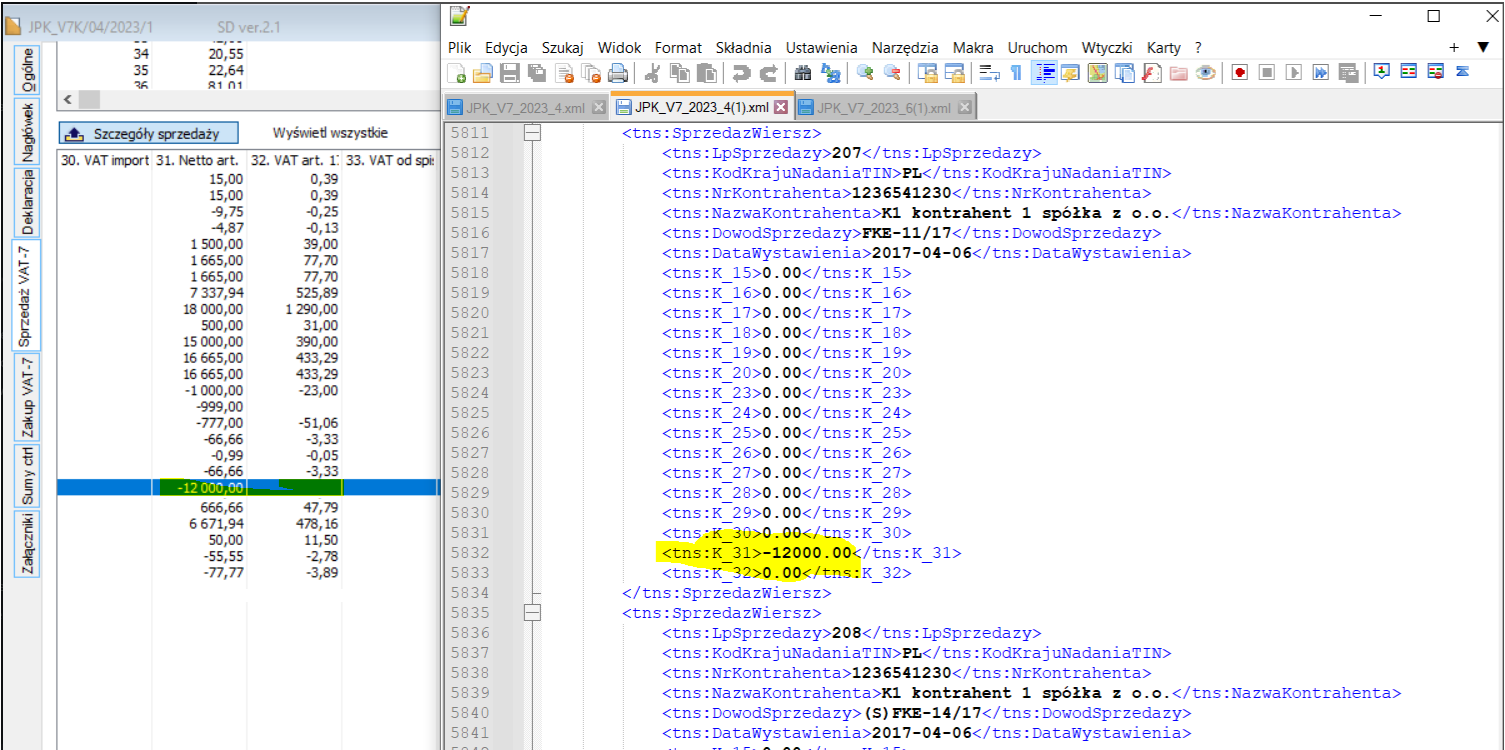
Wystawiono FS
– Rodzaj transakcji: Kraj/Podatnikiem jest nabywca,
– Stawka: NP
– Kwota netto: 6 700,00
– Kwota VAT: 0,00
Na formularzu pliku JPK_V7, w części ewidencyjnej i deklaratywnej system wykaże:
– w polu 31: 6 700,00
– w polu 32:
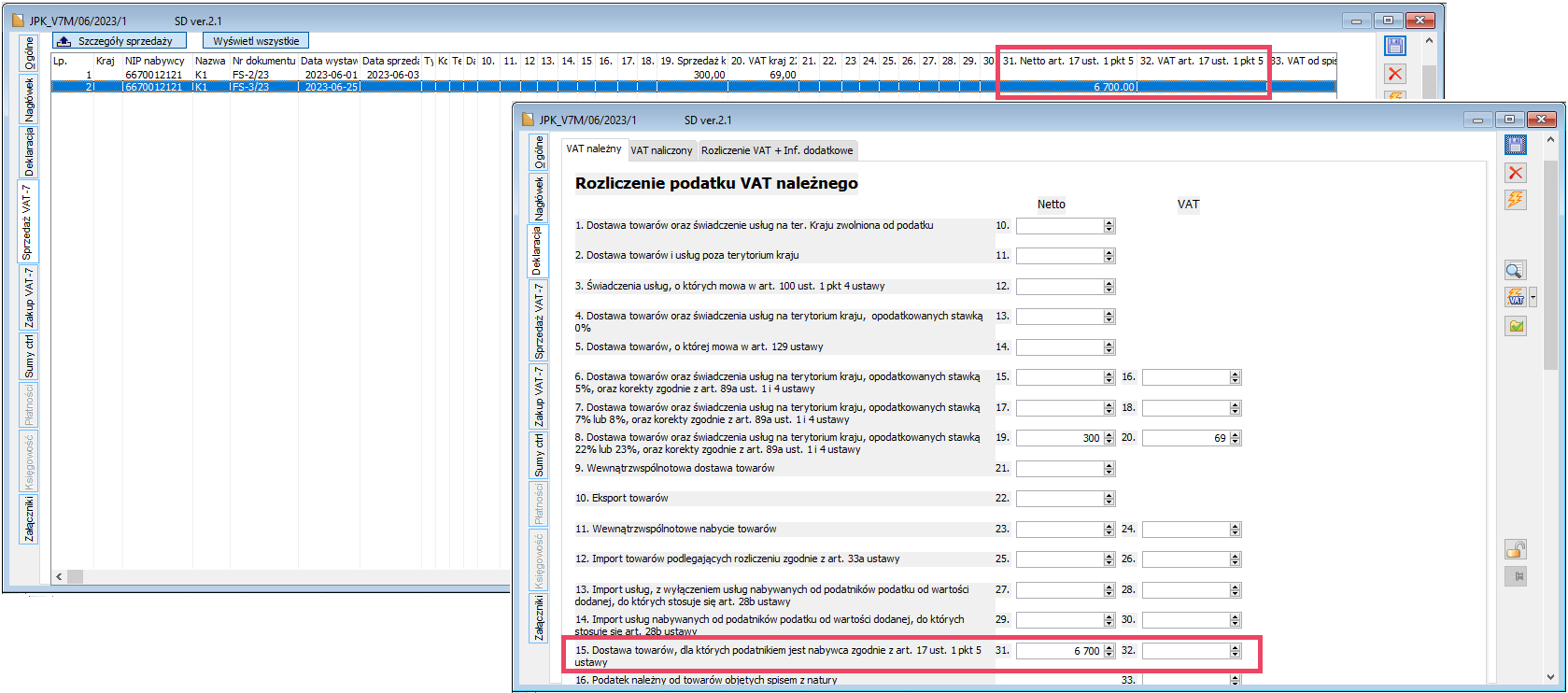
Z kolei w pliku xml, w części ewidencyjnej i deklaratywnej system wykaże:
– w polu 31: 6 700,00
– w polu 32: 0,00
Obroty i salda dla dużych planów kont
W celu wydajniejszej pracy z dużą ilością kont w danym okresie (powyżej 1 mln) przeprojektowano sposób wyliczania obrotów i sald kont księgowych oraz prezentację ich na oknie. Od wersji Comarch ERP XL 2023.2 wyniki są tymczasowo zapisywane w bazie danych na czas otwarcia danej instancji okna planu kont. Dzięki temu aplikacja pobiera z bazy danych wyliczenia tylko aktualnie prezentowane. Proces obliczania dotyczy całego lub tylko wąskiego zakresu kont i jest on wykonywany w osobnym wątku. Dzięki temu możliwa jest interakcja użytkownika z resztą systemu. Okno w tym czasie zostaje zablokowane z informacją o trwającym przeliczaniu.
Przeliczenie obrotów i sald podobnie jak w wersjach poprzednich odbywa się przez włączenie czeku Obroty i salda a także przez każdorazowe naciśnięcie przycisku Przelicz ponownie obroty i salda (żółty piorunek). Ten sam efekt uzyskamy po wybraniu z menu kontekstowego opcji Przelicz konta.
W nowej wersji dodano możliwość przeliczenia całego planu kont niezależnie od filtrowania zastosowanego na oknie a także przeliczania pojedynczego konta.
Przeliczanie kont wyświetlonych na liście
Przeliczenie obrotów i sald, podobnie jak w wersjach poprzednich odbywa się przez włączenie czeku Obroty i salda a także przez każdorazowe naciśnięcie przycisku Przelicz ponownie obroty i salda (żółty piorunek). Ten sam efekt uzyskamy po wybraniu z menu kontekstowego opcji Przelicz konta.
Taki sposób pozwala na obliczanie wszystkich kont prezentowanych aktualnie na oknie.
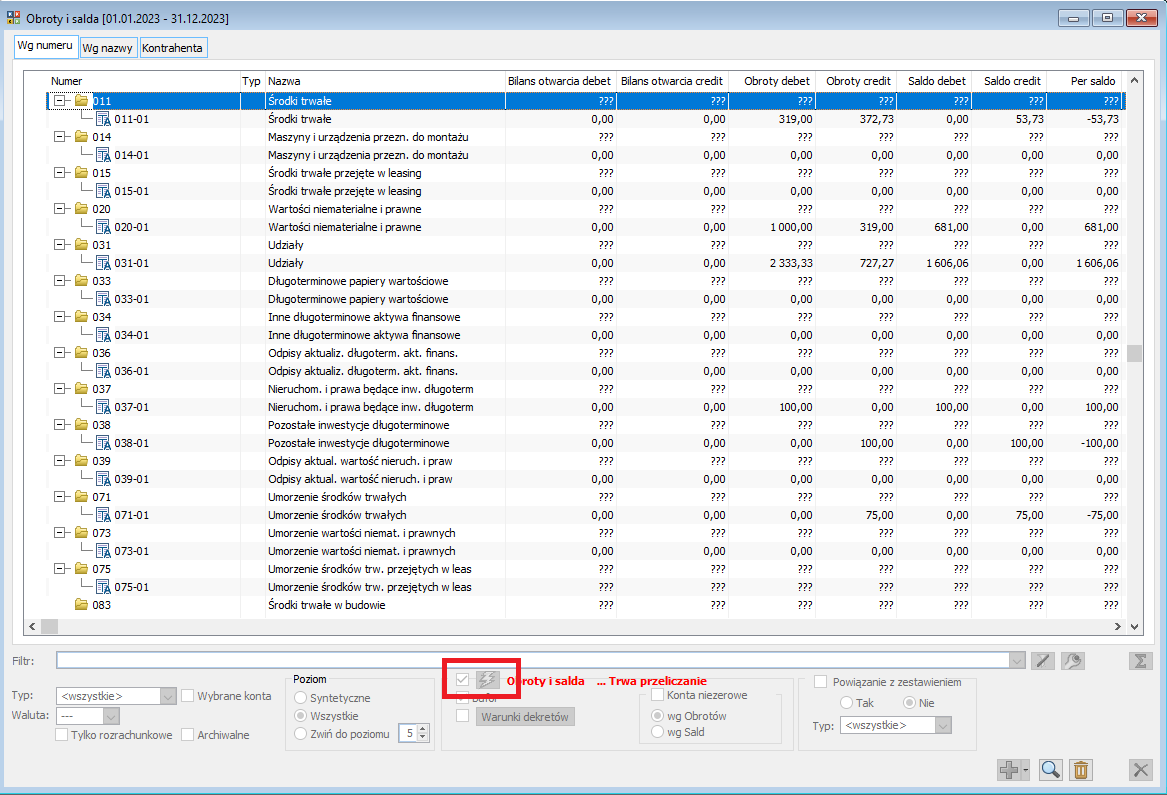
Przeliczanie całego planu kont
Jeżeli lista planu kont zostanie zawężona do małego zbioru kont (np. kont zespołu „2”) możliwe jest uruchomienie przeliczania całego planu kont niezależnie od zastosowanych filtrów. W tym celu, z menu kontekstowego należy wybrać opcję Przelicz cały plan kont.
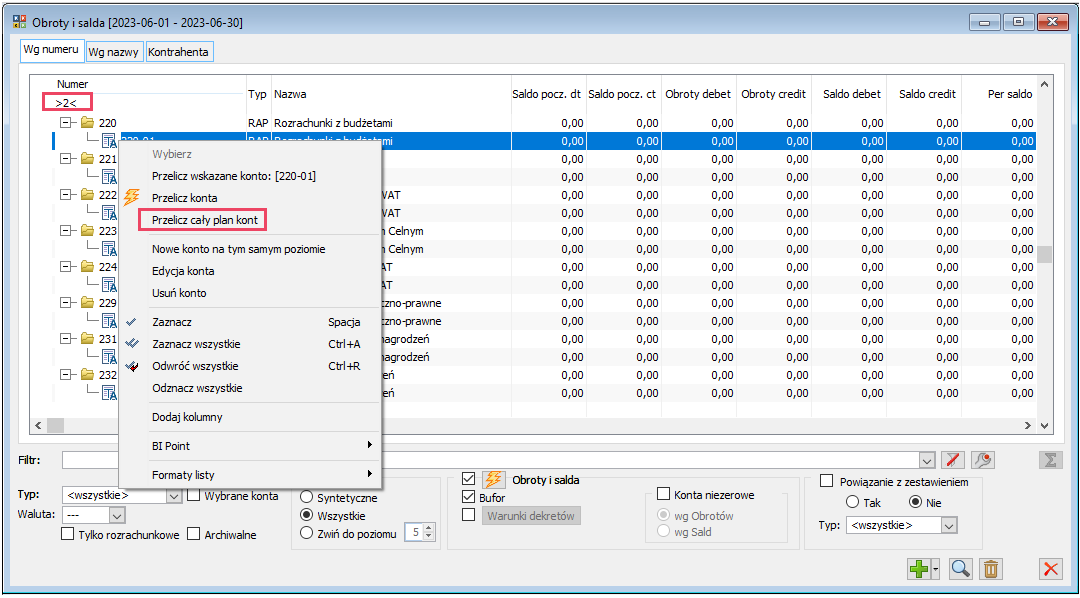
Przeliczanie wybranego konta
Możliwe jest również przeliczenie pojedynczego konta. Dla konta posiadającego konta podrzędne wyliczone zostaną również jego wszystkie konta podrzędne. W tym celu należy wybrać opcję z meny podrzędnego Przelicz wskazane konto [XXXX].
![Okno Obroty i salda – menu kontekstowe udostępnione z poziomu listy planu kont, opcja Przelicz wskazane konto: [XXX]](https://pomoc.comarch.pl/xl/wp-content/uploads/2023/07/word-image-51340-87.png)
Stan „nie przeliczony”
W danym momencie nie wszystkie konta muszą być wyliczone. Na przykład przeliczenie kont dla lokatora 100 a następnie usunięcie lokatora spowoduje, że posiadamy obroty salda jedynie syntetyki 100 i kont podrzędnych. Dla pozostałych nieprzeliczonych kont prezentowany jest wtedy symbol ‘???’.
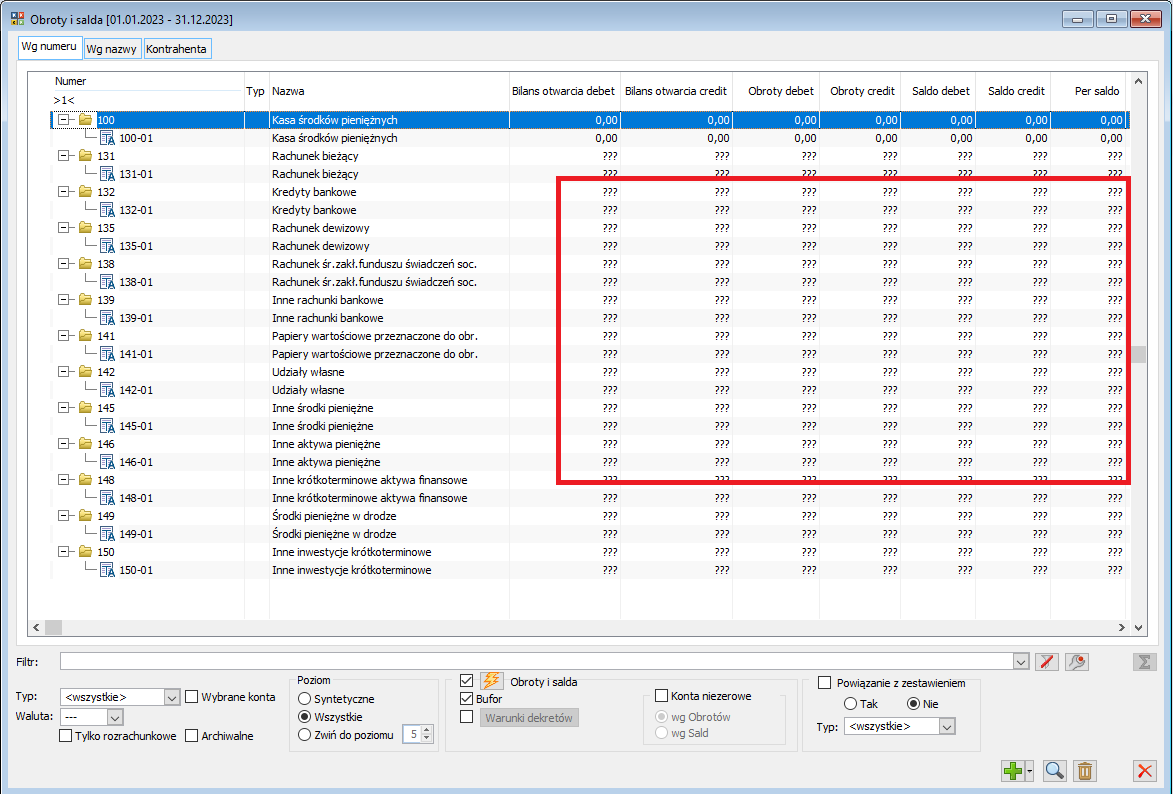
Procesy – Automatyczne generowanie i wysyłanie upomnień
Wprowadzone zostały definicje procesów do automatycznego generowania i wysyłania upomnień.
W systemie Comarch ERP XL została dodana możliwość określania odrębnej treści dla wiadomości e-mail’owej dla poszczególnych poziomów upomnień, a także określania kontrahentów, dla których działanie automatyczne ma mieć zastosowanie. Działania automatyczne są realizowane na dwa sposoby:
- pełna automatyzacja: wszystkie działania od wygenerowania do wysyłki upomnienia odbywają się bez udziału użytkownika
- potwierdzenie przez użytkownika: system automatycznie generuje upomnienia, a ich wysyłka jest potwierdzana przez użytkownika. Po potwierdzeniu dalsze działania wysyłki są automatyczne.
Konfiguracja, zakładka [Ogólne]/ [Parametry 2]
![Konfiguracja, zakładka [Ogólne]/ [Parametry 2]](https://pomoc.comarch.pl/xl/wp-content/uploads/2023/07/word-image-51604-1.png)
- Włącz obsługę procesów – należy zaznaczyć ten parametr, aby uruchomić obsługę procesów.
- Do procesu załączaj log tylko gdy wystąpiły błędy lub ostrzeżenia – parametr opcjonalny, służy do automatycznego wyświetlania na liście załączników typu dziennik, które zawierają logi wygenerowane podczas wykonywania akcji kluczowej przez XL WORK AUTOMAT w procesach. W logach tych zawarta jest informacja o przyczynach niepowodzenia w wykonywanych akcjach. W przypadku zaznaczenia tego parametru procesy powinny robić wpisy do załączników tylko w przypadku, gdy w logu pojawią się błędy lub ostrzeżenia.
- Uwzględniaj kontekst operatora przy wykonywaniu zadań – parametr opcjonalny, Operator nie będzie mógł wykonać akcji w procesie, jeśli jest przypisany do innego Centrum.
W sekcji Ustawienia SMTP należy uzupełnić odpowiednio ustawienia. Służą one do automatycznego wysyłania wiadomości e-mail, wynikających z zadań, dla których akcją jest wysłanie takiej wiadomości. Określony użytkownik zapisuje na serwerze wiadomość, jaka ma być wysłana i wskazuje nazwę i adres odbiorcy tej wiadomości.
- Serwer – w polu należy wskazać serwer obsługujący protokół SMTP. Na wskazanym serwerze będą zapisywane i będą z niego wysyłane wiadomości e-mail do nadawcy, którego nazwa i adres określane są w polach: Adres nadawcy i Nazwa nadawcy. Będą to wiadomości, związane z akcją, skutkującą wysłaniem wiadomości e-mail. Dostęp do serwera może mieć użytkownik, wskazany w polach Użytkownik. Dostęp ten może zostać zabezpieczony hasłem, określanym w polu: Hasło.
- Użytkownik – należy wskazać użytkownika mającego dostęp do serwera obsługującego protokół SMTP.
- Hasło – należy wprowadzić hasło umożliwiające dostęp określonemu użytkownikowi do serwera, wskazanego w polu: Serwer.
- Logowanie anonimowe – pole opcjonalne, po jego zaznaczeniu możliwe jest logowanie anonimowe do serwera pocztowego.
- Adres nabywcy – należy wskazać adres nabywcy, z którego będą wysyłane wiadomości e-mail.
- Nazwa nabywcy – należy wskazać nazwę nadawcy, z którego będą wysyłane wiadomości e-mail.
- Adres potwierdzenia – należy wskazać adres, na który będą przesyłane potwierdzenia wiadomości e-mail.
- Port poczty wychodzącej – należy wskazać port, dzięki któremu możliwa jest komunikacja pomiędzy komputerem wysyłającym wiadomość e-mail a serwerem pocztowym. W przypadku, jeżeli nie zostanie wskazany port nastąpi próba komunikacji na standardowym porcie SMTP.
- Protokół – należy wybrać opcję szyfrowania: brak, TLS lub SSL. Jest to protokół, dzięki któremu możliwa jest komunikacja z serwerem pocztowym.
Karta kontrahenta, zakładka [Osoby]
![Karta kontrahenta/ zakładka [Osoby], parametr E-mail do wysyłki upomnień i not odsetkowych](https://pomoc.comarch.pl/xl/wp-content/uploads/2023/07/word-image-51604-2.png)
Na zakładce należy zdefiniować odbiorcę wiadomości e-mail dla celów automatycznej wysyłki upomnień.
- E-mail do wysyłki upomnień i not odsetkowych – nowy parametr służący do określenia adresu e-mail dla automatycznej wysyłki upomnień. Parametr należy zaznaczyć oraz wpisać w polu E-mail adres e-mail, na który mają być wysyłane upomnienia. Obowiązkowym polem do uzupełnienia jest również pole Imię i nazwisko.
Karta kontrahenta, zakładka [Odsetki]
![Karta kontrahenta/ zakładka [Odsetki], parametr w sekcji Upomnienia i noty odsetkowe w procesach](https://pomoc.comarch.pl/xl/wp-content/uploads/2023/07/word-image-51604-3.png)
- Zatwierdzaj upomnienia automatycznie – parametr służący do oznaczania, dla którego kontrahenta wygenerowane upomnienia mają zostać automatycznie zatwierdzone i tym samym przekierowane do automatycznej wysyłki. Domyślnie parametr jest odznaczony, co oznacza, że przed wysyłką użytkownik będzie musiał ręcznie zatwierdzić wygenerowane upomnienia. Po zatwierdzeniu nastąpi automatyczna wysyłka. W przypadku, gdy użytkownik nie zatwierdzi upomnienia nie zostanie ono automatycznie wysłane.
Konfiguracja, zakładka [Księgowość]/ [Słowniki]/ Rodzaje upomnień
![Konfiguracja/ zakładka [Księgowość]/ [Słowniki]/ Rodzaje upomnień](https://pomoc.comarch.pl/xl/wp-content/uploads/2023/07/word-image-51604-4.png)
W Słowniku o nazwie Rodzaje upomnień na oknie definicji upomnienia dodano nowy parametr:
- Procesy – Automatyczne generowanie upomnień i ich wysyłka – przy próbie zaznaczenia parametru następuje sprawdzenie czy Operator posiada licencję na ten produkt tj. Procesy. Jeśli licencja jest aktywna, to parametr zostaje zaznaczony, jeśli nie jest aktywna, to pojawia się komunikat:
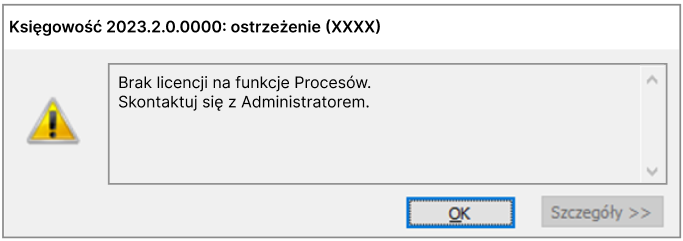
Gdy parametr zostanie zaznaczony, nowa zakładka [Procesy] staje się aktywna. W tej zakładce należy sparametryzować warunki wydruku oraz treść dla wiadomości e-mail. Parametry ustawia się dla każdego stopnia upomnienia oddzielnie. Proces automatycznego generowania upomnień uwzględnia ich stopień po ustawieniach w polu Obowiązuje od ilość dni.
Zakładka [Procesy] zawiera trzy zakładki: [Warunki], [Wydruki], [E-mail]:
- W zakładce [Warunki] należy wybrać odpowiednie opcje. Parametry są tożsame z tymi wykorzystywanymi podczas ręcznej obsługi wystawiania upomnień, ale nie są ze sobą powiązane, dlatego dla automatycznego procesu upomnień należy je zdefiniować w Konfiguracji systemu.
![Rodzaje upomnień/ [Procesy]/ [Warunki]](https://pomoc.comarch.pl/xl/wp-content/uploads/2023/07/word-image-51604-6.png)
- W zakładce [Wydruki] należy wskazać treść upomnienia oraz wybrać odpowiedni Format wydruku. Pola są tożsame z tymi wykorzystywanymi podczas ręcznej obsługi wystawiania upomnień, ale nie są ze sobą powiązane, dlatego dla automatycznego procesu upomnień należy je zdefiniować w Konfiguracji systemu.
![Rodzaje upomnień/ [Procesy]/ [Wydruki]](https://pomoc.comarch.pl/xl/wp-content/uploads/2023/07/word-image-51604-7.png)
- W zakładce [E-mail] należy wskazać treść wiadomości e-mail dla upomnienia.
![Rodzaje upomnień / [Procesy]/ [E-mail]](https://pomoc.comarch.pl/xl/wp-content/uploads/2023/07/word-image-51604-8.png)
-
- Temat – pole służące do wprowadzenia tytułu dla automatycznej wiadomości e-mail.
- Treść – pole służące do wprowadzenia treść automatycznej wiadomości e-mail.
- Podpis – pole służące do wprowadzenia podpisu w automatycznej wiadomości e-mail.
Wprowadzone zmiany należy zatwierdzić dyskietką ![]() .
.
Konfiguracja, zakładka [Księgowość]/ [Słowniki]/ Rodzaje spraw spornych
W Słownikach dodano nowy słownik o nazwie ‘Rodzaje spraw spornych’.
- Rodzaje spraw spornych – słownik służy do definiowana oznaczeń spraw spornych, które są wykorzystywane na [Płatności] każdego dokumentu. Domyślnie zdefiniowano jeden rodzaj sprawy spornej o nazwie Do wyjaśnienia. Takim rodzajem sprawy spornej można oznaczyć płatności, dla których nie powinny generować się automatycznie upomnienia. Użytkownik może utworzyć inne rodzaje spraw spornych np. w celu oznaczenia płatności, które są już w trakcie postępowania sądowego.
- Oznaczeń sprawą sporną można dokonywać z poziomu Preliminarza płatności poprzez podniesienie do edycji [Płatności] na dokumencie:
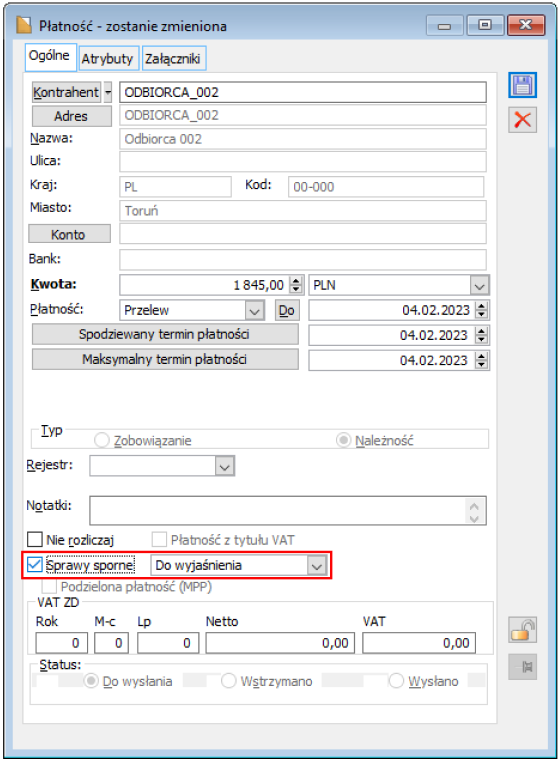
-
- Kolumna z oznaczeniem rodzaju sprawy spornej została dodana w oknie Generowania upomnień i not odsetkowych. Dodano również odpowiedni filtr:
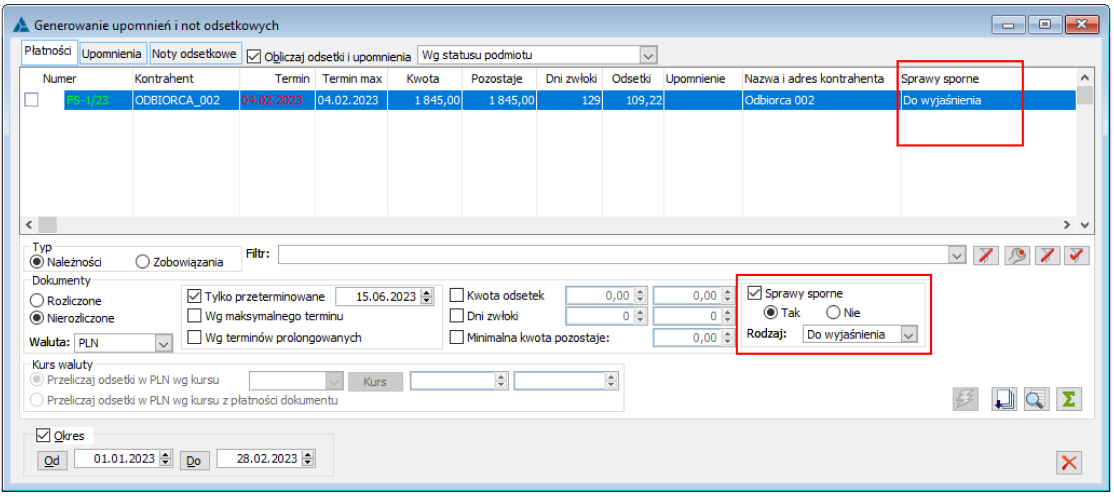
Ustawienia filtra Sprawy sporne:
- Domyślne
- Pokazuje wszystko co jest w kolumnie Sprawy sporne (zarówno puste pozycje jak i oznaczone sprawą sporną)
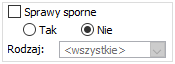
Zdefiniowano nowe procesy o nazwach: Aby móc korzystać z automatycznego procesu należy zaznaczyć parametr Aktywny (domyślnie odznaczony) w lewym dolnym rogu Rysunku.
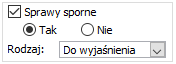
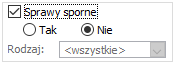
Procesy/Definicje procesów dla upomnień
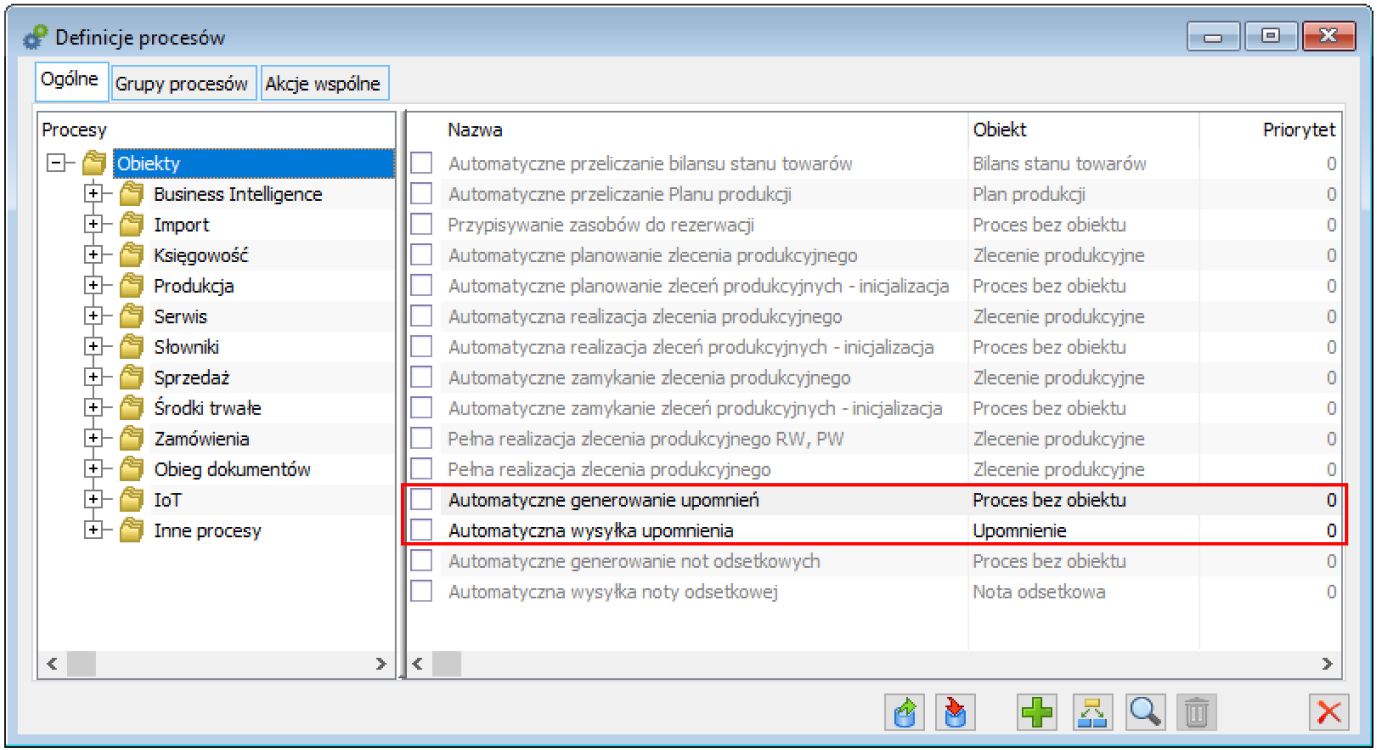
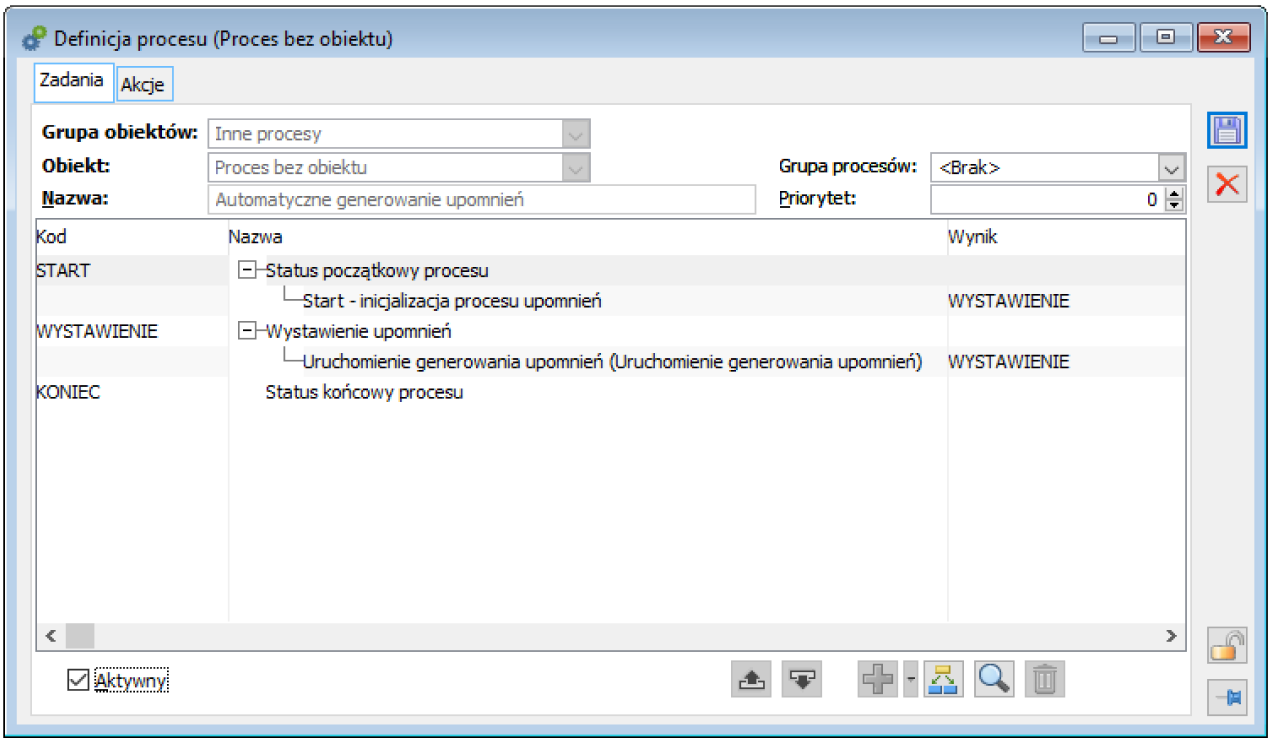
Nazwa: Status początkowy procesu
-
- Start – inicjalizacja procesu upomnień ? Wynik: WYSTAWIENIE
– akcja odpowiadająca za wystartowanie procesu. Użytkownik powinien na Liście procesów dodać ten krok, aby proces został uruchomiony (czynność opisana w pkt. Lista procesów – inicjalizacja procesu upomnień). Dodanie kroku START do Listy procesów jest czynnością jednorazową, po której proces zostaje włączony i działa wg ustawionego harmonogramu.
- Kod WYSTAWIENIE
Nazwa: Wystawienie upomnień
-
- Uruchomienie generowania upomnień ? Wynik: WYSTAWIENIE
– akcja uruchamiana automatycznie po inicjalizacji procesu (powyższy krok Start), w której zostaną automatycznie wystawione upomnienia dla wszystkich dokumentów (tych które generują płatność) znajdujących się w oknie Generowanie upomnień i not odsetkowych, na zakładce [Płatności] o parametrach: należności, nierozliczone, przeterminowane na dzień automatycznego generowania upomnień, wszystkie waluty, eliminując płatności, które mają uzupełnione pole Sprawy sporne (nie zostaną wystawione upomnienia dla płatności oznaczonych Sprawą sporną), dokumenty zatwierdzone (nie będące w buforze). Ponadto proces uwzględnia stopniowanie upomnień i jeśli dla danej płatności upomnienie zostało już wygenerowane, to w kolejnym kroku zostanie wygenerowane wezwanie, w oparciu o ustawione parametry dla stopni upomnień w Konfiguracji systemu (Rodzaje upomnień).
Wygenerowane automatycznie upomnienia są zapisywane w oknie Generowania upomnień i not odsetkowych, na zakładce [Upomnienia] (analogiczne jak w przypadku ręcznego generowania upomnień). W tym oknie dodano dwie nowe kolumny z parametrami o nazwach: Wygenerow. automat. oraz Zatwierdź do wysyłki.
Parametr dla kolumny Wygenerow. automat. informuje, w jaki sposób zostało wygenerowane upomnienie. Jeśli parametr jest zaznaczony oznacza, że upomnienie zostało wygenerowane automatycznie za pomocą procesu (proces po wygenerowaniu upomnienia automatycznie zaznacza parametr). Jeśli parametr nie jest zaznaczony, to oznacza, że takie upomnienie zostało utworzone ręcznie przez użytkownika. Parametru nie da się ręczenie zatwierdzić, kolumna ma zastosowanie informacyjne dla użytkownika.
Funkcja drugiego parametru w kolumnie Zatwierdź do wysyłki opisana została w ramach Poniższego Rysunku.
Automatyczne upomnienia generowane są dodatkowo w oparciu o poniższe ustawienia, bez możliwości zmiany:
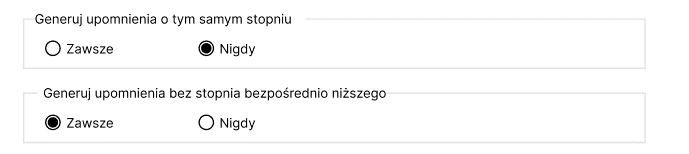
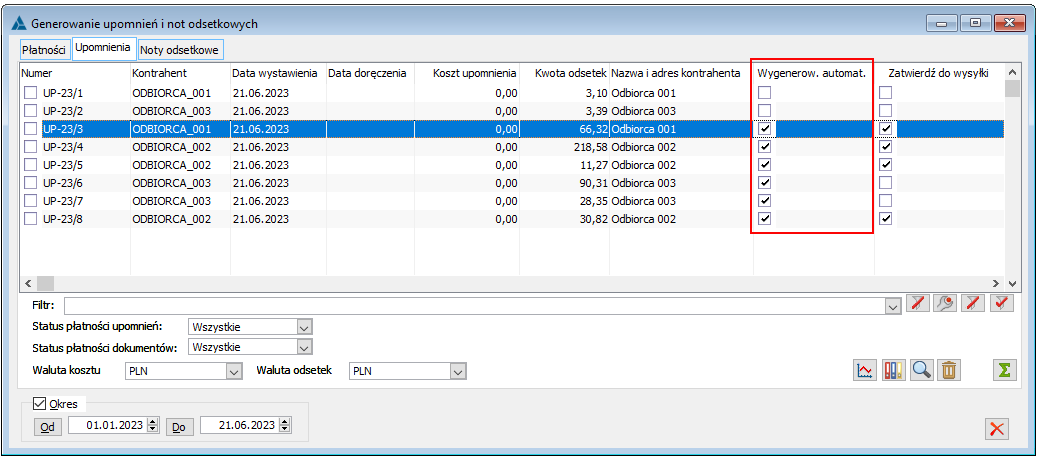
- Kod KONIEC
Nazwa: Status końcowy procesu
– akcja oznacza koniec procesu wystawiania upomnień. Jednakże po zakończeniu proces automatycznie wystartuje ponownie zgodnie z ustawieniami w harmonogramie. Domyślnie ustawiony start procesu jest codziennie o godz. 01:00 (tryb w tzw. pętli).
Aby zmienić ustawienia harmonogramu należy wyeksportować ![]() domyślny proces, następnie go zaimportować
domyślny proces, następnie go zaimportować ![]() , wówczas okno harmonogramu stanie się aktywne.
, wówczas okno harmonogramu stanie się aktywne.
Ponadto koniec tego procesu spowoduje automatycznie rozpoczęcie procesu Automatycznej wysyłki upomnień, jeśli taki został aktywowany.
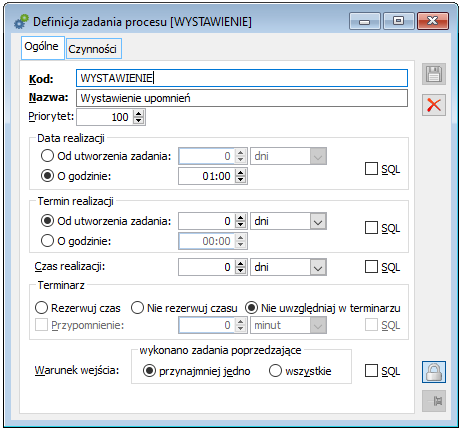
- W ramach procesu Automatycznej wysyłki upomnienia zdefiniowano następujące kroki:
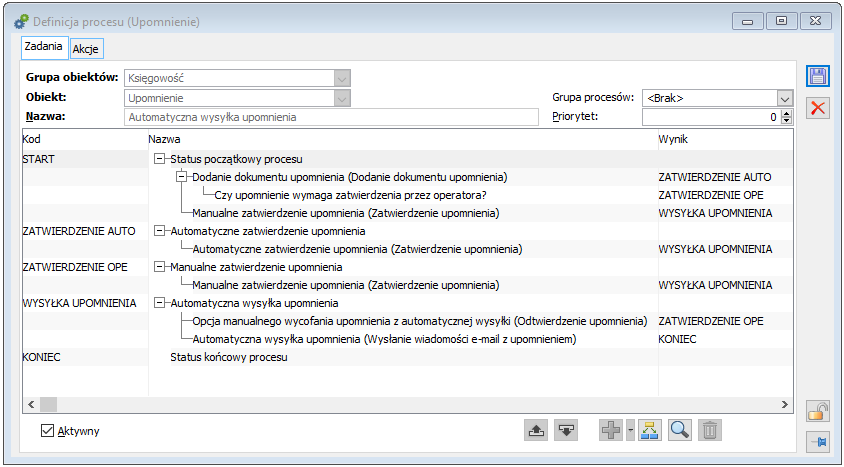
Aby móc korzystać z automatycznego procesu należy zaznaczyć parametr Aktywny (domyślnie odznaczony) w lewym dolnym rogu Rysunku.
- Kod START
Nazwa: Status początkowy procesu
-
- Dodanie dokumentu upomnienia ? Wynik: uzależniony od sprawdzanego parametru:
- Czy upomnienie wymaga zatwierdzenia przez operatora?
- Jeśli na Karcie kontrahenta, zakładka [Odsetki] został zaznaczony parametr Zatwierdzaj upomnienia automatycznie (opisane w pkt. Karta kontrahenta, zakładka [Odsetki]), to wynikiem będzie ZATWIERDZENIE AUTO.
- Jeśli w/w parametr nie został zaznaczony, to wynikiem będzie ZATWIERDZENIE OPE.
- Czy upomnienie wymaga zatwierdzenia przez operatora?
- Dodanie dokumentu upomnienia ? Wynik: uzależniony od sprawdzanego parametru:
– akcja odpowiadająca za sprawdzenie ustawień parametru Zatwierdzaj upomnienia automatycznie na każdej Karcie kontrahenta/ zakładka [Odsetki], dla którego zostało wygenerowanie upomnienie. Proces uruchamiany automatycznie po wygenerowaniu upomnienia.
Dodatkowo w tej akcji następuje sprawdzenie, czy istnieją upomnienia, które powinny zostać automatycznie wysłane, gdy zostały ręcznie odtwierdzone przez Operatora (zablokowane przed wysyłką), a następnie ponownie ręcznie zatwierdzone do wysyłki.
Dla wyników z tego kroku zostaną uruchomione odpowiednio akcje kroku następnego:
- Kod ZATWIERDZENIE AUTO
Nazwa: Automatyczne zatwierdzenie upomnienia
-
- Automatyczne zatwierdzenie upomnienia ? Wynik: WYSYŁKA UPOMNIENIA
– akcja odpowiadająca za automatyczne zaznaczenie parametru Zatwierdź do wysyłki w oknie Generowanie upomnień i not odsetkowych/zakładka [Upomnienia], gdy na Karcie kontrahenta/ zakładka [Odsetki] został zaznaczony parametr Zatwierdzaj upomnienia automatycznie. Zaznaczony parametr Zatwierdź do wysyłki oznacza, że upomnienie zostanie automatycznie wysłane.
- Kod ZATWIERDZENIE OPE
Nazwa: Manualne zatwierdzenie upomnienia
-
- Manualne zatwierdzenie upomnienia ? Wynik: WYSYŁKA UPOMNIENIA
– akcja odpowiadająca za wstrzymanie wysyłki upomnień do momentu ręcznego zatwierdzenia wysyłki przez użytkownika.
Wstrzymana zostaje wysyłka upomnień do tych kontrahentów, dla których na Karcie kontrahenta/ zakładka [Odsetki] nie został zaznaczony parametr Zatwierdzaj upomnienia automatycznie. Dla takich kontrahentów w oknie Generuj upomnienia i noty odsetkowe/ zakładka [Upomnienia] parametr Zatwierdź do wysyłki jest odznaczony. Zaznacza go ręcznie Operator, który otrzymuje powiadomienie na Skrzynkę Pracownika, zakładka [Moje zadania] informujące, o tym że zostały wygenerowane upomnienia, dla których należy manualnie zatwierdzić automatyczną wysyłkę.
Zaznaczenie parametru Zatwierdź do wysyłki spowoduje, że automatyczny proces przy kolejnej próbie wysyłki upomnień sprawdzi to oznaczanie parametru dla wcześniejszych niewysłanych upomnień i następnie je wyśle.
Odznaczenie parametru nie jest możliwe, gdy upomnienie zostało wysłane i została automatycznie uzupełniona „data doręczenia”.
Jeśli Operator po zatwierdzeniu do wysyłki jednak zdecyduje, że nie chce wysyłać upomnienia, to może zablokować wysyłkę poprzez odznaczenie parametru Zatwierdź do wysyłki, ale tylko do momentu, aż automatyczny proces nie wyśle upomnienia (nie pojawi się Data doręczenia). Po wysłaniu upomnienia usunięcie upomnienia nie będzie możliwe.
Jeśli parametr Zatwierdź do wysyłki nie jest zaznaczony, to wówczas takie upomnienia nie będą automatycznie wysyłane.
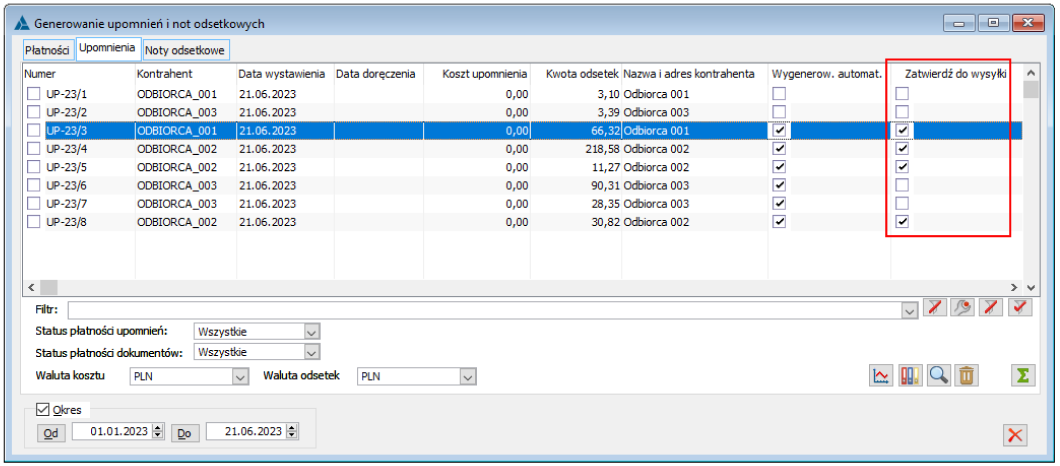
- Kod WYSYŁKA UPOMNIENIA
Nazwa: Automatyczna wysyłka upomnienia
-
- Automatyczna wysyłka upomnienia (Wysłanie wiadomości e-mail) ? Wynik: KONIEC
– akcja odpowiadająca za automatyczne wysłanie upomnień tylko tych, które w oknie Generowania upomnień i not odsetkowych, na zakładce [Upomnienia] mają zaznaczony parametr Zatwierdź do wysyłki. Wysyłka odbywa się na adresy wskazane na Karcie kontrahenta (opisane w pkt. Karta kontrahenta, zakładka [Osoby]), z uwzględnieniem warunków parametru wysyłki w zakładce [Odsetki] na Karcie kontrahenta (opisanych w pkt. Karta kontrahenta, zakładka [Odsetki]).
Upomnienie wygenerowane historycznie będą mieć odznaczony parametr Zatwierdź do wysyłki, tym samym nie zostaną automatycznie wysłane, chyba że użytkownik zaznaczy ręcznie te parametry, to wówczas dla zaznaczonych parametrów automatyczna wysyłka nastąpi.
Gdy nastąpi wysyłka upomnień, zostanie automatycznie dodana Data doręczenia na poszczególnych upomnieniach. Jeśli upomnienie nie zostanie doręczone np. z powodu błędnie wskazanego adresu e-mail odbiorcy, to Data doręczenia nie zostanie uzupełniona i na Skrzynce Automatu XL oraz Skrzynce Pracownika pojawi się odpowiedni komunikat, o tym fakcie. Jeśli użytkownik poprawi adres e-mail, to upomnienie zostanie wysłane przy kolejnej wysyłce upomnień, zgodnie z harmonogramem, o którym mowa w ramach poniższego Rys.
Dodatkowo w tej akcji następuje sprawdzenie, czy istnieją upomnienia, które zostały odtwierdzone ręcznie przez Operatora, czyli zostały zablokowane przed wysyłką. Takie upomnienia nie zostaną automatycznie wysłane do momentu ponownego ręcznego zatwierdzenia przez Operatora.
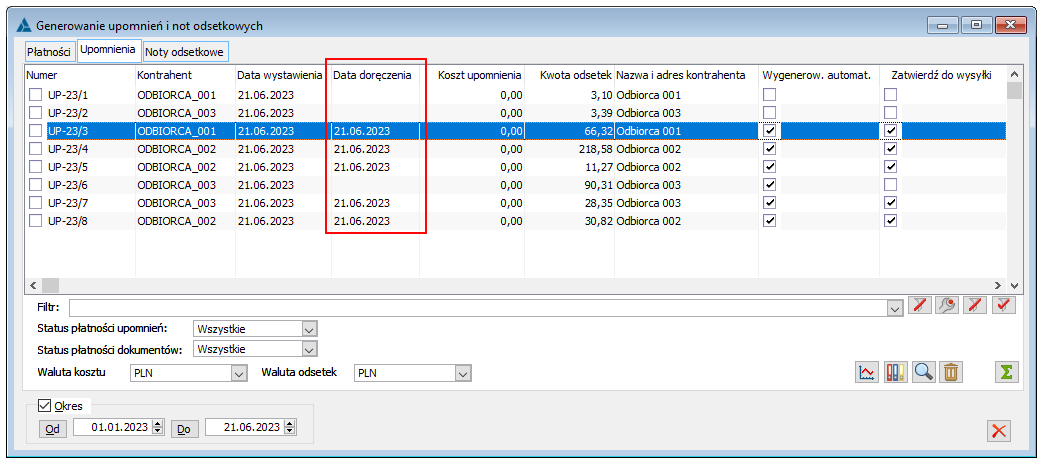
Akcja Automatyczna wysyłka upomnienia domyślnie ma zaznaczony parametr Archiwizuj wiadomość e-mail, aby wysyłane e-mail’e z upomnieniami były zapisywane w bazie danych na Liście załączników.
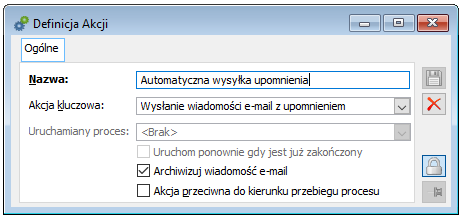
Wysyłana wiadomość jest z upomnieniem w formie załącznika:
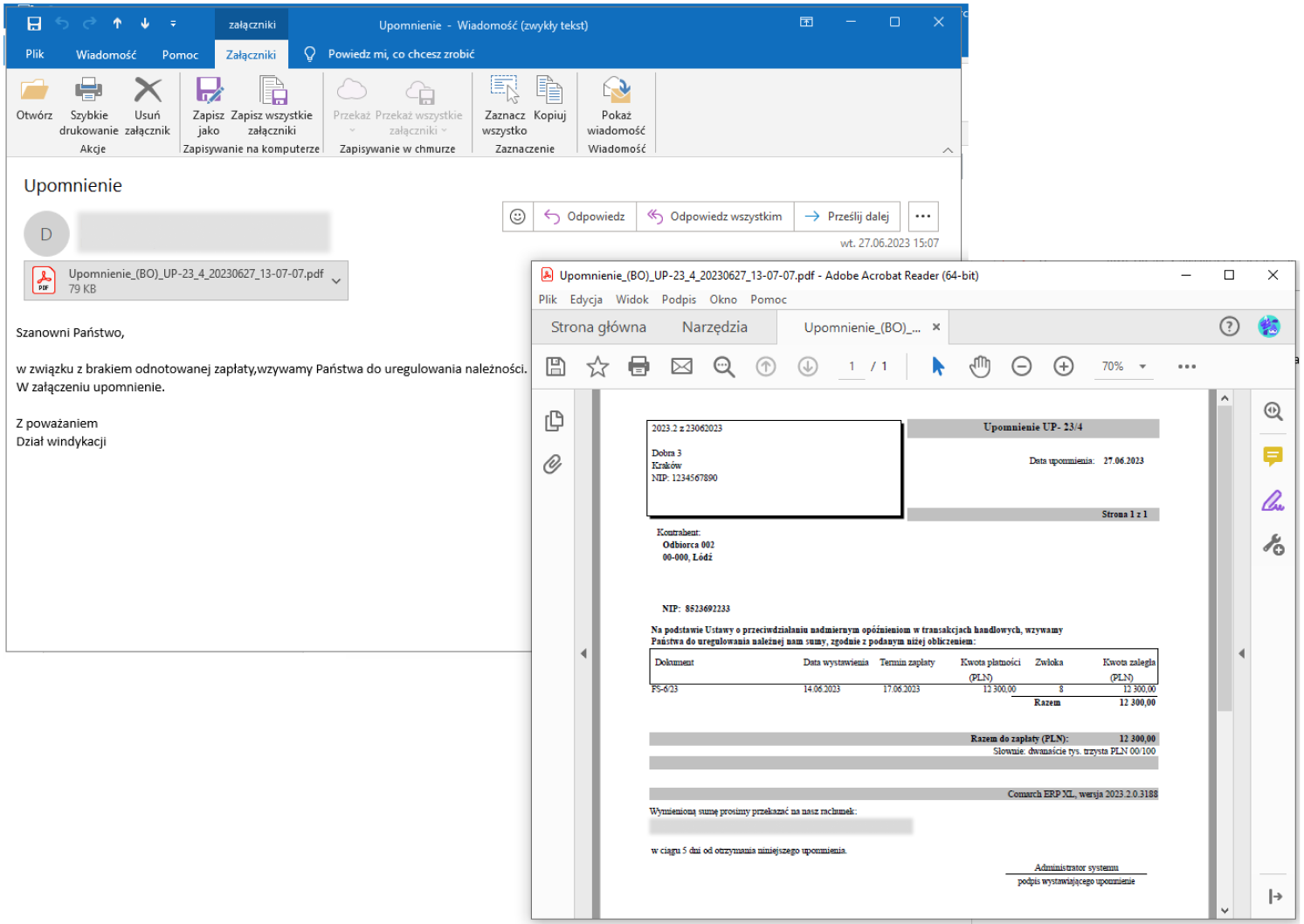
- Kod KONIEC
Nazwa: Status końcowy procesu
– akcja oznacza koniec procesu wysyłki upomnień. Jednakże po zakończeniu proces automatycznie wystartuje ponownie zgodnie z ustawieniami w harmonogramie. Domyślnie ustawiony start procesu jest co 1 minutę od utworzenia zadania, czyli od wystawienia upomnienia (tryb w tzw. pętli).
Aby zmienić ustawienia harmonogramu należy wyeksportować ![]() domyślny proces, następnie go zaimportować
domyślny proces, następnie go zaimportować ![]() , wówczas okno harmonogramu stanie się aktywne.
, wówczas okno harmonogramu stanie się aktywne.
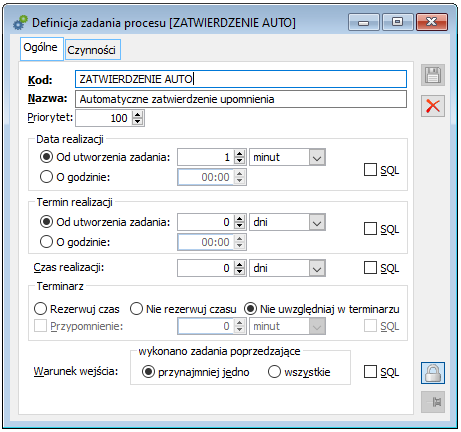
Lista procesów – inicjalizacja procesu upomnień
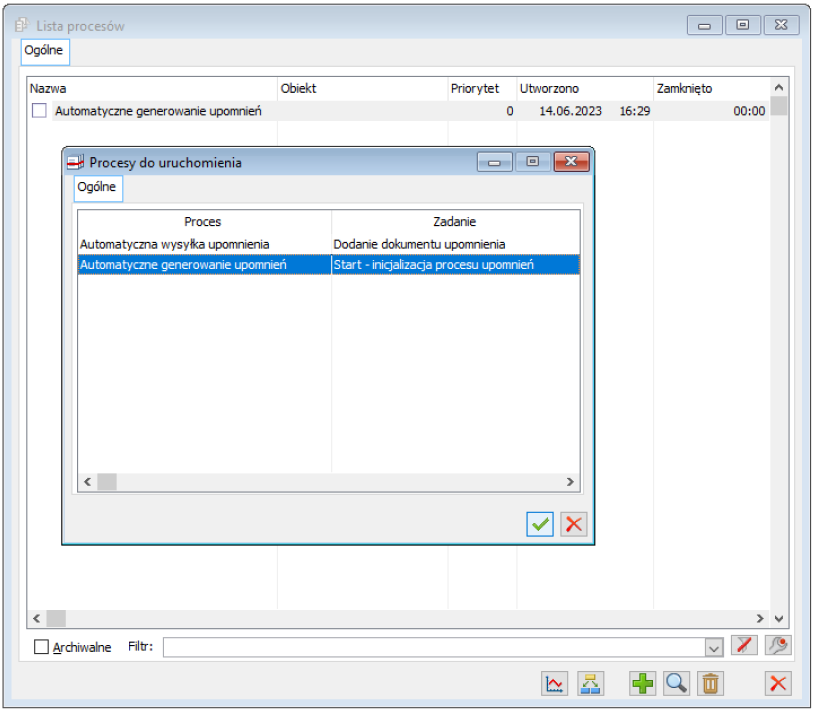
Aby wystartować proces Automatycznego generowania upomnień należy do Konfiguracja/Zadania/Listy procesów dodać proces o nazwie „Automatyczne generowanie upomnień”. W tym celu należy na oknie Listy procesów kliknąć w Dodaj ![]() , następnie zaznaczyć z listy „Automatyczne generowanie upomnień” i kliknąć w Zatwierdź
, następnie zaznaczyć z listy „Automatyczne generowanie upomnień” i kliknąć w Zatwierdź ![]() . Następnie otworzy się automatycznie poniższe okno, na który trzeba kliknąć w Zapisz
. Następnie otworzy się automatycznie poniższe okno, na który trzeba kliknąć w Zapisz ![]() .
.
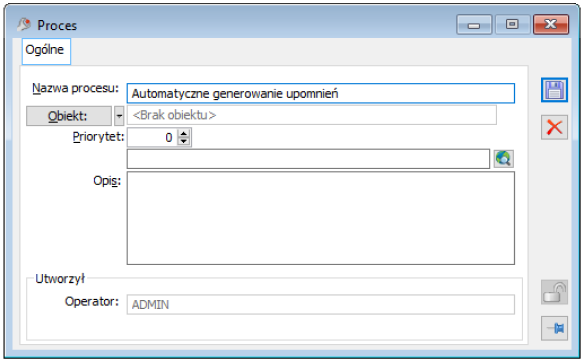
Procesu Automatycznej wysyłki upomnienia nie należy dodawać do tej listy, ponieważ wystartuje on automatycznie po 1 minucie od utworzenia zadania, czyli wygenerowania upomnienia.
XL Work Automat
Dla procesów „Automatycznego generowania upomnień” i „Automatycznej wysyłki upomnienia” ma zastosowanie XL Work Automat analogicznie jak dla wszystkich procesów w systemie Comarch ERP XL:
-
- Obsługa procesów za pomocą usługi:
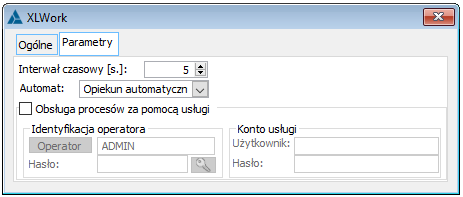
-
- Obsługa procesów za pomocą okna z wywołaniem ręcznym harmonogramu:
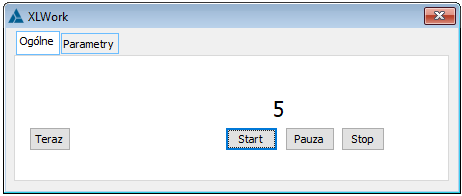
Skrzynka Automatu XL
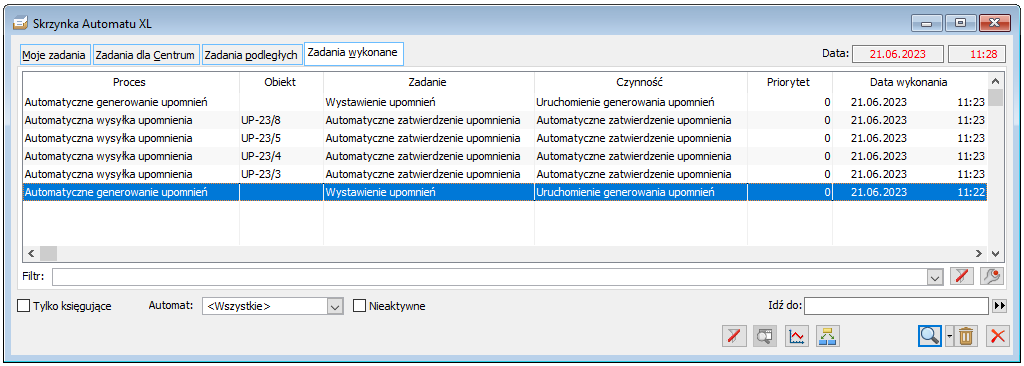
W Skrzynce Automatu XL na zakładce [Zadania wykonywane] będą widoczne wszystkie wykonywane i wykonane zadania automatycznego procesu – działanie standardowe dla obsługi Procesów w Comarch ERP XL.
Skrzynka Pracownika
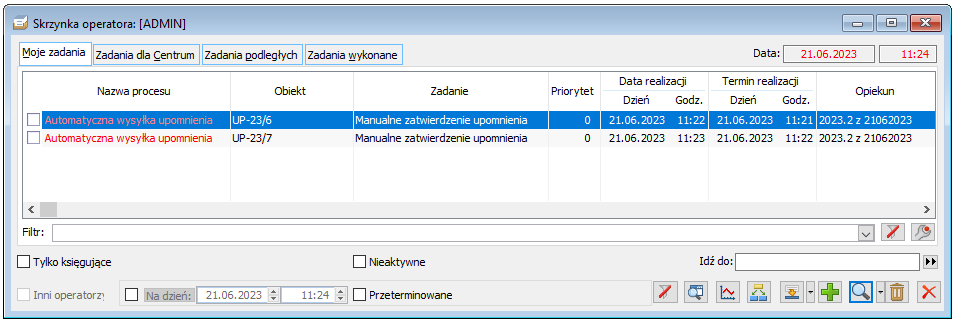
W Skrzynce Pracownika na zakładce [Moje zadania] będą widoczne powiadomienia o:
- upomnieniach, które wymagają ręcznego zatwierdzenia wysyłki przez użytkownika. Użytkownik może zatwierdzić upomnienia do wysyłki na dwa sposoby:
- w oknie Generowania upomnień i not odsetkowych, na zakładce [Upomnienia] poprzez zaznaczenie parametru Zatwierdź automatycznie
- w oknie Skrzynki Pracownika, na zakładce [Moje zadania] poprzez kliknięcie prawym przyciskiem myszy na zadaniu i kliknięciu w [Manualne zatwierdzenie upomnienia]

- błędach automatycznej wysyłki np. z powodu błędnie wprowadzonego lub nieaktualnego adresu e-mail odbiorcy upomnienia.
Powiadomienia będzie otrzymywać użytkownik, który został przypisany jako Opiekun w procesie do kroku ‘ZATWIERDZENIE OPE’, jako załącznik procesu dotyczącego danego upomnienia.
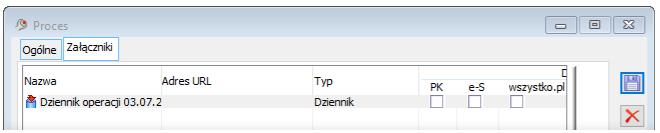
Licencja
Obsługa automatycznych procesów do generowania i wysyłania upomnień działa w oparciu o licencję przypisaną do Procesów ogółem.
Procesy – Automatyczne generowanie i wysyłanie not odsetkowych
Wprowadzone zostały definicje procesów do automatycznego generowania i wysyłania not odsetkowych. Ich działanie jest zbliżone do Procesów Automatycznego generowania i wysyłania upomnień.
Działania automatyczne dla not odsetkowych są realizowane na dwa sposoby:
-
- pełna automatyzacja: wszystkie działania od wygenerowania do wysyłki noty odsetkowej odbywają się bez udziału użytkownika
- potwierdzenie przez użytkownika: system automatycznie generuje noty odsetkowe, a ich wysyłka jest potwierdzana przez użytkownika. Po potwierdzeniu dalsze działania wysyłki są automatyczne.
Konfiguracja, zakładka [Ogólne]/ [Parametry 2]
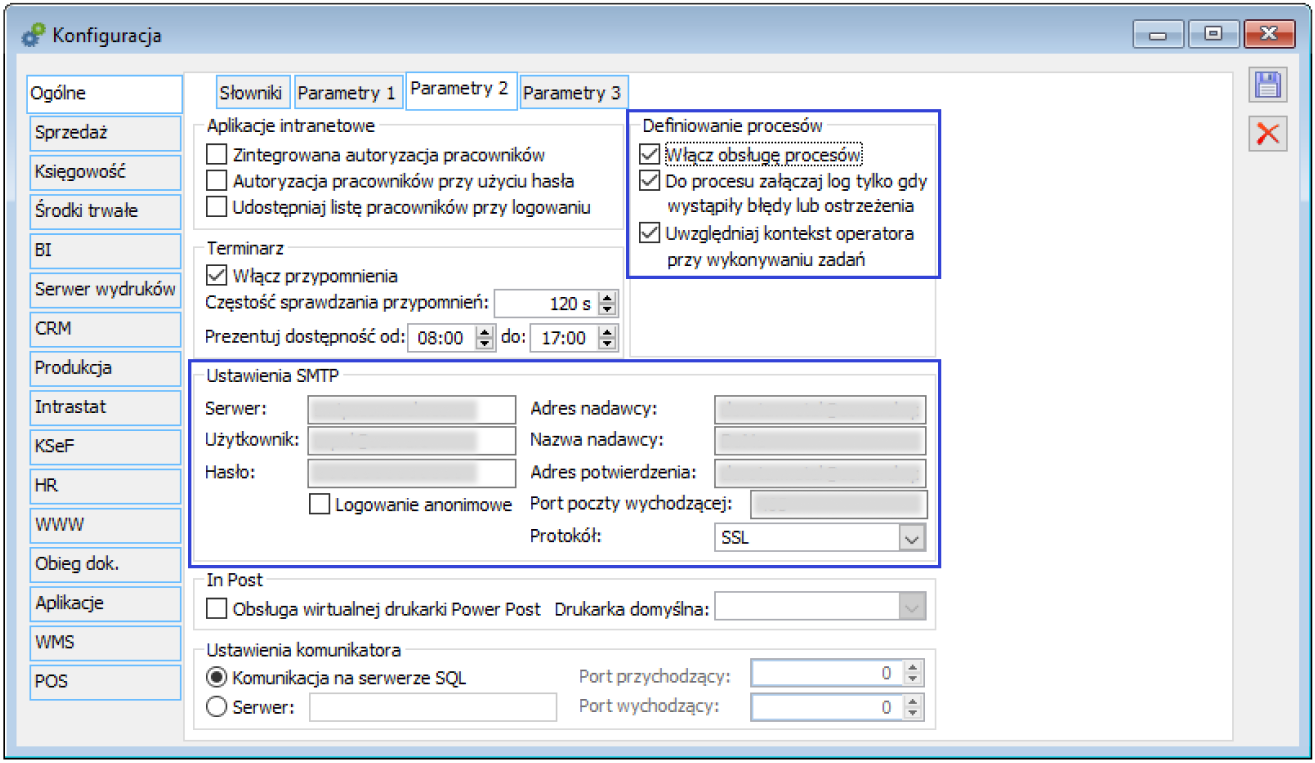
Na zakładce znajdują się parametry Definiowania procesów:
- Włącz obsługę procesów – należy zaznaczyć ten parametr, aby uruchomić obsługę procesów.
- Do procesu załączaj log tylko gdy wystąpiły błędy lub ostrzeżenia – parametr opcjonalny, służy do automatycznego wyświetlania na liście załączników typu dziennik, które zawierają logi wygenerowane podczas wykonywania akcji kluczowej przez XL WORK AUTOMAT w procesach. W logach tych zawarta jest informacja o przyczynach niepowodzenia w wykonywanych akcjach. W przypadku zaznaczenia tego parametru procesy powinny robić wpisy do załączników tylko w przypadku, gdy w logu pojawią się błędy lub ostrzeżenia.
- Uwzględniaj kontekst operatora przy wykonywaniu zadań – parametr opcjonalny, Operator nie będzie mógł wykonać akcji w procesie, jeśli jest przypisany do innego Centrum.
W sekcji Ustawienia SMTP należy uzupełnić odpowiednio ustawienia. Służą one do automatycznego wysyłania wiadomości e-mail, wynikających z zadań, dla których akcją jest wysłanie takiej wiadomości. Określony użytkownik zapisuje na serwerze wiadomość, jaka ma być wysłana i wskazuje nazwę i adres odbiorcy tej wiadomości.
- Serwer – w polu należy wskazać serwer obsługujący protokół SMTP. Na wskazanym serwerze będą zapisywane i będą z niego wysyłane wiadomości e-mail do nadawcy, którego nazwa i adres określane są w polach: Adres nadawcy i Nazwa nadawcy. Będą to wiadomości, związane z akcją, skutkującą wysłaniem wiadomości e-mail. Dostęp do serwera może mieć użytkownik, wskazany w polach Użytkownik. Dostęp ten może zostać zabezpieczony hasłem, określanym w polu: Hasło.
- Użytkownik – należy wskazać użytkownika mającego dostęp do serwera obsługującego protokół SMTP.
- Hasło – należy wprowadzić hasło umożliwiające dostęp określonemu użytkownikowi do serwera, wskazanego w polu: Serwer.
- Logowanie anonimowe – pole opcjonalne, po jego zaznaczeniu możliwe jest logowanie anonimowe do serwera pocztowego.
- Adres nabywcy – należy wskazać adres nabywcy, z którego będą wysyłane wiadomości e-mail.
- Nazwa nabywcy – należy wskazać nazwę nadawcy, z którego będą wysyłane wiadomości e-mail.
- Adres potwierdzenia – należy wskazać adres, na który będą przesyłane potwierdzenia wiadomości e-mail.
- Port poczty wychodzącej – należy wskazać port, dzięki któremu możliwa jest komunikacja pomiędzy komputerem wysyłającym wiadomość e-mail a serwerem pocztowym. W przypadku, jeżeli nie zostanie wskazany port nastąpi próba komunikacji na standardowym porcie SMTP.
- Protokół – należy wybrać opcję szyfrowania: brak, TLS lub SSL. Jest to protokół, dzięki któremu możliwa jest komunikacja z serwerem pocztowym.
Karta kontrahenta, zakładka [Osoby]
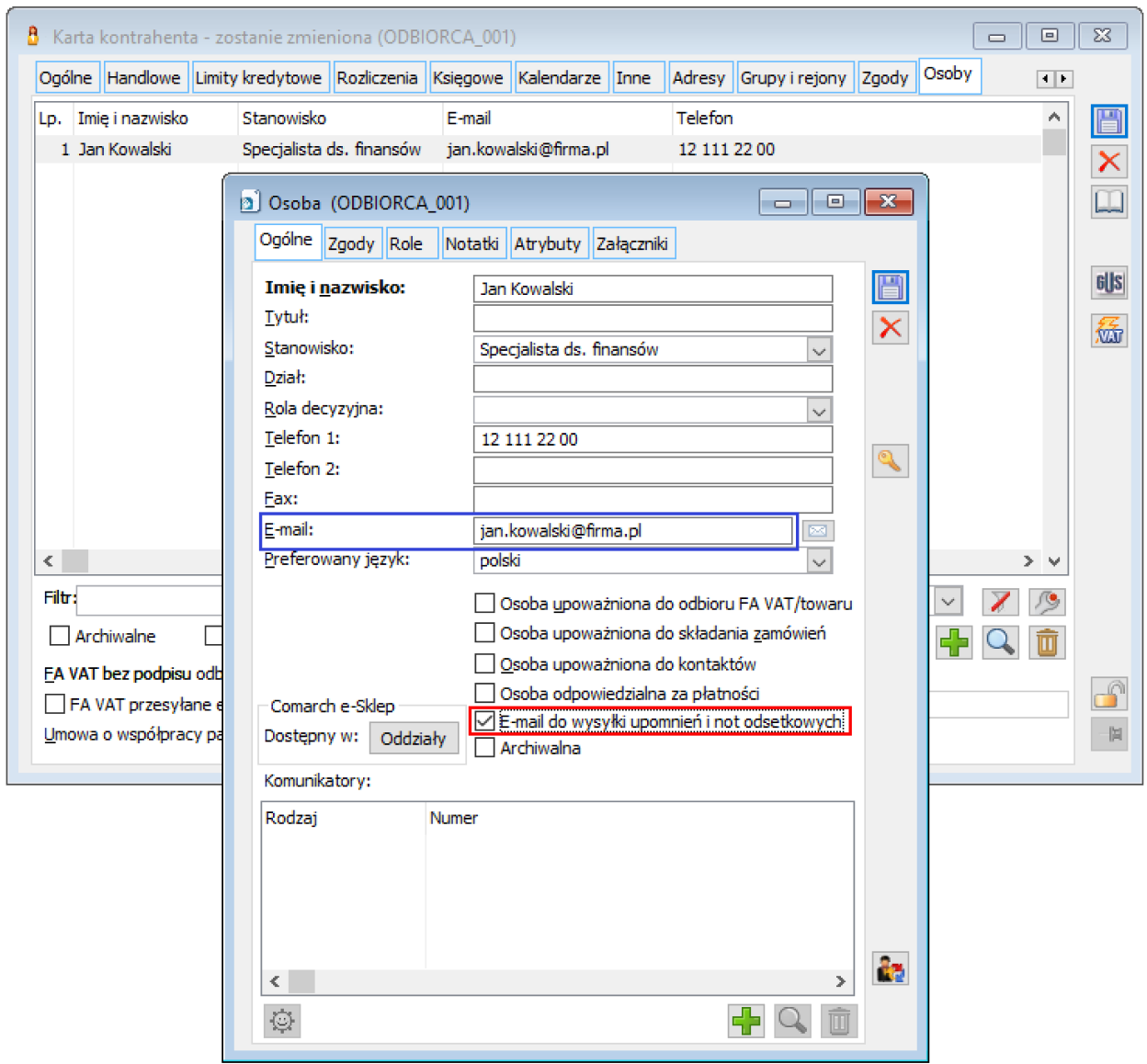
Na zakładce należy zdefiniować odbiorcę wiadomości e-mail dla celów automatycznej wysyłki noty odsetkowej (ten sam parametr, co dla automatycznej wysyłki upomnień).
- E-mail do wysyłki upomnień i not odsetkowych – nowy parametr służący do określenia adresu e-mail dla automatycznej wysyłki upomnień i not odsetkowych. Parametr należy zaznaczyć oraz wpisać w polu E-mail adres e-mail, na który mają być wysyłane upomnienia i noty odsetkowe. Obowiązkowym polem do uzupełnienia jest również pole Imię i nazwisko.
Karta kontrahenta, zakładka [Odsetki]
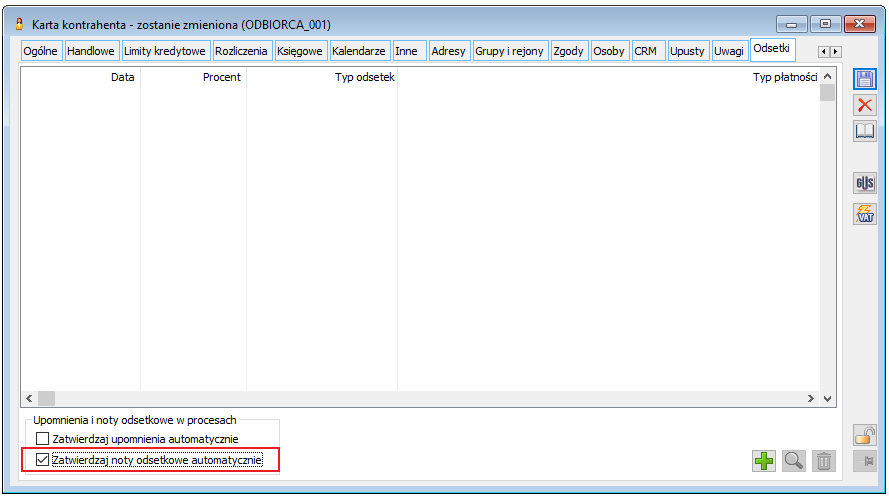
Na zakładce dodano nową sekcję o nazwie Upomnienia i noty odsetkowe w procesach. Sekcja zawiera parametr:
- Zatwierdzaj noty odsetkowe automatycznie – parametr służący do oznaczania, dla którego kontrahenta wygenerowane noty odsetkowe mają zostać automatycznie zatwierdzone i tym samym przekierowane do automatycznej wysyłki. Domyślnie parametr jest odznaczony, co oznacza, że przed wysyłką użytkownik będzie musiał ręcznie zatwierdzić wygenerowane noty odsetkowe. Po zatwierdzeniu nastąpi automatyczna wysyłka. W przypadku, gdy użytkownik nie zatwierdzi noty odsetkowej nie zostanie ona automatycznie wysłana.
Konfiguracja, zakładka [Księgowość]/ [Słowniki]/ Rodzaje upomnień
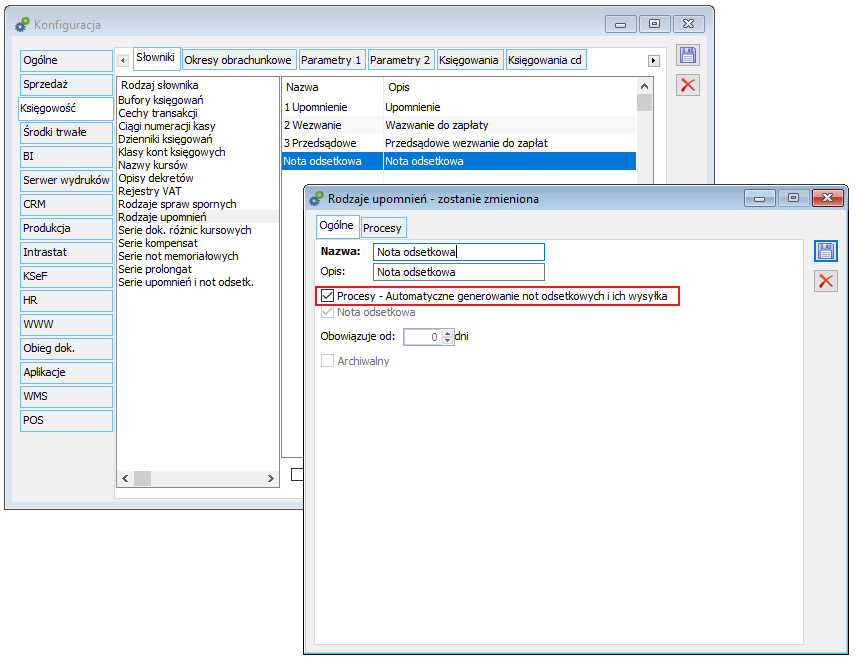
W Słowniku o nazwie Rodzaje upomnień na oknie definicji noty odsetkowej dodano nowy parametr:
- Procesy – Automatyczne generowanie not odsetkowych i ich wysyłka – przy próbie zaznaczenia parametru następuje sprawdzenie czy Operator posiada licencję na ten produkt tj. Procesy. Jeśli licencja jest aktywna, to parametr zostaje zaznaczony, jeśli nie jest aktywna, to pojawia się komunikat:
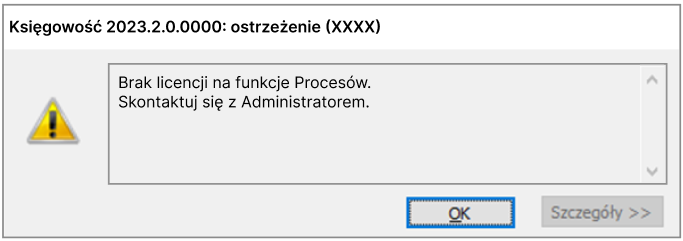
Gdy parametr zostanie zaznaczony, nowa zakładka [Procesy] staje się aktywna. W tej zakładce należy sparametryzować warunki wydruku oraz treść dla wiadomości e-mail.
Zakładka [Procesy] zawiera trzy zakładki: [Warunki], [Wydruki], [E-mail]:
- W zakładce [Warunki] należy wybrać odpowiednie opcje. Parametry są tożsame z tymi wykorzystywanymi podczas ręcznej obsługi wystawiania not odsetkowych, ale nie są ze sobą powiązane, dlatego dla automatycznego procesu not odsetkowych należy je zdefiniować w Konfiguracji systemu.
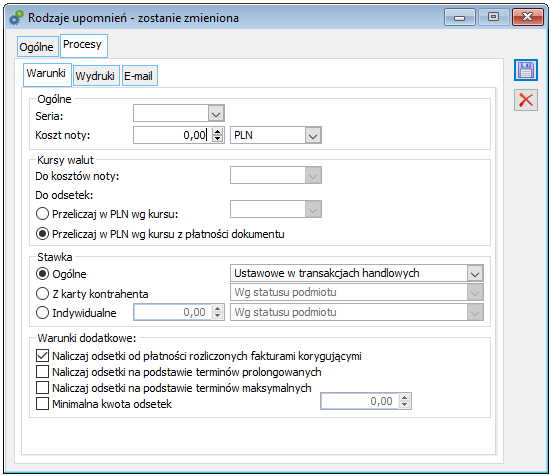
- W zakładce [Wydruki] należy wskazać treść noty odsetkowej oraz wybrać odpowiedni Format wydruku. Pola są tożsame z tymi wykorzystywanymi podczas ręcznej obsługi wystawiania not odsetkowych, ale nie są ze sobą powiązane, dlatego dla automatycznego procesu not odsetkowych należy je zdefiniować w Konfiguracji systemu.
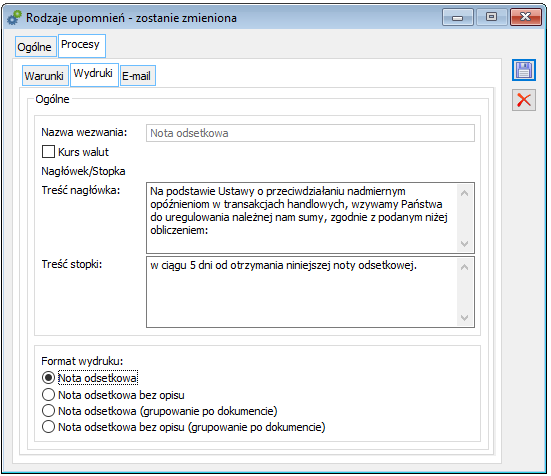
- W zakładce [E-mail] należy wskazać treść wiadomości e-mail dla noty odsetkowej.
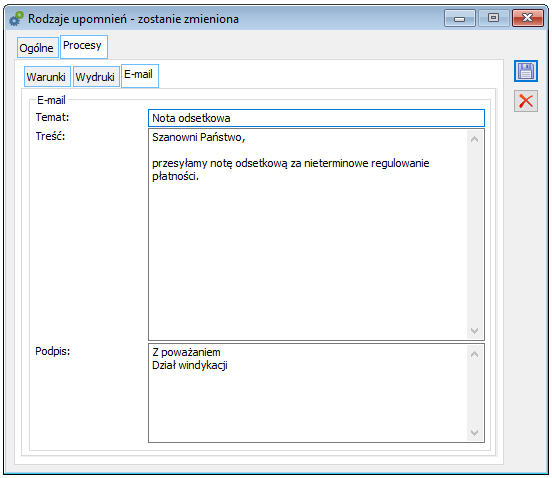
Nowa sekcja E-mail zawiera:
-
- Temat – pole służące do wprowadzenia tytułu dla automatycznej wiadomości e-mail.
- Treść – pole służące do wprowadzenia treść automatycznej wiadomości e-mail.
- Podpis – pole służące do wprowadzenia podpisu w automatycznej wiadomości e-mail.
Wprowadzone zmiany należy zatwierdzić dyskietką ![]() .
.
Procesy/Definicje procesów dla not odsetkowych
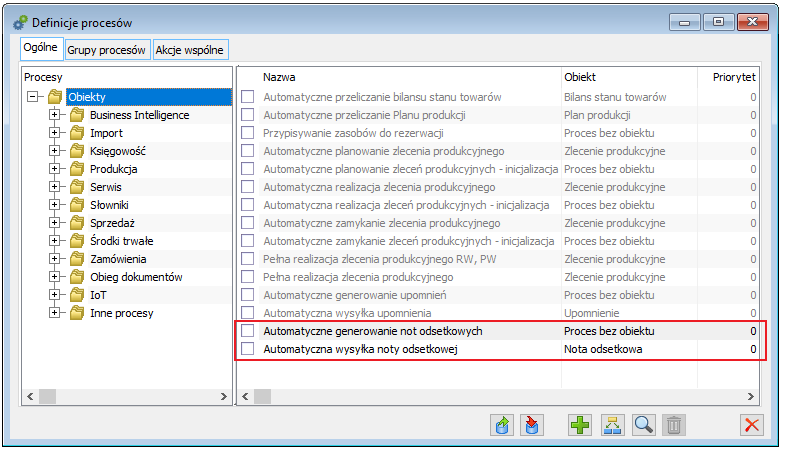
Zdefiniowano nowe procesy o nazwach:
-
- Automatyczne generowanie not odsetkowych – proces bez obiektu, służący do automatycznego wystawiania not odsetkowych.
- Automatyczna wysyłka noty odsetkowej – proces z obiektem Nota odsetkowa, służący do automatycznego wysyłania not odsetkowych.
- W ramach procesu Automatycznego generowania not odsetkowych zdefiniowano następujące kroki:
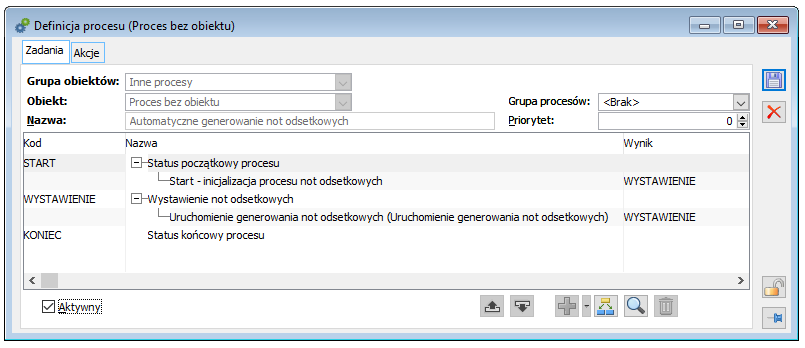
Aby móc korzystać z automatycznego procesu należy zaznaczyć parametr Aktywny (domyślnie odznaczony) w lewym dolnym rogu Rysunku.
- Kod START
Nazwa: Status początkowy procesu
-
- Start – inicjalizacja procesu not odsetkowych ? Wynik: WYSTAWIENIE
– akcja odpowiadająca za wystartowanie procesu. Użytkownik powinien na Liście procesów dodać ten krok, aby proces został uruchomiony (czynność opisana w pkt. Lista procesów – inicjalizacja procesu not odsetkowych). Dodanie kroku START do Listy procesów jest czynnością jednorazową, po której proces zostaje włączony i działa wg ustawionego harmonogramu (Rys. poniżej).
- Kod WYSTAWIENIE
Nazwa: Wystawienie not odsetkowych
-
- Uruchomienie generowania not odsetkowych ? Wynik: WYSTAWIENIE
– akcja uruchamiana automatycznie po inicjalizacji procesu (powyższy krok Start), w której zostaną automatycznie wystawione noty odsetkowe.
Wygenerowane automatycznie noty odsetkowe są zapisywane w oknie Generowania upomnień i not odsetkowych, na zakładce [Noty odsetkowe] (analogiczne jak w przypadku ręcznego generowania not odsetkowych). W tym oknie dodano dwie nowe kolumny z parametrami o nazwach: Wygenerow. automat. oraz Zatwierdź do wysyłki.
Parametr dla kolumny Wygenerow. automat. informuje, w jaki sposób została wygenerowana nota odsetkowa. Jeśli parametr jest zaznaczony oznacza, że nota została wygenerowana automatycznie za pomocą procesu (proces po wygenerowaniu noty automatycznie zaznacza parametr). Jeśli parametr nie jest zaznaczony, to oznacza, że taka nota odsetkowa została utworzone ręcznie przez użytkownika. Parametru nie da się ręczenie zatwierdzić, kolumna ma zastosowanie informacyjne dla użytkownika.
Funkcja drugiego parametru w kolumnie Zatwierdź do wysyłki opisana została w ramach Rysunku.
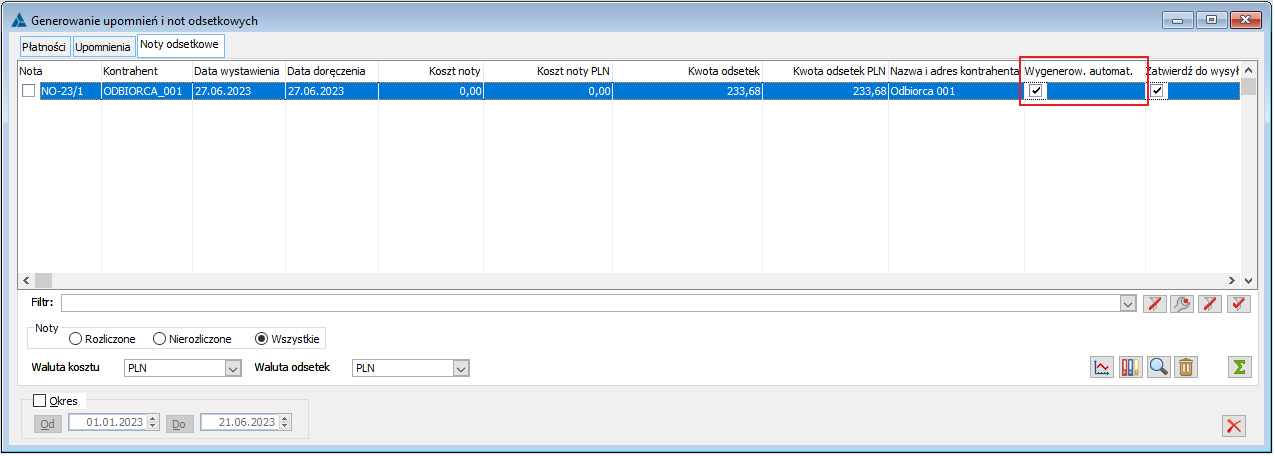
- Kod KONIEC
Nazwa: Status końcowy procesu
– akcja oznacza koniec procesu wystawiania not odsetkowych. Jednakże po zakończeniu proces automatycznie wystartuje ponownie zgodnie z ustawieniami w harmonogramie. Domyślnie ustawiony start procesu jest codziennie o godz. 02:00 (tryb w tzw. pętli).
Aby zmienić ustawienia harmonogramu należy wyeksportować ![]() domyślny proces, następnie go zaimportować
domyślny proces, następnie go zaimportować ![]() , wówczas okno harmonogramu stanie się aktywne.
, wówczas okno harmonogramu stanie się aktywne.
Ponadto koniec tego procesu spowoduje automatycznie rozpoczęcie procesu Automatycznej wysyłki not odsetkowych, jeśli taki został aktywowany.
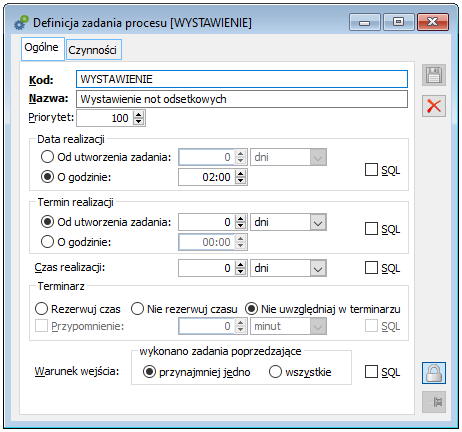
W ramach procesu Automatycznej wysyłki noty odsetkowej zdefiniowano następujące kroki:
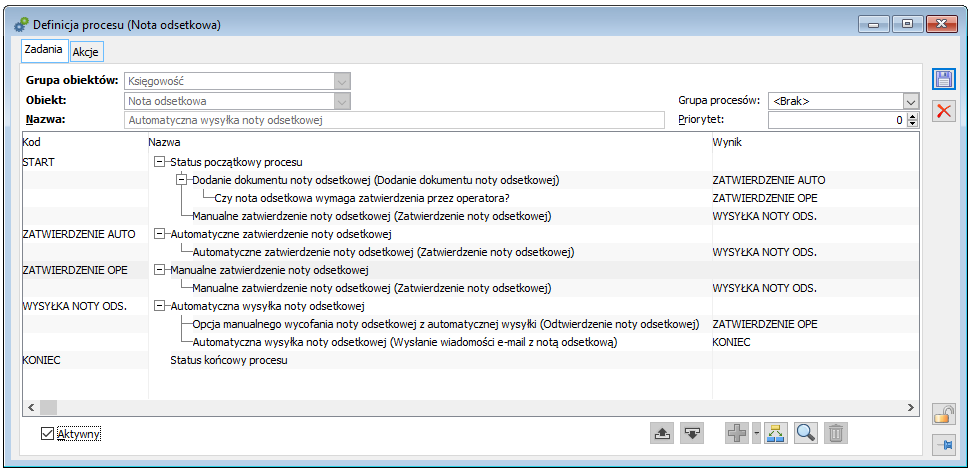
Aby móc korzystać z automatycznego procesu należy zaznaczyć parametr Aktywny (domyślnie odznaczony) w lewym dolnym rogu Rysunku.
- Kod START
Nazwa: Status początkowy procesu
-
- Dodanie dokumentu noty odsetkowej ? Wynik: uzależniony od sprawdzanego parametru:
- Czy nota odsetkowa wymaga zatwierdzenia przez operatora?
- Jeśli na Karcie kontrahenta, zakładka [Odsetki] został zaznaczony parametr Zatwierdzaj noty odsetkowe automatycznie (opisane w pkt. Karta kontrahenta, zakładka [Odsetki]), to wynikiem będzie ZATWIERDZENIE AUTO.
- Jeśli w/w parametr nie został zaznaczony, to wynikiem będzie ZATWIERDZENIE OPE.
- Dodanie dokumentu noty odsetkowej ? Wynik: uzależniony od sprawdzanego parametru:
– akcja odpowiadająca za sprawdzenie ustawień parametru Zatwierdzaj noty odsetkowe automatycznie na każdej Karcie kontrahenta/zakładka [Odsetki], dla którego została wygenerowana nota odsetkowa. Proces uruchamiany automatycznie po wygenerowaniu noty odsetkowej.
Dodatkowo w tej akcji następuje sprawdzenie, czy istnieją noty odsetkowe, które powinny zostać automatycznie wysłane, gdy zostały ręcznie odtwierdzone przez Operatora (zablokowane przed wysyłką), a następnie ponownie ręcznie zatwierdzone do wysyłki.
Dla wyników z tego kroku zostaną uruchomione odpowiednio akcje kroku następnego:
- Kod ZATWIERDZENIE AUTO
Nazwa: Automatyczne zatwierdzenie noty odsetkowej
- Automatyczne zatwierdzenie noty odsetkowej ? Wynik: WYSYŁKA NOTY ODS.
– akcja odpowiadająca za automatyczne zaznaczenie parametru Zatwierdź do wysyłki w oknie Generowanie upomnień i not odsetkowych/zakładka [Noty odsetkowe], gdy na Karcie kontrahenta/zakładka [Odsetki] został zaznaczony parametr Zatwierdzaj noty odsetkowe automatycznie. Zaznaczony parametr Zatwierdź do wysyłki oznacza, że not odsetkowa zostanie automatycznie wysłana.
- Kod ZATWIERDZENIE OPE
Nazwa: Manualne zatwierdzenie noty odsetkowej
-
- Manualne zatwierdzenie noty odsetkowej ? Wynik: WYSYŁKA NOTY ODS.
– akcja odpowiadająca za wstrzymanie wysyłki not odsetkowych do momentu ręcznego zatwierdzenia wysyłki przez użytkownika.
Wstrzymana zostaje wysyłka not odsetkowych do tych kontrahentów, dla których na Karcie kontrahenta/zakładka [Odsetki] nie został zaznaczony parametr Zatwierdzaj noty odsetkowe automatycznie. Dla takich kontrahentów w oknie Generuj upomnienia i noty odsetkowe/zakładka [Noty odsetkowe] parametr Zatwierdź do wysyłki jest odznaczony. Zaznacza go ręcznie Operator, który otrzymuje powiadomienie na Skrzynkę Pracownika, zakładka [Moje zadania] informujące, o tym, że zostały wygenerowane noty odsetkowe, dla których należy manualnie zatwierdzić automatyczną wysyłkę.
Zaznaczenie parametru Zatwierdź do wysyłki spowoduje, że automatyczny proces przy kolejnej próbie wysyłki not odsetkowych sprawdzi to oznaczanie parametru dla wcześniejszych niewysłanych not i następnie je wyśle.
Odznaczenie parametru nie jest możliwe, gdy nota odsetkowa została wysłana i została automatycznie uzupełniona „data doręczeni”.
Jeśli Operator po zatwierdzeniu do wysyłki jednak zdecyduje, że nie chce wysyłać noty odsetkowej, to może zablokować wysyłkę poprzez odznaczenie parametru Zatwierdź do wysyłki, ale tylko do momentu, aż automatyczny proces nie wyśle noty (nie pojawi się Data doręczenia). Po wysłaniu noty odsetkowej usunięcie noty nie będzie możliwe.
Jeśli parametr Zatwierdź do wysyłki nie jest zaznaczony, to wówczas taka nota odsetkowa nie będzie automatycznie wysyłana.
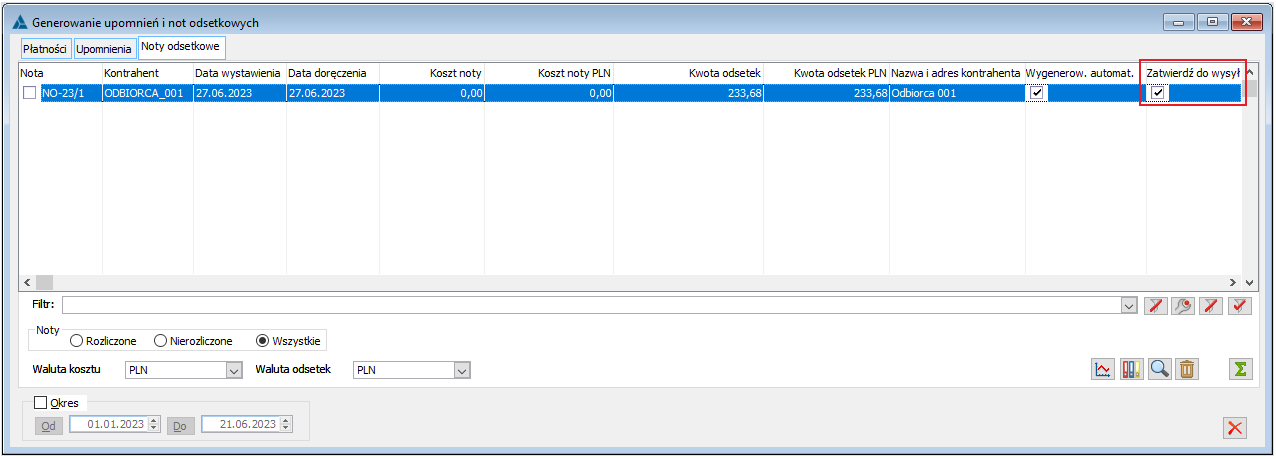
- Kod WYSYŁKA NOTY ODS.
Nazwa: Automatyczna wysyłka noty odsetkowej
-
- Automatyczna wysyłka noty odsetkowej (Wysłanie wiadomości e-mail) ? Wynik: KONIEC
– akcja odpowiadająca za automatyczne wysłanie not odsetkowych tylko tych, które w oknie Generowania upomnień i not odsetkowych, na zakładce [Noty odsetkowe] mają zaznaczony parametr Zatwierdź do wysyłki. Wysyłka odbywa się na adresy wskazane na Karcie kontrahenta (opisane w pkt. Karta kontrahenta, zakładka [Osoby]), z uwzględnieniem warunków parametru wysyłki w zakładce [Odsetki] na Karcie kontrahenta (opisane w pkt. Karta kontrahenta, zakładka [Odsetki]).
Noty odsetkowe wygenerowane historycznie będą mieć odznaczony parametr Zatwierdź do wysyłki, tym samym nie zostaną automatycznie wysłane, chyba że użytkownik zaznaczy ręcznie te parametry, to wówczas dla zaznaczonych parametrów automatyczna wysyłka nastąpi.
Gdy nastąpi wysyłka not odsetkowych, zostanie automatycznie dodana Data doręczenia na poszczególnych notach. Jeśli nota nie zostanie doręczona np. z powodu błędnie wskazanego adresu e-mail odbiorcy, to Data doręczenia nie zostanie uzupełniona i na Skrzynce Automatu XL oraz Skrzynce Pracownika pojawi się odpowiedni komunikat, o tym fakcie. Jeśli użytkownik poprawi adres e-mail, to nota zostanie wysłana przy kolejnej wysyłce not, zgodnie z harmonogramem, o którym mowa w ramach poniższego Rys.
Dodatkowo w tej akcji następuje sprawdzenie, czy istnieją noty odsetkowe, które zostały odtwierdzone ręcznie przez Operatora, czyli zostały zablokowane przed wysyłką. Takie noty nie zostaną automatycznie wysłane do momentu ponownego ręcznego zatwierdzenia przez Operatora.
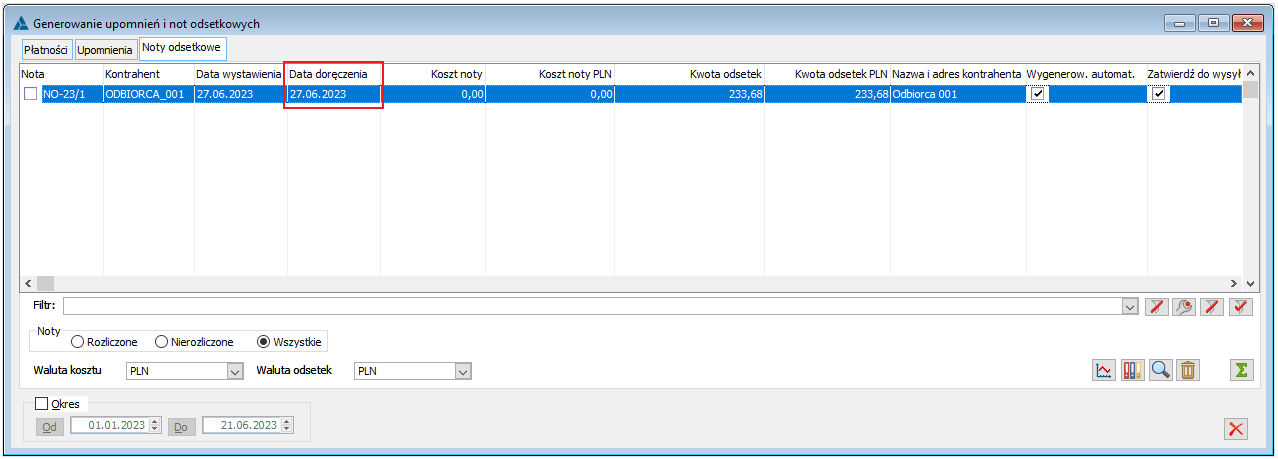
Akcja Automatyczna wysyłka noty odsetkowej domyślnie ma zaznaczony parametr Archiwizuj wiadomość e-mail, aby wysyłane e-mail’e z notami były zapisywane w bazie danych na Liście załączników.
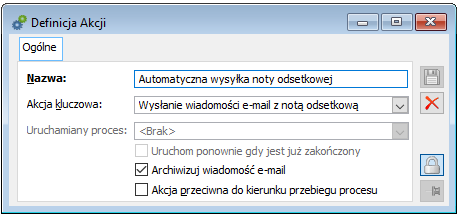
Wysyłana wiadomość jest z notą odsetkową w formie załącznika:
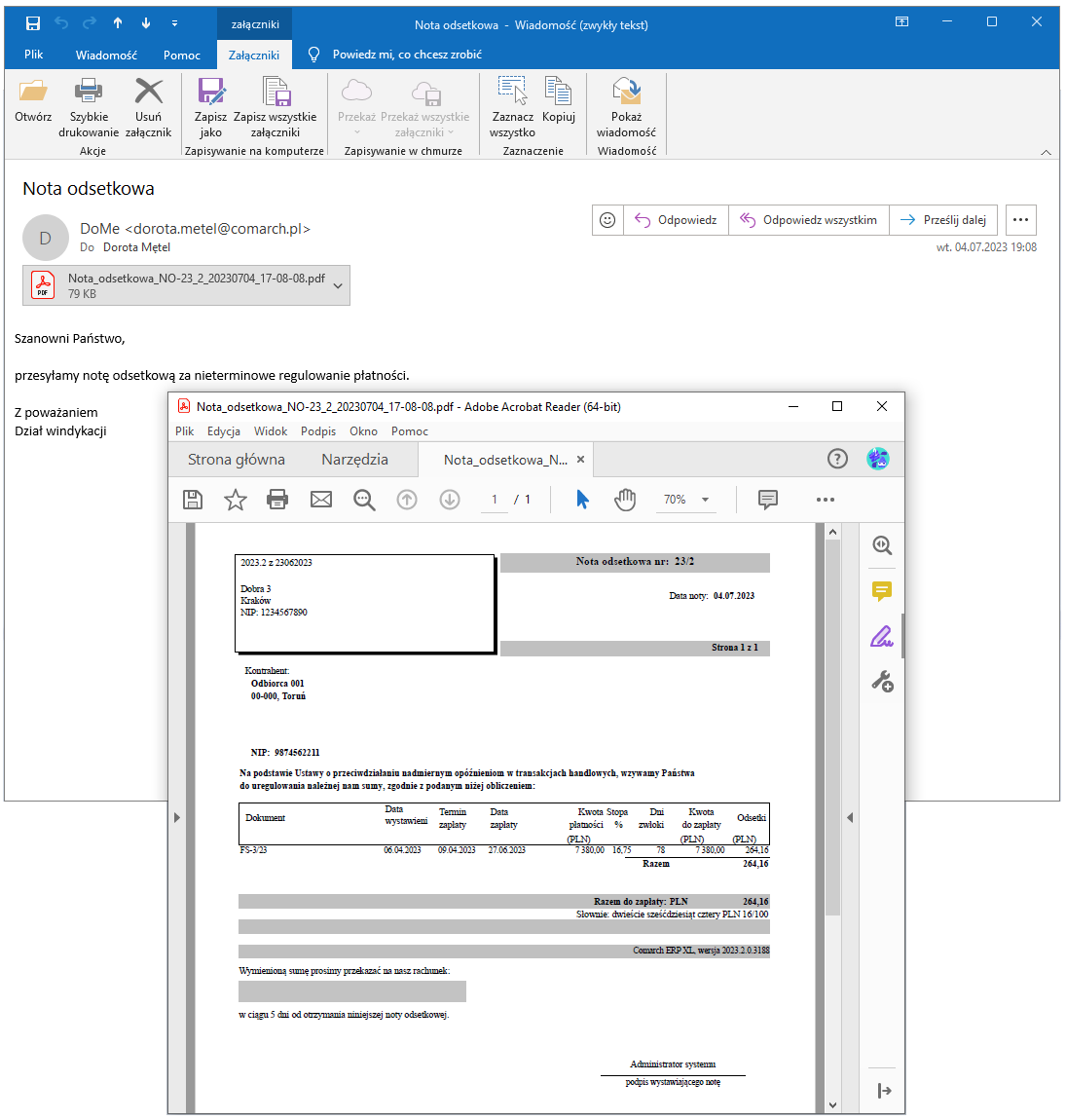
- Kod KONIEC
Nazwa: Status końcowy procesu
– akcja oznacza koniec procesu wysyłki not odsetkowych. Jednakże po zakończeniu proces automatycznie wystartuje ponownie zgodnie z ustawieniami w harmonogramie. Domyślnie ustawiony start procesu jest co 1 minutę od utworzenia zadania, czyli od wystawienia noty odsetkowej (tryb w tzw. pętli).
Aby zmienić ustawienia harmonogramu należy wyeksportować ![]() domyślny proces, następnie go zaimportować
domyślny proces, następnie go zaimportować ![]() , wówczas okno harmonogramu stanie się aktywne.
, wówczas okno harmonogramu stanie się aktywne.
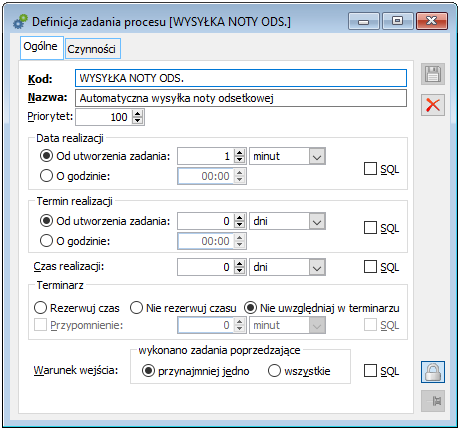
Lista procesów – inicjalizacja procesu not odsetkowych
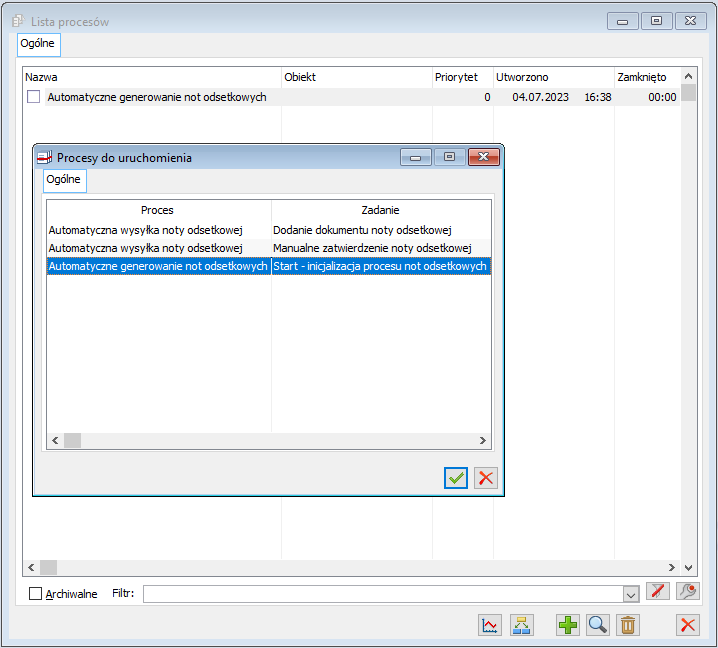
Aby wystartować proces Automatycznego generowania not odsetkowych należy do Konfiguracja/Zadania/Listy procesów dodać proces o nazwie ‘Automatyczne generowanie not odsetkowych’. W tym celu należy na oknie Listy procesów kliknąć w Dodaj ![]() , następnie zaznaczyć z listy „Automatyczne generowanie not odsetkowych’ i kliknąć w Zatwierdź
, następnie zaznaczyć z listy „Automatyczne generowanie not odsetkowych’ i kliknąć w Zatwierdź ![]() . Następnie otworzy się automatycznie poniższe okno, na który trzeba kliknąć w Zapisz
. Następnie otworzy się automatycznie poniższe okno, na który trzeba kliknąć w Zapisz ![]() .
.
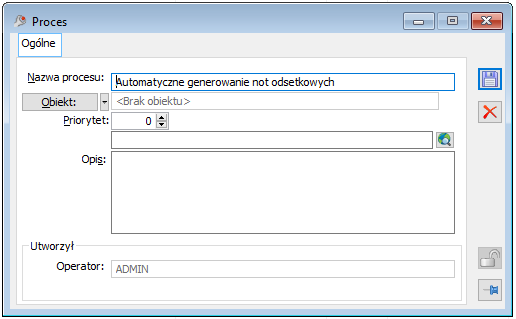
Procesu Automatycznej wysyłki noty odsetkowej nie należy dodawać do tej listy, ponieważ wystartuje on automatycznie po 1 minucie od utworzenia zadania, czyli wygenerowania noty odsetkowej.
XL Work Automat
Dla procesów „Automatycznego generowania not odsetkowych” i „Automatycznej wysyłki noty odsetkowej” ma zastosowanie XL Work Automat analogicznie jak dla wszystkich procesów w systemie Comarch ERP XL:
-
- Obsługa procesów za pomocą usługi:
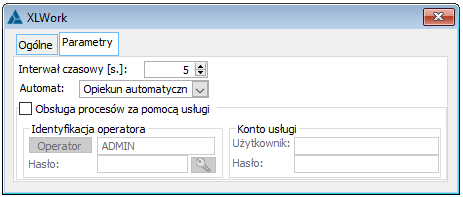
-
- Obsługa procesów za pomocą okna z wywołaniem ręcznym harmonogramu:
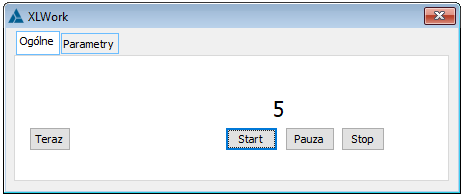
Skrzynka Automatu XL
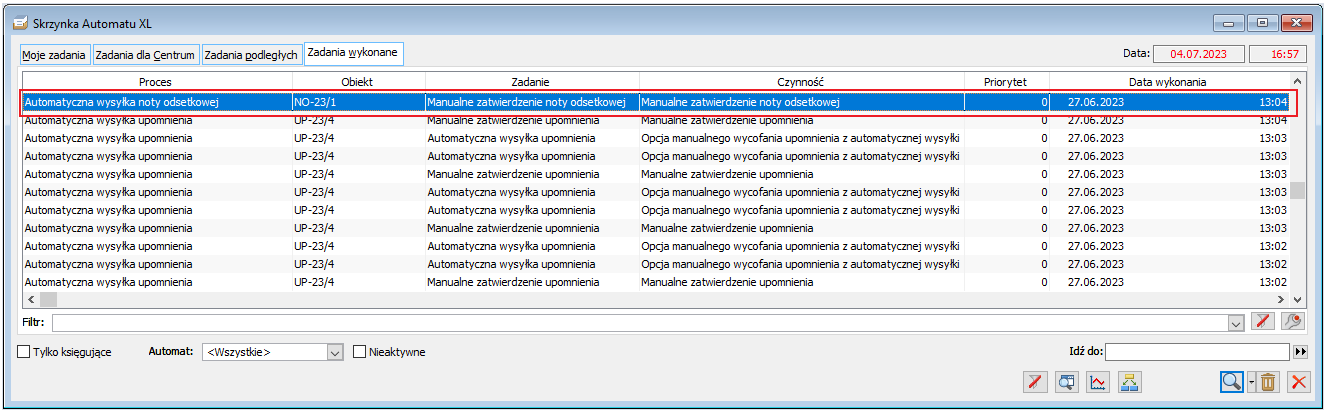
W Skrzynce Automatu XL na zakładce [Zadania wykonywane] będą widoczne wszystkie wykonywane i wykonane zadania automatycznego procesu – działanie standardowe dla obsługi Procesów w Comarch ERP XL.
Skrzynka Pracownika
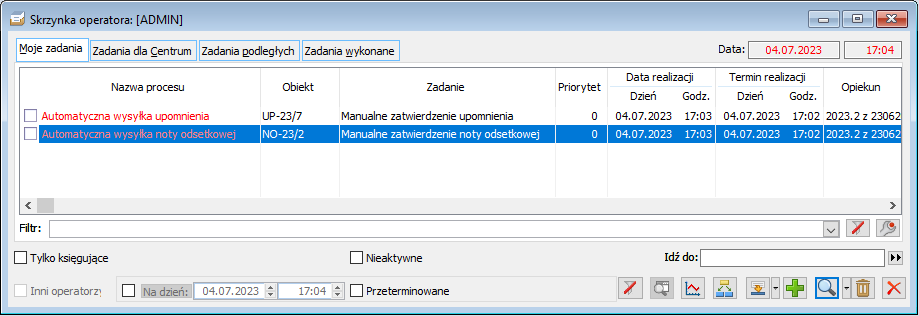
W Skrzynce Pracownika na zakładce [Moje zadania] będą widoczne powiadomienia o:
- notach odsetkowych, które wymagają ręcznego zatwierdzenia wysyłki przez użytkownika. Użytkownik może zatwierdzić noty odsetkowe do wysyłki na dwa sposoby:
- w oknie Generowania upomnień i not odsetkowych, na zakładce [Noty odsetkowe] poprzez zaznaczenie parametru Zatwierdź automatycznie
- w oknie Skrzynki Pracownika, na zakładce [Moje zadania] poprzez kliknięcie prawym przyciskiem myszy na zadaniu i kliknięciu w [Manualne zatwierdzenie noty odsetkowej]
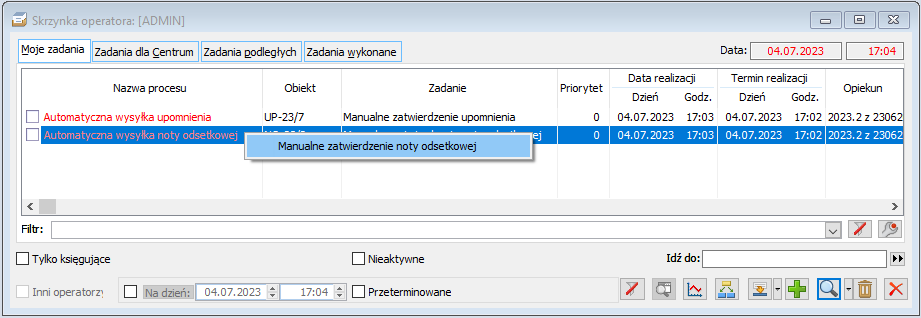
- błędach automatycznej wysyłki np. z powodu błędnie wprowadzonego lub nieaktualnego adresu e-mail odbiorcy noty odsetkowej.
Powiadomienia będzie otrzymywać użytkownik, który został przypisany jako Opiekun w procesie do kroku ‘ZATWIERDZENIE OPE’, jako załącznik procesu dotyczącego danej noty odsetkowej.
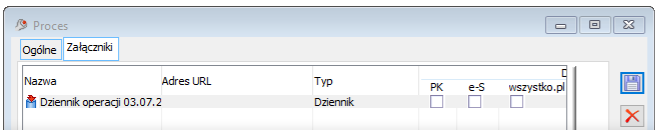
Licencja
Obsługa automatycznych procesów do generowania i wysyłania not odsetkowych działa w oparciu o licencję przypisaną do Procesów ogółem.
AI Windykacja – Spodziewane terminy płatności
W Comarch ERP XL został udostępniony nowy komponent AI, służący do obliczania spodziewanego terminu płatności.
Konfiguracja usługi
Aby uruchomić komponent AI należy w nowej zakładce [Konfiguracja]/[Sprzedaż]/[AI] w sekcji Spodziewany termin płatności zaznaczyć parametr Automatyczne wyliczenie spodziewanego terminu płatności.
Podczas zaznaczania w/w parametru nastąpi sprawdzenie czy Operator posiada aktywną licencję. Jest to ta sama licencja, która obsługuje komponent AI do obliczania limitów kredytowych.
Po zaznaczeniu parametru przycisk Konfiguracja usługi stanie się aktywny. Należy w niego kliknąć. Otworzy się okno Ustawienia usługi (standardowe jak dla dotychczasowych usług).
W ramach ustawień usługi należy wskazać:
- Nazwę usługi
- Użytkownika oraz hasło dla konta usługi
- Operatora oraz hasło dla identyfikacji operatora
- Harmonogram – datę i godzinę od kiedy ma zostać uruchomiony komponent AI do obliczania spodziewanych terminów płatności oraz w jakim cyklu ma odbywać się obliczanie.
Zapisanie powyższych ustawień spowoduje uruchomienie obliczania spodziewanych terminów płatności we wskazanym harmonogramie.
Po obliczeniu spodziewanych terminów płatności zostają one automatycznie zapisane na Płatności danego dokumentu w polu Spodziewany termin płatności oraz będą widoczne na Preliminarzu płatności w kolumnie Spodziewany termin płatności.
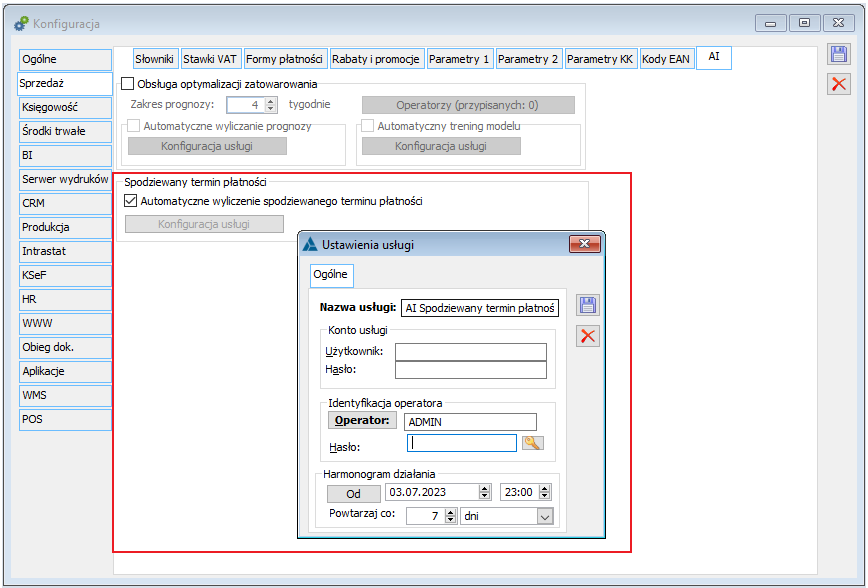
Zmiana sposobu wyświetlania kolumny Spodziewany termin płatności
Na Preliminarzu płatności został zmieniony sposób wyświetlania kolumny o nazwie Spodziewany termin płatności. Kolumnę Spodziewany termin płatności można wywołać za pomocą ustawień Formatów listy.
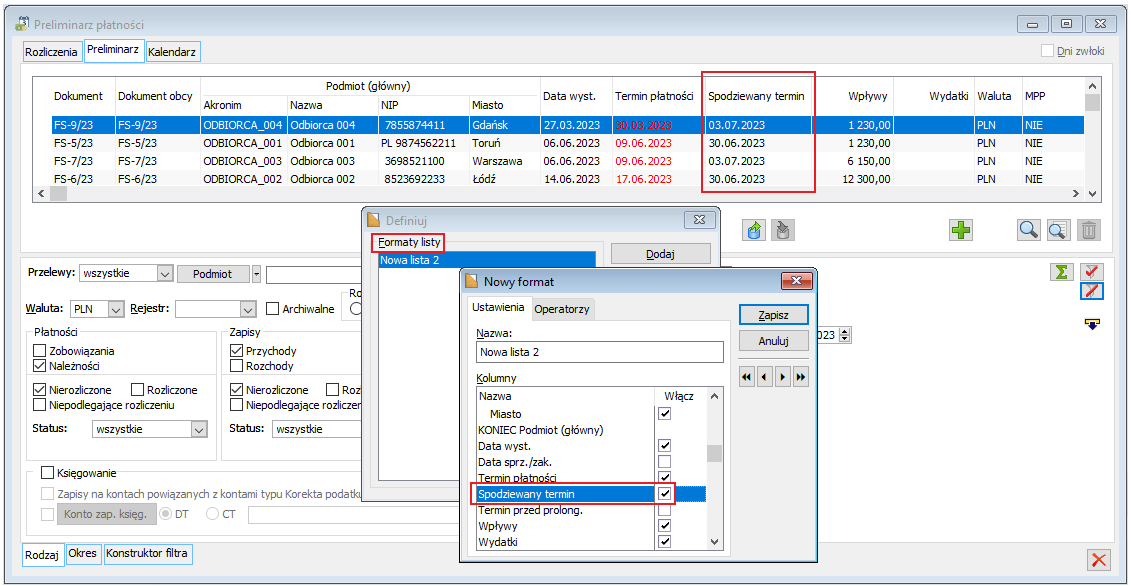
Karta kontrahenta – oznaczenie aktywnej usługi
Na Karcie kontrahenta w zakładce [Handlowe] dodane zostało oznaczenie aktywnej usługi dla komponentu AI obliczającego spodziewany termin płatności.
Gdy komponent AI jest włączony (usługa uruchomiona), to w polu AI pojawia się oznaczenie ‘Aktywna’, a pole do ręcznego wskazywania spodziewanego terminu płatności staje się nieaktywne.
Gdy komponent AI jest wyłączony (usługa nie jest uruchomiona), to wówczas w polu AI pojawia się oznaczenie ‘Nieaktywna’, a w pole do ręcznego wskazywania spodziewanego terminu płatności staje się aktywne.
![Karta kontrahenta, zakładka [Handlowe], nowe oznaczenie aktywnego komponentu AI](https://pomoc.comarch.pl/xl/wp-content/uploads/2023/07/word-image-51604-77.png)
Inne zmiany
Zmiana sposobu wyświetlania kolumny ‘Odsetki w PLN’
Zmieniony został sposób wyświetlania kolumny o nazwie Odsetki w PLN w oknie Generowanie upomnień i not odsetkowych. Parametr Wyświetlaj odsetki w PLN został usunięty. Kolumnę Odsetki w PLN można wywołać za pomocą ustawień Formatów listy.
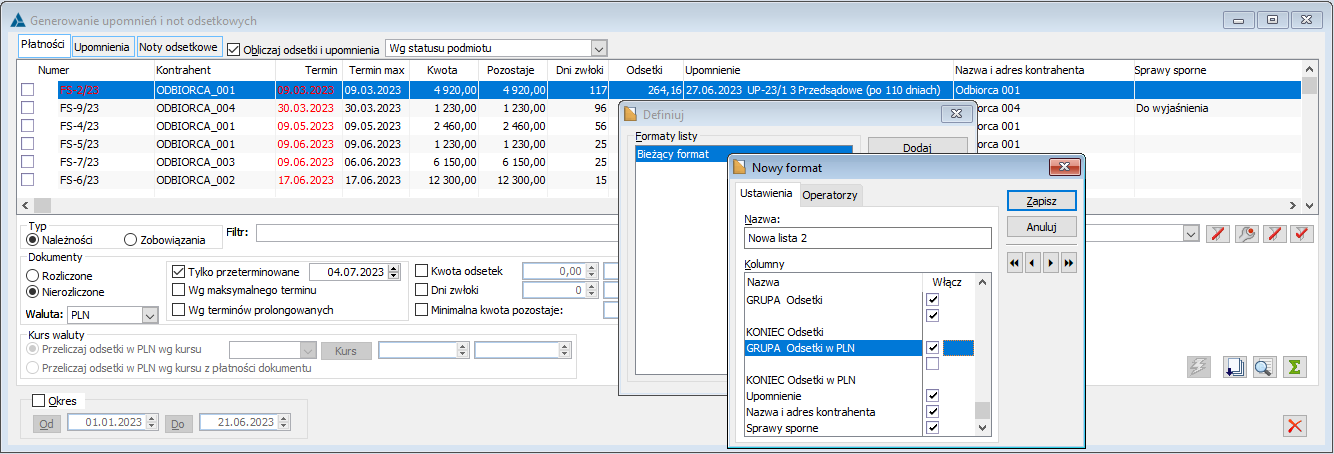
Współpraca z Comarch e-Sklep
Rabat na klienta niezalogowanego
Umożliwiono obsługę rabatów dla klienta niezalogowanego. Dla klientów, którzy nie maja założonego konta w e-Sklepie naliczane będą rabaty przypisane do Grupy kontrahentów, która została ustawiona na oknie Konfiguracji oddziału Comarch e-Sklep na zakładce [Import] w polu Import do grupy.
Współpraca z Comarch WMS
Łączenie źródłowych pozycji dokumentu (W)ZWM zgodnie z konfiguracją
Na definicji dokumentu AWD znajduje się parametr Łącz pozycje dokumentów źródłowych, który w tej wersji Systemu został obsłużony na dokumentach (W)AWD. Po jego ustawieniu łączone są subelementy dokumentów źródłowych tak, aby na jednym elemencie znalazły się wszystkie subelementy dotyczące tej samej partii towaru oraz typu dokumentu źródłowego, co szczegółowo zostało opisane poniżej. W przypadku dokumentów, na których łączenie nie obowiązuje (parametr nie ustawiony), nie są łączone subelementy pobrane z dokumentu źródłowego, czyli każdy subelement na dokumencie magazynowym jest jednocześnie osobnym elementem.
Aby było od razu widoczne, czy System uwzględnia algorytmy łączenia/nie łączenia pozycji, to na dokumencie (W)AWD wyświetlany jest parametr o analogicznej nazwie, jak w definicji dokumentu.
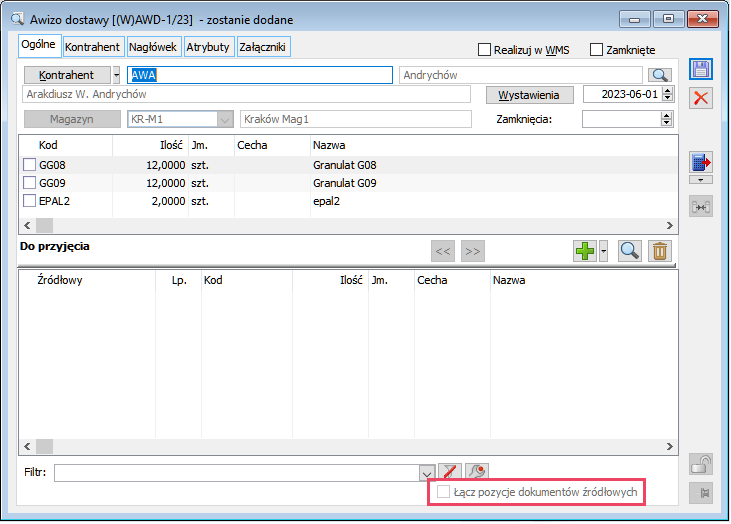
Mamy tutaj trzy możliwości jego ‘ustawienia’:
-
- Parametr jest widoczny i zaznaczony – oznacza, że subelementy podlegają łączeniu,
- Parametr jest widoczny i nie zaznaczony – oznacza, że subelementy nie podlegają łączeniu,
- Parametr nie jest widoczny – oznacza działanie jak dotychczas, czyli łączenie dla wszystkich przypadków nie występuje (jest losowe, jak opisano powyżej). Z tego właśnie powodu parametr jest ukryty na wszystkich dokumentach (W)ZWM wystawionych przed konwersją.
Poniżej opisano szczegółowy wpływ działania parametru na dokumentach (W)AWD przy wykonywaniu różnych operacji w Systemie.
- Podczas generowania dokumentu (W)AWD z zamówień lub z dokumentów z modułu Produkcja źródłowymi elementami są pozycje na tych dokumentach. Każda z pozycji przy generowaniu tworzy osobną dostawę i wówczas ma znaczenie ustawienie parametru Łącz pozycje dokumentów źródłowych na (W)AWD:
- Jeśli nie ma nastąpić łączenie, wówczas każdy subelement jest osobną pozycją dokumentu,
- Jeśli ma nastąpić łączenie pozycji, to subelementy zostają pogrupowane po partii, czyli powstaje tyle pozycji, ilu partiom są one przypisane.
Utworzono dokument ZZ-12/23 z pozycjami na ten sam towar:
– 10 szt. kolor: biał,
– 10 szt. kolor: niebieski.
I kolejny dokument ZZ-13/23 z pozycją na powyższy towar: 20 szt. kolor: niebieski.
Generujemy do obu dokumentów ZZ jeden wspólny dokument (W)AWD.
Jeśli nie ma być łączenia pozycji, to powstanie dokument z osobnymi pozycjami dla każdej pozycji ZZ:
– 10 szt. kolor: biały z ZZ-12/23
– 10 szt. kolor: niebieski z ZZ-12/23
– 20 szt. kolor: niebieski z ZZ-13/23
Jeśli ma nastąpić łączenie pozycji, to powstanie dokument z pozycjami:
– 10 szt. kolor: biały z ZZ-12/23
– 30 szt. kolor: niebieski z ZZ-12/23 i ZZ-13/23.
- Podczas generowania dokumentu (W)AWD z danego typu dokumentów handlowych źródłowymi elementami są subelementy tych dokumentów. Każdy subelement dokumentu handlowego tworzy osobny subelement na dokumencie magazynowym i wówczas ma znaczenie ustawienie parametru Łącz pozycje dokumentów źródłowych na (W)AWD:
- Jeśli nie ma nastąpić łączenie, wówczas każdy subelement jest osobną pozycją dokumentu,
- Jeśli ma nastąpić łączenie pozycji, to subelementy zostają pogrupowane po partii, czyli powstaje tyle pozycji, ilu partiom są one przypisane.
- Podczas generowania dokumentu z paczek lub wysyłek, jako źródłowe mogą wystąpić zarówno zamówienia, jak i dokumenty handlowe. Mamy więc do czynienia z opcją mieszaną, gdzie źródłowymi są pozycje z zamówień oraz subelementy dokumentów handlowych. W tym przypadku łączenie jest wykonywane z dodatkowym uwzględnieniem typów dokumentów, czyli osobno będą powstawały pozycje o tej samej partii dla zamówień, a osobno dla każdego z typów dokumentów handlowych.
Do paczki powiązano dokument ZZ-102/23 z pozycjami na ten sam towar: – 10 szt. kolor: biały, – 10 szt. kolor: niebieski. I kolejny dokument FZ-103/23 z pozycją na powyższy towar: 20 szt. kolor: niebieski. Generujemy do paczki jeden wspólny dokument (W)AWD. Jeśli nie ma być łączenia pozycji, to powstanie dokument z osobnymi pozycjami dla każdej pozycj: – 10 szt. kolor: biały z ZZ-12/23 – 10 szt. kolor: niebieski z ZZ-12/23 – 20 szt. kolor: niebieski z FZ-103/23 Jeśli ma nastąpić łączenie pozycji, to powstanie dokładnie taki sam dokument, ponieważ pozycje z ZZ i FZ tej samej partii (kolor: niebieski) nie zostaną połączone, ponieważ pochodzą z różnych typów dokumentów.
- Podczas dołączania do dokumentu (W)AWD różnych pozycji z dokumentów źródłowych (zamówień lub dokumentów handlowych) ma znaczenie ustawienie parametru Łącz pozycje dokumentów źródłowych na (W)AWD:
- Jeśli nie ma nastąpić łączenie, wówczas każdy subelement ze źródłowego będzie osobną pozycją dokumentu,
- Jeśli ma nastąpić łączenie pozycji, to każdy dołączany subelement ze źródłowego zostanie dołączony do pozycji ze zgodną partią i zgodnym typem dokumentu źródłowego.
- Podczas przenoszenia subelementów z dokumentów źródłowych (zamówień, dokumentów z modułu Produkcja lub dokumentów handlowych) z listy ‘Do wydania’ na górę ma znaczenie ustawienie parametru Łącz pozycje dokumentów źródłowych na (W)AWD:
- Jeśli nie ma nastąpić łączenie, wówczas każdy przenoszony subelement ze źródłowego będzie osobną pozycją dokumentu,
- Jeśli ma nastąpić łączenie pozycji, to każdy przenoszony subelement ze źródłowego zostanie dołączony do pozycji ze zgodną partią i zgodnym typem dokumentu źródłowego.
- Łączenie nie występuje nigdy dla pozycji dodawanych z ręki, czyli takich bez dokumentu źródłowego. Wówczas każda dodawana pozycja stanowi osobny rekord na (W)AWD, nawet jeśli dotyczy partii, która na dokumencie już występuje.
Współpraca z Comarch POS
Filtrowanie stanowisk podczas ich dodawania do karty operatora
W module Administrator/Ogólne/Operatorzy na karcie Operatora, na zakładce [POS]/[Stanowiska POS], na oknie Wybór stanowisk POS wyświetlanym podczas przypisywania stanowisk POS do karty operatora, dodano pole filtra. Po wpisaniu fragmentu kodu stanowiska lista jest zawężana do pozycji spełniających warunek filtra, następnie korzystając z klawiszy <Ctrl+A> można szybko zaznaczyć stanowiska i przypisać je do karty operatora. Po dodaniu stanowisk, filtr jest czyszczony i można przystąpić do wyszukiwania kolejnych stanowisk.
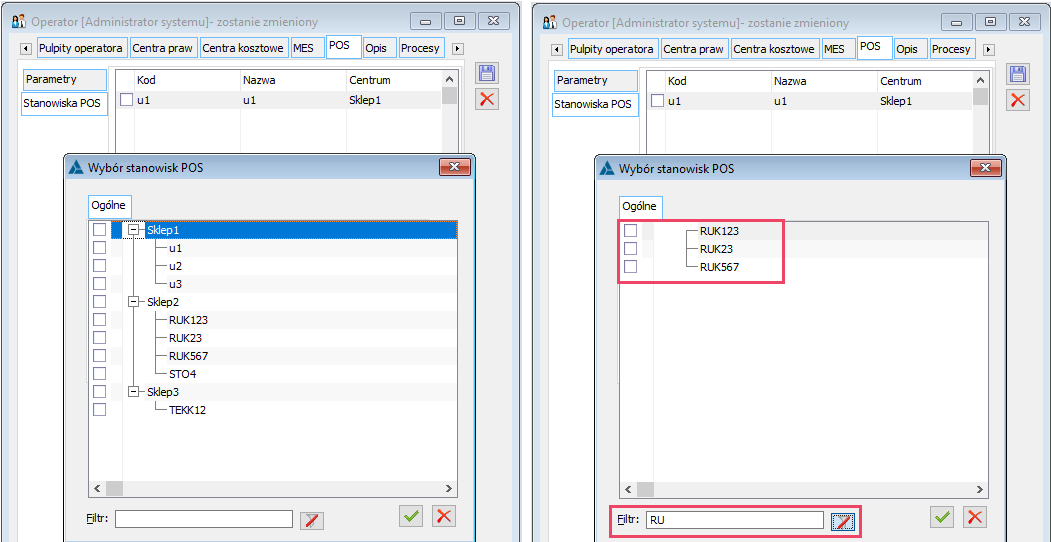
Wyszukiwanie kontrahentów w GUS i VIES
Umożliwiono wyszukiwanie i weryfikowanie kontrahentów w serwisach GUS i VIES. W tym celu przekazywany jest do systemu Comarch POS zaszyfrowany numer klucza ustawionego na definicji Usługi synchronizacji z POS. Aby wyszukiwanie w GUS i VIES było możliwe, serwis klucza musi być aktywny a klucz musi posiadać ważną gwarancję.
Rozliczanie płatności w walucie obcej z równoczesnym wydaniem reszty w PLN (w walucie systemowej)
W Comarch POS możliwe jest przyjmowanie zapłaty za fakturę lub paragon w walucie obcej. Jeśli płatność walutowa zostanie przyjęta formą płatności gotówkową, wówczas system automatycznie wyliczy kwotę do wydania klientowi w walcie systemowej, czyli w PLN.
Przy imporcie tak rozliczonych dokumentów do Comarch ERP XL tworzone są dwie płatności – jedna jako należność w wysokości wpłaty walutowej a druga jako zobowiązanie na wartość stanowiąca różnicę pomiędzy zapłatą w walucie obcej przeliczoną na PLN a wartością dokumentu (reszta wydana klientowi w PLN). To, czy do płatności zostaną wygenerowane dokumenty zapłaty (rozliczenia) zależy od ustawienia parametru Bez KP/KW na definicji płatności na stanowisku POS.
Wyliczenie kwoty do zwrotu (reszty) realizowane jest po stronie Comarch POS wg określonego kursu (ustawienia kursu dla Comarch POS dostępne są na definicji Oddziału POS na zakładce [Waluty]).
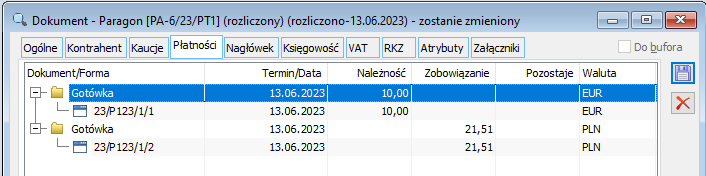
Przyjmowanie dostaw bezpośrednio na stanowisku POS za pomocą dokumentów PZ
W określonych branżach czy sklepach istnieje potrzeba przyjmowanie towarów bezpośrednio na stanowisku POS bez konieczności oczekiwania na przyjęcie towaru w Centrali. Czasami towar trafia bezpośrednio do sklepu, dlatego umożliwiono wprowadzanie dokumentów PZ bezpośrednio na stanowiskach Comarch POS.
Aby móc korzystać z opcji wystawiania dokumentów PZ, podczas dodawania nowego oddziału POS należy zaznaczyć opcję obsługi dokumentów PZ w danym oddziale.
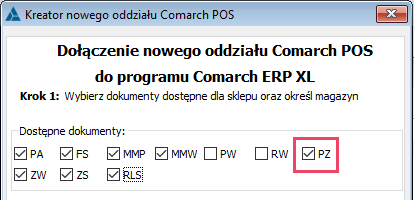
Jeśli użytkownicy mają już zdefiniowane oddziały POS, aby umożliwić wystawianie dokumentów PZ na stanowiskach POS konieczne jest zaznaczenie opcji Wystawianie i edycja na definicji dokumentu PZ w kontekście centrum powiązanego z oddziałem POS.
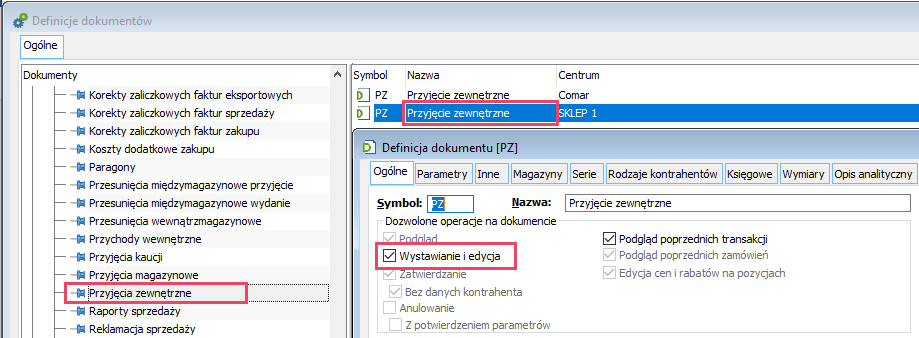
Na definicji dokumentu PZ automatycznie ustawiane są następujące parametry:
- Sprzedaż z magazynów: wszystkich
- Parametr Generuje płatności na zakładce [Parametry] odznaczony.
Dla dokumentów PZ wysyłane są następujące dane:
- Schemat numeracji – dokumenty PZ wprowadzane będą z serią przypisaną do stanowiska POS analogicznie jak inne dokumenty.
- Wydruki – dodano standardowy wydruk dostępny na zakładce [Wydruki] na stanowisku POS.
- Uprawnienia operatorów – na podstawie zakazów ustawionych na wzorcach/grupach operatorów.
- Atrybuty – możliwość wysyłania klas atrybutów przypisanych do nagłówka lub pozycji dokumentu PZ wraz z określeniem ich wymagalności.
Wystawianie dokumentów PZ w POS
Po zaznaczeniu parametru Wystawianie i edycja na definicji PZ w XLu, w Comarch POS w menu Back Office/Przyjęcie dostawy pojawi się przycisk Dodaj ręczny PZ.
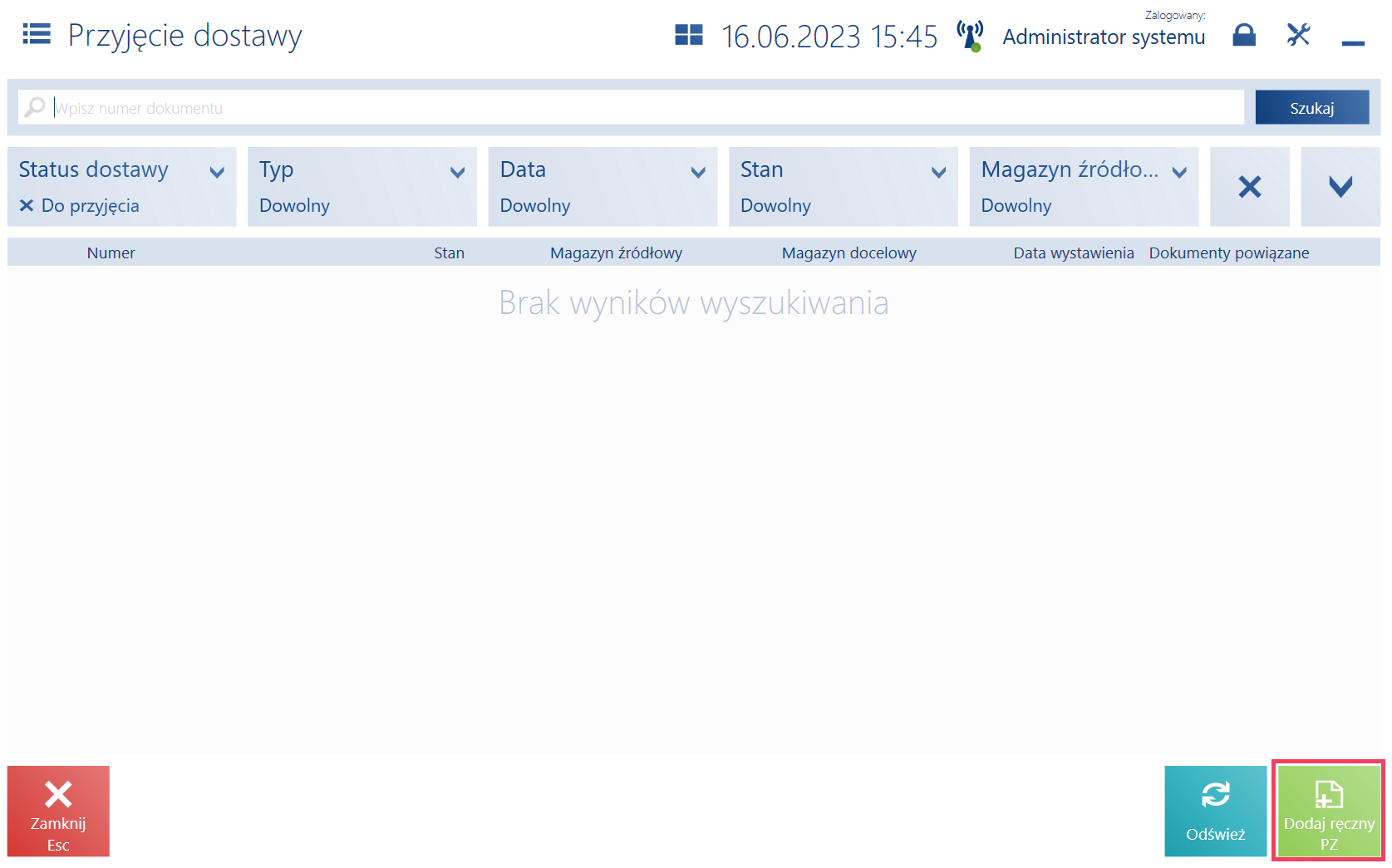
Podczas wystawiania dokumentów PZ w POS możliwe jest:
- Wybranie magazynu sklepu, na który realizowane jest przyjęcie
- Ustalenie dostawcy oraz kontrahenta dodatkowego wraz z adresami
- Dodawanie towarów wraz z ilością (w przypadku wskazania konkretnej partii towaru, w XL ustalana jest odpowiednia partia na zakładce [Dostawy])
- Wprowadzenie ceny zakupu na podstawie otrzymanego dokumentu (to, czy ceny mają być wprowadzane w wartości netto czy brutto zależy od definicji dokumentu ustalonej w Comarch ERP XL)
- Dodanie informacji o numerze zamówienia, do którego realizowane jest przyjęcie – informacja ta zapisywana jest w XLu w polu Zamówienie na zakładce [Nagłówek]
- Dodanie numeru powiązanego dokumentu – informacja ta zapisywana jest w polu Faktura na zakładce [Nagłówek]
- Dodanie opisu
- Dodanie atrybutów nagłówka i pozycji
Dokumenty PZ wystawione w POS nie podlegają edycji, korekcie ani nie mogą być anulowane na stanowisku POS.
Zatwierdzenie dokumentu PZ w POS powoduje zwiększenie stanów towaru na wybranym magazynie POS z wykorzystaniem usługi Comarch POS Agent – zwiększenie ilości towaru widoczne jest na wszystkich stanowiskach POS.
Po zatwierdzeniu dokumentu PZ trafia on automatycznie do bazy Comarch ERP XL i zwiększa stany handlowe towaru. Zwiększenie stanów magazynowych następuje po wygenerowaniu do PZ dokumentu magazynowego; wygenerowanie dokumentów magazynowych zależy od ustawień na definicji PZ dla centrum powiązanego z oddziałem POS.
Po stronie systemu Comarch ERP XL dokument może być korygowany za pomocą dokumentów PZK natomiast nie jest możliwe jego anulowanie. Na podstawie dokumentu PZ mogą być tworzone dokumenty handlowe (spinacz nagłówkowy lub elementowy); dokumenty te nie są synchronizowane do Comarch POS.
Zmiany w przesyłaniu kontrahentów do POS
Do tej pory do Comarch POS eksportowani byli tylko kontrahenci oznaczeni jako odbiorcy, natomiast obecnie, ze względu na możliwość wystawiania dokumentów PZ wysyłani są również dostawcy. Podczas przyjmowania dostawy za pomocą dokumentu PZ i wyboru kontrahenta wyświetlani są kontrahenci oznaczeni jako dostawcy.
Rejestrowanie reklamacji sprzedaży na stanowiskach POS
Podczas dodawania nowego oddziału POS można zaznaczyć opcje obsługi dokumentów RLS w danym oddziale.
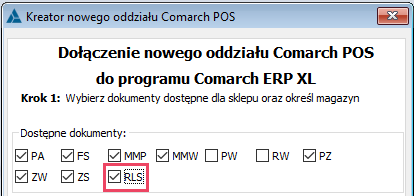
Jeśli użytkownicy mają już zdefiniowane oddziały POS, aby umożliwić wystawianie dokumentów RLS na stanowiskach POS konieczne jest zaznaczenie opcji Wystawianie i edycja na definicji dokumentu RLS w kontekście centrum powiązanego z oddziałem POS.
Na definicji dokumentu RLS dodano nowy parametr o nazwie: Domyślny termin rozpatrzenia reklamacji w Comarch POS, którego wartość jest ustawiona na 14 dni. Użytkownik może tę wartość zmienić; na jej podstawie będzie ustawiona data rozpatrzenia reklamacji, która zostanie wyliczana jako data wystawienia RLS + ilość dni wskazana na definicji dokumentu.
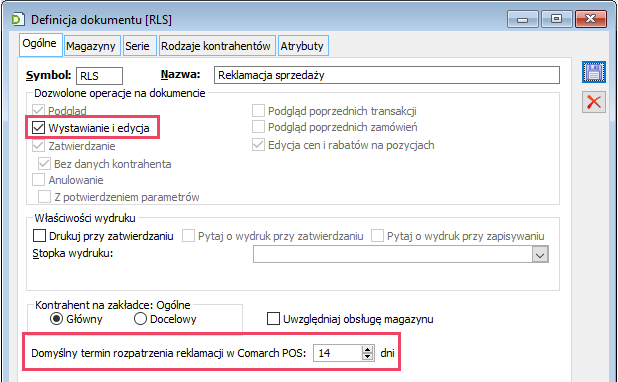
Przesyłanie do POS przyczyn reklamacji oraz żądań reklamującego
W module Administrator w Słowniku kategorii (Listy/Słowniki kategorii/Transakcje) został dodany nowy słownik Przyczyny reklamacji w POS. Słownik ten domyślnie nie zawiera żadnych pozycji, należy uzupełnić go wg własnych potrzeb. Dodane pozycje zostaną przesłane na stanowiska POS. W przypadku niezdefiniowania przyczyn, w POS można wybrać opcję <INNA>. Odznaczenie parametru Aktywny na dodanej pozycji spowoduje, że nie będzie ona dostępna do wybrania po stronie POS.
Do Comarch POS wysyłane będą również pozycje słownika Żądania reklamującego dostępnego również w Słowniku kategorii (Listy/Słowniki kategorii/Transakcje).
Dla dokumentów RLS wysyłane są następujące dane:
- Schemat numeracji – dokumenty RLS wprowadzane będą z serią przypisaną do stanowiska POS analogicznie jak inne dokumenty.
- Wydruki – dodano standardowy wydruk dostępny na zakładce [Wydruki] na stanowisku POS.
- Uprawnienia operatorów – na podstawie zakazów ustawionych na wzorcach/grupach operatorów.
- Atrybuty – możliwość wysyłania klas atrybutów przypisanych do nagłówka lub pozycji dokumentu RLS wraz z określeniem ich wymagalności.
Wystawianie dokumentów RLS w POS i przesyłanie do XLa
Na stanowiskach Comarch POS możliwe jest wystawianie dokumentów reklamacji zarówno z listy reklamacji jak i bezpośrednio z dokumentu faktury lub paragonu, do którego wystawiana jest reklamacja. Reklamacja może być też wystawiona jako niepowiązana z dokumentem handlowym ze wskazaniem towaru, którego dotyczy. Jeden dokument reklamacji dotyczy zawsze jednego towaru lub jednej pozycji dokumentu handlowego.
Na dokumencie RLS wystawianym w POS należy określić:
- Kontrahenta oraz odbiorcę wraz z adresami
- Reklamowany towar/usługę wraz z ilością
- Termin rozpatrzenia reklamacji (domyślnie pobierany z definicji dokumentu w XLu)
- Datę usterki – data powstania/zauważenia usterki
- Przyczynę reklamacji – wybór z listy dostępnych przyczyn zdefiniowanych w XLu
- Żądanie reklamującego – wybór z listy dostępnych żądań zdefiniowanych w XLu
- Opis usterki
- Atrybuty towaru i dokumentu
Przyczyna reklamacji zapisywana jest w XLu na pozycji, w polu Przyczyna reklamacji, w postaci treści na podstawie wybranej wartości ze słownika przesyłanego do POS. Daty usterki oraz rozpatrzenia reklamacji zapisywane są w XLu na zakładce [Nagłówek] w polu Opis.

Reklamacje wystawione w POS trafiają do systemu Comarch ERP XL ze stanem Zatwierdzona i statusem Rozpatrywana. Dokument RLS wystawiony w POS może zostać od razu uznany. Po zatwierdzeniu dokumentu RLS na stanowisku POS trafia on automatycznie do bazy XL ze stanem Rozpatrzona i statusem Uznana.
Realizacja reklamacji w Comarch POS
Po wysłaniu RLS do bazy XLa, reklamacja może być nadal uznawana bądź odrzucana na stanowisku POS. Po wykonaniu tej akcji informacja o zmianie stanu jest przesyłana do bazy XLa. Stany i statusy są odpowiednio aktualizowane; na pozycji reklamacji a na zakładce [Realizacja] pojawia się nowa pozycja: uznanie lub odrzucenie.
Reklamacja, która jest rozpatrzona może zostać zamknięta przez operatora POS, po czym następuje aktualizacja stanu reklamacji w Xlu na Zamknięta.
Reklamacja złożona w Comarch POS nie może być anulowana ani na stanowisku POS, ani z poziomu XLa. Jedyna droga to odrzucenie i zamknięcie reklamacji.
Realizacja reklamacji w Comarch ERP XL
Rozpatrzenie i realizacja reklamacji mogą następować również w systemie Comarch ERP XL. Do POS przesyłane są następujące akcje wykonane w XLu:
- Uznanie
- Odrzucenie
- Zamknięcie
- Otwarcie
Na reklamacjach pochodzących z POS możliwe jest wykonywanie innych akcji oraz generowanie dokumentów takich jak korekta do PA/FS, RLZ czy dokumenty magazynowe, jednak informacja o tym nie jest synchronizowana do POS.
Aktualizacja reklamacji w Comarch POS następuje po naciśnięciu przycisku Odśwież na liście reklamacji.
W XLu możliwe jest również Otwarcie zamkniętej wcześniej reklamacji. Po otwarciu reklamacji, jest ona aktualizowana w POS i otrzymuje stan zgodny ze stanem w XLu czyli W realizacji. Po otwarciu reklamacja może być na powrót rozpatrywana.
Reklamacje aktualizowane w Xlu są przekazywane tylko na stanowisko, na którym zostały wystawione. Nie ma możliwości pobrania reklamacji na innym stanowisku POS. Taka funkcjonalność będzie realizowana w kolejnych wersjach systemu.
Nowy profil POS uwzględniający możliwość wystawiania dokumentów PZ i RLS
Dodano nowy profil POS o nazwie XL_POS_2023_2 dostosowujący interfejs użytkownika POS do nowych możliwości związanych z obsługą reklamacji sprzedaży i dokumentów zamówień wewnętrznych. Profil ten można wybrać na oknie Wzorzec operatora, na zakładce [POS] z listy dostępnych profili za pomocą przycisku plusa ![]() Wybierz profil POS z listy dostępnych. Dla nowych instalacji Comarch POS aktualny profil podpowiada się domyślnie.
Wybierz profil POS z listy dostępnych. Dla nowych instalacji Comarch POS aktualny profil podpowiada się domyślnie.
Współpraca z Comarch Shipping
W integracji z Comarch Shipping zostały obsłużone procesy, które dla zleceń pochodzących z Comarch ERP XL zostały wcześniej zablokowane, czyli możliwość rejestrowania i aktualizowania zleceń z więcej niż jedną paczką.
Dodatkowo wprowadzona została aktualizacja większej ilości danych na paczkach/wysyłkach, tak aby móc na bieżąco prezentować, jaki jest stan realizacji powiązanych zleceń w Comarch Shipping. Czyli informacje o numerach listów przewozowych i linku do śledzenia przesyłki są teraz zapisywane nie tylko na wysyłce, ale także na paczkach. Wraz z numerem listu zapisywany jest w Systemie również status takiej przesyłki.
Aktualizacja tych danych w Comarch ERP XL jest nadal wykonywana w trakcie operacji ręcznych: tworzenia zlecenia oraz aktualizacji danych ze zlecenia. Oprócz tego dodaliśmy automatyczne pobieranie z Comarch Shipping danych o realizacji zlecenia/paczek za pomocą dedykowanej usługi synchronizacji.
Dodatkowo informacje o numerze przesyłki i linku do śledzenia są przesyłane na zamówienia sprzedaży powiązane z paczkami. Funkcjonalność powstała głównie pod integrację z wszystko.pl (o czym mowa z kolejnych rozdziałach), dlatego informacje te są przekazywane jedynie na zamówienia sprzedaży, z pominięciem innych dokumentów powiązanych do paczek.
Obsługa wielu paczek na jednym zleceniu
Od wersji 2023.2 operacja Zlecenie Nadania Przesyłki (ZNP) wykonywana dla wysyłki z wieloma paczkami pozwala w Comarch Shipping utworzyć nowe zlecenie. Jedynie w przypadku, gdy dany kurier obsługuje tylko zlecenia jednopaczkowe, to przy próbie tworzenia takiego zlecenia dostajemy z API Comarch Shipping informację o błędzie i zlecenie nie zostanie utworzone. Wówczas konieczne jest anulowanie takiej wysyłki w XL i utworzenie nowej z jedną paczką.
Zmianie uległo ustawianie rodzaju paczki w oknie generowania ZNP. Dla wysyłki, która ma powiązanych wiele paczek rodzaj nie jest ustawiany nigdy i należy go wybrać w parametrach samodzielnie. Jeśli nie zostanie wybrany tutaj, to rodzaj jest pobierany z każdej paczki powiązanej do wysyłki. Jedynie dla wysyłek z jedną paczką sprawdzane jest nadal ustawienie rodzaju na paczce i taka informacja jest pobierana na okno generowania.
Przy tworzeniu zlecenia każda paczka z XL może mieć ustawione różne rozmiary i wagę, i to jest przesyłane na paczki przypisane na zleceniu. Natomiast w przypadku ustawionych różnych rodzajów paczek, jeśli w oknie generowania nie zostanie ustawiony żaden rodzaj, to na zlecenie zostaną przekazane te różne rodzaje. Na chwilę obecną takie zlecenie nie zostanie utworzone (pojawi się komunikat błędu z API), gdyż Comarch Shipping nie pozwala na takie ustawienie. Jeśli w przyszłości możliwe będzie tworzenie takich zleceń w Shipping, to obecna wersja XL będzie już na to przygotowana.
Numer paczki z Systemu jest teraz przekazywany zawsze do pola Zawartość na przesyłkach w Shipping tak, aby Klienci jednoznacznie mogli zidentyfikować paczkę z daną przesyłką. Do rozważenia jest więc teraz kwestia, czy dla pola Zawartość nadal sensownym jest przekazywanie numeru wysyłki. Jeśli nie, to należałoby w ustawieniach szablonów kurierów w Comarch Shipping odznaczyć parametr Zawartość przesyłki: Numer dokumentu źródłowego.
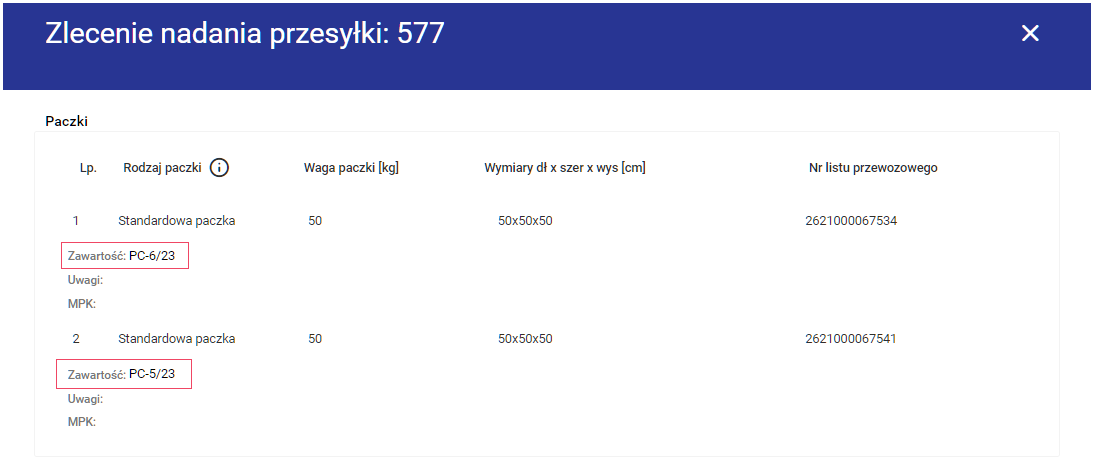
Po zarejestrowaniu zlecenia u kuriera do XL można pobrać zwrotnie informację o numerze przesyłki oraz linku do jej śledzenia, jeśli dany kurier obsługuje tworzenie linków. Dane te są teraz prezentowanie z dokładnością do paczki. To samo zresztą dotyczy statusu przesyłki, który w Shipping jest zapisywany odrębnie dla pojedynczej paczki.
W tym celu dodaliśmy na dole formatki paczki nowe pola: Numer listu oraz obok niego Status przesyłki i przycisk Link przesyłki do wywołania w przeglądarce informacji o realizacji przesyłki o podanym linku. Przycisk będzie aktywny tylko wtedy, gdy dany kurier generuje linki, bo tylko wtedy możliwe jest pobranie ich z Comarch Shipping.
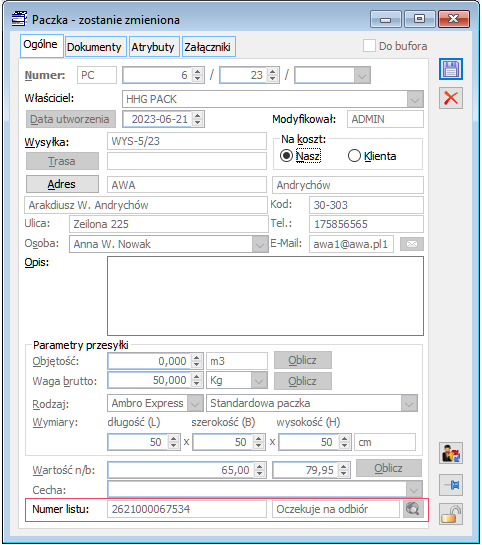
Na samej wysyłce natomiast, nadal prezentowany jest numer listu i zapisywany link oraz dodatkowo Status przesyłki. Dane te są pobierane z pierwszej paczki powiązanej do zlecenia. Nie zawsze więc będą to dokładnie te same informacje, co na paczce. Można to zobaczyć na rysunku powyżej i poniżej, gdzie PC-6/23 jest powiązana z WYS-5/23, ale nie jest to pierwsza paczka dla tego zlecenia, więc numery na obu dokumentach są różne. Statusy natomiast są takie same, gdyż z reguły statusy poszczególnych paczek są zgodne. W przypadku niezgodnych statusów paczek, na zleceniu (a więc i na wysyłce) widoczny będzie status: Niejednoznaczny.
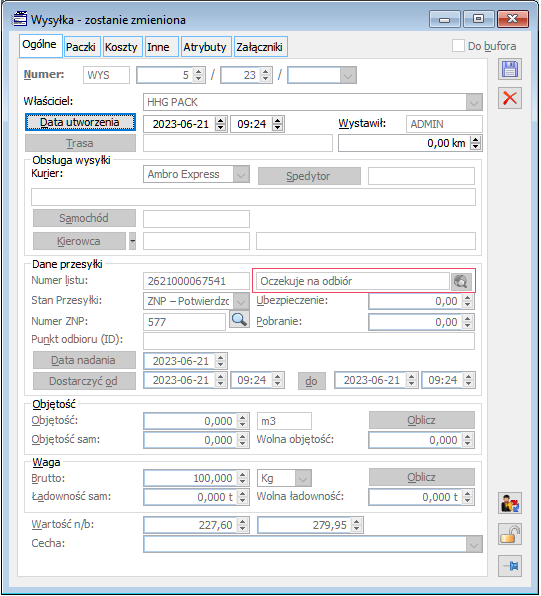
Aby zostały one wypełnione należy je pobrać z bazy Shipping wykonując dla wskazanych wysyłek operację Aktualizuj dane ZNP.
Z wysyłki w XL może zostać usunięte powiązanie ze zleceniem z Comarch Shipping, jeśli wysyłka zostanie anulowana lub powiązane zlecenie zostało usunięte w Shipping i wykonano aktualizację danych ZNP. Na skutek usunięcia powiązania czyszczone są w XL dane dotyczące Id zlecenia i jego statusu. Od nowej wersji czyszczone są w takim przypadku również nowe pola na wysyłce i powiązanych z nią paczkach: numer przesyłki, link do śledzenia oraz status przesyłki.
Informacje o przesyłce na zamówieniu sprzedaży
Na zakładce [Realizacja] dokumentu ZS dodane zostały nowe pola, z informacją o przesyłce realizującej zamówienie: Numer przesyłki i Link przesyłki. Pola można wypełnić ręcznie na zamówieniach sprzedaży w każdym stanie, poza stanem: Anulowane.
Jeśli dokument ZS jest powiązany z paczką i na paczce tej znajdują się dane o przesyłce (będą to informacje pobrane z Comarch Shipping), wówczas nowe pola są automatycznie uzupełniane tymi danymi z paczki. Przy takiej operacji czyszczone są w tych polach wartości wypełnione wcześniej przez użytkowników, a dodatkowo po zapisaniu danych z paczki kontrolki te stają się niedostępne do edycji.
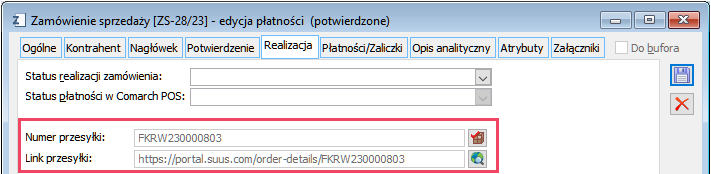
Obok nowych pól umieszczono dodatkowe przyciski:
Pokaż powiązanie do paczki ![]() – wyświetla okno paczki powiązanej z zamówieniem, z której pochodzą te dane. Jeśli przycisk nie jest aktywny, to znaczy, że do zamówienia nie została powiązana paczka, w której znajdują się takie dane.
– wyświetla okno paczki powiązanej z zamówieniem, z której pochodzą te dane. Jeśli przycisk nie jest aktywny, to znaczy, że do zamówienia nie została powiązana paczka, w której znajdują się takie dane.
Link przesyłki ![]() – pozwala sprawdzić w przeglądarce historię przesyłki o podanym linku. Przycisk jest aktywny, tylko gdy pole jest wypełnione.
– pozwala sprawdzić w przeglądarce historię przesyłki o podanym linku. Przycisk jest aktywny, tylko gdy pole jest wypełnione.
Powyższe pola są wypełniane automatycznie w przypadku pobierania z Comarch Shipping na paczkę danych o numerze przesyłki i linku, które są nadawane w Shipping w momencie rejestracji zlecenia u kuriera. Czyli mogą tu wystąpić następujące scenariusze:
- Zlecenie zostało utworzone w XL bez rejestracji u kuriera, a dopiero potem następuje rejestracja z poziomu Shipping. Aby dane o numerze i linku zostały zapisane w XL należy wykonać operację Aktualizuj dane ZNP dla wysyłki powiązanej z tym zleceniem.
- Zlecenie zostało utworzone w XL z rejestracją u kuriera, co powoduje od razu pobranie danych o numerze i linku do XL.
W każdym przypadku pobieranie danych z Shipping powoduje zapisanie ich zarówno na paczkach, jak i powiązanych zamówieniach, co jest widoczne w logu z operacji:

Automatyczne pobieranie z Comarch Shipping informacji o realizacji przesyłek (usługa synchronizacji)
W celu zautomatyzowania pobierania z Comarch Shipping informacji o realizacji zleceń i zapisywania ich na paczkach i wysyłkach umożliwiliśmy dodanie usługi synchronizacji.
Aby zdefiniować usługę należy w oknie konfiguracji, na zakładce [Aplikacje]/[Kurierzy] zaznaczyć parametr Automatycznie aktualizuj na wysyłkach informację o aktualizacji zleceń, a następnie wybrać przycisk Konfiguracja usługi synchronizacji.
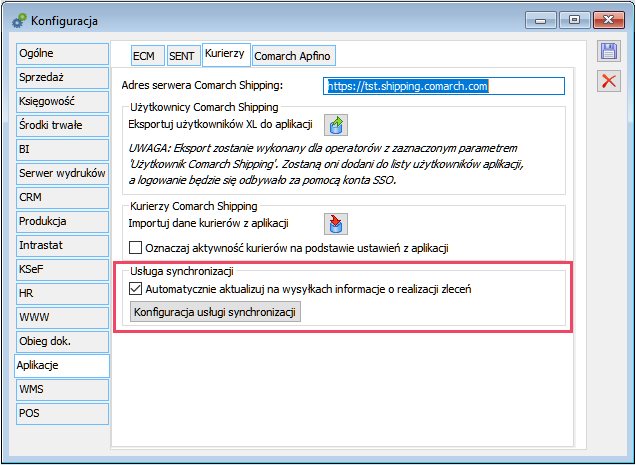
W uruchomionym oknie Ustawienia usługi postępować jak dla innych usług synchronizacji oddziałowych definiowanych w module Administrator oddziałów, np. synchronizacja dla wszystko.pl. Szczegółowy opis definiowania usługi dostępny jest pod linkiem https://pomoc.comarch.pl/xl/index.php/dokumentacja/zmiany-funkcjonalne-wprowadzone-w-comarch-erp-xl-w-wersji-2023-1/#Us%C5%82uga%20obs%C5%82uguj%C4%85ca%20synchronizacj%C4%99%20zam%C3%B3wie%C5%84%20i%20ilo%C5%9Bci%20towar%C3%B3w%20z%20wszystko.pl.
Należy pamiętać o tym, że usługa jest możliwa do dodania/usunięcia tylko wtedy, gdy moduł jest uruchomiony w trybie administratora systemu.
W oknie definiowania usługi jako Operator należy podać operatora z systemu XL, który będzie mógł wykonywać aktualizacje na paczkach, wysyłkach oraz na powiązanych zamówieniach sprzedaży. Oznacza to, że operator ten musi posiadać niezbędne licencje do przeprowadzenia tych operacji, czyli licencje dla modułów: Administrator oraz Sprzedaż i Zamówienia. Dodatkowo musi to być operator ‘zalogowany’ w Comarch Shipping, aby możliwe było pobranie stamtąd informacji o realizacji zleceń.
Po zapisaniu okna z ustawieniami usługi zostanie ona utworzona, co można sprawdzić w Menadżerze Zadań, na zakładce [Usługi]. Usługa będzie mieć opis Usługa odpowiedzialna za synchronizację systemu Comarch ERP XL z Comarch Shipping i jeśli została poprawnie skonfigurowana, to powinna być od razu uruchomiona.
Usługa zgodnie z ustawionym Okresem testów sprawdza po stronie Comarch Shipping, dla jakich zleceń zostały zaktualizowane informacje o ich realizacji, czyli:
- czy pojawił się numer i link przesyłki na skutek rejestracji zlecenia u kuriera,
- czy zmienił się status przesyłki lub stan zlecenia. (Status przesyłki może być aktualizowany w Comarch Shipping ręcznie lub automatycznie, jeśli włączony został taki tryb w ustawieniach ogólnych aplikacji).
W przypadku takich zmian, jeśli dotyczą one zleceń powiązanych z wysyłką w XL, to zaktualizowane dane zostaną zapisane na paczkach, wysyłkach oraz ewentualnie na powiązanych zamówieniach sprzedaży.
Dodatkowo, jeśli z poziomu Comarch Shipping zostanie usunięte zlecenie powiązane z wysyłką, to za pomocą usługi z takiej wysyłki w XL zostanie usunięte powiązanie ze zleceniem.
Działanie usługi można na bieżąco kontrolować w logach z synchronizacji, które dostępne są jako dodatkowa opcja dla przycisku Comarch Shipping dostępnym na Ribbonie.
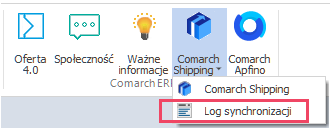
W związku z dodaniem usługi synchronizacji można teraz przyjąć następujący model współpracy z Comarch Shipping: zlecenia są tworzone z poziomu Systemu XL, a następnie cała dalsza integracja jest wykonywana przez usługę, która przenosi do XL informacje o realizacji tych zleceń. Więc operacja Aktualizuj dane ZNP dostępna na liście wysyłek może być wykorzystywana tylko w wyjątkowych sytuacjach, np. gdy w Comarch Shipping zmieniono ustawienia dla zlecenia czy przesyłki (kwota ubezpieczenia, rodzaj przesyłki czy jej waga/wymiary). Jeśli takie scenariusze nie występują, to używanie tej operacji nie jest konieczne.
Inne zmiany
W przypadku niektórych kurierów rodzaj przesyłki możliwy do ustawienia na zleceniu jest ściśle związany z rodzajem usługi. Oznacza to, że nie każdy rodzaj przesyłki można ustawić dla danego rodzaju usługi. Dotyczy to np. kurierów: Ambro Express czy FedEx.
Ponieważ na razie w XL nie uwzględniamy rodzajów usług, a jedynie rodzaje przesyłek, to ustawiany na zleceniu jest zawsze rodzaj usługi przypisany do domyślnego szablonu danego kuriera. Może się więc zdarzyć sytuacja, w której z XL zostanie wysłany rodzaj przesyłki nie powiązany z usługą ustawioną w Shipping. W takiej sytuacji w logu zostanie wyświetlony błąd wysyłania ZNP do Comarch Shipping: Operacja nie powiodła się. Wybrany rodzaj paczki jest niedostępny dla wybranej usługi kuriera. I zlecenie nie zostanie utworzone.
Współpraca z wszystko.pl
Synchronizacja informacji o realizacji zamówienia z wszystko.pl
W integracji zamówień z wszystko.pl obsłużony został proces ich realizacji, który działa dwukierunkowo:
- Przy imporcie zamówień sprzedaży do XL pobierana jest z wszystko.pl informacja o metodzie dostawy, statusie płatności i statusie zamówienia. Dane te są zapisywane w nowych polach na dokumencie ZS.
- Ww. pola można modyfikować i wraz z informacją o numerze przesyłki i linku przesyłki są one następnie przesyłane na zamówienia do wszystko.pl. Część tych danych może być aktualizowana na podstawie informacji o realizacji zleceń w Comarch Shipping, o czym mowa w poprzednim rozdziale dotyczącym integracji z tą aplikacją.
Schemat działania na styku Comarch Shipping –> Comarch ERP XL –> wszystko.pl pokazany jest na poniższym grafie. Cały obieg tych informacji jest realizowany za pomocą dwóch usług synchronizacji. Pierwsza z nich to usługa dedykowana dla Comarch Shipping, o której mowa w poprzednim rozdziale, a druga to usługa oddziałowa dla wszystko.pl, która była dodawana w wersji 2023.1 Systemu.
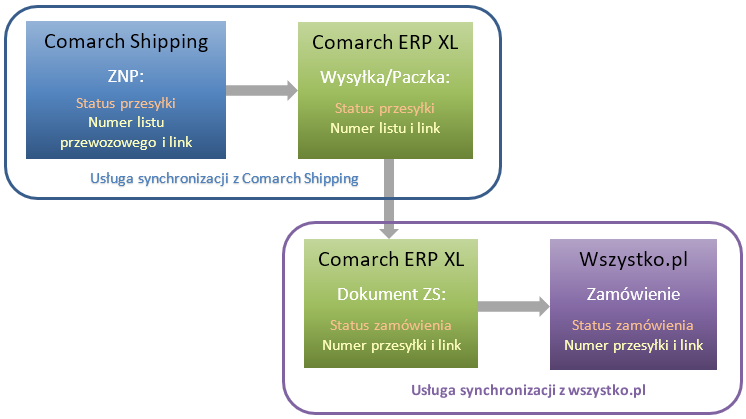
Aby zapewnić zapis informacji o realizacji zamówienia z wszystko.pl, to w pierwszej kolejności muszą zostać dodane do parametrów wszystko.pl nowe dane słownikowe dotyczące statusów: płatności oraz zamówienia. Wykonujemy to korzystając z funkcji importu dostępnej pod przyciskiem ![]() Pobierz dane słownikowe umieszczonym na prawej belce formatki oddziału.
Pobierz dane słownikowe umieszczonym na prawej belce formatki oddziału.
Pobrane nazwy słownikowe są wyświetlane na zakładce [Parametry] formatki oddziału, gdzie jest możliwe odfiltrowanie do rekordów powiązanych do konkretnego słownika. Od nowej wersji dostępne są dwa nowe słowniki: Status zamówienia oraz Status płatności. Pobranie tych słowników zapewni zapisywanie przy imporcie zamówień z wszystko.pl informacji o tych statusach na nowo tworzonych zamówieniach.
Jeśli chcemy, aby usługa synchronizacji z wszystko.pl na bieżąco aktualizowała informację o danych dotyczących przesyłki oraz o statusach: płatności i zamówienia, to konieczne jest zaznaczenie na zakładce [Automat synchr.] oddziału wszystko.pl nowego parametru Synchronizacja informacji o realizacji zamówień.
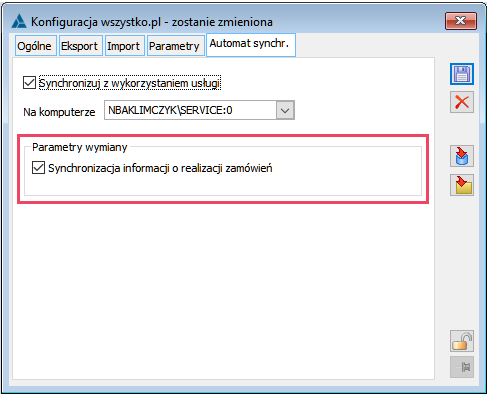
Na zakładce [Realizacja] dokumentu ZS dodane zostały nowe pola, z informacją o realizacji przesyłki we wszystko.pl:
- Metoda dostawy – wskazanie na metodę dostawy wybraną przez zamawiającego we wszystko.pl. Gdyby przesyłka miała być realizowana inną metodą dostawy, to należy dokonać zmiany na dokumencie ZS. Informacja ta może następnie zostać przesłana na platformę, jeśli na oddziale jest włączona Synchronizacja informacji o realizacji zamówień.
- Status płatności – informacja o statusie płatności zamówienia pobierana z wszystko.pl przy imporcie zamówienia i aktualizowana w Systemie, w przypadku jej zmiany na platformie. Czyli jeśli jest włączona Synchronizacja informacji o realizacji zamówień, to na ZS zawsze będzie widoczna aktualna informacja z wszystko.pl.
- Status zamówienia – informacja o statusie zamówienia, która jest pobierana przy imporcie z wszystko.pl (najczęściej będzie to status: Nowe) i którą można zmieniać w Systemie celem jej przesłania na platformę. Aby zmieniony w XL status został wysłany, to musi być na oddziale włączona Synchronizacja informacji o realizacji zamówień.
![Informacje z wszystko.pl na zakładce [Realizacja] zamówienia sprzedaży](https://pomoc.comarch.pl/xl/wp-content/uploads/2023/07/word-image-51340-124.png)
Nowe pola na ZS będą wypełniane zawsze przy imporcie nowych zamówień z wszystko.pl, o ile zostały zaimportowane odpowiednie słowniki, jak opisano na początku rozdziału. Część nowych pól widocznych powyżej jako dostępne do edycji, można modyfikować na zamówieniach sprzedaży w każdym stanie, poza stanem: Anulowane.
Status zamówienia może być zmieniany ręcznie w miarę jego realizacji. Ale w przypadku integracji z Comarch Shipping z włączoną usługą synchronizacji będzie on również zmieniany automatycznie na podstawie statusu przesyłki, z którą zamówienie jest powiązane. Oznacza to, że jeśli przesyłka do zamówienia z wszystko.pl będzie realizowana w Comarch Shipping, to poza numerem i linkiem przesyłki, usługa dedykowana dla Shipping będzie również zmieniała status zamówienia zgodnie z mapowaniem w poniższej tabeli.
| Status przesyłki w Comarch Shipping | Status zamówienia we wszystko.pl | Komentarz |
| Zarejestrowano przesyłkę | W realizacji | – |
| Oczekuje na odbiór | W realizacji | – |
| W doręczeniu | Wysłane | |
| Odmówiono przyjęcia | Wysłane | – |
| Nie doręczono | Wysłane | – |
| Zwrot do nadawcy | Wysłane | – |
| Odebrano od nadawcy | Wysłane | – |
| Doręczono | Zrealizowane | – |
| Wstrzymano | <status pozostaje bez zmian> | Mogą być róże przyczyny tego stanu – może wystąpić przed przekazaniem paczki do kuriera lub później, czyli nie możemy jednoznacznie określić jaka zmiana nastąpiła dla przesyłki. |
| <nieokreślony> | <status pozostaje bez zmian> | Teoretycznie przy nadanym numerze zlecenia status nie powinien wystąpić. Ale gdyby był taki scenariusz, to po stronie XL nie będzie miał odzwierciedlenia w zmianie stanu zamówienia do wszystko.pl. |
Informacje o numerze przesyłki i linku do śledzenia z zakładki [Realizacja] będą również przesyłane na platformę, jeśli na oddziale jest włączona Synchronizacja informacji o realizacji zamówień.
Z powyższego opisu wynika, że możliwe będzie automatyczne obsłużenie kompletnego procesu realizacji zamówień złożonych we wszystko.pl, o ile przesyłki tych zamówień będą realizowane za pośrednictwem Comarch Shipping. Z tej bowiem aplikacji możliwe jest przekazanie na ZS danych o numerze i linku przesyłki oraz jej statusie, co finalnie będzie przekazywane do wszystko.pl tak, aby zamawiający widział numer przesyłki oraz aktualny status zamówienia. Cały ten proces jest rozrysowany na schemacie umieszczonym na początku rozdziału.
W logach z synchronizacji dla oddziału wszystko.pl umieszczono dodatkowe informacje o ilości rekordów zaktualizowanych po stronie XL (Zaktualizowano status płatności…) oraz we wszystko.pl (Wysłano informację o numerze przesyłki i statusie zamówienia…).
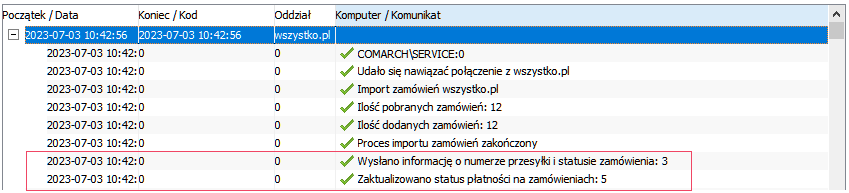
Dodatkowo dla pojedynczych zamówień sprzedaży można wyłączyć eksport danych do wszystko.pl poprzez ustawienie na nich parametru Nie aktualizuj danych we wszystko.pl. To wykluczenie pojedynczych zamówień może mieć zastosowanie w przypadku, gdy we wszystko.pl chcemy mieć przypisane do jednego zamówienia wiele numerów przesyłek. Obecnie na ZS znajduje się tylko jeden numer przesyłki, więc obsługa takiego przypadku po stronie wszystko.pl wymaga wprowadzenia tych danych wprost na platformie. I żeby potem aktualizacja danych o realizacji z poziomu XL nie nadpisała tych informacji na platformie, to taki dokument ZS należy wykluczyć z funkcji aktualizującej używając ww. parametru.
Obsługa oferty opublikowanej poziomu XL i inne zmiany wynikające z aktualizacji wersji wszystko.pl
- Zmiany w obsłudze ofert
- Polecenie Aktualizuj we wszystko.pl dostępne na zakładce [wszystko.pl] listy towarów miało do tej pory pewne ograniczenia co do stanu oferty, dla której było wykonywane, ponieważ na ofertach opublikowanych we wszystko.pl wiele pól było niemożliwych do modyfikacji. W jednej z ostatnich aktualizacji platformy udostępniono jednak możliwość edycji prawie wszystkiego również na ofertach opublikowanych.
- W związku z tym aktualizacja ofert wykonywana od strony Systemu nie ma już żadnych ograniczeń. Więc niezależnie od tego, czy wybierzemy aktualizację wszystkiego, czy tylko cen, to zostanie ona wykonana zarówno dla szkiców, jak i dla ofert opublikowanych. Oczywiście, jeśli z poziomu wszystko.pl nie jest możliwa jakaś zmiana, np. ustawienie ceny zerowej, to aktualizacja nie wykona się, a w logu zostanie wyświetlony odpowiedni komunikat błędu z wszystko.pl.
- Również w związku z powyższą zmianą na platformie, dostępna jest obecnie edycja oferty innej niż Szkic (oferta Aktywna lub Zakończona). Dlatego też od wersji 2023.2 na karcie towaru, na zakładce [Aplikacje] wywołanie edycji oferty z linku uruchamia zawsze okno danej oferty w trybie edycji, a nie jak dotychczas zależnie od stanu oferty, gdzie dla ofert Aktywnych możliwy był tylko podgląd.
- Przy wysyłce towarów do wszystko.pl zablokowane zostało wysyłanie tych, które mają ustawioną stawkę VAT: E 0% NP. Stawka ta nie jest bowiem obsługiwana na platformie.
- Zmiany w imporcie zamówień
- Na adresie kontrahenta jednorazowego dodawanego przy imporcie zamówienia z wszystko.pl w polu Ulica zapisywana jest zarówno nazwa ulicy, jak i numery domu i lokalu. Czyli numery te nie są już przenoszone do pola z drugą linią nazwy ulicy, o ile całość mieści się w pierwszym polu.
- W przypadku darmowej dostawy na zamówieniu we wszystko.pl, na zaimportowanym dokumencie ZS dodawana jest pozycja z usługą na koszt dostawy o wartości 0,00, o ile w ustawieniach oddziału została wybrana konkretna usługa. W poprzedniej wersji Systemu pozycja taka nie była nigdy dodawana.



