Informacje ogólne
W systemie Comarch ERP XL dostępna jest funkcjonalność pozwalająca na rejestrację i obsługę delegacji krajowych wraz z powiązanymi z nimi wnioskami o zaliczkę.
Delegacje mogą wprowadzone na dwa sposoby:
- Z poziomu aplikacji Comarch ERP HRM ( do systemu Comarch ERP XL importowane są wyłącznie delegacje krajowe)
- Z poziomu listy: Delegacje ( opcja dostępna od wersji 2019.1). Delegację może dodać jedynie operator powiązany z pracownikiem i to właśnie ten pracownik będzie ustawiany jako domyślny na delegacji.
Wnioski pracowników
Dodawanie wniosków możliwe jest z poziomu listy wniosków udostępnionej we wszystkich modułach.

Każdy operator na liście wniosków będzie widział tylko własne wnioski.
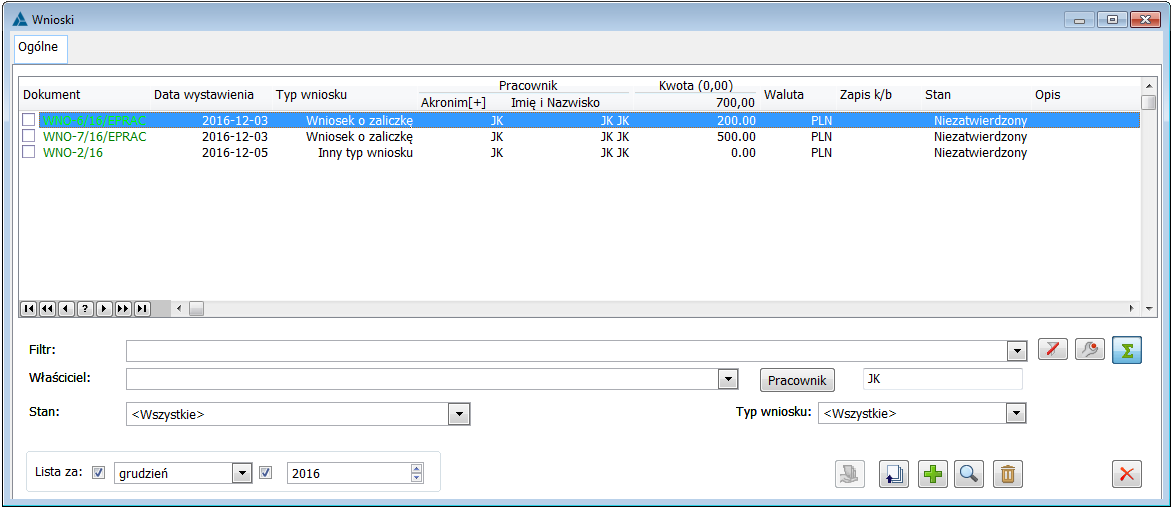
Lista: Wnioski składa się z 10 kolumn głównych:
Dokument – numer dokumentu nadany przez system,
Data wystawienia – prezentuje datę wystawienia dokumentu,
Akronim – prezentuje akronim pracownika, którego dotyczy wniosek,
Imię i Nazwisko- prezentuje imię i nazwisko pracownika, którego dotyczy wniosek,
Kwota – w kolumnie tej prezentowana jest kwota, na jaką opiewa dokument WNO,
Waluta – waluta płatności; będzie miała szczególne znaczenie w momencie wprowadzenia delegacji zagranicznych,
Zapis k/b – numer zapisu k/b z jakim rozliczany jest dokument WNO; dotyczy wyłącznie wniosków o typie Wniosek o zaliczkę,
Stan – prezentuje aktualny status dokumentu WNO; o jej statusie świadczą również kolory,
Opis – dodatkowy opis dokumentu WNO.
W oknie znajdują się następujące funkcje:
![]() [Włącz filtrowanie listy] – umożliwia zawężenie listy wyświetlanych dokumentów do tych, które przynajmniej w jednym z pól widocznych na liście, zawierają podany ciąg znaków.
[Włącz filtrowanie listy] – umożliwia zawężenie listy wyświetlanych dokumentów do tych, które przynajmniej w jednym z pól widocznych na liście, zawierają podany ciąg znaków.
![]() [Konstruktor filtra] – umożliwia filtrowanie dokumentów w oparciu o zdefiniowane wcześniej parametry.
[Konstruktor filtra] – umożliwia filtrowanie dokumentów w oparciu o zdefiniowane wcześniej parametry.
![]() [Włącz/Wyłącz sumowanie] – sumowanie wartości znajdujących się na dokumentach na poszczególnych pozycjach.
[Włącz/Wyłącz sumowanie] – sumowanie wartości znajdujących się na dokumentach na poszczególnych pozycjach.
![]() [Zapłata] – opcja dostępna wyłącznie dla wniosków o typie Wniosek o zaliczkę oraz mających co najmniej status wniosku Zatwierdzonego.
[Zapłata] – opcja dostępna wyłącznie dla wniosków o typie Wniosek o zaliczkę oraz mających co najmniej status wniosku Zatwierdzonego.
![]() [Lista związanych]- po zaznaczeniu konkretnej pozycji na liście i naciśnięciu przycisku otwiera się okno: Historia związanych, w którym wyświetlana zostaje lista dokumentów powiązanych z zaznaczoną pozycją. Lista składa się z 2 zakładek: Zapisy k/b oraz Delegacje.
[Lista związanych]- po zaznaczeniu konkretnej pozycji na liście i naciśnięciu przycisku otwiera się okno: Historia związanych, w którym wyświetlana zostaje lista dokumentów powiązanych z zaznaczoną pozycją. Lista składa się z 2 zakładek: Zapisy k/b oraz Delegacje.
![]() [Dodaj] – umożliwia dodanie do listy nowego wniosku.
[Dodaj] – umożliwia dodanie do listy nowego wniosku.
![]() [Zmień] – umożliwia edytowanie danego dokumentu i dokonywanie na nim zmian.
[Zmień] – umożliwia edytowanie danego dokumentu i dokonywanie na nim zmian.
![]() [Usuń] – umożliwia usunięcie danego dokumentu; opcja dostępna wyłącznie dla dokumentów mających stan wniosku niezatwierdzonego.
[Usuń] – umożliwia usunięcie danego dokumentu; opcja dostępna wyłącznie dla dokumentów mających stan wniosku niezatwierdzonego.
![]() [Zamknij okno] – zamykanie okna: Wnioski.
[Zamknij okno] – zamykanie okna: Wnioski.
Oprócz funkcji dostępne są dodatkowe filtry:
Stan – umożliwia filtrowanie listy wniosków według ich stanów.
Lista za – umożliwia zawężenie listy wniosków do danego roku lub/i miesiąca.
Pracownik – umożliwia filtrowanie listy wniosków do wybranego pracownika/ pracowników.
Typ wniosku – umożliwia filtrowanie listy wniosków wg ich typów (zdefiniowanych uprzednio w Słownikach kategorii- Typach wniosków).
Dodatkowo operatorzy, którym na karcie zostanie nadane uprawnienie „Wgląd do listy wniosków” (zakładka Parametry/Księgowe, obszar: Delegacje, Wnioski) będą widzieli wszystkie wnioski dodane do bazy. Uprawnienie jest dedykowane szczególnie do pracowników działów księgowych, którzy będą mieli dostęp do wszystkich delegacji.
Została wyszczególniona jeszcze jedna grupa użytkowników, którzy będą mieli dostęp do listy wniosków ograniczonych do dokumentów przypisanych pracownikom podległym w strukturze. W tym celu na roli pracownika należy wybrać jedno lub kilka praw dotyczących wniosków pracowników:
- Zatwierdzanie/odrzucanie wniosków podwładnych
- Zatwierdzanie/odrzucanie wniosków pracowników centrum
- Odrzucanie wniosków zatwierdzonych.
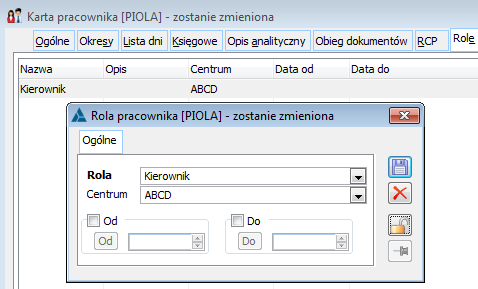
W Słownikach Kategorii (w Module Administrator), w gałęzi Inne można zdefiniować własne typy wniosków. Wartością domyślną jest jednak Wniosek o zaliczkę.
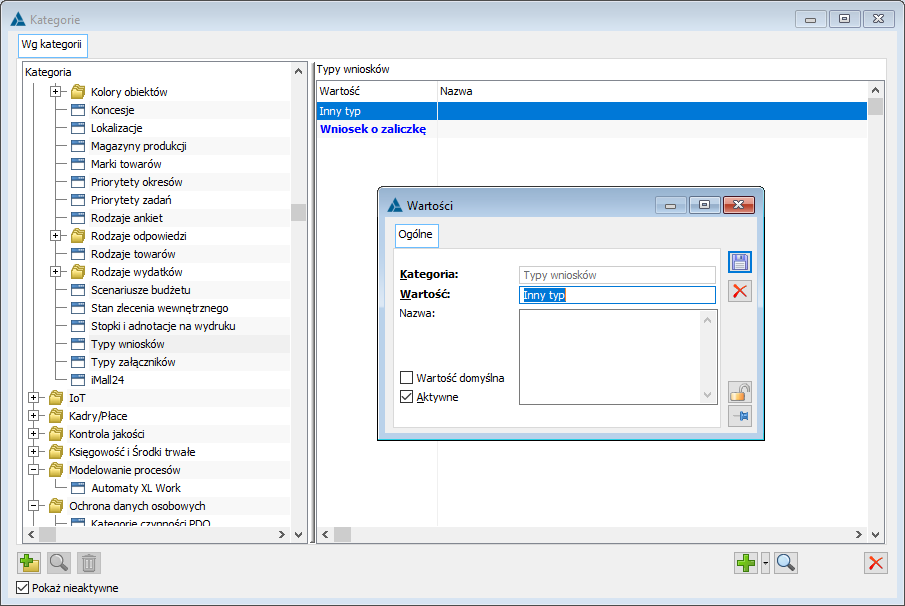
Jedynie predefiniowany typ „Wniosek o zaliczkę” umożliwia podanie na wniosku kwoty oraz wygenerowanie z niej zaliczki (zapisu k/b). Pozostałe własne typy wniosków nie mają tej funkcjonalności.
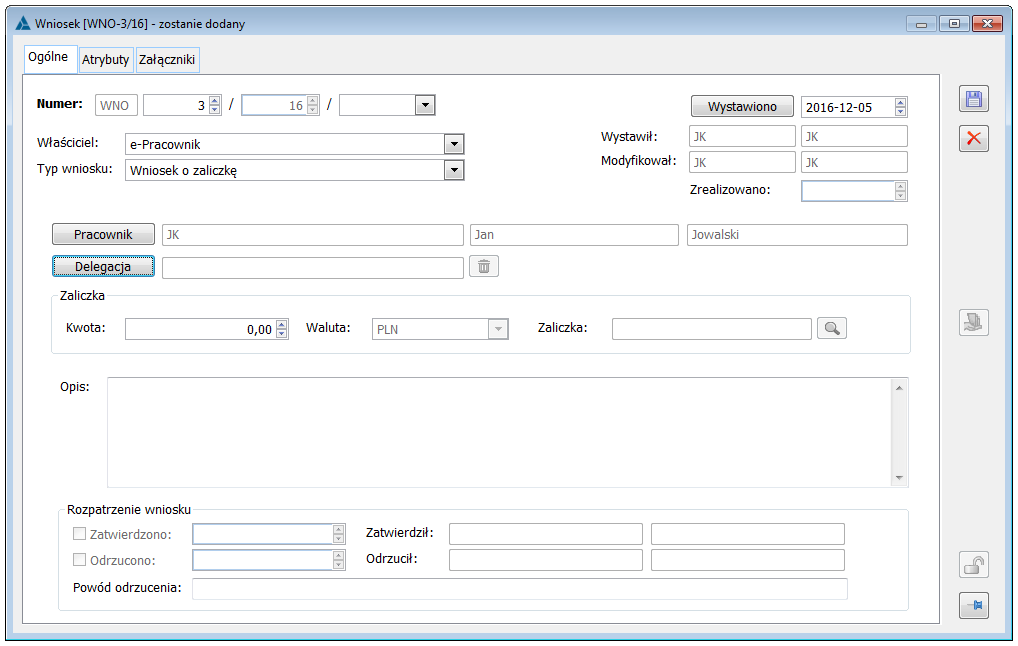
Karta Wniosku składa się z 3 zakładek: Ogólne, Atrybuty, Załączniki.
Wniosek, zakładka Ogólne
Na zakładce wprowadza się numer i serię dokumentu oraz datę wystawienia wniosku. Wskazuje się typ wniosku oraz centrum. Należy wprowadzić w tym miejscu kwotę zaliczki (dotyczy wniosków o zaliczki). Opcjonalnie można dodać opis uszczegóławiający, np. planowane przeznaczenie zaliczki. Na zakładce tej widoczne również są informacje na temat pracownika, którego dotyczy wniosek, osoby wystawiającej dokument a także osoby dokonującej jego modyfikacji. W tym miejscu prezentowane są także dane osoby zatwierdzającej/odrzucającej dokument wraz z przyczyną odrzucenia wniosku.
Z tego poziomu na zatwierdzonym wniosku wybierając odpowiedni rejestr k/b oraz operację, można dodać zapis k/b – zaliczkę pracownika na poczet powiązanej delegacji.
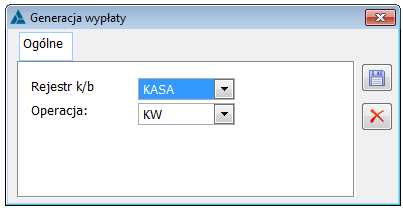
Wnioski o zaliczkę można również powiązać z delegacją wybierając opcję Delegacja i wskazując odpowiedni dokument.
Po wystawieniu wniosku na odpowiedniego pracownika, możliwe jest jego zatwierdzenie lub odrzucenie. W systemie zapisywane są informacje o operatorze (i powiązanym z nim pracowniku) dokonującym tych operacji.
Na wnioskach zatwierdzonych lub odrzuconych nie można zapisywać już żadnych zmian, nie jest możliwe również ich usunięcie.
Większość z tych funkcji dostępna jest również w menu kontekstowym rozwijanym spod prawego klawisza myszy z poziomu listy wniosków.
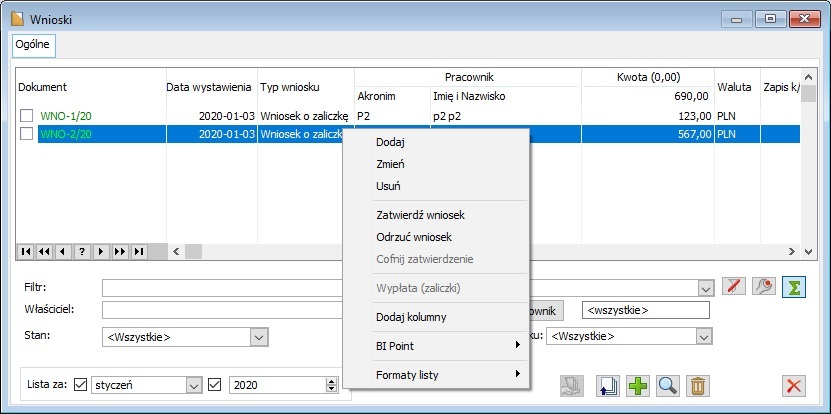
Wniosek, zakładka Atrybuty
Na tej zakładce można opisać dany wniosek zdefiniowanymi w systemie i przypiętymi do danego obiektu atrybutami (definiowanie atrybutów odbywa się w module: Administrator).
Wniosek, zakładka Załączniki
Na zakładce możliwe jest umieszczenie załączników dotyczących wniosku. Możliwe jest tu również umieszczanie zdjęć, plików tekstowych, arkuszy kalkulacyjnych, itp. Użytkownik ma pełną dowolność w określeniu formatu, w jakim zapisane i przechowywane będą załączniki. Sposób dodawania załączników został opisany w module: Administrator (rozdział: Załączniki).
Delegacje krajowe
Obsługa delegacji dodanych, czy to z poziomu Comarch ERP XL, czy poziomu aplikacji Comarch ERP HRM możliwa jest z poziomu listy delegacji udostępnionej we wszystkich modułach.

Każdy operator na liście delegacji będzie widział własne delegacje. Dodatkowo operatorzy, którym na karcie zostanie nadane jedno z uprawnień dotyczących delegacji umieszczonych na zakładce Parametry/Księgowe, obszar Delegacje, Wnioski, będą widzieli wszystkie delegacje dodane do bazy. Uprawnienia te są dedykowane szczególnie dla pracowników działów księgowych, którzy będą rozliczali i księgowali delegacje.
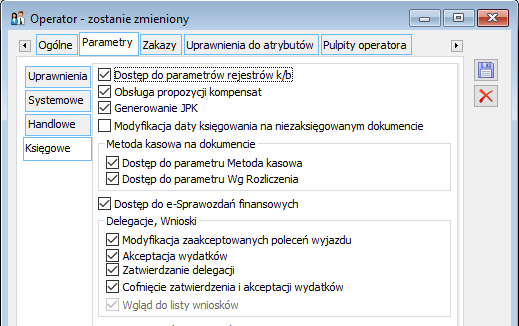
- Została wyszczególniona jeszcze jedna grupa użytkowników, którzy będą mieli dostęp do listy delegacji ograniczonych do dokumentów przypisanych pracownikom podległym w strukturze. W tym celu na roli pracownika należy wybrać jedno lub kilka praw dotyczących poleceń wyjazdu służbowego: Akceptacja/anulowanie poleceń wyjazdu podwładnych
- Akceptacja/anulowanie poleceń wyjazdu pracowników centrum.
W związku z udostępnieniem funkcjonalności Delegacji, w Słownikach Kategorii w gałęzi Transport, magazyn dodano nową kategorię: Rodzaje środków transportu. Oprócz predefiniowanych wartości, użytkownik ma możliwość dodawania własnych kategorii w tym obszarze.
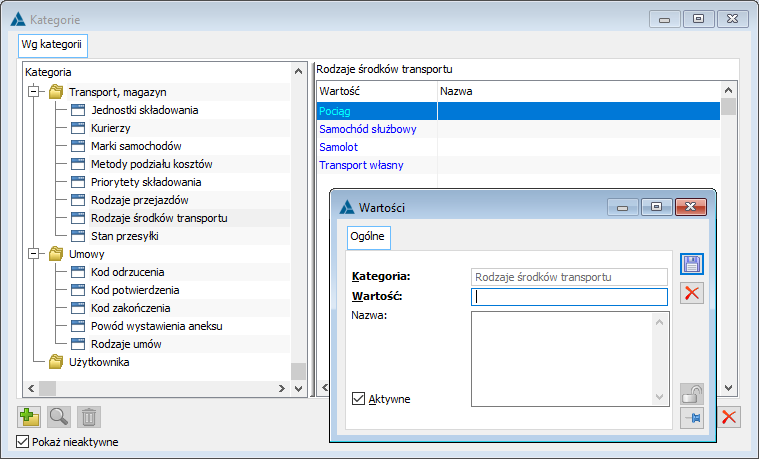
W gałęzi Transport, magazyn w obszarze Rodzaje przejazdów, dodana została kategoria Delegacje. Ten typ przejazdu będzie domyślnie powiązany z przejazdami generowanymi z poziomu delegacji i na tych przejazdach wyświetlany.
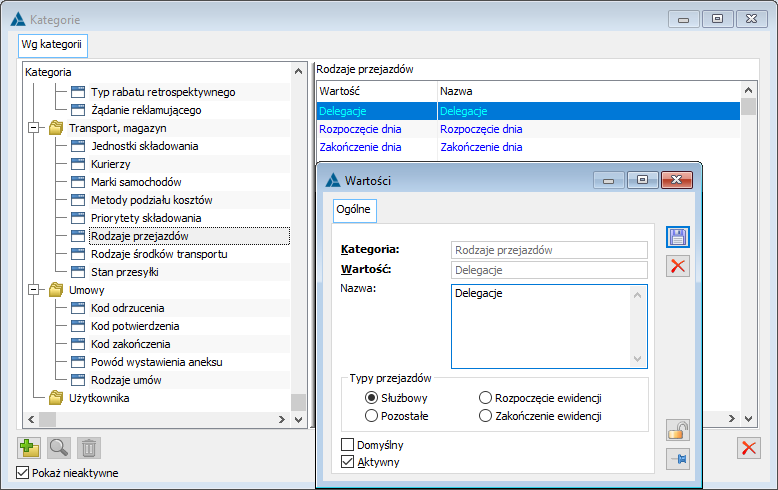
W gałęzi Rodzaje wydatków wprowadzone są predefiniowane wartości powiązane z obszarem Delegacji. Na kategorii wydatku udostępniono przycisk, umożliwiający wskazanie konta księgowego z planu kont odnoszącego się do danego wydatku. Użytkownik ma również możliwość definiowania własnych kategorii w tym obszarze.
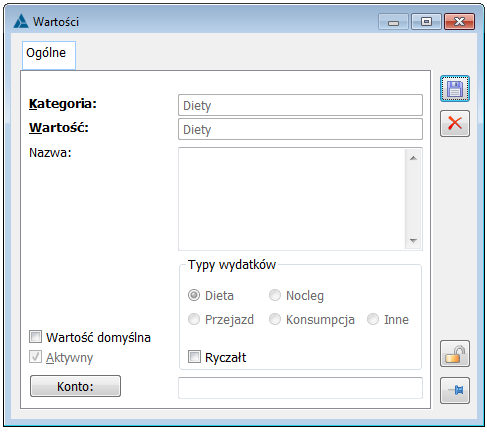
W konfiguracji Modułu Księgowość dodano zakładkę: Delegacje. Na zakładce umieszczono listę: Stawki diet i ryczałtów.
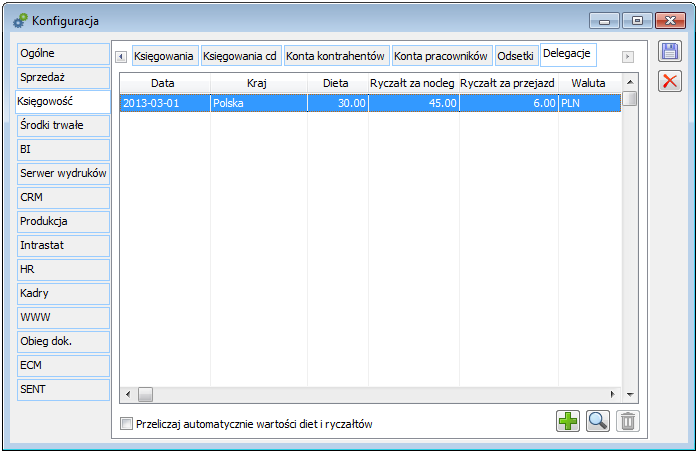
Przeliczaj automatycznie wartości diet i ryczałtów – przy zaznaczonym parametrze wartości wydatków Diety, Ryczałtów za dojazdy i Ryczałtów za noclegi przeliczane będą automatycznie po zmianie liczby. Przy odznaczonym parametrze wartości zostaną przeliczone po naciśnięciu przycisku pioruna.
Użytkownik może dowolnie zdefiniować stawki diet i ryczałtów dla danego kraju wybierając zielony przycisk plusa.
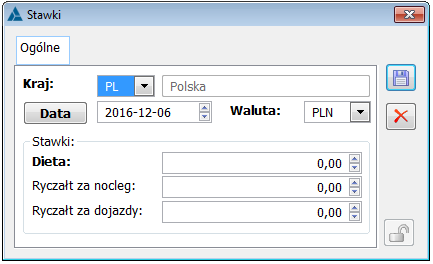
W Module Administrator w sekcji Definicje dokumentów w gałęzi Księgowość, dodany został nowy typ dokumentu: Delegacja.
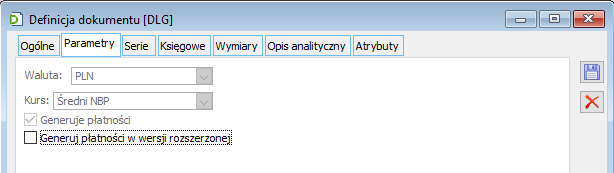
Listę Delegacji można uruchomić z poziomu większości modułów. Ikona delegacji umieszczona została na zakładce Dokumenty (podobnie jak Wnioski pracowników).
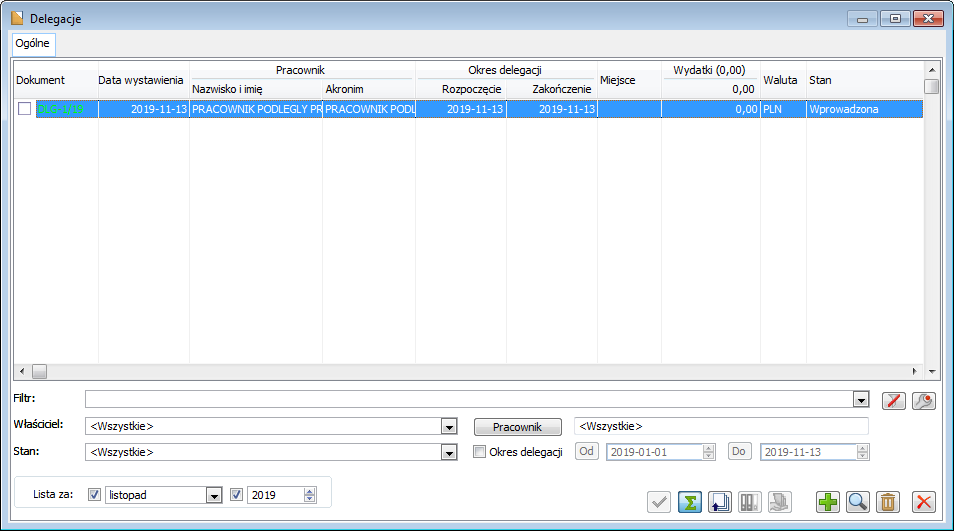
Lista: Delegacje składa się z 10 kolumn głównych:
Dokument – numer dokumentu nadany przez system,
Data wystawienia – prezentuje datę wystawienia dokumentu,
Akronim – prezentuje akronim pracownika, którego dotyczy delegacja,
Imię i Nazwisko- prezentuje imię i nazwisko pracownika, którego dotyczy delegacja,
Rozpoczęcie – w kolumnie tej prezentowany jest termin rozpoczęcia delegacji,
Zakończenie – w kolumnie tej prezentowany jest termin zakończenia delegacji,
Miejsce – prezentuje miejscowość, do jakiej odbywa się delegacja,
Wydatki – prezentuję sumaryczną kwotę, na jaką opiewa delegacja,
Waluta – prezentuje walutę; będzie miała szczególne znaczenie w momencie wprowadzenia delegacji zagranicznych,
Stan – prezentuje aktualny status dokumentu delegacji; o jej statusie świadczą również kolory.
W oknie znajdują się następujące filtry:
Stan – prezentuje aktualny status dokumentu delegacji; o jej statusie świadczą również kolory,
Pracownik – filtr zawężający listę do delegacji wskazanego pracownika,
Okres delegacji – zawęża listę ze względu na datę rozpoczęcia i/lub zakończenia delegacji,
Lista za – filtr zawężający wyświetlaną listę ze względu na datę wystawienia dokumentu delegacji.
W oknie znajdują się następujące funkcje:
![]() [Włącz filtrowanie listy] – umożliwia zawężenie listy wyświetlanych dokumentów, do tych, które przynajmniej w jednym z pól widocznych na liście, zawierają podany ciąg znaków.
[Włącz filtrowanie listy] – umożliwia zawężenie listy wyświetlanych dokumentów, do tych, które przynajmniej w jednym z pól widocznych na liście, zawierają podany ciąg znaków.
![]() [Konstruktor filtra] – umożliwia filtrowanie dokumentów w oparciu o zdefiniowane wcześniej parametry.
[Konstruktor filtra] – umożliwia filtrowanie dokumentów w oparciu o zdefiniowane wcześniej parametry.
![]() [Włącz/Wyłącz sumowanie] – sumowanie wartości znajdujących się na dokumentach na poszczególnych pozycjach.
[Włącz/Wyłącz sumowanie] – sumowanie wartości znajdujących się na dokumentach na poszczególnych pozycjach.
![]() [Lista związanych]- po zaznaczeniu konkretnej pozycji na liście i naciśnięciu przycisku, otwiera się okno: Historia związanych, w którym wyświetlana zostaje lista dokumentów powiązanych z zaznaczoną pozycją. Lista składa się z 2 zakładek: Wnioski o zaliczkę oraz Wizyty.
[Lista związanych]- po zaznaczeniu konkretnej pozycji na liście i naciśnięciu przycisku, otwiera się okno: Historia związanych, w którym wyświetlana zostaje lista dokumentów powiązanych z zaznaczoną pozycją. Lista składa się z 2 zakładek: Wnioski o zaliczkę oraz Wizyty.
![]() [Księguj] – służy do księgowania dokumentów delegacji.
[Księguj] – służy do księgowania dokumentów delegacji.
![]() [Zapłata] – opcja dostępna wyłącznie dla delegacji mających co najmniej status zatwierdzonych wydatków.
[Zapłata] – opcja dostępna wyłącznie dla delegacji mających co najmniej status zatwierdzonych wydatków.
![]() [Dodaj]- umożliwia dodanie delegacji. Delegację może dodać jedynie operator powiązany z pracownikiem i to właśnie ten pracownik będzie ustawiany jako domyślny na delegacji.
[Dodaj]- umożliwia dodanie delegacji. Delegację może dodać jedynie operator powiązany z pracownikiem i to właśnie ten pracownik będzie ustawiany jako domyślny na delegacji.
![]() [Zmień] – umożliwia edytowanie danego dokumentu i dokonywanie na nim zmian.
[Zmień] – umożliwia edytowanie danego dokumentu i dokonywanie na nim zmian.
![]() [Usuń] – umożliwia usunięcie danego dokumentu; opcja dostępna wyłącznie dla dokumentów mających stan delegacji niezatwierdzonej.
[Usuń] – umożliwia usunięcie danego dokumentu; opcja dostępna wyłącznie dla dokumentów mających stan delegacji niezatwierdzonej.
![]() [Zamknij okno] – zamykanie okna: Delegacje.
[Zamknij okno] – zamykanie okna: Delegacje.
Od wersji 2019.1 Comarch ERP XL istnieje możliwość dodawania delegacji zarówno z poziomu aplikacji Comarch ERP HRM jak i z poziomu systemu.
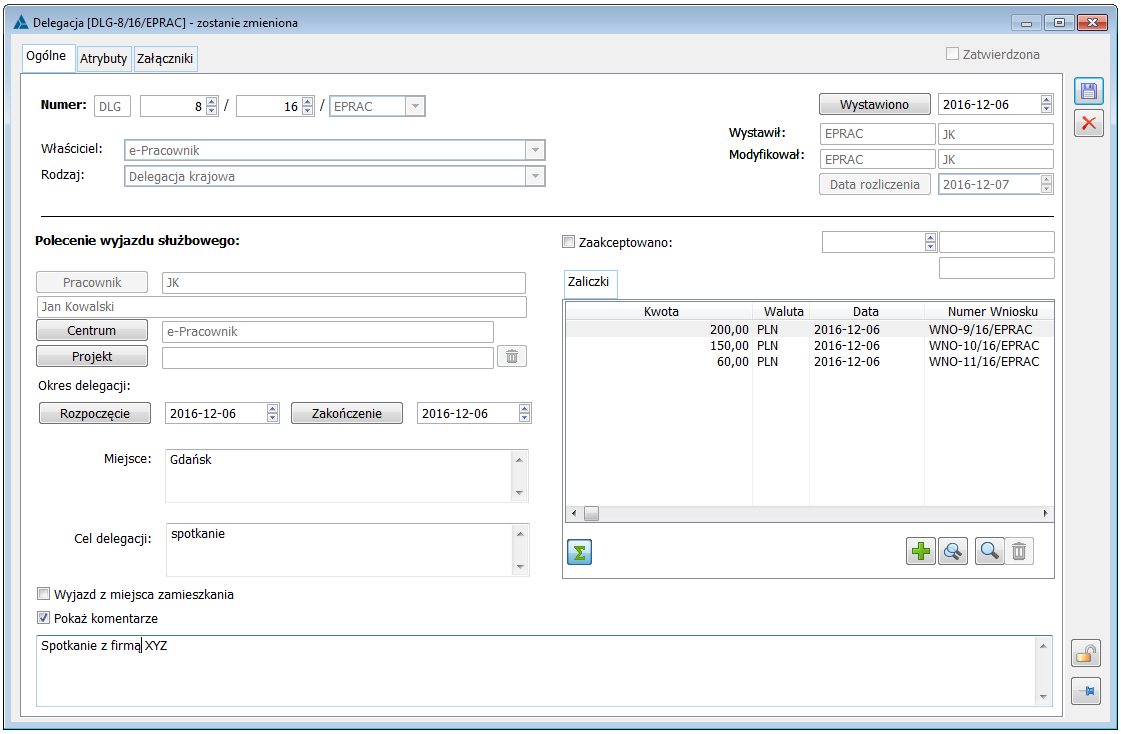
Delegacja mająca status dokumentu Wprowadzonego składa się z 3 podstawowych zakładek. Zakładki Atrybuty oraz Załączniki mają analogiczne zastosowanie jak w pozostałych miejscach systemu. W miarę zmiany statusu delegacji, na dokumencie pojawiać się będą dodatkowe zakładki.
Delegacja, zakładka Ogólne
Numer – numer dokumentu nadany przez system,
Rodzaj – opcja rozwijalna w zakresie rodzaju delegacji; obecnie pole nieaktywne a domyślnie ustawionym rodzajem jest delegacja krajowa,
Wystawiono – prezentuje datę wystawienia delegacji; dla delegacji o statusie Wprowadzona pole możliwe do edycji,
Operator wystawiający – pole nieaktywne, uzupełnione akronimem pracownika wystawiającego dokument,
Operator modyfikujący – pole nieaktywne, uzupełnione akronimem operatora modyfikującego delegację,
Sekcja Polecenie wyjazdu służbowego:
Prezentuje dane na temat pracownika, którego dotyczy dokument delegacji wraz z podstawowymi informacjami na jej temat: miejsce i cel delegacji, czas trwania delegacji. Jeżeli dane te przenoszone są z aplikacji Comarch ERP HRM, użytkownik ma możliwość ich edycji (poza informacjami dotyczącymi pracownika).
W przypadku dodawania delegacji z poziomu systemu w tej sekcji domyślnie ustawiony jest pracownik powiązany z Operatorem wprowadzającym dokument delegacji. Istnieje jednak możliwość jego zmiany.
Sekcja Zaliczki:
W tabeli tej znajdują się wnioski powiązane z delegacją. Użytkownik (którego dotyczy delegacja) z tego poziomu może również dodać kolejne wnioski, bądź edytować istniejące.
Tabela Zaliczki składa się z następujących kolumn:
Kwota – prezentuję sumaryczna kwotę wniosku o zaliczkę,
Waluta – prezentuje walutę, w jakiej wystawiony został dokument wniosku; obecnie tylko PLN,
Data – prezentuje datę wystawienia wniosku; dla WNO utworzonego na podstawie DLG wprowadzonej – data wystawienia DLG; dla WNO utworzonego na podstawie DLG zaakceptowanej – data akceptacji DLG,
Numer wniosku – wartość wypełniana automatycznie nr systemowym wygenerowanego wniosku.
W oknie znajdują się następujące funkcje:
![]() [Włącz/Wyłącz sumowanie] – wyświetli sumą kwot rekordów.
[Włącz/Wyłącz sumowanie] – wyświetli sumą kwot rekordów.
![]() [Dodaj] – umożliwia dodanie do listy nowego wniosku.
[Dodaj] – umożliwia dodanie do listy nowego wniosku.
![]() [Zmień kwotę] – umożliwia edycję kwoty na wniosku o zaliczkę.
[Zmień kwotę] – umożliwia edycję kwoty na wniosku o zaliczkę.
![]() [Podgląd] – umożliwia podejrzenie wniosku o delegację.
[Podgląd] – umożliwia podejrzenie wniosku o delegację.
![]() [Usuń] – umożliwia usunięcie rekordu.
[Usuń] – umożliwia usunięcie rekordu.
Na zakładce Ogólne dokumentu delegacji znajduje się również check „Zaakceptowano.” Po zweryfikowaniu danych ujętych na dokumencie delegacji, można ją zaakceptować (również z poziomu menu kontekstowego). Może tego dokonać operator posiadający szczególne uprawnienia, np. kierownik. Takiemu pracownikowi należy nadać odpowiednie role. Szczegółowe informacje na ten temat zamieszczone zostały w dokumentach Zmian funkcjonalnych wprowadzonych w wersji 2016.2.1 oraz w wersji 2016.3.0. Na dokumencie delegacji pojawią się wówczas dodatkowe zakładki: Rozliczenie oraz Płatności. Po wykonaniu tej czynności, delegacja będzie miała stan „Zaakceptowanego polecenia wyjazdu.” Jeśli operator ma przypisane uprawnienie (Parametry/Księgowe, obszar: Delegacje, Wnioski) „Modyfikacja zaakceptowanych poleceń wyjazdu”, wówczas na zaakceptowanej delegacji będzie mógł zmienić daty trwania delegacji, jej miejsce oraz cel.
Delegacja, zakładka Rozliczenie
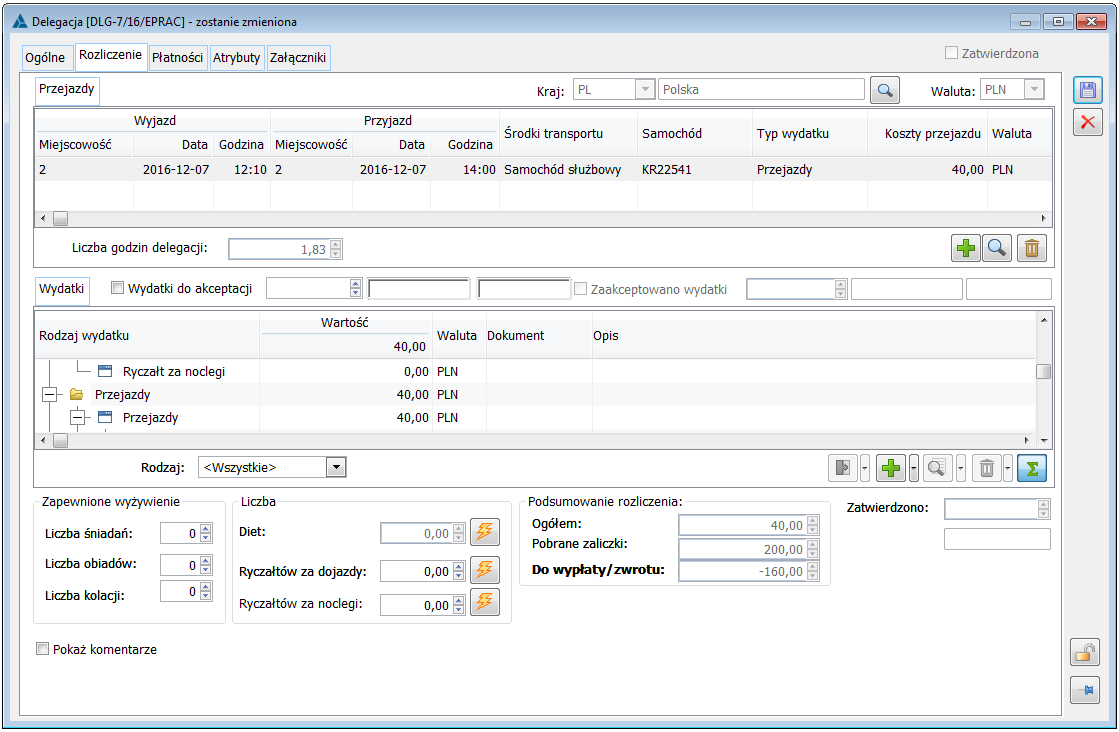
Sekcja Przejazdy:
Jeśli delegacja ma status „Zaakceptowane polecenie wyjazdu”, to z tego poziomu można dodawać nowe przejazdy oraz aktualizować istniejące. Służą do tego standardowe ikony:
![]() [Dodaj] – umożliwia dodanie nowego przejazdu.
[Dodaj] – umożliwia dodanie nowego przejazdu.
![]() [Zmień] – umożliwia podgląd i edycję istniejącego rekordu.
[Zmień] – umożliwia podgląd i edycję istniejącego rekordu.
![]() [Usuń] – umożliwia usunięcie rekordu.
[Usuń] – umożliwia usunięcie rekordu.
Po wskazaniu ikony zielonego plusa podnoszona jest formatka Przejazdy, w której wskazać należy szczegóły przejazdu.
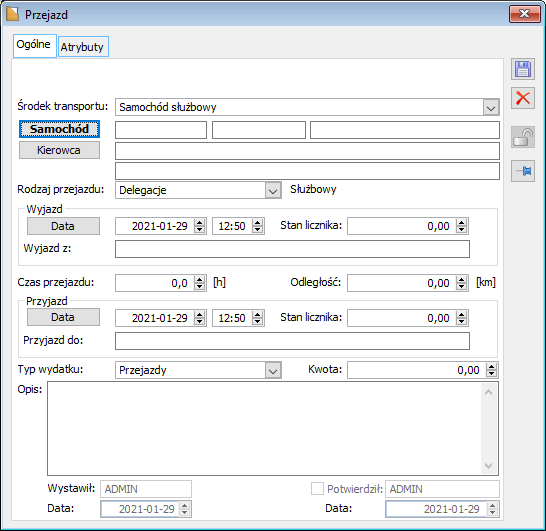
Formatka składa się z 2 zakładek: Ogólne oraz Atrybuty. Zakładka Atrybuty jest analogiczna jak w pozostałych miejscach systemu. Na zakładce Ogólne należy wskazać szczegółowe informacje na temat przejazdu. Po wskazaniu środka transportu innego niż samochód służbowy, parametry Samochód i Kierowca stają się wyszarzone.
Zapisanie przejazdu skutkuje pojawieniem się takiej pozycji na liście przejazdów. Pod listą przejazdów znajduje się pole „Liczba godzin delegacji”, które zostaje automatycznie wyliczone na podstawie dodanych przejazdów, jako różnica pomiędzy godziną wyjazdu z pierwszego przejazdu i godziną powrotu z ostatniego przejazdu.
Listę przejazdów pracowników można uruchomić klikając na zakładkę Środki trwałe/ Samochody. Lista ta składa się z 3 zakładek: Ogólne, Przejazdy, Wydatki. Dodany z poziomu delegacji przejazd będzie widoczny w tej liście. Dla przejazdu dodanego z poziomu delegacji uzupełniona będzie kolumna „Delegacja” (widoczna w sekcji „Przejazdy”). Kolumna ta jest automatycznie wypełniana numerem delegacji.
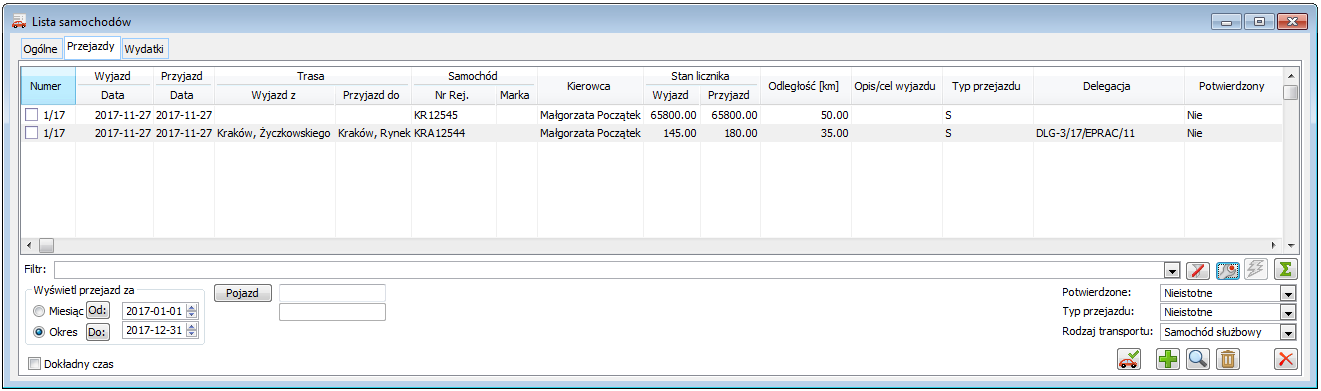
Sekcja Wydatki:
Wprowadzenie przejazdu w sekcji Przejazdy powoduje automatyczne utworzenie wydatku w gałęzi Przejazdy.
W tym miejscu, używając ikonki zielonego plusa, można również wprowadzać pozostałe wydatki związane z delegacją. Ikona ta będzie aktywna w momencie podświetlenia konkretnej kategorii wydatku w sekcji „Rodzaj wydatku”.
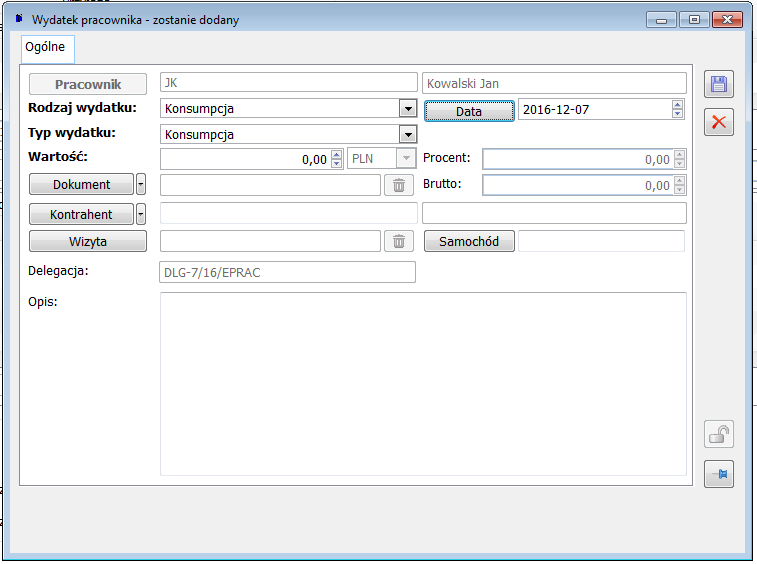
Na liście dostępne są następujące parametry:
Pracownik – Prezentuje akronim pracownika, którego dotyczy wydatek.
Rodzaj wydatku – lista rozwijalna; należy w tym miejscu wybrać odpowiednią kategorię wydatku.
Typ wydatku – umożliwia zawężenie wydatku do odpowiedniej podkategorii (jeżeli określono taką w Słownikach Kategorii, w sekcji Rodzaj Wydatków.
Dokument – umożliwia powiązanie wydatku z fakturą lub notą memoriałową.
Kontrahent – umożliwia wskazanie kontrahenta z listy.
Wizyta – umożliwia powiązanie z dokumentem Wizyty Handlowej; powiązania nie można dokonać od strony dokumentu WH.
Delegacja – pole wypełniane automatycznie numerem powiązanej delegacji.
Opis – umożliwia wprowadzenie dodatkowego opisu.
Data – Data dokonania wydatku.
Lista wydatków pracowników dostępna jest również z poziomu, m.in. modułu Księgowość, zakładki Dokumenty.
Na formatce wskazać należy rodzaj oraz typ wydatku. Wydatek powiązać można z dokumentem faktury lub noty memoriałowej. Można również wskazać kontrahenta. Powiązanie wydatku z dokumentem może nastąpić również z poziomu dokumentu delegacji, zakładki Rozliczenia. W sekcji Rodzaj wydatku udostępniono funkcje pozwalające na takie powiązanie.
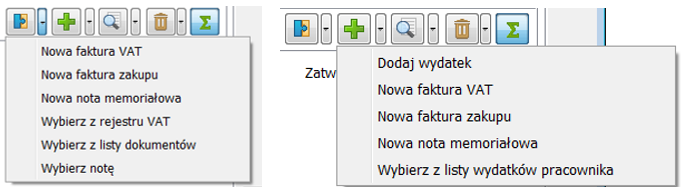
Pod listą wydatków znajdują się pola dotyczące wyżywienia oraz diet i ryczałtów. Dane te są przepisywane z aplikacji Comarch ERP HRM. Można je również wprowadzić z poziomu systemu Comarch ERP XL. Na podstawie tych danych oraz ilości godzin trwania delegacji wyliczana jest ilość należnych diet. Ilość wyliczana jest automatycznie przy zapisie delegacji lub na żądanie, za pomocą przycisku pioruna. Użytkownik może wprowadzać również ilości ryczałtów należnych za noclegi lub dojazdy.
Po wprowadzeniu zmian na tej zakładce, pracownik może oznaczyć wydatki „do akceptacji.” Parametr będzie możliwy do edycji do momentu zapisu formatki delegacji. Po zapisaniu zmian parametr zostanie wyszarzony. Kolejnym krokiem jest akceptacja wydatków. W tym celu należy zaznaczyć parametr „Zaakceptowano wydatki”.. Obydwie czynności można wykonać również z menu kontekstowego dostępnego na liście delegacji. Z menu kontekstowego dostępne są również odwrotne operacje- cofnięcie akceptacji wydatków (DLG wraca do stanu „Wydatki do akceptacji”) oraz cofnięcie przekazania wydatków do akceptacji (DLG ma wówczas stan „Zaakceptowane polecenie wyjazdu”).
Delegacja, zakładka Płatności
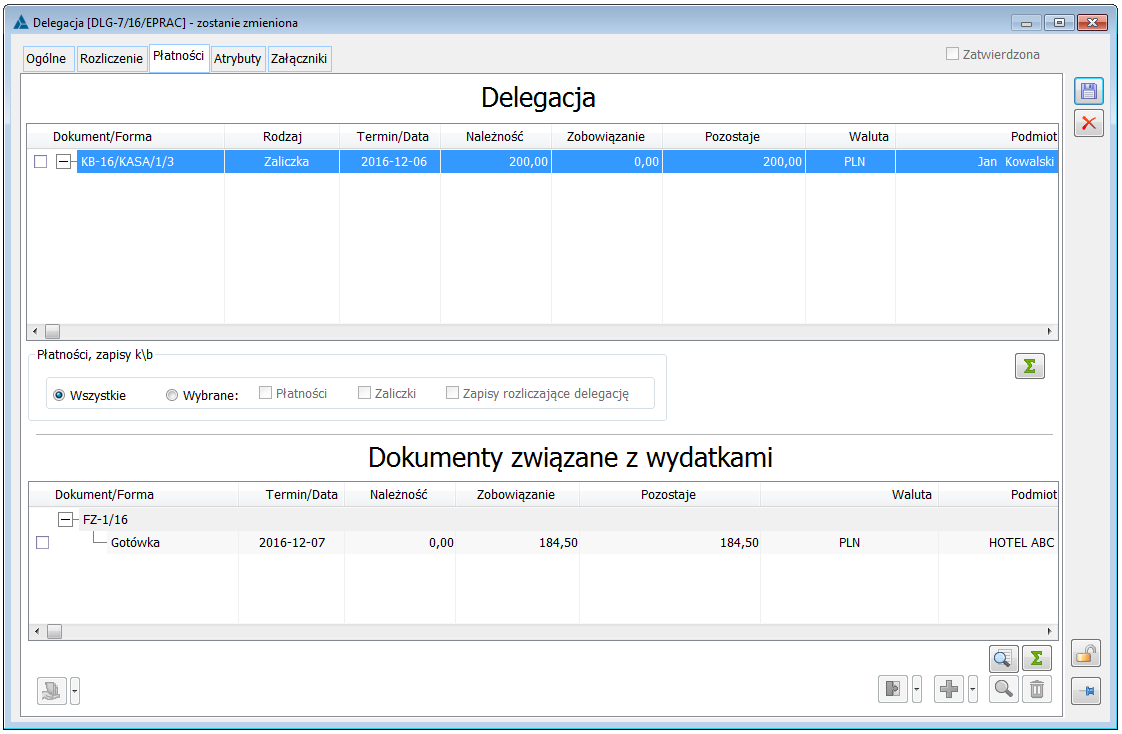
Po oznaczeniu wydatków jako zaakceptowane, na zakładce Płatności, automatycznie wygenerowana zostaje płatność rozliczająca koszty delegacji. Sposób generowania płatności jest zależny od ustawienia parametru „Generuj płatności w wersji rozszerzonej” w definicji dokumentu delegacji.
Zakładka Płatności składa się z 2 sekcji: Delegacja oraz Dokumenty związane z wydatkami. W definicji dokumentu znajduje się parametr „Generuj płatności w wersji rozszerzonej”, którego zaznaczenie będzie miało wpływ na to, czy płatność powiązana z delegacją będzie generowana na kwotę wydatków nie powiązanych z dokumentami będącymi źródłem płatności, czy też na kwotę równą kwocie wszystkich wydatków.
W sekcji Delegacja prezentowane są płatności delegacji, czyli kwoty pochodzące z wydatków delegacji niezwiązanych z dokumentami. Płatnikiem na płatności jest pracownik wskazany na delegacji.
W sekcji Dokumenty związane z wydatkami prezentowane są płatności pochodzące z dokumentów powiązanych z wydatkami delegacji.
Modyfikacja płatności jest możliwa do momentu zaksięgowania delegacji.
Delegacja, zakładka Księgowość
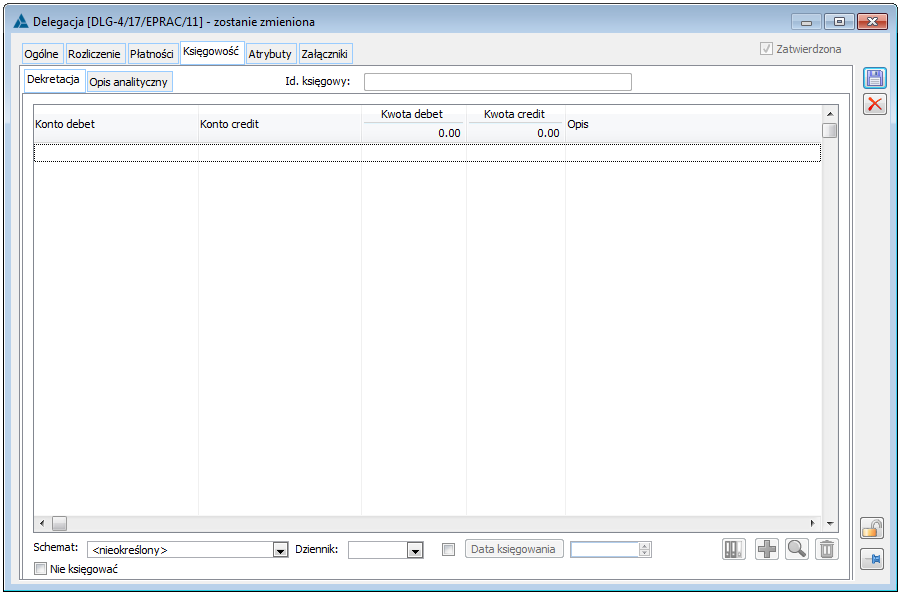
Zakładka ta pojawia się na dokumencie Delegacji po zmianie jej statusu na „Zaakceptowano wydatki.” Wówczas na dokumencie delegacji można dodawać opis analityczny, a po jej zatwierdzeniu podlega ona księgowaniu (zakładka Dekretacja zostaje odszarzona).
Delegacje, zakładka Atrybuty
Na tej zakładce można opisać dany wniosek zdefiniowanymi w systemie i przypiętymi do danego obiektu atrybutami (definiowanie atrybutów odbywa się w module: Administrator).
Delegacje, zakładka Załączniki
Na zakładce możliwe jest umieszczenie załączników dotyczących wniosku. Możliwe jest tu umieszczanie zdjęć, plików tekstowych, arkuszy kalkulacyjnych, itp. Użytkownik ma pełną dowolność w określeniu formatu, w jakim zapisane i przechowywane będą załączniki. Sposób dodawania załączników został opisany w module: Administrator (rozdział: Załączniki).
Delegacje krajowe – informacje dodatkowe
Dodanie zadania w Terminarzu
Jeżeli w definicji dokumentu delegacji zaznaczono parametr „Generuj zapis w terminarzu”, wówczas po wprowadzeniu takiej delegacji, tworzone jest zadanie w terminarzu. Odbywa się to analogicznie jak w przypadku wizyt handlowych.
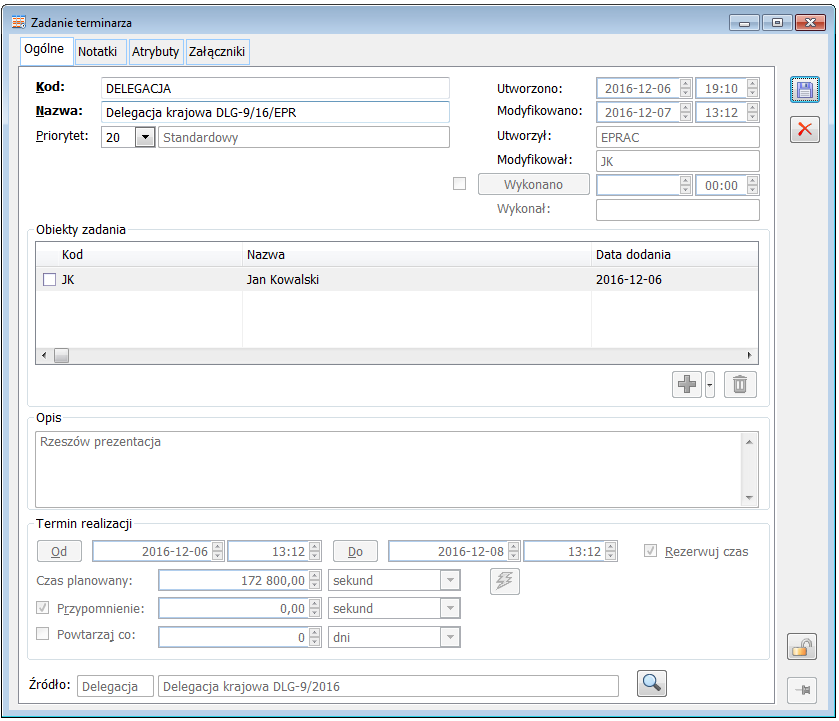
Formatka Zadanie terminarza składa się z następujących pozycji:
Kod – delegacja.
Nazwa – pole uzupełniane rodzajem delegacji i numerem dokumentu.
Priorytet – pole automatycznie wypełnione priorytetem standardowym.
Obiekty zadania – obszar uzupełniany danymi pracownika, którego dotyczy delegacja.
Opis – prezentuje miejsce i cel delegacji.
Termin realizacji – prezentuje daty rozpoczęcia i zakończenia delegacji.
Przypomnienie – parametr domyślnie zaznaczony.
Rezerwuj czas – parametr domyślnie zaznaczony.
Zakazy w obszarze Wniosków i Delegacji
Na karcie operatora na zakładce Zakazy dodane zostały zakazy obejmujące obszar wniosków i delegacji.




