Upomnienia i noty
System Comarch ERP XL umożliwia generowanie upomnień oraz not odsetkowych. Miejscem generowania upomnień i not odsetkowych jest okno: Generowanie not i upomnień.
Generowania not i upomnień
Aby otworzyć okno, należy z menu: Faktoring/Windykacja, wybrać pozycję: Generowanie not i upomnień.
Ponaglenie zapłaty (upomnienie) generowane jest w oparciu o nierozliczone płatności, a noty odsetkowe w oparciu o płatności rozliczone. Jeżeli dokument został częściowo rozliczony, system pozwala na automatyczne wygenerowanie dla części nierozliczonej – ponaglenia zapłaty, a dla części rozliczonej – noty odsetkowej. Możliwe jest również wygenerowanie zbiorczych upomnień oraz not odsetkowych tzn. w oparciu o dowolną liczbę zaznaczonych na liście płatności. Dostępna jest również funkcja stopniowania upomnień w zależności od okresu przeterminowania (w zależności od wprowadzonych w konfiguracji systemu stopni upomnień: Konfiguracja, zakładka Księgowość/Słowniki opcja Rodzaje not i upomnień). Noty i upomnienia można też wygenerować po określeniu minimalnych wartości liczby dni zwłoki, kwoty odsetek oraz minimalnej kwoty pozostającej do rozliczenia. Generacja odsetek odbywa się według różnych stóp procentowych, które determinowane są różnymi typami odsetek.
Upomnienia można generować do należności nierozliczonych w walucie systemowej lub w walucie obcej.
Noty odsetkowe można generować do należności rozliczonych po terminie wyrażonych w walucie systemowej lub w walucie obcej.
Zarówno dla upomnień jak i not odsetkowych można naliczyć koszt w dowolnej walucie.
Lista upomnień i not odsetkowych składa się z trzech zakładek.
Generowanie upomnień i not odsetkowych, zakładka: Płatności
Na zakładce znajdują się płatności wszystkich kontrahentów. Są one podzielone na następujące kolumny:
- Numer – numer dokumentu źródłowego
- Kontrahent – akronim kontrahenta na którego został wystawiony dokument źródłowy
- Termin – termin płatności
- Termin max- maksymalny termin płatności
- Kwota – kwota płatności (należności lub zobowiązania)
- Pozostaje – kwota, która pozostaje do rozliczenia
- Dni zwłoki – ilość dni zwłoki
- Odsetki – wysokość ewentualnych odsetek
- Upomnienie – data wystawienia oraz numer wystawionego upomnienia lub noty
- Nazwa i adres kontrahenta- nazwa oraz adres kontrahenta
- Sprawy sporne
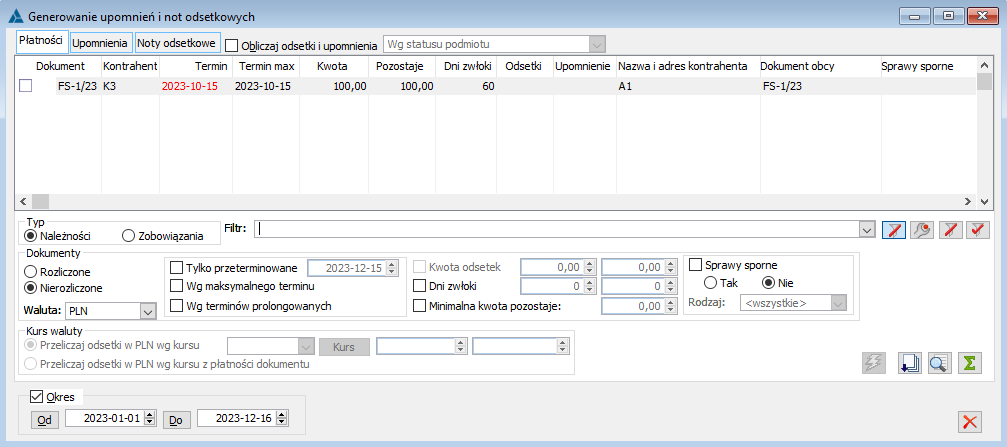
Na zakładce znajdują się następujące funkcje:
Obliczaj odsetki i upomnienia – zaznaczenie powoduje, że na liście, dla poszczególnych dokumentów wyświetlane są informacje o kwocie odsetek oraz ostatnio wystawionych notach i upomnieniach wraz z odsetkami. Z parametrem powiązana jest kontrolka umożliwiająca wybór następujących predefiniowanych opcji:
- Wg statusu podmiotu- opcja domyślna. Dla płatności powiązanych z podmiotem gospodarczym odsetki będą wyliczana na podstawie typu „Ustawowe w transakcjach handlowych”. Dla płatności powiązanych z osobą fizyczną odsetki będą wyliczane dla typu „Ustawowe za opóźnienie”.
- Kapitałowe
- Ustawowe w transakcjach handlowych
- Ustawowe za opóźnienie
Typ – Odrębnie wyświetlane są listy należności i zobowiązań.
Dokumenty – Wypełnienie tych pól służy określeniu zakresu wyświetlanych dokumentów:
- Rozliczone – zostaną wyświetlone tylko dokumenty rozliczone
- Nierozliczone – zostaną wyświetlone tylko dokumenty nierozliczone
- Waluta – zostaną wyświetlone tylko dokumenty ze wskazaną w tym polu walutą
- Kwota odsetek – zostaną wyświetlone dokumenty z określoną w tych polach kwotą graniczną odsetek. Aby filtr zadziałał poprawnie uzupełnione muszą być wartości w obu polach.
- Tylko przeterminowane – zostaną wyświetlone tylko dokumenty przeterminowane. Istnieje wtedy możliwość określenie terminu, dla którego będzie liczony upływ terminu
- Wg maksymalnego terminu- zostaną wyfiltrowane płatności wg maksymalnego terminu płatności. Zaznaczenie parametru skutkuje przeliczeniem dni zwłoki oraz kwoty odsetek na podstawie maksymalnego terminu płatności.
- Dni zwłoki – zostaną wyświetlone tylko dokumenty ze wskazaną w tych polach liczbą dni zwłoki. Aby filtr zadziałał poprawnie uzupełnione muszą być wartości w obu polach.
- Minimalna kwota pozostaje- zawęża listę do płatności, których kwota pozostająca do rozliczenia jest równa lub wyższa od wskazanej przez Użytkownika.
Sprawy sporne – służy wyfiltrowaniu dokumentów z płatnością oznaczoną jako sprawa sporna
- Nie – Pokazuje płatności, które nie mają przypisanej żadnej sprawy spornej (nie pokazuje spraw spornych)
- Tak – Pokazuje tylko płatności, którym została przypisana sprawa sporna (nie pokazuje płatności, które w kolumnie Sprawy sporne mają pusto), z uwzględnieniem wybranej opcji z listy rozwijalnej, w standardzie do wyboru: <wszystkie> oraz Do wyjaśnienia. Rodzaje spraw spornych można uzupełnić w Konfiguracji na zakładce: Księgowe/Słowniki.
Kurs waluty – w tej części wskazuje się kurs po jakim mają być liczone koszt upomnień i odsetek:
- Przeliczaj odsetki w PLN wg kursu – po zaznaczeniu opcji zostaną uaktywnione pola umożliwiające wybranie kursu, według którego liczone będą upomnienia i odsetki. Wybrany rodzaj kursu znajdzie się zatem na dokumentach upomnień i not odsetkowych walutowych i według niego będzie liczony koszt tych dokumentów (bez możliwości edycji rodzaju kursu)
- Przeliczaj odsetki w PLN wg kursu z dokumentu – po zaznaczeniu opcji przeliczenie odsetek będzie następowało według rodzaju kursu z dokumentu źródłowego.
Okres – Służy określeniu okresu, za jaki mają zostać wyświetlone dokumenty.
![]() - służy określeniu dolnego zakresu dla terminu, za jaki mają zostać wyświetlone dokumenty.
- służy określeniu dolnego zakresu dla terminu, za jaki mają zostać wyświetlone dokumenty.
![]() - służy określeniu górnego zakresu dla terminu, za jaki mają zostać wyświetlone dokumenty.
- służy określeniu górnego zakresu dla terminu, za jaki mają zostać wyświetlone dokumenty.
![]() [Upomnienia i noty dla płatności] - służy wyświetleniu wszystkich upomnień i not wystawionych dla danego dokumentu. Aby je wyświetlić, należy zaznaczyć wybrany dokument i nacisnąć przycisk: [Upomnienia i noty dla płatności].
[Upomnienia i noty dla płatności] - służy wyświetleniu wszystkich upomnień i not wystawionych dla danego dokumentu. Aby je wyświetlić, należy zaznaczyć wybrany dokument i nacisnąć przycisk: [Upomnienia i noty dla płatności].
![]() [Generuj upomnienia] – służy wygenerowaniu odpowiednio upomnienia lub noty odsetkowej. W tym celu należy zaznaczyć dokument, dla którego ma zostać wygenerowana nota lub upomnienie, a następnie nacisnąć ikonę:
[Generuj upomnienia] – służy wygenerowaniu odpowiednio upomnienia lub noty odsetkowej. W tym celu należy zaznaczyć dokument, dla którego ma zostać wygenerowana nota lub upomnienie, a następnie nacisnąć ikonę: ![]() [Generuj upomnienia]. Możliwe jest generowanie :
[Generuj upomnienia]. Możliwe jest generowanie :
- Upomnień – do należności nierozliczonej (przeterminowanej) w PLN i walucie obcej
- Noty odsetkowej – do należności rozliczonej (po terminie) w PLN i w walucie obcej.
Noty i upomnienia w walucie obcej generowane są wg tych samych zasad, które obowiązują dla not i upomnień krajowych (sposób liczenia odsetek, dni zwłoki, itd.).
![]() [Dokument] – służy do podglądu dokumentów.
[Dokument] – służy do podglądu dokumentów.
![]() [Włącz/Wyłącz sumowanie] - Sumuje/Kasuje sumowanie wartości z poszczególnych kolumn.
[Włącz/Wyłącz sumowanie] - Sumuje/Kasuje sumowanie wartości z poszczególnych kolumn.
![]() [Włącz/Wyłącz filtrowanie] – umożliwia zawężenie listy wyświetlanych dokumentów do tych, które przynajmniej w jednym z pól widocznych na liście, zawierają podany ciąg znaków.
[Włącz/Wyłącz filtrowanie] – umożliwia zawężenie listy wyświetlanych dokumentów do tych, które przynajmniej w jednym z pól widocznych na liście, zawierają podany ciąg znaków.
![]() [Konstruktor filtra] - umożliwia filtrowanie dokumentów w oparciu o pewne, zdefiniowane wcześniej parametry.
[Konstruktor filtra] - umożliwia filtrowanie dokumentów w oparciu o pewne, zdefiniowane wcześniej parametry.
![]() [Odśwież listę] – służy do odświeżania listy po zmianie ustawień.
[Odśwież listę] – służy do odświeżania listy po zmianie ustawień.
![]() [Włącz odświeżanie na bieżąco] – wciśnięcie tej ikony powoduje, że po zmianie ustawień lista sama się odświeża bez potrzeby używania ikony [Odśwież listę].
[Włącz odświeżanie na bieżąco] – wciśnięcie tej ikony powoduje, że po zmianie ustawień lista sama się odświeża bez potrzeby używania ikony [Odśwież listę].
Generowanie upomnień i not odsetkowych, zakładka: Upomnienia
Na zakładce wyświetlona jest lista upomnień, wygenerowanych z listy wyświetlonej na zakładce: Płatności.
Upomnienia wyświetlane są w następujących kolumnach:
- Numer – numer upomnienia
- Kontrahent – akronim kontrahenta, na którego wystawiono upomnienie
- Data wystawienia – data wystawienia upomnienia
- Data doręczenia – data dostarczenia upomnienia
- Koszt upomnienia – wyliczony koszt upomnienia
- Kwota odsetek – wyliczona kwota odsetek
- Nazwa i adres kontrahenta- nazwa oraz adres kontrahenta
- Kwota odsetek w PLN – kolumna będzie wyświetlona po jej zaznaczeniu w ustawieniach Formatów listy
- Koszt upomnienia PLN – kolumna będzie wyświetlona po jej zaznaczeniu w ustawieniach Formatów listy
- Wygenerow. automat.
- Zatwierdź do wysyłki
Zakładka prezentuje parametry odnoszące się do stanu rozliczeń:
Status płatności upomnień – dotyczący stanu płatności utworzonych na podstawie kosztów powiązanych z upomnieniami (koszt upomnienia). W ramach parametru dostępne są do wyboru cztery opcje:
- Rozliczone – prezentuje upomnienia, których płatności zostały rozliczone w całości
- Rozliczone częściowo – prezentuje upomnienia, których płatności zostały rozliczone częściowo
- Nierozliczone – prezentuje upomnienia, których płatności nie zostały rozliczone
- Wszystkie – prezentuje wszystkie upomnienia bez względu na stan rozliczeń
Status płatności dokumentów - dotyczący stanu dokumentów, dla których utworzono upomnienie. W ramach parametru dostępne są do wyboru cztery opcje:
- Rozliczone – prezentuje upomnienia powiązane z płatnościami dokumentów, które zostały rozliczone w całości
- Rozliczone częściowo – prezentuje upomnienia powiązane z płatnościami dokumentów, które zostały rozliczone częściowo
- Nierozliczone – prezentuje upomnienia powiązane z płatnościami dokumentów, które nie zostały rozliczone
- Wszystkie – prezentuje wszystkie upomnienia bez względu na stan rozliczeń płatności dokumentów
Na zakładce znajdują się również parametry decydujące o wyświetlaniu waluty kosztu i odsetek:
Waluta kosztu – opcja umożliwia wybranie waluty w które naliczone zostały koszty
Waluta odsetek – opcja umożliwia wybranie waluty w której naliczone zostały odsetki
![]() [Księguj] – pozwala na zaksięgowanie zaznaczonych upomnień. W tym celu należy zaznaczyć upomnienia przeznaczone do zaksięgowania i przycisnąć przycisk: [Księguj]. Zostanie otworzone okno: Księgowanie upomnień.
[Księguj] – pozwala na zaksięgowanie zaznaczonych upomnień. W tym celu należy zaznaczyć upomnienia przeznaczone do zaksięgowania i przycisnąć przycisk: [Księguj]. Zostanie otworzone okno: Księgowanie upomnień.
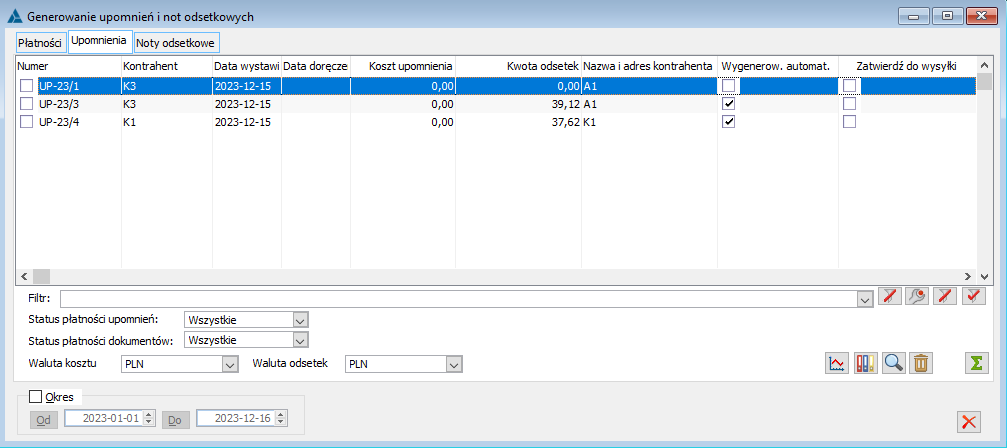
Generowanie upomnień i not odsetkowych, zakładka: Noty odsetkowe
Na zakładce wyświetlona jest lista not, wygenerowanych do dokumentów z listy wyświetlonej na zakładce: Płatności.
Lista ta składa się z identycznych kolumn jak lista upomnień, z wyjątkiem pierwszej kolumny – na tej zakładce jest to kolumna: Nota i są tu prezentowane numery not odsetkowych.
Noty – ta część okna, służy określeniu rodzaju wyświetlanych not:
- rozliczone – zostaną wyświetlone tylko noty rozliczone
- nierozliczone – zostaną wyświetlone tylko noty nierozliczone
- wszystkie – zostaną wyświetlone wszystkie noty.
Waluta kosztu – opcja umożliwia wybranie waluty w które naliczone zostały koszty
Waluta odsetek – opcja umożliwia wybranie waluty w której naliczone zostały odsetki
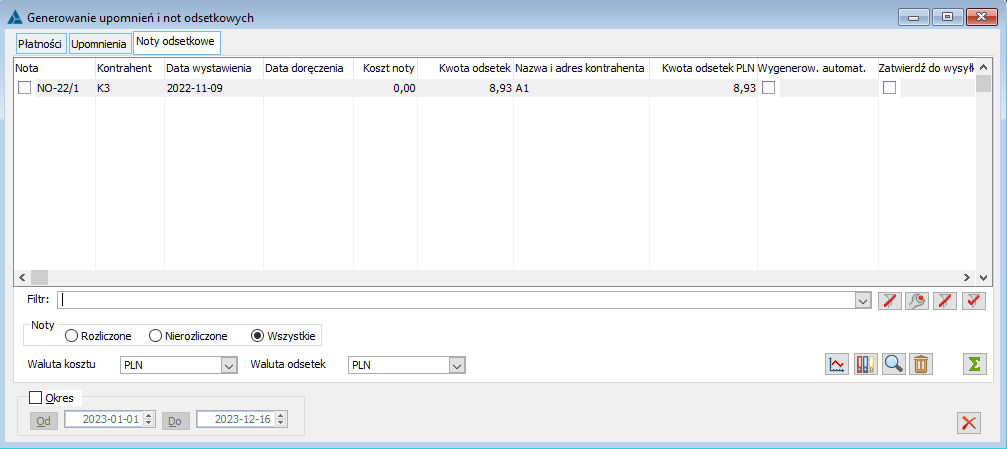
![]() [Historia procesu] – po naciśnięciu przycisku zostanie otworzone okno: Historia procesu, w którym możliwy jest podgląd procesu obsługującego zaznaczoną na liście notę. Więcej informacji o procesach znajduje się w rozdziale: 1.8 Księgowanie wsadowe oraz dokumentacji modułu: Administrator.
[Historia procesu] – po naciśnięciu przycisku zostanie otworzone okno: Historia procesu, w którym możliwy jest podgląd procesu obsługującego zaznaczoną na liście notę. Więcej informacji o procesach znajduje się w rozdziale: 1.8 Księgowanie wsadowe oraz dokumentacji modułu: Administrator.
![]() [Księguj] – pozwala na zaksięgowanie zaznaczonych not. W tym celu należy zaznaczyć noty przeznaczone do zaksięgowania i przycisnąć przycisk: [Księguj]. Zostanie otworzone okno: Księgowanie not odsetkowych.
[Księguj] – pozwala na zaksięgowanie zaznaczonych not. W tym celu należy zaznaczyć noty przeznaczone do zaksięgowania i przycisnąć przycisk: [Księguj]. Zostanie otworzone okno: Księgowanie not odsetkowych.
Okno: Księgowanie not odsetkowych
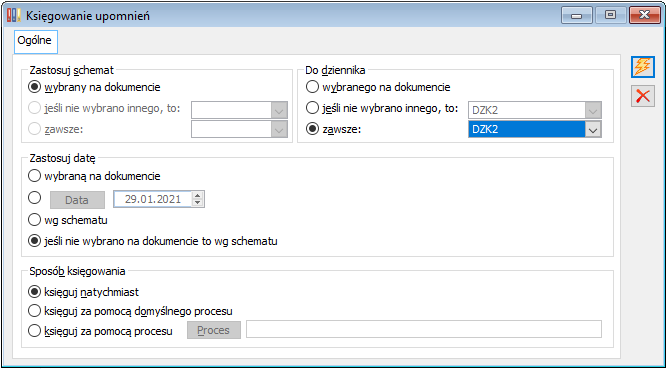
W oknie znajdują się następujące pola:
Zastosuj schemat – pozwala na wybór schematu, według którego dana nota będzie zaksięgowana. Może to być schemat określony wcześniej na dokumencie, schemat, który zostanie zastosowany, jeżeli na dokumencie nie wybrano schematu lub schemat, który będzie stosowany bez względu na to, czy na dokumencie został określony schemat czy też nie.
Do dziennika – pozwala na wybór dziennika księgowego, do którego będą trafiać zapisy powstałe po zaksięgowaniu not. Może to być dziennik określony wcześniej na dokumencie, dziennik, który zostanie zastosowany, jeżeli na dokumencie nie wybrano dziennika lub dziennik, który będzie stosowany bez względu na to, czy na dokumencie został określony dziennik, czy też nie. Zastosuj datę – pozwala na zaksięgowanie dokumentów pod datami różnymi od dat wynikających ze schematów księgowań. Możliwe jest księgowanie zgodnie z datami wskazanymi na dokumentach, określenie daty księgowania poprzez jej wpisanie w okienku księgowania, zaksięgowanie zgodnie z datami wynikającymi ze schematów księgowań bez względu na to, czy na dokumentach została wskazana inna data, lub pobranie w pierwszej kolejności daty księgowania z dokumentów, a jeśli nie została określona, wówczas zgodnie ze schematem. Sposób księgowania – określa, czy księgowanie ma odbywać się natychmiast, czy też nota księgowana będzie procesem.
Księgowanie odbywa się po naciśnięciu przycisku ![]() [Rozpocznij księgowanie].
[Rozpocznij księgowanie].
Upomnienie
Upomnienie można wystawić w PLN oraz walucie innej niż PLN. Upomnienie walutowe zostanie wygenerowane zarówno w walucie jak i w PLN. Oznacza to, że naliczone odsetki będą na dokumencie upomnienia wyświetlone zarówno w walucie jak i w PLN.
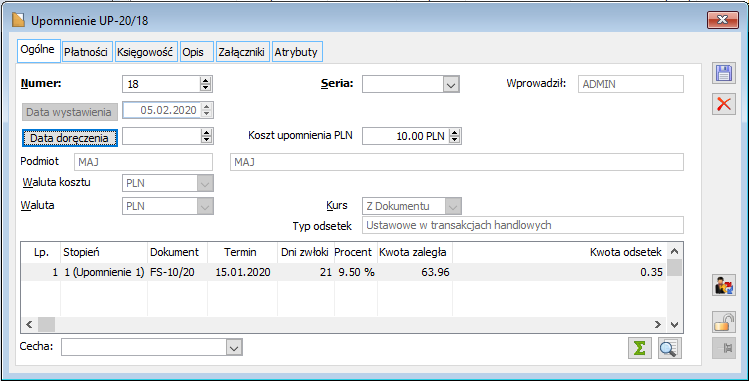
Upomnienie, zakładka: Ogólne
Na tej zakładce wyświetlane są wszystkie dokumenty, których dotyczy dane upomnienie. Zawiera ona następujące informacje o dokumentach (w kolumnach):
- Stopień – rodzaj upomnienia (którego stopnia jest upomnienie)
- Dokument – numer dokumentu, dla którego wygenerowano upomnienie
- Termin – termin płatności
- Dni zwłoki – ilość dni zwłoki
- Procent – stawka procentowa wybrana w trakcie generowania upomnienia (indywidualna, z karty kontrahenta lub ogólna – z konfiguracji)
- Kwota zaległa – wartość brutto faktury, za którą nie dokonano zapłaty
- Kwota odsetek – naliczona kwota należnych odsetek.
- Kwota odsetek PLN – w kolumnie wyświetlona jest kwota odsetek przeliczona według kursu na upomnieniu.
Pozostałe pola w oknie:
Numer/Seria – w polach wyświetlony jest numer i seria dokumentu.
Podmiot – wskazuje podmiot, którego dotyczy upomnienie.
Data wystawienia – służy określeniu daty wystawienia dokumentu.
Data doręczenia – służy określeniu daty doręczenia upomnienia.
Koszt upomnienia –prezentuje koszt upomnienia w walucie wskazanej w polu Waluta kosztu.
Koszt upomnienia PLN – w polu wyświetlona jest wartość kosztu upomnienia w PLN. W przypadku kosztu upomnienia w walucie, prezentowana jest kwota w walucie systemowej przeliczona po wskazanym dla kosztu upomnienia kursie.
Upomnienie można wystawić w PLN oraz walucie innej niż PLN. Upomnienie walutowe zostanie wygenerowane zarówno w walucie jak i w PLN. Oznacza to, że naliczone odsetki będą na dokumencie upomnienia wyświetlone zarówno w walucie jak i w PLN. Istnieje również możliwość generacji odsetek wg różnych stóp procentowych, determinowanych różnymi typami odsetek.
Rodzaj kursu, po jakim przeliczona będzie wartość upomnienia będzie zależała od ustawienia opcji: Kurs waluty, w oknie: Generowanie upomnień i not odsetkowych:
- Przeliczaj odsetki w PLN wg kursu – po zaznaczeniu opcji zostaną uaktywnione pola umożliwiające wybranie kursu, według którego liczone będą upomnienia.
- Przeliczaj odsetki w PLN wg kursu z dokumentu – po zaznaczeniu opcji przeliczenie odsetek będzie następowało według rodzaju kursu z płatności dokumentu, do którego generowane jest upomnienie. Podczas przeliczenia wartości kosztu upomnienia uwzględniana jest wartość kursu z dnia poprzedzającego datę wystawienia upomnienia. Waluta kosztu – waluta kosztu upomnienia.
Wprowadził – określa operatora, który upomnienie wygenerował.
Waluta – waluta, w jakiej wystawiony został dokument upomnienia (pole niedostępne do edycji – patrz opis parametru: Koszt upomnienia w PLN).
Kurs – kurs, według którego zostanie przeliczona wartość upomnienia walutowego w PLN (pole niedostępne do edycji – patrz opis parametru: Koszt upomnienia w PLN).
Typ odsetek – typ odsetek wskazany podczas generacji upomnienia.
Cecha – Przypisuje cechę z listy zdefiniowanej w konfiguracji (zakładka: Ogólne/Cechy transakcji).
![]() [Włącz/Wyłącz sumowanie] – sumuje/likwiduje sumowanie kwot z poszczególnych kolumn.
[Włącz/Wyłącz sumowanie] – sumuje/likwiduje sumowanie kwot z poszczególnych kolumn.
Upomnienie, zakładka: Płatności
Na zakładce znajdują się płatności wygenerowane przez dokument upomnienia na podstawie Kosztu upomnienia oraz opcjonalnie odsetek. Na zakładce można dodać płatność, rozliczenie lub kompensatę.
Upomnienie, zakładka: Księgowość
Na zakładce istnieje możliwość wprowadzenia predekretacji dla danego upomnienia, według wybranego schematu księgowań oraz zaksięgowania upomnienia do wybranego dziennika.
Upomnienie, zakładka: Opis
Na zakładce można wprowadzać wszystkie dodatkowe informacje dotyczące upomnienia.
Upomnienie, zakładka: Załączniki
Na zakładce możliwe jest umieszczenie załączników. Możliwe jest tu umieszczanie zdjęć, plików tekstowych, arkuszy kalkulacyjnych, itp. Użytkownik ma pełną dowolność w określeniu formatu, w jakim zapisane i przechowywane będą załączniki. Sposób dodawania załączników został opisany w module: Administrator (rozdział: Załączniki).
Upomnienie, zakładka: Atrybuty
Na zakładce można dodatkowo opisać upomnienie zdefiniowanymi wcześniej w module: Administrator, atrybutami.
Nota odsetkowa
Notę odsetkową można wystawić w PLN oraz walucie innej niż PLN. Oznacza to, że naliczone odsetki będą na dokumencie noty odsetkowej wyświetlone zarówno w walucie jak i w PLN. Rodzaj kursu, po jakim przeliczona będzie wartość noty odsetkowej będzie zależała od ustawienia opcji: Kurs waluty, w oknie: Generowanie upomnień i not odsetkowych:
- Przeliczaj odsetki w PLN wg kursu – po zaznaczeniu opcji zostaną uaktywnione pola umożliwiające wybranie kursu, według którego liczone będą odsetki.
- Przeliczaj odsetki w PLN wg kursu z dokumentu – po zaznaczeniu opcji przeliczenie odsetek będzie następowało według rodzaju kursu z konfiguracji (okno: Konfiguracja, zakładka: Ogólne/Parametry).
Podczas przeliczenia uwzględniana jest wartość kursu z dnia poprzedzającego datę wystawienia dokumentu.
Istnieje również możliwość wprowadzenia kosztu noty w dowolnej walucie oraz generacji odsetek wg różnych stóp procentowych, determinowanych różnymi typami odsetek.
Okno: Nota odsetkowa, składa się z sześciu zakładek.
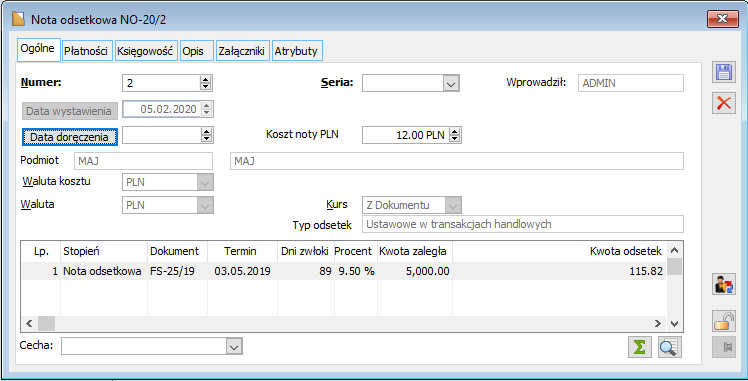
Nota odsetkowa, zakładka: Ogólne
Zakładka ma taki sam wygląd, jak zakładka: Ogólne, w oknie: Upomnienie (w kolumnie: stopień zawsze znajduje się nazwa – Nota odsetkowa).
Nota odsetkowa, zakładka: Płatności
Na zakładce znajdują się wszystkie zapisy związane z płatnościami powiązanymi z daną notą odsetkową. Na zakładce można dodać płatność, rozliczenie lub kompensatę.
Nota odsetkowa, zakładka: Księgowość
Na zakładce istnieje możliwość wprowadzenia predekretacji dla danej noty, według wybranego schematu księgowań oraz zaksięgowania noty do wybranego dziennika.
Nota odsetkowa, zakładka: Opis
Na zakładce można wprowadzać wszystkie dodatkowe informacje dotyczące noty odsetkowej.
Nota odsetkowa, zakładka: Załączniki
Na zakładce możliwe jest umieszczenie załączników. Możliwe jest tu umieszczanie zdjęć, plików tekstowych, arkuszy kalkulacyjnych, itp. Użytkownik ma pełną dowolność w określeniu formatu, w jakim zapisane i przechowywane będą załączniki. Sposób dodawania załączników został opisany w module: Administrator (rozdział: Załączniki).
Nota odsetkowa, zakładka: Atrybuty
Na zakładce można dodatkowo opisać notę odsetkową zdefiniowanymi wcześniej w module: Administrator, atrybutami.
Prolongaty
System Comarch ERP XL umożliwia wystawienie dokumentu prolongaty. Prolongata jest dokumentem umożliwiającym zmianę terminu płatności dla należności, w tym pochodzących z zaksięgowanych faktur sprzedaży. Występuje ona w dwóch wariantach:
- Prolongata płatnościowa – zmienia termin płatności źródłowego dokumentu;
- Prolongata informacyjna – nie zmienia terminu płatności na dokumencie źródłowym, ale na listach prezentujących płatności wykazuje taki dokument jako jeszcze niewymagalny.
Prolongatę można wystawić z poziomu Listy Prolongat.
Lista prolongat, zakładka: Ogólne
Aby otworzyć okno, należy z menu: Faktoring/Windykacja wybrać pozycję: Prolongaty.
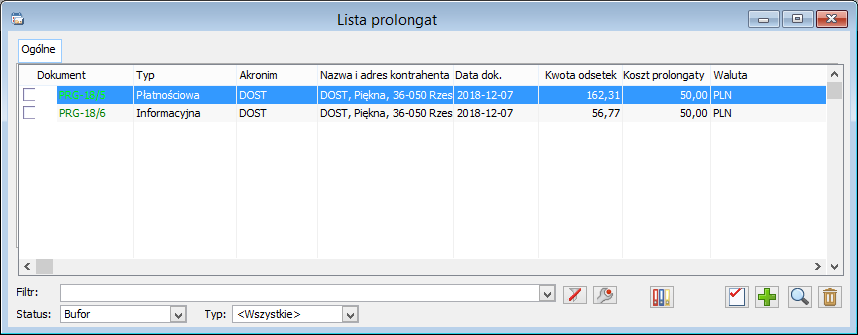
Na zakładce Ogólne znajdują się prolongaty wszystkich kontrahentów. Jest ona podzielona na następujące kolumny:
- Dokument – numer dokumentu prolongaty
- Typ – typ prolongaty (płatnościowa / informacyjna)
- Akronim – akronim kontrahenta
- Nazwa i adres kontrahenta – nazwa i adres kontrahenta
- Data dok. – data wystawienia dokumentu
- Kwota odsetek – wartość ewentualnych odsetek
- Koszt prolongaty – wartość kosztu prolongaty
- Waluta – waluta kosztu prolongaty
Na zakładce znajdują się następujące funkcje:
![]() [Włącz/Wyłącz filtrowanie] – umożliwia zawężenie listy wyświetlanych dokumentów do tych, które przynajmniej w jednym z pól widocznych na liście, zawierają podany ciąg znaków.
[Włącz/Wyłącz filtrowanie] – umożliwia zawężenie listy wyświetlanych dokumentów do tych, które przynajmniej w jednym z pól widocznych na liście, zawierają podany ciąg znaków.
![]() [Konstruktor filtra] – umożliwia filtrowanie dokumentów w oparciu o pewne, zdefiniowane wcześniej parametry.
[Konstruktor filtra] – umożliwia filtrowanie dokumentów w oparciu o pewne, zdefiniowane wcześniej parametry.
![]() [Księguj] – pozwala na zaksięgowanie zaznaczonych prolongat. W tym celu należy zaznaczyć prolongaty przeznaczone do zaksięgowania i nacisnąć przycisk: [Księguj]. Zostanie otworzone okno: Księgowanie dokumentów Prolongaty.
[Księguj] – pozwala na zaksięgowanie zaznaczonych prolongat. W tym celu należy zaznaczyć prolongaty przeznaczone do zaksięgowania i nacisnąć przycisk: [Księguj]. Zostanie otworzone okno: Księgowanie dokumentów Prolongaty.
![]() [Korekta] – umożliwia wygenerowanie korekty prolongaty.
[Korekta] – umożliwia wygenerowanie korekty prolongaty.
![]() [Dodaj] – umożliwia wygenerowanie prolongaty. Po naciśnięciu przycisku zostanie podniesiona lista kontrahentów, na której należy wybrać jednego kontrahenta, dla którego ma zostać wystawiona prolongata. Po wybraniu kontrahenta i naciśnięci przycisku akceptacji
[Dodaj] – umożliwia wygenerowanie prolongaty. Po naciśnięciu przycisku zostanie podniesiona lista kontrahentów, na której należy wybrać jednego kontrahenta, dla którego ma zostać wystawiona prolongata. Po wybraniu kontrahenta i naciśnięci przycisku akceptacji ![]() zostanie podniesiona Historia wybranego kontrahenta – zakładka Rozliczenia / Płatności. Po wybraniu płatności do prolongowania oraz naciśnięciu przycisku akceptacji
zostanie podniesiona Historia wybranego kontrahenta – zakładka Rozliczenia / Płatności. Po wybraniu płatności do prolongowania oraz naciśnięciu przycisku akceptacji ![]() zostanie podniesione okno: Generowanie prolongat.
zostanie podniesione okno: Generowanie prolongat.
![]() [Zmień] – służy do edytowania dokumentu prolongaty.
[Zmień] – służy do edytowania dokumentu prolongaty.
![]() [Usuń] – służy do usuwania dokumentu prolongaty.
[Usuń] – służy do usuwania dokumentu prolongaty.
Dodatkowo istnieje możliwość zawężenia listy prolongat ze względu na:
- Status – Bufor, Zaakceptowane, Odmowa;
- Typ – Informacyjna, Płatnościowa.
Księgowanie dokumentów Prolongaty
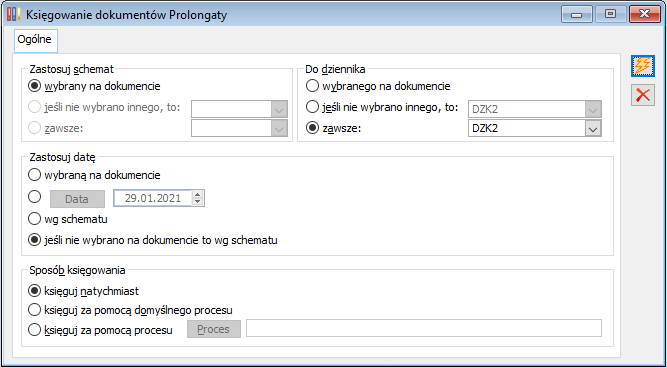
W oknie znajdują się następujące pola:
Zastosuj schemat – pozwala na wybór schematu, według którego dana prolongata będzie zaksięgowana. Może to być schemat określony wcześniej na dokumencie, schemat, który zostanie zastosowany, jeżeli na dokumencie nie wybrano schematu lub schemat, który będzie stosowany bez względu na to, czy na dokumencie został określony schemat czy też nie.
Do dziennika – pozwala na wybór dziennika księgowego, do którego będą trafiać zapisy powstałe po zaksięgowaniu prolongat. Może to być dziennik określony wcześniej na dokumencie, dziennik, który zostanie zastosowany, jeżeli na dokumencie nie wybrano dziennika lub dziennik, który będzie stosowany bez względu na to, czy na dokumencie został określony dziennik, czy też nie.
Zastosuj datę – pozwala na zaksięgowanie dokumentów pod datami różnymi od dat wynikających ze schematów księgowań. Możliwe jest księgowanie zgodnie z datami wskazanymi na dokumentach, określenie daty księgowania poprzez jej wpisanie w okienku księgowania, zaksięgowanie zgodnie z datami wynikającymi ze schematów księgowań bez względu na to, czy na dokumentach została wskazana inna data, lub pobranie w pierwszej kolejności daty księgowania z dokumentów, a jeśli nie została określona, wówczas zgodnie ze schematem.
Sposób księgowania – określa, czy księgowanie ma odbywać się natychmiast, czy też prolongata księgowana będzie procesem.
Księgowanie odbywa się po naciśnięciu przycisku ![]() [Rozpocznij księgowanie].
[Rozpocznij księgowanie].
Generowanie prolongat
Generowanie prolongat, zakładka: Ogólne
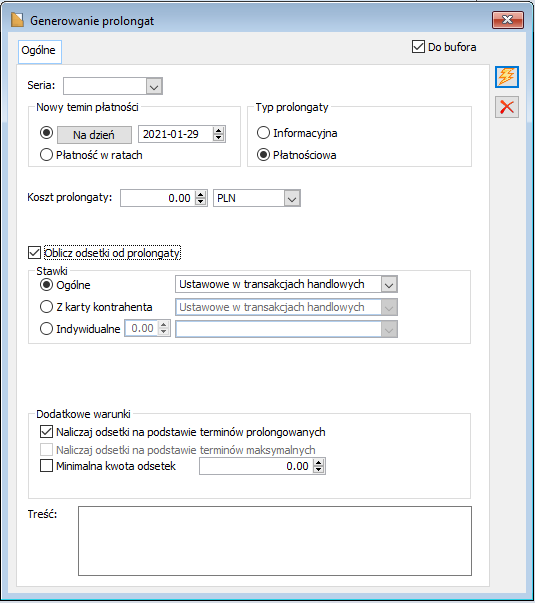
Zakładka służy do ustawienia parametrów generacji prolongaty. Znajdują się na niej następujące parametry:
Do bufora – określa jaki status otrzyma wygenerowana prolongata
- Zaznaczony – status „Bufor”
- Odznaczony – status „Zaakceptowana”
Seria – określa serię dla dokumentu prolongaty
Typ prolongaty – określa typ prolongaty z dwoma opcjami do wyboru:
- Informacyjna – nie zmienia terminu płatności na dokumencie źródłowym, ale na listach prezentujących płatności wykazuje taki dokument jako jeszcze niewymagalny
- Płatnościowa – zmienia termin płatności źródłowego dokumentu
Nowy termin płatności – określa nowy termin płatności z dwoma opcjami do wyboru:
- Na dzień – nowy termin płatności dla wszystkich wybranych płatności
- Płatność w ratach – indywidulany harmonogram spłat dla każdej płatności oddzielnie. Po zaznaczeniu tej opcji pojawią się dodatkowe zakładki: Generator rat oraz Harmonogram
Koszt prolongaty – określa koszt wystawienia dokumentu prolongaty w PLN lub w walucie obcej. Na podstawie podanej wartości zostanie wygenerowana nowa płatność dokumentu prolongaty, widoczna na zakładce Płatności.
Oblicz odsetki od prolongaty – określa czy podczas generacji prolongaty mają zostać naliczone odsetki za okres przedłużenia płatności oraz z jaką stawką. Dodatkowo możliwość ustawienia minimalnej kwoty odsetek oraz naliczania odsetek na podstawie terminów maksymalnych lub prolongowanych.
Treść – umożliwia wpisanie dowolnej informacji np. podstawy wystawienia dokumentu.
Po wciśnięciu przycisku ![]() [Zatwierdź] zostanie podniesione okno utworzonego dokumentu prolongaty.
[Zatwierdź] zostanie podniesione okno utworzonego dokumentu prolongaty.
Generowanie prolongat, zakładka: Generator rat
Zakładka jest dostępna po zaznaczeniu opcji „Płatność w ratach” na zakładce: Ogólne.
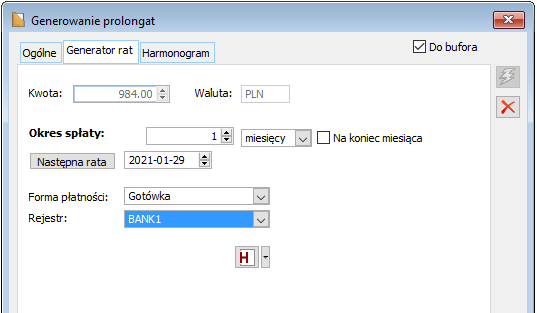
Generator rat pozwala na rozbicie dowolnej ilości należności na zbiorcze raty, proporcjonalnie do okresu spłaty. Raty są wyliczane wg harmonogramu metodą FIFO tzn. najpierw rozliczane są płatności najstarsze, a później najnowsze. Na zakładce dostępne są do edycji następujące parametry:
Okres spłaty – ustala okres spłaty rat. Lista rozwijalna składa się z opcji miesięcy, tygodni i dni.
Na koniec miesiąca – zaznaczenie ustawia parametr „Następna rata” na ostatni dzień miesiąca.
Następna rata – ustala od którego dnia zaczyna się spłata rat.
Forma płatności – ustala formę płatności spłaty rat.
Rejestr – ustala rejestr k/b.
Przycisk ![]() [Generuj harmonogram] umożliwia wygenerowanie albo usunięcie harmonogramu spłaty rat. Przycisk generacji powoduje przeliczenie płatności na zakładce: Harmonogram.
[Generuj harmonogram] umożliwia wygenerowanie albo usunięcie harmonogramu spłaty rat. Przycisk generacji powoduje przeliczenie płatności na zakładce: Harmonogram.
FS-1 o wartości 3000 zł z terminem płatności 30 stycznia 2017
FS-2 o wartości 7000 zł z terminem płatności 15 marca 2017
FS-3 o wartości 5000 zł z terminem płatności 20 kwietnia 2017
Ustawiam generuj harmonogram od 31.10.2017 z okresem spłaty 3 miesiące
Ustawiony zostaje harmonogram spłat w 3 ratach po 5 tysięcy – z terminami 31.10, 30.11 i 31.12. Harmonogram spłat w podziale na faktury będzie zatem wyglądał następująco:
FS-1 o wartości 3000 zł z terminem płatności 30 stycznia 2017
Przelew 3000 zł – 31.10.2017
FS-2 o wartości 7000 zł z terminem płatności 15 marca 2017
Przelew 2000 zł – 31.10.2017
Przelew 5000 zł – 30.11.2017
FS-3 o wartości 5000 zł z terminem płatności 20 kwietnia 2017
Przelew 5000 zł - 31.12.2017.
Generowanie prolongat, zakładka: Harmonogram
Zakładka jest dostępna po zaznaczeniu opcji „Płatność w ratach” na zakładce: Ogólne.
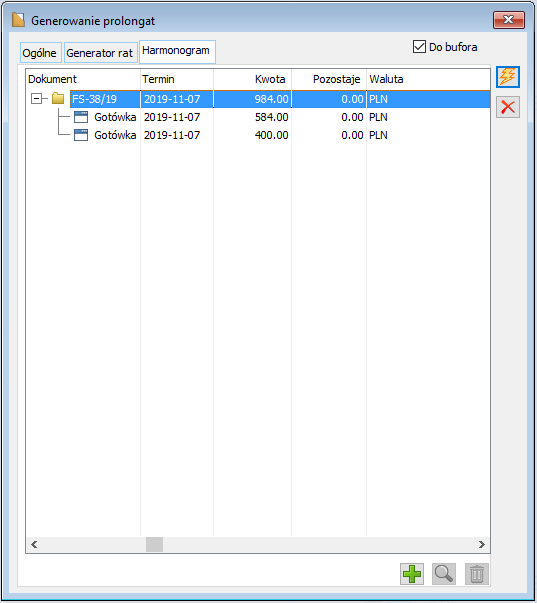
Na zakładce Harmonogram znajduje się lista harmonogramu spłaty rat. Jest ona podzielona na następujące kolumny:
- Dokument – nr dokumentu oraz forma płatności raty
- Termin – termin nierozliczonej płatności oraz termin płatności raty
- Kwota – kwota nierozliczonej płatności oraz kwota raty
- Pozostaje – kwota nierozliczonej płatności, która nie jest zaharmonogramowana
- Waluta – waluta płatności oraz raty
Na zakładce znajdują się następujące funkcje:
![]() [Dodaj] – dodanie raty do harmonogramu
[Dodaj] – dodanie raty do harmonogramu
![]() [Zmień] – edycja parametrów raty w harmonogramie
[Zmień] – edycja parametrów raty w harmonogramie
![]() [Usuń] – usunięcie raty z harmonogramu
[Usuń] – usunięcie raty z harmonogramu
Dokument prolongaty
Dokument prolongaty składa się z pięciu zakładek:
Prolongata, zakładka: Ogólne
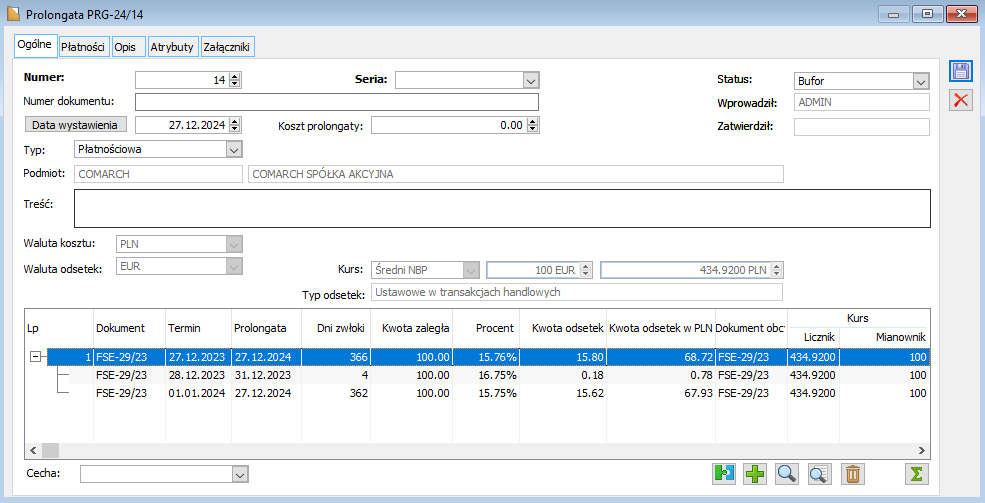
Na zakładce wyświetlana jest lista prolongowanych płatności, pokazująca jakie dokumenty i do kiedy są prolongowane. Lista składa się z następujących kolumn:
- Lp – liczba porządkowa
- Dokument – numer dokumentu, z którego pochodzi prolongowana płatność
- Termin – oryginalny termin płatności
- Prolongata – prolongowany termin płatności
- Dni zwłoki – ilość dni pomiędzy terminem prolongaty a oryginalnym terminem płatności
- Procent – stawka procentowa przyjęta dla kalkulacji odsetek, wybrana w trakcie generowania prolongaty. W przypadku gdy zaznaczono generację prolongaty bez obliczania odsetek, kolumna niewidoczna.
- Kwota zaległa – kwota płatności, która podlega prolongacie
- Kwota odsetek – naliczona kwota należnych odsetek
- Kwota odsetek PLN – kwota odsetek po przeliczeniu na PLN
- Kurs – stosowany kurs dla danej pozycji w rozbiciu na licznik i mianownik
Dla listy prolongowanych płatności dostępne są następujące funkcje:
![]() [Rozbij na raty] – rozbicie płatności na raty z wykorzystaniem generatora rat albo indywidualnego harmonogramu
[Rozbij na raty] – rozbicie płatności na raty z wykorzystaniem generatora rat albo indywidualnego harmonogramu
![]() [Dodaj płatność do prolongaty] – dodanie nowej płatności do prolongowania
[Dodaj płatność do prolongaty] – dodanie nowej płatności do prolongowania
![]() [Edycja parametrów prolongaty] – edycja parametrów prolongaty
[Edycja parametrów prolongaty] – edycja parametrów prolongaty
![]() [Podgląd dokumentu źródłowego] – podgląd dokumentu źródłowego
[Podgląd dokumentu źródłowego] – podgląd dokumentu źródłowego
![]() [Usuń] – odrzucenie płatności z prolongaty
[Usuń] – odrzucenie płatności z prolongaty
![]() [Włącz/Wyłącz sumowanie] – uruchomienie podsumowań na liście
[Włącz/Wyłącz sumowanie] – uruchomienie podsumowań na liście
Pozostałe pola w oknie:
Numer - numer prolongaty
Seria – seria prolongaty
Numer dokumentu – wewnętrzny identyfikator nadany przez operatora
Status – status prolongaty (Bufor, Zaakceptowana, Odmowa)
Wprowadził – operator, który utworzył prolongatę
Zatwierdził – operator, który zmienił status prolongaty na Zaakceptowana
Data wystawienia – data wciśnięcia przycisku generacji prolongaty, data programu
Koszt prolongaty – wartość kosztu prolongaty w walucie wskazanej w polu Waluta kosztu
Koszt prolongaty w PLN – wartość kosztu prolongaty w PLN przeliczona po wskazanym dla kosztu prolongaty kursie
Typ – typ prolongaty (płatnościowa, informacyjna)
Podmiot – akronim oraz pełna nazwa kontrahenta, któremu wystawiono prolongatę
Treść – pole tekstowe, uzupełniane wartością z pola Treść okna: Generowanie prolongat
Cecha – przypisana cecha z listy zdefiniowanej w konfiguracji (zakładka: Ogólne/Cechy transakcji)
Prolongata, zakładka: Płatności
Na zakładce znajdują się płatności wygenerowane przez dokument prolongaty. Płatności dzielą się na następujące typy:
- opcjonalny koszt wystawienia prolongaty – tworzona podczas generacji dokumentu prolongaty, bez względu na status.
- opcjonalne odsetki od prolongowania płatności – tworzona podczas zmiany statusu prolongaty na „Zaakceptowana”.
- płatność rozliczająca prolongowany dokument – tworzona podczas zmiany statusu prolongaty na „Zaakceptowana”.
- nowe płatności ustawiające zmodyfikowany termin płatności – tworzone podczas zmiany statusu prolongaty na „Zaakceptowana”.
Na zakładce można dodać rozliczenie lub kompensatę.
Prolongata, zakładka: Księgowość
Na zakładce istnieje możliwość wprowadzenia opisu analitycznego oraz predekretacji dla danej prolongaty, według wybranego schematu księgowań oraz zaksięgowania prolongaty do wybranego dziennika i pod wybraną datą księgowania.
Prolongata, zakładka: Opis
Na zakładce można wprowadzać wszystkie dodatkowe informacje dotyczące prolongaty.
Prolongata, zakładka: Atrybuty
Na zakładce można dodatkowo opisać dokument prolongaty zdefiniowanymi wcześniej w module: Administrator, atrybutami.
Prolongata, zakładka: Załączniki
Na zakładce możliwe jest umieszczenie załączników dotyczących prolongaty. Możliwe jest tu umieszczanie zdjęć, plików tekstowych, arkuszy kalkulacyjnych, itp. Użytkownik ma pełną dowolność w określeniu formatu, w jakim zapisane i przechowywane będą załączniki. Sposób dodawania załączników został opisany w module: Administrator (rozdział: Załączniki).
Okno windykatora
Okno windykatora to miejsce, w którym zebrano wiele kluczowych informacji na temat kontrahentów i operacji z nimi przeprowadzanych.
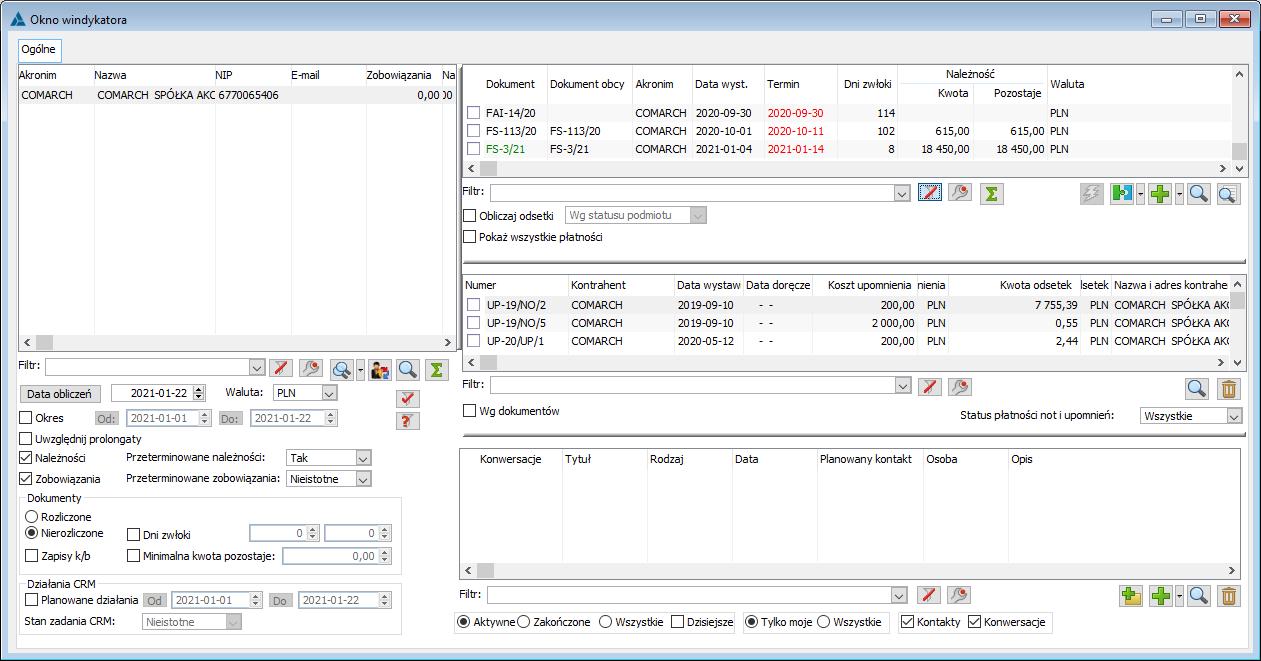
Okna windykatora ma za zadanie zebranie w jednym miejscu informacji, które dotychczas były dostępne w różnych miejscach systemu. W oknie tym zebrane zostały najważniejsze informacje z punktu widzenia zarządzania przeterminowanymi płatnościami. Celem wprowadzenia okna windykatora jest zatem usprawnienie pracy związanej z tym procesem.
W celu wyświetlenia okna windykatora należy wybrać przycisk: ![]() [Okno windykatora]. Funkcjonalność ta udostępniona została w module Księgowość- Faktoring/Windykacja oraz w module Sprzedaż- Księgowość.
[Okno windykatora]. Funkcjonalność ta udostępniona została w module Księgowość- Faktoring/Windykacja oraz w module Sprzedaż- Księgowość.
Aby zablokować Operatorowi możliwość korzystania z tej funkcjonalności należy wybrać zakaz „Okno windykatora.”
Sekcja Kontrahenci
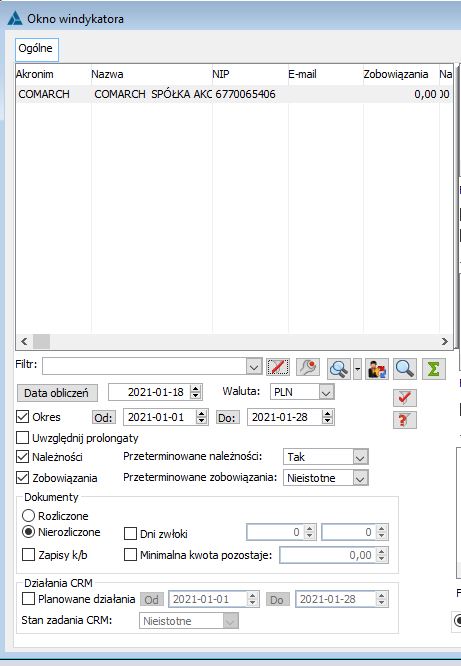
W oknie prezentowana jest lista kontrahentów, zawierająca podstawowe dane na ich temat (akronim, nazwę, NIP, oraz wartość należności i zobowiązań). Lista ta jest zawężona według filtra podstawowego.
Pod listą kontrahentów znajdują się następujące ikony:
![]() [Włącz filtrowanie] – pozwala na ograniczenie listy wyświetlanych dekretów do takich, które zawierają podany ciąg znaków.
[Włącz filtrowanie] – pozwala na ograniczenie listy wyświetlanych dekretów do takich, które zawierają podany ciąg znaków.
![]() [Konstruktor filtra] – pozwala konstruować nowe, logiczne do filtrowania warunki.
[Konstruktor filtra] – pozwala konstruować nowe, logiczne do filtrowania warunki.
![]() [Osoba kontaktowa do windykacji] – umożliwia wyświetlenie danych osoby kontaktowej odpowiedzialnej za płatności lub utworzenie wiadomości e-mail do tej osoby.
[Osoba kontaktowa do windykacji] – umożliwia wyświetlenie danych osoby kontaktowej odpowiedzialnej za płatności lub utworzenie wiadomości e-mail do tej osoby.
![]() [Edytuj kontrahenta] – umożliwia podgląd karty kontrahenta.
[Edytuj kontrahenta] – umożliwia podgląd karty kontrahenta.
![]() [Dołącz kontrahenta do kampanii CRM] – umożliwia dodanie kontrahenta do kampanii CRM.
[Dołącz kontrahenta do kampanii CRM] – umożliwia dodanie kontrahenta do kampanii CRM.
![]() [Włącz/Wyłącz sumowanie] – umożliwia przeliczenie na liście kontrahentów wartości zgodnych z filtrami.
[Włącz/Wyłącz sumowanie] – umożliwia przeliczenie na liście kontrahentów wartości zgodnych z filtrami.
W oknie udostępnione zostało menu kontekstowe, z poziomu którego możliwe jest wykonanie dodatkowych czynności.
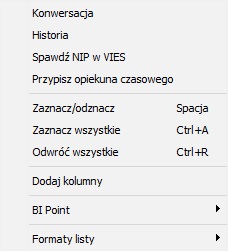
W menu kontekstowym udostępnione zostały następujące funkcje:
Konwersacja – pozwala wyświetlić historię kontaktów.
Historia – umożliwia wyświetlenie historii kontrahenta.
Sprawdź NIP w VIES – pozwala na sprawdzenie statusu VIES kontrahenta.
Przypisz opiekuna czasowego – umożliwia przypisanie/zmianę opiekuna czasowego.
Dodaj kolumny – parametr służący zdefiniowaniu własnych dodatkowych kolumn w oknie.
Formaty list – umożliwia zdefiniowanie własnego formatu list.
Dodatkowo, klikając w nagłówek sekcji z listą kontrahentów, możliwe jest ukrycie/ odkrycie/ zablokowanie/ odblokowanie dowolnej kolumny (również standardowej).
W Oknie Windykatora istnieje możliwość zawężania wyświetlanych rekordów, zgodnie z potrzebami. Umożliwiają to następujące parametry:
Data obliczeń – data, na jaką obliczane są wartości; domyślnie data systemowa.
Waluta – lista rozwijalna; domyślnie data systemowa.
Okres – możliwość zawężenia listy do wybranego przedziału; domyślnie od początku rozpoczęcia okresu obrachunkowego do daty bieżącej.
Uwzględnij prolongaty – w przypadku gdy parametr jest zaznaczony dni zwłoki liczone są od nowego terminu płatności (po wystawieniu dokumentu prolongaty).
Należności/Zobowiązania – pozwala na zawężenie płatności w zależności od ich rodzaju (tylko zobowiązania, tylko należności, zobowiązania i należności razem).
Przeterminowane należności– lista rozwijalna z opcjami Tak/Nie/Nieistotne; widoczna po zaznaczeniu parametru „Należności”.
Przeterminowane zobowiązania – lista rozwijalna z opcjami Tak/Nie/Nieistotne; widoczna po zaznaczeniu parametru „Zobowiązania”.
Obszar „Dokumenty” :
Dokumenty rozliczone/nierozliczone – umożliwia prezentację dokumentów według stanu rozliczenia; domyślnie zaznaczony parametr nierozliczone; służy również do określenia czy tworzone będą noty odsetkowe czy upomnienia.
Zapisy k/b – parametr widoczny po zaznaczeniu opcji „Nierozliczone”; umożliwia wyświetlenie nierozliczonych zapisów k/b.
Wg maksymalnego terminu – po zaznaczeniu parametru sprawdzane będzie przeterminowanie dokumentów pod względem maksymalnego terminu płatności a nie pod względem terminu płatności.
Dni zwłoki – parametr jest aktywny gdy dla pól „Przeterminowane należności” i „Przeterminowane zobowiązania” zostanie wybrana opcja „Tak”; umożliwia określenie przedziału liczby dni zwłoki.
Minimalna kwota pozostaje – określa minimalną kwotę do uregulowania, poniżej której nie należy wyświetlać dokumentów.
Obszar „Działania CRM” :
Planowane działania – pozwala na określenie okresu, w którym ustawione są działania CRM.
Stan działania CRM – lista rozwijalna z opcjami Nieistotne/Aktywne/Zakończone, określająca status działań CRM.
Sekcja Płatności
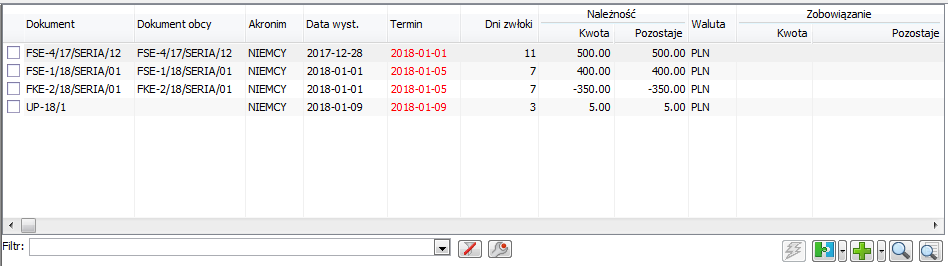
W sekcji tej prezentowane są dokumenty w zawężeniu do kontrahentów zaznaczonych w oknie „Kontrahenci.”
Bezpośrednio pod listą umieszczone zostały następujące ikony:
![]() [Generuj upomnienia] – umożliwia wygenerowanie upomnień/not odsetkowych dla zaznaczonych pozycji (na analogicznych zasadach jak w oknie „Generowanie not i upomnień”); rozróżnienie, czy generowana będzie nota czy upomnienie będzie zależne od ustawienia filtrów w sekcji „Dokumenty rozliczone/nierozliczone” – dla nierozliczonych pozycji generowane będzie upomnienie, a dla pozycji rozliczonych nota odsetkowa; ikona będzie wyszarzona gdy w sekcji „Waluta” nie zostanie wskazana konkretna waluta, lub gdy nie zaznaczono żadnej pozycji na liście.
[Generuj upomnienia] – umożliwia wygenerowanie upomnień/not odsetkowych dla zaznaczonych pozycji (na analogicznych zasadach jak w oknie „Generowanie not i upomnień”); rozróżnienie, czy generowana będzie nota czy upomnienie będzie zależne od ustawienia filtrów w sekcji „Dokumenty rozliczone/nierozliczone” – dla nierozliczonych pozycji generowane będzie upomnienie, a dla pozycji rozliczonych nota odsetkowa; ikona będzie wyszarzona gdy w sekcji „Waluta” nie zostanie wskazana konkretna waluta, lub gdy nie zaznaczono żadnej pozycji na liście.
![]() [Rozlicz zaznaczone] – umożliwia kompensowanie/rozliczanie zaznaczonych pozycji.
[Rozlicz zaznaczone] – umożliwia kompensowanie/rozliczanie zaznaczonych pozycji.
![]() [Nierozliczone zapisy kontrahenta] – otwiera listę nierozliczonych zapisów kontrahenta; naciśnięcie przycisku
[Nierozliczone zapisy kontrahenta] – otwiera listę nierozliczonych zapisów kontrahenta; naciśnięcie przycisku ![]() [Rozwija menu dostępnych opcji], powoduje rozwinięcie listy dostępnych opcji rozliczenia.
[Rozwija menu dostępnych opcji], powoduje rozwinięcie listy dostępnych opcji rozliczenia.
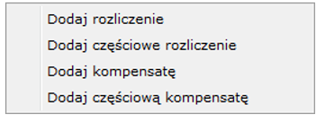
![]() [Edycja płatności] – umożliwia podgląd płatności podświetlonej pozycji.
[Edycja płatności] – umożliwia podgląd płatności podświetlonej pozycji.
![]() [Edycja dokumentu] – umożliwia podgląd podświetlonego dokumentu.
[Edycja dokumentu] – umożliwia podgląd podświetlonego dokumentu.
![]() [Włącz filtrowanie] – umożliwia ograniczenie listy wyświetlanych płatności do takich, które zawierają podany ciąg znaków.
[Włącz filtrowanie] – umożliwia ograniczenie listy wyświetlanych płatności do takich, które zawierają podany ciąg znaków.
![]() [Konstruktor filtra] – pozwala konstruować nowe, logiczne do filtrowania warunki.
[Konstruktor filtra] – pozwala konstruować nowe, logiczne do filtrowania warunki.
Większość opisanych opcji jest również dostępna w menu kontekstowym.
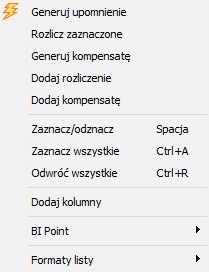
Pod listą płatności umieszczone zostały parametry pozwalające określić kurs waluty.

Sekcja ta jest odszarzona w momencie, gdy wskazana zostanie waluta różna od PLN. Zasada działania tej sekcji jest analogiczna jak w oknie „Generowanie upomnień i not odsetkowych.”
Zaznaczenie parametru ![]() [Obliczaj odsetki], spowoduje wyświetlenie dodatkowej kolumny („Odsetki”) w oknie Płatności. Odsetki będą obliczane na podstawie ustawienia typu na liście rozwijalnej.
[Obliczaj odsetki], spowoduje wyświetlenie dodatkowej kolumny („Odsetki”) w oknie Płatności. Odsetki będą obliczane na podstawie ustawienia typu na liście rozwijalnej.

Sekcja Noty i Upomnienia

W oknie tym prezentowane są dokumenty zawężone do zaznaczonych kontrahentów. Pod listą znajdują się następujące ikony:
![]() [Zmień] – umożliwia podgląd i edycję podświetlonego dokumentu.
[Zmień] – umożliwia podgląd i edycję podświetlonego dokumentu.
![]() [Usuń] – pozwala na usunięcie zaznaczonego rekordu/rekordów.
[Usuń] – pozwala na usunięcie zaznaczonego rekordu/rekordów.
![]() [Włącz filtrowanie] – umożliwia ograniczenie listy wyświetlanych płatności do takich, które zawierają podany ciąg znaków.
[Włącz filtrowanie] – umożliwia ograniczenie listy wyświetlanych płatności do takich, które zawierają podany ciąg znaków.
![]() [Konstruktor filtra] – pozwala konstruować nowe, logiczne do filtrowania warunki.
[Konstruktor filtra] – pozwala konstruować nowe, logiczne do filtrowania warunki.
Większość opisanych opcji jest również dostępna w menu kontekstowym.
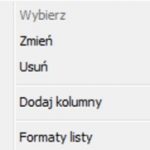
Dodatkowo listę można zawęzić według dodatkowych filtrów. Zaznaczając parametr ![]() [Wg dokumentów] oraz wybrany dokument w oknie „Płatności”, można zweryfikować czy do danej płatności zostało już wygenerowane upomnienie/nota odsetkowa.
[Wg dokumentów] oraz wybrany dokument w oknie „Płatności”, można zweryfikować czy do danej płatności zostało już wygenerowane upomnienie/nota odsetkowa.
W sekcji ![]() [Status płatności upomnień], wskazać można następujące statusy: Rozliczone, Rozliczone częściowo, Nierozliczone, Wszystkie.
[Status płatności upomnień], wskazać można następujące statusy: Rozliczone, Rozliczone częściowo, Nierozliczone, Wszystkie.
Sekcja ![]() [Status płatności dokumentów], odszarzona będzie gdy parametr „Wg dokumentów” zostanie odznaczony. W filtrze tym wskazać można następujące statusy: Rozliczone, Rozliczone częściowo, Nierozliczone, Wszystkie.
[Status płatności dokumentów], odszarzona będzie gdy parametr „Wg dokumentów” zostanie odznaczony. W filtrze tym wskazać można następujące statusy: Rozliczone, Rozliczone częściowo, Nierozliczone, Wszystkie.
Sekcja CRM
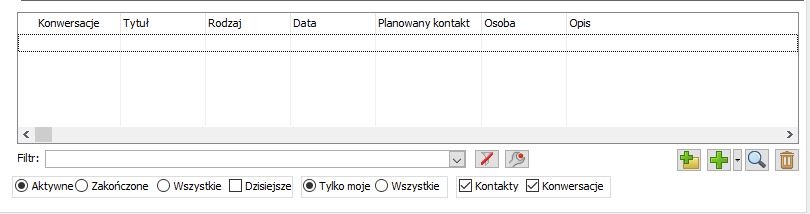
W sekcji tej prezentowana jest lista kontaktów z kontrahentami. Pod listą kontaktów umieszczone zostały następujące przyciski:
![]() [Dodaj wątek] – umożliwia dodanie nowej konwersacji.
[Dodaj wątek] – umożliwia dodanie nowej konwersacji.
![]() [Dodaj] – pozwala na dodanie nowego kontaktu. Jeśli zostanie uzupełniona sekcja Kontakt za, to tak ustalony termin staje się datą planowanego kontaktu. Taka informacja jest wyświetlana na liście CRM.
[Dodaj] – pozwala na dodanie nowego kontaktu. Jeśli zostanie uzupełniona sekcja Kontakt za, to tak ustalony termin staje się datą planowanego kontaktu. Taka informacja jest wyświetlana na liście CRM.
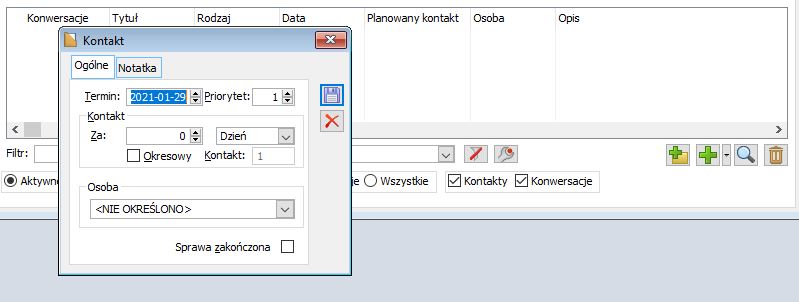
Datę tą można również wykorzystać do filtrowania listy kontrahentów w celu odszukania tych podmiotów, w stosunku do których mamy zaplanowanie działanie. Do filtru Stan zadania CRM dodano również opcję Brak, która wyszukuje kontrahentów, którzy nie mają żadnych zaplanowanych działań, pomimo zaległych płatności.
![]() [Zmień] – umożliwia podgląd i edycję wprowadzonego rekordu.
[Zmień] – umożliwia podgląd i edycję wprowadzonego rekordu.
![]() [Usuń] – pozwala na usunięcie zaznaczonego rekordu/rekordów.
[Usuń] – pozwala na usunięcie zaznaczonego rekordu/rekordów.
![]() [Włącz filtrowanie] – umożliwia ograniczenie listy wyświetlanych płatności do takich, które zawierają podany ciąg znaków.
[Włącz filtrowanie] – umożliwia ograniczenie listy wyświetlanych płatności do takich, które zawierają podany ciąg znaków.
![]() [Konstruktor filtra] – pozwala konstruować nowe, logiczne do filtrowania warunki.
[Konstruktor filtra] – pozwala konstruować nowe, logiczne do filtrowania warunki.
Dodatkowo listę można filtrować według dodatkowych parametrów. Zaznaczając parametr ![]() [Wg dokumentów], w oknie wyświetlone zostaną tylko te konwersacje, które są powiązane ze wskazanymi dokumentami. Listę pozycji można również filtrować według statusu: Aktywne, Zakończone, Wszystkie, Dzisiejsze. Można także wyświetlić listę wszystkich konwersacji, lub ograniczyć ją wyłącznie do pozycji wprowadzonych przez operatora przeglądającego okno. Pomocny będzie tutaj filtr:
[Wg dokumentów], w oknie wyświetlone zostaną tylko te konwersacje, które są powiązane ze wskazanymi dokumentami. Listę pozycji można również filtrować według statusu: Aktywne, Zakończone, Wszystkie, Dzisiejsze. Można także wyświetlić listę wszystkich konwersacji, lub ograniczyć ją wyłącznie do pozycji wprowadzonych przez operatora przeglądającego okno. Pomocny będzie tutaj filtr: ![]() . Rekordy można również podzielić odpowiednio na Kontakty lub Konwersacje:
. Rekordy można również podzielić odpowiednio na Kontakty lub Konwersacje: ![]() .
.
Dzięki oknu windykatora można także podjąć czynności dla jeszcze nieprzeterminowanych należności od potencjalnie nierzetelnego klienta. Filtry dokumentów odszukują te płatności, które wymagają największej kontroli, czyli z dużym przeterminowaniem i znacznej wartości. Jeśli zachodzi potrzeba podglądu i przypomnienia klientowi również o innych należnościach, można w tym celu skorzystać z parametru Pokaż wszystkie płatności, który natychmiast rozszerzy listę o jego pozostałe dokumenty
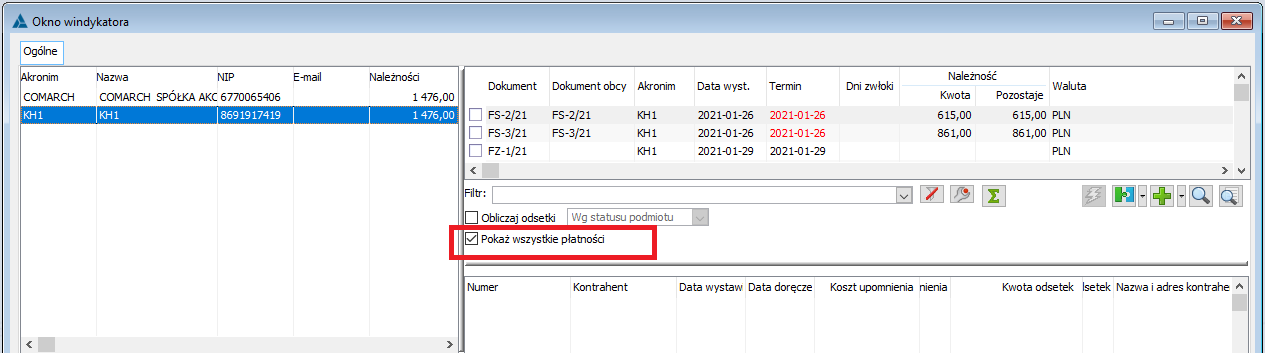
Równocześnie parametr ten nie ma wpływu na listę kontrahentów, pozostawiając ją zawężoną do podmiotów o największych przeterminowaniach.
Integracja z Comarch Apfino
Comarch Apfino to platforma, która zapewnia łatwy dostęp online do gamy usług. Pierwszym z elementów, do których użytkownik ma dostęp jest proste zlecenie windykacji należności przez wyspecjalizowany podmiot.
Platforma Comarch Apfino pełni tutaj rolę pośrednika, czyli otrzymuje zestawienie faktur dzięki integracji z systemem ERP a następnie przekazuje te informacje do windykatora.
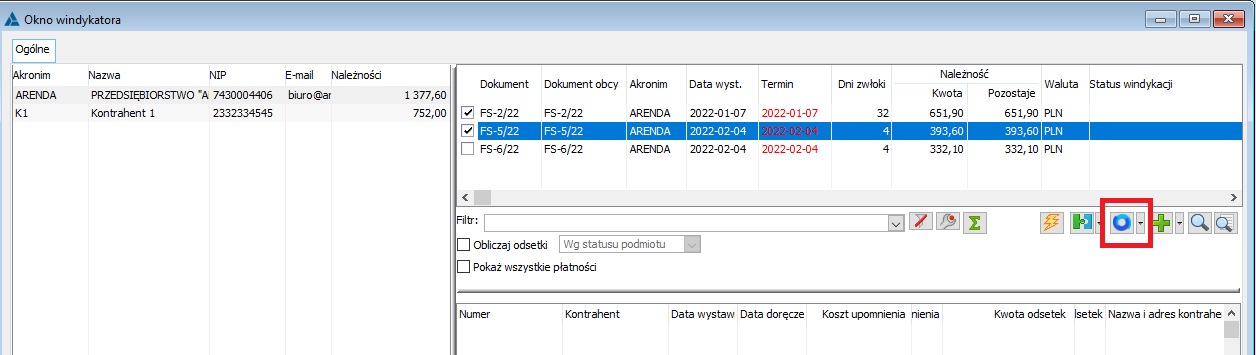
Windykacja należności
Zgłoszenie należności do windykacji odbywa się z poziomu Okna windykatora. Z tego poziomu można wskazać przeterminowane faktury, które spółka chce przekazać do windykacji. Służy do tego przycisk Windykacja - odzyskaj pieniądze.

Przekazanie faktur
Platforma Comarch Apfino oprócz windykacji należności świadczy także inne usługi. Jedną z nich jest bezpłatne monitorowanie faktur.
Faktury można synchronizować za pomocą opcji Comarch Apfino - przekaż faktury dostępnej z listy rozwijalnej na oknie windykatora.
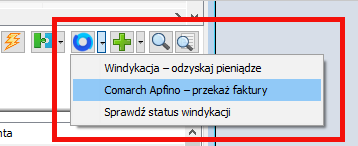
Okno faktoringu Comarch Apfino
Dla łatwiejszego wysyłania faktur do faktoringu z wykorzystaniem platformy Comarch Apfino zostało utworzone okno Faktoring - dokumenty. Na pierwszej zakładce [Niezgłoszone] widoczne są wszystkie nieprzeterminowane faktury, które można przekazać w celu ich finansowania. Z tego poziomu można zarówno zlecić ich natychmiastowe finansowanie, jak i zsynchronizować z platformą Comarch Apfino, z którego poziomu również takie działanie można zlecić.
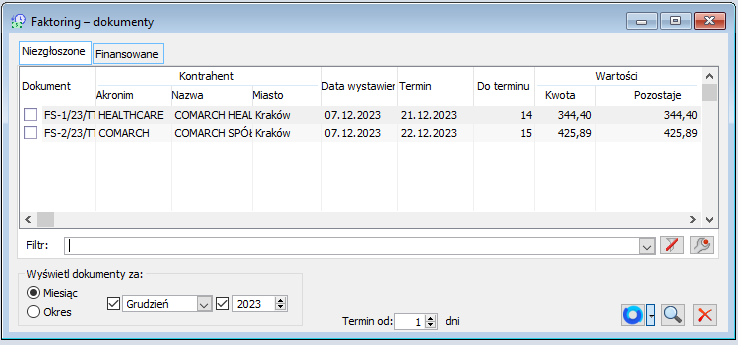
Lista składa się z następujących kolumn:
- Dokument – numer dokumentu
- Kontrahent – dane kontrahenta
- Akronim
- Nazwa
- Miasto
- Data wystawienia – data wystawienia dokumentu
- Termin – termin najpóźniejszej z płatności
- Do terminu – liczba dni do terminu najpóźniejszej z płatności na dokumencie zgodnie z datą systemową
- Wartości
- Kwota – łączna kwota dokumentu
- Pozostaje – kwota pozostała do zapłaty w walucie systemowej
Dostępne są filtry umożliwiające wyświetlenie dokumentów za okres lub miesiąc oraz filtr termin od, który umożliwia filtrowanie według kolumny Do terminu.
Na oknie dostępne są opcje:
![]() [Finansuj fakturę] - Za pomocą przycisku możliwe jest przekazanie dokumentu do Apfino, po rozwinięciu menu możliwe jest przekazanie dokumentu do monitorowania.
[Finansuj fakturę] - Za pomocą przycisku możliwe jest przekazanie dokumentu do Apfino, po rozwinięciu menu możliwe jest przekazanie dokumentu do monitorowania.
![]() [Podgląd dokumentu] - umożliwia podgląd dokumentu
[Podgląd dokumentu] - umożliwia podgląd dokumentu
![]() [Anuluj] - zamyka okno
[Anuluj] - zamyka okno
Po przejściu na zakładkę [Finansowane] widać jakie dokumenty zostały przesłane i zaakceptowane przez Faktora. Z poziomu tej zakładce dostępny jest także filtr pokazujący jakie z finansowanych dokumentów zostały już w całości rozliczone, a jakie jeszcze nie.
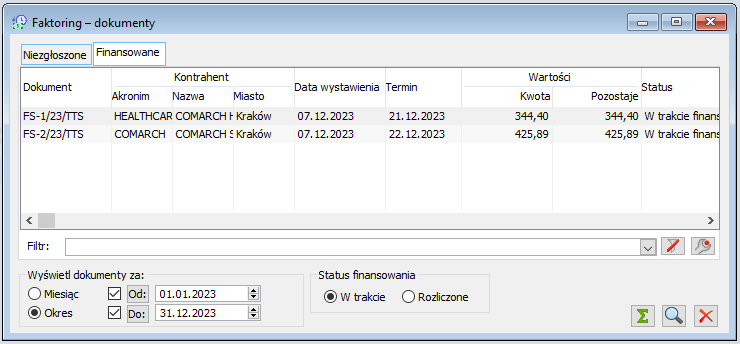
Lista składa się z następujących kolumn:
- Dokument – numer dokumentu
- Kontrahent – dane kontrahenta
- Akronim
- Nazwa
- Miasto
- Data wystawienia – data wystawienia dokumentu
- Termin – termin najpóźniejszej z płatności
- Wartości
- Kwota – łączna kwota dokumentu
- Pozostaje – kwota pozostała do zapłaty w walucie systemowej
- Status – status dokumentu “W trakcie finansowania”.
Możliwe jest filtrowanie dokumentów według miesiąca lub za okres. Filtr: Status finansowania umożliwia wyfiltrowanie dokumentów w trakcie finansowania - W trakcie lub dokumentów, które przeszły przez finansowanie, ale nie posiadają nierozliczonych płatności - Rozliczone.
Dostępne są przyciski:
![]() [Włącz/Wyłącz sumowanie] - umożliwia włączenie/wyłączenie sumowania wartości na liście
[Włącz/Wyłącz sumowanie] - umożliwia włączenie/wyłączenie sumowania wartości na liście
![]() [Podgląd dokumentu] - umożliwia podgląd dokumentu
[Podgląd dokumentu] - umożliwia podgląd dokumentu
![]() [Anuluj] - zamyka okno
[Anuluj] - zamyka okno
Okno windykacji Comarch Apfino
Okno umożliwia uproszczony proces windykacji z wykorzystaniem platformy Comarch Apfino. Analogicznie jak w przypadku faktoringu jest ono również podzielone na dwie zakładki. Na pierwszej z nich [Niezgłoszone] widoczne są wszystkie przeterminowane faktury, które można przekazać do windykacji.
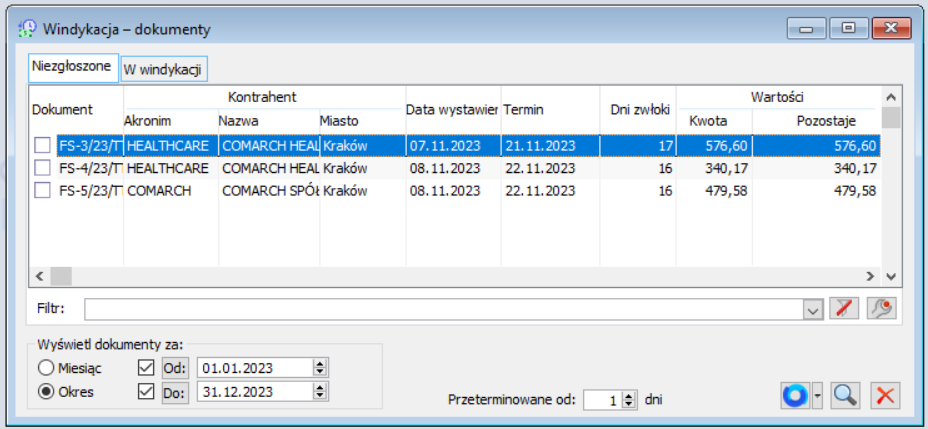
Z tego poziomu można zarówno zlecić ich windykacją, jak i zsynchronizować z platformą Comarch Apfino, z którego poziomu również takie działanie można zlecić. Dokumenty będą widoczne, jeżeli wszystkie płatności będą przeterminowane.
Lista składa się z następujących kolumn:
- Dokument – numer dokumentu
- Kontrahent – dane kontrahenta
- Akronim
- Nazwa
- Miasto
- Data wystawienia – data wystawienia dokumentu
- Termin – termin najpóźniejszej przeterminowanej płatności
- Dni zwłoki – liczba dni do terminu najpóźniejszej z przeterminowanych płatności na dokumencie zgodnie z datą systemową
- Wartości
- Kwota – łączna kwota dokumentu
- Pozostaje – kwota pozostała do zapłaty w walucie systemowej
Dostępne są filtry umożliwiające wyświetlenie dokumentów za okres lub miesiąc oraz filtr: Przeterminowanie od, który umożliwia filtrowanie według kolumny Dni zwłoki.
Na oknie dostępne są opcje:
![]() [Windykacja - odzyskaj pieniądze] - Za pomocą przycisku możliwe jest przekazanie dokumentu do windykacji, po rozwinięciu menu możliwe jest przekazanie dokumentu do monitorowania.
[Windykacja - odzyskaj pieniądze] - Za pomocą przycisku możliwe jest przekazanie dokumentu do windykacji, po rozwinięciu menu możliwe jest przekazanie dokumentu do monitorowania.
![]() [Podgląd dokumentu] - umożliwia podgląd dokumentu
[Podgląd dokumentu] - umożliwia podgląd dokumentu
![]() [Anuluj] - zamyka okno
[Anuluj] - zamyka okno
Po przejściu na zakładkę [W windykacji] wraz z wczytywaniem listy aktualnie prowadzonych spraw następuje poinformowanie platformy o aktualnej wartości rozliczenia. Dzięki temu osoba prowadząca windykację ma bieżącą informację o skuteczności prowadzonych działań.
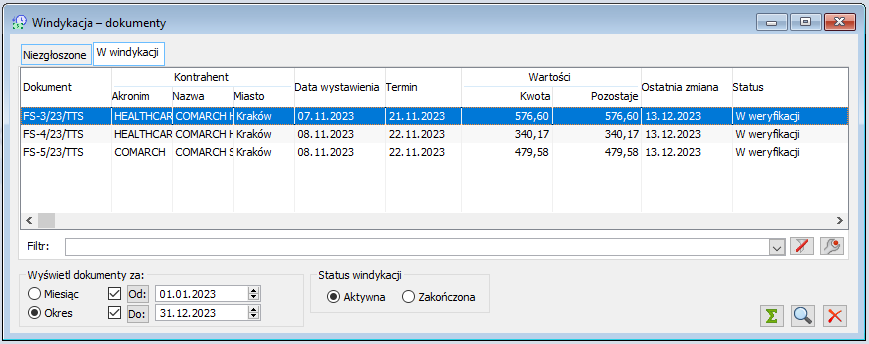
System ERP pobiera z kolei informację o aktualnym statusie, dzięki czemu następuje przyporządkowanie faktur do odpowiednich kategorii mówiących, czy sprawa jest dalej w toku, czy też została zakończona.
Lista składa się z następujących kolumn:
- Dokument – numer dokumentu
- Kontrahent – dane kontrahenta
- Akronim
- Nazwa
- Miasto
- Data wystawienia – data wystawienia dokumentu
- Termin – termin najpóźniejszej przeterminowanej płatności
- Wartości
- Kwota – łączna kwota dokumentu
- Pozostaje – kwota pozostała do zapłaty w walucie systemowej
- Ostatnia zmiana – data ostatniej zmiany
- Status – status windykacji. Dostępne są statusy: W toku, W weryfikacji, Opłacona, Nieopłacona, Częściowo opłacona, Odrzucona, Anulowana
Dostępne są filtry umożliwiające wyświetlenie dokumentów za okres lub miesiąc. Filtr: Status windykacji umożliwia filtrowanie dokumentów ze względu na status windykacji:
- Aktywna – widoczne są dokumenty o statusie:
- W toku
- W weryfikacji
- Zakończona – widoczne są dokumenty o statusie:
- Opłacona
- Nieopłacona
- Częściowo opłacona
- Odrzucona
- Anulowana
Dostępne są przyciski:
![]() [Włącz/Wyłącz sumowanie] - umożliwia włączenie/wyłączenie sumowania wartości na liście
[Włącz/Wyłącz sumowanie] - umożliwia włączenie/wyłączenie sumowania wartości na liście
![]() [Podgląd dokumentu] - umożliwia podgląd dokumentu
[Podgląd dokumentu] - umożliwia podgląd dokumentu
![]() [Anuluj] - zamyka okno
[Anuluj] - zamyka okno



