Receptury – informacje ogólne
Na liście receptur widoczne są wszystkie receptury serwisowe zdefiniowane w Systemie.
W oknie prezentowane kolumny to Kod, Nazwa, Dla urządzenia/Dla rodzaju urządzenia Kod i Nazwa oraz Data dodania.
Filtr – funkcja służąca zawężeniu wyświetlanych receptur według stworzonych przez Operatora filtrów. Filtr można stworzyć za pomocą standardowego konstruktora filtra.
Receptury – filtr służący zawężeniu wyświetlanych receptur do wyboru Wszystkie, Dla urządzenia, Dla rodzaju urządzenia.
Archiwalne – parametr umożliwia pokazanie na liście receptur archiwalnych.
![]() [Dodaj] – umożliwia dodanie nowej receptury
[Dodaj] – umożliwia dodanie nowej receptury
![]() [Zmień] – umożliwia edycję wskazanej receptury.
[Zmień] – umożliwia edycję wskazanej receptury.
![]() [Usuń] – umożliwia usunięcie wskazanej receptury, która nie została użyta na zleceniu.
[Usuń] – umożliwia usunięcie wskazanej receptury, która nie została użyta na zleceniu.
Receptura
W oknie Receptura prezentowane są następujące dane
Kod i Nazwa – pole prezentujące kod i nazwę receptury,
Rodzaj Urządzenia – umożliwia wybranie urządzenia z listy urządzeń
Towar – wyświetlony kod i nazwa obiektu połączonego z urządzeniem
Domyśla dla rodzaju urządzenia – umożliwia wybranie domyślnej receptury
Archiwalna – umożliwia zarchiwizowanie danej receptury
Dodał – data dodania oraz operator
Modyfikował – data modyfikacji i operatora
Archiwizował – data archiwizacji oraz operator
Receptura zakładka Czynności
Wyświetlona zostanie lista czynności do wykonanie w obrębie receptury
Filtr Typ – wyświetlone czynności do wyboru Wszystkie, Koszt, Sprzedaż
![]() [Przesuń w górę], [Przesuń w dół] – funkcje decydujące o kolejności czynności w obrębie receptury.
[Przesuń w górę], [Przesuń w dół] – funkcje decydujące o kolejności czynności w obrębie receptury.
![]() [Dodaj] – po wybraniu funkcji otwiera się lista towarów w trybie do wyboru
[Dodaj] – po wybraniu funkcji otwiera się lista towarów w trybie do wyboru
![]() [Zmień] – po jego naciśnięciu otwiera się okno zaznaczonej na liście czynności do edycji
[Zmień] – po jego naciśnięciu otwiera się okno zaznaczonej na liście czynności do edycji
![]() [Usuń] – po jego naciśnięciu usuwane są zaznaczone czynności z listy
[Usuń] – po jego naciśnięciu usuwane są zaznaczone czynności z listy
Czynność w recepturze, zakładka Ogólne
Usługa – po naciśnięciu wyświetlana lista towarów zawężona do usług i kosztów
Opis – opis wprowadzany dla czynności w recepturze
Ilość – wprowadzenie ilości z dokładnością do 4 miejsc po przecinku (w zależności od ustawień na karcie towaru Rejestruj w jednostkach całkowitych) wyświetlana jednostka przepisywana z karty towaru
Typ – Sprzedaż i Koszt, wybór czy dana czynność będzie jako sprzedażowa czy kosztowa
Czas planowany – możliwość wprowadzenia czasu planowanego w jednostkach całkowitych
Generuj zadania w terminarzu – zaznaczenie spowoduje dodawanie zapisów w terminarzu
Czynność w recepturze, zakładka Składniki
Na liście wyświetlane są kolumny Lp, Kod, Nazwa, Ilość, Jm., Magazyn, Typ, Rodzaj, Opis
Po dodaniu nowego składnika zostanie wyświetlone okno Składnik.
Od wersji 2022.1 umożliwione zostało również dodawanie części zamiennych do receptury serwisowej.
Dodaj – wówczas dodawany jest nowy składnik receptury, w oknie którego określamy, czy stanowi on część zamienną, czy nie.
Dodaj części zamienne – wówczas otwierana jest w trybie do wyboru lista części zamiennych zdefiniowanych na kartach odpowiednich urządzeń w systemie. W przypadku receptury zdefiniowanej dla konkretnego urządzenia, lista jest domyślnie odfiltrowana do części zamiennych zdefiniowanych na karcie tego urządzenia
Natomiast w przypadku receptury ogólnej lub zdefiniowanej dla pewnej grupy urządzeń, otwierana lista części zamiennych jest pełną lista wszystkich części zamiennych zdefiniowanych na kartach wszystkich urządzeń
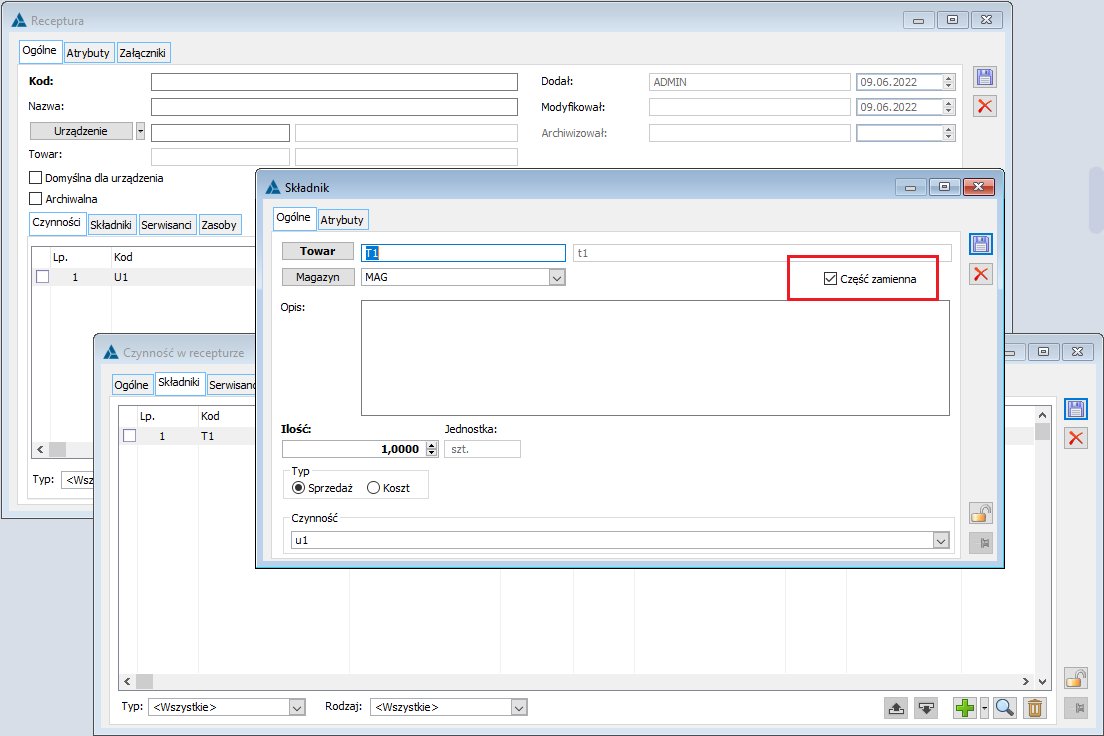
Towar – otwierana lista towarów o typie Towar lub Produkt
Magazyn – gdy na definicji ZSR wybrano Sprzedaż z magazynu – z wszystkich, jako domyślny magazyn dla składnika wprowadzać magazyn wskazany jako domyślny na zakładce: Składniki w oknie receptury, zostanie zawężona lista magazynów dostępna dla definicji ZSR, gdy wybrano Sprzedaż z jednego magazynu, Wszystkie pozycje na dokumencie z jednego magazynu lub Wszystkie pozycje na dokumencie z domyślnego magazynu, wtedy przyciski jest nieaktywny i wprowadzać na składnik magazyn wskazany jako magazyn źródłowy na zakładce: Składniki, w oknie receptury
Opis – możliwość wprowadzenia opisu
Ilość – możliwość wprowadzenia ilości, jednostka pobierana z karty towaru
Typ – do wyboru Sprzedaż lub Koszt
Czynność – domyślnie wybierana czynność, z poziomu której dodawany jest składnik.
Na liście zakładka Atrybuty istnieje możliwość dodawania atrybutów, obiekt Składnik w recepturze.
Czynność w recepturze, zakładka Serwisanci
Na liście wyświetleni są serwisanci, którzy zostaną przeniesieni na czynność w zleceniu na podstawie receptury. Wyświetlana jest lista pracowników, którzy mają zaznaczony parametr Serwisant, oraz zostali dodani na czynność w recepturze.
![]() [Dołącz] – dołączenie serwisanta, wyświetlana lista pracowników w trybie do wyboru
[Dołącz] – dołączenie serwisanta, wyświetlana lista pracowników w trybie do wyboru
![]() [Zmień] – edycja karty pracownika zaznaczonego na liście
[Zmień] – edycja karty pracownika zaznaczonego na liście
![]() [Odłącz] – odłączenie serwisanta
[Odłącz] – odłączenie serwisanta
Czynność w recepturze, zakładka Zasoby
Na liście prezentowana jest lista zasobów produkcyjnych.
![]() [Dołącz] – dołączenie zasobu, wyświetlana lista zasobów w trybie do wyboru
[Dołącz] – dołączenie zasobu, wyświetlana lista zasobów w trybie do wyboru
![]() [Zmień] – edycja karty zasobu zaznaczonego na liście
[Zmień] – edycja karty zasobu zaznaczonego na liście
![]() [Odłącz] – odłączenie zasobu
[Odłącz] – odłączenie zasobu
Czynność w recepturze, zakładka Atrybuty
Na liście istnieje możliwość dodawania atrybutów, obiekt Czynność w recepturze.
Zakazy
Formularz receptury serwisowej
Formularz składnika w recepturze
Formularz czynności w recepturze
Lista receptur serwisowych
Opcje generowania receptury



