Podstawą rozrachunków w systemie Comarch ERP XL są płatności (należności, zobowiązania) generowane przez dokumenty źródłowe. W oparciu o zaksięgowane płatności można prowadzić rozrachunki na kontach księgowych. Dostarczają one informacji, z jakich nierozliczonych zapisów księgowych składa się saldo konta rozrachunkowego. Dzięki połączeniu rozrachunków z płatnościami daną transakcję rozlicza się tylko raz.
W rozrachunkach bardzo istotne są następujące terminy:
Płatność – należność lub zobowiązanie wynikające wprost z dokumentu źródłowego
Dekret na konto rozrachunkowe – zaksięgowana płatność na koncie rozrachunkowym lub dekret wprowadzony bezpośrednio do dziennika księgowego na konto rozrachunkowe,
Rozliczenie – skojarzenie płatności z zapłatą,
Rozrachunek – powiązanie dwóch dekretów księgowych na koncie rozrachunkowym, które powstały automatycznie na skutek zaksięgowania płatności oraz zapłaty,
Kompensata – szczególny rodzaj rozliczenia dokonany pomiędzy dokumentami tego samego typu (np. płatności – należności z płatnością – zobowiązaniem) lub dwoma dekretami księgowymi dotyczącymi płatności lub zapisów kasowych/bankowych.
Płatności
Informacje o należnościach oraz zobowiązaniach generowane są przez dokumenty źródłowe. Dokumenty w walucie systemowej generują domyślnie płatności w walucie systemowej, natomiast dokumenty w walucie obcej generują płatności w tej samej walucie obcej.
Wszystkie płatności są wyświetlane w oknie: Lista nierozliczonych płatności. Aby otworzyć okno, należy wybrać funkcję: Płatności, z menu: Rozliczenia/Rozrachunki. Poza tym, w systemie Comarch ERP XL płatności można rozliczać i kompensować również z poziomu dokumentu źródłowego, zapisu kasowego/bankowego, historii kontrahenta.
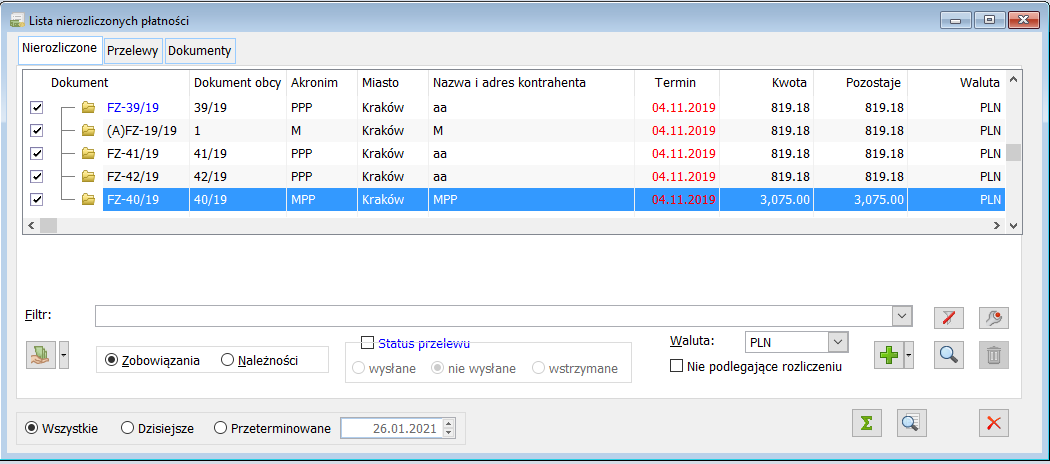
Zakładka: Nierozliczone
Na zakładce znajdują się nierozliczone płatności, dla których widoczne są dane, podzielone na następujące kolumny:
Dokument – W tej kolumnie podany jest numer dokumentu źródłowego,
Dokument obcy – Prezentuje numer faktury wystawionej przez dostawcę, który przepisany jest z zakładki Nagłówek, dokumentu źródłowego. Występuje on na dokumentach rodzących zobowiązanie (w przypadku dokumentów rodzących należności przepisywany tu jest systemowy numer faktury).
Akronim – Pokazuje akronim kontrahenta, który na dokumencie jest określony jako płatnik.
Miasto – Nazwa miasta przepisywana z adresu kontrahenta.
Nazwa i adres kontrahenta – nazwa i adres kontrahenta przekazywane z karty kontrahenta
Termin – Termin płatności (czerwona data oznacza płatności przeterminowane).
Kwota – Jest to kwota należności lub zobowiązania, na którą wystawiono dokument.
Pozostaje – Pokazuje kwotę, która pozostaje nierozliczona (w przypadku dokumentów nierozliczonych, kwota ta jest równa wartości brutto, na którą wystawiono dokument, w przypadku dokumentów rozliczonych częściowo jest to różnica pomiędzy wartością brutto należności lub zobowiązania i wartością, która została już rozliczona).
Waluta – w kolumnie tej wyświetlana jest waluta płatności. W zależności od ustawienia parametru Waluta, w kolumnie wyświetlane jest:
Waluta z dokumentu źródłowego – jeżeli wybrana została opcja <Wszystkie>
Waluta PLN – jeżeli wybrana została opcja <Wszystkie w PLN>
Kod wybranej waluty
Parametry na liście:
Waluta – parametr służy określeniu zakresu wyświetlanych dokumentów, wg kryterium waluty.
Do wyboru są poszczególne waluty oraz opcje: Wszystkie i Wszystkie w PLN.
<Wszystkie> – przy takim ustawieniu wartość w kolumnach: kwota i pozostaje prezentowana jest w walucie dokumentu.
<Wszystkie w PLN> – przy takim ustawieniu wartość w kolumnach: kwota i pozostaje przeliczana jest na walutę systemową (PLN) zgodnie z kursem z dokumentu źródłowego.
W sytuacji, kiedy zostanie wybrana waluta inna niż systemowa, uaktywni się dodatkowy obszar, w którym, po zaznaczeniu parametru: Kwota pozostaje w PLN, można wskazać, po jakim kursie powinna przeliczać się kwota, która pozostaje do rozliczenia. W oknie widoczne są wówczas dwie dodatkowe kolumny, w których kwota do rozliczenia wyliczana jest odpowiednio: wg kursu z dokumentu i wg kursu aktualnego, czyli wskazanego przez operatora. Operator może wskazać konkretny kurs z tabeli, bądź wprowadzić ręcznie odpowiednie wartości i przeliczyć wartość kolumn za pomocą przycisku: ![]() .
.
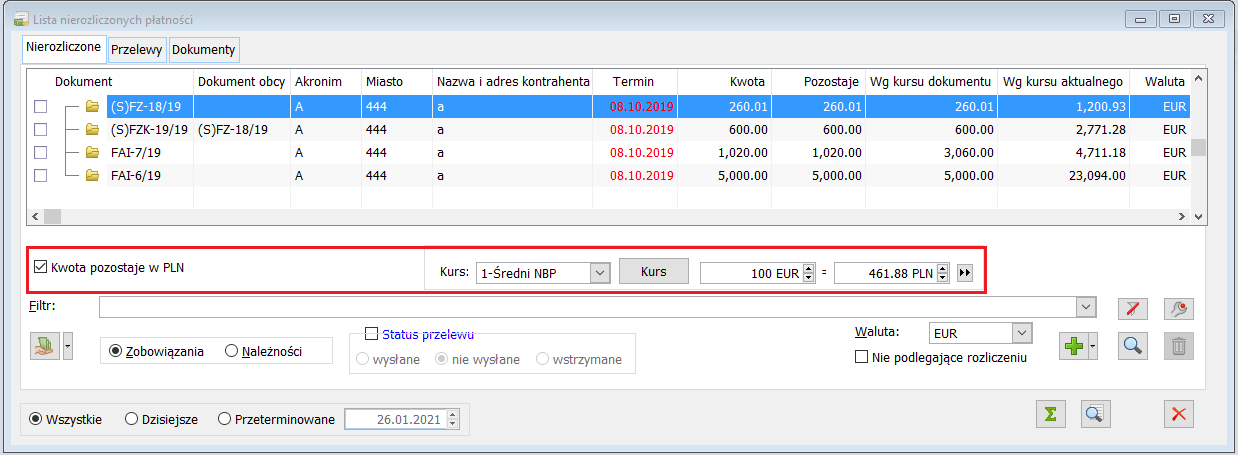
W sytuacji, kiedy zostanie wybrana opcja <Wszystkie> uaktywni się parametr: Kwota pozostaje w PLN. Po jego zaznaczeniu możliwy jest tylko wybór rodzaju kursu, po którym kwota pozostaje ma być przeliczona na PLN. W tym przypadku kwota pozostaje w PLN przeliczana jest po ostatnim wprowadzonym kursie wskazanego rodzaju.
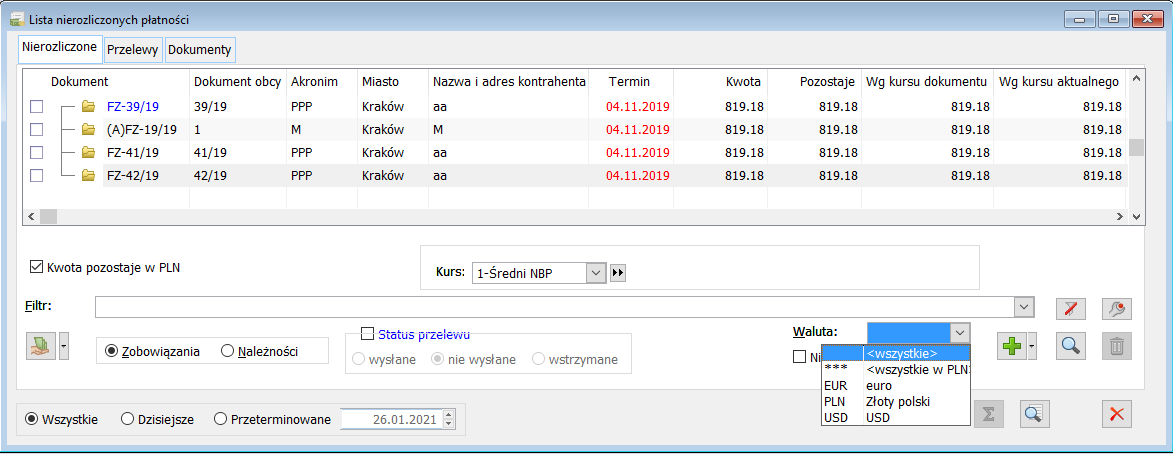
Zobowiązania, Należności – Wszystkie płatności są wyświetlane w podziale na zobowiązania lub należności, w zależności od zaznaczenia wybranej opcji. Dodatkowo mogą być pokazywane dokumenty niepodlegające rozliczeniu ( po zaznaczeniu parametru: ![]() )
)
Status przelewów – Służy określeniu zakresu wyświetlonych dokumentów, wg kryterium wysłania (dostępny tylko dla zobowiązań).
Wszystkie, Dzisiejsze, Przeterminowane – Pola służą określeniu zakresu wyświetlania dokumentów, wg kryterium terminu.
![]() [Dodaj zapłatę] – umożliwia dokonanie zapłaty za zaznaczony na liście dokument. Po naciśnięciu przycisku:
[Dodaj zapłatę] – umożliwia dokonanie zapłaty za zaznaczony na liście dokument. Po naciśnięciu przycisku: ![]() znajdującego się przy ikonie
znajdującego się przy ikonie ![]() [Dodaj zapłatę], zostanie rozwinięta lista dostępnych form zapłaty, z której Użytkownik może dokonać wyboru. Po wybraniu odpowiedniej formy płatności zostanie otworzone okno: Wypłata. W aktywnym oknie zostaje wyświetlona kwota pozostająca do rozliczenia. W tym miejscu istnieje możliwość modyfikacji kwoty zapłaty (możliwość modyfikacji istnieje tylko przy zaznaczonym parametrze: Potwierdzenie gotówki na karcie Operatora).
[Dodaj zapłatę], zostanie rozwinięta lista dostępnych form zapłaty, z której Użytkownik może dokonać wyboru. Po wybraniu odpowiedniej formy płatności zostanie otworzone okno: Wypłata. W aktywnym oknie zostaje wyświetlona kwota pozostająca do rozliczenia. W tym miejscu istnieje możliwość modyfikacji kwoty zapłaty (możliwość modyfikacji istnieje tylko przy zaznaczonym parametrze: Potwierdzenie gotówki na karcie Operatora).
![]() [Włącz filtrowanie] – umożliwia zawężenie listy wyświetlanych dokumentów do tych, które przynajmniej w jednym z pól widocznych na liście, zawierają podany ciąg znaków.
[Włącz filtrowanie] – umożliwia zawężenie listy wyświetlanych dokumentów do tych, które przynajmniej w jednym z pól widocznych na liście, zawierają podany ciąg znaków.
![]() [Konstruktor filtra] – umożliwia filtrowanie dokumentów w oparciu o pewne, zdefiniowane wcześniej parametry.
[Konstruktor filtra] – umożliwia filtrowanie dokumentów w oparciu o pewne, zdefiniowane wcześniej parametry.
![]() [Dodaj rozliczenie] – umożliwia dodanie rozliczenia zaznaczonego dokumentu. Po naciśnięciu przycisku:
[Dodaj rozliczenie] – umożliwia dodanie rozliczenia zaznaczonego dokumentu. Po naciśnięciu przycisku: ![]() [Rozwija menu dostępnych opcji], znajdującego się przy ikonie, zostanie wyświetlona lista typów rozliczeń.
[Rozwija menu dostępnych opcji], znajdującego się przy ikonie, zostanie wyświetlona lista typów rozliczeń.
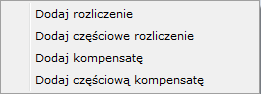
Z listy tej następuje wybór sposobu rozliczenia.
![]() [Zmień] – umożliwia dokonywanie zmian na karcie płatności. Po naciśnięciu ikony zostanie wyświetlone okno: Płatność – zostanie zmieniona.
[Zmień] – umożliwia dokonywanie zmian na karcie płatności. Po naciśnięciu ikony zostanie wyświetlone okno: Płatność – zostanie zmieniona.
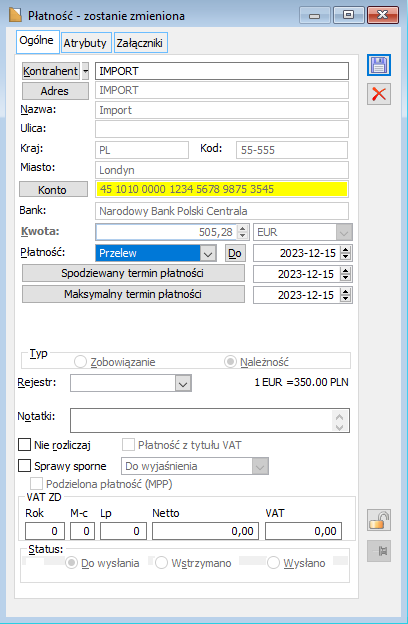
Płatność, zakładka: Ogólne
Z poziomu zakładki istnieje możliwość modyfikacji formy płatności, daty, rejestru do którego trafi płatność, spodziewanego terminu płatności oraz maksymalnego terminu płatności. W tym miejscu można też nadać danej płatności status płatności niepodlegającej rozliczeniu, poprzez zaznaczenie pola: Nie rozliczaj. W przypadku płatności o charakterze zobowiązań, istnieje również możliwość określenia, czy płatność jest: wysłana, przeznaczona do wysłania czy wstrzymana. Możliwe jest określenie płatności jako sprawy spornej i wskazanie jej rodzaju.
Dla dokumentów wyrażonych w PLN istnieje możliwość zaznaczenia parametru Podzielona płatność (MPP).
Od wersji 2017.0 ze względu na wprowadzenie obsługi przelewów euroregulowanych (SEPA) na płatności o typie zobowiązanie i dla rejestru bankowego, który obsługuje Webservice jest dostępny i widoczny parametr SEPA. W sekcji Stan zlecenia przelewu widoczny jest status przelewu wysłanego usługą sieciową.
W oknie płatności znajduje się też sekcja VAT-ZD dotycząca załącznika do deklaracji VAT – 7. Jeżeli płatność zostanie ujęta na załączniku VAT-ZD, wówczas wypełnione zostaną pola w tej sekcji.
Powyższe parametry można też zmieniać seryjnie, dla wielu płatności jednocześnie. Należy wówczas
z poziomu listy płatności z zakładki: Nierozliczone lub Przelewy zaznaczyć płatności, które mają być modyfikowane. Spod prawego przycisku myszy należy wybrać opcję: Zmień seryjnie płatność, otworzy się okno, w którym należy oznaczyć, który z parametrów ma być zmodyfikowany:
- Rejestr
- Status płatności
- Status przelewu (opcja dostępna tylko dla zobowiązań)
- Podzielona płatność (MPP)
- Przelew SEPA
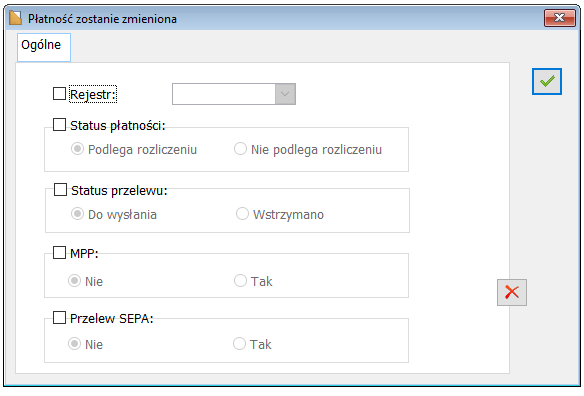
W oknie Płatności możliwa jest również zmiana podmiotu. Jest ona dostępna, jeśli płatność nie jest rozliczona (ani całkowicie, ani częściowo) i dokument źródłowy nie jest zaksięgowany lub zapredekretowany. Jeśli podmiotem jest kontrahent, dostępna jest również zmiana jego adresu (jeśli płatność nie jest całkowicie rozliczona). Powiązanie płatności z adresem umożliwi wskazanie numeru rachunku kontrahenta (przypisanego do adresu), na który ma być wysłany przelew. Funkcja ta wykorzystana jest w generowaniu plików poleceń przelewów.
Płatność, zakładka: Atrybuty
Na zakładce istnieje możliwość przypisania do płatności zdefiniowanych wcześniej module: Administrator, atrybutów.
![]() [Włącz/Wyłącz sumowanie] – uruchomienie funkcji powoduje sumowanie kwot wszystkich pozycji listy w kolumnach: Kwota i Pozostaje.
[Włącz/Wyłącz sumowanie] – uruchomienie funkcji powoduje sumowanie kwot wszystkich pozycji listy w kolumnach: Kwota i Pozostaje.
![]() [Dokument źródłowy] – umożliwia podgląd nierozliczonego dokumentu źródłowego.
[Dokument źródłowy] – umożliwia podgląd nierozliczonego dokumentu źródłowego.
![]() [Zamknij okno] – służy zamknięciu aktywnego okna.
[Zamknij okno] – służy zamknięciu aktywnego okna.
![]() [Usuń] – umożliwia usunięcie rozliczenia, jeżeli nie zostało ono rozrachowane w module księgowym (aktywne tylko w przypadku dokumentu częściowo rozliczonego przy podświetlonym rozliczeniu).
[Usuń] – umożliwia usunięcie rozliczenia, jeżeli nie zostało ono rozrachowane w module księgowym (aktywne tylko w przypadku dokumentu częściowo rozliczonego przy podświetlonym rozliczeniu).
Zakładka: Przelewy
Na zakładce wyświetlane są listy przelewów.
Obok funkcji, które występują również na zakładce Nierozliczone znajdują się tu następujące pola:
Rachunek – Służy wskazaniu rachunku, z którego dokonywany jest przelew.
Status – Służy określeniu zakresu wyświetlonych dokumentów, wg kryterium wysłania.
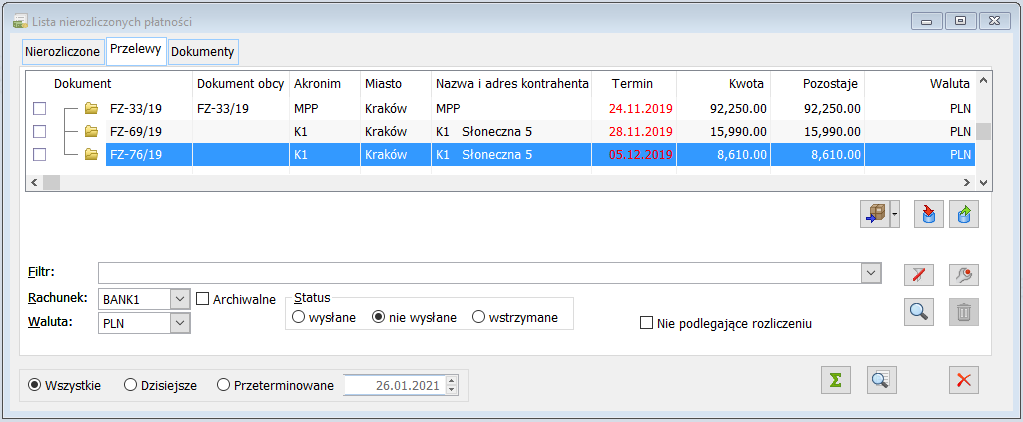
Jeżeli na liście zostanie wybrana waluta inna niż PLN i zaznaczony zostanie parametr: Kwota pozostaje w PLN pojawią się dodatkowe kolumny, w których wartości zostaną przeliczone na PLN po kursie z dokumentu pierwotnego i po kursie wskazanym przez operatora.
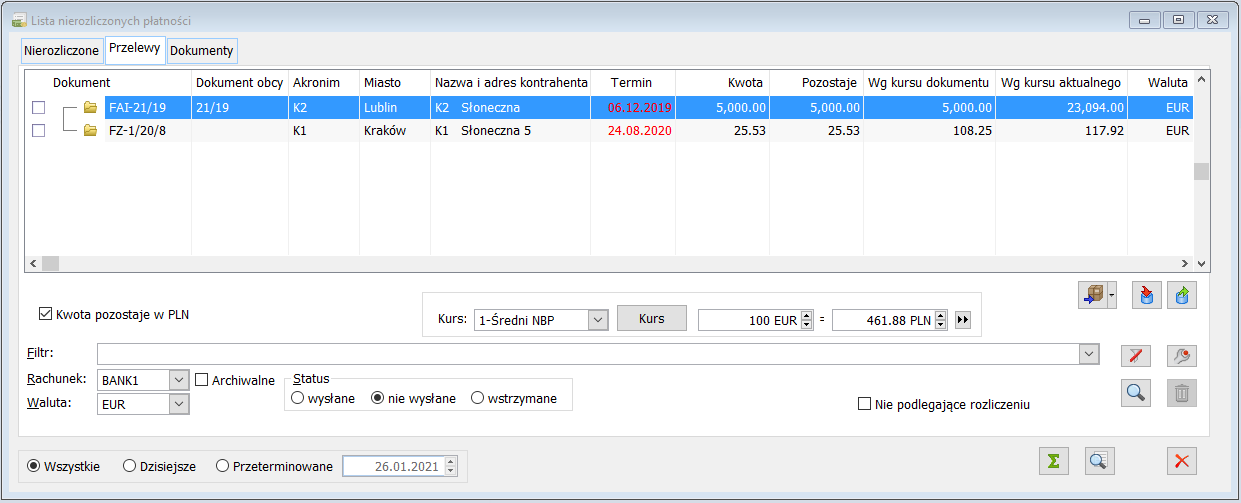
Na zakładce Przelewy, analogicznie jak na zakładce Nierozliczone, możliwa jest seryjna zmiana parametrów płatności.
![]() [Generuj paczkę przelewów] – umożliwia wygenerowanie paczki przelewów dla zaznaczonych płatności. Po naciśnięciu przycisku:
[Generuj paczkę przelewów] – umożliwia wygenerowanie paczki przelewów dla zaznaczonych płatności. Po naciśnięciu przycisku: ![]() znajdującego się przy ikonie
znajdującego się przy ikonie ![]() [Generuj paczkę przelewów], zostanie rozwinięta lista dostępnych opcji generowania paczki. Oprócz domyślnej opcji „Utwórz paczkę przelewów”, istnieje możliwość wyboru opcji „Utwórz paczkę przelewów z tytułami korekt”. Jej wybranie skutkuje dodaniem przelewów do paczki z uwzględnieniem korekt dokumentów w tytule przelewu. Opcja aktywna wyłącznie dla statusu: nie wysłane.
[Generuj paczkę przelewów], zostanie rozwinięta lista dostępnych opcji generowania paczki. Oprócz domyślnej opcji „Utwórz paczkę przelewów”, istnieje możliwość wyboru opcji „Utwórz paczkę przelewów z tytułami korekt”. Jej wybranie skutkuje dodaniem przelewów do paczki z uwzględnieniem korekt dokumentów w tytule przelewu. Opcja aktywna wyłącznie dla statusu: nie wysłane.
![]() [Eksport płatności] – uruchamia eksport przelewów w wybranym formacie. Po wybraniu przycisku sprawdzone zostaną wszystkie płatności, których łączna wartość przekroczyła kwotę limitu gotówkowego. Następnie zostanie otworzone okno: Eksport przelewów.
[Eksport płatności] – uruchamia eksport przelewów w wybranym formacie. Po wybraniu przycisku sprawdzone zostaną wszystkie płatności, których łączna wartość przekroczyła kwotę limitu gotówkowego. Następnie zostanie otworzone okno: Eksport przelewów.
![]() [Importuj statusy przelewów] – aktualizuje status zlecenia przelewu wysłanego za pomocą usługi sieciowej
[Importuj statusy przelewów] – aktualizuje status zlecenia przelewu wysłanego za pomocą usługi sieciowej
Okno: Eksport przelewów
W oknie znajdują się pola:
Format eksportu – możliwy jest wybór jednego z formatów eksportu. Definiowanie formatów eksportu przelewów odbywa się w oknie: Edycja formatu pliku wymiany danych (moduł: Administrator). Dokładny opis kreacji nowego formatu znajduje się w dokumentacji modułu: Administrator.
Eksportuj – możliwe są dwa typy eksportu:
wszystkie – zaznaczenie opcji spowoduje eksport wszystkich dokumentów,
zaznaczone – zaznaczenie opcji spowoduje eksport zaznaczonych dokumentów.
Data przelewu – zaznaczenie tej opcji spowoduje eksport przelewów ze wskazaną datą. Możliwy jest eksport przelewów z datą:
dzisiejsza – zostaną wyeksportowane przelewy z datą dzisiejszą,
termin płatności – zostaną wyeksportowane przelewy zgodnie z terminami płatności na zaznaczonych dokumentach,
inna – zostaną wyeksportowane przelewy z datą określoną w tym miejscu przez Użytkownika,
data wystawienia dokumentu – w pliku zostanie zapisana data wystawienia dokumentu.
Plik eksportu – wskazuje miejsce położenia pliku wymiany danych.
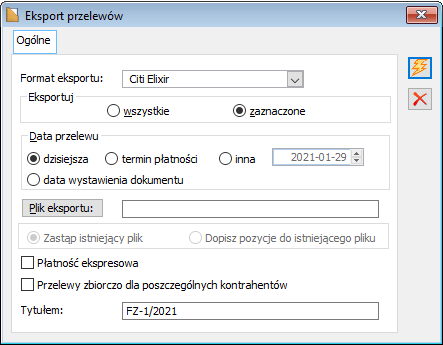
Zastąp istniejący plik/Dopisz pozycje do istniejącego pliku – opcja zostanie uaktywniona przy próbie powtórnego wysłania zaznaczonego przelewu. Wybór opcji zadecyduje o tym, czy nowy plik zastąpi poprzedni, czy też do poprzedniego zostaną jedynie dopisane pozycje.
Płatność ekspresowa – umożliwia eksport przelewu krajowego oraz MPP w trybie natychmiastowym (Express Elixir). Opcja jest dostępna wyłącznie dla Formatu eksportu: CDFF kraj, CDFF MPP, Citi Elixir, Citi Elixir MPP, Citi Handlowy – API.
Przelewy zbiorczo dla poszczególnych kontrahentów – po zaznaczeniu tego parametru nastąpi zsumowanie do jednej pozycji wszystkich faktur dotyczących danego kontrahenta
Przelewy za zobowiązania podatkowe
W systemie Comarch ERP XL istnieje możliwość exportu płatności dotyczących zobowiązań podatkowych i wykorzystanie rachunków bankowych z karty urzędu skarbowego do poszczególnych tytułów zobowiązań.
Na karcie urzędu, na zakładce: Rachunki możliwe jest dodanie banku oraz numeru rachunku bankowego odpowiedniego dla następujących typów zobowiązań:
- Podatek od osób fizycznych
- Podatek od osób prawnych
- Podatek od towarów i usług
- Zaliczki podatku od wynagrodzeń
- Inny
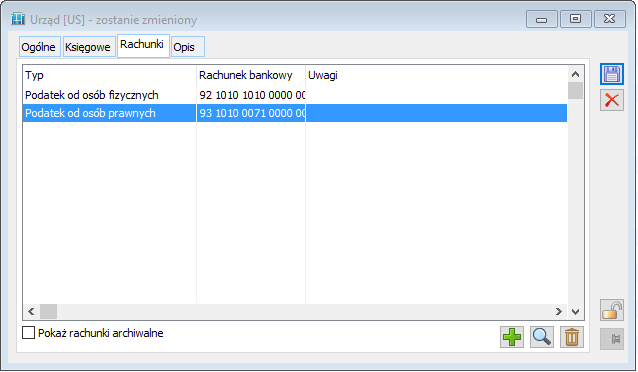
Przy eksporcie płatności dla banku system będzie pobierał rachunek w zależności od dokumentu generującego daną płatność (deklaracja VAT-7, CIT itd.).
Eksport przelewów przez Webservice
W Comarch ERP XL istnieje też możliwość wymiany danych z bankami za pomocą usługi Webservice. Aby skorzystać z tej funkcjonalności należy analogicznie, jak dla eksportu przelewów za pomocą plików, zdefiniować format przelewów, przy czym nie definiuje się w nim poszczególnych pól, a jedynie wskazuje adres usługi sieciowej.
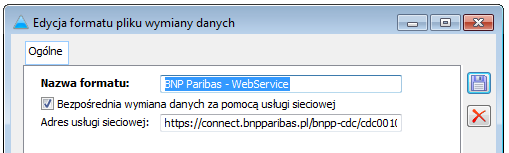
Przelewy za zobowiązania celne realizowane przez Webservice
Przy eksporcie poprzez WebService płatności do urzędu celnego konieczne jest wypełnienie danych w dodatkowym oknie:
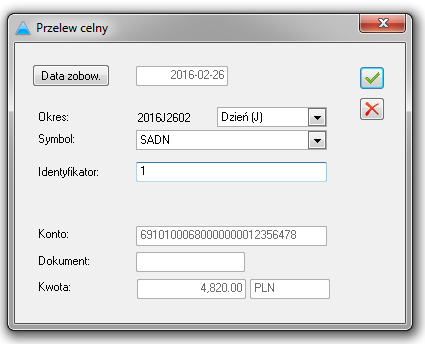
Zakładka: Dokumenty
Na zakładce znajdują się nierozliczone dokumenty typu: spinacz.
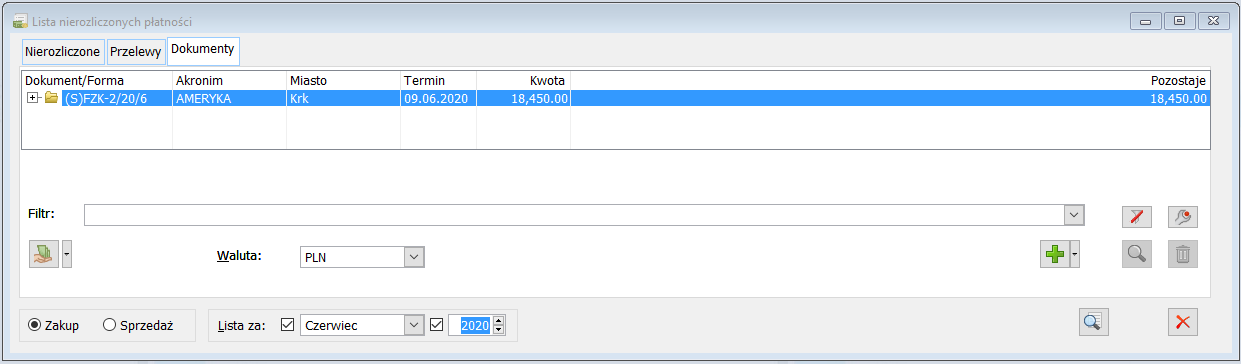
Podobnie jak na zakładce: Nierozliczone, można w tym miejscu dokonać zapłaty oraz rozliczenia odpowiednich dokumentów, po wcześniejszym wybraniu waluty rozliczeń. W tym miejscu istnieje również możliwość zawężenia listy, do listy dokumentów z danego miesiąca i roku oraz do dokumentów zakupu lub sprzedaży.
Preliminarz płatności
W systemie Comarch ERP XL Preliminarz płatności pełni dwie role:
- listy zwiększającej ergonomię rozliczeń,
- preliminarza płatności.
W ramach preliminarza istnieje możliwość ustalenia przepływów gotówkowych na dany dzień oraz analizy tych przepływów. Dzięki preliminarzowi istnieje również możliwość planowania przez firmę jej zapotrzebowania na środki pieniężne oraz zarządzania płatnościami i zasobami gotówkowymi.
Aby otworzyć okno: Preliminarz płatności należy wybrać funkcję: Preliminarz płatności z menu: Rozliczenia/Rozrachunki.
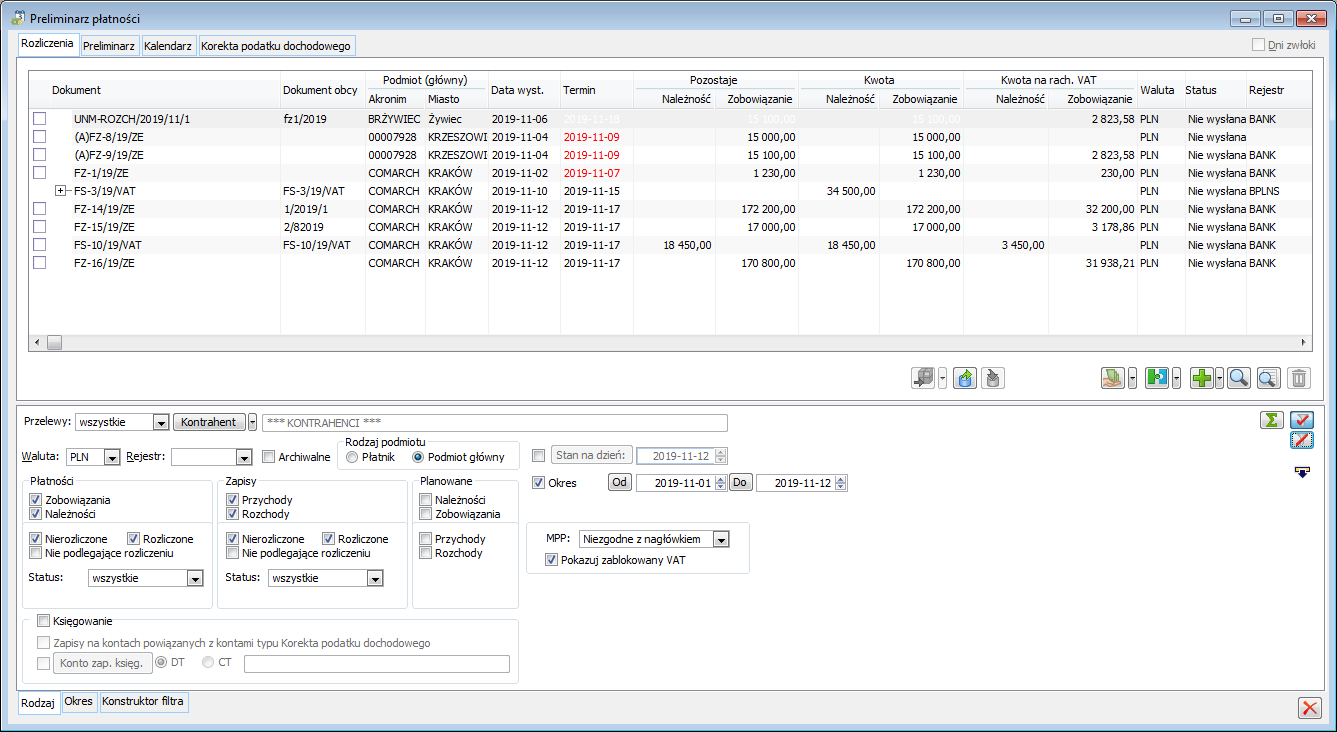
W związku z możliwością stosowania preliminarza w tak szerokim zakresie nie może on składać się tylko z jednej listy. Wynika to z kwestii odmiennego ujmowania zapisów kasowych/bankowych na liście dedykowanej rozliczeniom oraz na liście preliminarza płatności. Na pierwszej z wymienionych list zapisy przychodowe powinny być prezentowane po stronie zobowiązań, rozchodowe po stronie należności. Z kolei na preliminarzu płatności, którego zadaniem jest pokazanie przepływów gotówkowych zapisy przychodowe powinny być ujmowane po stronie wpłat, a rozchodowe po stronie wypłat.
Na dwóch pierwszych zakładkach: Rozliczenia i Preliminarz, funkcjonuje sortowanie po kolumnach.
Preliminarz płatności, zakładka: Rozliczenia
Lista: Rozliczenia, służy do zwiększenia ergonomii rozliczeń. Prezentowane są na niej zarówno płatności wynikające z dokumentów źródłowych, jak i zapisy rejestrów kasowych/bankowych. Dodatkowo można na niej wyświetlić:
przewidywane płatności:
- należności (na zakładce: Rozliczenia, są widoczne po stronie należności)
- zobowiązania (na zakładce: Rozliczenia, są widoczne po stronie zobowiązań)
przewidywane:
- przychody (na zakładce: Rozliczenia są widoczne po stronie zobowiązań)
- rozchody (na zakładce: Rozliczenia, są widoczne po stronie należności).
Na liście prezentowane są płatności wynikające z dokumentów wygenerowanych w systemie:
- handlowych i magazynowych
- not memoriałowych
- dokumentów bilansu otwarcia (BO i BOK)
- not odsetkowych
- list płac
- deklaracji PIT-4
- deklaracji DRA
- dokumentów SAD i FAI
- deklaracji VAT, CIT
Po wybraniu w polu: Waluta, opcji: Wszystkie PLN, na liście wyświetlone zostaną dokumenty różnic kursowych (więcej informacji o dokumentach RK znajduje się w rozdziale: Dokumenty różnic kursowych).
Ponadto na liście: Rozliczenia, istnieje możliwość różnorakiego zawężania wyświetlanych danych. Istnieje tu możliwość:
- równoczesnego wyświetlania należności oraz zobowiązań, jak również zapisów kasowych/bankowych,
- różnego wyświetlania płatności wynikających z faktur korygujących (po tej samej lub przeciwnej stronie) – jest to uzależnione od ustawień w konfiguracji na zakładce Księgowość/Parametry 1 – „Prezentuj płatności korekt ze znakiem minus”,
- zaznaczania oraz rozliczania płatności i zapisów kasowych/bankowych w proporcji 1:1, 1:n, n:n,
- drukowania oraz eksportu do Excela zaznaczonych płatności oraz zapisów,
- zawężania płatności, zapisów kasowych/bankowych do konkretnego podmiotu – Płatnika lub Podmiotu głównego (kontrahenta, lub płatnika – kontrahenta, pracownika, urzędu, banku) – dodatkowo na karcie operatora istnieje możliwość określenia praw do oglądania płatności i zapisów kasowych/bankowych określonych rodzajów podmiotów,
- zawężania płatności, zapisów kasowych/bankowych do konkretnego rejestru kasowego/bankowego,
- wyświetlania płatności, zapisów kasowych/bankowych w podziale na rozliczone, nierozliczone i nie podlegające rozliczeniu,
- wyświetlania płatności, zapisów kasowych/bankowych za dowolny okres,
- zawężania listy płatności do tych, których termin realizacji przypada na wskazany dzień, nie przeterminowanych, przeterminowanych (na dzień lub według wybranego zakresu dni zwłoki),
- sortowania według kolumn: dokument obcy, akronim/nazwa, miasto, data wystawienia, termin płatności, dni zwłoki, kwoty wpływów, kwoty wpływów pozostających do rozliczenia, kwoty wydatków, kwoty wydatków pozostających do rozliczenia, rejestrze.
Z poziomu listy Preliminarza, zarówno z zakładki Rozliczenia, jak i Preliminarz można seryjnie modyfikować płatności. Modyfikacja możliwa jest tylko wtedy, jeżeli lista zawężona jest do należności
i zobowiązań. W zależności od rodzaju zaznaczonych dokumentów modyfikacji podlegać będzie:
- Rejestr
- Status płatności
- Status przelewu – dostępny tylko dla zobowiązań
- MPP (Podzielona płatność MPP)
- Przelew SEPA – dostępny tylko dla zobowiązań
Lista: Rozliczenia składa się z 11 głównych kolumn. Są to:
- Dokument – numer dokumentu nadany przez system
- Dokument obcy – numer wprowadzony przez Użytkownika (z FZ, FZL, FAI, SAD, BO, BOK, NM).
- Podmiot/Płatnik – domyślnie udostępniane są cztery kolumny: Akronim, Nazwa, NIP, Miasto – wyświetlanie kolumn Akronim, Nazwa nie jest już zależne od ustawień w konfiguracji. Kolumny Akronim, Nazwa, NIP, Miasto prezentowane są w kontekście Płatnika lub Podmiotu głównego.

- Data wystawienia
- Termin płatności
- Dni zwłoki – w przypadku zaznaczenia pola: Dni zwłoki. Parametr jest możliwy do zaznaczenia przy zaznaczonym parametrze: Stan na dzień.
- dla płatności nierozliczonych – liczba dni zwłoki liczona na wskazany dzień,
- dla płatności rozliczonych – liczba dni zwłoki liczona algorytmem identycznym jak przy naliczaniu odsetek tj. od następnego dnia po terminie płatności do dnia zapłaty (w przypadku kompensaty należy brać pod uwagę datę kompensaty),
- od zapisów kasowych/bankowych – liczba dni zwłoki nie jest wyświetlana
- Pozostaje (w podziale na należności i zobowiązania) – kwota pozostająca do rozliczenia
- Kwota (w podziale na należności i zobowiązania) – wartość dokumentu
- Waluta – symbol waluty
- Status – wyświetlany jest status płatności: wysłana, nie wysłana, wstrzymana
- Rejestr – rejestr kasowy/bankowy (z możliwością wyboru rejestru archiwalnego po zaznaczeniu parametru; Archiwalny)
- MPP – w kolumnie wyświetlona jest informacja „Tak” w przypadku, gdy na płatności wybrano parametr Podzielona płatność (MPP) lub „Nie” jeżeli parametru nie wybrano
Jeżeli wybrana zostanie waluta inna niż PLN i zaznaczony zostanie parametr: Pozostaje w PLN, to pojawią się dodatkowe kolumny, w których wartości zostaną przeliczone na PLN wg kursu
z dokumentu pierwotnego i wg kursu wskazanego przez operatora. Wartości w walucie wyświetlane są w podziale na należności i zobowiązania. W kolumnie: Pozostaje w PLN, nie ma takiego podziału, stąd kwoty należności prezentowane są z plusem, a kwoty zobowiązań z minusem.
Jeżeli zostanie zaznaczony parametr „Pokazuj zablokowany VAT”, wówczas na zakładce Rozliczenia wyświetlona dodatkowa kolumna „Kwota na rach. VAT” z podkolumnami Należności, Zobowiązania. Wartości w tych kolumnach są wypełniane kwotą VAT dotyczącą MPP.
System umożliwia również dodawanie własnych kolumn definiowanych przez Użytkownika.
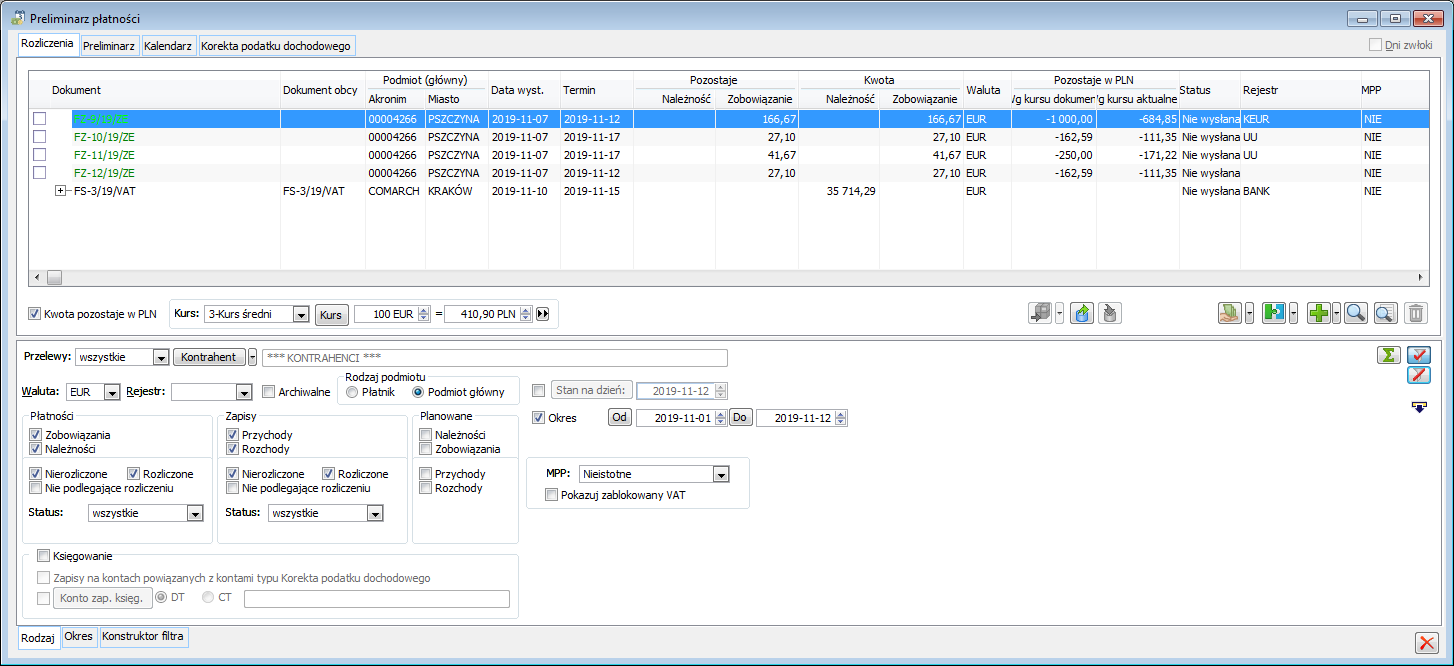
Na liście preliminarza płatności, zakładka Rozliczenia obsłużono standardowy mechanizm, pozwalający na ukrywanie, odkrywanie kolumn, jak również na ich blokowanie.
Mechanizm ukrywania / odkrywania kolumn dostępny jest po wybraniu prawego klawisza myszy na nagłówku kolumny.
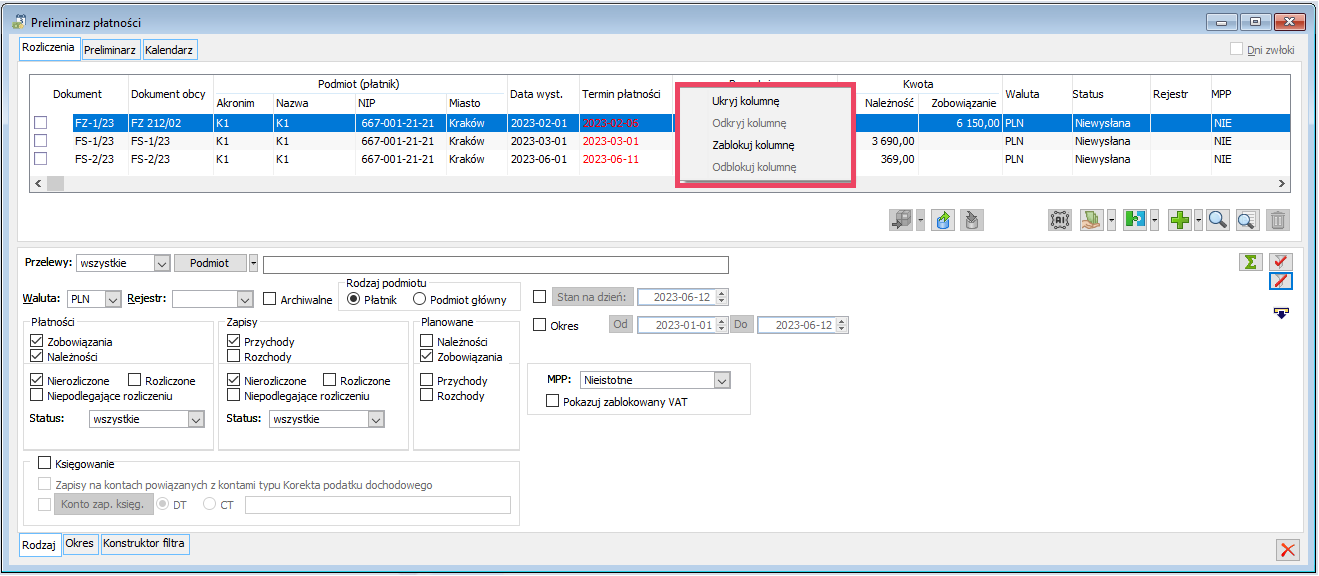
Niepotrzebne kolumny użytkownik może ukryć za pomocą mechanizmu Ukryj / Odkryj kolumny lub korzystając z formatów listy.
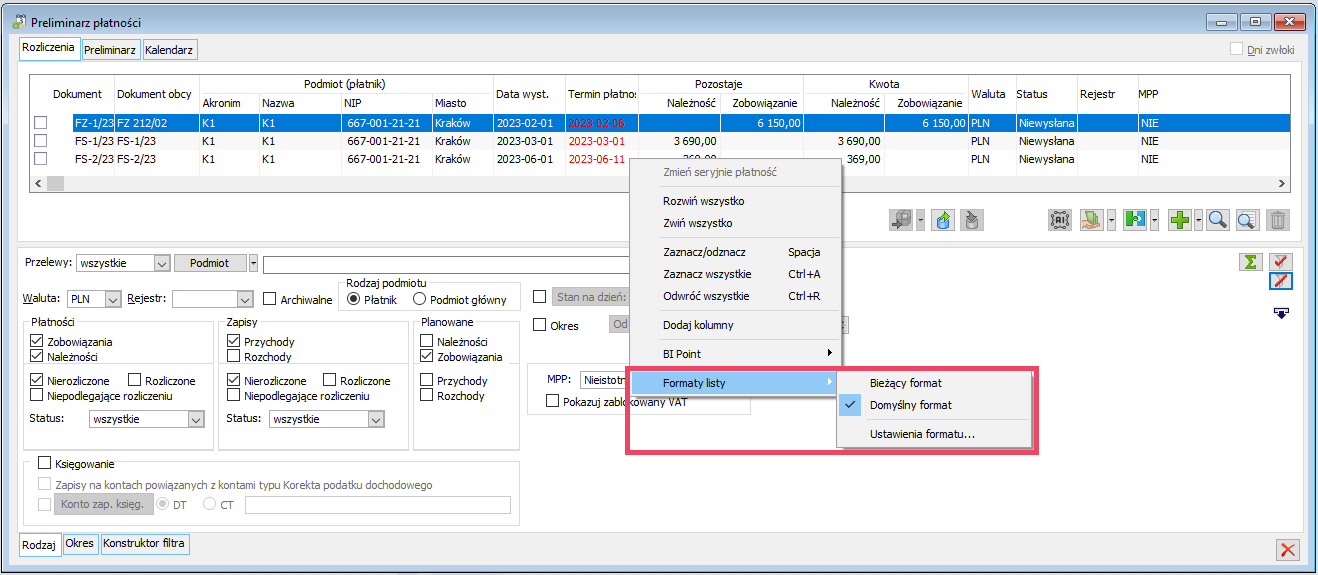
Dodatkowe kolumny
Kolumna Data sprz./zak.
- Kolumnę umieszczono pomiędzy kolumnami: Data wyst. a Termin płatności.
- Jest ona domyślnie ukryta. Można ją udostępnić korzystając z mechanizmu formatów list, modyfikując bieżący format lub dodając własny.
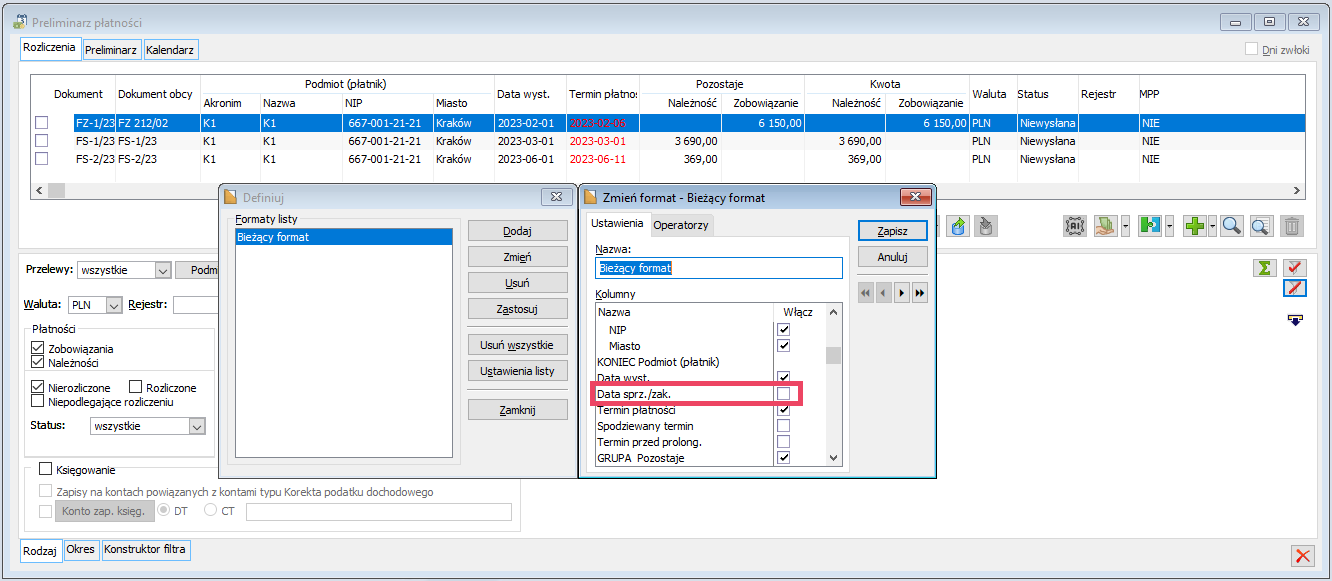
- W kolumnie Data sprz./zak. prezentowana jest data:
- zakupu – dla dokumentów zakupu wystawianych z poziomu modułu Sprzedaż oraz dla dokumentu FAI
- sprzedaży – dla dokumentów sprzedaży wystawianych z poziomu modułu Sprzedaż
- Dla faktur korygujących daty zakupu lub sprzedaży prezentowane są na podstawie dat zakupu/sprzedaży zarejestrowanych na dokumentach źródłowych.
- Data zakupu/sprzedaży nie jest prezentowana na płatnościach powiązanych z korektami zbiorczymi.
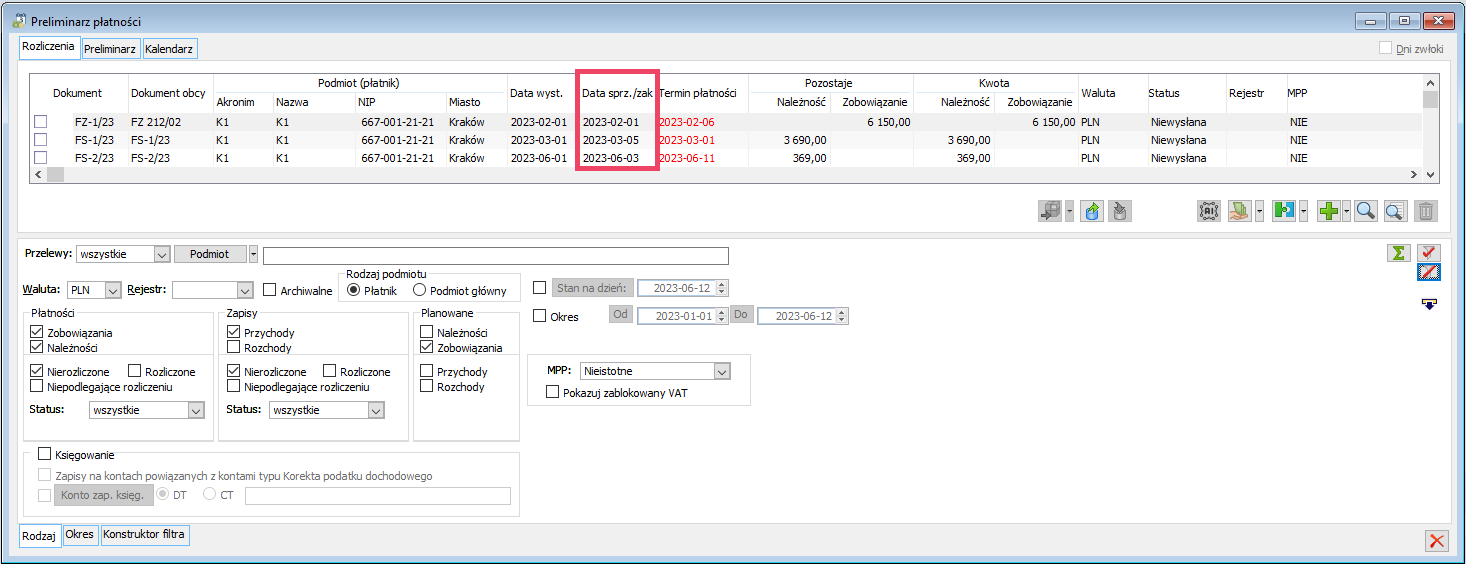
Kolumna Termin przed prolong.
- Kolumnę umieszczono za kolumnami Termin płatności, Spodziewany termin.
- Jest ona domyślnie ukryta. Można ją udostępnić korzystając z mechanizmu formatów list, modyfikując bieżący format lub dodając własny.
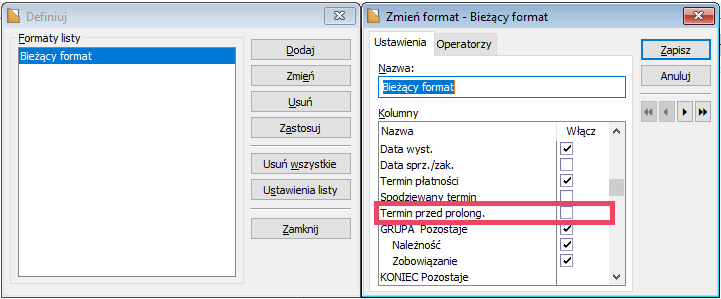
- W kolumnie Termin przed prolong. prezentowany jest pierwotny termin prolongowanej płatności (termin przed prolongatą).
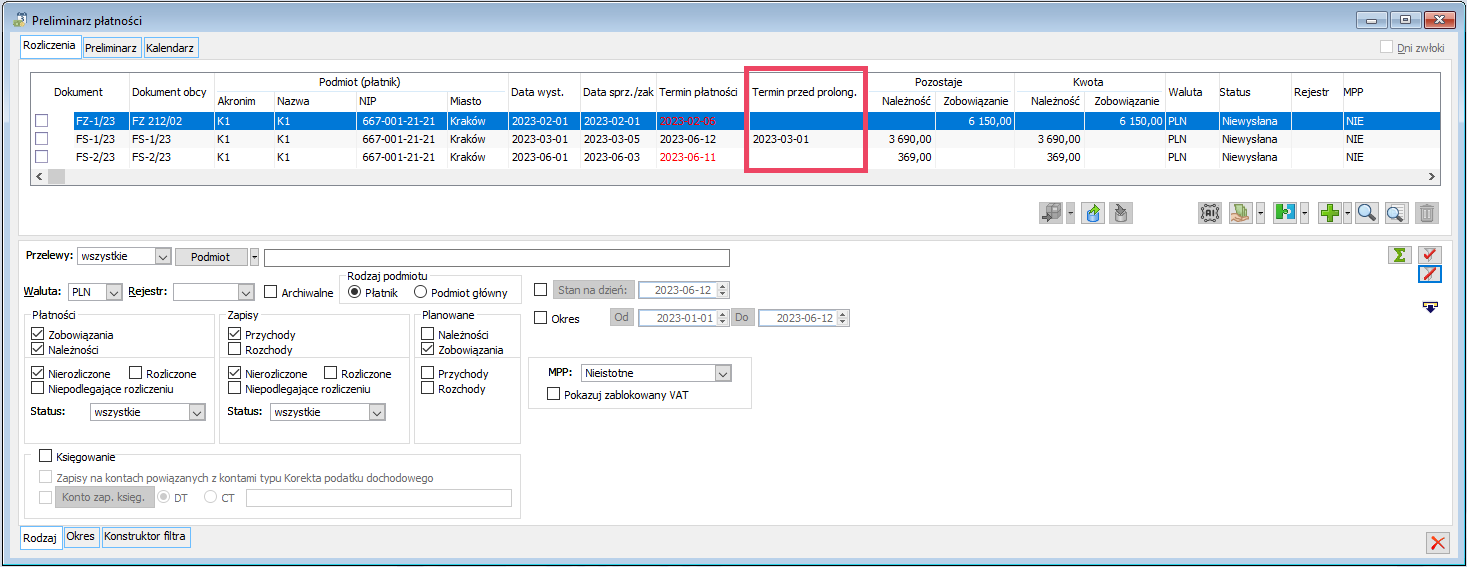
Kolumna Paczka przelewów z dwiema pod kolumnami: Status, Numer
- Kolumnę umieszczono między kolumnami Status i Rejestr
- Jest ona domyślnie ukryta. Można ją udostępnić korzystając z mechanizmu formatów list, modyfikując bieżący format lub dodając własny.
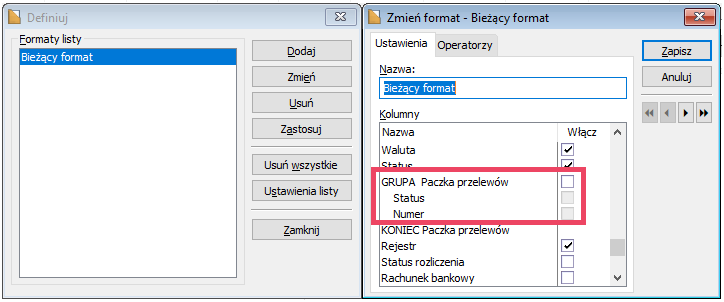
- Jeżeli płatność zostanie powiązana z paczką przelewów, w kolumnie Status prezentowany jest status paczki, w kolumnie Numer – numer paczki oraz numer pozycji w paczce.
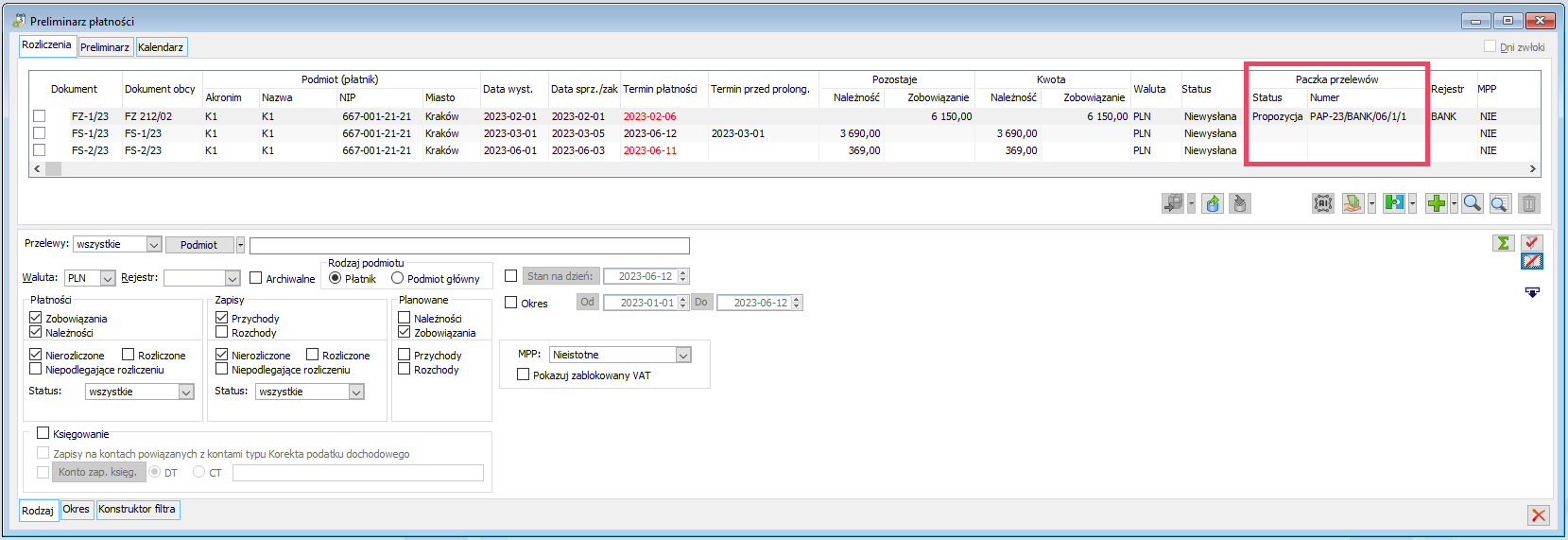
Kolumna Status rozliczenia
- Kolumnę umieszczono za kolumną Rejestr
- Jest ona domyślnie ukryta. Można ją udostępnić korzystając z mechanizmu formatów list, modyfikując bieżący format lub dodając własny
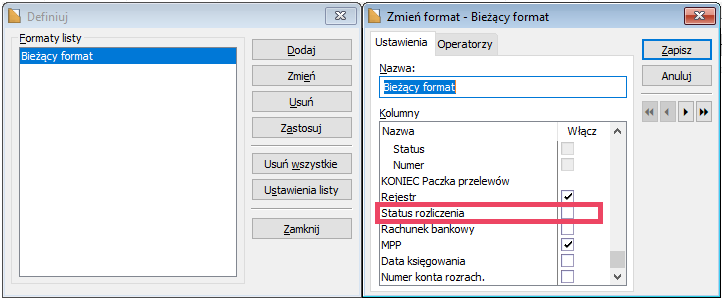
- W kolumnie Status rozliczenia prezentowana jest informacja o statusie płatności:
- Nierozliczone
- Częściowo rozliczone
- Rozliczone
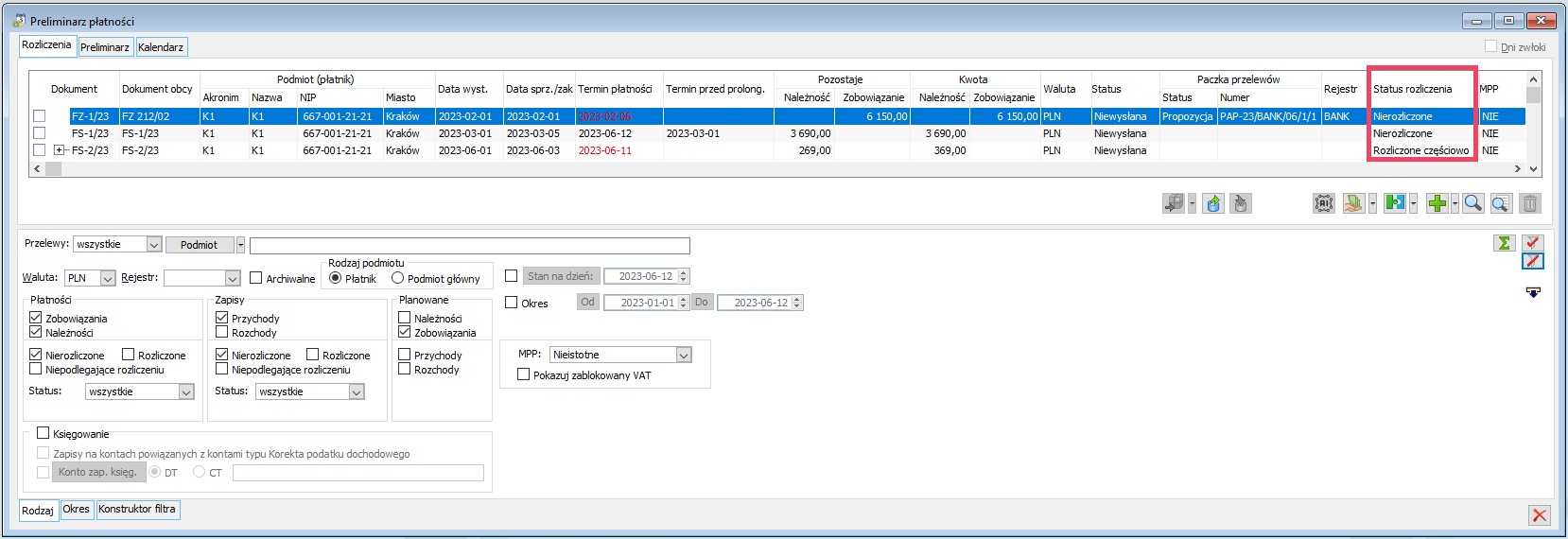
Kolumna Rachunek bankowy
- Kolumnę umieszczono za kolumną Status rozliczenia
- Jest ona domyślnie ukryta. Można ją udostępnić korzystając z mechanizmu formatów list, modyfikując bieżący format lub dodając własny
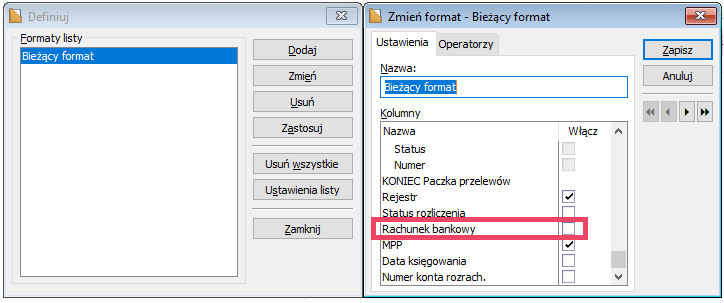
- Dla płatności typu należność prezentowany jest numer rachunku, na który ma przyjść zapłata. Numer rachunku bankowego pobierany jest z rejestru wskazanego na zakładce [Płatności].
- Dla płatności typu zobowiązanie prezentowany jest numer rachunku bankowego, na który zostanie wysłana zapłata, a zatem w przypadku ujęcia płatności na przelewie lub w paczce przelewu, o statusie innym niż Anulowana – prezentowany jest numer rachunku powiązanego z przelewem lub paczką.
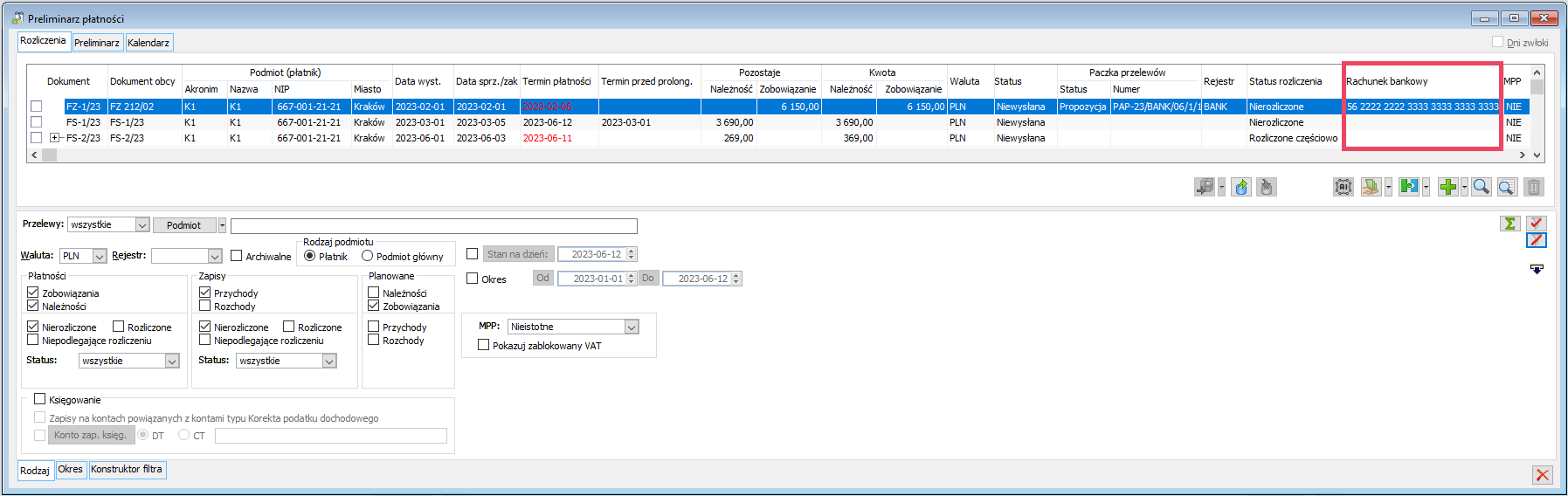
Kolumna Numer konta rozrach.
- Kolumnę umieszczono na końcu listy, za kolumną Data księgowania
- Jest ona domyślnie ukryta. Można ją udostępnić korzystając z mechanizmu formatów list, modyfikując bieżący format lub dodając własny.
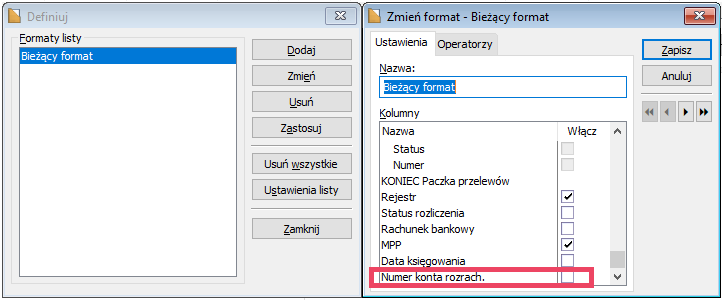
- W kolumnie prezentowana jest informacja o stronie konta księgowego (WN)/(MA) oraz numerze konta rozrachunkowego, na które zaksięgowano płatność
- Jeżeli płatność zostanie zaksięgowana na kilka kont rozrachunkowych, strony kont księgowych wraz z numerami prezentowane są po przecinku.
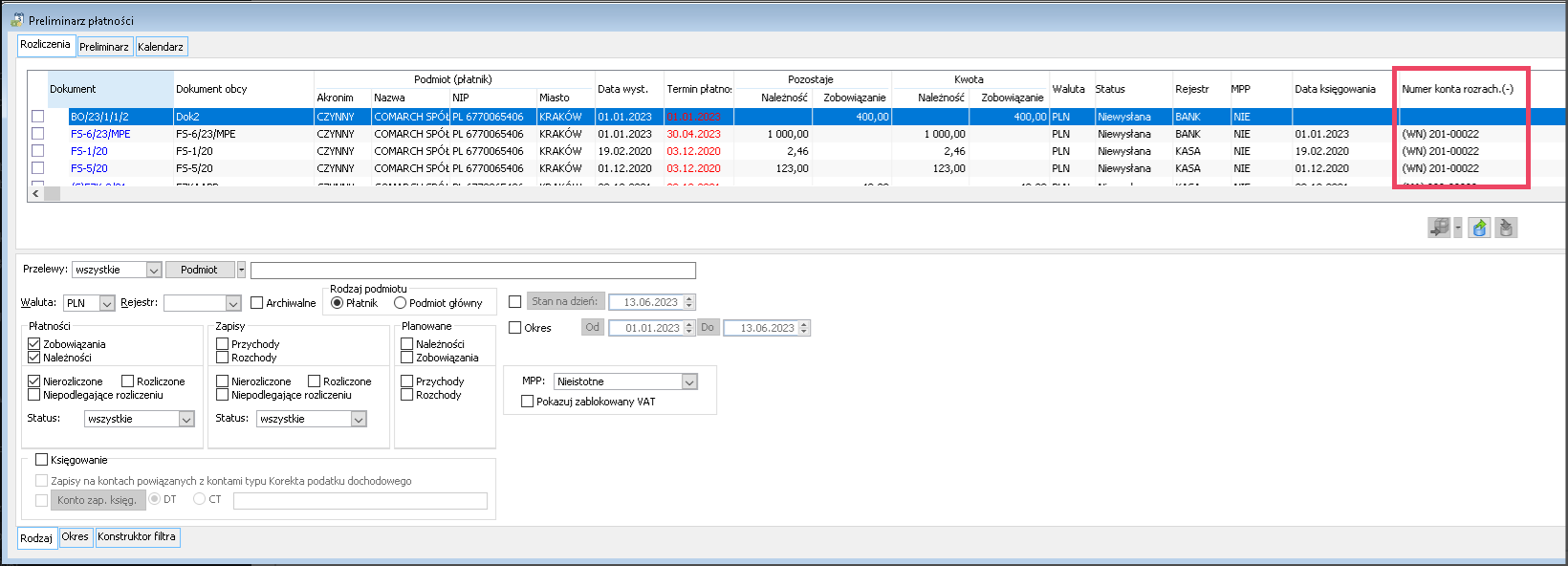
Ponadto na zakładce Rozliczenia znajdują się następujące ikony:
![]() [Dodaj zapłatę] – umożliwia dokonanie zapłaty za zaznaczony na liście dokument. Po naciśnięciu przycisku:
[Dodaj zapłatę] – umożliwia dokonanie zapłaty za zaznaczony na liście dokument. Po naciśnięciu przycisku: ![]() znajdującego się przy ikonie
znajdującego się przy ikonie ![]() [Dodaj zapłatę], zostanie rozwinięta lista dostępnych form zapłaty, z której Użytkownik może dokonać wyboru. Po wybraniu odpowiedniej formy płatności zostanie otworzone okno: Wypłata. W aktywnym oknie zostaje wyświetlona kwota pozostająca do rozliczenia. W tym miejscu istnieje możliwość modyfikacji kwoty zapłaty (możliwość modyfikacji istnieje tylko przy zaznaczonym parametrze: Potwierdzenie gotówki na karcie Operatora).
[Dodaj zapłatę], zostanie rozwinięta lista dostępnych form zapłaty, z której Użytkownik może dokonać wyboru. Po wybraniu odpowiedniej formy płatności zostanie otworzone okno: Wypłata. W aktywnym oknie zostaje wyświetlona kwota pozostająca do rozliczenia. W tym miejscu istnieje możliwość modyfikacji kwoty zapłaty (możliwość modyfikacji istnieje tylko przy zaznaczonym parametrze: Potwierdzenie gotówki na karcie Operatora).
![]() [Rozliczaj wszystkie zaznaczone pozycje] – umożliwia rozliczenie zaznaczonych pozycji w proporcji 1:1, 1:n, n:n
[Rozliczaj wszystkie zaznaczone pozycje] – umożliwia rozliczenie zaznaczonych pozycji w proporcji 1:1, 1:n, n:n
![]() [Dodaj rozliczenie] – umożliwia dodanie rozliczenia zaznaczonego dokumentu. Po naciśnięciu przycisku:
[Dodaj rozliczenie] – umożliwia dodanie rozliczenia zaznaczonego dokumentu. Po naciśnięciu przycisku: ![]() [Rozwija menu dostępnych opcji], znajdującego się przy ikonie, zostanie wyświetlona lista typów rozliczeń.
[Rozwija menu dostępnych opcji], znajdującego się przy ikonie, zostanie wyświetlona lista typów rozliczeń.
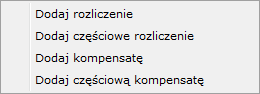
Z aktywnej listy należy wybrać odpowiedni sposób rozliczenia. W zależności od wybranej opcji zostanie otwarta lista nierozliczonych zobowiązań/należności lub lista nierozliczonych zapisów k/b odpowiedniego podmiotu (kontrahenta, pracownika, urzędu, banku, innego).
![]() [Edycja płatności/zapisu kasowego] – umożliwia edycję odpowiedniego zapisu lub płatności.
[Edycja płatności/zapisu kasowego] – umożliwia edycję odpowiedniego zapisu lub płatności.
![]() [Edycja dokumentu] – umożliwia edycję dokumentu źródłowego.
[Edycja dokumentu] – umożliwia edycję dokumentu źródłowego.
![]() [Usuń rozliczenie] – umożliwia usunięcie rozliczenia (aktywne tylko w momencie zaznaczenia odpowiedniego rozliczenia).
[Usuń rozliczenie] – umożliwia usunięcie rozliczenia (aktywne tylko w momencie zaznaczenia odpowiedniego rozliczenia).
![]() [Zamknij okno] – Zamyka okno: Preliminarz płatności.
[Zamknij okno] – Zamyka okno: Preliminarz płatności.
![]() [Podsumowanie] – uaktywnia okno: Podsumowanie preliminarza płatności (przycisk jest aktywny tylko na listach zawężających płatności, zapisy kasowe/bankowe do jednej waluty). W oknie następuje podsumowanie należności i zobowiązań w ramach kolumn: Pozostaje oraz Kwota w zależności od ustawień i filtrów użytych na Preliminarzu.
[Podsumowanie] – uaktywnia okno: Podsumowanie preliminarza płatności (przycisk jest aktywny tylko na listach zawężających płatności, zapisy kasowe/bankowe do jednej waluty). W oknie następuje podsumowanie należności i zobowiązań w ramach kolumn: Pozostaje oraz Kwota w zależności od ustawień i filtrów użytych na Preliminarzu.
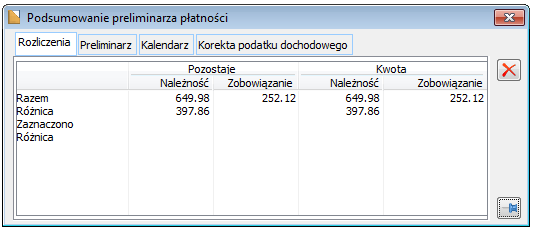
![]() [Pozostaw okno na wierzchu] – przyciśnięcie tego przycisku umożliwia manipulowanie ustawieniami w oknie: Preliminarz płatności, bez potrzeby zamykania okna: Podsumowanie preliminarza płatności.
[Pozostaw okno na wierzchu] – przyciśnięcie tego przycisku umożliwia manipulowanie ustawieniami w oknie: Preliminarz płatności, bez potrzeby zamykania okna: Podsumowanie preliminarza płatności.
Zakładka Rozliczenia jest dodatkowo podzielona na trzy zakładki dolne służące do zawężania listy wyświetlanych dokumentów.
Preliminarz płatności, zakładka: Preliminarz
Zakładka ma charakter analityczny. Lista płatności i zapisów kasowych/bankowych znajdująca się na tej zakładce będzie mogła być w tym miejscu poszerzona o zapisy dotyczące planowanych przychodów i rozchodów, tzw. zapisy preliminarza. Zapisy te będzie można uwzględniać w analizie wpływów i wydatków środków pieniężnych. Dodatkowo z poziomu tej listy będzie możliwe generowanie przelewów, w tym w oparciu o zapisy preliminarza.
Na zakładce można wyświetlić:
przewidywane płatności:
- należności (na zakładce: Preliminarz, prezentowane są po stronie wpływów)
- zobowiązania (na zakładce: Preliminarz, prezentowane są po stronie wydatków)
przewidywane
- przychody (na zakładce: Preliminarz, prezentowane są po stronie wpływów);
- rozchody (na zakładce: Preliminarz, prezentowane są po stronie wydatków).
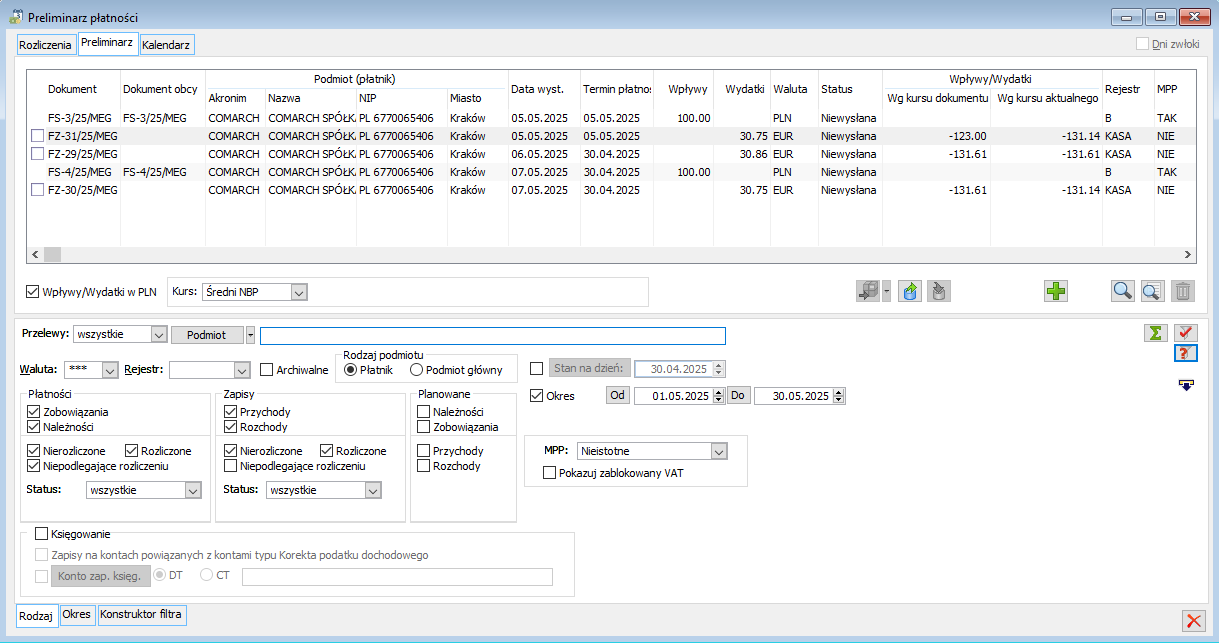
Lista: Preliminarz składa się z 12 kolumn głównych:
Dokument – numer dokumentu nadany przez system,
Dokument obcy – numer nadany przez użytkownika (z FZ, FZL, FAI, SAD, BO, BOK, NM),
Podmiot/Płatnik – domyślnie udostępniane są cztery kolumny: Akronim, Nazwa, NIP, Miasto – wyświetlanie kolumn Akronim, Nazwa nie jest już zależne od ustawień w konfiguracji. Kolumny Akronim, Nazwa, NIP, Miasto prezentowane są w kontekście Płatnika lub Podmiotu głównego.
Data wystawienia – data wystawienia dokumentu,
Termin płatności (w przypadku zaznaczenia pola: Według spodziewanego terminu na zakładce dolnej: Okres jest to spodziewany termin płatności),
Dni zwłoki – kolumna widoczna w przypadku zaznaczenia parametru: Dni zwłoki,
- dla płatności nierozliczonych – liczba dni zwłoki liczona na wskazany dzień
- dla płatności rozliczonych – liczba dni zwłoki liczona algorytmem identycznym jak przy naliczaniu odsetek tj. od następnego dnia po terminie płatności do dnia zapłaty (w przypadku kompensaty należy brać pod uwagę datę kompensaty)
- dla zapisów kasowych/bankowych – liczba dni zwłoki nie jest wyświetlana.
Wpływy – płatności typu: Należność, Zapisy kasowe/bankowe typu: Przychód, Planowane przychody.
Wydatki – płatności typu: Zobowiązanie, Zapisy kasowe/bankowe typu: Rozchód, Planowane rozchody.
Waluta – waluta płatności
Status – wyświetlany jest status płatności: wysłana, nie wysłana, wstrzymana.
Rejestr – rejestr kasowy/bankowy (z możliwością wyboru rejestru archiwalnego po zaznaczeniu parametru; Archiwalne).
MPP – w kolumnie wyświetlona jest informacja „Tak” w przypadku, gdy na płatności wybrano parametr Podzielona płatność (MPP) lub „Nie” jeżeli parametru nie wybrano.
Jeżeli wybrana zostanie waluta inna niż PLN i zaznaczony zostanie parametr: Wpływy/Wydatki w PLN, to pojawią się dodatkowe kolumny, w których wartości zostaną przeliczone na PLN wg kursu z dokumentu pierwotnego i wg kursu wskazanego przez operatora. Wartości w walucie wyświetlane są w podziale na wpływy i wydatki. W kolumnie: Wpływy/Wydatki w PLN, nie ma takiego podziału, stąd kwoty wpływów prezentowane są z plusem, a kwoty wypływów z minusem.
Po zaznaczeniu parametru „Pokazuj zablokowany VAT”, wyświetlona zostanie dodatkowa kolumna „W tym na rach. VAT”, z podzakładkami Wpływy, Wydatki. Wartości w tych kolumnach są wypełniane kwotami VAT dla MPP.
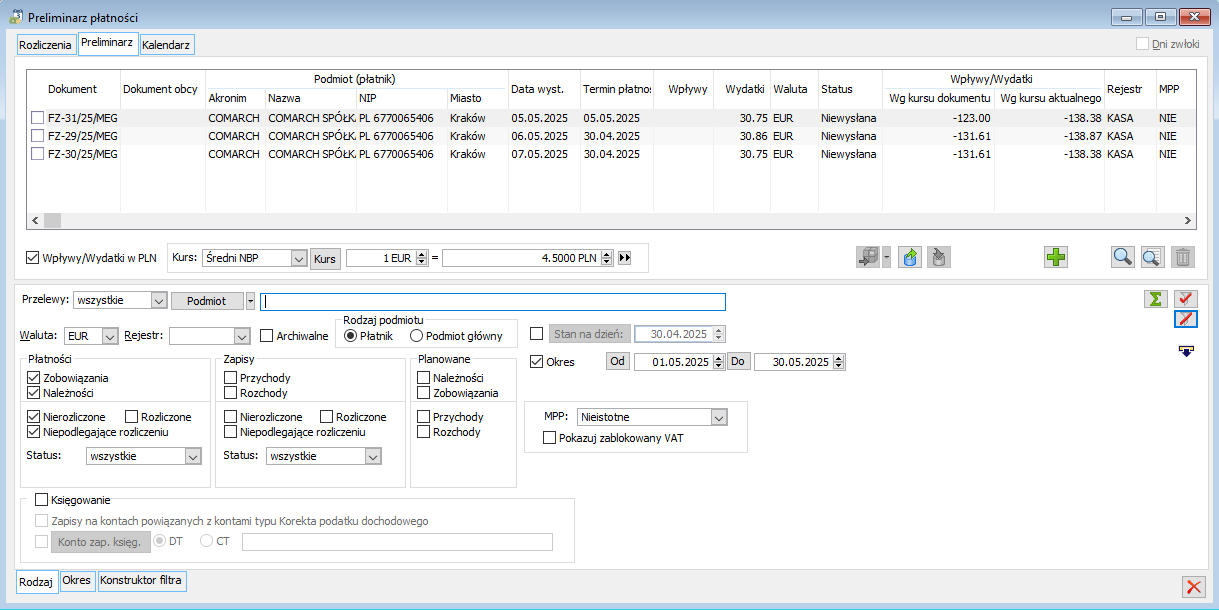
Na liście preliminarza płatności, zakładka Preliminarz również obsłużono standardowy mechanizm, pozwalający na ukrywanie, odkrywanie kolumn, jak również na ich blokowanie. Działanie analogiczne jak na zakładce Rozliczenia.
Listę można dodatkowo zawęzić do przelewów: wysłanych, wysłanych usługą sieciową, nie wysłanych, wstrzymanych, bądź wszystkich.
Jeżeli w filtrze Przelewy wybrano opcję wysłane usługą sieciową, na liście preliminarza zostanie wyświetlona dodatkowa kolumna Stan zlecenia przelewu z trzema podkolumnami: Kod, Opis i Data aktualizacji.
Ponadto, na zakładce: Preliminarz, znajdują się następujące ikony:
![]() [Generuj paczkę przelewów] – umożliwia wygenerowanie paczki przelewów dla zaznaczonych płatności. Po naciśnięciu przycisku:
[Generuj paczkę przelewów] – umożliwia wygenerowanie paczki przelewów dla zaznaczonych płatności. Po naciśnięciu przycisku: ![]() znajdującego się przy ikonie
znajdującego się przy ikonie ![]() [Generuj paczkę przelewów], zostanie rozwinięta lista dostępnych opcji generowania paczki. Oprócz domyślnej opcji „Utwórz paczkę przelewów”, istnieje możliwość wyboru opcji „Utwórz paczkę przelewów z tytułami korekt”. Jej wybranie skutkuje dodaniem przelewów do paczki z uwzględnieniem korekt dokumentów w tytule przelewu.
[Generuj paczkę przelewów], zostanie rozwinięta lista dostępnych opcji generowania paczki. Oprócz domyślnej opcji „Utwórz paczkę przelewów”, istnieje możliwość wyboru opcji „Utwórz paczkę przelewów z tytułami korekt”. Jej wybranie skutkuje dodaniem przelewów do paczki z uwzględnieniem korekt dokumentów w tytule przelewu.
![]() [Eksport płatności] – uruchamia eksport przelewów w formacie Eliksir lub dowolnym zdefiniowanym wcześniej formacie. Po wybraniu przycisku sprawdzone zostaną wszystkie płatności, których łączna wartość przekroczyła kwotę limitu gotówkowego. Następnie zostanie otwarte okno: Eksport przelewów.
[Eksport płatności] – uruchamia eksport przelewów w formacie Eliksir lub dowolnym zdefiniowanym wcześniej formacie. Po wybraniu przycisku sprawdzone zostaną wszystkie płatności, których łączna wartość przekroczyła kwotę limitu gotówkowego. Następnie zostanie otwarte okno: Eksport przelewów.
![]() [Nowy] – umożliwia dodanie nowego zapisu preliminarza.
[Nowy] – umożliwia dodanie nowego zapisu preliminarza.
![]() [Edycja płatności/zapisu kasowego] – służy do edytowania płatności/zapisu kasowego.
[Edycja płatności/zapisu kasowego] – służy do edytowania płatności/zapisu kasowego.
![]() [Edycja dokumentu] – służy do edytowania dokumentu źródłowego.
[Edycja dokumentu] – służy do edytowania dokumentu źródłowego.
![]() [Usuń] – służy do usuwania zapisów (aktywne tylko w przypadku zapisów z preliminarza).
[Usuń] – służy do usuwania zapisów (aktywne tylko w przypadku zapisów z preliminarza).
![]() [Podsumowanie] – uaktywnia okno: Podsumowanie preliminarza płatności (przycisk jest aktywny tylko na listach zawężających płatności, zapisy kasowe/bankowe do jednej waluty). W oknie następuje podsumowanie kolumn: Wpływy oraz Wydatki wraz z wyliczeniem salda, w zależności od ustawień i filtrów użytych na Preliminarzu. Podsumowanie odbywa się osobno dla zapisów kasowych/bankowych, płatności wynikających z dokumentów oraz planowanych płatności i przychodów/rozchodów. Wyjątkiem jest tutaj pozycja: Stan początkowy, która wyliczana jest dla wszystkich kontrahentów na dzień wybrany w polu: Od na zakładce: Okres, według algorytmu: SP= Stan początkowy rejestrów (wybranych na zakładce: Rodzaj w polu: Rejestr)+(suma zapisów kasowych/bankowych typu przychód-suma zapisów kasowych/bankowych typu rozchód)+(suma nierozliczonych należności-suma nierozliczonych zobowiązań)+(suma przewidywanych przychodów-suma przewidywanych rozchodów).
[Podsumowanie] – uaktywnia okno: Podsumowanie preliminarza płatności (przycisk jest aktywny tylko na listach zawężających płatności, zapisy kasowe/bankowe do jednej waluty). W oknie następuje podsumowanie kolumn: Wpływy oraz Wydatki wraz z wyliczeniem salda, w zależności od ustawień i filtrów użytych na Preliminarzu. Podsumowanie odbywa się osobno dla zapisów kasowych/bankowych, płatności wynikających z dokumentów oraz planowanych płatności i przychodów/rozchodów. Wyjątkiem jest tutaj pozycja: Stan początkowy, która wyliczana jest dla wszystkich kontrahentów na dzień wybrany w polu: Od na zakładce: Okres, według algorytmu: SP= Stan początkowy rejestrów (wybranych na zakładce: Rodzaj w polu: Rejestr)+(suma zapisów kasowych/bankowych typu przychód-suma zapisów kasowych/bankowych typu rozchód)+(suma nierozliczonych należności-suma nierozliczonych zobowiązań)+(suma przewidywanych przychodów-suma przewidywanych rozchodów).
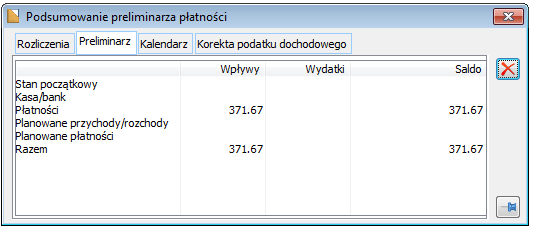
![]() [Pozostaw okno na wierzchu] – wybranie tego przycisku umożliwia manipulowanie ustawieniami w oknie: Preliminarz płatności bez potrzeby zamykania okna: Podsumowanie preliminarza płatności.
[Pozostaw okno na wierzchu] – wybranie tego przycisku umożliwia manipulowanie ustawieniami w oknie: Preliminarz płatności bez potrzeby zamykania okna: Podsumowanie preliminarza płatności.
Zakładka: Preliminarz jest dodatkowo podzielona na trzy zakładki dolne: Rodzaj, Okres, Konstruktor filtra.
Zakładki te mają analogiczną budowę jak na zakładce: Rozliczenia.
Preliminarz płatności, zakładka: Kalendarz
Zakładka posiada strukturę drzewiastą i maksymalnie może się składać z trzech poziomów.
- poziom pierwszy – zakres dat, za jaki prezentowane są wpływy i wydatki (prezentacja dzienna, tygodniowa, miesięczna, kwartalna, półroczna, roczna)
- poziom drugi – podział strukturalny przepływów w ramach okresów ( poziom dostępny po zaznaczeniu parametru: Wg struktury wpływów i wydatków)
- Środki pieniężne – wpływy oraz wydatki generowane przez wszystkie zapisy kasowe/bankowe bez względu na stan rozliczenia
- Płatności – wpływy oraz wydatki generowane przez nierozliczone w całości lub częściowo należności oraz zobowiązania
- Planowane środki pieniężne
- Planowane środki płatności
- poziom trzeci – konkretne zapisy w ramach danej struktury przepływów gotówkowych.
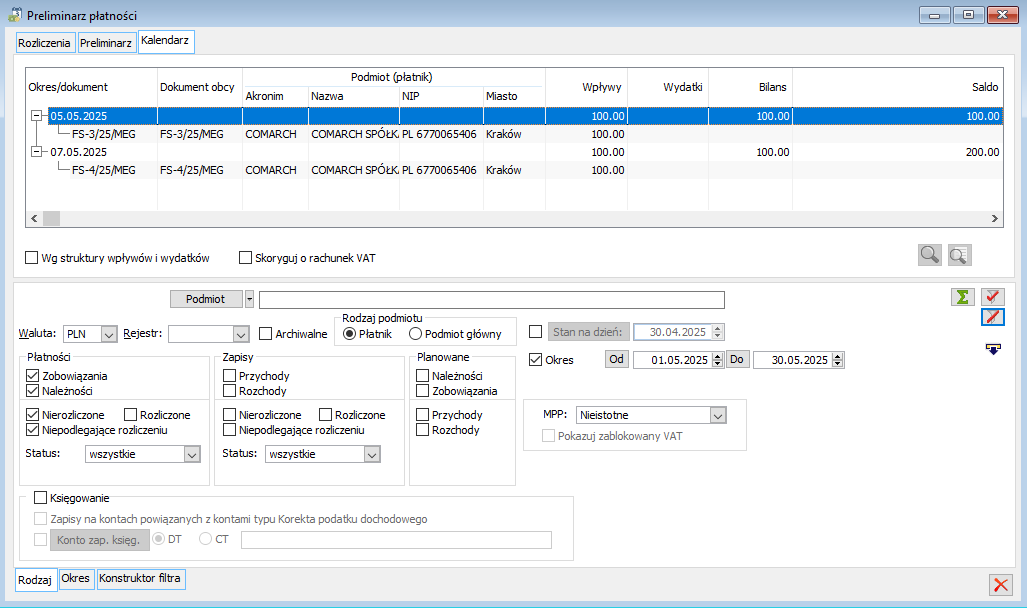
Zakładka składa się z 7 głównych kolumn:
Okres/dokument – dla poziomu pierwszego – okres zadeklarowany przez użytkownika (dzień, tydzień, itd.), dla poziomu trzeciego – numer dokumentu/zapisu.
Dokument obcy – numer dokumentu obcego.
Podmiot – (w podziale na akronim/nazwę, NIP i miasto) – akronim lub nazwa podmiotu (w przypadku kontrahenta w zależności od ustawień w konfiguracji – zakładka pionowa Ogólne/ Parametry 1 – Wyświetlanie danych kontrahenta) i miasto z adresu podmiotu,
Wpływy – kwoty przychodów generowane przez zapisy kasowe/bankowe o typie przychód, należności w części nierozliczonej, zapisy preliminarza o typie: Planowany przychód.
Wydatki – kwoty rozchodów generowane przez zapisy kasowe/bankowe o typie rozchód, zobowiązania w części nierozliczonej, zapisy preliminarza o typie: Planowany rozchód.
Bilans – różnica pomiędzy kwotą wpływów oraz wydatków.
Saldo – różnica pomiędzy kwotą wpływów oraz wydatków z uwzględnieniem stanu początkowego dla zapisów kasowych/bankowych oraz nierozliczonych płatności, pod warunkiem, że lista nie będzie ograniczona do przepływów pieniężnych konkretnego rejestru.
Wg struktury wpływów i wydatków – zaznaczenie tego pola powoduje, że wyświetlany jest drugi poziom drzewa Kalendarza, czyli podział strukturalny przepływów.
Pod listą pozycji znajduje się parametr „Skoryguj o podatek VAT”. Po zaznaczeniu parametru wartości poszczególnych pozycji zostaną odpowiednio skorygowane o wartość kwoty VAT wynikającej z zaznaczenia parametru Split Payment na płatności dokumentów
Ponadto, na zakładce: Kalendarz znajdują się następujące ikony:
![]() [Edycja płatności/zapisu kasowego] – umożliwia edycję płatności lub zapisu kasowego.
[Edycja płatności/zapisu kasowego] – umożliwia edycję płatności lub zapisu kasowego.
![]() [Edycja dokumentu] – umożliwia edycję dokumentu źródłowego.
[Edycja dokumentu] – umożliwia edycję dokumentu źródłowego.
![]() [Podsumowanie] – uaktywnia okno: Podsumowanie preliminarza płatności (przycisk jest aktywny tylko na listach zawężających płatności, zapisy kasowe/bankowe do jednej waluty).
[Podsumowanie] – uaktywnia okno: Podsumowanie preliminarza płatności (przycisk jest aktywny tylko na listach zawężających płatności, zapisy kasowe/bankowe do jednej waluty).
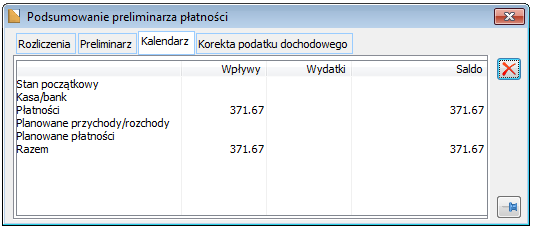
Kalendarz jest dodatkowo podzielony na trzy zakładki dolne: Rodzaj, Okres i Konstruktor filtra. Zakładka Rodzaj i Konstruktor filtra jest analogiczna do zakładek na Rozliczeniach i Preliminarzu.
Dolne zakładki na preliminarzu płatności
Na preliminarzu płatności występują zakładki dolne, takie same dla każdej zakładki preliminarza.
Preliminarz płatności, zakładka: Rodzaj
Podmiot – pozwala na wybór podmiotu, dla którego będą prezentowane płatności i zapisy kasowe/bankowe.
Po naciśnięciu przycisku ![]() [Rozwija menu dostępnych opcji] przy przycisku
[Rozwija menu dostępnych opcji] przy przycisku ![]() zostanie rozwinięta lista dostępnych podmiotów.
zostanie rozwinięta lista dostępnych podmiotów.
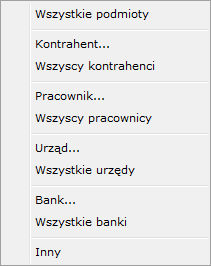
Z wyświetlonej listy można wybrać: wszystkie podmioty, wszystkich lub konkretnego kontrahenta, pracownika, bank, urząd lub nieokreślony podmiot inny.
Jeżeli w tym miejscu zostanie wybrany jeden określony podmiot, wówczas zostanie otwarta odpowiednio lista kontrahentów, pracowników, urzędów lub banków, z której należy wybrać odpowiedni podmiot i zatwierdzić wybór przyciskiem ![]() [Wybierz].
[Wybierz].
Rodzaj podmiotu – w tym miejscu należy określić, czy lista ma być wyświetlana dla Podmiotu głównego, czy Płatnika
Waluta – pozwala na wybór waluty płatności i zapisów kasowych/bankowych
Rejestr – pozwala na zawężenie płatności, zapisów kasowych/bankowych do określonego rejestru kasowego/bankowego (z możliwością wyboru rejestru archiwalnego po zaznaczeniu parametru: Archiwalne).
Grupa parametrów dotyczących Płatności:
Zobowiązania/Należności – pozwala na zawężenie płatności w zależności od ich rodzaju (tylko zobowiązania, tylko należności, zobowiązania i należności razem).
Nierozliczone/Rozliczone/Nie podlegające rozliczeniu – pozwala na zawężenie płatności ze względu na status rozliczeń (zawężenie możliwe po wcześniejszym wybraniu rodzaju płatności).
Status – pozwala na zawężenie płatności ze względu na status zaksięgowania (wszystkie, niezaksięgowane, zaksięgowane).
Na zakładce głównej: Korekta podatku dochodowego dla płatności zaksięgowanych aktywna staje się kontrolka Zobowiąz., służąca do zawężenia płatności powiązanych z zapisami księgowymi, według dostępnych opcji: skorygowane, nieskorygowane, nieistotne.
Księgowanie – zaznaczenie parametru uaktywnia sekcje:
Zapisy na kontach powiązanych z kontami typu Korekta podatku dochodowego – pozwala na wyświetlenie płatności powiązanych z dokumentami zaksięgowanymi na konta powiązane z kontami typu Korekta podatku dochodowego
Konto zap.księg. – służy do wyszukania płatności powiązanych z dokumentami zaksięgowanymi na wskazane konto syntetyczne, analityczne lub zgodnie z wybraną maską konta, np. 4%.
Grupa parametrów dotyczących Zapisów:
Przychody/Rozchody – pozwala na zawężenie zapisów ze względu na ich rodzaj (tylko przychody, tylko rozchody, przychody i rozchody razem).
Nierozliczone/Rozliczone/Nie podlegające rozliczeniu – pozwala na zawężenie zapisów ze względu na status rozliczeń (zawężenia możliwe po wcześniejszym wybraniu rodzaju zapisów).
Status – pozwala na zawężenie zapisów ze względu na status zaksięgowania (wszystkie, niezaksięgowane, zaksięgowane).
Grupa parametrów dotyczących Planowanych przepływów pieniężnych:
Należności/Zobowiązania – pozwala na zawężanie przewidywanych przepływów pieniężnych (tylko należności, tylko zobowiązania, należności i zobowiązania razem).
Przychody/Rozchody – pozwala na zawężenie przewidywanych przepływów pieniężnych (tylko przychody, tylko rozchody, przychody i rozchody razem).
Grupa parametrów wspólnych dotyczących Płatności, Zapisów i Planowanych przepływów pieniężnych:
Stan na dzień – pozwala na wyświetlenie stanu rozliczenia dokumentów na wybrany dzień (prezentacja historyczna)
Okres – umożliwia zawężenie edytowanych dokumentów do danego zakresu czasowego
MPP – filtr ogranicza listę względem zaznaczenia parametru MPP na dokumentach (Nieistotne, Tak, Nie, Niezgodne z nagłówkiem)
Pokaż zablokowany VAT– zaznaczenie parametru spowoduje wyświetlenie w oknie preliminarza dodatkowych kolumn, których funkcjonalność została opisana we wcześniejszej części tego rozdziału
Preliminarz płatności, zakładka: Okres
- Terminy płatności:
- Na dzień – prezentacja płatności o terminie płatności pokrywającym się ze wskazaną datą
- Przeterminowane – jego aktywność jest uzależniona od parametru: Stan na dzień. Jeżeli parametr: Stan na dzień zostanie zaznaczony, możliwe będzie wyświetlenie płatności przeterminowanych, nieprzeterminowanych lub wszystkich.
- Płatności ograniczone wg:
- Daty – ogranicza dokumenty według daty wystawienia
- Terminu – ogranicza płatności według terminu płatności
- Spodziewanego terminu – ogranicza płatności według spodziewanego terminu płatności
- Daty księgowania – ogranicza płatności według daty księgowania, czyli wg daty zapisu księgowego powiązanego z płatnością
- Termin płatności w dniach – umożliwia wyświetlenie płatności w zadanym przedziale czasowym
Dla płatności przeterminowanych dostępny jest dodatkowy parametr: Dni zwłoki, który pozwala na określenie przedziału przeterminowania. Natomiast przy wybraniu opcji płatności wg. daty księgowania pojawia się możliwość ograniczenia wyświetlanych płatności zgodnie z podaną liczbą dni od daty księgowania.
Na dolnej zakładce: Okres, wyświetlanej dla zakładki: Kalendarz znajdują się dodatkowe parametry:
Grupuj – umożliwia określenie zakresów czasowych, za które prezentowane są wpływy i wydatki. Do wyboru jest prezentacja: dzienna, tygodniowa, miesięczna, kwartalna i roczna.
Pomijaj okresy bez obrotów – zaznaczenie tego pola spowoduje, że nie będą wyświetlane okresy, w których nie ma obrotów
Na zakładkach: Rodzaj i Okres, znajdują się następujące ikony:
![]() [Odśwież listę] – służy do odświeżania listy po zmianie ustawień.
[Odśwież listę] – służy do odświeżania listy po zmianie ustawień.
![]() [Włącz odświeżanie na bieżąco] – wciśnięcie tej ikony powoduje, że po zmianie ustawień lista sama się odświeża bez potrzeby używania ikony [Odśwież listę].
[Włącz odświeżanie na bieżąco] – wciśnięcie tej ikony powoduje, że po zmianie ustawień lista sama się odświeża bez potrzeby używania ikony [Odśwież listę].
![]() [Ukryj/Pokaż filtry dodatkowe] – możliwość zawężenia sekcji z dodatkowymi filtrami
[Ukryj/Pokaż filtry dodatkowe] – możliwość zawężenia sekcji z dodatkowymi filtrami
Preliminarz płatności, zakładka: Konstruktor filtra
Na zakładce tej możliwe jest wprowadzanie własnych filtrów umożliwiających dodatkowe zawężanie listy. Możliwe jest zawężanie listy tylko według filtra lub razem z ustawieniami z zakładki Rodzaj i Okres. Służy do tego pole ![]() .
.
![]() [Włącz/wyłącz filtrowanie] – umożliwia zawężenie listy wyświetlanych dokumentów do tych, które przynajmniej w jednym z pól widocznych na liście, zawierają podany ciąg znaków.
[Włącz/wyłącz filtrowanie] – umożliwia zawężenie listy wyświetlanych dokumentów do tych, które przynajmniej w jednym z pól widocznych na liście, zawierają podany ciąg znaków.
![]() [Konstruktor filtra] – umożliwia filtrowanie dokumentów w oparciu o pewne, zdefiniowane wcześniej parametry.
[Konstruktor filtra] – umożliwia filtrowanie dokumentów w oparciu o pewne, zdefiniowane wcześniej parametry.
Zapis preliminarza płatności
Zapis preliminarza płatności, zakładka: Ogólne
Na zakładce znajdują się następujące pola:
Numer –seria i numer zapisu preliminarza (jako numer podpowiada się kolejny numer w systemie),
Numer obcy – numer nadawany przez Użytkownika.
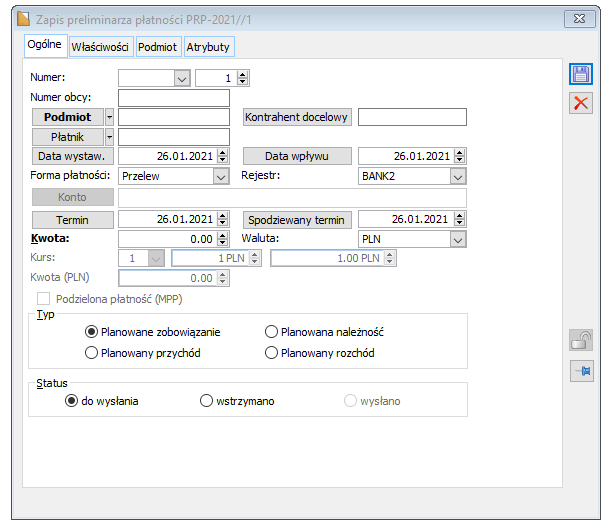
Podmiot – pozwala na wybranie podmiotu, z którym związany jest dany zapis. Po naciśnięciu przycisku ![]() domyślnie otwiera się lista: Kontrahenci. Naciśnięcie przycisku
domyślnie otwiera się lista: Kontrahenci. Naciśnięcie przycisku ![]() [Rozwija menu dostępnych opcji] powoduje rozwinięcie listy opcji, z której można wybrać
[Rozwija menu dostępnych opcji] powoduje rozwinięcie listy opcji, z której można wybrać kontrahenta, pracownika, urząd lub bank. Jeżeli zostanie wybrana opcja: Inny, wówczas dany zapis nie będzie powiązany z podmiotem.
Kontrahent docelowy – umożliwia wybór kontrahenta docelowego z listy kontrahentów.
Płatnik – umożliwia wybór płatnika
Data wystawienia – umożliwia podanie daty wystawienia (domyślnie podpowiada się data systemowa, którą można modyfikować).
Data wpływu – umożliwia podanie daty wpływu (domyślnie podpowiada się data systemowa, którą można modyfikować).
Forma płatności – umożliwia wybór formy płatności z listy płatności zdefiniowanej w konfiguracji (zakładka: Sprzedaż/Formy płatności).
Rejestr – umożliwia wybór rejestru kasowego/bankowego.
Konto – umożliwia wybór rachunku bankowego (po wyborze podmiotu domyślnie zostaje pobrany Podstawowy numer rachunku z karty podmiotu, możliwy jest również wybór z Listy rachunków bankowych)
Termin – umożliwia ustalenie terminu płatności.
Spodziewany termin – umożliwia ustalenie spodziewanego terminu płatności.
Kwota – umożliwia ustalenie kwoty zapisu.
Waluta – umożliwia wybór zapisu.
Kurs – pole uaktywnia się w momencie wyboru innej waluty niż systemowa.
Kwota (PLN) – wartość w PLN wyliczona na podstawie wartości w walucie i kursu
Podzielona płatność (MPP)
Parametr jest aktywny po spełnieniu następujących warunków:
- Typ podmiotu różny od Pracownik – pozostawiamy dla Urzędu, Banku i Inny w celu wykorzystania rachunku VATowskiego do spłaty innych zobowiązań publicznoprawnych lub przelania środków między rachunkami VATowskimi w ramach tego samego banku.
- Rejestr – wskazany rejestr, który jest typu Bank
- Waluta – PLN
Typ – umożliwia ustalenie typu wprowadzanego zapisu,
- Planowane zobowiązanie (PRP)
- Planowana należność (PRP)
- Planowany przychód (PRW)
- Planowany rozchód (PRW)
Status – umożliwia ustalenie statusu płatności
- Do wysłania
- Wstrzymano
Wysłano – pole nie jest aktywne. Zostaje zaznaczone w momencie dokonania przelewu.
Zapis preliminarza płatności, zakładka: Właściwości
Na zakładce istniej możliwość wprowadzenia notatek do zapisu. Ponadto są tu wyświetlone dane dotyczące operatora wystawiającego zapis oraz dokonującego modyfikacji.
Zapis preliminarza płatności, zakładka: Podmiot
Na zakładce wyświetlone są szczegółowe dane Podmiotu i Płatnika, wybranego na zakładce: Ogólne. Z poziomu zakładki możliwa jest zmiana tych podmiotów. Na zakładce istnieje możliwość wskazania jednego z adresów kontrahenta, co umożliwia wygenerowanie zapisu na wybrany numer rachunku kontrahenta. Fakt ten obsłużony jest w pliku umożliwiającym wymianę elektroniczną z bankami.
Zapis preliminarza płatności, zakładka: Atrybuty
Na zakładce istnieje możliwość opisania preliminarza za pomocą atrybutów. Opisanie za pomocą atrybutów odbywa się na ogólnych zasadach. Aby atrybut mógł zostać przypięty do konkretnego zapisu, musi zostać przypisany do obiektu: [Księgowe].[Zapisy preliminarza].
Paczki przelewów
Paczki przelewów są kolejnym elementem mającym na celu poprawę zarządzania płatnościami w firmie. Paczka grupuje zobowiązania, które mają zostać zapłacone z tego samego rachunku bankowego, w tym samym terminie. Zgrupowanie płatności pozwala na lepszą kontrolę nad zobowiązaniami – uprawniony operator na jednej liście widzi wszystkie przelewy, które mają zostać danego dnia wysłane z firmy. Ponadto z poziomu tej listy może część z nich odrzucić, a resztę zleceń zatwierdzić do eksportu.
Generowanie paczek przelewów możliwe jest z poziomu menu: Rozrachunki/Rozliczenia, opcja: Paczki przelewów oraz z listy Preliminarza płatności ( zakładka: Preliminarz) i Listy nierozliczonych płatności.
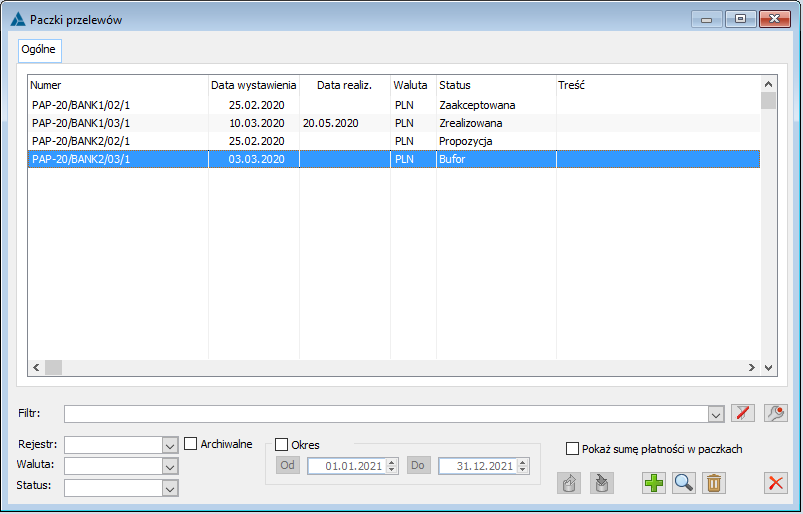
Lista paczek przelewów składa się z sześciu kolumn:
- Numer – numer paczki nadany przez system
- Data wystawienia – data wystawienia paczki
- Data realiz.– oczekiwana data realizacji paczki. W momencie zmiany statusu paczki na zrealizowana, będzie to data eksportu płatności z systemu.
- Waluta
- Status – status paczki (bufor, propozycja, zaakceptowana, zrealizowana, anulowana)
- Treść – opis z zakładki: Nagłówek paczki
Dostępne opcje na liście:
Rejestr – umożliwia wskazanie odpowiedniego rejestru bankowego. Możliwy jest również wybór opcji: Wszystkie
Waluta – umożliwia wskazanie waluty rejestru
Status – filtruje listę według statusu: Bufor, Propozycja, Zaakceptowana, Zrealizowana, Anulowana
Archiwalne – zaznaczenie parametru skutkuje możliwością wyboru w polu: Rejestr, rejestru bankowego oznaczonego parametrem Archiwalny
Okres – pozwala na wskazanie okresu za jaki będą wyświetlane dokumenty paczek
Pokaż sumę płatności w paczkach – zaznaczenie tej opcji powoduje dodanie dodatkowej kolumny: Kwota, w której prezentowana jest suma płatności w paczkach
![]() [Eksport paczki] – umożliwia wyeksportowanie zaakceptowanej paczki. Paczka może być przekazana do banku w formie pliku tekstowego (np. Elixir-O), bądź też za pośrednictwem infrastruktury WebService.
[Eksport paczki] – umożliwia wyeksportowanie zaakceptowanej paczki. Paczka może być przekazana do banku w formie pliku tekstowego (np. Elixir-O), bądź też za pośrednictwem infrastruktury WebService.
![]() [Import statusu paczki] – umożliwia zaimportowanie statusu paczki wysłanej za pomocą usługi Webservice. Opcja dostępna dla statusu paczki: Zrealizowana.
[Import statusu paczki] – umożliwia zaimportowanie statusu paczki wysłanej za pomocą usługi Webservice. Opcja dostępna dla statusu paczki: Zrealizowana.
![]() [Nowy] – pozwala na dodanie nowej paczki
[Nowy] – pozwala na dodanie nowej paczki
![]() [Zmień] – pozwala na edycję paczki
[Zmień] – pozwala na edycję paczki
![]() [Usuń] – umożliwia usunięcie paczki o statusie: Bufor
[Usuń] – umożliwia usunięcie paczki o statusie: Bufor
![]() [Włącz/Wyłącz filtrowanie] – umożliwia zawężenie listy wyświetlanych paczek do tych, które przynajmniej w jednym z pól widocznych na liście, zawierają podany ciąg znaków.
[Włącz/Wyłącz filtrowanie] – umożliwia zawężenie listy wyświetlanych paczek do tych, które przynajmniej w jednym z pól widocznych na liście, zawierają podany ciąg znaków.
![]() [Konstruktor filtra]- umożliwia filtrowanie listy w oparciu o pewne, zdefiniowane wcześniej parametry.
[Konstruktor filtra]- umożliwia filtrowanie listy w oparciu o pewne, zdefiniowane wcześniej parametry.
Uprawnienia do paczek przelewów
Generowanie paczek przelewów ma na celu m.in. zapewnienie większej kontroli nad operacjami finansowymi.
W związku z tym na karcie operatora zostały dodane dwa nowe uprawnienia:
- Propozycja paczki przelewów – umożliwia dostęp do listy paczek przelewów, dodanie paczki oraz płatności do paczki oraz jej zgłoszenie do zaakceptowania. Umożliwia także realizację paczki już zaakceptowanej.
- Akceptacja paczki przelewów – umożliwia operatorowi zaakceptowanie propozycji paczki i w konsekwencji zgłoszenie jej do realizacji.
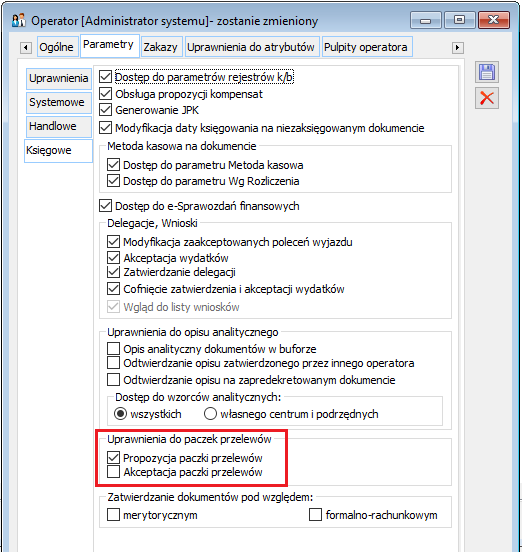
Paczka przelewów
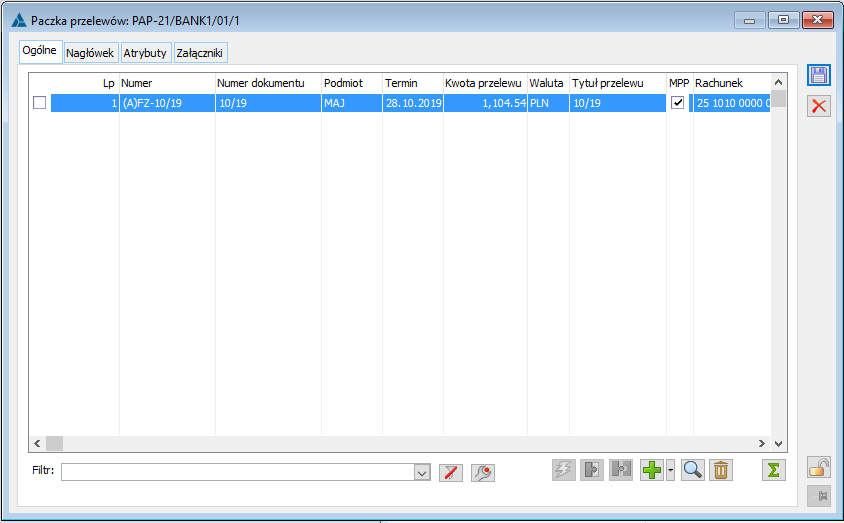
Zakładka podzielona jest na 10 kolumn:
- LP – liczba porządkowa
- Numer – numer systemowy dokumentu dodanego do paczki
- Numer dokumentu – numer obcy dokumentu dodanego do paczki
- Podmiot– podmiot na który wystawiono dokument
- Termin – termin płatności dokumentu
- Kwota przelewu – kwota płatności
- Waluta – waluta płatności
- Tytuł przelewu – domyślnie numer obcy dokumentu. Pole jest edytowalne co pozwala na zmianę tytułu przelewu
- MPP – znacznik, który informuje, czy dana płatność ma być realizowana w trybie podzielonej płatności. Zaznaczenie lub odznaczenie wartości na paczce powoduje analogiczną zmianę na źródłowym dokumencie.
- Rachunek – rachunek bankowy z płatności dokumentu
Dostępne opcje:
![]() [Grupuj automatycznie] -umożliwia automatyczne grupowanie zaznaczonych płatności w ramach paczki
[Grupuj automatycznie] -umożliwia automatyczne grupowanie zaznaczonych płatności w ramach paczki
![]() [ Grupuj pozycje]- umożliwia ręczne grupowanie zaznaczonych płatności w ramach paczki
[ Grupuj pozycje]- umożliwia ręczne grupowanie zaznaczonych płatności w ramach paczki
![]() [ Rozgrupuj ]- umożliwia usunięcie grupowania zaznaczonych płatności
[ Rozgrupuj ]- umożliwia usunięcie grupowania zaznaczonych płatności
![]() [Nowy] – pozwala na dodanie płatności do paczki. Po naciśnięciu przycisku:
[Nowy] – pozwala na dodanie płatności do paczki. Po naciśnięciu przycisku: ![]() , zostanie rozwinięta lista dostępnych opcji dodania płatności do paczki. Oprócz domyślnej opcji „Dodaj płatność”, istnieje możliwość wyboru opcji „Dodaj płatność (uwzględniaj korekty)”. Jej wybranie skutkuje dodaniem płatności do paczki z uwzględnieniem korekt dokumentów w tytule dla danej płatności.
, zostanie rozwinięta lista dostępnych opcji dodania płatności do paczki. Oprócz domyślnej opcji „Dodaj płatność”, istnieje możliwość wyboru opcji „Dodaj płatność (uwzględniaj korekty)”. Jej wybranie skutkuje dodaniem płatności do paczki z uwzględnieniem korekt dokumentów w tytule dla danej płatności.
W przypadku korekt in plus, które dodawane są za pomocą opcji “Uwzględnij korekty” w tytule przelewu pobierany jest numer obcy korekty.
Dokumenty te rozliczono ze sobą, przez co kwota pozostaje zobowiązania dla FZ-5/17 wynosi 350 zł. Dodanie takiego przelewu do paczki z uwzględnieniem korekt spowoduje powstanie płatności o wartości 350 zł i tytule: FV12345, FVK111, FVK222.
![]() [Zmień] – pozwala na edycję dokumentu z paczki
[Zmień] – pozwala na edycję dokumentu z paczki
![]() [Usuń] – umożliwia usunięcie płatności z paczki
[Usuń] – umożliwia usunięcie płatności z paczki
![]() [ Włącz\Wyłącz sumowanie]- włącza/wyłącza sumowanie w kolumnie kwota przelewu
[ Włącz\Wyłącz sumowanie]- włącza/wyłącza sumowanie w kolumnie kwota przelewu
Po zmianie statusu paczki z Bufor na status wyższy, na zakładce: Ogólne pojawia się dodatkowy parametr: Pozycje odrzucone.
Po jego zaznaczeniu zakładka zostaje podzielona na dwie sekcje. W górnej sekcji znajdują się płatności które będą realizowane, a w dolnej płatności odrzucone.
Użytkownik ma możliwość przenoszenia płatności pomiędzy obiema sekcjami za pomocą przycisków: ![]() [Przenieś do proponowanych/Przenieś do odrzuconych].
[Przenieś do proponowanych/Przenieś do odrzuconych].
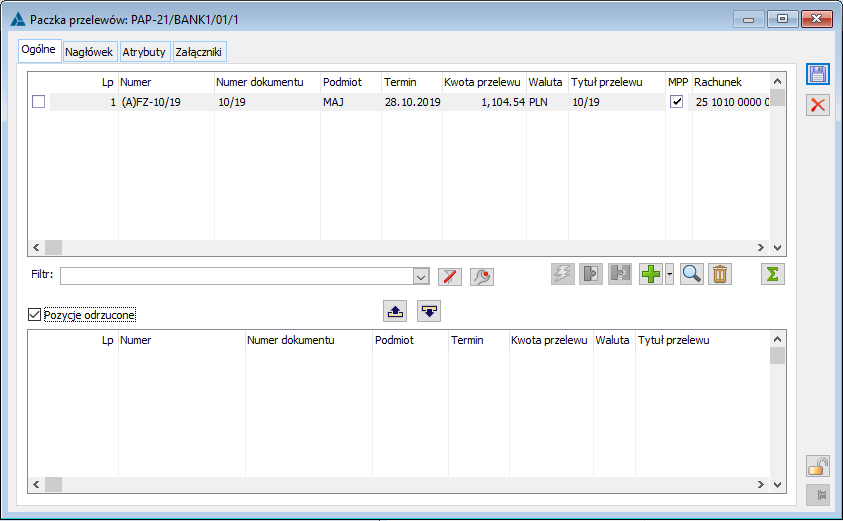
Grupowanie ręczne
Wybranie tej opcji dla kilku zaznaczonych płatności jednego kontrahenta powoduje utworzenie jednej pozycji będącej sumą wartości poszczególnych płatności. Dodatkowo system automatycznie nada proponowany tytuł przelewu będący połączeniem tytułów nadanych poszczególnym płatnościom. Podlega on edycji analogicznie jak każda inna pozycja paczki.
451/17/B o wartości 1230 zł, 483/17/B o wartości 750 zł oraz 45/17/D o
wartości 240 zł.
Po ich zgrupowaniu powstaje nowa płatność dla ABC o wartości 2220 zł oraz
proponowanym tytule:
451/17/;483/17/B;45/17/D.
Użytkownik może zmienić tytuł przelewu na: Zapłata za usługi w marcu na
podstawie faktur 451/17/, 483/17/B oraz 45/17/D
Grupowanie automatyczne
Wybranie tej opcji dla zaznaczonych płatności spowoduje otwarcie okna parametrów grupowania:
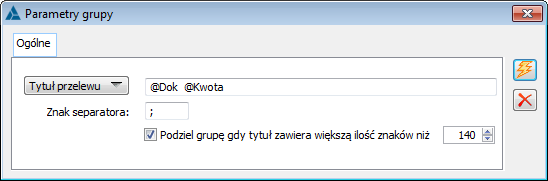
W tytule przelewu można przeplatać własny tekst z wykorzystaniem zmiennych parametrów:
@Dok– numer obcy dokumentu
@Data – data wystawienia dokumentu
@Kwota – kwota płatności
@Tytuł – tytuł z pozycji paczki
SQL – możliwość zastosowania zapytania SQL
Poszczególne tytuły przelewów w jednej grupie są oddzielane zdefiniowanym znakiem separatora, który również może zostać zdefiniowany w oknie grupowania.
Dodatkowo możliwe jest uruchomienie automatycznego dzielenia grup płatności, gdy zostanie przekroczony limit znaków. Służy do tego parametr: „Podziel grupę gdy tytuł zawiera większą ilość znaków niż”.
Użytkownik definiuje: Tytuł przelewu jako “Zapłata za @Dok o wartości @Kwota z @Data Separatorem ma być podwójny średnik ;;, a grupa ma być dzielona jeśli tytuł przekroczy 140 znaków. W przypadku przekroczenia łącznej długości grupy 140 znaków otrzymamy następujące zlecenia przelewu: 1. Płatność dla kontrahenta ABC o łączne wartości 1980 zł z tytułem: ZAPŁATA ZA 451/17 O WARTOŚCI 1230 z 2017-03-15 ;; ZAPŁATA ZA 483/17/B O WARTOŚCI 750 z 2017-03-17. 2. Płatność dla kontrahenta ABC o łącznej wartości 240 zł z tytułem: ZAPŁATA ZA 45/17/D O WARTOŚCI 240 z 2017-03-22
Za pomocą paczek przelewów umożliwiono realizację płatności za pomocą komunikatu zbiorczego, co opisane jest w rozdziale: Eksport przelewów MPP.
Paczka przelewów, zakładka: Nagłówek
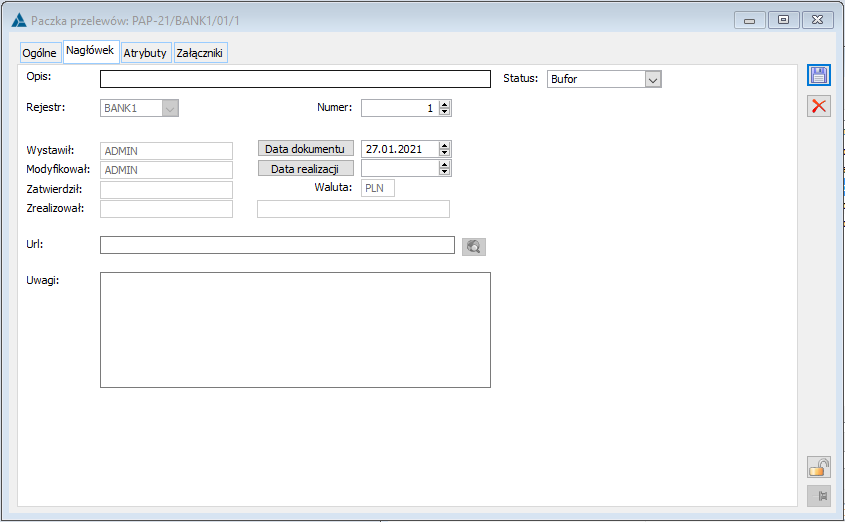
Dostępne pola:
Opis- opis paczki przelewów
Status- paczka może przyjmować status: Bufor, Propozycja, Zaakceptowana, Zrealizowana, Anulowana.
W przypadku gdy osiągnięty zostanie status Propozycja, wszystkie zmiany na paczce zaczynają być rejestrowane. Odrzucane pozycje nie są już bezpowrotnie usuwane, jak w trybie bufor, natomiast przenoszone są do listy płatności odrzuconych. Dzięki temu można łatwo prześledzić, które pozycje z pierwotnie założonych nie zostały zrealizowane, czy to na podstawie decyzji operatora, czy też z powodu ich odrzucenia na etapie eksportu do systemu bankowego.
Rejestr- rejestr bankowy z którego wykonywany będzie przelew
Numer- numer systemowy dokumentu nadawany przez system
Data dokumentu- data wystawienia paczki
Data realizacji- oczekiwana data realizacji paczki. W momencie zmiany statusu paczki na zrealizowana, będzie to data eksportu płatności z systemu.
Waluta- waluta rejestru bankowego
Wystawił– dla dokumentu w statusie bufor oznacza operatora, który utworzył paczkę przelewów. Dla wyższych statusów oznacza operatora który oznaczył paczkę jako Propozycja.
Modyfikował– informacja o operatorze, który modyfikował paczkę
Zatwierdził- informacja o operatorze, który zaakceptował paczkę i przekazał ją do realizacji.
Zrealizował – pole uzupełniane tylko dla paczek o statusie Zrealizowana/Anulowana. Oznacza operatora, który zrealizował paczkę.
Url – wypełnienie pola nie jest wymagalne
Uwagi- możliwość wprowadzenia dodatkowych uwag,
Paczka Przelewów, zakładka: Atrybuty
Na zakładce można dodatkowo opisać paczkę zdefiniowanymi wcześniej w module: Administrator, atrybutami.
Paczka Przelewów, zakładka: Załączniki
Na zakładce możliwe jest umieszczenie załączników dotyczących paczki przelewów. Możliwe jest tu umieszczanie zdjęć, plików tekstowych, arkuszy kalkulacyjnych, itp. Użytkownik ma pełną dowolność w określeniu formatu, w jakim zapisane i przechowywane będą załączniki. Sposób dodawania załączników został opisany w module: Administrator (rozdział: Załączniki).
Rozrachunki
Rozrachunki związane są z ewidencją i rozliczaniem zapisów księgowych, powiązanych z dokumentami generującymi płatności lub zapisami wprowadzonymi bezpośrednio do dziennika księgowego na kontach rozrachunkowych.
Zapisy księgowe przeznaczone do rozrachunków powstają na skutek księgowania należności lub zobowiązań wynikających z dokumentów źródłowych takim schematem księgowym, w którym do zaksięgowania zobowiązań lub należności posłużono się prymitywem kwoty: Płatność, Należność, Zobowiązanie (w przypadku kont rozrachunkowych). Zapisy takie powstają również na skutek wprowadzania dekretacji bezpośrednio w dzienniku księgowym, na konta rozrachunkowe.
Prowadzenie rozrachunków jest możliwe w oknie: Rozrachunki oraz w oknie: Zapisy księgowe. Okno: Rozrachunki można otworzyć wybierając opcję: Rozrachunki w menu Rozliczenia/Rozrachunki.
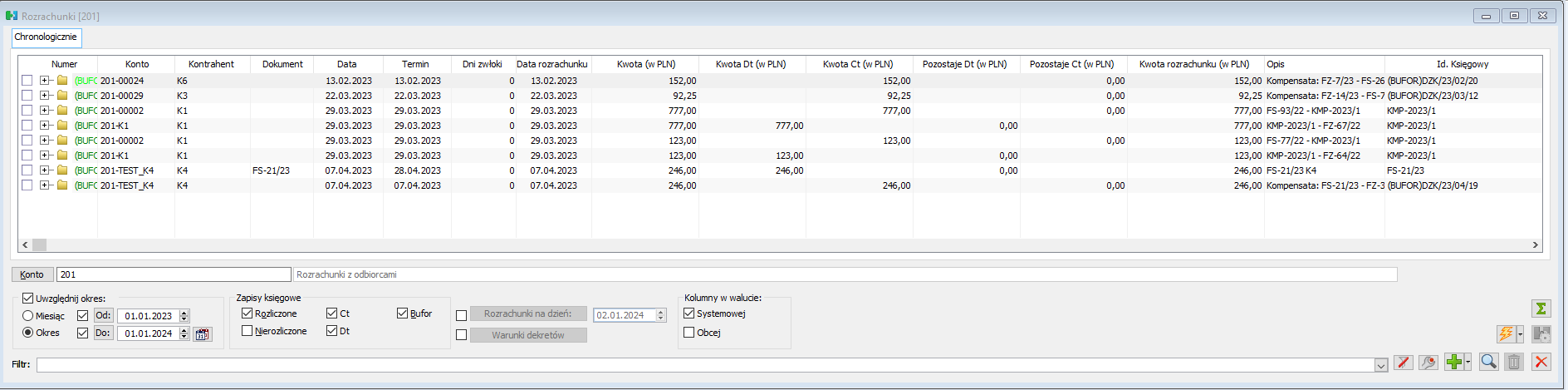
Rozrachunki
Konto – służy określeniu konta rozrachunkowego, dla którego zostaną wyświetlone zapisy księgowe. Dla każdego zapisu są podawane następujące dane:
- Numer – numer zapisu w ramach dziennika
- Konto – numer konta księgowego
- Kontrahent – kod kontrahenta z którym powiązane jest konto księgowe
- Dokument – numer dokumentu źródłowego
- Data – data zapisu księgowego
- Termin – termin rozliczenia zapisany na zakładce Rozrachunki dekretu
- Dni zwłoki – liczba dni zwłoki dla danego dekretu
- Data rozrachunku – data rozrachunku dekretu
- Kwota (PLN) – kwota zapisu księgowego w PLN
- Kwota Dt (PLN) -pierwotna kwota dekretu powiązanego z wybranym kontem rozrachunkowym pod stronie Debet
- Kwota Ct (PLN) -pierwotna kwota dekretu powiązanego z wybranym kontem rozrachunkowym pod stronie Credit
- Pozostaje Dt (PLN) – kwota nierozliczona zapisu księgowego po stronie Debet
- Pozostaje Ct (PLN) – kwota nierozliczona zapisu księgowego po stronie Credit
- Kwota rozrachunku – prezentuje kwotę na jaką dekret został rozrachowany (również na dzień wskazany w filtrze „Rozrachunki na dzień”)
- Opis – opis dekretu księgowego
- ID księgowy -identyfikator księgowy.
Na liście rozrachunków, po zaznaczeniu parametru Kolumny w walucie obcej – dodanie kolumn z kwotami w walucie obcej dla zapisów na kontach bilansowych, złotówkowych powiązanych z kontami pozabilansowymi, walutowymi, w których prezentowana jest:
- Kwota (w walucie) – kwota zapisu księgowego w walucie
- Kwota Dt (w walucie) – pierwotna kwota dekretu pod stronie Debet
- Kwota Ct (w walucie) – pierwotna kwota dekretu pod stronie Credit
- Pozostaje Dt (w walucie) – kwota nierozliczona zapisu księgowego po stronie Debet
- Pozostaje Ct (w walucie) – kwota nierozliczona zapisu księgowego po stronie Credit
- Kwota rozrachunku (w walucie) – prezentuje kwotę na jaką dekret został rozrachowany (również na dzień wskazany w filtrze „Rozrachunki na dzień”)
- Waluta – prezentacja symbolu waluty.
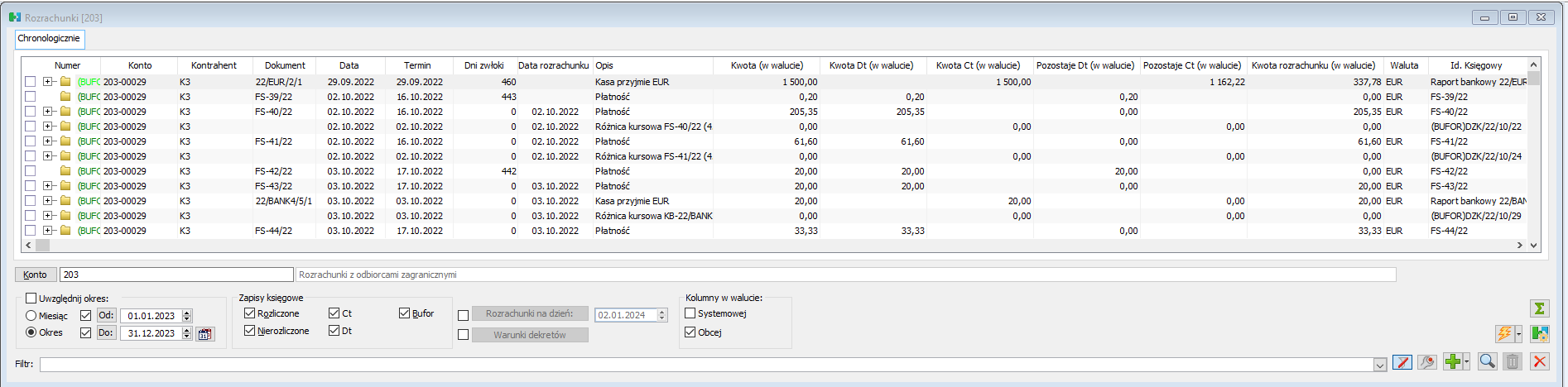
W polu Konto można wprowadzić również konto syntetyczne. Spowoduje to wyświetlenie rozrachunków wszystkich kont analitycznych, które podpięte są pod wskazanym kontem syntetycznym.
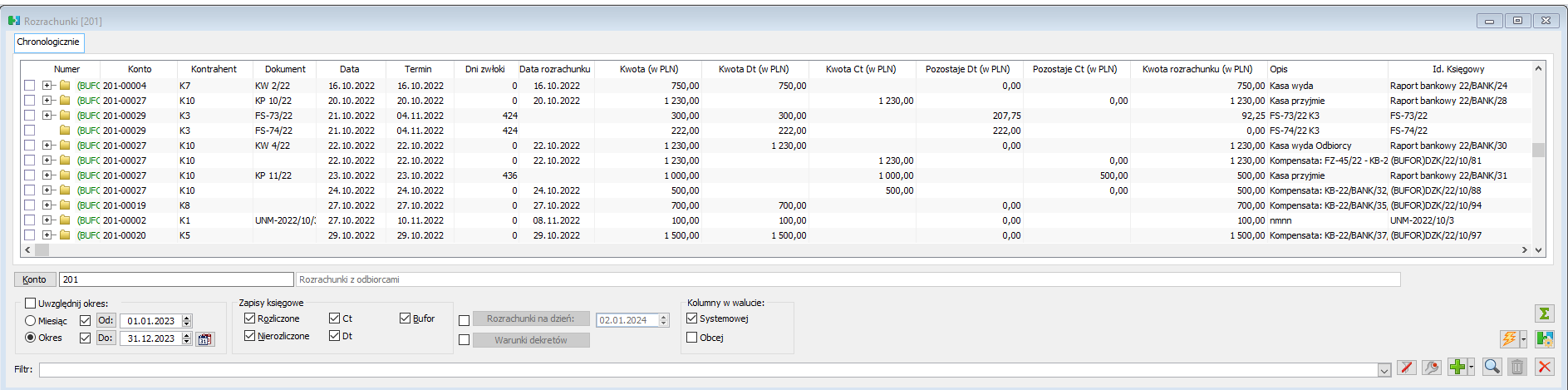
Rozrachunki na koncie syntetycznym
W polu tym można również wskazać określoną grupę kont poprzez zastosowanie maski konta, wówczas w oknie zapisów pojawią się rozrachunki znajdujące się na wskazanych kontach.
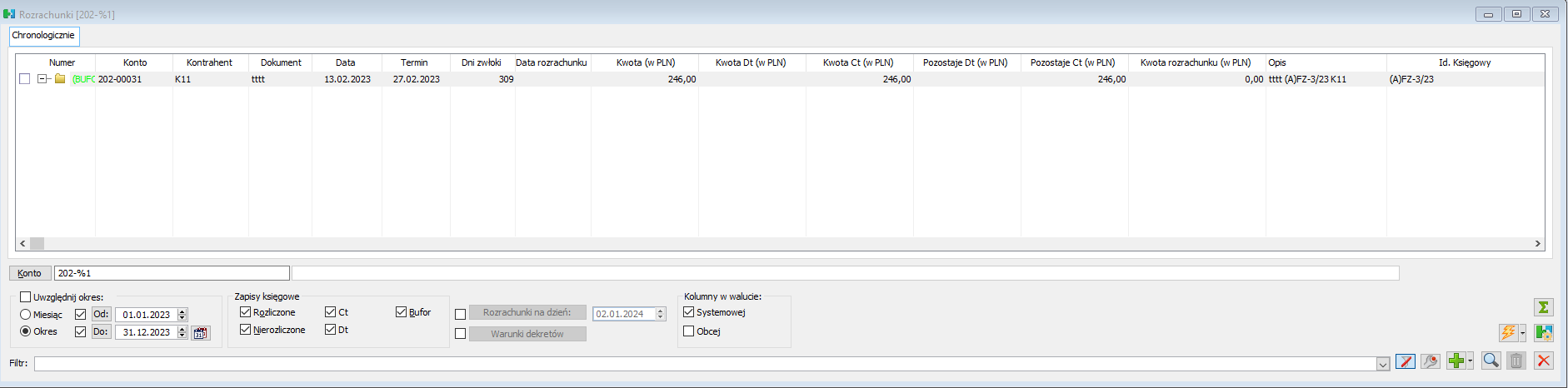
Rozrachunki na wskazanej grupie kont
Uwzględniaj okres– ta część służy określeniu okresu, za jaki mają zostać wyświetlone zapisy.
![]() – służy określeniu dolnego zakresu dla terminu, za jaki mają zostać wyświetlone zapisy.
– służy określeniu dolnego zakresu dla terminu, za jaki mają zostać wyświetlone zapisy.
![]() – służy określeniu górnego zakresu dla terminu, za jaki mają zostać wyświetlone zapisy
– służy określeniu górnego zakresu dla terminu, za jaki mają zostać wyświetlone zapisy
Zapisy księgowe– filtry w tej części służą wyświetleniu zapisów, wg następujących kryteriów:
- Rozliczone – wyświetlona zostanie lista zapisów rozliczonych oraz rozliczonych częściowo
- Nierozliczone – wyświetlona zostanie lista zapisów nierozliczonych oraz rozliczonych częściowo
- CT i DT ( Winien i Ma) – Strony księgowania na wskazanym koncie rozrachunkowym
- Bufor –zaznaczenie spowoduje wyświetlenie również tych zapisów, które znajdują się w buforze (oprócz dekretów zatwierdzonych)
![]() – po zaznaczeniu parametru prezentowany jest stan rozrachunków na dzień wskazany w polu obok przycisku: Rozrachunki na dzień.
– po zaznaczeniu parametru prezentowany jest stan rozrachunków na dzień wskazany w polu obok przycisku: Rozrachunki na dzień.
Jeżeli zostanie aktywowany czek: Rozrachunki na dzień i wybrano parametr:
- Rozliczone – prezentowany są dekrety rozrachowane do dnia wskazanego w polu „Rozrachunki na dzień”
- Nierozliczone – prezentowane są dekrety nierozrachowane do dnia wskazanego w polu „Rozrachunki na dzień”
![]() – po zaznaczeniu parametru i naciśnięciu ikony: Warunki dekretów zostaje otwarte okno: Warunek dekretów, gdzie należy uzupełnić wartości dla atrybutów i/lub wymiarów analitycznych. Po zapisaniu zmian, w oknie: Rozrachunki pojawią się tylko te zapisy, które ocechowane są zadanymi wymiarami bądź atrybutami.
– po zaznaczeniu parametru i naciśnięciu ikony: Warunki dekretów zostaje otwarte okno: Warunek dekretów, gdzie należy uzupełnić wartości dla atrybutów i/lub wymiarów analitycznych. Po zapisaniu zmian, w oknie: Rozrachunki pojawią się tylko te zapisy, które ocechowane są zadanymi wymiarami bądź atrybutami.
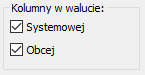
– jeżeli zostaną wybrane czeki „Systemowej” i „Obcej”, dla zapisów na kontach:
- bilansowych, powiązanych z kontami pozabilansowymi, walutowymi będą wyświetlać się kwoty w kolumnach dot. waluty systemowej i obcej\
- bilansowych, nie powiązanych z kontami pozabilansowymi, walutowymi będą wyświetlać się kwoty w kolumnach dot. waluty systemowej.
W sekcji Kolumny w walucie wybrano dwa czeki Systemowej i Obcej:
- Zapis na koncie 203-00001 (konto bilansowe) na kwotę 50.000,00 PLN i 203_EUR-00001 (pozabilansowe, walutowe) na kwotę 10.000,00 EUR, wybrano maskę 203%
Na liście prezentacja tego samego zapisu od strony dwóch kont 203-00001 i 203_EUR-00001, przy czym dla obu pojawią się kwoty w walucie systemowej i obcej (duplikacja kwot).
- Zapis na koncie 203-00001 (konto bilansowe) i 203_EUR-00001 (pozabilansowe, walutowe), wybrano konto 203-00001
Na liście prezentacja zapisu od strony konta 203-00001 z kwotami w kolumnach walucie systemowej i obcej.
- Zapis na koncie 203-00001 (konto bilansowe) i 203_EUR-00001 (pozabilansowe, walutowe), wybrano konto 203_EUR-00001.
Na liście prezentacja zapisu od strony konta 203_EUR-00001 z kwotami w kolumnach walucie systemowej i obcej.
W sekcji Kolumny w walucie wybrano jeden czek Systemowej
- Zapis na koncie 203-00001 (konto bilansowe) na kwotę 50.000,00 PLN i 203_EUR-00001 (pozabilansowe, walutowe) na kwotę 10.000,00 EUR, wybrano maskę 203%
Na liście prezentacja tego samego zapisu od strony dwóch kont 203-00001 i 203_EUR-00001, przy czym dla obu pojawią się kwoty wyłącznie walucie systemowej.
- Zapis na koncie 203-00001 (konto bilansowe) i 203_EUR-00001 (pozabilansowe, walutowe), wybrano konto 203-00001.
Na liście prezentacja zapisu od strony konta 203-00001 z kwotami w kolumnach walucie systemowej.
- Zapis na koncie 203-00001 (konto bilansowe) i 203_EUR-00001 (pozabilansowe, walutowe), wybrano konto 203_EUR-00001.
Na liście prezentacja zapisu od strony konta 203_EUR-00001 z kwotami w kolumnach walucie systemowej.
W sekcji Kolumny w walucie wybrano jeden czek Obcej
- Zapis na koncie 203-00001 (konto bilansowe) na kwotę 50.000,00 PLN i 203_EUR-00001 (pozabilansowe, walutowe) na kwotę 10.000,00 EUR, wybrano maskę 203%
Na liście prezentacja tego samego zapisu od strony dwóch kont 203-00001 i 203_EUR-00001, przy czym dla obu pojawią się kwoty wyłącznie walucie obcej.
- Zapis na koncie 203-00001 (konto bilansowe) i 203_EUR-00001 (pozabilansowe, walutowe), wybrano konto 203-00001.
Na liście prezentacja zapisu od strony konta 203-00001 z kwotami w kolumnach walucie obcej.
- Zapis na koncie 203-00001 (konto bilansowe) i 203_EUR-00001 (pozabilansowe, walutowe), wybrano konto 203_EUR-00001.
Na liście prezentacja zapisu od strony konta 203_EUR-00001 z kwotami w kolumnach walucie obcej.
Zapis na koncie 204-00002 (konto bilansowe, nie powiązane z pozabilansowym) na kwotę 2.700,00 PLN
Na liście prezentacja zapisu na koncie 204-00002 w kolumnach powiązanych z kwotą w walucie systemowej.
Na liście prezentacja zapisu na koncie 204-00002 w kolumnach powiązanych z kwotą w walcie systemowej.
Na liście dla zapisów koncie 204-00002 brak kwot w kolumnach powiązanych z kwotą w walcie obcej.
![]()
![]() [Rozrachuj] – rozwijane menu dostępnych opcji umożliwia wybór jednej z funkcji: Rozrachuj lub Rozrachuj bez rozliczenia. W oknie istnieje możliwość rozliczenia między sobą zaznaczonych dekretów (jeżeli są to zapisy po różnych stronach księgowych). W ten sposób można rozliczać dekrety:
[Rozrachuj] – rozwijane menu dostępnych opcji umożliwia wybór jednej z funkcji: Rozrachuj lub Rozrachuj bez rozliczenia. W oknie istnieje możliwość rozliczenia między sobą zaznaczonych dekretów (jeżeli są to zapisy po różnych stronach księgowych). W ten sposób można rozliczać dekrety:
- jeden do jednego
- jeden do wielu
- wiele do wielu
Aby w ten sposób rozrachować wybrane dekrety, należy:
- na liście zapisów księgowych, zaznaczyć zapisy, które mają zostać rozrachowane
- nacisnąć przycisk [Rozrachuj] lub z rozwijanej listy wybrać opcję Rozrachuj bez rozliczenia
W wyniku tej operacji zaznaczone dekrety zostaną rozrachowane i znikną z listy nierozliczonych zapisów. Wariant: Rozrachuj powinien być wykorzystywany wtedy, gdy wraz z rozrachunkiem dekretów Użytkownik chce automatycznie powiązać płatności dokumentów źródłowych. Jeśli na dokumentach źródłowych zaksięgowanych na konto rozrachunkowe podmiotu płatność nie będzie rozliczana, lub dekret wprowadzony jest na konto rozrachunkowe nie powiązane z podmiotem, do dokonania rozrachunku na koncie należy użyć opcji: Rozrachuj bez rozliczenia.
![]() [Rozrachunki automatyczne] – służą automatycznemu wyszukaniu i rozliczaniu dekretów, wg jednego z poniższych kryteriów:
[Rozrachunki automatyczne] – służą automatycznemu wyszukaniu i rozliczaniu dekretów, wg jednego z poniższych kryteriów:
- numer dokumentu
- kwota, która pozostaje do rozliczenia
- opis
- chronologicznie, czyli wg daty zapisu.
Aby dokonać rozrachunku automatycznego: należy:
nacisnąć przycisk: ![]() [Rozrachunki automatyczne]. Zostanie otworzone okno: Rozrachunki automatyczne.
[Rozrachunki automatyczne]. Zostanie otworzone okno: Rozrachunki automatyczne.
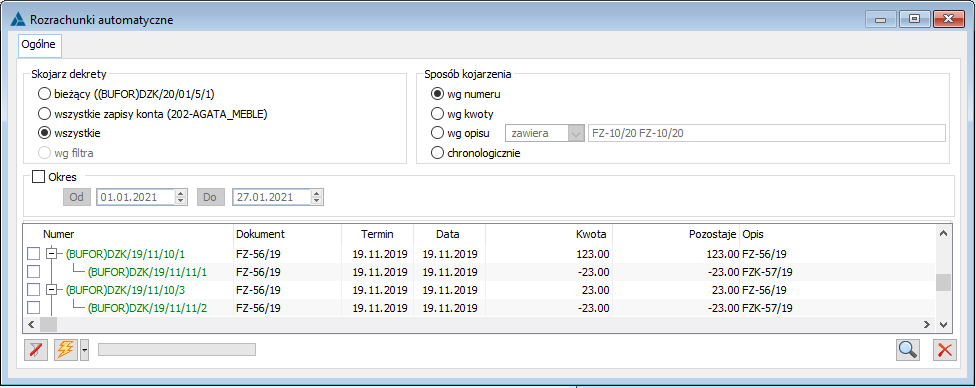
W aktywnym oknie należy zaznaczyć dekret, który ma zostać rozrachowany.
Skojarz dekrety- zaznaczenie tej opcji ma wpływ na to, jaki dekret ma zostać rozrachowany:
- bieżący dekret – rozrachowany zostanie dekret bieżący
- wszystkie zapisy konta – rozrachowane zostaną wszystkie dekrety z danego konta
- wszystkie – rozrachowane zostaną wszystkie nierozliczone dekrety.
Sposób kojarzenia. Służy określeniu, w jaki sposób dekret ma zostać skojarzony z zapisami:
- wg numeru – dekret skojarzony zostanie z zapisem o danym numerze
- wg kwoty – dekret zostanie skojarzony z zapisem na daną kwotę
- wg opisu – uwzględnione są dwa sposoby kojarzenia wg opisu:
Równa się – program skojarzy zapisy, gdzie opis dekretu jest identyczny z podanym (np. „FS 1/2010”)
Zawiera się – program skojarzy zapisy, jeżeli w opisie dekretu zawierał się będzie podany ciąg znaków
- chronologicznie – dekret zostanie skojarzony z zapisami o tej samej dacie
Okres – służy określeniu okresu, za jaki mają zostać wyświetlone zapisy.
![]() służy określeniu dolnego zakresu dla terminu, za jaki mają zostać wyświetlone zapisy.
służy określeniu dolnego zakresu dla terminu, za jaki mają zostać wyświetlone zapisy.
![]() służy określeniu górnego zakresu dla terminu, za jaki mają zostać wyświetlone zapisy.
służy określeniu górnego zakresu dla terminu, za jaki mają zostać wyświetlone zapisy.
![]() [Szukaj dekretów] – służy wyszukaniu dekretów, po wypełnieniu wyżej opisanych pól.
[Szukaj dekretów] – służy wyszukaniu dekretów, po wypełnieniu wyżej opisanych pól.
Po wyświetleniu listy dekretów następuje wybór tych, które podlegają rozrachowaniu. Wyboru tego można dokonać na dwa sposoby:
![]() [Zaznacz wszystkie do rozrachunku] – naciśnięcie przycisku spowoduje zaznaczenie wszystkich dekretów.
[Zaznacz wszystkie do rozrachunku] – naciśnięcie przycisku spowoduje zaznaczenie wszystkich dekretów.
![]() [Zaznacz do rozrachunku] – naciśnięcie tego przycisku spowoduje zaznaczenie, wybranego wcześniej lewym przyciskiem myszy, dekretu.
[Zaznacz do rozrachunku] – naciśnięcie tego przycisku spowoduje zaznaczenie, wybranego wcześniej lewym przyciskiem myszy, dekretu.
![]() [Podgląd zapisu] – służy otwarciu okna: Zapis księgowy, do podglądu.
[Podgląd zapisu] – służy otwarciu okna: Zapis księgowy, do podglądu.
![]() [Rozrachuj dekrety] – powoduje dokonanie rozrachunku lub rozrachunku bez rozliczenia (opcja dostępna z rozwijanego menu dostępnych opcji). Przycisk ten powinien zostać naciśnięty po wykonaniu opisanych wyżej czynności.
[Rozrachuj dekrety] – powoduje dokonanie rozrachunku lub rozrachunku bez rozliczenia (opcja dostępna z rozwijanego menu dostępnych opcji). Przycisk ten powinien zostać naciśnięty po wykonaniu opisanych wyżej czynności.
Dekrety z danego konta można również rozrachowywać z dekretami z innego, wybranego konta. W tym celu, w oknie: Rozrachunki, po zaznaczeniu przeznaczonych do rozrachowania zapisów należy nacisnąć przycisk: ![]() [Dodaj rozrachunek]. W otwartym oknie: Zapisy księgowe, należy podać numer konta, z którego nastąpi wybór zapisów i zatwierdzić wybór.
[Dodaj rozrachunek]. W otwartym oknie: Zapisy księgowe, należy podać numer konta, z którego nastąpi wybór zapisów i zatwierdzić wybór.
Kompensaty
Saldo należności od danego kontrahenta może być skompensowane ze zobowiązaniami wobec tego samego lub innego kontrahenta. W ramach kompensat można wyróżnić kompensowanie należności
z zobowiązaniami w ramach tego samego podmiotu lub w ramach różnych podmiotów. W pierwszym przypadku są to kompensaty jednostronne, a w drugim kompensaty wielostronne. Do ewidencjonowania różnego rodzaju kompensat służy dokument kompensaty.
W Konfiguracji, zakładka: Księgowania cd, należy ustawić podstawowe parametry dotyczące księgowania kompensat:
- Data księgowania dokumentu kompensaty
- Data księgowania kompensaty z pominięciem dokumentu kompensaty
- Dziennik, do którego mają być księgowane kompensaty,
Zadaniem dokumentu kompensaty jest:
- Sformalizowanie saldowania wzajemnych należności i zobowiązań wynikających z dokumentów sprzedaży i zakupu w ramach tego samego podmiotu lub w ramach różnych podmiotów
- Dokument kompensaty może zawierać n pozycji
- Datę kompensaty wskazuje Użytkownik
- Dokument kompensaty, wprowadzany ręcznie, może być wygenerowany w oparciu o nierozliczone (w tym nierozliczone częściowo) płatności, zapisy kasowe/bankowe
- Dokument kompensaty można wygenerować w oparciu o płatności, zapisy kasowe/bankowe wyrażone w walucie systemowej lub w walucie obcej
- Skompensowaniu mogą ulec płatności, dla których:
- Dłużnikiem i wierzycielem jest ten sam podmiot, przy czym wierzytelności są księgowane na to samo konto (jeżeli kompensacie towarzyszyć będzie dokument kompensaty, zostanie on zaksięgowany jednym zapisem dwustronnym zawierającym po obu stronach to samo konto)
- Dłużnikiem i wierzycielem jest ten sam podmiot, przy czym wierzytelności księgowane są na dwa różne konta księgowe
- Dłużnikiem i wierzycielem są dwa różne podmioty, przy czym wierzytelności księgowane są na dwa różne konta księgowe.
Lista kompensat
Dokument kompensaty można wystawić z pozycji listy kompensat lub preliminarza płatności. Lista kompensat jest dostępna po wybraniu opcji: Kompensaty z menu: Rozliczenia/Rozrachunki.
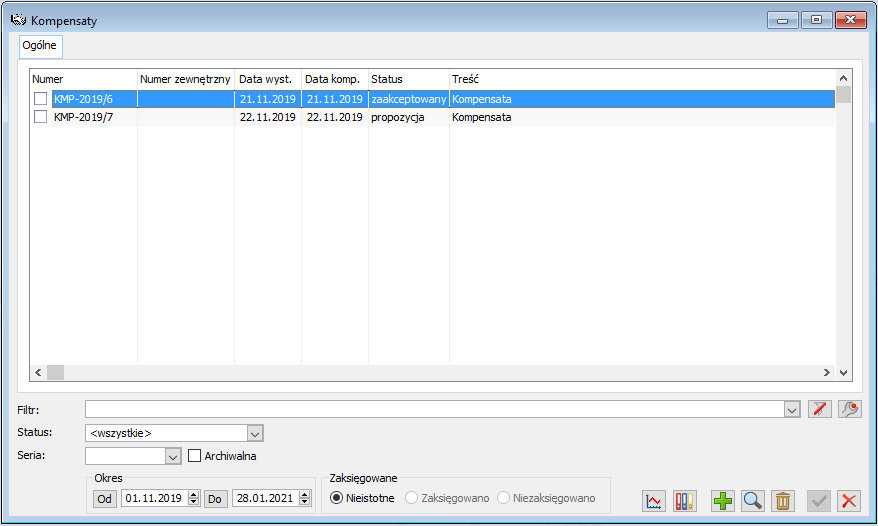
Lista kompensat składa się z sześciu kolumn:
- Numer – numer kompensaty nadany przez system
- Numer zewnętrzny – numer nadany przez Użytkownika (np. numer dokumentu kompensaty, który otrzymano od kontrahenta)
- Data wystawienia – data wystawienia dokumentu kompensaty
- Data kompensaty – data określająca, kiedy dokumenty uległy kompensacie
- Status – status dokumentu kompensaty (propozycja, propozycja w akceptacji, bufor, zaakceptowany, zatwierdzony, anulowany)
- Treść – treść z dokumentu kompensaty.
Całą listę kompensat można zawęzić do określonej serii lub okresu.
W oknie: Lista Kompensat możliwe jest zaznaczenie parametru: Archiwalna, wówczas do wyboru
w polu seria dostępne będą również serie oznaczone parametrem Archiwalna.
Dodatkowo z poziomu listy kompensat dostępne są następujące opcje:
![]() [Księguj] – służy do księgowania dokumentów kompensaty.
[Księguj] – służy do księgowania dokumentów kompensaty.
![]() [Nowy] – służy do dodawania nowych dokumentów kompensaty.
[Nowy] – służy do dodawania nowych dokumentów kompensaty.
![]() [Karta] – służy do edytowania dokumentów kompensaty.
[Karta] – służy do edytowania dokumentów kompensaty.
![]() [Usuń] – służy do usuwania dokumentów kompensaty.
[Usuń] – służy do usuwania dokumentów kompensaty.
![]() [Włącz/Wyłącz filtrowanie] – umożliwia zawężenie listy wyświetlanych dokumentów do tych, które przynajmniej w jednym z pól widocznych na liście, zawierają podany ciąg znaków.
[Włącz/Wyłącz filtrowanie] – umożliwia zawężenie listy wyświetlanych dokumentów do tych, które przynajmniej w jednym z pól widocznych na liście, zawierają podany ciąg znaków.
![]() [Konstruktor filtra] – umożliwia filtrowanie dokumentów w oparciu o pewne, zdefiniowane wcześniej parametry.
[Konstruktor filtra] – umożliwia filtrowanie dokumentów w oparciu o pewne, zdefiniowane wcześniej parametry.
![]() [Historia procesu] – wyświetla historię procesu związaną z danym dokumentem
[Historia procesu] – wyświetla historię procesu związaną z danym dokumentem
Dokument kompensaty
W zależności od ustawień parametru: Obsługa propozycji kompensat na karcie operatora (zakładka: Parametry/ Księgowe), operator może dodawać dokumenty kompensaty lub dokumenty propozycji kompensat.
Dokument kompensaty składa się z pięciu zakładek:
Kompensata, zakładka: Ogólne
Zakładka: Ogólne, dokumentu kompensaty zawiera informacje o skompensowanych dokumentach.
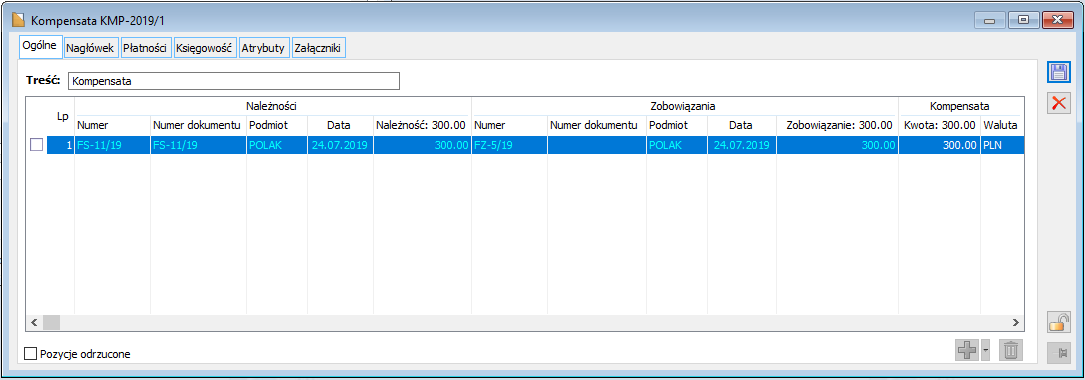
Zakładka jest podzielona na trzy części: Należność, Zobowiązanie, Kompensata.
Części dotyczące należności i zobowiązań podzielono na pięć kolumn:
- Numer – Numer kompensowanego dokumentu nadawany przez system
- Numer dokumentu – Numer kompensowanego dokumentu nadawany przez użytkownika
- Podmiot – podmiot, na który wystawiono dokument
- Data – data dokumentu
- Kwota – kwota płatności.
Część dotycząca kompensaty zawiera wartość kompensaty oraz walutę.
Na zakładce: Ogólne można również wpisać treść kompensaty.
Dodatkowo na zakładce tej dostępne są następujące opcje:
![]() [Usuń] – służy do usuwania wygenerowanych pozycji kompensat.
[Usuń] – służy do usuwania wygenerowanych pozycji kompensat.
![]() [Dodaj] – umożliwia dodanie kompensaty lub częściowej kompensaty. Po naciśnięciu przycisku
[Dodaj] – umożliwia dodanie kompensaty lub częściowej kompensaty. Po naciśnięciu przycisku ![]() [Rozwija menu dostępnych opcji] zostanie rozwinięta lista opcji dodania kompensaty.
[Rozwija menu dostępnych opcji] zostanie rozwinięta lista opcji dodania kompensaty.
Po wybraniu odpowiedniej opcji zostanie podniesiona lista preliminarza płatności z płatnościami zawężonymi wyłącznie do płatności nierozliczonych. Listę można dodatkowo zawęzić do odpowiedniego podmiotu, rejestru, waluty. Na liście preliminarza należy wskazać, które z płatności i/lub zapisów mają być ze sobą skompensowane. Po wskazaniu n płatności zostaną one skompensowane w porządku chronologicznym (kwotą kompensaty będzie zawsze kwota mniejszej płatności). Po wybraniu płatności oraz naciśnięciu przycisku ![]() [Kompensuj zaznaczone] wygenerowane zostaną płatności po stronach przeciwnych. W efekcie, na zakładce: Ogólne, dokumentu kompensaty pojawi się informacja o płatnościach pierwotnych, które zostały ze sobą skompensowane oraz o kwocie kompensaty.
[Kompensuj zaznaczone] wygenerowane zostaną płatności po stronach przeciwnych. W efekcie, na zakładce: Ogólne, dokumentu kompensaty pojawi się informacja o płatnościach pierwotnych, które zostały ze sobą skompensowane oraz o kwocie kompensaty.
Kompensata, zakładka: Nagłówek
Zakładka: Nagłówek, pełni rolę informacyjną.
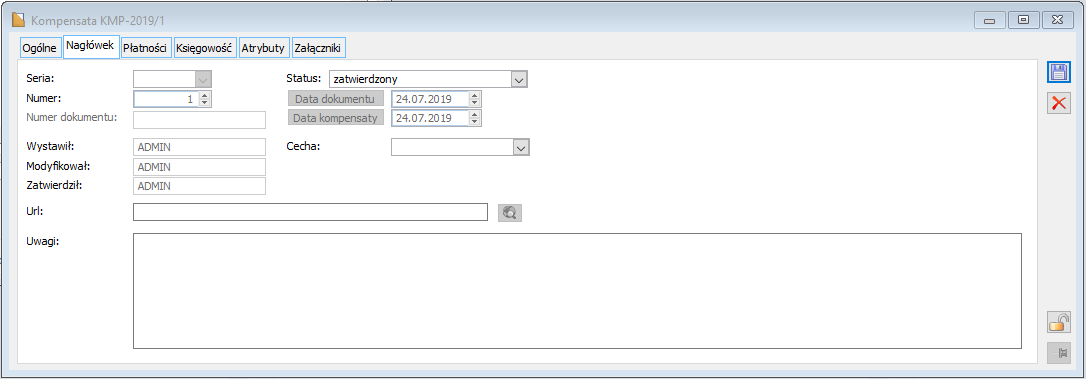
Znajdują się na niej następujące informacje:
Seria – seria dokumentu kompensaty (wypełnienie pola nie jest wymagalne).
Numer – numer nadawany automatycznie przez system. Numeracja odbywa się w ramach okresu obrachunkowego.
Numer dokumentu – numer nadawany przez Użytkownika (np. numer dokumentu kompensaty otrzymanego od kontrahenta).
Status – określenie stanu, w jakim znajduje się dokument kompensaty:
- Bufor – przy takim statusie istnieje możliwość dodawania pozycji, modyfikacji oraz usuwania wybranych pozycji. Dokument znajdujący się w buforze można również bezśladowo usunąć
- Zaakceptowany – przy takim statusie dokument może być modyfikowany, można dodawać nowe pozycje oraz kasować istniejące. Nie można go natomiast usunąć listy – można go jedynie cofnąć do bufora. Dokument zaakceptowany może zostać zapredekretowany i zaksięgowany
- Zatwierdzony – przy takim statusie nie ma możliwości wprowadzenia żadnych modyfikacji na dokumencie. Dokument można tylko anulować
- Anulowany – zapisy dokumentu zostają wycofane. (Dokument anulowany można wykasować z listy).
W zależności od ustawień parametru: Obsługa propozycji kompensat na karcie operatora ( zakładka: Parametry/ Księgowe) dostępne są dwa dodatkowe statusy: propozycja lub propozycja w akceptacji. Zostały one opisane w rozdziale: Dokument propozycji kompensaty
Data dokumentu – data wystawienia dokumentu. Domyślnie system podpowiada datę systemową z możliwością zmiany.
Data kompensaty – domyślnie podpowiadana jest data bieżąca. Użytkownik ma możliwość zmiany daty.
Cecha – możliwość ocechowania dokumentu,
Url – wypełnienie pola nie jest wymagalne,
Uwagi – możliwość wprowadzenia dodatkowych uwag,
Modyfikował – informacja o operatorze ostatnio modyfikującym dokument,
Zatwierdził – informacja o operatorze zatwierdzającym dokument.
Kompensata, zakładka: Płatności
Na zakładce znajdują się płatności wygenerowane przez dokument kompensaty, powiązane z płatnościami pochodzącymi z dokumentów źródłowych.
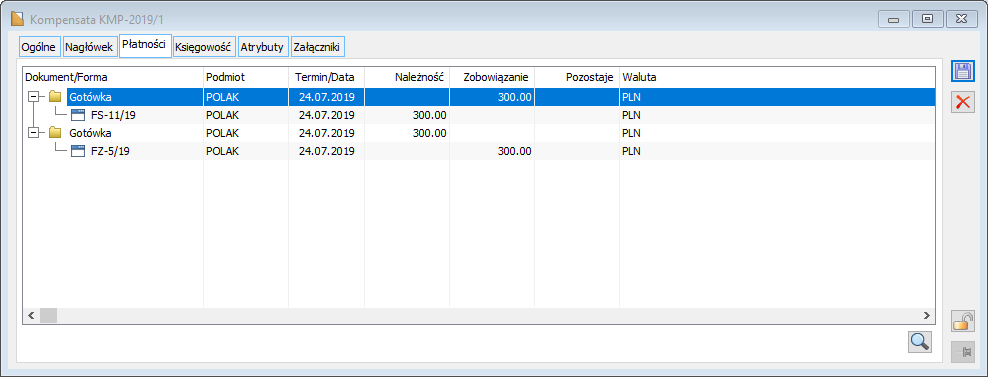
Kompensata, zakładka: Księgowość
Zakładka służy do predekretowania i księgowania dokumentów.
Kompensata, zakładka: Atrybuty
Na zakładce można dodatkowo opisać dokument kompensaty zdefiniowanymi wcześniej w module: Administrator, atrybutami.
Kompensata, zakładka: Załączniki
Na zakładce możliwe jest umieszczenie załączników dotyczących kompensaty. Możliwe jest tu umieszczanie zdjęć, plików tekstowych, arkuszy kalkulacyjnych, itp. Użytkownik ma pełną dowolność w określeniu formatu, w jakim zapisane i przechowywane będą załączniki. Sposób dodawania załączników został opisany w module: Administrator (rozdział: Załączniki).
Dokument propozycji kompensaty
Dokument propozycji kompensaty dodawany jest z tej samej listy co dokumenty kompensaty i posiada wspólną z nimi numerację. Różnica jest natomiast w statusie takiego dokumentu i wyglądzie zakładki: Ogólne. Dokument ten może mieć status: propozycja, bądź propozycja w akceptacji, natomiast zakładka Ogólne podzielona została na dwie listy;
- listę ogólną prezentującą zaproponowane kontrahentowi pozycje kompensaty,
- listę dolną prezentującą pozycje, które zostały przez kontrahenta odrzucone.
Dokument propozycji kompensaty nie tworzy par rozliczeń, a jedynie informuje o możliwych pozycjach kompensaty, jakie zostały kontrahentowi przedstawione. Jeżeli kontrahent się na nie zgodzi, to propozycja staje się pełnoprawną kompensatą, w której generowane są już rozliczenia płatności.
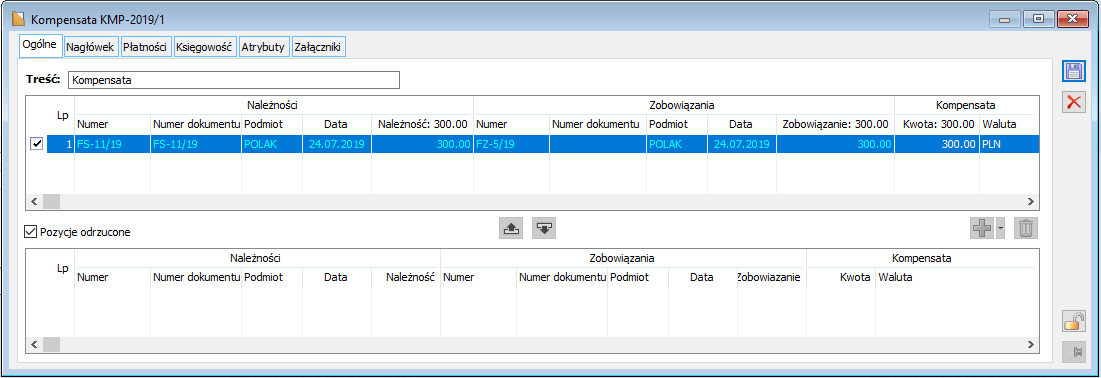
Sama propozycja kompensaty posiada dwa statusy: propozycja oraz propozycja w akceptacji. Propozycja w akceptacji w dalszym ciągu pozwala na odrzucenie pozycji przez przesunięcie ich na dolną listę, bądź też ich przywracanie, ale nie jest już możliwe ich całkowite usunięcie z dokumentu. Pozwala to na zachowanie kontroli nad kształtem kompensaty, podczas procesu uzgadniania jej ostatecznej formy.
Ze statusu kompensaty: Propozycja w akceptacji możliwe jest przejście do bufora, co tworzy już odpowiednie rozliczenia. Z bufora możliwy jest również powrót do statusu propozycja, który usuwa już utworzone rozliczenia.
Dokument kompensaty a dekret kompensacyjny
Dekret kompensacyjny może być wynikiem kompensaty przeprowadzonej w tradycyjny sposób lub kompensaty z użyciem dokumentu kompensaty. W przypadku dokumentu kompensaty moment jego zaksięgowania będzie zależał od ustawień konfiguracyjnych, przy czym jego zaksięgowanie będzie możliwe pod warunkiem, że zaksięgowano wszystkie płatności stanowiące źródło kompensaty. Dokument kompensaty może być zaksięgowany z datą bieżącą, datą wystawienia lub datą kompensaty.
Dekret powstały w wyniku zaksięgowania dokumentu kompensaty, zawiera analogiczne pozycje jak dokument kompensaty, przy czym usuwać można tylko całe dekrety (nie można usuwać pojedynczych pozycji dekretu).
Podczas kasowania dekretu powstałego w wyniku zaksięgowania dokumentu kompensaty istnieje możliwość jednoczesnego skasowania rozliczeń powiązanych z tym zapisem. Pojawi się komunikat o kasowaniu dekretu z pytaniem czy wraz z rozrachunkami skasować rozliczenia. Jeżeli zostanie wybrana opcja: Tak, rozliczenie zostanie skasowane. Wykasowanie dekretu odblokowuje dokument kompensaty. Z poziomu dokumentu kompensaty można teraz zmienić jego status na: Anulowany lub bufor, w zależności od wcześniejszego statusu oraz uprawnień operatora.
Dekret kompensacyjny powstaje w wyniku rozrachunku dekretów, których płatności zostały zaksięgowane na różne konta.




