Artykuł zawiera instrukcje obsługi aplikacji Artykuły np. jak dodać lub edytować artykuł.
Dodawanie nowego artykułu
Istnieje kilka sposobów dodania nowego artykułu. Po wybraniu przycisku [Nowy] na standardowym pasku przycisków w aplikacji Artykuły, zostanie uruchomione okno dialogowe, w którym można wybrać typ artykułu i typ materiału.
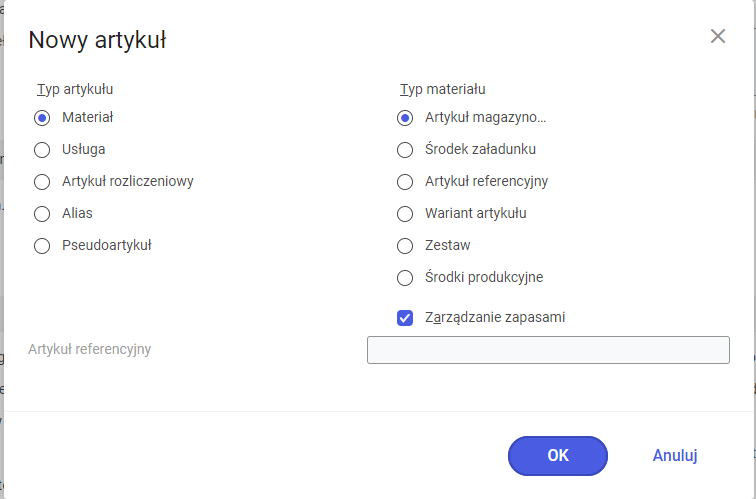
Dodawanie nowego artykułu typu Materiał
Artykuły typu Materiał mogą być reprezentowane przez różne typy materiałów.
Typ materiału: Artykuł magazynowy, Środki załadunku
- Pierwszym krokiem jest uruchomienie aplikacji Artykuły.
- Następnie należy wybrać przycisk [Nowy] na standardowym pasku przycisków.
Otwarte zostanie okno dialogowe Nowy artykuł.
- W oknie dialogowym należy wybrać artykuł typu Materiał i typ materiału Artykuł magazynowy lub Środek załadunku.
- Aby ustalić czy artykuł powinien być przechowywany w magazynie, użytkownik może użyć funkcji Zarządzanie zapasami.
- Przycisk [OK] zatwierdza zmiany, zamyka okno dialogowe i tworzy nowy artykuł
- W razie potrzeby można zmienić lub wprowadzić nowy numer artykułu w polu Artykuł.
- Użytkownik wprowadza unikalny opis dla artykułu w polu Oznaczenie.
- Należy wprowadzić podstawową jednostkę artykułu dla nowego artykułu.
- Na zakończenie należy zapisać nowy artykuł.
Typ materiału: Artykuł referencyjny
- Pierwszym krokiem jest uruchomienie aplikacji Artykuły w widoku Podstawowe.
- Następnie należy wybrać przycisk [Nowy] na standardowym pasku przycisków.
Otwarte zostanie okno dialogowe Nowy artykuł.
- W oknie dialogowym należy wybrać artykuł typu Materiał i typ materiału Artykuł referencyjny.
- Przycisk [OK] zatwierdza zmiany, zamyka okno dialogowe i tworzy nowy artykuł.
- W razie potrzeby można zmienić lub wprowadzić nowy numer artykułu w polu Artykuł.
- Użytkownik wprowadza unikalny opis dla artykułu w polu Oznaczenie.
- Należy wprowadzić podstawową jednostkę artykułu dla nowego artykułu.
- Na zakończenie należy zapisać nowy artykuł.
Typ materiału: Wariant artykułu
- Pierwszym krokiem jest uruchomienie aplikacji Artykuły w widoku Podstawowe.
- Następnie należy wybrać przycisk [Nowy] na standardowym pasku przycisków.
Otwarte zostanie okno dialogowe Nowy artykuł.
- W oknie dialogowym należy wybrać artykuł typu Materiał i typ materiału Wariant artykułu.
W oknie dialogowym, podczas wyboru wariantu artykułu dostępne jest pole Artykuł referencyjny do określenia tego artykułu.
- Należy wybrać identyfikację Artykułu referencyjnego do którego powinny się odnosić warianty artykułu.
- Przycisk [OK] zatwierdza zmiany, zamyka okno dialogowe i tworzy nowy artykuł.
- Numer artykułu referencyjnego
- Dodatkowy numer wariantu.
Numer wariantu należy przypisać ręcznie przy wprowadzaniu wariantu artykułu. Numer składa się przynajmniej z jednego znaku (cyfra lub litera) i nie może mieć więcej niż 25 znaków. Jeżeli z poziomu aplikacji Konfiguracja -> funkcja Warianty artykułu w polu Długość nr artykułu referencyjnego zdefiniowano jako wartość zero, to identyfikator artykułu referencyjnego nie musi być uzupełniony o identyfikator wariantu.
- Użytkownik wybiera unikalny opis dla artykułu w polu Oznaczenie.
- Na zakończenie należy zapisać wariant artykułu.
Typ materiału: Zestaw
- Pierwszym krokiem jest uruchomienie aplikacji Artykuły w widoku Podstawowe.
- Następnie należy wybrać przycisk [Nowy] na standardowym pasku przycisków.
Otwarte zostanie okno dialogowe Nowy artykuł.
- W oknie dialogowym należy wybrać artykuł typu Materiał i typ materiału Zestaw.
- Przycisk [OK] zatwierdza zmiany, zamyka okno dialogowe i tworzy nowy artykuł.
- W razie potrzeby można zmienić lub wprowadzić nowy numer artykułu w polu Artykuł.
- Użytkownik wprowadza unikalny opis dla artykułu w polu Oznaczenie.
- W polu Podstawowa jednostka artykułu należy wprowadzić jednostkę dla artykułu.
- Na zakończenie należy zapisać nowy zestaw.
Dodawanie artykułu typu Usługa
- Pierwszym krokiem jest uruchomienie aplikacji Artykuły w widoku Podstawowe.
- Następnie należy wybrać przycisk [Nowy] na standardowym pasku przycisków.
Otwarte zostanie okno dialogowe Nowy artykuł. - W oknie dialogowym należy wybrać artykuł typu Usługa.
- Przycisk [OK] zatwierdza zmiany, zamyka okno dialogowe i tworzy nowy artykuł.
- W razie potrzeby można zmienić lub wprowadzić nowy numer artykułu w polu Artykuł.
- Użytkownik wprowadza unikalny opis dla artykułu w polu Oznaczenie.
- Na zakończenie należy zapisać nową usługę.
Dodawanie artykułu typu Artykuł rozliczeniowy
- Pierwszym krokiem jest uruchomienie aplikacji Artykuły w widoku Podstawowe.
- Następnie należy wybrać przycisk [Nowy] na standardowym pasku symboli.
Otwarte zostanie okno dialogowe Nowy artykuł. - W oknie dialogowym należy wybrać artykuł typu Artykuł rozliczeniowy.
- Przycisk [OK] zatwierdza zmiany, zamyka okno dialogowe i tworzy nowy artykuł.
- W razie potrzeby można zmienić lub wprowadzić nowy numer artykułu w polu Artykuł.
- Użytkownik wprowadza unikalny opis dla artykułu w polu Oznaczenie.
- W polu Podstawowa jednostka artykułu należy wprowadzić jednostkę dla artykułu.
- Na zakończenie należy zapisać nowy artykuł.
Dodawanie artykułu typu Alias
- Pierwszym krokiem jest uruchomienie aplikacji Artykuły w widoku Podstawowe.
- Następnie należy wybrać przycisk [Nowy] na standardowym pasku przycisków.
Otwarte zostanie okno dialogowe Nowy artykuł. - W oknie dialogowym należy wybrać artykuł typu Alias.
- Przycisk [OK] zatwierdza zmiany, zamyka okno dialogowe i tworzy nowy artykuł.
- W razie potrzeby można zmienić lub wprowadzić nowy numer artykułu w polu Artykuł.
- Użytkownik wprowadza unikalny opis dla artykułu w polu Oznaczenie.
- W polu Podstawowa jednostka artykułu, użytkownik wybiera jednostkę dla artykułu.
- Należy wybrać oryginalny artykuł.
- Na zakończenie należy zapisać nowy alias.
Dodawanie artykułu typu Produkcja obca
- Pierwszym krokiem jest uruchomienie aplikacji Artykuły w widoku Podstawowe.
- Następnie należy wybrać przycisk [Nowy] na standardowym pasku przycisków.
Otwarte zostanie okno dialogowe Nowy artykuł. - W oknie dialogowym należy wybrać artykuł typu Produkcja obca.
- Przycisk [OK] zatwierdza zmiany, zamyka okno dialogowe i tworzy nowy artykuł.
- W razie potrzeby można zmienić lub wprowadzić nowy numer artykułu w polu Artykuł.
- Użytkownik wprowadza unikalny opis dla artykułu w polu Oznaczenie.
- W polu Podstawowa jednostka artykułu, użytkownik wybiera jednostkę dla artykułu.
- Na zakończenie należy zapisać nowy artykuł.
Dodawanie artykułu typu Pseudoartykuł
- Pierwszym krokiem jest uruchomienie aplikacji Artykuły w widoku Podstawowe.
- Następnie należy wybrać przycisk [Nowy] na standardowym pasku przycisków.
Otwarte zostanie okno dialogowe Nowy artykuł. - W oknie dialogowym należy wybrać artykuł typu Pseudoartykuł.
- Przycisk [OK] zatwierdza zmiany, zamyka okno dialogowe i tworzy nowy artykuł.
- W razie potrzeby można zmienić lub wprowadzić nowy numer artykułu w polu Artykuł.
- Użytkownik wprowadza unikalny opis dla artykułu w polu Oznaczenie.
- W polu Podstawowa jednostka artykułu, użytkownik wybiera jednostkę dla artykułu.
- Na zakończenie należy zapisać nowy pseudoartykuł.
Generowanie artykułu z szablonu artykułu
Warunki wstępne
W systemie istnieje już szablon artykułu.
Instrukcja
- Pierwszym krokiem jest uruchomienie aplikacji Artykuły w widoku Podstawowe.
- Następnie należy wybrać przycisk [Nowy z szablonu] z listy rozwijanej przy przycisku [Nowy] na standardowym pasku przycisków.
- Otwarte zostanie okno dialogowe wyszukiwania szablonu artykułu.
- Należy wpisać kryteria wyszukiwania i wybrać [START].
W oknie dialogowym wyświetlane są szablony artykułów spełniające kryteria wyszukiwania.
- Użytkownik wybiera szablon artykułu i zatwierdza przyciskiem [Zastosuj].
Okno dialogowe zostanie zamknięte, pola zostaną wypełnione danymi, a funkcje zostaną ustawione dla wybranego wcześniej szablonu.
- W razie potrzeby można zmienić proponowane dane.
- Na zakończenie należy wybrać przycisk [Zapisz] na standardowym pasku przycisków.
Duplikowanie artykułów i ich zastosowań
W systemie istnieje możliwość :
- duplikowania artykułów ze wszystkimi lub wybranymi zastosowaniami dla nowego artykułu
- duplikowania wyłącznie wybranych zastosowań i dodawania ich do istniejącego artykułu.
Duplikowanie artykułu w środowisku jednofirmowym
Poniższa instrukcja odnosi się do środowiska jednofirmowego, w którym funkcja Uprawnienia do treści jest wyłączona.
Instrukcja
- Pierwszym krokiem jest uruchomienie aplikacji Artykuły w widoku Podstawowe.
- Następnie należy otworzyć artykuł przeznaczony do duplikacji.
- Przycisk [Duplikuj] z listy rozwijanej przy symbolu [Nowy] na standardowym pasku przycisków otwiera okno dialogowe Duplikacja artykułu.
- Wprowadź numer artykułu w polu Duplikuj do lub zmień wartość domyślną, jeżeli jest to konieczne.
- Należy wybrać typ artykułu.
- Jeżeli wybrano jako typ artykułu Materiał, to należy wybrać typ materiału.
- Jeżeli wybrano jako typ materiału Artykuł magazynowy, należy użyć funkcji Zarządzanie zapasami, aby ustalić czy nowy towar widnieje na liście.
Jeżeli aktywowano funkcję Zarządzanie zapasami, to jest możliwy wybór zastosowań artykułu: Logistyka magazynowa, Produkcja, Planowanie.
- Użytkownik wybiera zastosowanie artykułu, który chce duplikować. Przycisk [OK] zatwierdza zmiany, zamyka okno dialogowe i tworzy nowy artykuł.
- Użytkownik wprowadza nazwę artykułu w polu Oznaczenie i w razie potrzeby zmień kopiowane dane.
- Na zakończenie należy wybrać przycisk [Zapisz] na standardowym pasku przycisków.
Duplikowanie zastosowania artykułu w środowisku jednofirmowym
Poniższa instrukcja odnosi się do środowiska jednofirmowego, w którym funkcja Uprawnienia do treści jest wyłączona.
Instrukcja
- Pierwszym krokiem jest uruchomienie aplikacji Artykuły w widoku Podstawowe.
- Następnie należy otworzyć artykuł, który ma zostać skopiowany.
- Należy przejść do odpowiedniego widoku zastosowania artykułu, który ma zostać zduplikowany.
- Przycisk [Duplikuj] z listy rozwijanej przy symbolu [Nowy] na standardowym pasku przycisków otwiera okno dialogowe Duplikacja artykułu.
- Użytkownik wprowadza numer artykułu w polu Duplikuj do, dla dodanego zastosowania artykułu.
- Należy wybrać, które zastosowania artykułu należy skopiować.
- Przycisk [OK] zatwierdza zmiany i tworzy wybrane zastosowania artykułu dla określonego artykułu.
- W razie potrzeby można zmienić dane.
- Na zakończenie należy wybrać przycisk [Zapisz] na standardowym pasku przycisków.
Duplikowanie artykułu w środowisku wielofirmowym
- Pierwszym krokiem jest uruchomienie aplikacji Artykuły w widoku Podstawowe.
- Następnie należy otworzyć artykuł, który ma zostać zduplikowany.
- Przycisk [Duplikuj] z listy rozwijanej przy symbolu [Nowy] na standardowym pasku przycisków otwiera okno dialogowe Duplikacja artykułu.
- Należy aktywować funkcje Zastosuj strukturę dziedziczenia, jeżeli celem operacji jest dostosowanie struktury organizacyjnej artykułu źródłowego do artykułu docelowego.
- Użytkownik wprowadza numer artykułu w polu Duplikuj do dla danego zastosowania artykułu.
- Jeżeli aktywowana została funkcja Zastosuj strukturę dziedziczenia, to można aktywować funkcje Zapisz od razu nowy artykuł.
- Należy wybrać typ artykułu.
- Jeżeli wybrano typ artykułu Materiał, to należy wybrać typ materiału.
- Jeżeli wybrano typ materiału Artykuł magazynowy, należy użyć funkcji Zarządzanie zapasami, aby ustalić czy nowy towar widnieje na liście.
Jeżeli aktywowano funkcję Zarządzanie zapasami, to jest możliwy wybór zastosowań artykułu: Logistyka magazynowa, Produkcja, Planowanie.
- Należy wybrać zastosowanie artykułu, który jest przeznaczony do duplikacji.
- Przycisk [OK] zatwierdza zmiany i tworzy wybrane zastosowania artykułu dla określonego artykułu.
- Można zmienić nazwę i, w razie potrzeby, duplikowane dane nowego artykułu.
- Na zakończenie należy wybrać przycisk [Zapisz] na standardowym pasku symboli.
Duplikowanie zastosowania w środowisku wielofirmowym
- Pierwszym krokiem jest uruchomienie aplikacji Artykuły w widoku Podstawowe.
- Następnie należy otworzyć artykuł, który ma zostać zduplikowany.
- Należy przejść do odpowiedniego widoku zastosowania artykułu, który ma zostać zduplikowany.
- Przycisk [Duplikuj] z listy rozwijanej przy symbolu [Nowy] na standardowym pasku przycisków otwiera okno dialogowe Duplikacja artykułu.
- W polu Duplikuj do należy wprowadzić numer artykułu dla danego zastosowania artykułu
- Użytkownik wybiera, które zastosowania artykułu należy zduplikować.
- Należy aktywować funkcje Zastosuj strukturę dziedziczenia, jeżeli celem operacji jest dostosowanie struktury organizacyjnej artykułu źródłowego do artykułu docelowego.
- Przycisk [OK] zatwierdza zmiany i tworzy wybrane zastosowania artykułu dla określonego artykułu.
- W razie potrzeby można zmienić dane.
- Na zakończenie należy wybrać przycisk [Zapisz] na standardowym pasku symboli.
Usuwanie artykułu
Dane artykułu nie są usuwane bezpośrednio — najpierw zaznaczony zostaje tylko znacznik usuwania. Wyłącznie przyszłe wersje są usuwane bezpośrednio, ponieważ nie były używane.
Jeżeli zastosowanie artykułu referencyjnego dla określonej organizacji ma znacznik usuwania, to odpowiednie zastosowania wariantu artykułów dla tej organizacji jest również wyposażone w znacznik usuwania.
Usuwanie przyszłych wersji artykułów
Warunki wstępne
Istnieje wersja danych konfiguracyjnych artykułu, która będzie ważna tylko w przyszłości.
Instrukcja
- Pierwszym krokiem jest uruchomienie aplikacji Artykuły.
- W razie potrzeby można zmienić widok na standardowym pasku przycisków dla wybranego zastosowania artykułu, dla którego przyszła wersja ma zostać usunięta.
- W środowisku wielofirmowym, użytkownik wybiera organizację, dla której chce wykonać to działanie.
- Wybierając przycisk przewijania obok pola Obowiązuje od, użytkownik otwiera przyszłą wersję, którą chce usunąć.
- Na zakończenie należy wybrać przycisk [Usuń] na standardowym pasku przycisków.
Wersja artykułu albo jego zastosowanie zostało usunięte.
Wstawianie znacznika usuwania
Jeżeli ustawisz znacznik usuwania dla wybranego artykułu w widoku Podstawowe, to zostanie on ustawiony dla całego artykułu i jego zastosowań.
Warunki wstępne
- Artykuł nie posiada znacznika usuwania. Można to rozpoznać po obecności czerwonego krzyżyka w polu Artykuł.
- Użytkownik jest upoważniony do ustawienia znacznika usuwania dla organizacji artykułu. W przeciwnym razie przycisk [Wstaw znacznik usuwania] będzie nieaktywny.
Instrukcja
- Pierwszym krokiem jest uruchomienie aplikacji Artykuły w widoku Podstawowe.
- Następnie należy otworzyć artykuł, dla którego ustawia się znacznik usuwania.
- Należy wybrać przycisk [Wstaw znacznik usuwania] na standardowym pasku przycisków.
Wyświetla się okno dialogowe z ostrzeżeniem, że artykuł jest całkowicie oznaczony do usunięcia.
- Użytkownik musi potwierdzić ostrzeżenie, jeżeli chce oznaczyć artykuł do usunięcia.
Artykuł i wszystkie jego zastosowania mają znacznik usuwania we wszystkich organizacjach i we wszystkich wersjach.
Wstawianie znacznika usuwania w zastosowaniu artykułu
Warunki wstępne
Zastosowanie tego artykułu nie ma znacznika usuwania.
Instrukcja
- Pierwszym krokiem jest uruchomienie aplikacji Artykuły w widoku Podstawowe.
- Następnie należy otworzyć artykuł, dla którego zostaje ustawiony znacznik usuwania.
- Należy zmienić widok na standardowym pasku symboli, dla którego ma zostać wstawiony znacznik usuwania.
- W środowisku wielofirmowym użytkownik wybiera organizację, dla której chce wykonać to działanie.
- Należy nacisnąć przycisk [Wstaw znacznik usuwania] na standardowym pasku przycisków.
Jeżeli Mandant zostanie wybrany jako organizacja w środowisku wielofirmowym, to pojawi się okno dialogowe potwierdzenia z ostrzeżeniem, że wybrane zastosowanie jest oznaczone do usunięcia dla wszystkich organizacji.
- Użytkownik musi potwierdzić ostrzeżenie, jeżeli chce zaznaczyć zastosowanie artykułu do usunięcia.
Wybrane zastosowanie artykułu ma znacznik usuwania we wszystkich wersjach. Jeżeli w środowisku wielofirmowym zostanie wybrany Mandant, to artykuł otrzyma znacznik usuwania we wszystkich organizacjach. Jeżeli dany artykuł jest artykułem referencyjnym to powiązane warianty artykułów również otrzymują znacznik usunięcia.
Usuwanie znacznika usuwania
Warunki wstępne
- Artykuł posiada znacznik usuwania.
Instrukcja
- Pierwszym krokiem jest uruchomienie aplikacji Artykuły.
- Następnie należy otworzyć artykuł, dla którego znacznik usuwania ma zostać usunięty.
- Należy nacisnąć przycisk [Usuń znacznik usuwania].
Znacznik usuwania artykułu jest usuwany dla wszystkich zastosowań w wybranej organizacji.
Usuwanie znacznika usuwania z zastosowania artykułu
Warunki wstępne
Zastosowanie artykułu posiada znacznik usuwania.
Instrukcja
- Pierwszym krokiem jest uruchomienie aplikacji Artykuły.
- Następnie należy otworzyć artykuł, dla którego znacznik usuwania ma zostać usunięty.
- Należy zmienić widok na standardowym pasku przycisków dla zastosowania, dla którego znacznik ma zostać usunięty.
- Użytkownik wybiera organizację w środowisku wielofirmowym, dla której chce wykonać to działanie.
- Na zakończenie należy wybrać przycisk [Usuń znacznik usuwania].
Znacznik usuwania określonego zastosowania dla wybranej organizacji zostanie usunięty.
Specjalne zmiany
Niektóre zmiany wymagają kompleksowych, a w niektórych przypadkach czasochłonnych testów, aby uniknąć niespójności danych. Jeżeli dokonasz takich zmian, w pierwszym kroku otrzymasz ostrzeżenie. Testy te są przeprowadzane wyłącznie po potwierdzeniu komunikatu ostrzegawczego.
Komunikaty ostrzegawcze pojawiają się po zmianie:
- Podstawowej jednostki artykułu
- Równoległych jednostek artykułu albo powiązanych przeliczników
- Typu specyfikacji
Przed zapisaniem możliwych zmian, wyświetla się komunikat ostrzegawczy. Jeżeli zostanie potwierdzony, przeprowadzona zostanie kontrola użytkowania. Jeżeli nie wykryte zostaną żadne błędy, artykuł zostanie zapisany. W przeciwnym razie zostaną wyświetlone komunikaty o błędach, które informują, dlaczego nie można zapisać tego artykułu.
Dodawanie zdjęcia
Zdjęcie ułatwia identyfikację artykułu. Po wprowadzeniu lub otwarciu danych konfiguracyjnych artykułu w nagłówku wyświetlany jest obraz artykułu. Poniżej znajduje się instrukcja dodawania obrazu do danych bazowych.
Warunki wstępne
Jeżeli chcesz połączyć obraz z artykułem, to plik obrazu musi być przechowywany w Repozytorium wiedzy (kstore) Nie można przypisać obrazu zapisanego lokalnie. W środowisku wielofirmowym użytkownik musi być przypisany do odpowiedzialnej organizacji artykułu.
Instrukcja
- Pierwszym krokiem jest uruchomienie aplikacji Artykuły.
- Następnie należy otworzyć artykuł, dla którego planuje się zapisać zdjęcie w nagłówku.
- Należy kliknąć prawym przyciskiem myszy na standardową ikonę w nagłówku.
- Polecenie Zmiana z menu wyboru otworzy okno dialogowe Wybrać logo.
- Użytkownik wybiera obraz do wyświetlenia w nagłówku dla otwartego artykułu.
- Na zakończenie należy nacisnąć przycisk [Zapisz] na standardowym pasku przycisków.
Zmiana organizacji
- W panelu nawigacyjnym należy przejść do zakładki Struktura organizacyjna. Wyświetlane tu są wszystkie organizacje, do których użytkownik posiada uprawnienia.
- Należy kliknąć dwukrotnie organizację, do której chce się przełączyć. Można także wrócić do widoku w tym samym czasie, klikając dwukrotnie na jedną z ikon użytkownika. System wyświetli dane wybranej organizacji.
Pobieranie danych dla wybranej organizacji
Warunki wstępne
Wybrana organizacja musi mieć zgodę na pobranie danych drugiej organizacji, np. tylko organizacja zakupowa może akceptować dane dostawców.
Instrukcja
- Pierwszym krokiem jest uruchomienie aplikacji Artykuły.
- Następnie należy otworzyć wybrany artykuł.
- Należy przejść do odpowiedniego widoku na standardowym pasku przycisków, aby wybrać, które dane mają zostać pobrane.
- Użytkownik wybiera organizację, dla której dane te mają zostać pobrane.
- Po wybraniu organizacji, przycisk [Pobierz dane dla wybranej organizacji] na standardowym pasku przycisków jest aktywny i należy go wybrać, aby pobrać dane.
- W celu zapisania danych należy wybrać przycisk [Zapisz].
Wybrana organizacja może korzystać z pobranych danych, które pochodzą z organizacji, znajdującej się wyżej w ścieżce struktury organizacyjnej.
Zastosowanie edycji danych dla wybranej organizacji
Warunki wstępne
Wybrana organizacja musi mieć zgodę na zastosowanie danych drugiej organizacji, np. tylko organizacja zakupowa może akceptować dane dostawców.
Instrukcja
- Pierwszym krokiem jest uruchomienie aplikacji Artykuły.
- Następnie należy otworzyć wybrany artykuł.
- Aby wybrać, które dane mają zostać pobrane, należy przejść do odpowiedniego widoku na standardowym pasku przycisków.
- Użytkownik wybiera organizację, dla której dane te mają zostać pobrane.
- Po wybraniu organizacji, przycisk [Zastosuj edycję danych dla wybranej organizacji] jest aktywny i należy go wybrać, aby zastosować edycję danych.
- Pobrane dane podlegają edycji.
- W celu zapisania danych należy wybrać przycisk [Zapisz].




