Aplikacja Lista: Porównanie kalkulacji produktów umożliwia przegląd porównań kalkulacji utworzonych w aplikacji Porównanie kalkulacji produktów. Akcja wykonywana z poziomu listy pozwala na aktualizację wybranych porównań.
Dane wyświetlane w wynikach wyszukiwania pobierane są z aplikacji Porównanie kalkulacji produktów.
Opis przycisków dostępnych w aplikacjach typu Lista oraz opis funkcji aplikacji (np. zarządzanie polami dostępnymi w nagłówku i sekcjach dodatkowych) znajduje się w dokumencie Listy.
Aplikacja składa się z nagłówka oraz obszaru roboczego.
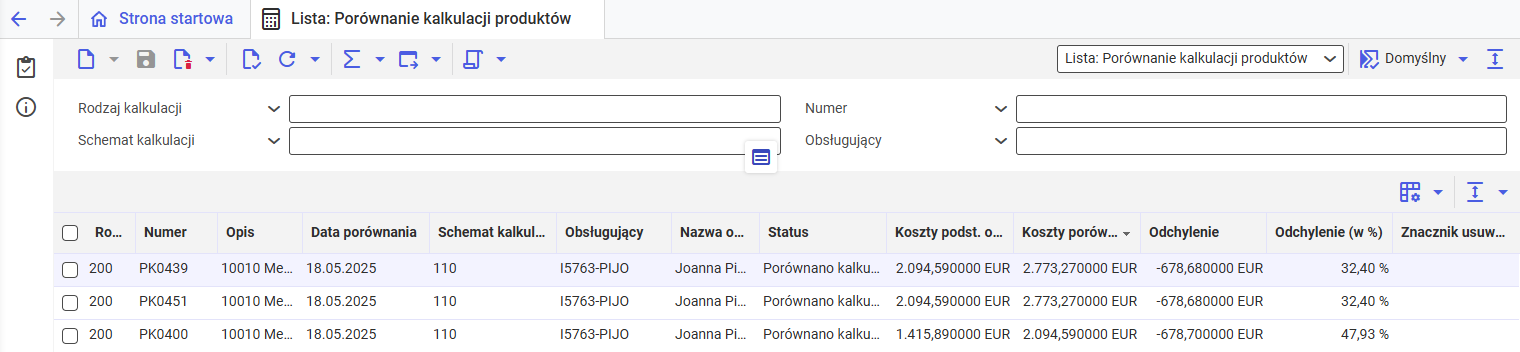
Nagłówek
W nagłówku aplikacji znajdują się standardowe przyciski akcji oraz pola umożliwiające filtrowanie wyników wyszukiwani według wyznaczonych kryteriów.
- [Wybierz akcję] → [Porównaj kalkulacje] – umożliwia zaktualizowanie porównania kalkulacji produktów. Otwiera okno dialogowe Porównanie kalkulacji produktów. Szczegółowy opis okna dialogowego jest dostępny w artykule Porównanie kalkulacji produktów.
Aplikacja umożliwia filtrowanie danych według poniższych danych:
- Rodzaj kalkulacji – umożliwia wybranie porównania kalkulacji danego rodzaju, dla którego mają zostać wyświetlone dane w tabeli
- Numer – umożliwia wybranie numeru porównania kalkulacji, dla których mają zostać wyświetlone dane w tabeli
- Schemat kalkulacji – umożliwia filtrowanie wyników za pomocą schematu kalkulacji według którego zostały obliczone porównania kalkulacji
- Obsługujący – umożliwia filtrowanie porównań kalkulacji na podstawie przypisanego pracownika odpowiedzialnego
Okno dialogowe Porównanie kalkulacji produktów
Okno dialogowe Porównanie kalkulacji produktów jest wyświetlane po wybraniu przycisku [Wybierz akcję] → [Porównaj kalkulacje]. Umożliwia ono skonfigurowanie parametrów porównania kalkulacji, które zostaną ponowie obliczone.
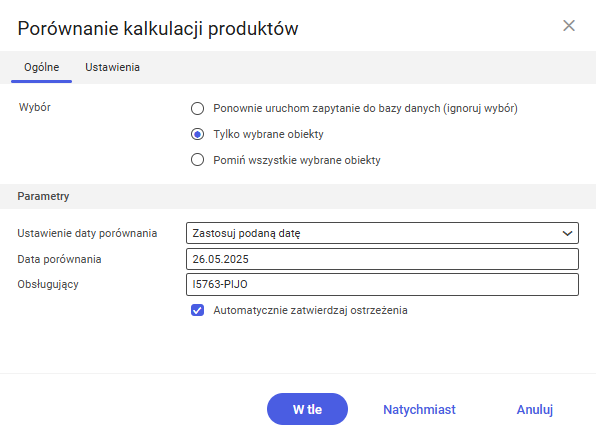
Okno dialogowe Porównanie kalkulacji produktów składa się z zakładek Ogólne oraz Ustawienia. Zakładka Ogólne zawiera następujące pola oraz parametry:
- Wybór – umożliwia wybranie obiektów, dla których zostanie wykonana akcja. Dostępne są wartości:
- Ponownie uruchom zapytanie do bazy danych (ignoruj wybór) – lista porównań kalkulacji zostanie odświeżona, na podstawie zdefiniowanych parametrów w nagłówku aplikacji
- Tylko wybrane obiekty – akcja zostanie wykonana, dla obiektów wybranych z listy
- Pomiń wszystkie wybrane obiekty – akcja zostanie wykonana dla obiektów, które nie zostały wybrane na liście
- Sekcja Parametry – umożliwia zdefiniowanie ustawień dotyczących kalkulacji. Dostępne są następujące pola oraz parametry:
- Ustawienie daty porównania – umożliwia wybranie ustawień dla daty porównania. Dostępne są opcje:
- Zastosuj datę realizacji – data wykonania kalkulacji. W polu Data porównania automatycznie wyświetlana jest aktualna data.
- Zastosuj wybraną datę – umożliwia wybranie daty w polu Data porównania
- Data porównania – umożliwia zdefiniowanie daty porównania kalkulacji
- Odpowiedzialny pracownik – umożliwia wybranie osoby kontaktowej oraz odpowiedzialnej za porównanie kalkulacji. Wybrany użytkownik musi być pracownikiem firmy.
- Automatycznie zatwierdzaj ostrzeżenia – jeżeli parametr jest aktywny to ostrzeżenia systemu związane z wykonaniem zadania w tle są automatycznie zatwierdzane
- Ustawienie daty porównania – umożliwia wybranie ustawień dla daty porównania. Dostępne są opcje:
- Zakładka Ustawienia — umożliwia zdefiniowanie ustawień przetwarzania zadania w tle
Obszar roboczy
Obszar roboczy aplikacji zawiera tabelę, która wyświetla dane zgodnie ze zdefiniowanymi filtrami w nagłówku aplikacji.
W tabeli dostępne są następujące przyciski:
- Ustal właściwości zapytań i wyników – umożliwia zdefiniowanie widoku tabeli, dodanie/usunięcie kolumn z tabeli, dodanie/usunięcie pól wyszukiwania oraz modyfikację ustawień sortowania.
- Pokaż/Ukryj obszary – umożliwia modyfikację wyświetlanej tabeli, do wyboru są poniższe opcje:
- Ukryj/Pokaż nagłówek listy – ukrywa/wyświetla opis kolumn tabeli
- Ukryj/Pokaż status wiersza – ukrywa/wyświetla kolumnę ze statusem wiersza
- Pokaż obszar grupowania i sortowania – umożliwia przeciągnięcie nazwy kolumny na wyświetlony obszar i grupowanie danych według wybranego atrybutu
- Ukryj obszar grupowania i sortowania – umożliwia ukrycie obszaru grupowania
- Rozszerz wszystkie grupy – rozwija zgrupowane pozycje w tabeli
- Redukuj wszystkie grupy – zwija wszystkie zgrupowane pozycje w tabeli
- Pokaż wszystkie obszary – wyświetla wszystkie kolumny oraz opisy
- Ukryj wszystkie obszary – ukrywa wszystkie kolumny oraz opisy
Szczegółowy opis funkcji dostosowania widoku znajduje się w artykule Personalizacja interfejsu.
W tabeli są dostępne następujące kolumny:
- Rodzaj kalkulacji – wyświetlany jest rodzaj porównania kalkulacji
- Numer – wyświetlany jest numer porównania kalkulacji
- Opis – wyświetlany jest opis porównania kalkulacji
- Data porównania – wyświetlana jest data porównania kalkulacji
- Schemat kalkulacji – wyświetlany jest schemat kalkulacji, według którego zostały obliczone kalkulacje wchodzące w skład porównania kalkulacji
- Obsługujący – wyświetlany jest login pracownika przypisanego do porównania kalkulacji
- Nazwa odpowiedzialnego pracownika – wyświetlana jest Nazwa pracownika przypisanego do kalkulacji
- Status – wyświetlany jest status porównania kalkulacji
- Koszty podstawowe ogółem – wyświetlany jest koszt z kalkulacji podstawowej
- Koszty porównywane ogółem – wyświetlany jest koszt z kalkulacji porównywanej
- Odchylenie – wyświetlane jest odchylenie pomiędzy kwotą podstawową, a porównywaną
- Odchylenie (w %) – wyświetlane jest odchylenie (w wartości procentowej) pomiędzy kwotą podstawową a porównywaną
- Znacznik usuwania – w przypadku gdy do kalkulacji jest dodany znacznik usuwania, w kolumnie znajduje się symbol





