Wprowadzenie
Aplikacja Reguły konfiguracji produktu umożliwia tworzenie zestawu reguł pozwalających na konfigurację produktów przy jednoczesnym projektowaniu okna dialogowego konfiguracji. Reguła określa parametry konfiguracyjne artykułu produkcji i kolejność kontroli etapów w procesie konfiguracji. Etapy i parametry konfiguracji zdefiniowane w regule mogą być również powiązane z warunkami i akcjami, które służą m.in. do tworzenia zależności pomiędzy parametrami konfiguracji. Reguła konfiguracji produktu ma uzasadnione zastosowanie w konfiguracji wielu podobnych artykułów.
W celu poprawnego zdefiniowania produktu konfigurowalnego należy wykonać poniższe kroki:
- Utworzyć etapy konfiguracji produktu.
- Utworzyć parametry konfiguracyjne dla etapów konfiguracji .
- Utworzyć listy warunków (opcjonalne).
- Utworzyć warunki oraz akcje warunków (opcjonalne).
Zależności pomiędzy etapami konfiguracji produktu przedstawiono na schemacie poniżej.
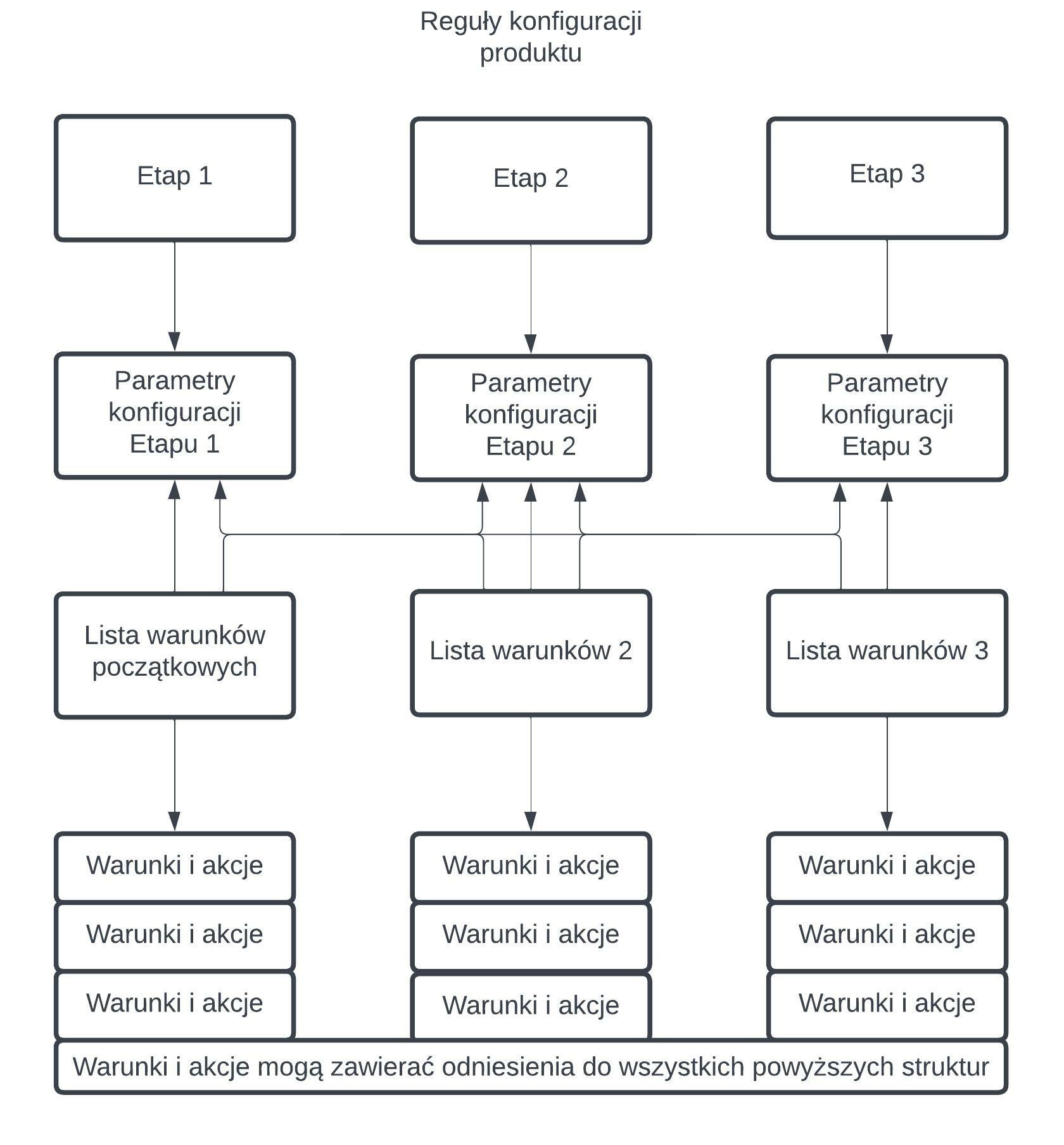
Aplikacja składa się z następujących sekcji:
- Nagłówek – umożliwia zdefiniowanie podstawowych danych dla tworzonej konfiguracji produktu.
- Obszar roboczy widok Etapy – umożliwia zdefiniowanie głównych etapów konfiguracji artykułu
- Obszar roboczy widok Parametry konfiguracji – umożliwia zdefiniowanie parametrów konfiguracji dla etapów konfiguracji artykułu.
- Obszar roboczy widok Listy warunków – umożliwia zdefiniowanie listy warunków dla konfiguracji produktu.
- Obszar roboczy widok Warunki i akcje – umożliwia zdefiniowanie warunków oraz akcji dla listy warunków.
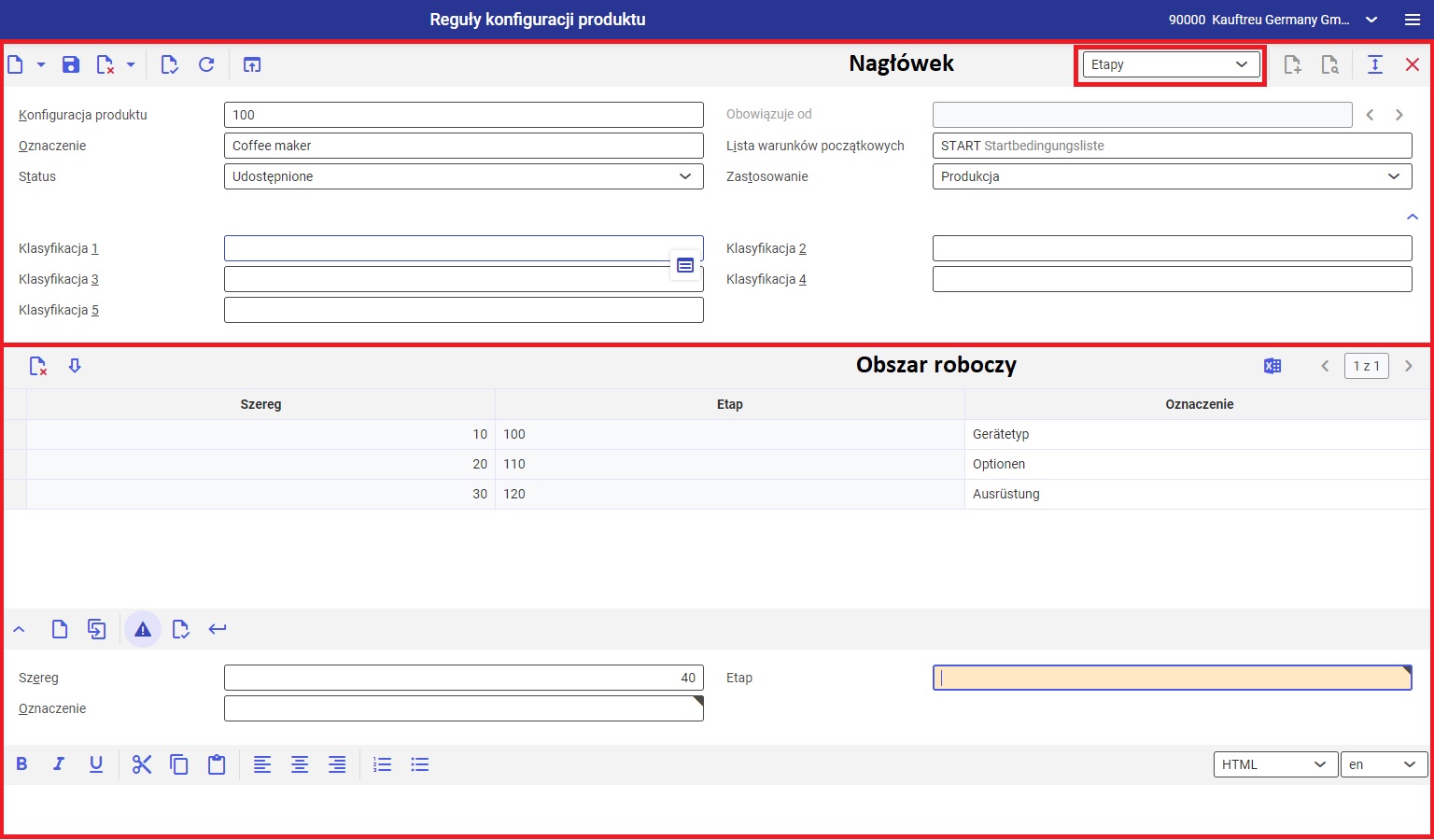
Nagłówek
Nagłówek aplikacji umożliwia zdefiniowanie podstawowych danych dla tworzonej konfiguracji produktu. Na pasku nagłówka oprócz standardowych dostępne są następujące przyciski:
- [Nowy] – umożliwia zdefiniowanie nowej reguły konfiguracji produktu.
- [Nowy] → [Nowa wersja] – umożliwia utworzenie nowej wersji istniejącej reguły konfiguracji produktu.
- [Nowy] → [Duplikuj] – umożliwia zduplikowanie istniejącej reguły konfiguracji produktu.
- [Usuń] – umożliwia usunięcie zdefiniowanej reguły konfiguracji produktu.
- [Usuń] → [Wstaw/Usuń znacznik usuwania] – umożliwia usunięcie lub wstawienie znacznika usuwania dla reguły konfiguracji produktu.
- [Wyświetl okno konfiguracji do testowania] – umożliwia wyświetlenie testowego okna dialogowego konfiguracji artykułu działającego na podstawie danych wprowadzonych w wybranej regule konfiguracji produktu. Szczegółowy opis okna dialogowego jest dostępny w artykule Konfigurator produktu.
- Wybór widoku obszaru roboczego – menu rozwijane pozwalające na wybór widoku obszaru roboczego, dostępne są:
- Etapy
- Parametry konfiguracji
- Listy warunków
- Warunki i akcje
- Utwórz dokument – umożliwia dodanie dokumentu do definiowanej konfiguracji produktu. Wyświetla okno dialogowe Utwórz dokument, w którym po wyborze rodzaju dokumentu w polu Rodzaj dokumentu zostanie otwarta aplikacja Dokumenty. W aplikacji Dokumenty użytkownik może zdefiniować treść oraz dane dokumentu.
W nagłówku aplikacji znajdują się następujące pola:
- Konfiguracja produktu – umożliwia zdefiniowanie nazwy dla konfiguracji produktu. Nazwa ta jest przypisywana do konfigurowanych artykułów, co decyduje o sposobie konfiguracji artykułu i zastosowanych parametrach konfiguracji.
- Obowiązuje od – w przypadku utworzenia nowej wersji umożliwia zdefiniowanie daty, od której dana wersja konfiguracji produktu zacznie obowiązywać.
- Oznaczenie – umożliwia zdefiniowanie opisu dla tworzonej reguły konfiguracji produktu.
- Lista warunków początkowych – umożliwia zdefiniowanie listy warunków początkowych, na podstawie których rozpoczyna się konfiguracja produktu.
- Status – umożliwia zdefiniowanie statusu dla tworzonej reguły konfiguracji produktu.
- Utworzone – reguła została stworzona, wciąż pozostaje w edycji, niedostępna do użycia.
- Zwolnione – reguła została zaakceptowana i jest możliwa do użycia.
- Zablokowane – reguła niedostępna do użycia.
- Zastosowanie – pole umożliwia określenie zastosowania definiowanej reguły. Zastosowanie ma charakter informacyjny, jest ustawiane ręcznie i aktualnie nie wpływa na dalsze przetwarzanie w systemie. Pole Zastosowanie może mieć użycie dla potrzeb własnych w celu rozróżnienia tworzonych reguł konfiguracji. Dostępne wartości:
- (wszystkie) – wybiera wszystkie dostępne zastosowania.
- Produkcja – reguła konfiguracji produktu jest stosowana tylko do produkcji.
- Sprzedaż – reguła konfiguracji produktu jest stosowana tylko do tworzenia dodatkowych pozycji w zamówieniu sprzedaży.
- Etap – umożliwia zdefiniowanie etapu dla którego są tworzone parametry konfiguracji. Pole dostępne tylko w widoku Parametry konfiguracji.
- Lista warunków – umożliwia zdefiniowanie listy warunków, dla której są tworzone warunki i akcje. Pole dostępne tylko w widoku Warunki i akcje.
W nagłówku dostępne są dodatkowe pola. W celu ich wyświetlenia należy użyć przycisku [Pokaż/Ukryj]. Dostępne są:
- Schemat kalkulacji – umożliwia zdefiniowanie schematu kalkulacji dla automatycznej kalkulacji zamówień i ofert dla konfigurowalnych artykułów w sprzedaży. Pole jest widoczne w przypadku wybrania firmy głównej lub organizacji logistyki magazynowej przed otwarciem aplikacji.
- Rodzaj kalkulacji – umożliwia zdefiniowanie rodzaju automatycznej kalkulacji zamówień i ofert dla konfigurowalnych artykułów w sprzedaży. Pole jest widoczne w przypadku wybrania firmy głównej lub organizacji logistyki magazynowej przed otwarciem aplikacji.
- Klasyfikacja od 1 do 5 – umożliwia zdefiniowanie klasyfikacji. Klasyfikacja jest tworzona w aplikacji Klasyfikacje dla Klasyfikacji konfiguracji produktu od 1 do 5.
Obszar roboczy widok Etapy
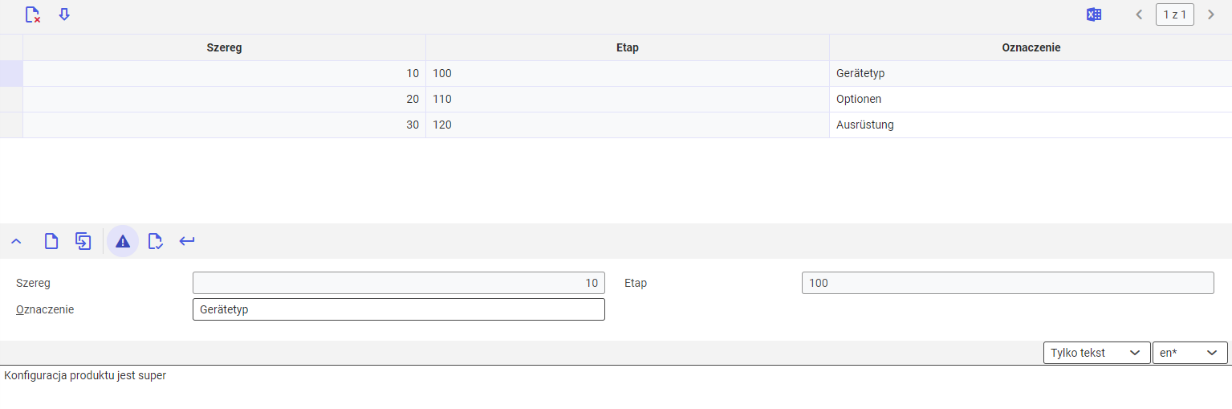
Obszar roboczy dla widoku Etapy umożliwia zdefiniowanie etapów konfiguracji produktu. Podział konfiguracji na etapy umożliwia większą elastyczność w procesie konfiguracji poprzez określenie kolejnych kroków konfiguracji. W tabeli obszaru roboczego dostępne są następujące przyciski:
- [Usuń] – umożliwia usunięcie etapu konfiguracji.
- [Edytuj zaznaczone pozycje] – umożliwia edycję wybranej pozycji w edytorze pozycji.
- [Eksport dane do pliku] – eksportuje do pliku dane z tabeli. Plik jest eksportowany w formacie XLS.
Nazwy kolumn odpowiadają nazwom pól w edytorze pozycji.
Edytor pozycji składa się ze standardowych przycisków oraz zawiera poniższe pola:
- Sekwencja – określa kolejność wykonywania etapów podczas konfiguracji produktu. Przyjmuje wartość kolejnych numerów zgodnie z schematem numeracji określonym w aplikacji Konfiguracja → Produkcja → Schemat numeracji → Schemat numeracji dla etapów konfiguracji. Po dodaniu pozycji do tabeli edycja pola nie będzie możliwa. W związku z tym zaleca się pozostawienie przerw między liczbami. Zamiast 1, 2, 3 lepiej użyć np. 10, 20, 30.
- Etap – umożliwia zdefiniowanie nazwy dla etapu. Po dodaniu pozycji do tabeli edycja pola nie będzie możliwa.
- Oznaczenie – umożliwia zdefiniowanie opisu dla etapu konfiguracji.
- Edytor tekstu – umożliwia dodanie tekstu dla etapu konfiguracji. Zostanie on wyświetlony w konfiguratorze produktu dla danego etapu. Należy pamiętać, że z menu rozwijanego należy wybrać format tekstu oraz wersję językową dla której dany tekst zostanie zdefiniowany.
Obszar roboczy widok Parametry konfiguracji
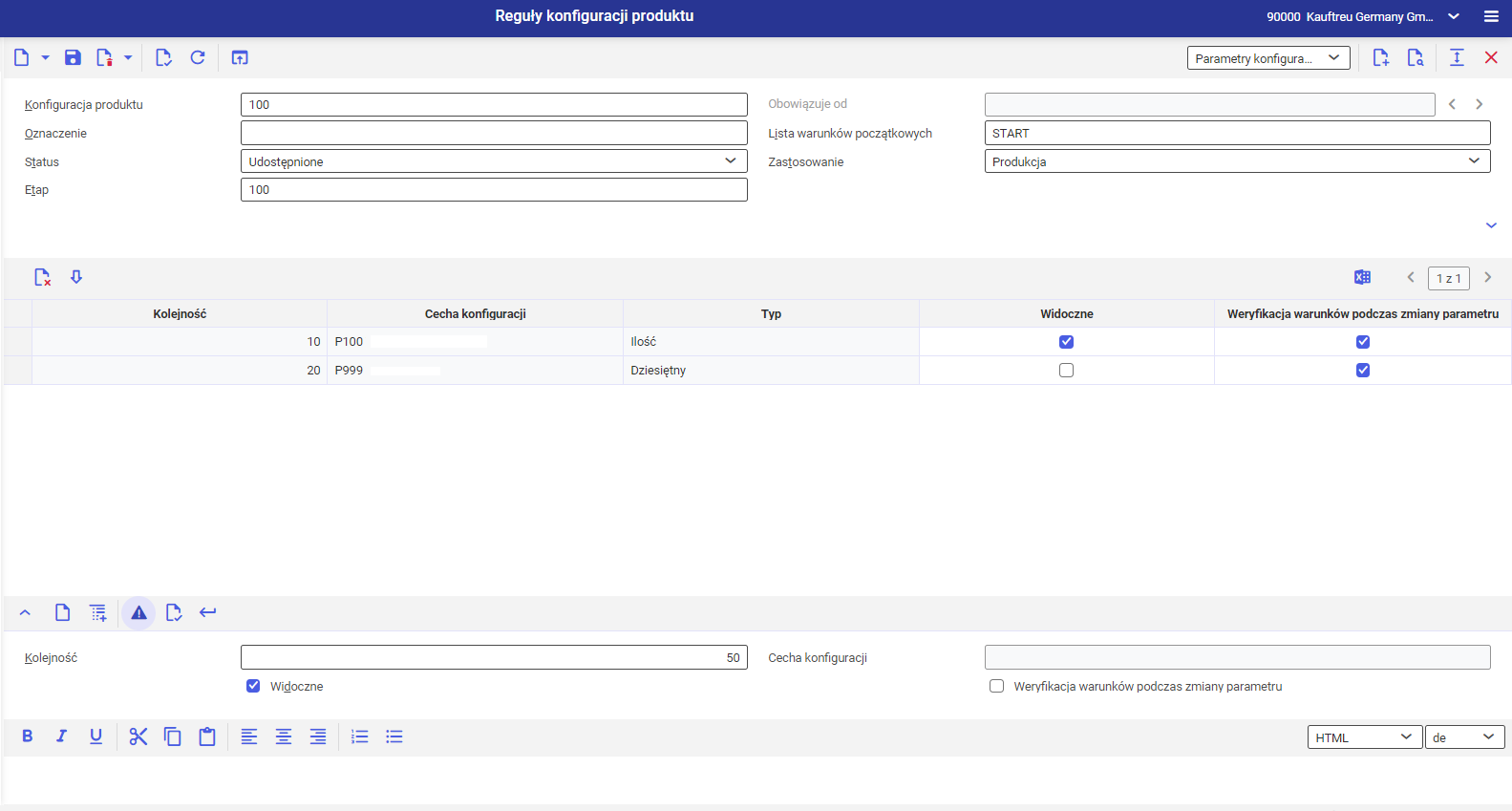
Widok Parametry konfiguracji w aplikacji Reguły konfiguracji produktu umożliwia zdefiniowanie parametrów konfiguracji dla wybranego etapu konfiguracji. Aby zdefiniować parametry konfiguracji dla konkretnego etapu, należy w polu Etap dostępnym w nagłówku aplikacji wybrać etap, który został zdefiniowany w poprzednim widoku aplikacji. W tabeli obszaru roboczego dostępne są następujące przyciski:
- [Usuń] – umożliwia usunięcie parametru konfiguracji.
- [Edytuj zaznaczone pozycje] – umożliwia edycję wybranej pozycji w edytorze pozycji.
- [Eksport dane do pliku] – eksportuje do pliku dane z tabeli. Plik jest eksportowany w formacie XLS.
Nazwy kolumn w większości odpowiadają nazwom pól oraz parametrów w edytorze pozycji. Ponadto dostępna jest dodatkowa kolumna:
- Typ – wyświetla rodzaj zdefiniowanego parametru konfiguracji, jest on pobierany z okna dialogowego Generuj i edytuj parametr konfiguracji z sekcji Rodzaj pola, pola Typ.
Edytor pozycji oprócz standardowych przycisków, zawiera poniższe przyciski, pola oraz parametry:
- [Generuj i edytuj parametr konfiguracji] – otwiera okno dialogowe : Tworzenie i edycja parametru konfiguracji, które umożliwia zdefiniowanie nowego parametru konfiguracyjnego. Definiowanie nowego parametru konfiguracyjnego jest identycznym procesem co dodanie pól definiowanych przez użytkownika. Szczegółowy opis znajduje się w artykule Pola zdefiniowane przez użytkownika.
- Sekwencja – określa kolejność wyświetlania parametrów konfiguracji w konfiguratorze produktu. Przyjmuje wartość kolejnych numerów zgodnie z schematem numeracji określonym w aplikacji Konfiguracja → Produkcja → Schemat numeracji → Schemat numeracji dla parametrów konfiguracji. Po dodaniu pozycji do tabeli edycja pola nie będzie możliwa. W związku z tym zaleca się pozostawienie przerw między liczbami. Zamiast 1, 2, 3 lepiej użyć np. 10, 20, 30.
- Parametr konfiguracji – przyjmuje nazwę, która została zdefiniowana w oknie dialogowym Tworzenie i edycja parametru konfiguracji w polu Nazwa oraz Oznaczenie pola. Pole nie podlega edycji ponieważ pobiera dane z okna dialogowego.
- Widoczne – jeżeli parametr ten jest aktywny to parametr konfiguracji będzie widoczny oraz możliwy do edycji w konfiguratorze produktu.. Podlega edycji z poziomu tabeli oraz edytora pozycji. Niewidoczne parametry konfiguracyjne mogą zostać wykorzystane na przykład do ukrycia wartości wyliczanych automatycznie na podstawie danych z widocznych parametrów konfiguracyjnych.
- Weryfikacja warunków podczas zmiany parametru – jeżeli parametr ten jest aktywny sprawdzona zostanie cała powiązana lista warunków oraz nastąpi weryfikacja wszystkich parametrów konfiguracji. Podlega edycji z poziomu tabeli oraz edytora pozycji.
[inidcator]Zaleca się aktywację tej funkcji tylko dla tych parametrów konfiguracji, które również w ramach konfiguracji mają charakter sterujący, tzn. wywołują akcje poprzez warunki.[/inidcator] - Edytor tekstu – umożliwia dodanie tekstu dla parametru konfiguracji. Zostanie on wyświetlony w konfiguratorze produktu dla definiowanego parametru etapu. Należy pamiętać, że z menu rozwijanego należy wybrać format tekstu oraz wersję językową dla której dany tekst zostanie zdefiniowany.
Obszar roboczy widok Listy warunków
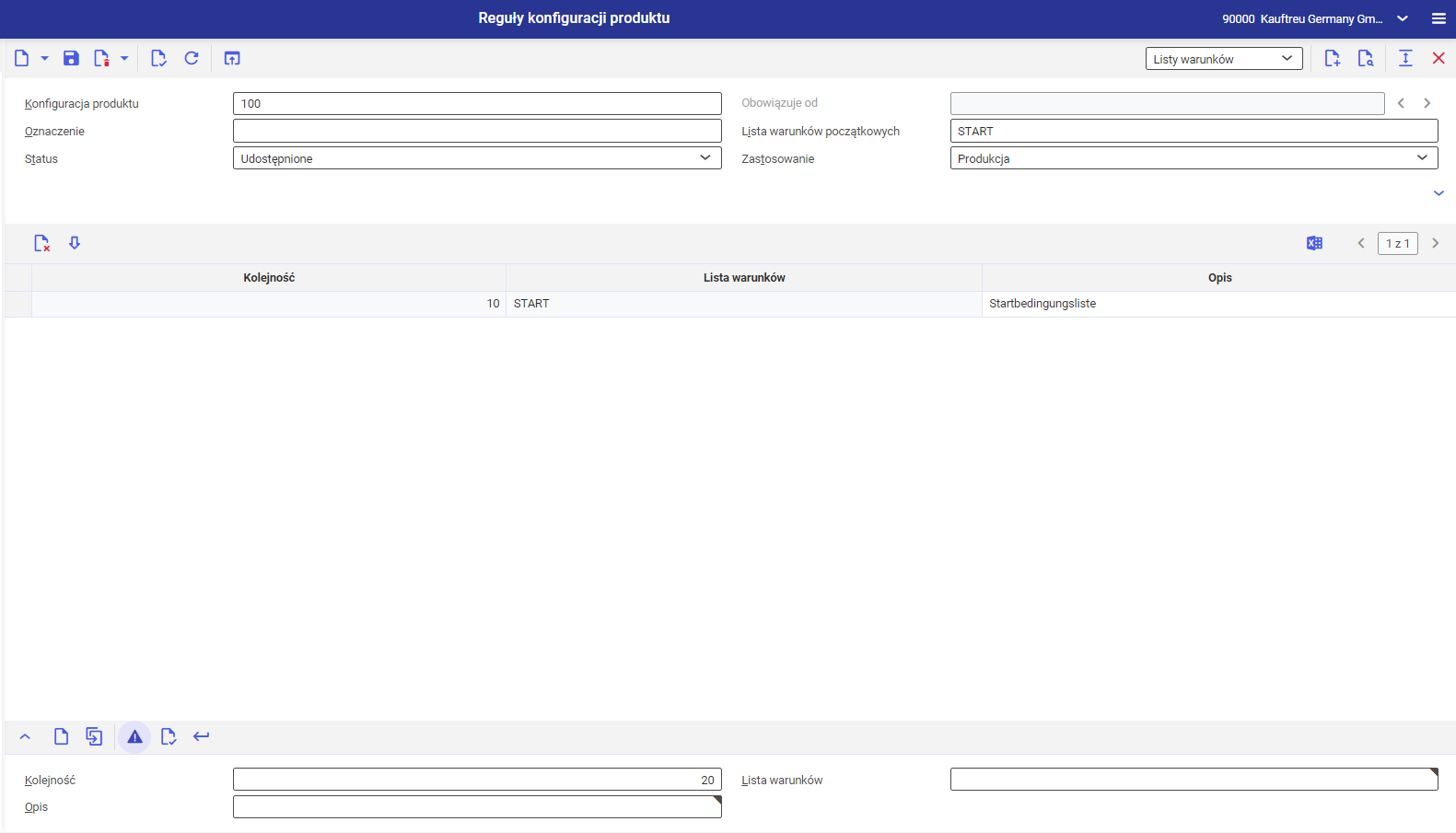
Widok Listy warunków w obszarze roboczym aplikacji Reguły konfiguracji produktu umożliwia utworzenie list warunków. Listy warunków umożliwiają łączenie warunków. Niezbędna jest co najmniej jedna lista warunków. Nie ma ograniczeń w ilości list. Nawet gdy w konfiguracji artykułu ma zostać wykonanie zapytanie o jeden parametr konfiguracji, potrzebna jest lista warunków początkowych.
W tabeli obszaru roboczego dostępne są następujące przyciski:
- [Usuń] – umożliwia usunięcie listy warunków.
- [Edytuj zaznaczone pozycje] – umożliwia edycję wybranej pozycji w edytorze pozycji.
- [Eksport dane do pliku] – eksportuje do pliku dane z tabeli. Plik jest eksportowany w formacie XLS.
Nazwy kolumn odpowiadają nazwom pól w edytorze pozycji.
Edytor pozycji składa się ze standardowych przycisków oraz zawiera poniższe pola:
- Sekwencja – określa kolejność wykonywania kroków podczas konfiguracji produktu. Przyjmuje wartość kolejnych numerów zgodnie z schematem numeracji określonym w aplikacji Konfiguracja → Produkcja → Schemat numeracji → Schemat numeracji dla listy warunków. Po dodaniu pozycji do tabeli edycja pola nie będzie możliwa. W związku z tym zaleca się pozostawienie przerw między liczbami. Zamiast 1, 2, 3 lepiej użyć np. 10, 20, 30.
- Lista warunków – umożliwia zdefiniowanie nazwy dla listy warunków. Po dodaniu pozycji do tabeli edycja pola nie będzie możliwa.
- Oznaczenie – umożliwia zdefiniowanie opisu dla listy warunków.
Obszar roboczy widok Warunki i akcje
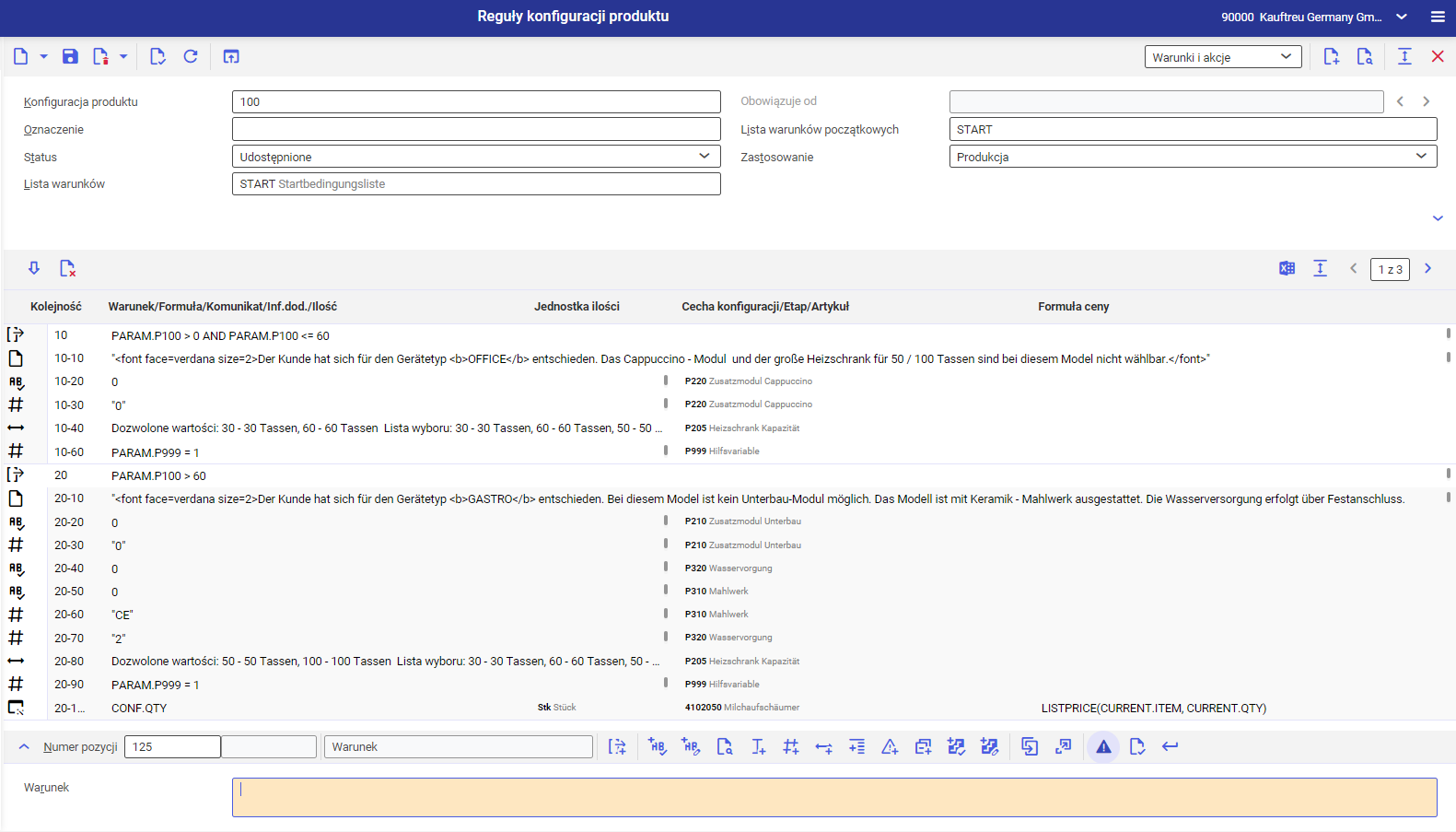
Widok Warunki i akcje umożliwia definiowanie warunków oraz akcji warunkowych w celu nadania parametrom konfiguracji odpowiedniego zestawu zależności. Na podstawie stworzonych reguł możliwe jest automatyczne wyliczenie, ukrycie lub sprawdzenie parametrów, zablokowanie etapów, a nawet pominięcie listy warunków.
Warunki i akcje zawsze są definiowane w odniesieniu do listy warunków. Należy ją wskazać w polu Lista warunków. Następnie można dodawać lub edytować warunki i akcje w wybranej liście warunków.
Warunki i akcje są realizowane w konfiguratorze produktu zgodnie z kolejnością określoną w regule konfiguracji produktu. Sprawdzane są wszystkie warunki na danej listy warunków. Jeśli warunek zwraca wartość PRAWDA, to będą wykonane wszystkie akcje należące do tego warunku. Akcje mogą zawierać warunki, które aktywują lub dezaktywują pola.
Lista warunków jest sprawdzana w konfiguratorze produktu podczas następujących zdarzeń:
- Otwarcie okna dialogowego.
- Wybór innego etapu.
- Aktywacja przycisku [Zastosuj].
- Uruchomienie akcji [Weryfikuj].
- Po zmianie parametru konfiguracji, dla której aktywna jest funkcja Weryfikacja warunków podczas zmiany parametru.
Poniższy diagram prezentuje sposób realizacji listy warunków:
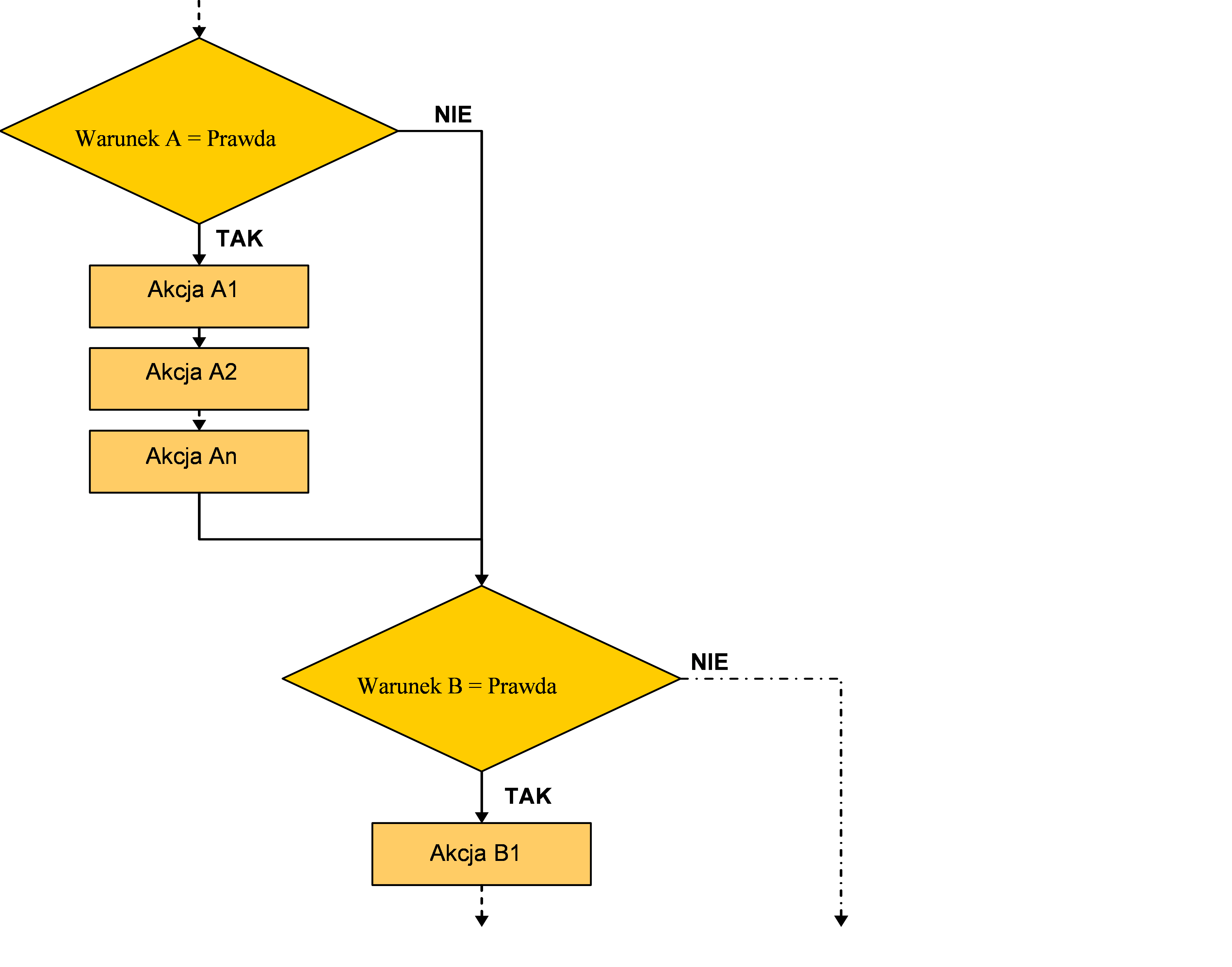
Obszar roboczy – tabela
W tabeli obszaru roboczego dostępne są następujące przyciski:
- [Edytuj zaznaczone pozycje] – umożliwia edycję wybranej pozycji w edytorze pozycji.
- [Usuń] – umożliwia usunięcie akcji oraz warunków.
- [Eksport danych do pliku] – eksportuje do pliku dane z tabeli. Plik jest eksportowany w formacie XLS.
W tabeli znajdują się następujące kolumny:
- Sekwencja – wyświetla kolejność wykonywania warunków oraz akcji.
- Dla warunku – domyślna numeracja warunku zaczyna się od 10, ze skokiem 10, np. 10, 20, 30.
- Dla akcji – akcje są przypisane do warunków, ich numer składa się z dwóch członów, np. 10-20 gdzie 10 to numer warunku, a 20 to numer akcji. Domyślna numeracja akcji zaczyna się od 10, ze skokiem 10, np. 10-10, 10-20, 10-30.
- Warunek/Formuła/Komunikat/Inf. Dod./Ilość – wyświetlana jest informacja, formuła, ilości lub warunki zdefiniowane dla pozycji.
- Jednostka ilości – wyświetlana jest jednostka ilości dla akcji Utwórz dodatkową pozycję.
- Parametr konfiguracji/Etap/Artykuł – wyświetlane jest zdefiniowane odniesienie dla pozycji.
- Formuła ceny – w przypadku użycia akcji Utwórz dodatkową pozycję wyświetlana jest tutaj formuła cenowa.
Obszar roboczy – edytor pozycji
Edytor pozycji umożliwia zdefiniowanie oraz dodanie do tabeli warunków oraz akcji. Na pasku edytora pozycji dostępne są następujące pola oraz przyciski:
- Numer pozycji – pole podzielone jest na dwie części. Pierwsza część pola odnosi się do numeru warunku, druga do numeru akcji. Nie zawsze te dwa pola będą wypełnione, ponieważ nie każdy warunek musi być rozbudowany o akcję. Numer pozycji określa kolejność warunków i akcji w tabeli oraz wpływa na kolejność przetwarzania podczas konfiguracji produktu. Pozycje są numerowane według poniższego schematu:
- Warunek – domyślna numeracja warunku zaczyna się od 10, ze skokiem 10, np. 10, 20, 30.
- Akcja – akcje są przypisane do warunków, ich numer składa się z dwóch członów, np. 10-20 gdzie 10 to numer warunku, a 20 to numer akcji. Domyślna numeracja akcji zaczyna się od 10, ze skokiem 10, np. 10-10, 10-20, 10-30.
- Rodzaj pozycji – pole informacyjne wyświetlające rodzaj edytowanej lub dodawanej pozycji do tabeli. Pole to może przyjąć następujące wartości:
- [Warunek]
- [Aktywuj parametr konfiguracji]
- [Udostępnij parametr konfiguracji do wpisu]
- [Wyświetl informacje dodatkowe]
- [Zmień skupienie]
- [Zmień wartość]
- [Zmień zakres wartości]
- [Utwórz dodatkową pozycję]
- [Wyświetl komunikat błędu]
- [Zmień listę warunków]
- [Aktywuj etap]
- [Udostępnij etap do edycji]
Szczegółowy opis przycisków definiowania warunków oraz akcji znajduje się w poniższych rozdziałach.
- [Duplikuj] – umożliwia zduplikowanie istniejącego warunku lub formuły.
- [Edytuj warunek, formułę, informację dodatkową lub komunikat] – wyświetla okno dialogowe, w którym możliwa jest edycja danych zdefiniowanych dla pozycji.
Definiowanie warunku
Zdefiniowanie warunku jest konieczne w przypadku potrzeby zdefiniowania akcji. Edytor pozycji dla warunku składa się z pola Warunek, które umożliwia zdefiniowanie warunku, który w przypadku przyjęcia wartości PRAWDA umożliwi wykonanie przypisanych akcji.
Parametr konfiguracji ma nazwę MAT i listę wyboru z wartościami Cr, Al i Fe. Dla materiału Cr można zatem wykonać następujące zapytanie:
PARAM.MAT = ”Cr”
Jeśli użytkownik wybierze materiał Cr, warunek przyjmie wartość PRAWDA, w innym przypadku (również jeśli pole jest puste) wartość FAŁSZ.
Następny parametr konfiguracji ma nazwę QTY i jest polem ilości z zakresem wartości 1,00 do 9,99. Dla ilości w tym zakresie można wykonać np. następujące zapytanie:
PARAM.QTY >= 2,00 AND PARAM.QTY < 2,99
Jeśli użytkownik wybierze wartość 2,5, warunek przyjmie wartość PRAWDA, w przypadku podania wartości mniejszej/równej 2 lub większej niż 2,99 przyjmie on wartość FAŁSZ.
Dodatkowe funkcje oraz stałe dla warunków używane w aplikacji Reguły konfiguracji:
| Zmienna/Stała | Opis |
| PARAM.<Nazwa parametru konfiguracji> | Aktualna wartość parametru konfiguracji. Może to być ciąg znaków lub wartość dziesiętna. Należy pamiętać, aby porównywać lub przypisywać tylko wartości zgodne. |
| CURRENT.STEP | Identyfikator aktualnie wybranego etapu konfiguracji (dostępne po otwarciu okna dialogowego konfiguracji). |
| CURRENT.ITEM | Identyfikator artykułu aktualnej pozycji dodatkowej. |
| CURRENT.QTY | Obliczona ilość aktualnej pozycji dodatkowej. Przykład: Obliczenie ceny pozycji dodatkowej: LISTPRICE(CURRENT.ITEM, CURRENT.QTY) Obie zmienne CURRENT zmieniają się dla każdej pozycji dodatkowej. |
| CONF.ITEM | Identyfikator konfigurowanego artykułu jako ciąg znaków. |
| CONF.QTY | Ilość konfigurowanego artykułu. Uzależnia ilość pozycji dodatkowej od ilości konfigurowanego artykułu. Np. W przypadku definiowania akcji Utwórz dodatkową pozycję jest możliwe zastosowanie formuły w polu Formuła ilości. |
| CONFPROP(Parametr 1, Parametr 2) | Szczegółowo opisane w rozdziale: Przeniesienie specyfikacji cech artykułu do parametrów konfiguracji |
Przeniesienie specyfikacji cech artykułu do parametrów konfiguracji
Funkcja CONFPROP umożliwia przeniesienie specyfikacji cech artykułów do parametrów konfiguracji.
Struktura funkcji: CONFPROP (Parametr 1, Parametr 2)
- Parametr 1 – zawiera nazwę parametru konfiguracji. Zawsze musi być poprzedzony terminem PARAM.<nazwa parametru konfiguracji>. Jest to odniesienie do zdefiniowanego w widoku Parametry konfiguracji, parametru konfiguracji o typie Jednostka biznesowa, z wartością ograniczenia Artykuł magazynowy.
- Parametr 2 – Nazwa cechy artykułu, której specyfikacja ma zostać przeniesiona do konfiguratora produktu. Cechy zdefiniowane są w aplikacji Cechy artykułów.
W przypadku użycia akcji Zamień wartość możliwe jest skorzystanie z funkcji CONFPROP. W tym celu należy:
- W polu Parametr konfiguracji zdefiniować parametr konfiguracji, którego wartość ma zostać zastąpiona.
- W polu Formuła zdefiniować parametr o typie Jednostka biznesowa, który będzie źródłem wyszukiwania oraz cechę artykułu, której wartość zostanie przejęta.
Na przykład:
- Parametr konfiguracji: X
- Formuła: CONFPROP(„PARAM.Y”, „Z”)
Wyjaśnienie: Dla parametru konfiguracji X, dla artykułów magazynowych wyszukanych przez parametr Y, zostanie przeniesiona wartość z cechy konfiguracji Z.
Formuły dla operacji tekstowych na ciągach znaków
W przypadku parametrów konfiguracji typu Tekst dostępne są ponadto następujące formuły dla operacji tekstowych na ciągach znaków – STRING:
| Funkcja | Opis |
| SUBSTRING(STRING, BEGIN_INDEX, END_INDEX) | Określa część ciągu znaków. Pierwsza litera w ciągu znaków ma indeks 0. |
| LENGTH(STRING) | Określa długość obiektu tekstowego. |
| INDEX_OF(STRING, PATTERN) | Zwraca indeks pierwszego wystąpienia wzornika w ciągu znaków. Pierwsza litera w ciągu znaków ma indeks 0. |
| LAST_INDEX_OF(STRING, PATTERN) | Zwraca indeks ostatniego wystąpienia wzornika w ciągu znaków. Pierwsza litera w ciągu znaków ma indeks 0. |
| CONTAINS(STRING, PATTERN) | Zwraca wartość PRAWDA, jeśli wzornik występuje w ciągu znaków. |
| STARTS_WITH(STRING, PATTERN) | Zwraca wartość PRAWDA, jeśli ciąg znaków rozpoczyna się od wzornika. |
Przykład użycia:
SUBSTRING (PARAM. TEXT, INDEX_OF (PARAM. TEXT”, A”),
LAST_INDEX_OF (PARAM. TEXT”, A”)
Ta formuła wyodrębnia ABC z PARAM.TEXT o wartości SABCANDES. Sposób ten pozwala na wyodrębnienie identyfikatora artykułu lub cechy artykułu z pola tekstowego.
Funkcje określania cen
| Funkcja | Opis |
| CUSTOMERPRICE(ITEM, QTY) | Określa cenę artykułu w odniesieniu do klienta dla artykułu ITEM w ilości QTY na podstawie cennika sprzedaży w widoku Klient w aplikacji Artykuły. |
| LISTPRICE(ITEM, QTY) | Określa cenę artykułu dla artykułu ITEM i ilości QTY na podstawie cennika sprzedaży w widoku Sprzedaż w aplikacji Artykuł. |
Powyższe funkcje zwracają wyniki, jeśli są one wykorzystywane w ofercie sprzedaży lub zamówieniu sprzedaży.
Funkcje można również zastosować przy wyliczeniach innych parametrów konfiguracji. Jeśli na przykład podczas konfiguracji użytkownik chce zezwolić na wybór określonych składników za pomocą właściwości artykułu lub nazwy artykułu i oczekuje, aby wyświetlana była dla nich cena, funkcje określania cen umożliwią to działanie.
ITEM to ciąg znaków zawierający nazwę artykułu. QTY to wartość dziesiętna zawierająca ilość artykułu w jednostce podstawowej artykułu. Obie zmienne mogą pochodzić z formuły lub zmiennej.
Akcja Aktywuj parametr konfiguracji
Akcja „Aktywuj parametr konfiguracji” umożliwia aktywowanie lub dezaktywowanie określonego pola parametru konfiguracji. Akcja ta jest niezbędna na przykład wtedy, gdy użytkownik po wpisaniu parametru konfiguracji chce dezaktywować inny parametr, który nie jest już potrzebny. Dezaktywacja oznacza, że pole będzie widoczne, ale nie będzie podlegało edycji i nie będzie weryfikowane. Pola dostępne w edytorze pozycji dla akcji:
- Parametr konfiguracji – umożliwia zdefiniowanie, którego parametru konfiguracji dotyczyć będzie akcja. Jest polem obowiązkowym.
- Warunek – umożliwia zdefiniowanie warunku, dla którego akcja zostanie wykonana.
Akcja Aktywuj edycję parametru konfiguracji
Akcja Aktywuj edycję parametru konfiguracji umożliwia udostępnienie do edycji lub zablokowanie określonego pola parametru konfiguracji. Domyślną wartością dla pola parametru konfiguracji jest możliwość jego edycji. Pola dostępne w edytorze pozycji dla akcji:
- Parametr konfiguracji – umożliwia zdefiniowanie, którego parametru konfiguracji dotyczyć będzie akcja. Jest polem obowiązkowym.
- Warunek – umożliwia zdefiniowanie warunku, dla którego akcja zostanie wykonana.
Akcja Wyświetl informacje dodatkowe
Akcja Wyświetl informacje dodatkowe umożliwia wyświetlenie w konfiguratorze produktu w zakładce Informacja dodatkowa:
- zawartości pliku (np. obraz) z bazy wiedzy KStore dla danej konfiguracji. Link do pliku w bazie wiedzy KStore można utworzyć za pomocą przycisku [Pokaż dodatkowe dane/Zmień dane] lub poprzez formułę.
Przykład”kstore://<NAZWA_SYSTEMU>/Documents/Produktbilder/Automat_Titan.jpg” - tekstu w formacie HTML.
Przykład”<font face=verdana size=2> TEKST <b>OFFICE</b> TEKST </font>”
Akcja Zmień skupienie
Akcja Zmień skupienie pozwala na przeniesienie skupienia na wskazany parametr konfiguracji. Zmiana skupienia na pole parametru konfiguracji, które jest przypisane do innej akcji, aktywuje wskazaną akcję. Zmiana skupienia może odbyć się w ramach poszczególnych etapów konfiguracji. Akcja jest równoległa z ręcznym sterowaniem skupienia klawiszem Tab lub kursorem. Pola dostępne w edytorze pozycji dla akcji:
- Parametr konfiguracji – umożliwia zdefiniowanie, do którego parametru konfiguracji system przeniesie użytkownika. Jest polem obowiązkowym.
Warunek: PARAM.Koło=”12″
Akcja: Zmień skupienie
Parametr konfiguracji: Moc silnika
Użytkownik po wpisaniu wartości 12, dla parametru Koło, w etapie konfiguracji Zawieszenie, zostanie automatycznie przeniesiony do parametru Moc silnika w etapie Silnik.
Akcja Zmień wartość
Akcja Zmień wartość umożliwia zmianę wartości określonego parametru konfiguracji. Zmiana wartości umożliwia zdefiniowanie akcji w przypadku, gdy wartość dla jednego parametru konfiguracji powoduje automatyczne uzupełnienie wartości innego parametru. Pola dostępne w edytorze pozycji dla akcji:
- Parametr konfiguracji – umożliwia wybranie parametru konfiguracji, którego dotyczyć będzie akcja. Jest polem obowiązkowym.
- Formuła – umożliwia zdefiniowanie formuły, która spowoduje zdefiniowanie wartości dla wybranego parametru konfiguracji. Dla następujących wartości formuła będzie definiowana jak niżej:
- Pole wyboru – należy zdefiniować nazwę pola jako ciąg znaków w cudzysłowie.
- Pole tekstowe – teks należy zdefiniować w cudzysłowie. Jeśli formuła ma wyczyścić pole należy napisać dwa znaki cudzysłowie po sobie:””.
- Wartość – (Dziesiętny, Kwota, Ilości, Cena, Data, Czas), wartość należy zdefiniować zgodnie z ustawieniami w aplikacji Konfiguracja dotyczącymi wyświetlania i miejsc po przecinku. Jednostka nie zostanie przypisana. Dla wartości dziesiętnych stosowanie cudzysłowów nie jest konieczne.
- Adres URL lub E-mail – wartość należy wprowadzić w cudzysłowie.
- Klasyfikacje – należy zdefiniować ścieżkę klasyfikacji w cudzysłowie np. „10-10”.
- Jednostka biznesowa – wartość należy wprowadzić w cudzysłowie.
Akcja Zmień zakres wartości
Akcja Zmień zakres wartości umożliwia zmianę zakresu wartości określonego parametru konfiguracji. Zakresy wartości są uzależnione od typu parametru konfiguracji. Zazwyczaj nowy zakres wartości zastępuje poprzednio zdefiniowany zakres wartości parametru konfiguracji. Pola dostępne w edytorze pozycji dla akcji:
- Parametr konfiguracji – umożliwia zdefiniowanie, którego parametru konfiguracji dotyczyć będzie akcja. Jest polem obowiązkowym.
- Ograniczenie – umożliwia zmianę zakresu wartości, dla wybranego parametru konfiguracji
Akcja Utwórz dodatkową pozycję
Akcja Utwórz dodatkową pozycję umożliwia wygenerowanie dodatkowej pozycji na podstawie wartości określonego parametru konfiguracji. Pozycje dodatkowe to artykuły sprzedaży w określonej ilości. Pozycje dodatkowe są tworzone w ofercie sprzedaży lub zamówieniu sprzedaży i widoczne w tych dokumentach jako pozycja szczegółowa. Pozycje dodatkowe można również wykorzystać w dopłatach materiałowych wskazując w potwierdzeniu zamówienia dodatkową dopłatę w zależności od wyboru materiału. Pola dostępne w edytorze pozycji dla akcji:
- Artykuł sprzedaży – umożliwia zdefiniowanie artykułu, który będzie pozycją dodatkową.
- Jednostka ilości – umożliwia zdefiniowanie jednostki ilości. Wybrana jednostka musi pokrywać się z jednostkami sprzedaży zdefiniowanymi dla wybranego artykułu.
- Formuła ilości – umożliwia zdefiniowanie formuły, która wygeneruje wartość ilości dla wybranego artykułu dodatkowego.
- Formuła ceny – umożliwia zdefiniowanie formuły ceny, która umożliwi wycenę artykułu dodatkowego. Możliwe jest skorzystanie z funkcji określania cen.
Akcja Wyświetl komunikat błędu
Akcja Wyświetl komunikat błędu umożliwia przeprowadzenie weryfikacji za pomocą warunku na podstawie wartości zarejestrowanych wcześniej w parametrach konfiguracji, a następnie wyświetlenie odpowiedniego komunikatu o błędach. Stworzone komunikaty o błędach są tworzone jako komunikaty dodatkowe. Są one widoczne w konfiguratorze produktu i obszarze nawigacji na zakładce Komunikaty oraz na Pasku statusu.
Konfiguracja nie może zostać pomyślnie zakończona, dopóki wyświetlają się komunikaty o błędach. Pole dostępne w edytorze pozycji dla akcji:
- Komunikat – umożliwia zdefiniowanie treści komunikatu, który zostanie wyświetlony w przypadku, gdy warunek główny przyjmie wartość PRAWDA. Należy pamiętać, że ciąg znaków musi być umieszczony w cudzysłowie. Możliwe jest skorzystanie z funkcji w celu zdefiniowania parametrów konfiguracji, które zostały niepoprawnie zdefiniowane.
„Wybrane napięcie nie jest zgodne z typem”
″Wybrane napięcie ″ + PARAM.SPANNUNG + ″ nie jest zgodne z typem ″ + PARAM.TYP + ″.″
Akcja Zmień listę warunków
Akcja Zmień listę warunków umożliwia zmianę z bieżącej na inną listę warunków w przypadku, gdy warunek główny przyjmie wartość PRAWDA. Umożliwia to zmianę warunków oraz akcji, w trakcie konfiguracji produktu. Pole dostępne w edytorze pozycji dla akcji:
- Lista warunków – umożliwia zdefiniowanie listy warunków, która zostanie aktywowana w przypadku, gdy warunek główny przyjmie wartość PRAWDA. Lista warunków nie jest aktywowana natychmiast, lecz dopiero po aktualizacji konfiguratora produktu (np. Poprzez przejście do innego etapu).
Akcja Aktywuj etap
Akcja Aktywuj etap umożliwia aktywowanie lub dezaktywowanie określonego etapu konfiguracji wraz z przyporządkowanymi do niego parametrami konfiguracji. Dezaktywacja oznacza, że etap nie może już być zrealizowany w konfiguratorze produktu i wszystkie parametry konfiguracji tego etapu nie będą uwzględnione podczas weryfikacji. Etap jest z założenia aktywny. Użytkownik może go jednak dezaktywować. Pole dostępne w edytorze pozycji dla akcji:
- Etap – umożliwia zdefiniowanie etapu, który będzie dezaktywowany/aktywowany.
- Warunek – umożliwia zdefiniowanie dodatkowego warunku, który ma zostać sprawdzony. Dla wartości PRAWDA następuje aktywacja etapu konfiguracji produktu.
Akcja Udostępnij etap do edycji
Akcja Udostępnij etap do edycji umożliwia zablokowanie lub odblokowanie edycji danego etapu konfiguracji produktu. Zablokowanie etapu do edycji powoduje, że jest on widoczny, ale parametry konfiguracji są wyszarzane i niedostępne do edycji. Wartości etapu są uwzględniane podczas weryfikacji. Akcja może zostać użyta w sytuacji, w której wartość parametru konfiguracji powoduje obliczenie wartości parametrów innego etapu konfiguracji i jego uzupełnienie nie jest wymagane. Pole dostępne w edytorze pozycji dla akcji:
- Etap – umożliwia zdefiniowanie etapu, który będzie odblokowany/zablokowany do edycji.
- Warunek – umożliwia zdefiniowanie dodatkowego warunku, który ma zostać sprawdzony. Dla wartości PRAWDA następuje odblokowanie etapu do edycji.
Konfiguracja
Funkcję Konfiguracja produktu należy aktywować w aplikacji Konfiguracja moduł Produkcja funkcja Konfiguracja produktu.
Dodatkowo należy zdefiniować schematy numeracji w aplikacji Konfiguracja → Produkcja → Schematy numeracji w polach:
- Schematy numeracji dla etapów konfiguracji
- Schematy numeracji dla listy warunków
- Schematy numeracji dla parametrów konfiguracji
- Schematy numeracji dla warunków i akcji
Jednostki biznesowe
Dla aplikacji Reguły konfiguracji produktu istotna jest jednostka biznesowa com.cisag.app.production.prodconf.obj.ConfigurationRule, która należy do grupy jednostek com.cisag.app.production.MasterData. Jest ona wykorzystywana m. in podczas:
- Nadawania uprawnień
- Ustawiania definicji aktywności
- Importowania lub eksportowania danych
Uprawnienia
Uprawnienia mogą być nadawane zarówno za pomocą ról uprawnień, jak i poprzez przyporządkowanie do organizacji. Reguły zarządzania uprawnieniami opisane są w artykule Uprawnienia.
Funkcje specjalne
Dla aplikacji Reguły konfiguracji produktu nie istnieją żadne funkcje specjalne.
Przyporządkowania organizacji
Aplikacja Reguły konfiguracji produktu będzie widoczna w menu użytkownika tylko wtedy, gdy jest on przyporządkowany do organizacji podpiętej przynajmniej do jednej z poniższych struktur organizacyjnych:
- Logistyka magazynowa
Cechy szczególne
Dla aplikacji Reguły konfiguracji produktu nie istnieją żadne cechy szczególne.
Uprawnienia dla partnerów biznesowych
Aplikacja Reguły konfiguracji produktu nie jest udostępniona dla partnerów biznesowych.




