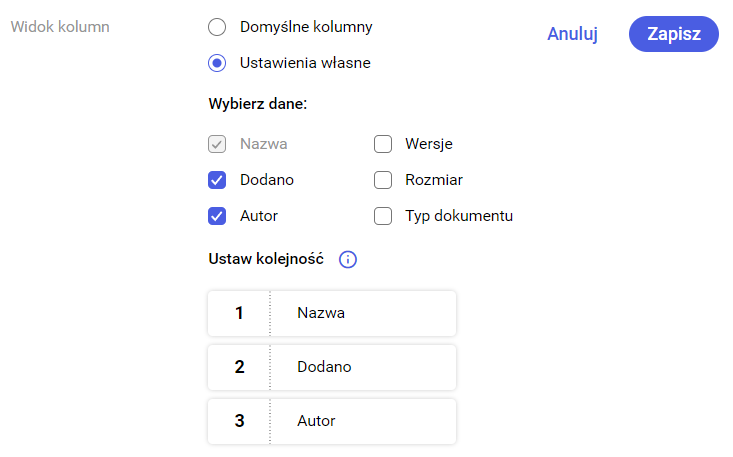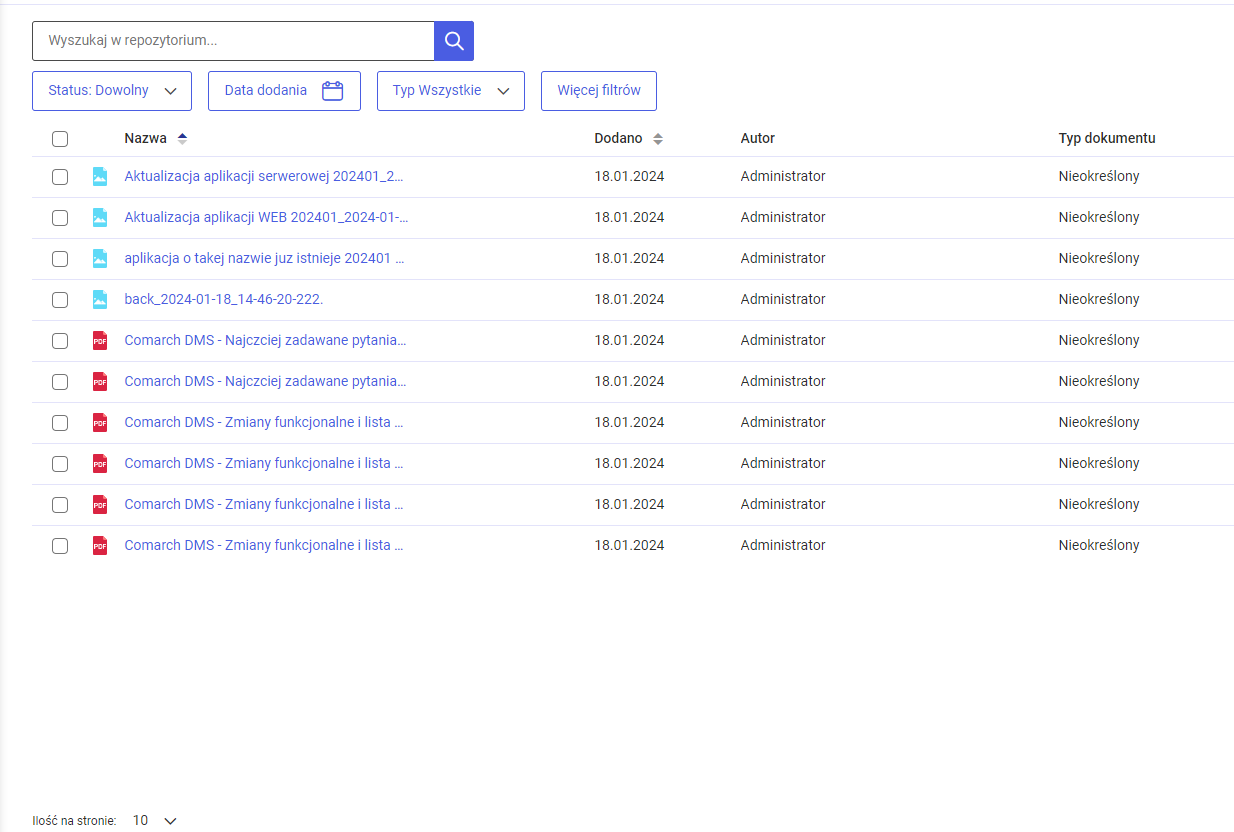Dostęp i logowanie do Repozytorium
Moduł Repozytorium jest dostępny zarówno dla Comarch BPM (dawniej DMS) Standalone, jak i dla wszystkich form współpracy: z Comarch ERP XL, Comarch ERP Optima, Comarch ERP Altum i Comarch ERP CEE.
Moduł Repozytorium nie funkcjonuje w przeglądarce Internet Explorer. Do pracy z modułem zalecane są przeglądarki:
- Microsoft Edge
- Google Chrome
- Mozilla Firefox
- Opera
Aby przejść do modułu Repozytorium należy uruchomić aplikację WEB (nowy web) Comarch BPM (dawniej DMS). Można to zrobić na dwa sposoby:
1. wpisać w oknie przeglądarki adres serwera i nazwę, pod którą zainstalowano aplikację web BPM (dawniej DMS) , przykładowo localhost/BPM_2025.2.0_XL
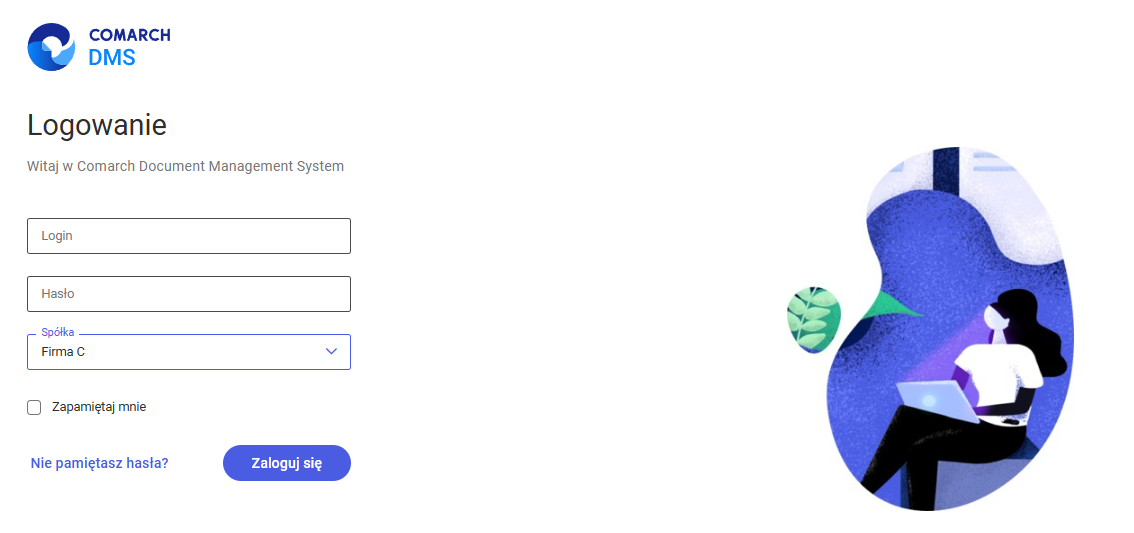
1. wejść do „Menedżera internetowych usług informacyjnych (IIS)”, w panelu „Połączenia” po lewej stronie ekranu nacisnąć strzałkę obok nazwy serwera, następnie strzałkę obok folderu „Witryny”.
Później należy nacisnąć strzałkę obok witryny, do której dodano stronę aplikacji WEB BPM (dawniej DMS) (np. „Default Web Site”), kliknąć w nazwę aplikacji WEB i w ramach panelu „Akcje” po prawej stronie ekranu wybrać link ” Przeglądaj*:80 (http)”. Przenosi on do okna logowania do aplikacji WEB Comarch BPM (dawniej DMS).
Po zalogowaniu do aplikacji WEB należy nacisnąć ikonę ![]() [Repozytorium], aby przejść do Repozytorium.
[Repozytorium], aby przejść do Repozytorium.
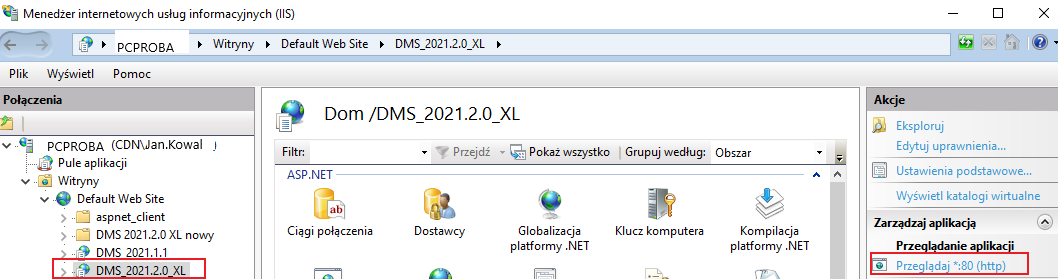
Od wersji 2024.0.0 moduł Repozytorium nie jest dostępny z poziomu aplikacji serwerowej Comarch DMS (dawnej aplikacji web).
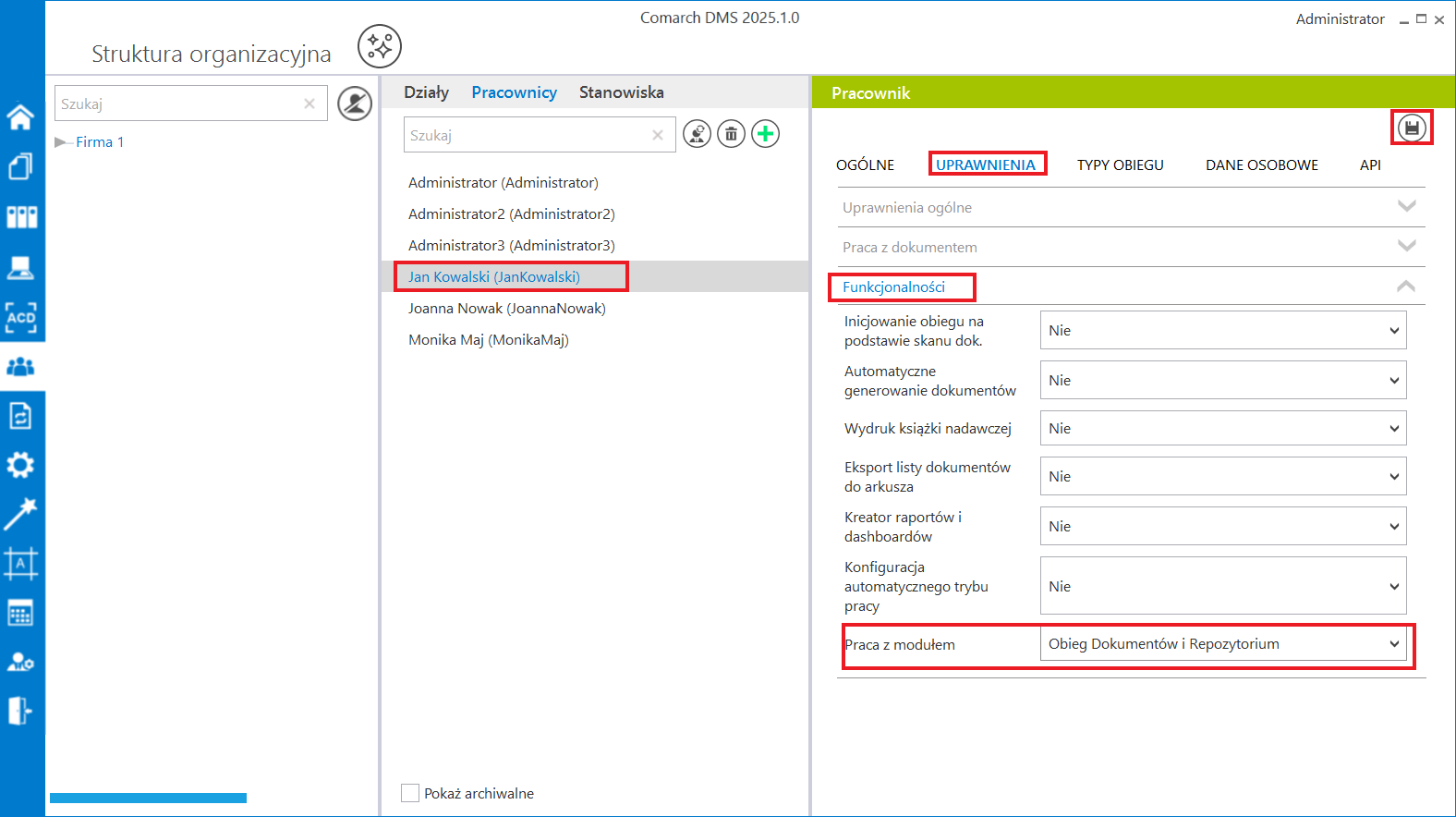
Aby móc dodawać dokumenty do Repozytorium należy się wówczas skontaktować z administratorem Repozytorium lub administratorem lokalnym któregoś z folderów, aby nadał danemu użytkownikowi uprawnienia do określonej lokalizacji.
Użytkownik „Patrycja Kamyk” ma nadane uprawnienia do pracy z Repozytorium, ale po zalogowaniu widzi, że nie ma dostępu do żadnej lokalizacji w Repozytorium.
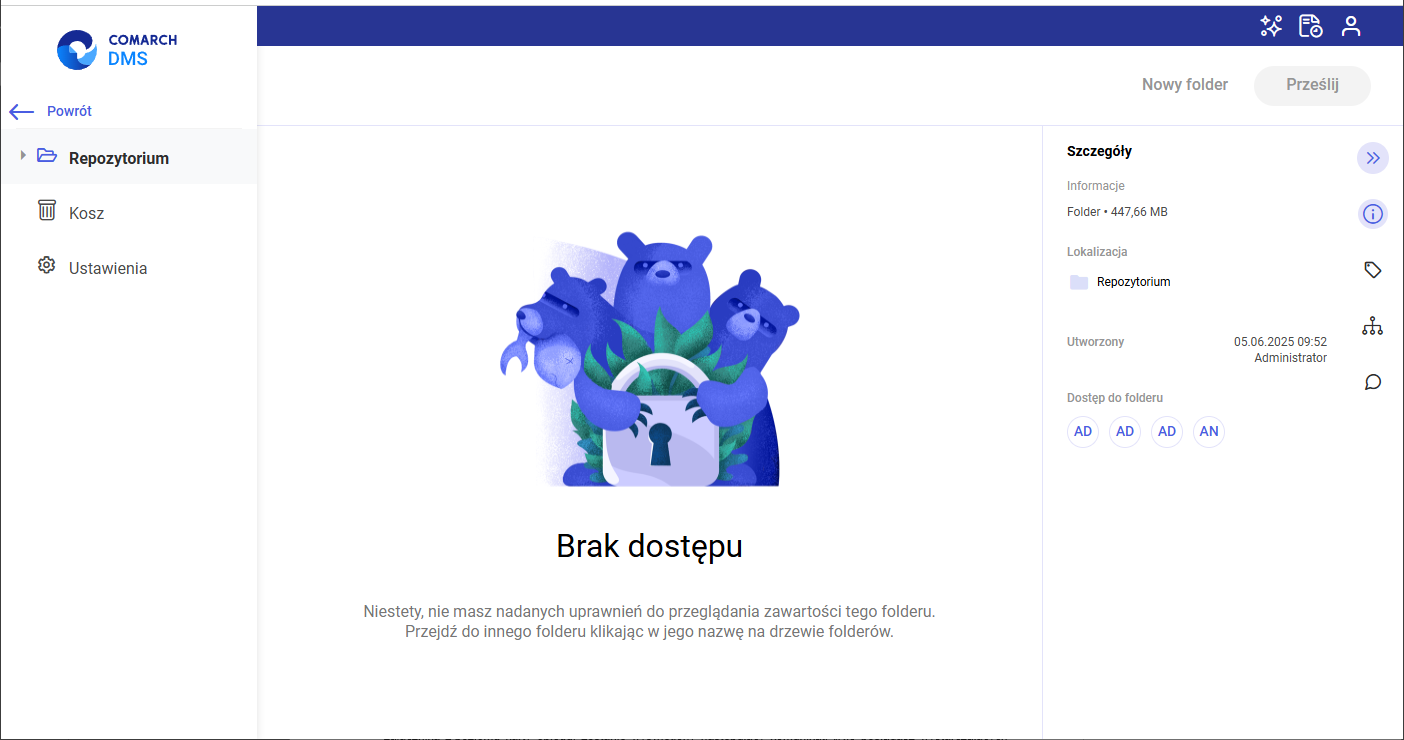
Użytkownik „Patrycja Kamyk” kontaktuje się z użytkownikiem „Joanna Bławatek” – administratorem lokalnym obszaru „Folder na dokumenty” z prośbą o nadanie uprawnień do wybranej lokalizacji. „Joanna Bławatek” nadaje „Patrycji Kamyk” uprawnienia edytora do obszaru „Folder na dokumenty”.
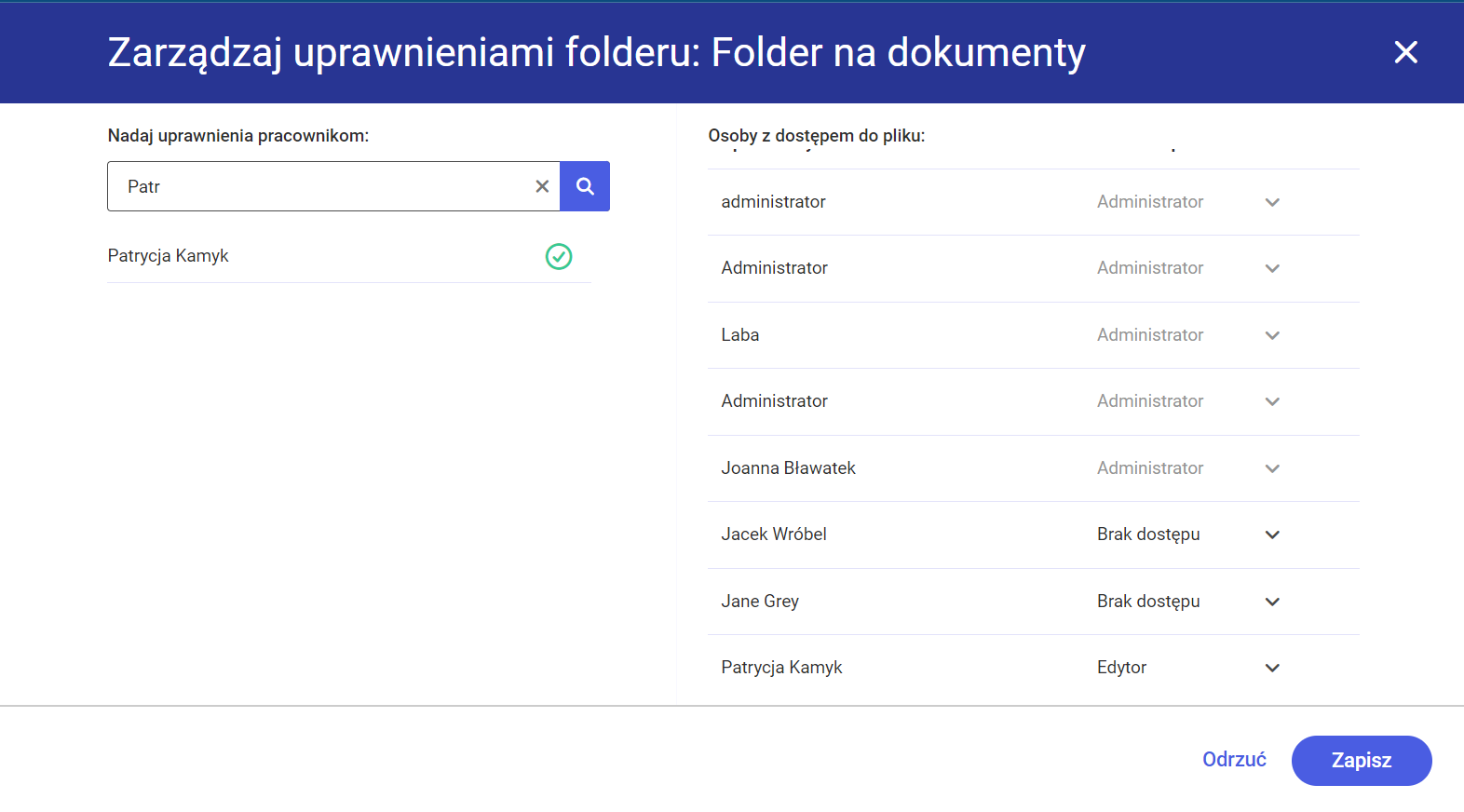
Teraz użytkownik „Patrycja Kamyk” widzi na liście folderów i dokumentów obszar „Folder na dokumenty”, ma do niego dostęp , może też w jego ramach korzystać z uprawnień edytora.
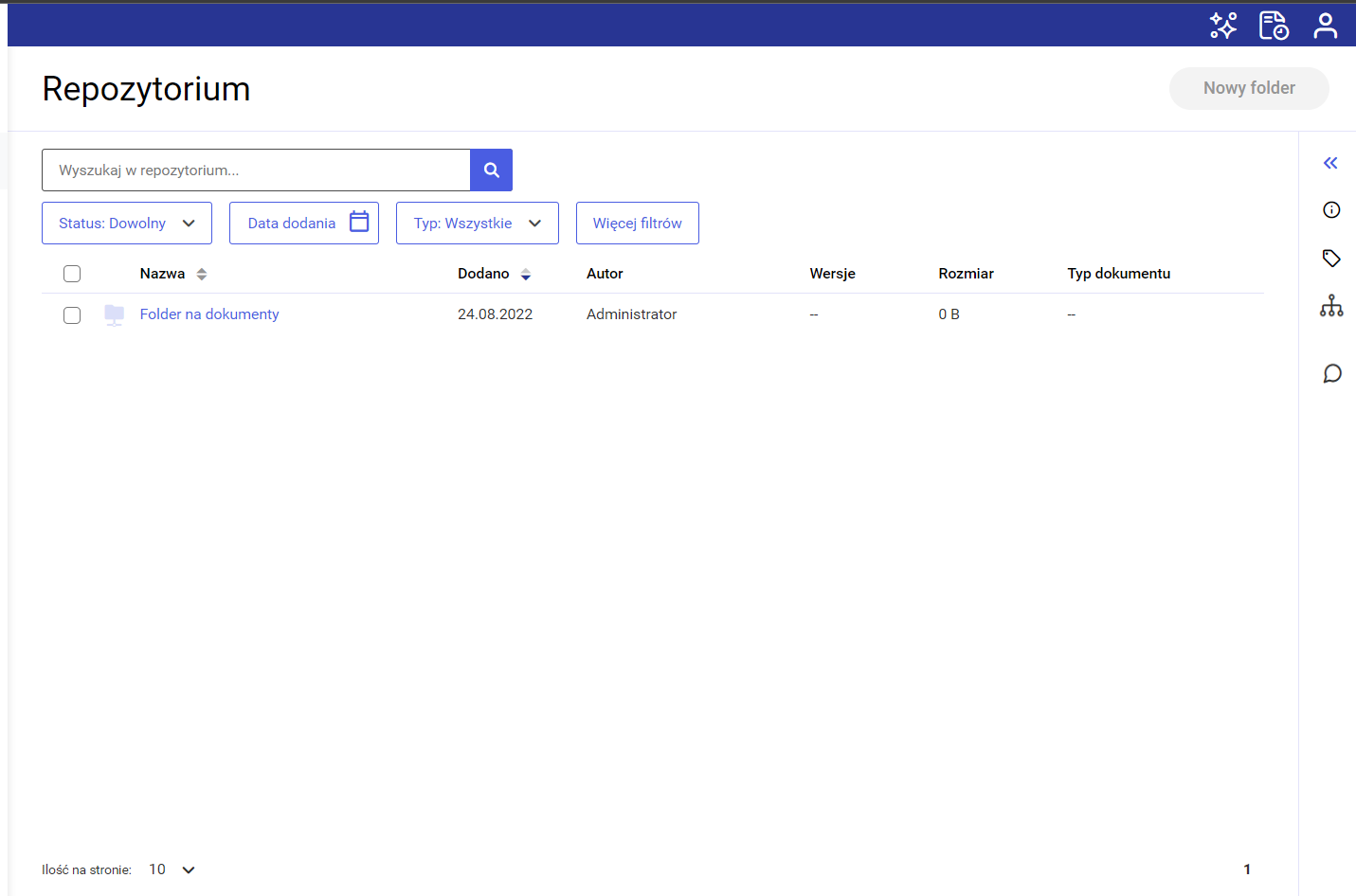
Ustawienia Repozytorium
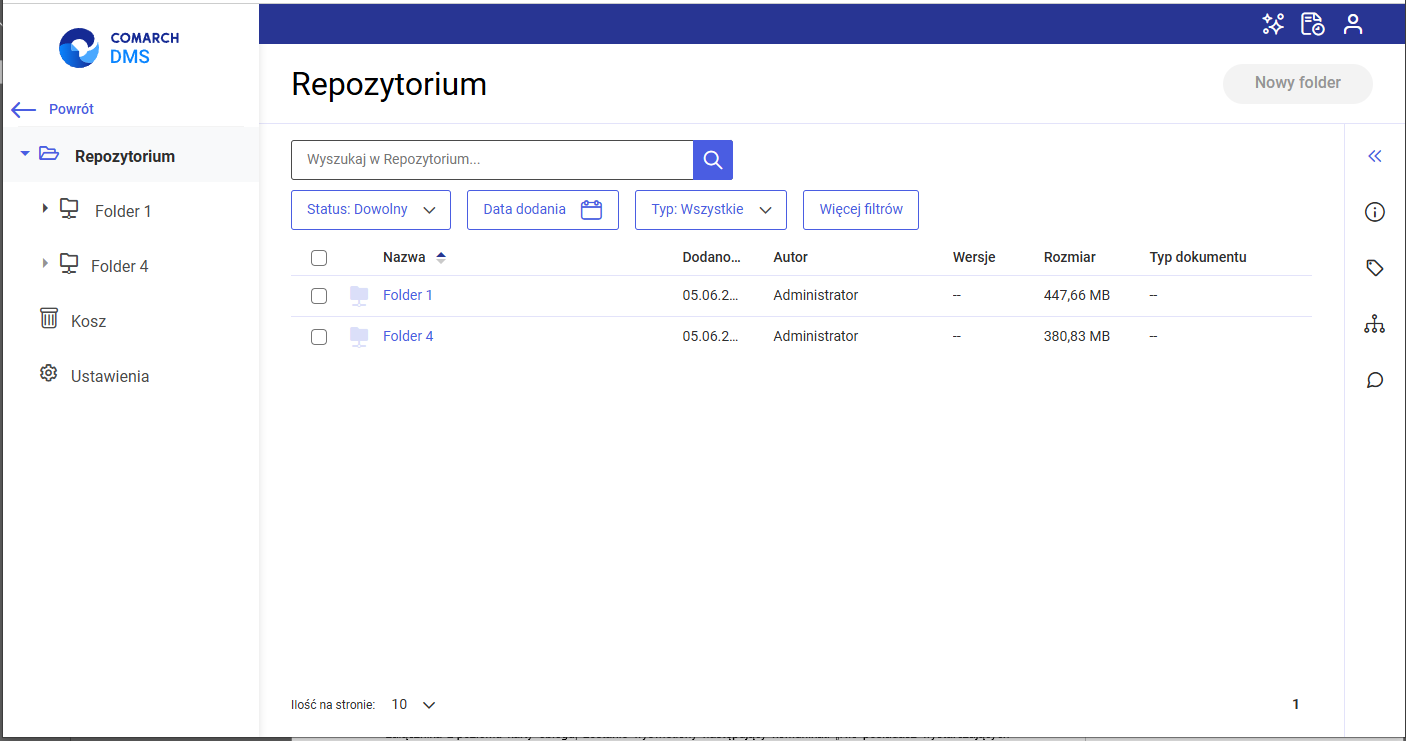
W ramach zakładki ![]() [Ustawienia] dla użytkownika możliwe jest zdefiniowanie widoku kolumn dotyczących szczegółów dokumentów (w ramach parametru „Widok kolumn”)
[Ustawienia] dla użytkownika możliwe jest zdefiniowanie widoku kolumn dotyczących szczegółów dokumentów (w ramach parametru „Widok kolumn”)
W ramach zakładki „Widok kolumn” można określić, jakie informacje o pliku dodanym do Repozytorium będą widoczne w kolumnach. Aby zdefiniować ten parametr należy wybrać jedną z dwóch opcji: „Domyślne kolumny” lub „Ustawienia własne”.

Przy zaznaczonej opcji „Domyślne kolumny” na liście dokumentów widoczne jest 6 kolumn:
- Nazwa – kolumna zawierająca nazwę dokumentu lub katalogu dodanego do Repozytorium
- Dodano – kolumna pokazująca datę dodania dokumentu lub katalogu do Repozytorium; bez możliwości edycji
- Autor – kolumna wskazująca na osobę, która dodała dany dokument lub katalog do Repozytorium; w przypadku dodawania dokumentu do Repozytorium za pomocą kontrolki „Załącznik” w module Workflow przy zaznaczonej opcji „Z konfiguracji” jako autor wyświetla się operator z konfiguracji (zob. Integracja modułów Workflow i Repozytorium).
- Wersje – liczba wersji danego dokumentu, które są dostępne w oknie zarządzania wersjami dokumentu. Dla folderów w tej kolumnie wyświetlany jest myślnik „ -”.
- Rozmiar – rozmiar dokumentu dodanego do Repozytorium; dla katalogu widoczna jest suma rozmiarów dokumentów znajdujących się w danym katalogu
- Typ dokumentu – pokazuje typ, do jakiego został przyporządkowany dany plik w module Workflow lub w ramach edycji dokumentu w Repozytorium; przy dodawaniu pliku bezpośrednio do Repozytorium lub braku określenia typu pliku w ustawieniach kontrolki „Załącznik” w module Workflow do pliku zostaje automatycznie przyporządkowany typ „Nieokreślony”. Dla katalogu w tym miejscu jest wyświetlany myślnik – .
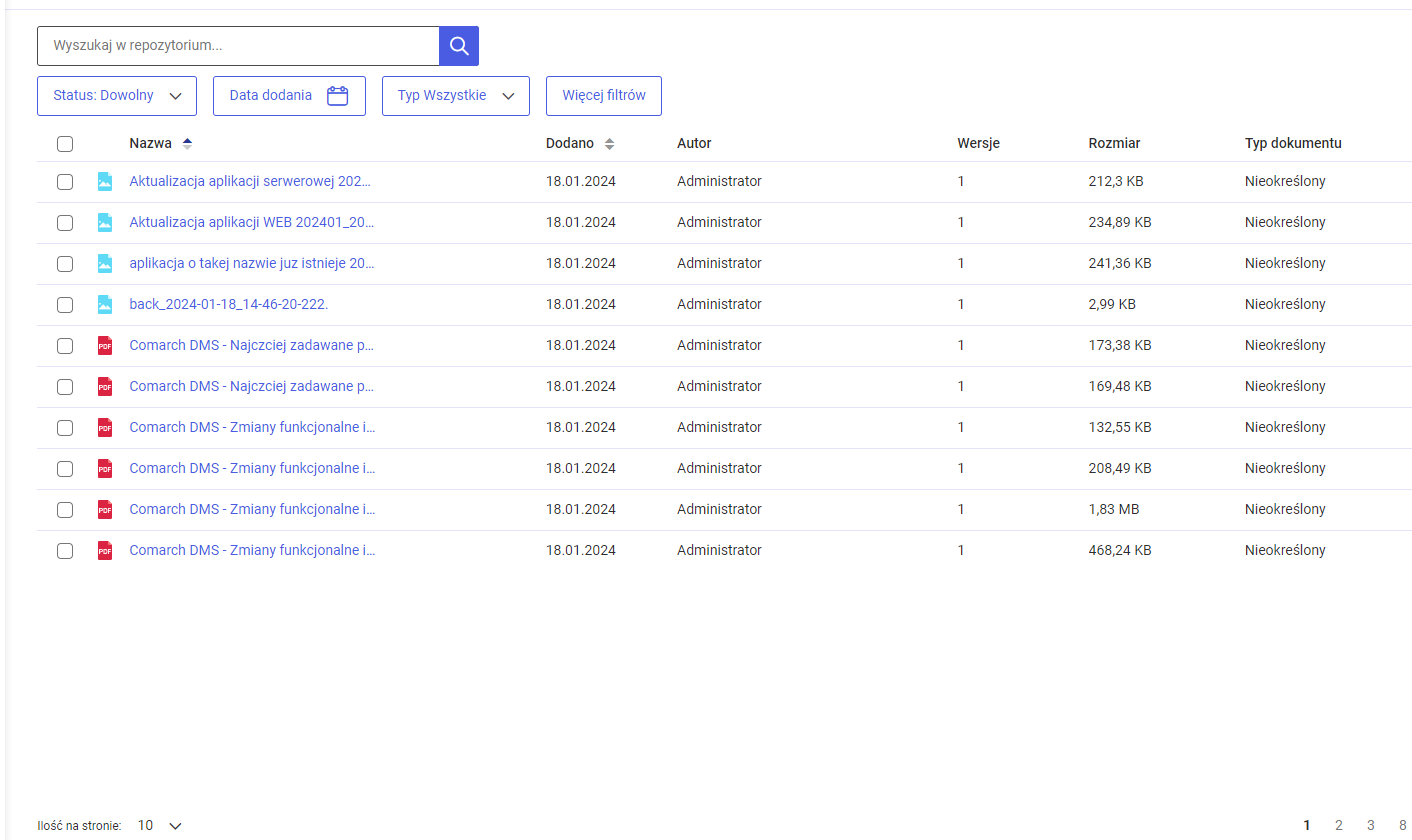
Możliwe jest także ograniczenie liczby pokazywanych kolumn poprzez zaznaczenie opcji „Ustawienia własne” i odznaczeniu pod poleceniem „Wybierz dane” kolumn, które nie mają być widoczne.
Pod poleceniem „Ustaw kolejność” jest natomiast możliwa zmiana kolejności ułożenia kolumn na liście dokumentów poprzez ustawienie kafelków z nazwami kolumn w preferowanym porządku za pomocą przeciągania kursorem. Po modyfikacji ustawień kolumn należy kliknąć ikonkę ![]() [Zapisz], aby zachować wprowadzone zmiany.
[Zapisz], aby zachować wprowadzone zmiany.