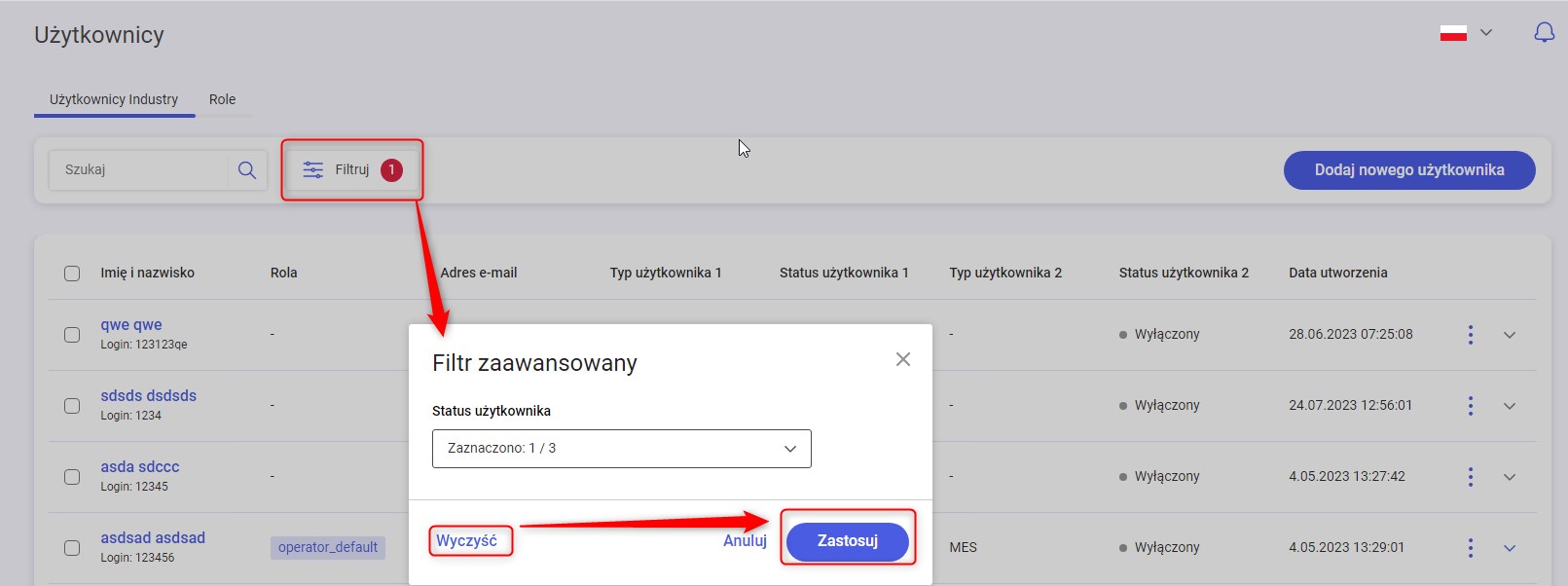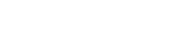Zarządzanie kontami użytkowników aplikacji IoT MES – zarówno operatorów produkcji jak i użytkowników, posługujących się aplikacją Supervisor – znajduje się w zakładce Użytkownicy. Zakładka ta składa się z dwóch części składowych:
- Użytkownicy Industry – zarządzanie użytkownikami (część omawiana w bieżącym rozdziale)
- Role – zarządzanie sposobem grupowania uprawnień dla konkretnych rodzajów stanowisk pracy (np. kontroler jakości, kierownik produkcji) – część omawiana w rozdziale: https://pomoc.comarch.pl/iotmes/index.php/dokumentacja/role-uzytkownika/
W celu utworzenia nowego konta użytkownika należy w menu po lewej stronie wybrać zakładkę Użytkownicy, a następnie kliknąć w przycisk Dodaj nowego użytkownika (znajdujący się w prawym górnym rogu).
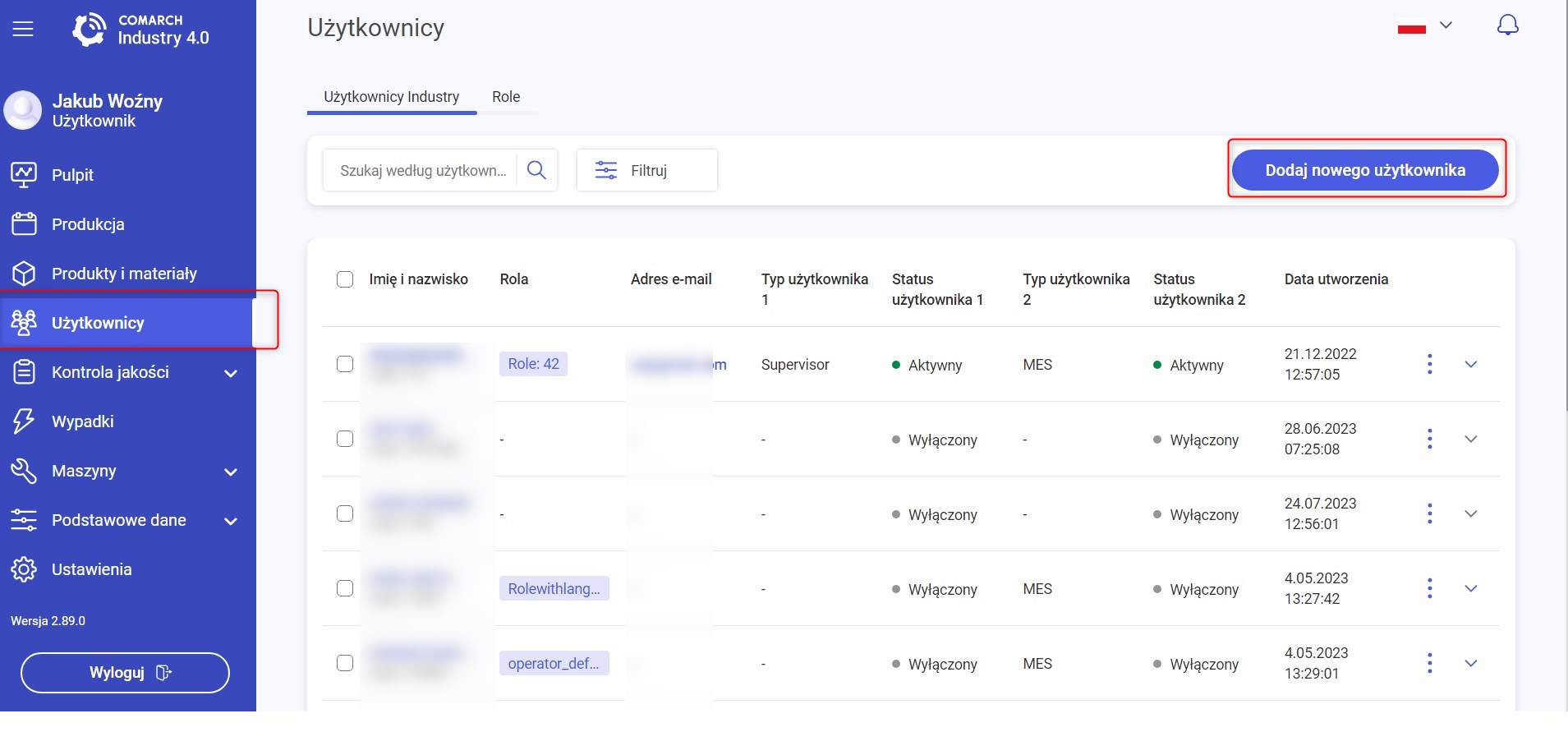
Po kliknięciu w przycisk następuje załadowanie formularza tworzenia użytkownika.
Formularz składa się z dwóch części – Szczegóły użytkownika oraz Typ użytkownika.
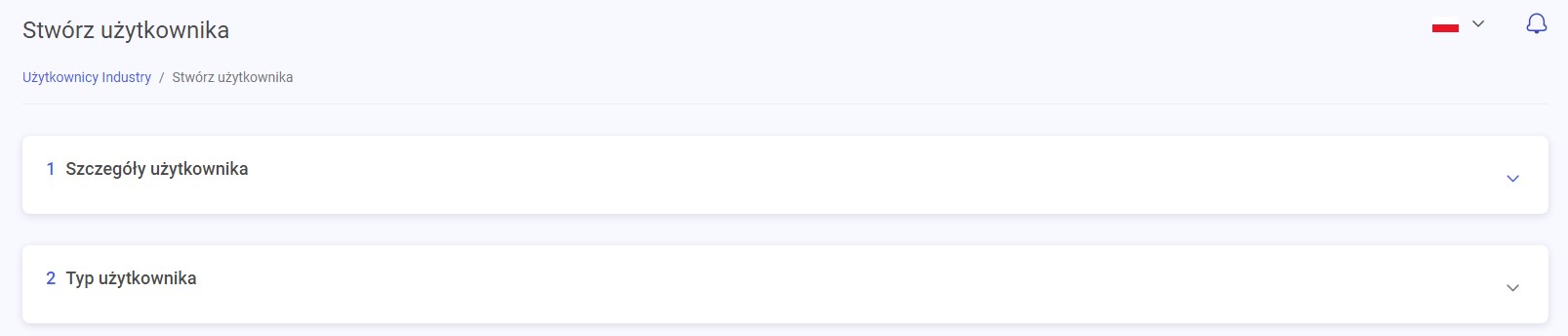
Sekcja pierwsza – Szczegóły użytkownika
Sekcja ta zawiera podstawowe dane wymagane do stworzenia nowego użytkownika w systemie takie jak:
- Login – unikalna nazwa służąca się do logowania do systemu
- Imię
- Nazwisko
- Typ użytkownika – rodzaj konta w systemie służący do logowania się do systemu Supervisor, MES lub obu jednocześnie
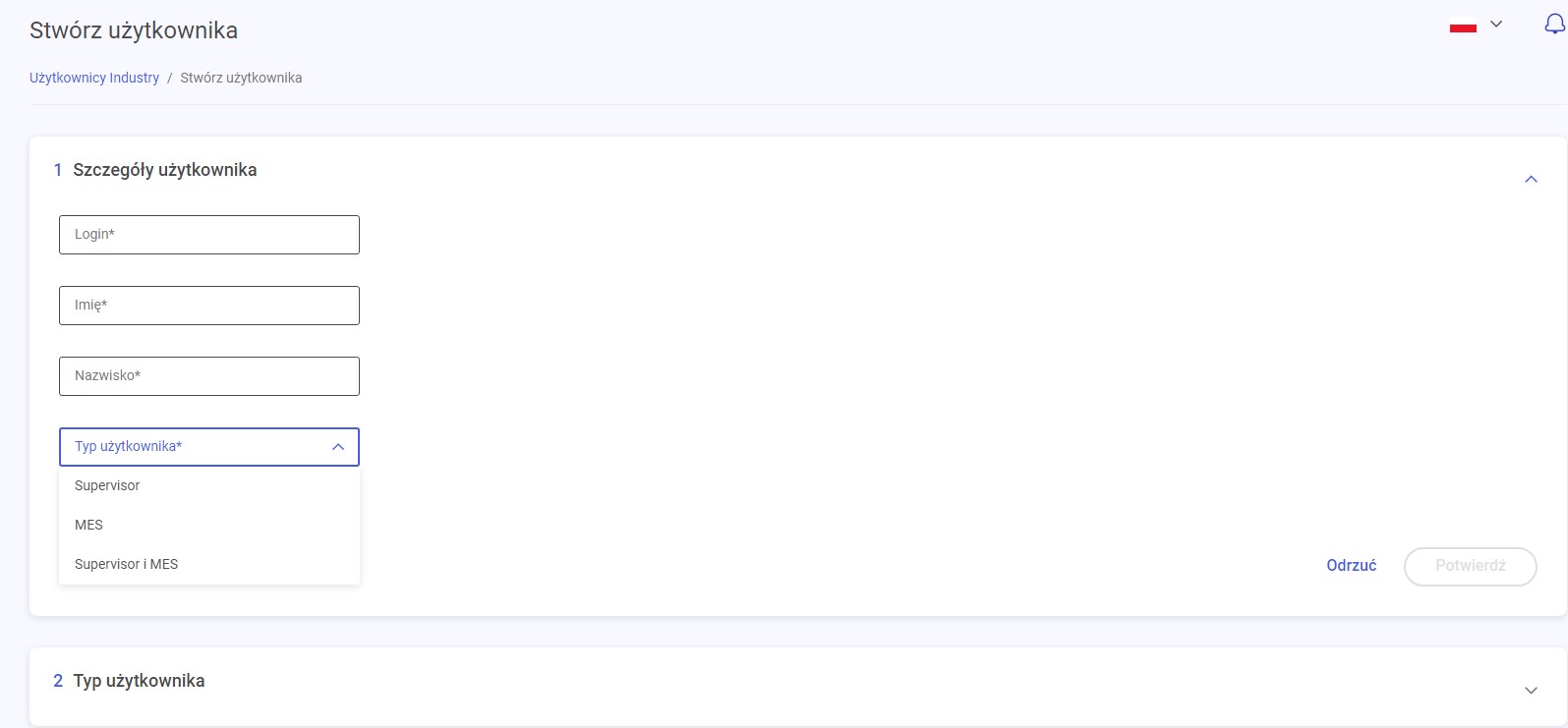
Po uzupełnieniu pierwszego kroku istnieje możliwość zapisania danych, klikając przycisk Potwierdź.
- Typ użytkownika: Supervisor
Po wybraniu w kroku pierwszym typu użytkownika Supervisor formularz przyjmuje dwa pola które należy uzupełnić.
- adres e-mail – wymagany do aktywacji swojego konta w systemie (patrz rozdział Aktywacja konta)
- Rola – uprawnienie dostępu do modułów systemu (patrz rozdział Role w systemie )
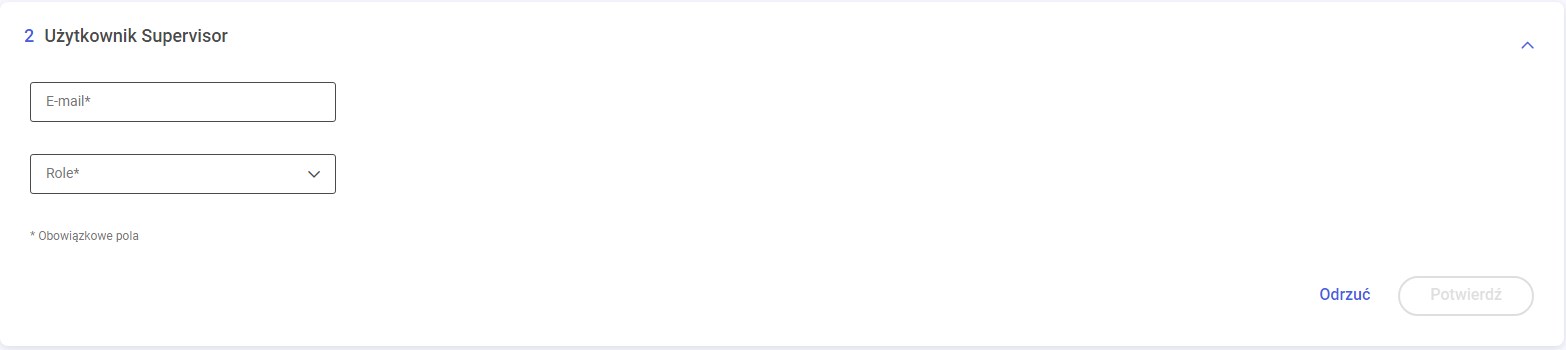
Po uzupełnieniu tych danych tak jak to miało miejsce w kroku pierwszym przycisk Potwierdź jest aktywny. Gdy wszystkie wprowadzone przez nad dane są poprawne, należy wcisnąć przycisk Utwórz. Nowe konto z uprawnieniem Supervisor zostanie stworzone w systemie. Formularz tworzenia użytkownika zamyka się i następuje powrót do listy użytkowników.
2.Typ użytkownika: MES
Drugim typem, który można wybrać w pierwszym kroku jest użytkownik typu MES. Typ ten służy do logowania się do systemu produkcyjnego aplikacji. Formularz tworzenia tego użytkownika różni się nieco od pierwszego typu Supervisor. Występują tutaj inne pola wymagane. Formularz ten składa się z takich pól jak:
- Role – uprawnienie dostępu do modułów systemu (patrz rozdział Role w systemie)
- Zasób produkcyjny – tożsamość pozwalająca na działanie na panelu operatora (patrz rozdział Zasoby Produkcyjne)
- Stanowisko – miejsce pracy użytkownika. Stanowisko jest opcją niewymaganą – w przypadku jego braku użytkownik będzie miał dostęp do wszystkich miejsc pracy.
- PIN oraz Powtórz PIN – są to opcje służące do zalogowania się do systemu MES. W odróżnieniu od użytkownika Supervisor, który może zalogować się do systemu tylko hasłem, użytkownik systemu MES może logować się PIN-em lub kartą do logowania (patrz rozdział Podpięcie karty użytkownikowi)
Po wprowadzeniu wszystkich danych tak jak to miało miejsce dla typu użytkownika Supervisor należy zapisać zmiany klikając przycisk Potwierdź. Po potwierdzeniu danych następuje powrót do listy użytkowników.
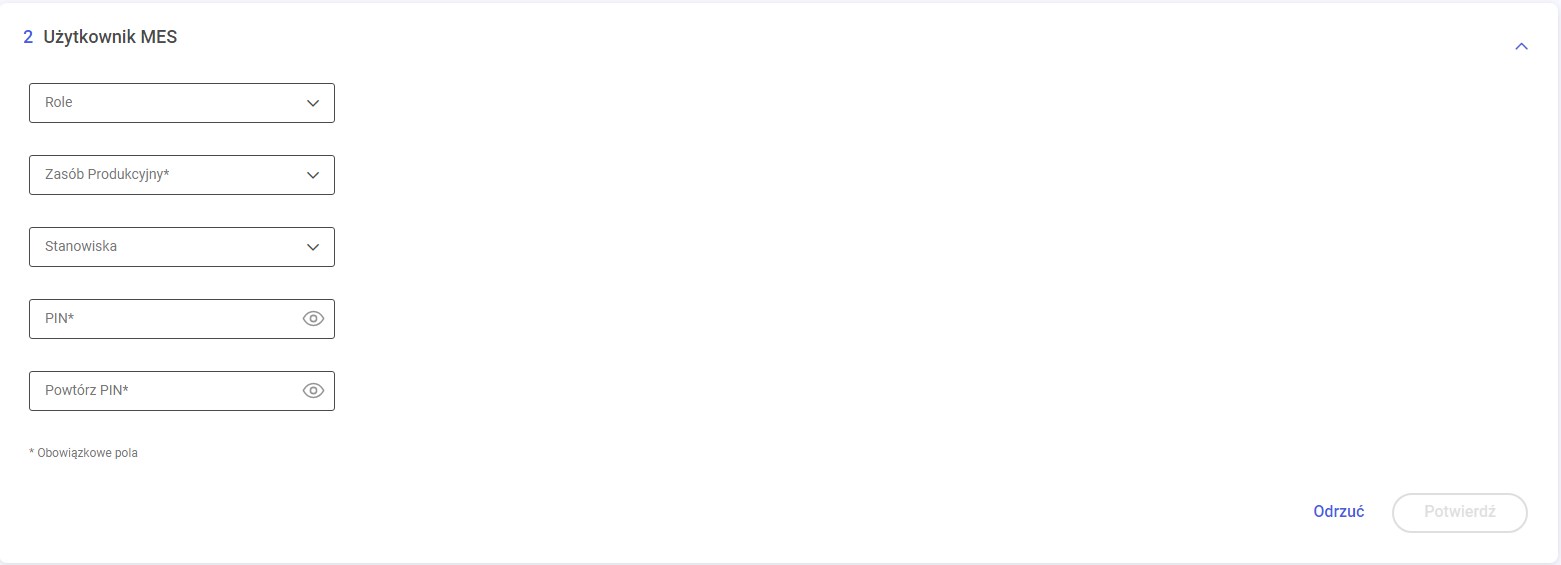
3. Typ użytkownika Supervisor i MES
System pozwala również na utworzenie użytkownika posiadającego podwójny typ Supervisora + MES. Taki typ użytkownika zaleca się osobom potrzebującym dostęp zarówno do panelu operatorskiego, jak i części administracyjnej systemu – np. kierownik produkcji.
Formularz nie różni się niczym od tego służącego do zakładania zwykłych użytkowników z tą różnicą, że oba formularze (Supervisor i MES) są dostępne jednocześnie.
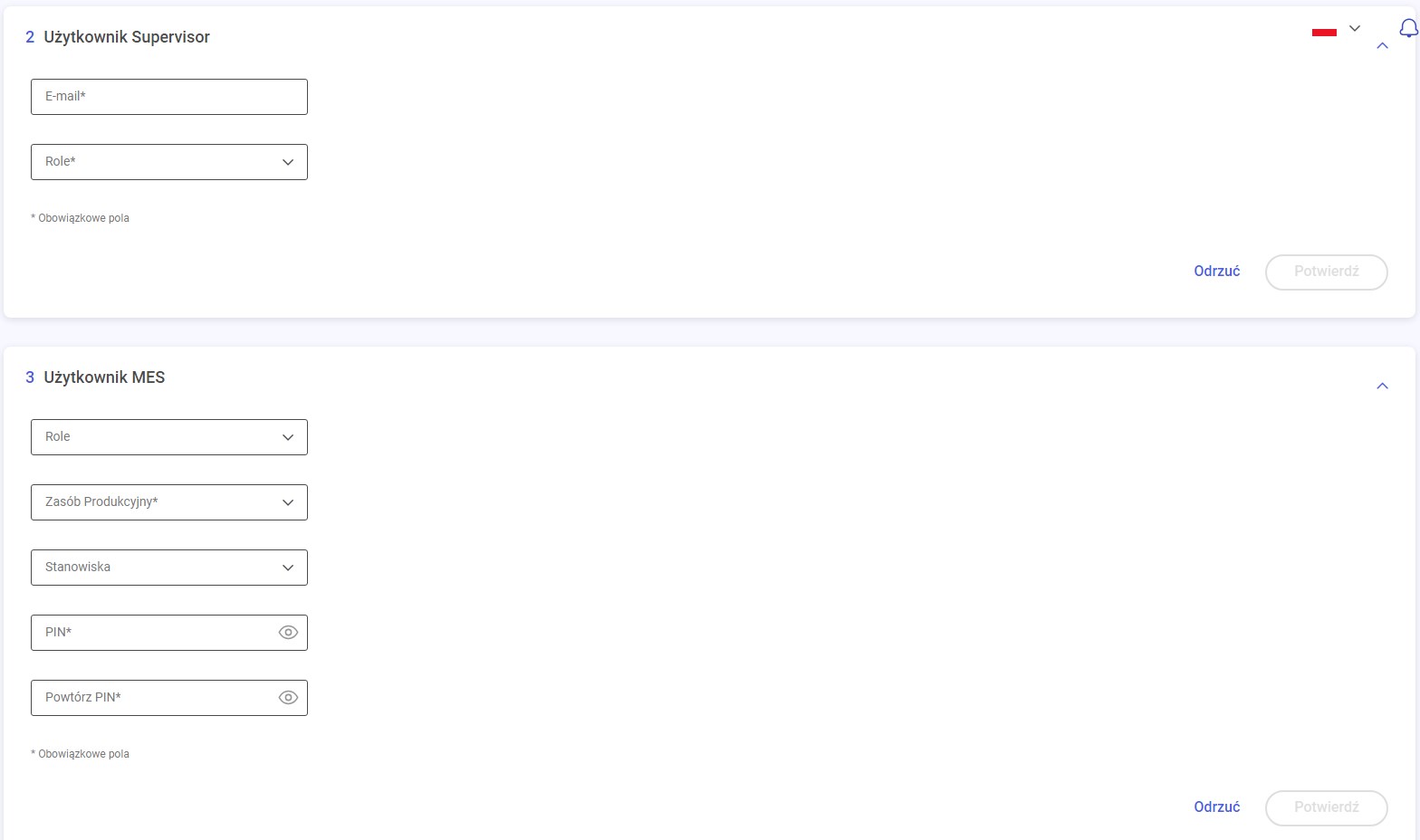
Edycja Użytkowników
Istnieje możliwość edycji stworzonego wcześniej użytkownika w systemie. W tym celu należy kliknąć na ikonę trzech kropek znajdującą się z prawej strony od daty utworzenia użytkownika. Z menu rozwijalnego należy wybrać opcję Edytuj.
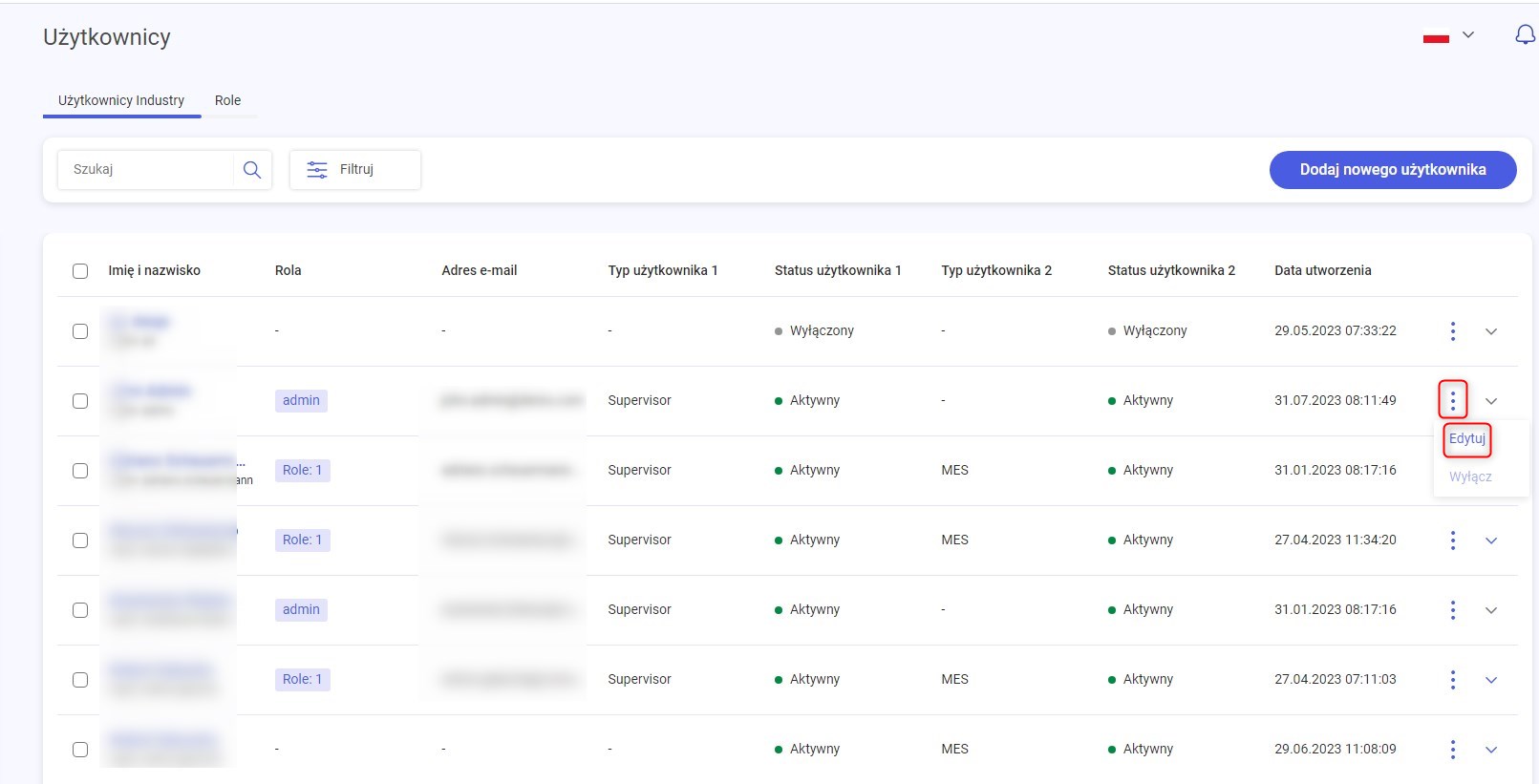
Po wprowadzeniu zmiany do formularza zarówno w kroku pierwszym, jak i drugim istnieje możliwość zapisania zmian. Należy kliknąć przycisk Zapisz, znajdujący się w prawym dolnym rogu. Po zapisaniu zmian następuje powrót do listy użytkowników.
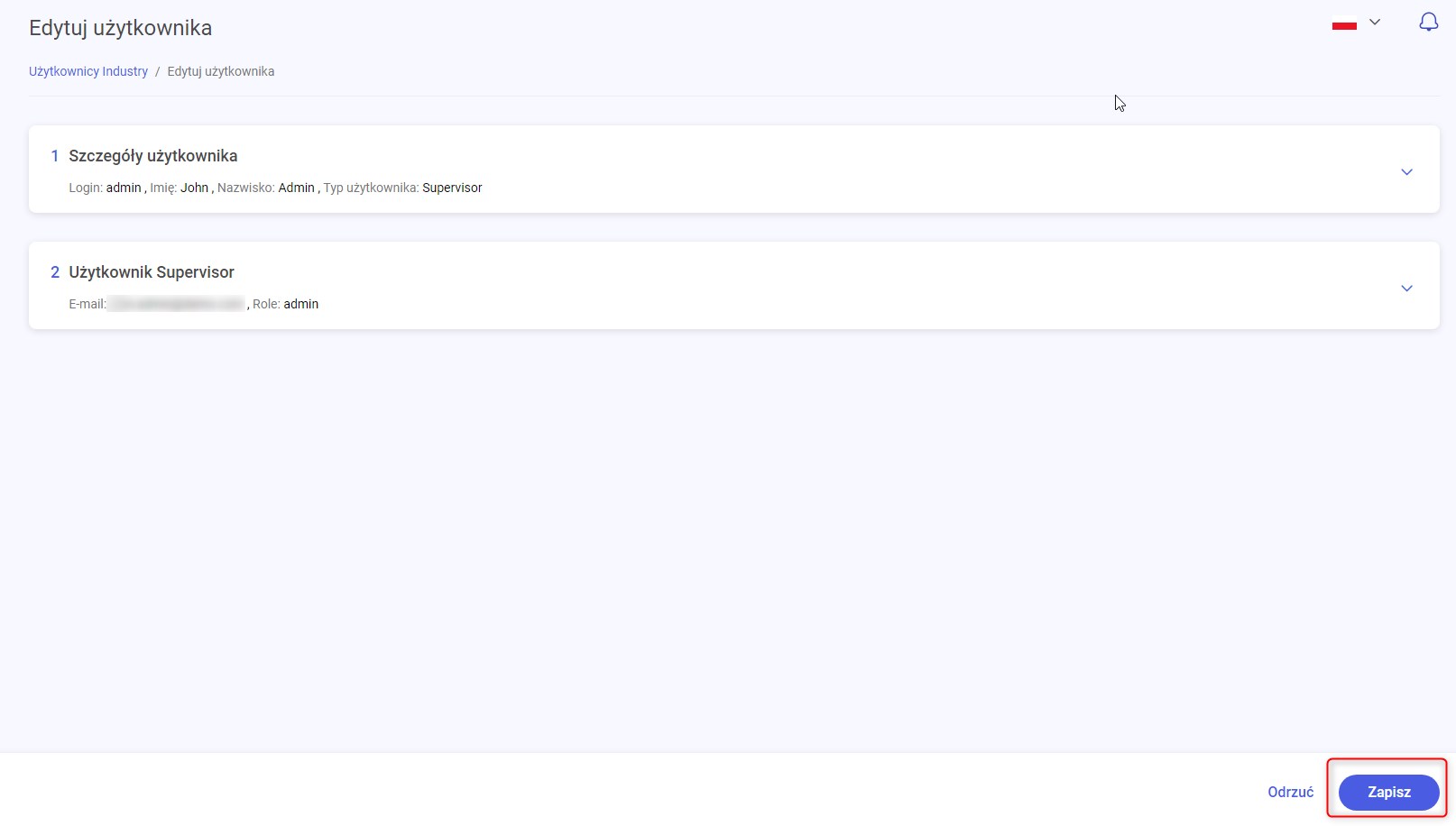
Zablokowanie dostępu użytkownikowi do systemu
System umożliwia zablokowanie dostępu użytkownikowi do systemu. W celu ograniczenia dostępu danemu użytkownikowi do systemu należy kliknąć w ikonę trzech kropek (tak jak to miało miejsce podczas edycji), ale tym razem wybrać opcję Wyłącz. Status użytkownika zmieni się z Aktywnego na Wyłączony.
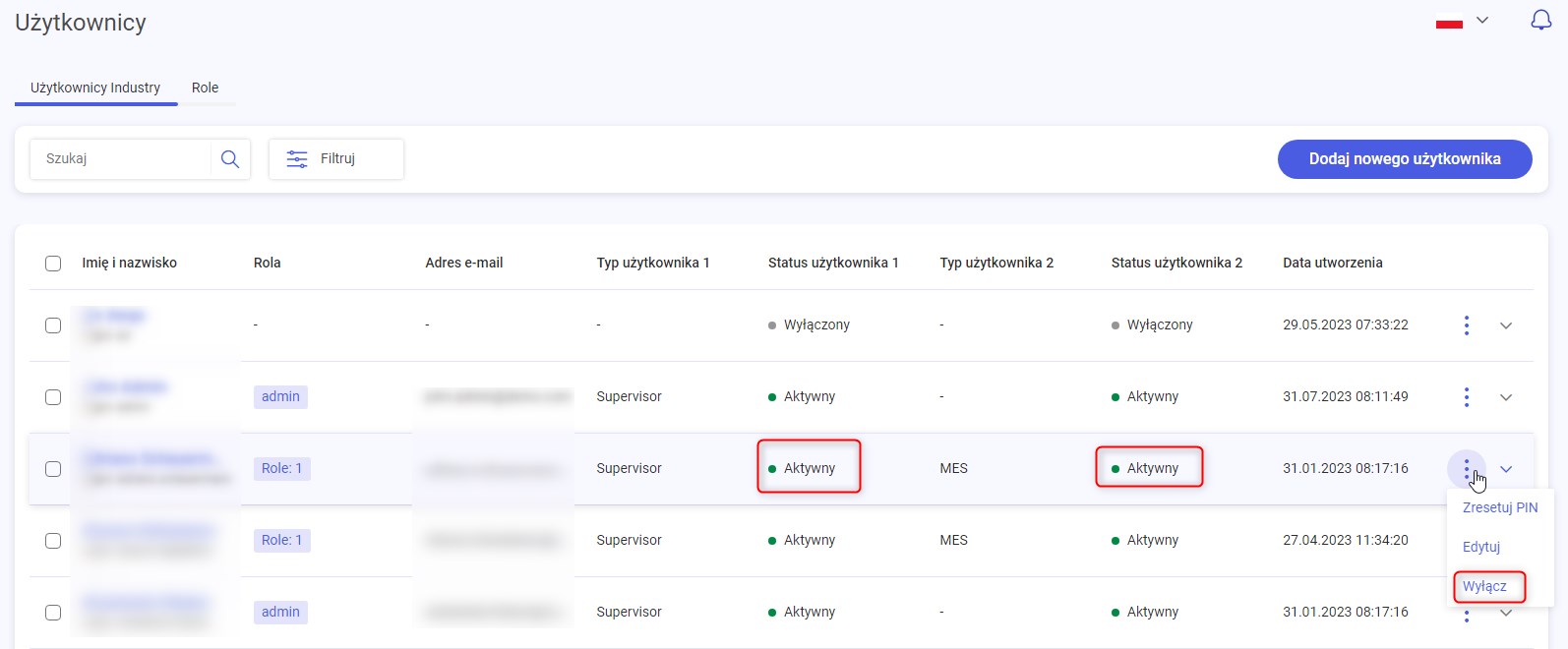
Wyłączenie użytkownika jest procesem odwracalnym – każdego wcześniej wyłączonego użytkownika można ponownie włączyć w systemie. Należy ponownie odszukać go na liście użytkowników, nacisnąć ikonę trzech kropek i tym razem wybrać opcję Włącz. Status użytkownika zmienia się z Wyłączony na Aktywny.
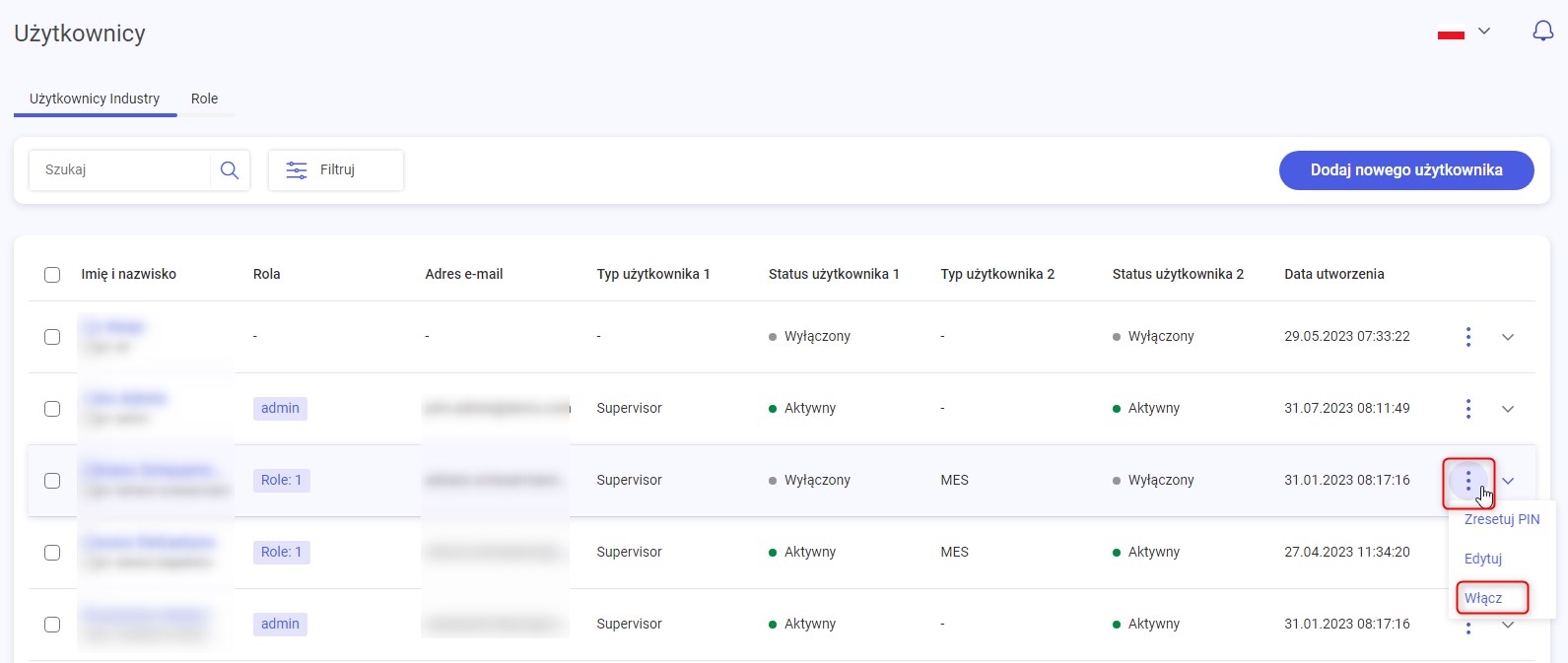
Istnieje możliwość zresetowania kodu PIN użytkownikowi Panelu Operatora poprzez przycisk Zresetuj PIN. Należy wtedy podać nowy kod PIN. Użytkownik przy pierwszej próbie logowania w Panelu Operatora zostanie poproszony o podanie nowego kodu PIN.
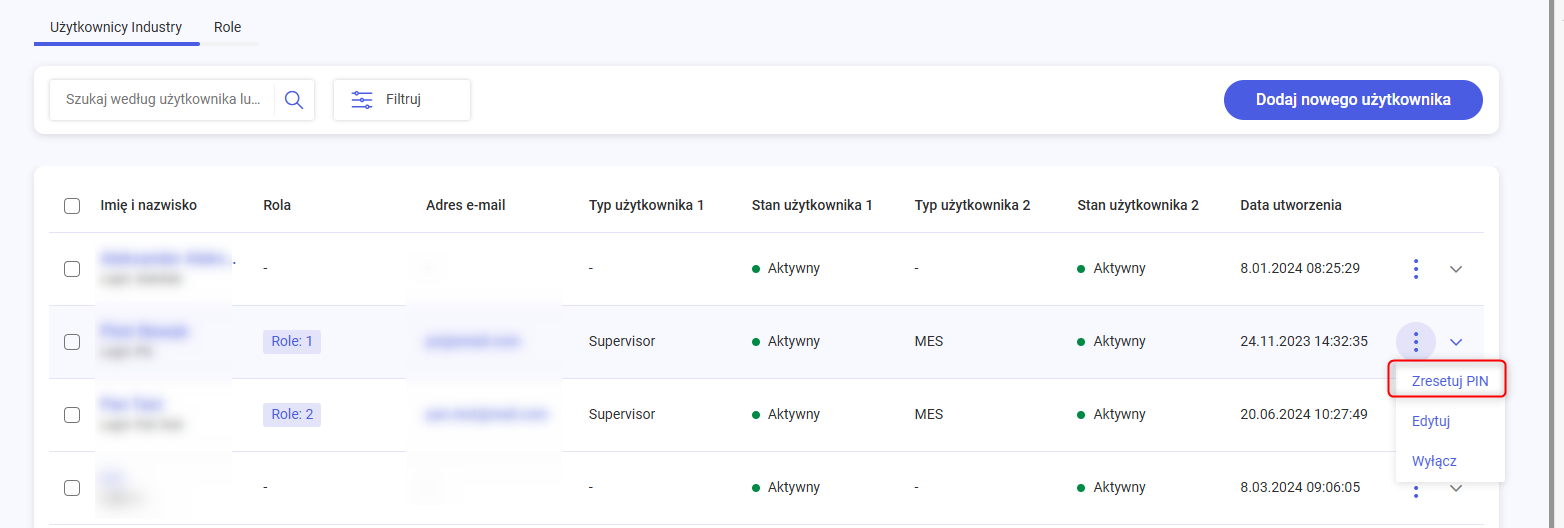
Szukaj oraz Filtruj
W systemie wprowadzone są dodatkowe opcje umożliwiające sprawniejsze wyszukiwanie użytkowników, należą do nich: pole Szukaj oraz Filtruj.

W polu Szukaj należy wpisać cześć lub całą nazwę frazy, jaką chcemy wyszukać. Zostaną wyświetlone wszystkie rekordy, spełniające warunki danej frazy wyszukiwania. Wyszukiwać można po nazwie oraz imieniu i nazwisku użytkownika.
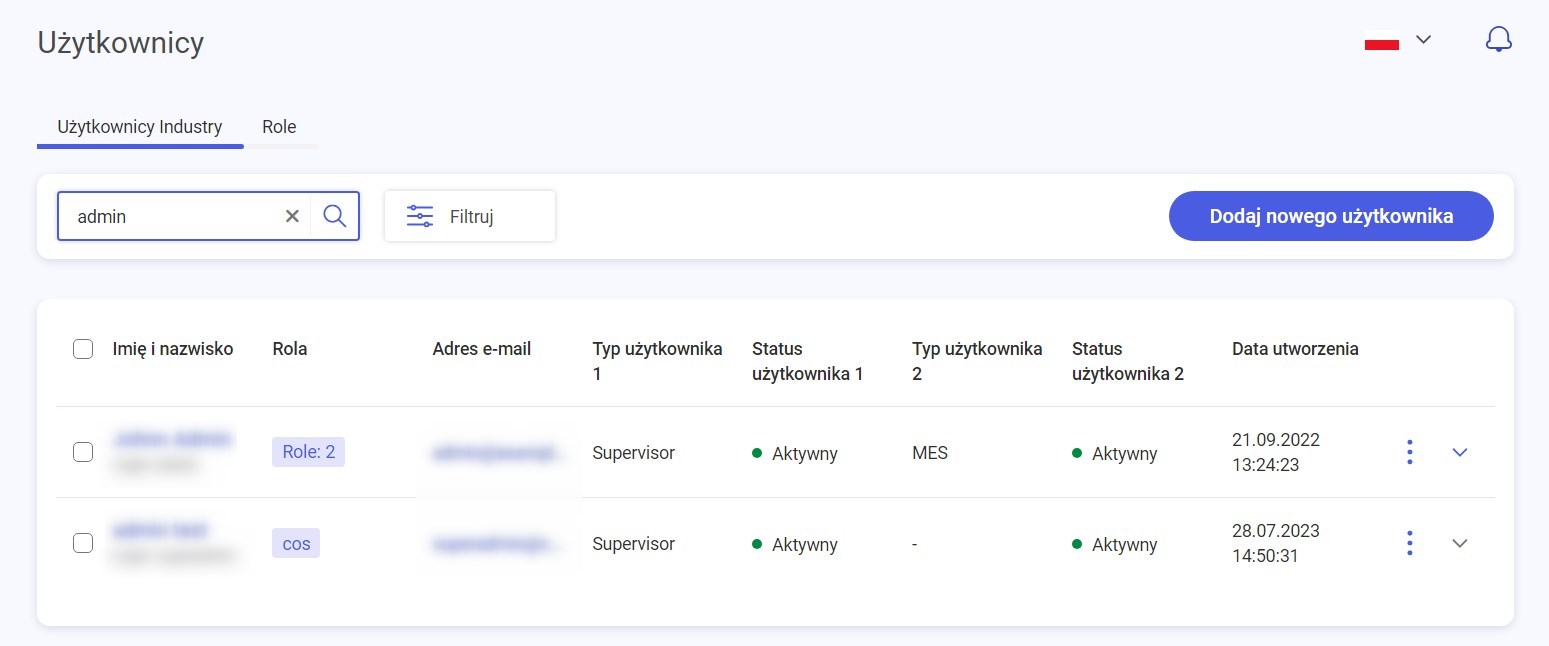
Oprócz pola wyszukiwania w systemie znajduje się opcja filtru po stanie użytkownika. W celu wejścia w jego ustawienie należy kliknąć w przycisk Filtruj.

Zostanie wyświetlone nowo okno Filtr zaawansowany, który posiada menu rozwijalne z możliwością wybrania opcji stanu.
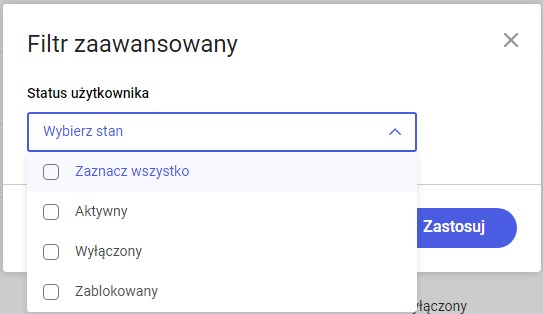
W obecnej chwili istnieje możliwość filtrowania po trzech stanach to jest:
- Aktywny
- Wyłączony
- Zablokowany
Po wybraniu kryteriów wyszukiwania należy kliknąć przycisk Zastosuj. Nastąpi zamknięcie okna filtru zaawansowane i powrót do listy użytkowników. Wyświetlona zostaje lista użytkowników, spełniających wymagania ustawiona w filtrze.
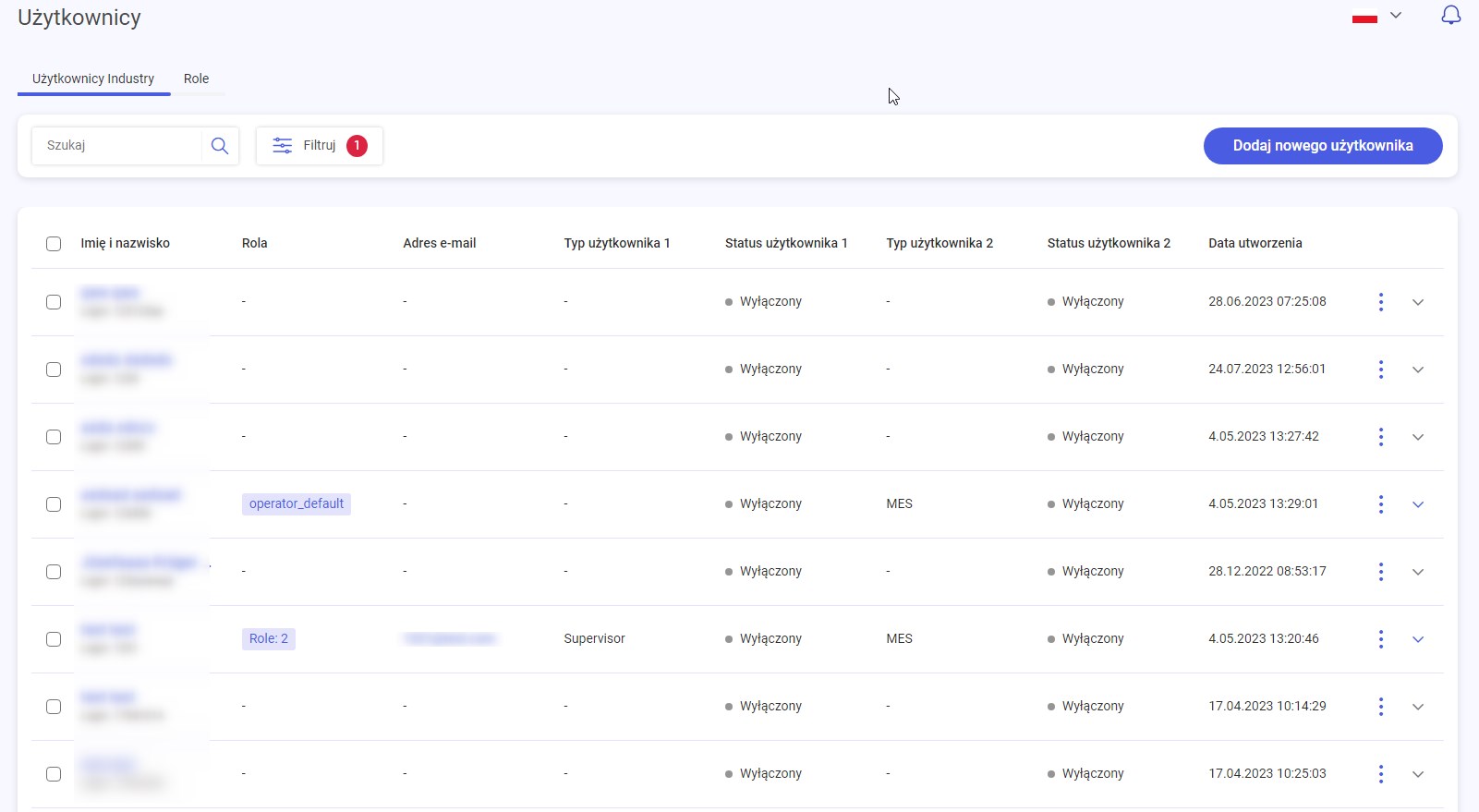
Ustawienia filtra można też wyłączyć – należy ponownie wejść w Filtr, kliknąć opcję Wyczyść a następnie Zastosuj. Nastąpi wyczyszczenie filtra oraz powrót do listy użytkowników. Ponownie dostępni są wszyscy użytkownicy.