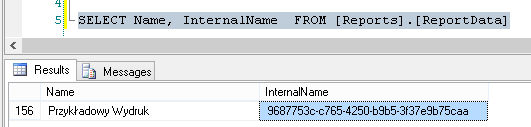Po stworzeniu swojego wydruku należy go zaimportować po stronie Altum. W tym celu otwieramy okno konfiguracji wydruków (Konfiguracja -> Narzędzia -> Wydruki). Odnajdujemy miejsce gdzie chcemy wpiąć wydruk.
Lista możliwych miejsc gdzie można wpiąć wydruk dostępny na stanowisku POS:
- Szczegóły faktury sprzedaży
- Szczegóły paragonu
- Szczegóły operacji kasowo-bankowej
- Szczegóły korekty ilościowej faktury sprzedaży
- Szczegóły korekty ilościowej paragonu
- Szczegóły zmiany kasjera
- Raport dzienny
- Szczegóły reklamacji sprzedaży
- Szczegóły MM-
- Szczegóły dokumentu PRP
W każdym z powyższych miejsc wydruk zostanie uruchomiony po zatwierdzeniu / zapisaniu dokumentu danego typu.
Po odnalezieniu właściwego miejsca naciskamy przycisk Dodaj.
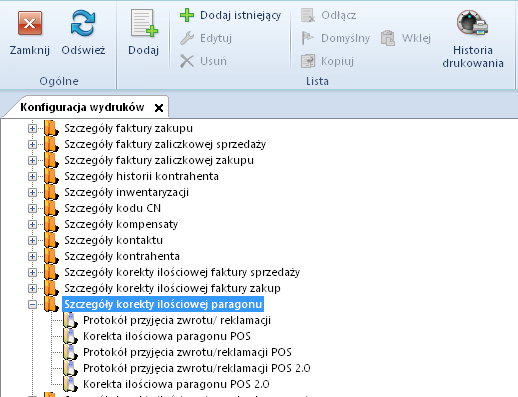
Wpisujemy nazwę wydruku, zmieniamy Typ formatu na POS 2.0.
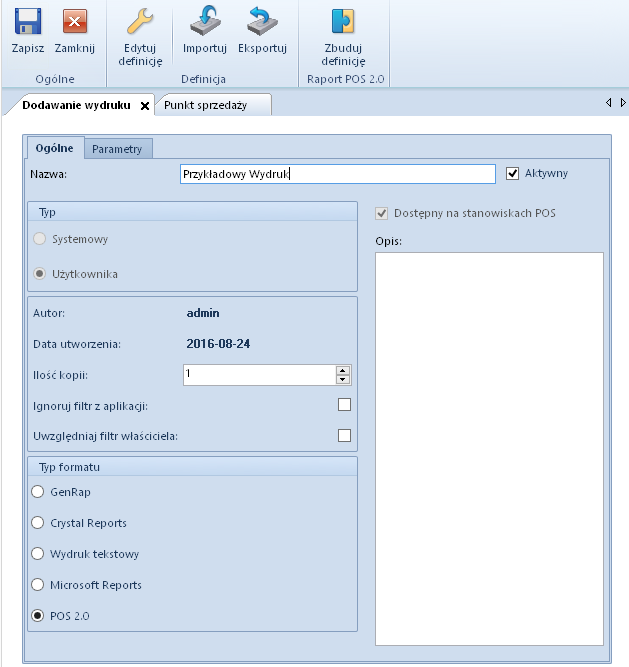
Następnie naciskamy przycisk Zbuduj definicję z grupy przycisków Raport POS 2.0. Otwiera nam się okno gdzie wskazujemy pliki wchodzące w skład wydruku i naciskamy Otwórz.
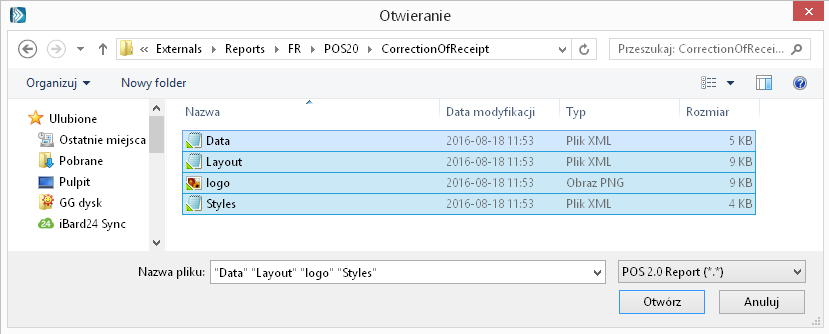
Po zaimportowaniu wydruku do bazy otrzymujemy komunikat o poprawnym zaimportowaniu definicji i zapisujemy wydruk.
Następnie przechodzimy do konfiguracji stanowiska POS na zakładkę wydruki (Konfiguracja -> Struktura praw-> Edytujemy właściwe centrum -> Zakładka Stanowiska POS -> Edycja wybranego stanowiska POS -> Zakładka Wydruki). Na liście dostępnych miejsc dołączamy dodany przed chwilą wydruk.
Na oknie definicji wydruków dostępny jest parametr „Drukuj na domyślnej drukarce systemowej”. Po zaznaczeniu tego parametru wydruk będzie odbywał się na domyślnej drukarce systemowej z pominięciem wyboru drukarki.
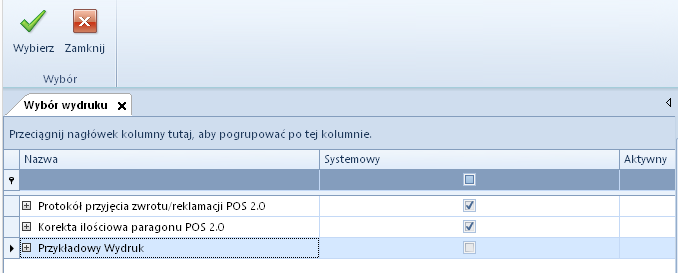
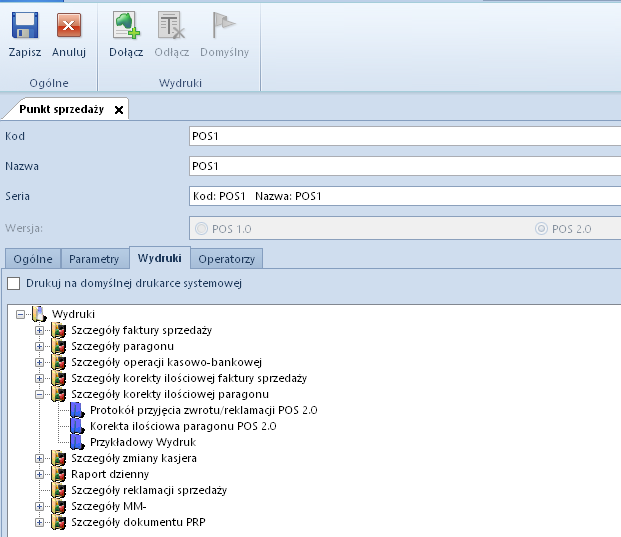
Przechodzimy na stanowisko POS, gdzie uruchamiamy aktualizację danych. Po aktualizacji danych nowy wydruk zostaje przesynchronizowany do folderu wskazanego w POS.exe.config w kluczu o nazwie PrintoutsDirectory (domyślnie c:\Retail\POS2\Printouts\ ).
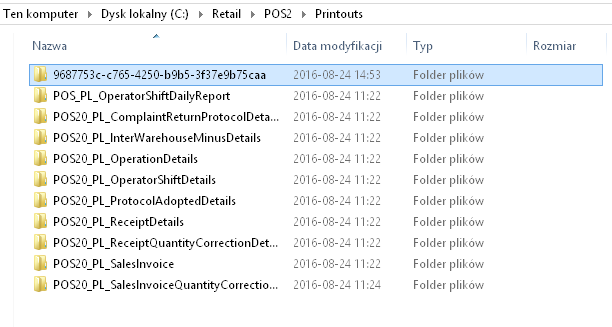
Po synchronizacji wydruku nadawana jest unikalna nazwa (guid).
Na bazie firmowej można zweryfikować, za pomocą poniższego skryptu, który wydruk o jakiej nazwie do folderu o jakiej nazwie został przesynchronizowany.