W celu dodania nowego zamówienia sprzedaży (ZS) należy:
- w menu głównym wybrać przycisk [Nowe zamówienie] (domyślnie ukryty)
- na liście zamówień i ofert sprzedaży wybrać przycisk [Dodaj] -> [Zamówienie]
![Kafel [Nowe zamówienie]](https://pomoc.comarch.pl/retail/20190/wp-content/uploads/2019/06/RET_DOKUM_ZS_Kafel-Nowe-zamowienie.png)
Uwaga
Dodanie zamówienia sprzedaży wymaga od użytkownika posiadania odpowiednich uprawnień nadawanych w systemie ERP.
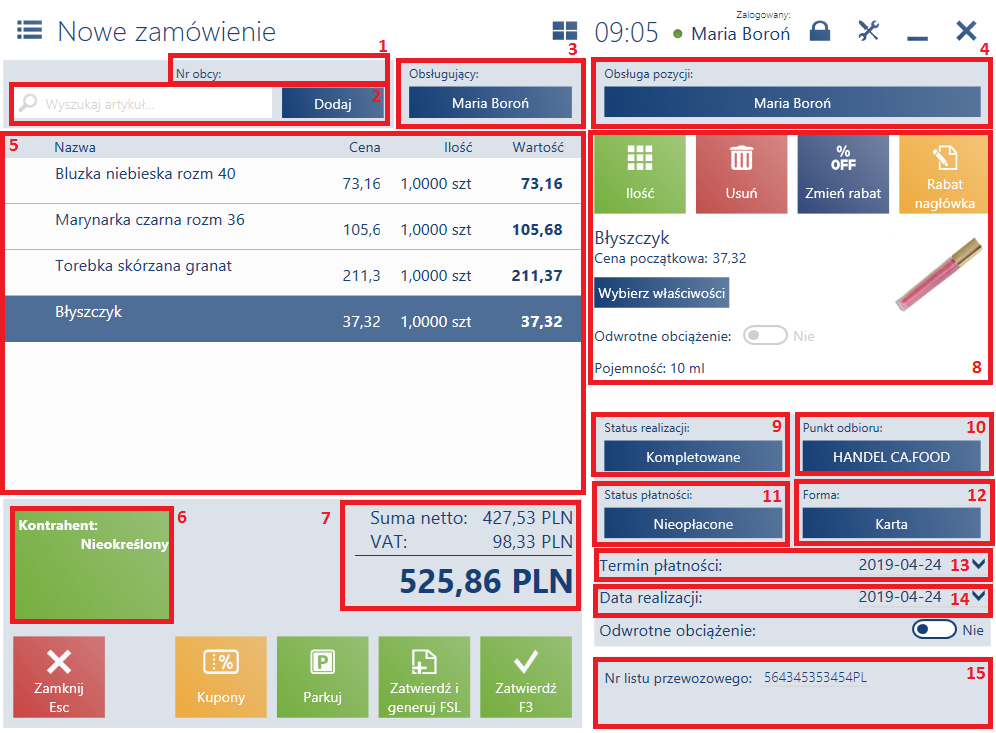
Na formularzu dokumentu zamówienia sprzedaży znajdują się następujące pola (poszczególne punkty odpowiadają zaznaczonym miejscom na zrzucie ekranu):
- Nr obcy – pole edytowalne
- Wyszukaj artykuł – umożliwia wyszukanie oraz dodanie artykułu na dokument
- Obsługujący – pracownik wystawiający dokument
- Obsługa pozycji
- Lista pozycji zawierająca kolumny:
- Nazwa
- Cena
- Ilość
- Wartość
Domyślnie ukryte:
- Cena bazowa
- Cena początkowa
- Lp.
- Kod
- Stawka VAT
- Kontrahent – umożliwia wskazanie kontrahenta (nabywcy i odbiorcy) dokumentu
- Podsumowanie – prezentowana jest sumaryczna wartość wprowadzonych na dokument pozycji:
- Suma – dla dokumentów z kierunkiem naliczania VAT od brutto
- Suma netto – dla dokumentów z kierunkiem naliczania VAT od netto
- Rabat
- Narzut
- Zaliczki
- VAT – dla dokumentów z kierunkiem naliczania VAT od netto
- Sumaryczna wartość sprzedaży po uwzględnieniu rabatu/narzutu/VAT
UwagaKierunek naliczania VAT można zdefiniować w systemie ERP. - Szczegóły pozycji – prezentuje szczegółowe informacje na temat pozycji dokumentu oraz umożliwia zmianę jego ilości, ceny początkowej itd.
- Status realizacji – przyjmuje wartości zdefiniowane w systemie ERP. Zmiana statusu realizacji możliwa jest dla użytkowników posiadających odpowiednie uprawnienie. Zmianę można wykonać na zamówieniach znajdujących się w stanie: Niezatwierdzony, Zatwierdzony i W realizacji.
- Punkt odbioru – umożliwia wybranie punktu odbioru zamówienia z dostępnych opcji:
- Dostawa do domu – zawiera adresy wybranego na dokumencie kontrahenta z możliwością wprowadzenia nowego przez opcję [Dodaj adres]. W przypadku wybrania na dokumencie innego odbiorcy niż nabywca, wyświetlone adresy pobrane są z karty odbiorcy. Po zatwierdzeniu uzupełnionych danych adresowych użytkownik zostaje przeniesiony na formularz zamówienia, a na przycisku [Punkt odbioru] wyświetlana jest nazwa kontrahenta, którego adres odbioru został wybrany dla zamówienia. W przypadku zmiany kontrahenta lub usunięcia odbiorcy na zamówieniu przycisk [Punkt odbioru] zostanie wyczyszczony
- Odbiór w magazynie – zawiera adresy magazynów zdefiniowane jako punkty odbioru dostępne dla stanowiska POS. Jako pierwsze prezentowane są adresy przypisane do centrum, do którego należy stanowisko POS.
- Odbiór w sklepie – zawiera adresy centrów zdefiniowane jako punkty odbioru dostępne dla stanowiska POS. Jako pierwsze prezentowane są adresy przypisane do centrum, do którego należy stanowisko POS
- Adresy kontrahentów zdefiniowane jako punkty odbioru – po wybraniu kafla wyświetlone zostaną adresy zdefiniowane jako punkty odbioru dostępne dla stanowiska POS i powiązane z kontrahentem wyświetlanym na kaflu
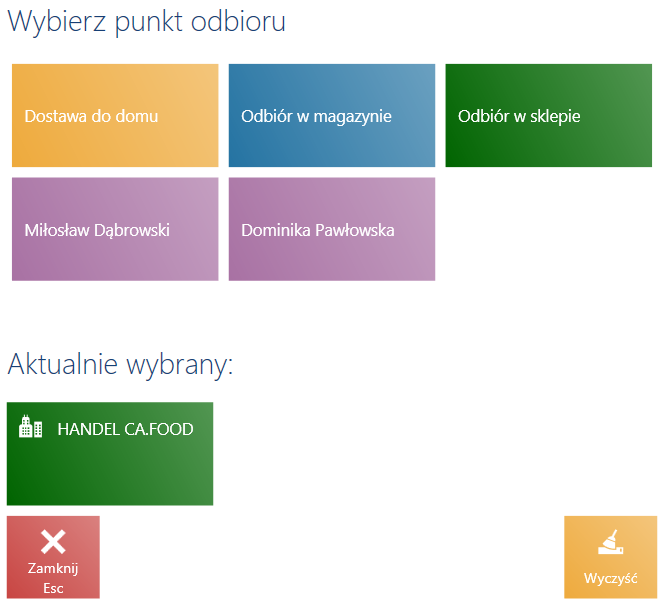
Okno wyboru punktu odbioru UwagaPunkty odbioru definiowane są w systemie ERP.W oknie Wybierz punkt odbioru:
- dostępny jest filtr ułatwiający wyszukiwanie po nazwie punktu odbioru i adresie (miasto, ulica, kod pocztowy)
- w polu Aktualnie wybrany wyświetlany jest aktualnie wybrany punkt odbioru
- przycisk [Wyczyść] pozwalający na wyczyszczenie wybranego punktu odbioru
Punkt odbioru może zostać zmieniony do momentu zatwierdzenia zamówienia.
- Status płatności – przyjmuje wartości zdefiniowane w systemie ERP. Zmiana statusu płatności możliwa jest dla użytkowników posiadających odpowiednie uprawnienie. Zmianę można wykonać na zamówieniach znajdujących się w stanie: Niezatwierdzony, Zatwierdzony i W realizacji.
- Forma – podpowiada się domyślna forma płatności wskazanego na dokumencie kontrahenta z możliwością jej zmiany. Jeżeli domyślna forma płatności kontrahenta nie jest dostępna na stanowisku POS, wówczas ustawiona zostanie forma płatności typu Gotówka przypisana do stanowiska. Pole edytowalne.
- Termin płatności – domyślny termin płatności wskazanego na dokumencie kontrahenta; możliwy do zmiany
- Data realizacji – data realizacji zamówienia
- Atrybuty – atrybuty przypisane do typu dokumentu
Na formularzu dodawanego zamówienia sprzedaży dostępne są następujące przyciski:
- [Parkuj] – zapisuje dokument w celu jego dalszej realizacji w późniejszym czasie lub na innym stanowisku POS
- [Zatwierdź] – zatwierdza dokument
- [Drukuj] – drukuje dokument (przycisk domyślnie ukryty)
- [Kupony] – wskazuje kupon rabatowy
- [Nalicz promocje]/[Promocje] – nalicza/usuwa promocje pakietowe
- [Zatwierdź i generuj FSL] – generuje po zatwierdzeniu zamówienia fakturę zaliczkową
Przykład
W sklepie meblowym XYZ klient zainteresowany jest stołem kuchennym z wystawy. Przy punkcie sprzedaży okazuje się, że na magazynie sklepu nie ma dostępnych innych zasobów tego towaru. Klient nie chce kupować artykułu z wystawy, więc decyduje się na zamówienie z innego sklepu. Operator, w celu wystawienia zamówienia sprzedaży, wybiera z listy zamówień i ofert sprzedaży przycisk [Dodaj] -> [Zamówienie]. Następnie dodaje artykuł Stół kuchenny oraz usługę odpowiadającą za transportu do domu. Ponieważ klient nie ma założonego konta w sklepie, kasjer wybiera przycisk [Punkt odbioru] -> [Dostawa do domu] -> [Dodaj adres]. Po wypełnieniu adresu i zapisaniu zmian operator uzupełnia pozostałe pola dokumentu bez zmiany kontrahenta Nieokreślony.

