Lista banków
Okno: Banki, służy zaewidencjonowaniu wszystkich banków, jakie obsługują kontrahentów oraz firmę. Zaewidencjonowanie banków w tym oknie jest konieczne z względu na to, że wprowadzenie banku np. na karcie kontrahenta jest możliwe tylko poprzez jego wybranie ze zdefiniowanej w tym oknie listy.
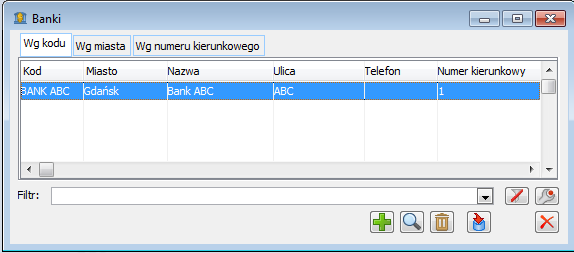
W oknie, lista banków uporządkowana jest wg kodu, miasta (siedziby banku) i numeru kierunkowego banku. Podziałowi temu odpowiada układ zakładek. Kolumny na zakładkach są identyczne i wskazują podstawowe dane banków.
Ponadto w oknie znajdują się funkcje:
![]() [Dodaj] – służy dodaniu nowego banku do listy.
[Dodaj] – służy dodaniu nowego banku do listy.
![]() [Zmień] – umożliwia podgląd i modyfikacje danych banku.
[Zmień] – umożliwia podgląd i modyfikacje danych banku.
![]() [Import banków] – umożliwia import banków ze wskazanego pliku.
[Import banków] – umożliwia import banków ze wskazanego pliku.
Bank
Okno: Bank, służy zdefiniowaniu lub zmianie danych banku, który zostanie dodany do listy w oknie: Banki. Otworzenie okna następuje poprzez:
naciśnięcie w oknie: Banki, przycisku: ![]() [Dodaj] – jeżeli ma zostać dodany nowy bank do listy,
[Dodaj] – jeżeli ma zostać dodany nowy bank do listy,
naciśnięcie w oknie: Banki, przycisku: ![]() [Zmień] – jeżeli mają zostać dokonane zmiany w banku znajdującym się na liście.
[Zmień] – jeżeli mają zostać dokonane zmiany w banku znajdującym się na liście.
Bank, zakładka: Ogólne
Na zakładce znajdują się pola służące zdefiniowaniu danych banku. Obowiązkowe jest wypełnienie pól zatytułowanych w oknie pogrubioną czcionką.
Kod – kod banku, stanowiący identyfikator banku w systemie.
Numer kierunkowy – numer kierunkowy banku.
Nazwa – pełna nazwa banku.
NRB – zaznaczenie powoduje sprawdzanie zgodności numeru bankowego z numerem kierunkowym. Jeżeli w polu: Numer kierunkowy, zostanie wprowadzony numer o niepoprawnej długości lub będzie zawierał cyfry, zostanie wyświetlony odpowiedni komunikat.
Miasto – miasto siedziby banku. Obok znajduje się pole na wprowadzenie kodu pocztowego. Jeżeli kod taki został wcześniej zdefiniowany w oknie: Lista kodów pocztowych, można go wybrać z listy rozwiniętej po naciśnięciu przycisku: ![]() [Wybierz kod pocztowy].
[Wybierz kod pocztowy].
Ulica, Kraj, Województwo … – dokładny adres siedziby banku.
URL – adres internetowy, z którym nastąpi połączenie po naciśnięciu przycisku: ![]() .
.
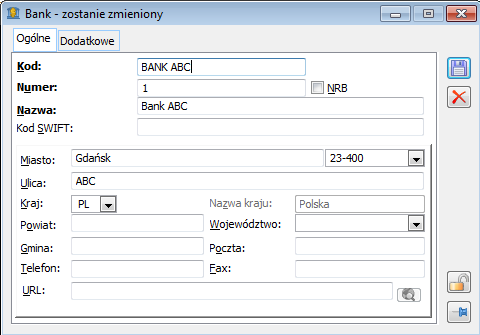
Bank, zakładka: Dodatkowe
Na zakładce znajdują się pola dotyczące elektronicznej wymiany danych. W oknie znajdują się pola:
Format elektronicznej wymiany danych – z listy następuje wybór formatu wymiany danych z bankiem.
Format importu wyciągów – pola dotyczą formatu wymiany danych.
Format eksportu przelewów – pola dotyczą formatu wymiany danych.
Konto – służy podaniu numeru konta w planie kont.
Definicja – umożliwia wybór jednej z definicji banków.
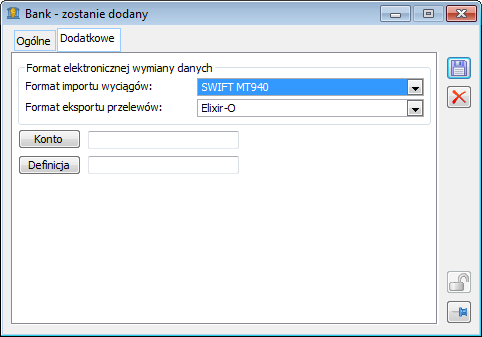
Bank, zakładka: Usługa sieciowa
Jeżeli na karcie banku na zakładce: Dodatkowe, w którymś pól sekcji: Format elektronicznej wymiany danych zostanie wskazany formaty wymiany typu CDC (Comarch Data Connect), to na karcie banku pojawi się dodatkowa zakładka: Usługa sieciowa.
Na zakładce tej możliwe jest określenie parametrów dla usługi sieciowej takich jak: określenie strony ponoszącej koszty przelewu walutowego, wskazanie osoby kontaktowej oraz certyfikatu transportowego, koniecznego do połączeń z bankiem.
Lista walut
W oknie wyświetlona jest lista walut, w jakich mogą być rejestrowane transakcje w systemie Comarch ERP XL.
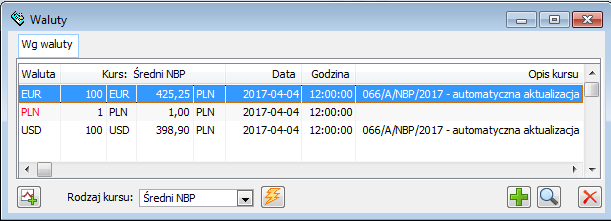
W oknie znajdują się pola i funkcje:
![]() [Dodaj kurs] – dodaje kurs waluty.
[Dodaj kurs] – dodaje kurs waluty.
Rodzaj kursu – w polu można wskazać rodzaj kursu dla którego zostaną wyświetlone waluty.
![]() [Aktualizuj kurs] – funkcja umożliwia aktualizację kursów poprzez import danych publikowanych przez NBP. Więcej informacji o aktualizacji kursów znajduje się w rozdziale: Aktualizacja kursów.
[Aktualizuj kurs] – funkcja umożliwia aktualizację kursów poprzez import danych publikowanych przez NBP. Więcej informacji o aktualizacji kursów znajduje się w rozdziale: Aktualizacja kursów.
![]() [Dodaj walutę] – dodaje walutę do listy walut.
[Dodaj walutę] – dodaje walutę do listy walut.
![]() [Zmień] – zmienia dane waluty.
[Zmień] – zmienia dane waluty.
W wersji 2024.1 udostępniono możliwość wprowadzania kursów walut obcych z dokładnością do 10-ciu znaków po przecinku, we wszystkich obszarach systemu, gdzie do tej pory kurs waluty i przeliczenie po kursie występowało. Minimalna ilość miejsc po przecinku, jaką można wprowadzić to 4 znaki, a maksymalna to 10. Nie ma już dostępnej opcji wprowadzania kursów z widocznymi 2 miejscami po przecinku. Możliwość wprowadzania kursów walut z dokładnością do 10-ciu miejsc po przecinku, pozwala na zwiększenie precyzji przeliczania wartości wyrażanych w walutach.
Aktualizacja kursów walut
Aktualizacja kursów umożliwia automatyczną aktualizacje wskaźników dotyczących kursów walut. Import danych wykonywany jest na podstawie danych publikowanych przez NBP. Z tego względu należy pamiętać, że import uzależniony jest od specyfiki publikacji tych danych – informacje o kursie publikowane są koło południa w dni powszednie. Oznacza to, że próba importu danych np. z niedzieli zakończy się niepowodzeniem.
Import danych dokonywany jest z dokładnością do 4 miejsc po przecinku, jednak w tabeli kursów można wstawić kurs z dokładnością do 2 miejsc po przecinku, dlatego kurs aktualizowany automatycznie przemnożony jest przez 100.
Import będzie wykonywany tylko dla tych walut, które są zarejestrowane w Systemie (dodawanie waluty odbywa się z poziomu okna: Waluty).
Aktualizację można wykonać:
Aktualizacja z poziomu Comarch ERP XL
Aktualizacja kursów w Comarch ERP XL odbywa się z poziomu okna: Waluty. Po wybraniu rodzaju kursu, który chcemy zaktualizować i naciśnięciu przycisku: ![]() [Aktualizuj kurs] zostanie wyświetlone okno: Aktualizacja kursów, w którym należy wskazać okres, za który mają zostać pobrane informacje o kursach. Poniżej należy wskazać, który z publikowanych przez NBP kursów ma posłużyć do aktualizacji. Może to być kurs średni, kupna lub sprzedaży.
[Aktualizuj kurs] zostanie wyświetlone okno: Aktualizacja kursów, w którym należy wskazać okres, za który mają zostać pobrane informacje o kursach. Poniżej należy wskazać, który z publikowanych przez NBP kursów ma posłużyć do aktualizacji. Może to być kurs średni, kupna lub sprzedaży.

Po określeniu odpowiedniego dnia i naciśnięciu przycisku: ![]() [Aktualizuj] zostanie wykonany import danych o kursach dla wskazanych dni. Informacje o kursach zostaną umieszczone w oknie: Waluty. W kolumnie: Opis, zostanie umieszczona informacja: Automatyczna aktualizacja, która pomoże odróżnić aktualizację automatyczną od aktualizacji zarejestrowanej ręcznie przez operatora.
[Aktualizuj] zostanie wykonany import danych o kursach dla wskazanych dni. Informacje o kursach zostaną umieszczone w oknie: Waluty. W kolumnie: Opis, zostanie umieszczona informacja: Automatyczna aktualizacja, która pomoże odróżnić aktualizację automatyczną od aktualizacji zarejestrowanej ręcznie przez operatora.
Waluta
W oknie następuje definiowanie waluty, która zostanie następnie umieszczona na liście walut.
Waluta, zakładka: Ogólne
Na zakładce znajdują się podstawowe dane waluty. W kolumnach: Data i Godzina wprowadzone są dane informujące o dacie wprowadzenia aktualizacji (zarówno ręcznej – wykonanej przez operatora, jak i automatycznej).
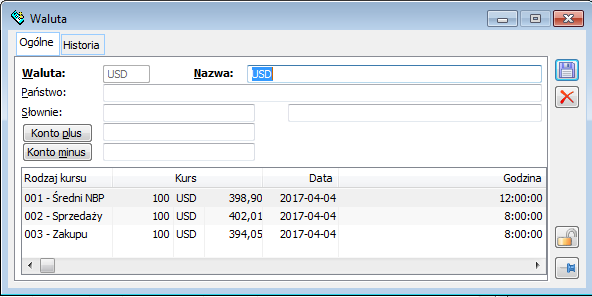
W oknie znajdują się pola:
Waluta – akronim waluty.
Nazwa – nazwa waluty.
Państwo – państwo, w jakim używana jest waluta.
Konto plus/konto minus – konta, na które księguje się różnice kursowe dodatnie i ujemne. Po naciśnięciu przycisków zostanie wyświetlone okno: Wybierz konto różnic kursowych, z poziomu którego wybiera się odpowiednie konto.
W dolnej części okna znajduje się lista kursów walut.
Waluta, zakładka: Historia
Na zakładce znajduje się lista historycznych kursów waluty. Na liście znajdują się również informacje o kursach aktualizowanych automatycznie. Import danych o kursach wykonywany automatycznie dokonywany jest z dokładnością do 4 miejsc po przecinku, jednak w tabeli kursów można wstawić kurs z dokładnością do 2 miejsc po przecinku, dlatego kurs aktualizowany automatycznie przemnożony jest przez 100 (więcej informacji w rozdziale: Aktualizacja kursów walut).
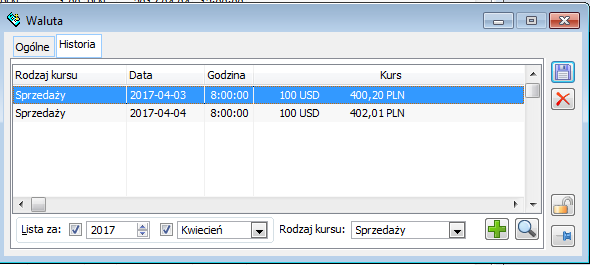
Na zakładce znajdują się pola i funkcje:
Lista za – pola służą wyświetleniu zakresu czasowego kursów.
Rodzaj kursu – w polu wskazuje się rodzaj kursu, dla którego zostanie wyświetlona historia walut.
![]() [Nowy] – dodaje nowy kurs waluty.
[Nowy] – dodaje nowy kurs waluty.
![]() [Zmień] – umożliwia zmianę kursu.
[Zmień] – umożliwia zmianę kursu.
Kursy
W oknie następuje definiowanie kursu dla danej waluty.
Kursy, zakładka: Ogólne
Na zakładce znajdują się pola:
Waluta – wskazuje walutę kursu.
Data – data kursu.
Godzina – dokładna data kursu, liczona w godz./min./sek.
Zmiana kursu następuje po dwukrotnym kliknięciu na wybrany kurs i wskazanie wartości, przez wpisanie wartości z klawiatury lub za pomocą przycisków: ![]() .
.
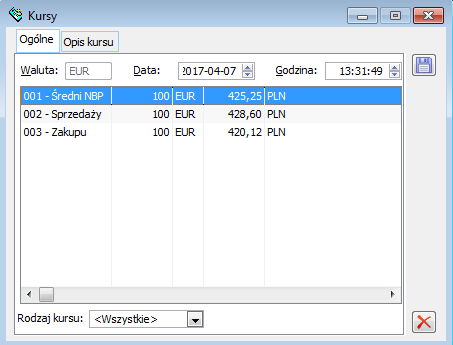
Kursy, zakładka: Opis kursu
Na zakładce można wprowadzić opis kursu waluty.
Lista kreatorów kodów towarów
Kreator kodów towarów umożliwia wygenerowanie kodu w prosty sposób poprzez określenie parametrów i elementów zdefiniowanych przez użytkownika.
Dodanie kodu towaru poprzez kreator jest możliwe, jeżeli na karcie wzorca towaru wybierze się jeden ze zdefiniowanych kreatorów poprzez wywołanie listy kreatorów przyciskiem ![]() . W przypadku, gdy na wzorcu jest zdefiniowany kreator, wygenerowanie kodu towaru jest możliwe także z poziomu karty towarowej i przycisku
. W przypadku, gdy na wzorcu jest zdefiniowany kreator, wygenerowanie kodu towaru jest możliwe także z poziomu karty towarowej i przycisku ![]() .
.
Z poziomu listy kreatorów kodu możliwy jest podgląd zdefiniowanych w systemie kreatorów kodów towaru, jak również dodanie nowych/usunięcie istniejących kreatorów kodu.
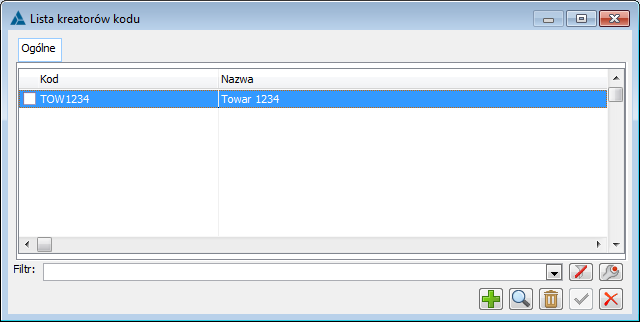
W powyższym oknie znajdują się funkcje:
![]() [Dodaj] – dodaje nowy kreator kodu.
[Dodaj] – dodaje nowy kreator kodu.
![]() [Zmień] – umożliwia zmianę danych kreatora kodu dla wskazanej pozycji.
[Zmień] – umożliwia zmianę danych kreatora kodu dla wskazanej pozycji.
![]() [Usuń] – usuwa zaznaczoną pozycję z listy kreatorów kodu.
[Usuń] – usuwa zaznaczoną pozycję z listy kreatorów kodu.
![]() [Wybierz]- umożliwia wybór kreatora kodu i pobranie go np. na wzorzec towaru
[Wybierz]- umożliwia wybór kreatora kodu i pobranie go np. na wzorzec towaru
![]() [Zamknij]
[Zamknij]
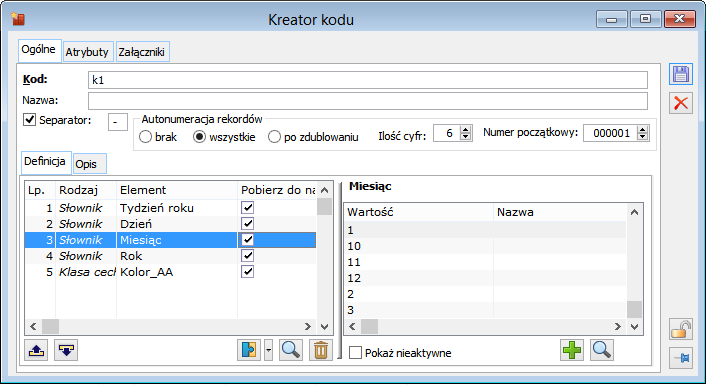
Kod – Kod, z którym będzie się dodawać grupa towarów
Nazwa – Nazwa, z którą będzie się dodawać grupa towarów
Separator – ![]() , który będzie wykorzystany podczas tworzenia kodu towaru. Jeżeli parametr jest odznaczony, wówczas kolejne człony tworzonego kodu zostaną ze sobą sklejone, zaznaczenie parametru i nie wpisanie żadnego znaku spowoduje użycie separatora członów w postaci spacji.
, który będzie wykorzystany podczas tworzenia kodu towaru. Jeżeli parametr jest odznaczony, wówczas kolejne człony tworzonego kodu zostaną ze sobą sklejone, zaznaczenie parametru i nie wpisanie żadnego znaku spowoduje użycie separatora członów w postaci spacji.
Autonumeracja rekordów :
Przykład: Na pustej bazie danych (nie ma żadnego towaru). W kreatorze kodu mamy np. cecha ‘KOLOR’ z pozycjami: BIAŁY i CZARNY: Autonumeracja z opcją ‘wszystkie’ Dodaję pierwszy towar, wybieram BIAŁY i tworzy się rekord BIAŁY 001 Dodaję kolejny, wybieram BIAŁY i tworzy się rekord BIAŁY 002 Dodaję kolejny, wybieram BIAŁY i tworzy się rekord BIAŁY 003 Itd. Dodaję kolejny, wybieram CZARNY i tworzy się rekord CZARNY 001 Dodaję kolejny, wybieram CZARNY i tworzy się rekord CZARNY 002 Itd. Autonumeracja z opcją ‘po zdublowaniu’ Dodaję pierwszy towar, wybieram BIAŁY i tworzy się rekord BIAŁY – tu nie ma numeru, bo to pierwszy kod o takim ciągu znaków! Dodaję kolejny, wybieram BIAŁY i tworzy się rekord BIAŁY 001 Dodaję kolejny, wybieram BIAŁY i tworzy się rekord BIAŁY 002 Itd. Dodaję kolejny, wybieram CZARNY i tworzy się rekord CZARNY – tu nie ma numeru, bo to pierwszy kod o takim ciągu znaków! Dodaję kolejny, wybieram CZARNY i tworzy się rekord CZARNY 001 Itd. Dla opcji ‘wszystkie’ numer doda się zawsze do każdego utworzonego kodu. Dla opcji ‘po zdublowaniu’ – tylko wtedy, gdy już jest kod z nazwą identyczną jak ten, który jest tworzony przez kreator. Czyli jeśli w bazie nie ma kodów o powtarzalnych członach to numer może nie wystąpić nigdy.
![]() [Dodaj] – dodaje nowy kreator kodu.
[Dodaj] – dodaje nowy kreator kodu.
![]() [Zmień] – umożliwia zmianę danych kreatora kodu dla wskazanej pozycji.
[Zmień] – umożliwia zmianę danych kreatora kodu dla wskazanej pozycji.
![]() [Usuń] – usuwa zaznaczoną pozycję z listy kreatorów kodu.
[Usuń] – usuwa zaznaczoną pozycję z listy kreatorów kodu.
![]() [Dodaj] – w zależności od wyboru z poziomu listy rozwijalnej
[Dodaj] – w zależności od wyboru z poziomu listy rozwijalnej ![]() można dodać element z poziomu słowników kategorii poprzez
można dodać element z poziomu słowników kategorii poprzez ![]() albo z poziomu klas cech poprzez
albo z poziomu klas cech poprzez ![]() . Podczas grenerowania kodu poprzez kreator będzie można wybrać odpowiednie wartości elementów, które będą tworzyć nowo wygenerowany kod.
. Podczas grenerowania kodu poprzez kreator będzie można wybrać odpowiednie wartości elementów, które będą tworzyć nowo wygenerowany kod.
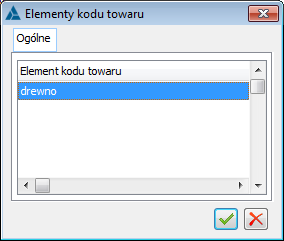
![]() [Wybierz] – umożliwia wybór elementu kodu towaru
[Wybierz] – umożliwia wybór elementu kodu towaru
![]() [Zamknij] – zamyka okno
[Zamknij] – zamyka okno
Np. przy poniższym przykładzie dla tak wybranych wartości elementów wygeneruje się kod „METAL DĄB”, gdzie wartości będą oddzielone separatorem wskazanym w konfiguracji kreatora i dodany zostanie numer zależnie od wskazania parametru dotyczącego autonumeracji i z formatem zdefiniowanym w konfiguracji.
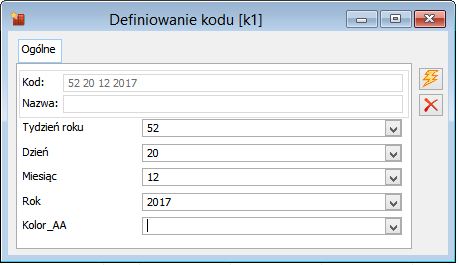
![]() [Utwórz kod] – rozpoczyna generowanie kodu po wybraniu odpowiednich wartości elementów kodu
[Utwórz kod] – rozpoczyna generowanie kodu po wybraniu odpowiednich wartości elementów kodu
![]() [Zamknij] – zamyka okno
[Zamknij] – zamyka okno
Elementy kodu towaru o rodzaju: Słownik są możliwe do zdefiniowania z poziomu listy słowników kategorii:

Lista SWW/PKWiU
Okno zawiera listę SWW i PKWiU, które Użytkownik może zarejestrować w systemie.
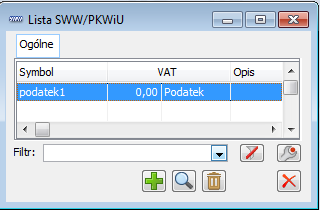
W oknie znajdują się funkcje:
![]() [Dodaj] – dodaj pozycję do listy SWW/PKWiU.
[Dodaj] – dodaj pozycję do listy SWW/PKWiU.
![]() [Zmień] – umożliwia zmianę danych SWW/PKWiU dla wskazanej pozycji.
[Zmień] – umożliwia zmianę danych SWW/PKWiU dla wskazanej pozycji.
![]() [Usuń] – usuwa zaznaczoną pozycję z listy SWW/PKWiU.
[Usuń] – usuwa zaznaczoną pozycję z listy SWW/PKWiU.
SWW/PKWiU
W oknie następuje zdefiniowanie pozycji SWW/PKWiU, w polach:
Symbol – symbol SWW/PKWiU.
Stawka VAT – stawka VAT określona dla pozycji.
Status – status pozycji SWW/PKWiU.
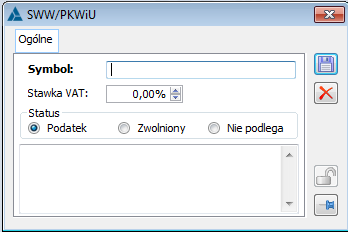
Kody pocztowe
Okno: Lista kodów pocztowych, służy ewidencji kodów pocztowych używanych w systemie. Zdefiniowane w tym oknie kody mogą następnie być wprowadzane poprzez wybór z listy do poszczególnych okien, np. na kartę kontrahenta. Nie ma wtedy potrzeby wpisywania kodu z klawiatury, co znacznie przyśpiesza pracę z systemem.
Aby otworzyć okno, należy z menu: Listy, wybrać podmenu: Kody pocztowe
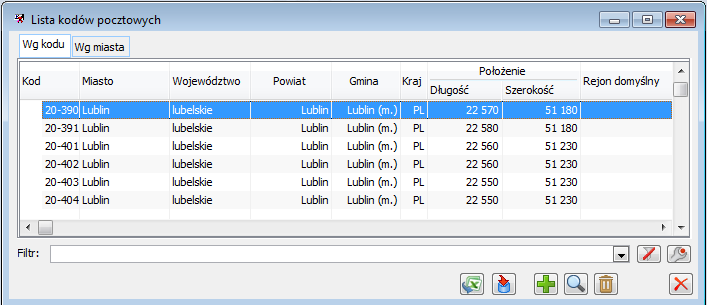
Kody pocztowe ułożone są na dwa sposoby: wg kodu i wg miasta. Listom tym odpowiadają zakładki w oknie. Na obydwu listach kody uporządkowane są w takich samych kolumnach:
Kod – kod pocztowy dla miasta. W kolumnie tej działa funkcjonalność lokatora ograniczającego.
Miasto, Województwo, Powiat, Gmina, Kraj – lokalizacja miasta, dla którego ustalono kod pocztowy.
Położenie – dane dotyczące położenia geograficznego miasta (długość i szerokość geograficzna).
Rejon domyślny – rejon domyślny przypisany do kodu pocztowego.
Ponadto w oknie znajdują się funkcje:
![]() [Import z pliku] – po jego naciśnięciu otwiera się okno: Aktualizacja nazw miast, które obecnie jest otwierane z Funkcjo specjalnych z opcji: Aktualizacja nazw miast.
[Import z pliku] – po jego naciśnięciu otwiera się okno: Aktualizacja nazw miast, które obecnie jest otwierane z Funkcjo specjalnych z opcji: Aktualizacja nazw miast.
![]() [Dodaj] – służy dodaniu kodu pocztowego o listy.
[Dodaj] – służy dodaniu kodu pocztowego o listy.
![]() [Zmień] – służy edycji zarejestrowanego kodu.
[Zmień] – służy edycji zarejestrowanego kodu.
![]() [Usuń] – usuwa pozycję wskazaną na liście.
[Usuń] – usuwa pozycję wskazaną na liście.
![]() [Import kodów pocztowych z pliku xls/csv do tps] – po użyciu tej funkcji system pozwoli na zaimportowanie pliku xls/csv z kodami pocztowymi a następnie będzie możliwe zapis do pliku tps. W pierwszej kolejnoisci wskazujemy ścieżkę do odpowiedniego pliku xls/csv przez ikonę
[Import kodów pocztowych z pliku xls/csv do tps] – po użyciu tej funkcji system pozwoli na zaimportowanie pliku xls/csv z kodami pocztowymi a następnie będzie możliwe zapis do pliku tps. W pierwszej kolejnoisci wskazujemy ścieżkę do odpowiedniego pliku xls/csv przez ikonę ![]() . Następnie wykonujemy załadowanie danych pliku do pamięci przez ikonę
. Następnie wykonujemy załadowanie danych pliku do pamięci przez ikonę ![]() [Importuj z pliku]. Aby wykonać zapis z pamięci do pliku tps należy użyć funkcji
[Importuj z pliku]. Aby wykonać zapis z pamięci do pliku tps należy użyć funkcji ![]() [Zapisz do tps]. Plik tps zostanie zapisany w w folderze głównym systemu Comarch ERP XL.
[Zapisz do tps]. Plik tps zostanie zapisany w w folderze głównym systemu Comarch ERP XL.
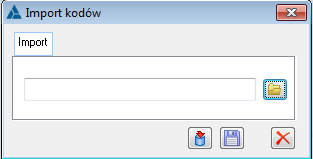
Poprawnie zdefiniowany plik do importu kodów pocztowych xls i csv powinien zawierać kolumny w następującej kolejności:
PNA, MIEJSCOWOŚĆ, GMINA, POWIAT, WOJEWÓDZTWO, REGION, SZEROKOŚĆ, DŁUGOŚĆ.
Możliwe jest wczytanie plików które posiadają wszystkie wymienione wyżej kolumny, oprócz (REGION, SZEROKOŚĆ, DŁUGOŚĆ).
Arkusz powinien mieć nazwę: Miejscowości.
Okno: Kod pocztowy
W oknie definiuje się kod pocztowy. Aby otworzyć okno należy w oknie: Lista kodów pocztowych:
nacisnąć przycisk: ![]() [Dodaj] – jeżeli ma zostać dodany kod pocztowy do listy,
[Dodaj] – jeżeli ma zostać dodany kod pocztowy do listy,
nacisnąć przycisk: ![]() [Zmień] – aby otworzyć zarejestrowaną kartę kodu pocztowego do edycji.
[Zmień] – aby otworzyć zarejestrowaną kartę kodu pocztowego do edycji.

.
W oknie znajdują się pola, których dane zostaną następnie przeniesione do kolumn w oknie: Lista kodów pocztowych. Po wprowadzeniu danych należy je zapisać, naciskając przycisk: ![]() [Zapisz].
[Zapisz].
Cechy
W oknie: Cechy istnieje możliwość zdefiniowania klasy cechy oraz przypisania cech do danej klasy.
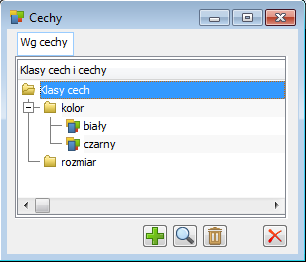
Po wybraniu z menu Listy opcji: Cechy powstanie okno, w którym w pierwszej kolejności należy dodać klasę cechy. Okno składa się z dwóch zakładek: Ogólne oraz Tłumaczenia. Na pierwszej zakładce należy uzupełnić pole Nazwa oraz opcjonalnie można zaznaczyć parametry: Z listy oraz Zamknięta. Natomiast na zakładce Tłumaczenia można wprowadzić tłumaczenie nazwy w innym języku.
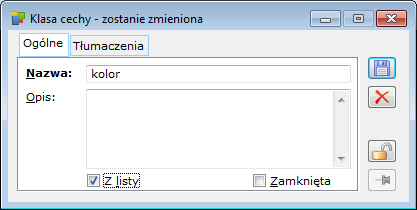
Okno: Cecha składa się z dwóch zakładek. Na zakładce Ogólne należy wprowadzić nazwę cechy, natomiast na zakładce Tłumaczenia istnieje możliwość wprowadzenia nazwy w języku obcym.
Dodatkowo z poziomu zakładki Ogólne istnieje możliwość potwierdzenia dostępności wartości cechy oraz klasy, do której należy w Comarch ERP e-Sklepie.
Odznaczenie parametru: Dostępność: e-Sklep skutkuje tym, że towar z tą wartością cechy nie będzie mógł być sprzedawany w Comarch ERP e-Sklepie. Również towar z wartością cechy nieokreśloną nie będzie mógł być sprzedawany w Comarch ERP e-Sklepie. Jeśli wszystkie wartości cechy będą odznaczone to nie będzie ona wysyłana do Comarch ERP e-Sklepu, natomiast wszystkie zasoby z tą cechą będą wysyłane i będzie ona traktowana jako cecha nieokreślona. W Comarch ERP e-Sklepie możliwe jest wprowadzenie 200 znaków wartości cechy.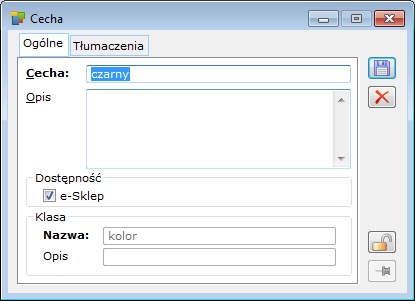
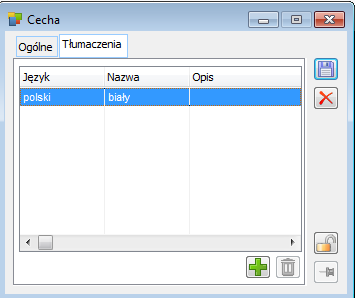
Pola w których zapisywana jest cecha, umożliwiają wprowadzenie wartości cechy o dłuższej ilości znaków.
Możliwe jest wprowadzenie 255 znaków w kontrolce z wartością cechy.
Cecha może być podana lub zmieniona bezpośrednio na dostawach a w przypadku elementów wskazujących na usługi/koszty/towar avista na subelementach dokumentów przychodowych (FZ, (A)FZ, FRR, PZ, PZI, PKA, PW, Korekt ręcznych FSK/FKE/WKK/(A)FSK/A(FWK).
Przy wprowadzaniu czy edycji wartości cech o dużej ilości znaków ułatwieniem jest możliwość skorzystania z rozwijanego menu, na którym udostępniona jest opcja [Edytuj cechę] i [Wybierz cechę z listy]. Opcja [Edytuj cechę] otwiera okno Zmiana wartości cechy.Opcja [Wybierz cechę z listy] otwiera okno z listą cech zdefiniowanych dla danej klasy ułatwiając wybór wartości cech mających długą ilość znaków.
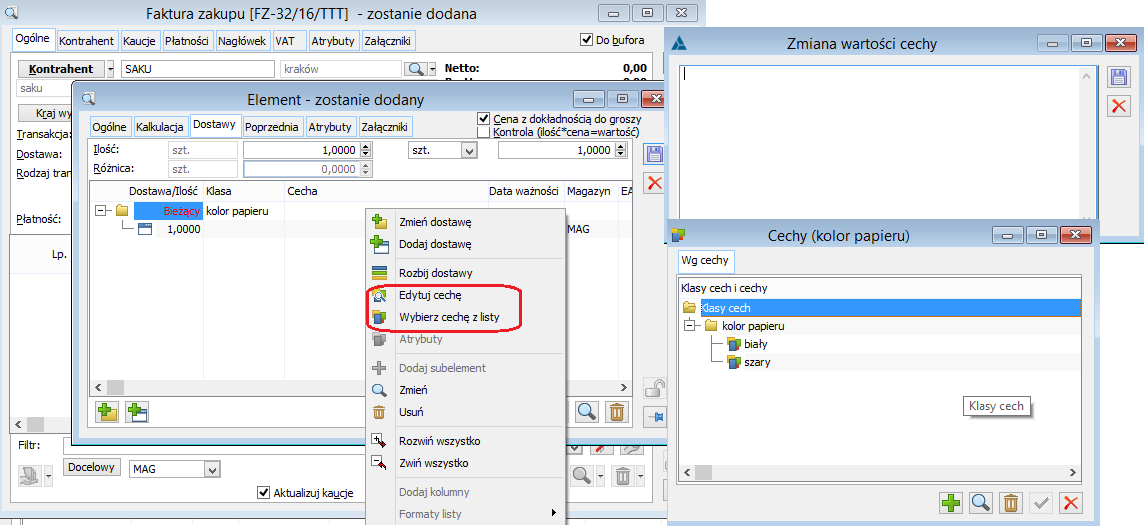
Przycisk [Edytuj cechę] jest aktywny zawsze.
Przycisk [Wybierz z listy] jest aktywny jeżeli:
Opcja [Wybierz z listy] umożliwia przypisanie wartości cechy poprzez jej wskazanie z listy wartości zdefiniowanych dla danej klasy otwieranej w osobnym oknie, a nie w menu przycisku. Jest to przydatne dla wartości cech o długiej ilości znaków.
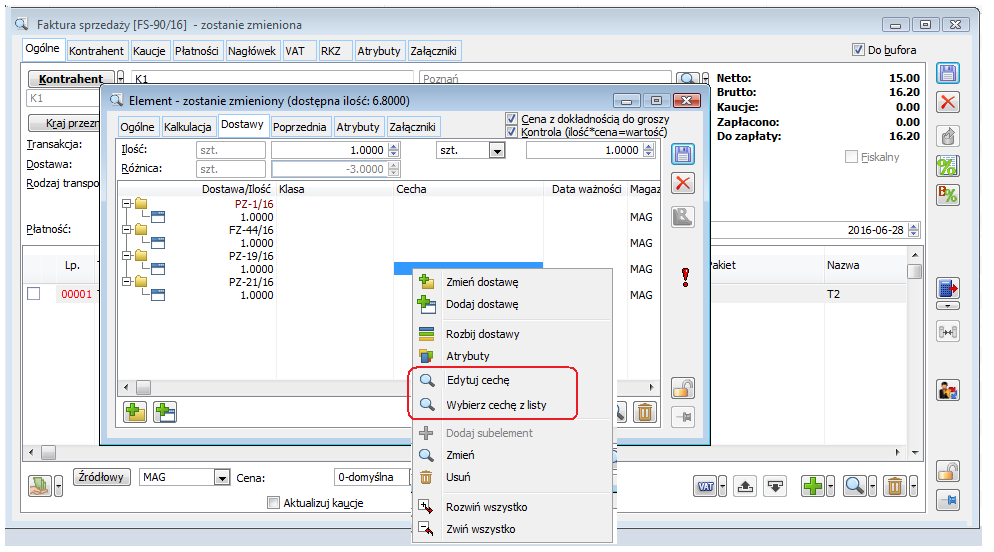
Opcje [Edytuj cechę] i [Wybierz cechę z listy] na dokumencie rozchodowym dostępne są również w menu rozwijalnym na zakładce Dostawy .
Obie opcje są aktywne , jeżeli :
– kursor wskazuje na subelement
– dokument nie jest zatwierdzony
– na elemencie nie podano wartości cechy
– na towarze wybrano dla cechy opcję inna niż cecha/z zasobu




