Opis ogólny
Moduł: Sprzedaż, umożliwia wystawianie następujących dokumentów:
Handlowe
- Faktura Zakupu (FZ)
- Przyjęcie Zewnętrzne (PZ) – również od rolnika ryczałtowego
- Faktura VAT RR (FRR)
- Przyjęcie zewnętrzne importowe (PZI)
- Korekta Faktury Zakupu (FZK)
- Korekta faktury VAT RR (FRK)
- Korekta Przyjęcia Zewnętrznego (PZK)
- Faktura Sprzedaży (FS)
- Paragon (PA)
- Raport sprzedaży (RS)
- Korekta raportu sprzedaży (RSK)
- Faktura Eksportowa (FSE)
- Dokument Wewnętrzny (FW)
- Wydanie Zewnętrzne (WZ)
- Wydanie Zewnętrzne Eksportowe (WZE)
- Korekta Faktury Sprzedaży (FSK)
- Korekta Paragonu (PAK)
- Korekta Faktury Eksportowej (FKE)
- Korekta Dokumentu Wewnętrznego (FWK)
- Korekta Wydania Zewnętrznego (WZK)
- Korekta Wydania Eksportowego (WKE)
- Tax free
- Reklamacja sprzedaży (RLS)
- Reklamacja zakupu (RLZ)
Wewnętrzne
- Przychód Wewnętrzny (PW)
- Rozchód Wewnętrzny (RW)
- Przesunięcie Międzymagazynowe Wydanie (MMW)
- Przesunięcie Międzymagazynowe Przyjęcie (MMP)
- Korekta Przychodu Wewnętrznego (PWK)
- Korekta Rozchodu Wewnętrznego (RWK)
- Deprecjacja (DP)
- Korekta Kosztu (KK)
Kaucje
- Wydanie kaucji (WKA)
- Przyjęcie kaucji (PKA)
- Korekta wydania kaucji (WKK)
- Korekta przyjęcia kaucji (PKK)
Magazynowe
- Przyjęcie Magazynowe (PM)
- Wydanie Magazynowe (WM)
- Przesunięcie wewnątrzmagazynowe (MP)
Transportowe
- Paczka (PC)
- Wysyłka (WYS)
Dokumenty handlowe i wewnętrzne są typu ilościowo-wartościowego. Handlowe mogą być umieszczane w rejestrze VAT i mogą tworzyć płatności. Dokumenty magazynowe są ilościowe i służą do rejestracji ruchu towaru w magazynie (przyjęcia i wydania). Dokumenty handlowe i wewnętrzne nie zmieniają stanu towaru w magazynie. Stan ten zmieniają wyłącznie dokumenty magazynowe.
Do pełnego zarejestrowania transakcji i związanego z tym ruchu towaru w magazynie potrzebna jest zawsze para dokumentów: handlowego albo wewnętrznego i magazynowego. Podstawową sekwencją dokumentów jest więc w przypadku sprzedaży FS/FSE/PA/FW – WM, w przypadku zakupu: FZ – PM. Najpierw zostaje wystawiony dokument handlowy, a na jego podstawie dokument magazynowy. Możliwe jest jednak odwrócenie tej sekwencji, czyli zarejestrowanie najpierw wydania/przyjęcia towaru, a następnie wystawienie dokumentu handlowego.
Wyszukiwania towarów na dokumentach po kodzie EAN:
Na dokumentach handlowych rozchodu (FS/WZ,…), WM:
Wpisany ciąg znaków jest poszukiwany najpierw jako kod towaru, następnie jako EAN towaru, następnie jako EAN jednostki pomocniczej towaru, następnie jako EAN zasobu. Jeśli wystąpił ten ostatni przypadek, to pobierany jest odszukany zasób.
Na dokumentach handlowych przychodu (FZ/PZ,..), PM:
Wpisany ciąg znaków jest poszukiwany najpierw jako kod towaru, następnie jako EAN towaru, następnie jako EAN jednostki pomocniczej towaru. Zasoby i dostawy nie są przeszukiwane.
W sytuacji gdy EAN znajduje się na dostawie i zasób został wyprzedany, a nie ma go na karcie towaru ani na jednostce w powyższych sytuacjach towar nie jest odnajdowany.
Na liście elementów transakcji możliwa jest edycja ceny i ilości w trybie Edit-in-place. Oznacza to, iż podwójne kliknięcie w pozycję z ceną lub ilością powoduje uaktywnienie edycji odpowiedniej liczby. Dwukrotne kliknięcie w inna kolumnę powoduje podniesienie okna edycji elementu transakcji.
Dokumenty mogą być wystawiane przez użycie skrótu klawiaturowego Ctrl+Ins. Wystawienie dokumentu w ten sposób, polega na skopiowaniu danych z dokumentu źródłowego z możliwością ich edycji.
Operator wystawił fakturę sprzedaży dla kontrahenta K1, na towar T1. Po jakimś czasie ponownie zawierana jest transakcja z tym kontrahentem, na ten towar. Operator, aby skrócić czas wystawienia nowej faktury sprzedaży, może skopiować na nowy dokument dane z poprzedniego dokumentu. Dokonuje tego przez zaznaczenie poprzedniej faktury sprzedaży i użycie skrótu klawiaturowego: Ctrl+Ins. Zostanie utworzona nowa faktura sprzedaży z wprowadzonymi automatycznie danymi dokumentu źródłowego. Nowy dokument wystawiany jest do bufora, stąd możliwa jest modyfikacja wszystkich pól.
Przy wystawianiu dokumentu przez Ctrl+Ins, na nowy dokument przenoszony jest ze źródłowego ustawienie pola: Aktualizuj kaucje.
Aby wystawić dokument przez Ctrl+Ins, należy:
- na liście dokumentów zaznaczyć dokument źródłowy, z którego zostaną przeniesione dane na nowy dokument.
- na klawiaturze nacisnąć skrót Ctrl+Ins. Zostanie wystawiony nowy dokument, który rejestruje się zgodnie z zasadami rejestracji dokumentów.
Podczas wystawiania dokumentów przez użycie skrótu Ctrl+Ins, na kopiowany dokument handlowy, bądź importowy wprowadzana jest data bieżąca, jak przy tworzeniu nowego dokumentu. Inne wartości, takie jak pozycje dokumentu, spodziewany termin płatności itd. pobierane są z kopiowanego dokumentu.
Wprowadzanie towaru na dokument bezpośrednio po wybraniu kontrahenta
Podczas wystawiania dokumentów handlowych i magazynowych, możliwe jest wprowadzanie towarów bezpośrednio po wybraniu kontrahenta. Przy ustawieniach domyślnych pozostałych parametrów na dokumencie, skracany jest dzięki temu czas jego wystawiania. Wprowadzeniu towaru na dokument bezpośrednio po wprowadzeniu kontrahenta, służy skrót klawiaturowy: Alt+L.
Wystawiany jest dokument FS. Na dokument wybierany jest kontrahent, a następnie Użytkownik od razu chce wprowadzić towar, będący przedmiotem transakcji. W tym celu, po wprowadzeniu kontrahenta, używa skrótu klawiaturowego: Alt+L, co spowoduje że kursor, z pola: Kontrahent, przeniesie się bezpośrednio na panel, w którym wyświetlona jest lista pozycji dokumentu FS.
Spinacze
Jeszcze jedną możliwość zarejestrowania transakcji, daje zastosowanie dokumentu pośredniego, czyli WZ/WZE w przypadku sprzedaży i PZ w przypadku zakupu. Przykładowe sekwencje dokumentów będą w tym wypadku następujące: WZ – WM – FS, PZ – PM – FZ albo WM – WZ – FS, PM – PZ – FZ. WZ i PZ są dokumentami ilościowo-wartościowymi i mogą generować płatności. Nie mogą jednak stanowić ostatecznych dokumentów rejestrujących transakcję. Konieczne jest wystawienie właściwego dokumentu sprzedaży (FS/FSE/PA/FW) albo zakupu (FZ). Tak wystawiony ostateczny dokument nazywany jest w systemie: Spinaczem. Od zwykłego dokumentu różni się tym, że przejmuje pozycje z dokumentu źródłowego jako transakcje, czyli takie, dla których przeprowadzono już operacje wydania/przyjęcia. Sam spinacz nie tworzy nowych transakcji i nie może spowodować ruchu towaru (nie można do niego utworzyć dokumentów magazynowych). Jest innym rodzajem dokumentu, zawierającym zarejestrowane już transakcje.
Dokumentem o charakterze spinacza jest również faktura sprzedaży wystawiona do paragonu, a także dokumenty RS (Raport sprzedaży) i RSK (Korekta raportu sprzedaży), których składnikami są odpowiednio: paragony i korekty paragonów (więcej informacji znajduje się w rozdziałach: 1.14.8 Raport sprzedaży (RS) i 1.14.9 Korekta raportu sprzedaży (RSK)).
Spinaczem mogą być faktura sprzedaży i faktura zakupu. Dokument typu spinacz jest wyróżniany dodaniem „(S)” przed kodem rodzaju ((S)FS, (S)FZ). Spinacze mogą zostać wystawione do wielu dokumentów WZ/PZ, również takich, które mają różnego kontrahenta – w takim przypadku spinacz zostanie wygenerowany na kontrahenta z pierwszego spiętego dokumentu. Ta sama reguła obowiązuje przy tworzeniu spinacza korekt. Jeśli więc np. kolejność korekt jest odwrotna niż dokumentów źródłowych, kontrahent na korekcie tworzonej jako spinacz może być inny, niż na korygowanym (źródłowym spinaczu). Przy tworzeniu spinacza korekt kontrahent będzie pobierany z korygowanego spinacza.
Adres na spinaczu będzie tego typu, jaki został wybrany na pierwszym spinanym dokumencie, np. jeżeli na dokumencie WZ, który jest spinany jako pierwszy, wybrany został adres wysyłkowy kontrahenta, to wtedy ten adres będzie się podpowiadał na spinacz.
Do dokumentu S(FS) możliwe jest spięcie dokumentów z nieustalonym kosztem sprzedaży. W takiej sytuacji zaznaczenie parametru: Ustalony koszt własny sprzedaży na S(FS) spowoduje ustawienie tego parametru również na dokumentach spiętych. W przypadku spięcia dokumentów, które mają ustalony koszt własny sprzedaży, parametr: Ustalony koszt własny sprzedaży na S(FS) zostanie automatycznie zaznaczony.
Podobnie generowane są spinacze do korekt dokumentów WZ i PZ czyli WZK/PZK. Spinacze tych dokumentów to dokumenty oznaczone: (S)FSK oraz (S)FZK. Możliwe jest generowanie spinacza korekt do wielu dokumentów WZ/PZ, o ile dokumenty źródłowe spięte zostały do jednego spinacza ((S)FS, (S)FZ). Wygenerowanie jednego spinacza korekt do wielu dokumentów WZ/PZ jest dostępne również wtedy, gdy dokumenty źródłowe wystawione są na różnych kontrahentów. Spinacz zostanie wygenerowany na tego kontrahenta z pierwszego spiętego dokumentu źródłowego.
Należy pamiętać o tym, że do spinacza będzie mogła zostać dołączona tylko korekta, której dokument źródłowy jest składnikiem tego spinacza. Niemożliwe będzie odłączenie od spinacza dokumentu źródłowego, jeśli na spinaczu znajduje się korekta do tego dokumentu.
Do jednego dokumentu handlowego/wewnętrznego można wystawić wiele dokumentów magazynowych. Do wielu dokumentów magazynowych można wystawić jeden dokument handlowy/wewnętrzny. Do wielu dokumentów WZ/PZ można wystawić jeden spinacz (FS/FZ).
Na spinaczu, nie ma daty wydania/przyjęcia z magazynu.
Do spinacza mogą być spięte tylko dokumenty o tym samym rodzaju transakcji. Parametr ten nie podlega edycji na spinaczu.
Podczas spinania jednej WZ/PZ/PA do spinacza, będą do niego przepisywane:
- Sposób dostawy
- Cecha transakcji
- Opis dokumentu
- Numer zamówienia
- Kraj wysyłki
- Rodzaj transakcji
- Kod rodzaju dostawy
W przypadku, gdy spinanych jest więcej dokumentów, termin i forma płatności będzie przepisywana z pierwszego spinanego dokumentu.
Na spinaczu, na zakładce: Ogólne, znajduje się przycisk: ![]() [Aktualizacja terminu i formy na płatnościach]. Służy on aktualizacji terminu płatności zgodnie z terminem określonym na spinaczu. W przypadku WZ/PZ/PA, które mają płatności i z których powstał spinacz, data ta również dla nich zostanie zmodyfikowana.
[Aktualizacja terminu i formy na płatnościach]. Służy on aktualizacji terminu płatności zgodnie z terminem określonym na spinaczu. W przypadku WZ/PZ/PA, które mają płatności i z których powstał spinacz, data ta również dla nich zostanie zmodyfikowana.
W sytuacji, gdy na WZ/PZ/PA nie ma płatności, wtedy na spinaczu:
- data wystawienia zostanie wskazana zgodnie z datą bieżącą
- data wpływu zostanie wskazana zgodnie z datą bieżącą
- data sprzedaży/zakupu zostanie przepisana z dokumentu spinanego
- forma i termin płatności zostanie przepisana zgodnie z ustawieniami na karcie kontrahenta (okno: Karta kontrahenta, zakładka: Handlowe, pole: Forma). Dane to można modyfikować
Spinane dokumenty będą miały płatności, jeśli w ich definicji dokumentu został zaznaczony parametr: Generuje płatności (moduł: Administrator, okno: Definicja dokumentu [WZ], zakładka: Parametry).
W przypadku spinania dokumentów eksportowych WZE i korekt WZE, podczas generowania spinacza zostanie wyświetlone okno, w którym należy dokonać wyboru kursu, według jakiego będą wyświetlone wartości na generowanym dokumencie. Możliwy jest wybór waluty:
- Bieżący z tabeli kursów (wprowadzany przez Użytkownika)
- Z pierwszego spinanego dokumentu.
- Kurs ten można modyfikować na wygenerowanym spinaczu.
Waluta i kurs na spinaczach
Możliwe jest spinanie dokumentów WZ, PZ do jednego spinacza, gdy w ich nagłówkach wskazano walutę inną niż systemową – również wtedy, gdy w ich nagłówku wybrano różną walutę. Waluta, jaka znajdzie się po spięciu dokumentów z różnymi walutami, na zakładce: Nagłówek, spinacza S(FS) i S(FZ), to waluta z pierwszego spinanego dokumentu. Po wprowadzeniu jej na dokument, nie ulegnie już ona zmianie. Możliwa jest jednak zmiana kursu na spinaczu.
Po zmianie kursu na spinaczu, aktualizowane będą płatności dla spinacza (nie dla składników).
Przy tworzeniu korekty do spinaczy S(FS) i S(FZ) w walucie, na korektę również będzie przenoszona waluta i kurs z korygowanego dokumentu, bez możliwości ich edycji. Podobne jak w przypadku korekt innych dokumentów, zmiana daty na korekcie nie spowoduje na niej zmiany kursu i aktualizacji płatności.
VAT na spinaczach
Kwota VAT na spinaczu nie jest sumą kwot VAT ze składników, lecz jest wyliczona z wartości netto spinacza dla danej stawki VAT.
Spinacze elementów (s)FZ/FRR/FS/FSE
Dzięki funkcjonalności tworzenia na podstawie przyjęć/wydań zewnętrznych faktur typu spinacz, zawierających własne elementy Użytkownik będzie mógł wystawiać faktury dla poszczególnych elementów dokumentów przyjęć/wydań, czy wręcz do konkretnych ilości z tychże elementów. W ten sposób dany dokument przyjęcia/wydania będzie mógł zostać „zafakturowany” na wielu różnych fakturach.
Powyższa funkcjonalność przewidziana jest dla dokumentów PZ, PKA, dla których będzie można tworzyć wiele dokumentów (s)FZ/(s)FRR, dla dokumentów WZ, WKA, dla których będzie można tworzyć wiele (s)FS oraz dla dokumentów WZE, dla których tworzone będą (s)FSE. Na razie ww. funkcjonalność nie dotyczy spinaczy paragonów, tj. dokument RA nadal tworzony będzie dla nagłówków, a nie elementów dokumentów PA.
Funkcjonalność ta jest alternatywą dla możliwości tworzenie faktur w oparciu o nagłówek dokumentu przyjęcia/wydania. To od specyfiki i potrzeb danej Firmy zależeć będzie to, z którego modelu pracy ze spinaczami Klient będzie korzystał.
Faktura typu spinacz elementów (s)FZ/FRR/FS/FSE
Spinacz elementów (s)FZ/FRR/FS/FSE
Faktura typu spinacz elementów (s)FZ/FRR/FS/FSE jest dokumentem posiadającym własne elementy i subelementy, tworzone na podstawie elementów/subelementów przyjęć/wydań. Dokumenty te będą udostępnione na formatkach właściwych dla „zwykłych” faktur. Celem ich stosownego wyróżnienia, będą one oznaczone prefiksem (s) zarówno na formatce dokumentu, jak i na listach dokumentów. Spinacz elementów zakupu oznaczony będzie: (s)FZ oraz (s)FRR, spinacz elementów sprzedaży zaś: (s)FS, (s)FSE. Dodatkowo dla takiego dokumentu dostępna będzie informacja o dokumentach/elementach/subelementach źródłowych, prezentowana na liście dokumentów związanych, na liście otwieranej przyciskiem „Dokumenty spięte” na zakładce {Nagłówek} dokumentu, a także na zakładce {Dostawy} elementu spinacza.
Dokumenty (s)FZ/FRR/FS/FSE nie będą operowały na magazynach, tj. nie będą przyjmowały/wydawały zasobów, nie będą dla nich również generowane dokumenty magazynowego PM/AWD, WM/ZWM, te operacje będą nadal dokonywały dokumenty PZ/PKA/WZ/WKA/WZE. Korekty kosztów nadal generowane będą do dokumentów wydań i ich korekt, nie zaś do spinaczy (s)FS/FSE.
Jeden dokument (s)FZ/FRR/FS/FSE może spinać wiele elementów z wielu dokumentów przyjęć/wydań, dany dokument przyjęcia/wydania może być spięty w wielu spinaczach (s)FZ/FRR/FS/FSE.
Generowanie spinacza elementów (s)FS/FRR/FS/FSE
Oprócz dotychczasowych opcji generowania spinacza „nagłówkowego” udostępniona została operacja generowania spinacza elementów. Opcja taka dostępna jest na liście dokumentów handlowych oraz w historii towaru/kontrahenta. Stosowna opcja została dodana również do menu kontekstowego listy zamówień ZZ/ZS, a jej działanie polega na wygenerowaniu spinacza elementów do dokumentów WZ/WZE/PZ wygenerowanych ze wskazanego zamówienia. Dodatkowo generowanie tego typu spinacza możliwe będzie z dedykowanej do tego nowej zakładce {Elementy spinane} listy dokumentów handlowych.
Podczas operacji dla wielu dokumentów Użytkownik będzie decydował o tym, czy System ma wygenerować osobną fakturę dla każdego wskazanego dokumentu, czy wygenerować faktury wg zgodności kontrahentów na wskazanych dokumentach, czy też wygenerować jedną fakturę, bez względu na kontrahentów na wskazanych dokumentach. Ta ostatnia opcja możliwa będzie wyłącznie, jeżeli w definicji generowanego dokumentu nie włączono parametru wymagalności zgodności kontrahenta na spinaczu elementów z kontrahentem z dokumentu przyjęcia/wydania.
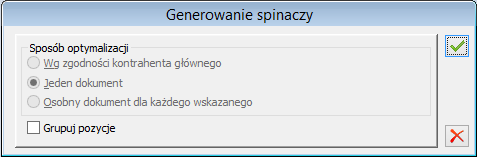
Dodatkowe warunki niezbędne do generowania spinaczy elementów
Oprócz standardowych warunków, które musi spełniać dokument przyjęcia/wydania, aby móc z niego wygenerować fakturę, takich jak odpowiedni stan typ dokumentu, odpowiedni stan dokumentu itp., podczas generowania spinaczy elementów wymagane będą dodatkowe warunki j.n.
- Dokument PZ/PKA/WZ/WKA/WZE nie może generować płatności
- Dokument PZ/PKA/WZ/WKA/WZE musi mieć ustalony koszt.
- Dokument j.w. nie może odliczać faktur zaliczkowych
- Dokument j.w. nie może być spięty do spinacza nagłówkowego (S)FS/FZ…
- Przed wygenerowaniem spinacza elementów do ww. należy zatwierdzić wszystkie korekty do dokumentu źródłowego
- Przed wygenerowaniem spinacza elementów do ww. należy zatwierdzić wszystkie poprzednie spinacze elementów, w których spięty jest dany element tzn. jeżeli dowolny subelement elementu X jest spięty w niezatwierdzonym spinaczu, wówczas nie można generować/spinać tego elementu do kolejnego spinacza
W wersji 2025.0 zniesione zostało ograniczenie nie pozwalające na tworzenie spinacza elementów z dokumentów WZ/WZE o nieustalonym koszcie sprzedaży. Możliwość tworzenia dokumentów (s)FS/FSE z dokumentów o nieustalonym koszcie sprzedaży została sparametryzowana. O takiej możliwości decyduje parametr Generuj z dokumentu o nieustalonym koszcie w sekcji Spinacz elementów definicji dokumentu FS/FSE.
Jeżeli ww. parametr zostanie włączony, wówczas zasadniczo utworzenie spinacza elementów do dokumentu z nieustalonym kosztem będzie możliwe, poza poniższymi przypadkami:
- Dokument WZ ma koszt ustalony, ale jego korekta ilościowa na plus ma koszt nieustalony
- Do dokumentu WZ wystawiono korektę ilościową na plus z innej dostawy niż dostawa na WZ i koszt tej korekty jest nieustalony
Podczas generowania spinacza elementów z wielu dokumentów, System standardowo będzie weryfikował zgodność waluty, kierunku VAT, typu transakcji itp. z dokumentami dotąd spiętymi, jak się to odbywa dla spinaczy „nagłówkowych” poza poniższymi wyjątkami:
- Możliwe będzie utworzenie wspólnej faktury dla dokumentu WZ/WZE z transakcją „krajową” oraz „Podatnikiem jest Nabywca”
- Opcjonalnie System będzie wymagał zgodności kursu na generowanej fakturze i dokumencie źródłowym. Decydował będzie o tym stosowny parametr „Wymagaj zgodności kursu” w definicji generowanego dokumentu.
Elementy dokumentów (s)FZ/FRR/FS/FSE
Generowanie/ dołączanie/ dodawanie elementów na (s)FZ/ FRR/ FS/ FSE
Oprócz operacji generowania spinaczy elementów z listy dokumentów PZ/PKA/WZ/WKA/WZE, Użytkownik ma możliwość dokonania operacji dołączenia elementów bezpośrednio z formatki dokumentu (s)FZ/FRR/FS/FSE. Służy do tego operacja „Dołącz z listy dokumentów” oraz „Dołącz z listy elementów”.
- „Dołącz z listy dokumentów”
Ww. operacja otwiera listę dokumentów w trybie do wielokrotnego wyboru. System utworzy elementy na spinaczu (s)FZ/FRR/FS/FSE na podstawie elementów wskazanych dokumentów.
- „Dołącz z listy elementów”
Ww. operacja otwiera nową zakładkę {Elementy spinane} listy dokumentów handlowych, na której to Użytkownik będzie mógł wskazać konkretne elementy dokumentów PZ/PKA/WZ/WKA/WZE, które chce spiąć na bieżący spinacz, a także podać dla każdego z nich ilość, jaka ma zostać „zafakturowana” bieżącym spinaczem.
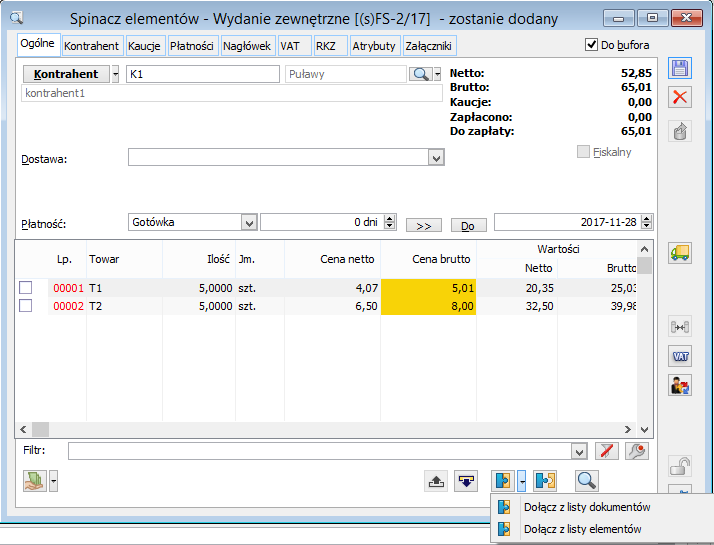
Na formatce spinacza nie są dostępne opcje „Dodaj” oraz „Usuń”, możliwe jest dołączanie lub odłączanie elementów. Przycisk lupy jest aktywny bez względu na stan dokumentu o ile lista elementów nie jest pusta.
Możliwa jest również zmiana ilości/ceny na elementach (EiP). Po zmianie ilości lub ceny powstanie automatycznie korekta WZK (PZK), która uśrednia cenę pozostałych ilości. Na liście dokumentów korekta taka będzie widoczna z opisem np. „Dokument wygenerowany automatycznie w wyniku zatwierdzenia faktury spinacza z ceną różna od ceny na elemencie źródłowym”.

Formatka elementu (s)FS/FSE/FZ/FRR
Elementy spinaczy prezentowane są na formatkach wykorzystywanych na „zwykłych” fakturach, poza zakładką {Dostawy}, która różni się od tego, co System prezentuje na elementach FS/FSE/FZ/FRR. Pozostałe zakładki zawierają te same dane, inne jedynie mogą być zasady możliwości ich edycji, które zależne będą od tego, czy dany element jest powiązany z elementem/ami źródłowymi WZ/WZE/PZ… czy też nie oraz od tego, czy edytujący je Operator ma prawo do zmiany ceny na elementach spinacza.
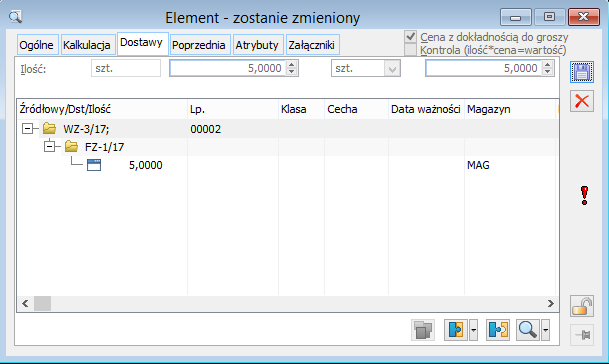
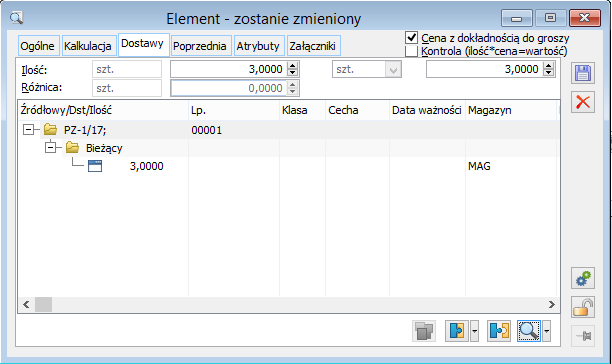
Na zakładce Dostawy subelementy prezentowane są w formie 3-poziomowego drzewa.
Subelementy spinacza pogrupowane są wg zgodności dokumentu WZ/WZE/PZ…, na który wskazują subelementy źródłowe dla subelementów spinacza, w ramach każdej z tak utworzonych grup dodatkowo następuje grupowanie wg zgodności dostawy, na jaką wskazują subelementy źródłowe. Z tego poziomu możliwa jest także zmiana ilości/ceny (EiP) oraz dopinanie i odpinanie elementów.
Zakładka (s)Elementy na liście dokumentów handlowych
Aby umożliwić szybkie wyszukiwanie spinanych elementów, na liście dokumentów handlowych udostępniona została nowa zakładka {Elementy spinane}. Prezentowana na niej będzie lista elementów PZ/PKA/WZ/WKA/WZE. Dla każdego z nich prezentowana będzie informacja o numerze, datach dokumentu, do którego należy, kontrahencie, którego dotyczy, ilości/wartości na elemencie, ilości/wartości po korekcie, które będą podstawą do fakturowania danego elementu, ilości/wartości już zafakturowanej oraz pozostającej do fakturowania.
Elementy korekt PZK/PKK/WZK/WKK/WKE nie będą na ww. liście prezentowane, zostaną one bowiem uwzględnione podczas prezentacji ilości/wartości po korekcie dla elementów przyjęć/wydań.
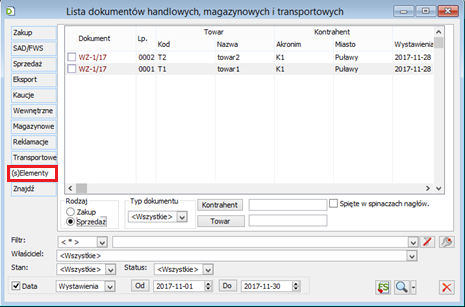
System zapamiętuje zaznaczone rekordy na liście, nawet jeśli w wyniku zastsosowania określonego filtra poszczególne rekordy znikają z listy. Wyjątek stanowi filtr Dokumenty, który z racji tego, że powoduje zmianę typu prezentowanych elementów, nadal automatycznie wyłącza zaznaczania.
Dzięki ww. funkcjonalności zapamiętywania zaznaczań Użytkownicy mogą w łatwy sposób i przy użyciu wielu różnych filtrów identyfikować przykładowo elementy zamówień, które chcą realizować. Zaznaczone rekordy są pamiętane również po wygenerowaniu dokumentu, co umożliwia zarejestrowanie najpierw faktury, a następnie paczki z tych samych zaznaczonych elementów zamówień.
Jeżeli Użytkownik chce zrezygnować z zapamiętanych zaznaczonych rekordów, może skorzystać z udostępnionej w menu kontekstowym opcji Odznacz wszystkie.
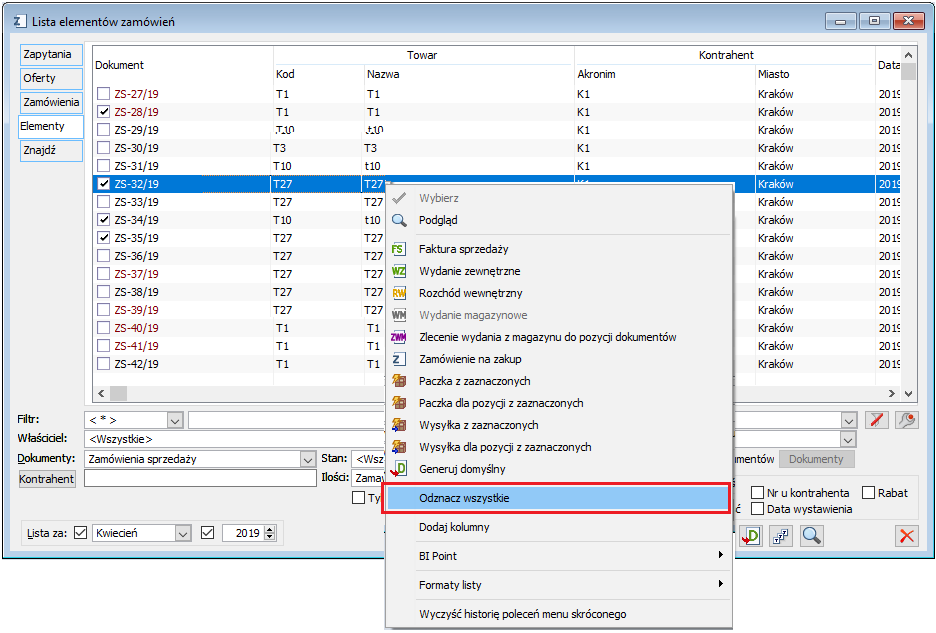
Nowe parametry konfiguracyjne
Nowe parametry na karcie Operatora
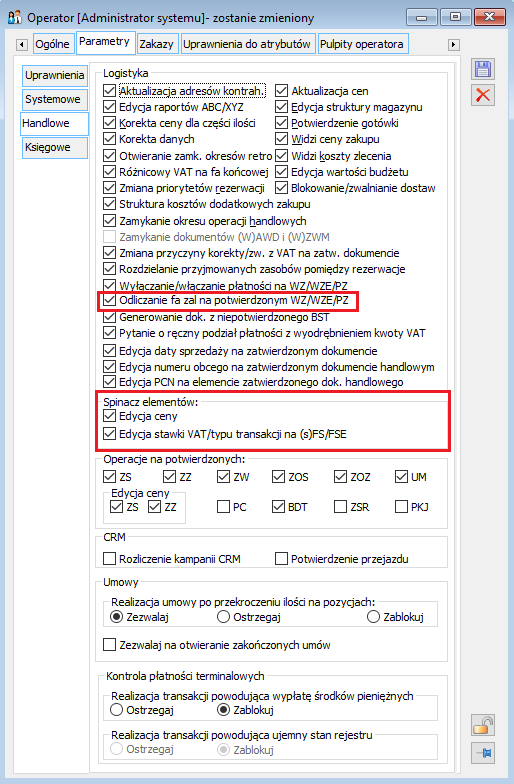
Na Karcie Operatora, Wzorcu Operatora oraz formatce edycji wielu operatorów zostały dodane parametry:
- „Odliczanie fa zal na potwierdzonym WZ/WZE/PZ”,
Operator posiadający takie prawo będzie mógł dokonać operacji dołącz/odłącz fakturę zaliczkową na dokumencie WZ/WZE/PZ, który został już potwierdzony, ale nie został jeszcze zaksięgowany, ani spięty do spinacza. Dzięki temu będzie można obsłużyć sytuację, gdy
Użytkownik chce wygenerować spinacz elementów do WZ/WZE/PZ, który odliczał fakturę zaliczkową. W takim wypadku utworzenie tego typu spinacza nie będzie możliwe, aby więc móc tego dokonać, uprawniony Operator będzie mógł dokonać odłączenia faktury zaliczkowej od WZ/WZE/PZ, następnie utworzenie spinacza typu (s) i to na nim dokonania odliczenia faktury zaliczkowej,
Na dokumencie WZ/WZE/PZ nie dokonano odliczenia faktury zaliczkowej, następnie utworzono z niej spinacz nagłówkowy (S), na którym to spinaczu faktura zaliczkowa nie zostanie już odliczona, na tego typu spinaczach bowiem odliczenie to jest „dziedziczone” z dokumentów spiętych. Aby móc „poprawić” tą sytuację bez konieczności anulowania WZ/WZE/PZ, uprawniony Operator będzie mógł przed spięciem dokumentu dokonać na nim „dołączenia” faktury zaliczkowej, dzięki czemu po spięciu WZ/WZE/PZ na spinacz (S), zostanie ona prawidłowo odliczona.
Dodatkowo, aby umożliwić Operatorowi dokonanie ww. operacji również na tych WZ/WZE/PZ, które, zgodnie ze swoją definicją nie generują płatności, a co za tym idzie nie ma na nich zakładki {Płatności}, na której to znajduje się opcja dołączania faktury zaliczkowej, dla Operatorów z prawem „Odliczanie fa zal na potwierdzonych WZ/WZE/PZ” będzie ona prezentowana.
Nie ma możliwości dołączania/odłączania faktur zaliczkowych od zatwierdzonych faktur. Po tym, jak dokument został już ujęty w deklaracji VAT, być może wydrukowany itp. zmiana jego wartości nie powinna być dokonywana.
- Sekcja „Spinacz elementów”, a w niej parametry j.n.
- Edycja ceny
- Edycja stawki VAT/ typu transakcji na (s)FS/FSE
Nowe parametry na definicji dokumentu
Sekcja „Spinacz elementów” na definicji dokumentów
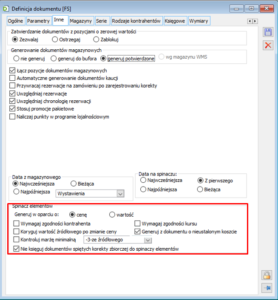
W sekcji Spinacz elementów umieszczone zostały parametry j.n.
- Generuj w oparciu o z opcjami: cenę/wartość
- Checkbox „Wymagaj zgodności kontrahenta”
- Checkbox „Wymagaj zgodności kursu”
- Checkbox „Generuj z dokumentu o nieustalonym koszcie”
- Checkbox „Koryguj wartość źródłowego po zmianie ceny”
- Checkbox „Kontroluj marżę minimalną”
- Checkbox „Nie księguj dokumentów spiętych korekty zbiorczej do spinaczy elementów ”
Zmiany w menu kontekstowym oraz w menu opcji „Dodaj” listy dokumentów
W menu kontekstowym listy FZ oraz w menu przy przycisku „Dodaj” pojawiły się opcje: Spinacz nagłówkowy oraz Spinacz elementów (podobnie w przypadku FS).
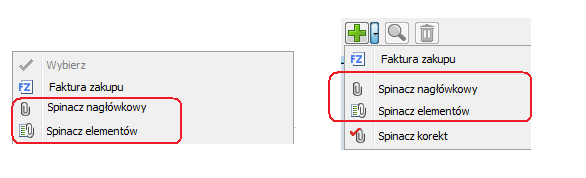
W menu kontekstowym listy PZ oraz w menu przy przycisku „Dodaj” pojawiły się opcje: Spinacz nagłówkowy ze wskazanego oraz Spinacz elementów ze wskazanego (podobnie w przypadku WZ).
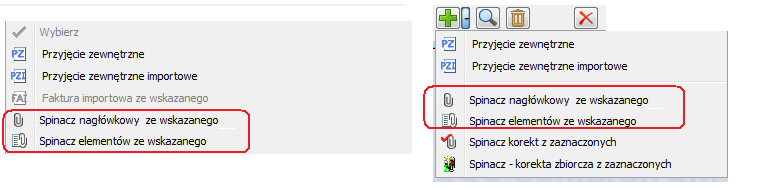
Korekty spinaczy (s)FSK/FKE/FZK/FRK
W zakresie korekt transakcji objętych fakturowaniem tego typu spinaczami przyjęto założenie, zgodnie z którym korekty tej należy dokonać rejestrując korektę do spinacza, czyli tworząc (s)FSK/FKE/FZK/FRK, natomiast w jej wyniku System będzie generował stosowne korekty WZK/WKE/PZK do dokumentów WZ/WZE… spiętych na korygowanym spinaczu.
Jedynym przypadkiem, kiedy to System pozwoli wystawić Operatorowi „samodzielnie” korektę WZK/PZK… do transakcji objętej ww. spinaczem będzie możliwość dokonania zwrotu tej części dokumentu/elementu/subelementu źródłowej WZ/PZ…, która nie została dotąd zafakturowana.
Wyżej opisana „dualność” korekt jest podyktowana tym, że subelementy spinaczy (s)FS/FSE/FZ/FRR nie będą oddziaływać na magazyn (ponieważ powodowałoby to dublowanie operacji już poczynionych przez WZ/PZ…), a co za tym idzie również korekty spinaczy tego nie będą czynić. W przypadku więc tych korekt, które pobierają zasoby z magazynu (korekta ilościowa rozchodu na plus, korekta ilościowa przychodu na minus) System bezpośrednio na (s)FSK/FKE/FZK/FRK nie mógłby takiego pobrania z magazynu dokonywać, nie umiałby więc kontrolować ilości możliwej do pobrania. Z tego to powodu generowanie korekty (s)FSK/FKE/FZK… będzie powodowało równoczesne utworzenie WZK/WKE/PZK/WKK/PKK do tych dokumentów WZ/WZE/PZ/WKA/PKA, których subelementy wskazują na korygowany spinacz.
Edycja elementu/subelementu korekty (s)FSK/FKE/FKZ/FRK będzie powodowała równoległą zmianę na subelemencie/ach WZK/WKE/PZK… a zakres tej edycji będzie determinowany z jednej strony przez ilość możliwą do skorygowania na danym subelemencie (s)FSK/FKE/FZK…, a z drugiej strony, przez ilość możliwą do skorygowania na „powiązanym/ych” subelemencie WZK/WKE/PZK…, w tym w zakresie ilości zasobu możliwej do pobrania edytowanym elementem.
Takich „towarzyszących” dokumentów WZK/WKE/PZK… nie będzie można edytować poza formatką (s)FSK/FKE/FZK/FRK, usuwać, zatwierdzać itp., jej zatwierdzenie, usunięcie, anulowanie odbędzie się podczas zatwierdzania/usuwania/anulowania korekty spinacza.
Zmiana dostawy na (s)FZK/FRK
W wersji 2020.0 Comarch ERP XL na dokumentach (s)FZK/FRK oraz PZK/PKK towarzyszących takim korektom udostępniona została możliwość dokonywania przez Użytkownika samodzielnej zmiany dostawy, z jakiej ma nastąpić zwrot towaru. Aby tego dokonać należy ustawić kursor na danym subelemencie i użyć przycisku Zmień dostawę.
Informacja o dokonaniu podmiany dostawy, czy to przez System w przypadku wyprzedaży dostawy oryginalnej, czy to samodzielnie przez Użytkownika jest stosownie prezentowana na ww. korektach spinaczy elementów.
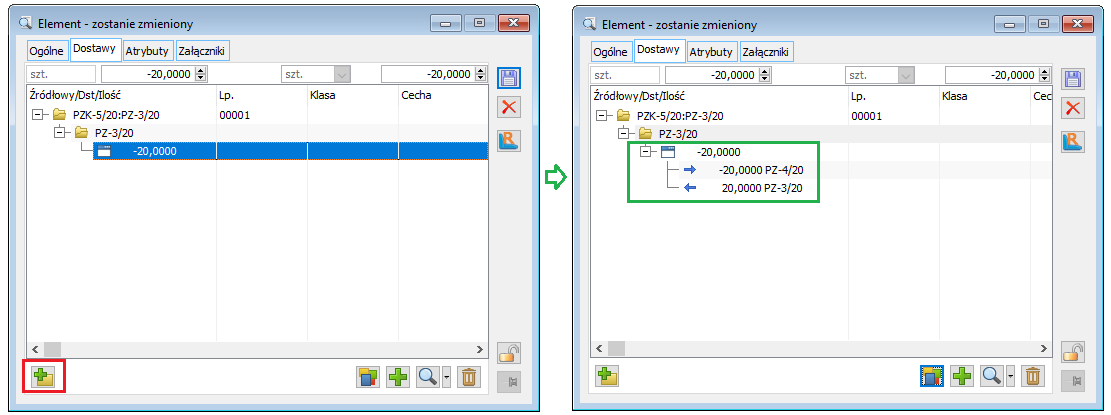
Parametr generowania magazynowych i przywracania rezerwacji na korektach spinaczy elementów
Na formatkach korekt spinaczy elementów (s)FSK/FKE/FZK/FRK udostępniona została sekcja Dokumenty magazynowe. Ustawienie parametru w tej sekcji jest kopiowane na dokumenty WZK/PZK tworzone w wyniku zarejestrowania korekty spinacza i decyduje o tym, czy podczas ich zatwierdzania mają być generowane dokumenty magazynowe, a jeżeli tak, to w jakim stanie.
Powyższa funkcjonalność jest pomocna zwłaszcza w sytuacjach, kiedy zwrot towaru jest inicjowany dokumentem magazynowym PM/AWD, WM/ZWM, a dopiero później rejestrowany jest dokument handlowy, spinany z tym dokumentem magazynowym. W takich przypadkach na korekcie spinacza Użytkownik wyłączy generowanie dokumentów magazynowych.
Podobne udogodnienie dotyczy udostępnienia parametru Przywracaj rezerwacje. Spinacze elementów nie realizują rezerwacji ZS/ZZ, czynią to bowiem dokumenty WZ/PZ z których spinacz jest generowany. Co za tym idzie, korekta spinacza elementów nie przywraca rezerwacji, może to czynić związany z nią WZK/PZK. Aby ułatwić Użytkownikom sterowanie parametrem został on udostępniony na formatkach korekt spinaczy elementów, jego ustawienie/zmiana na korekcie spinacza znajduje odzwierciedlenie na związanych z nią WZK/PZK.
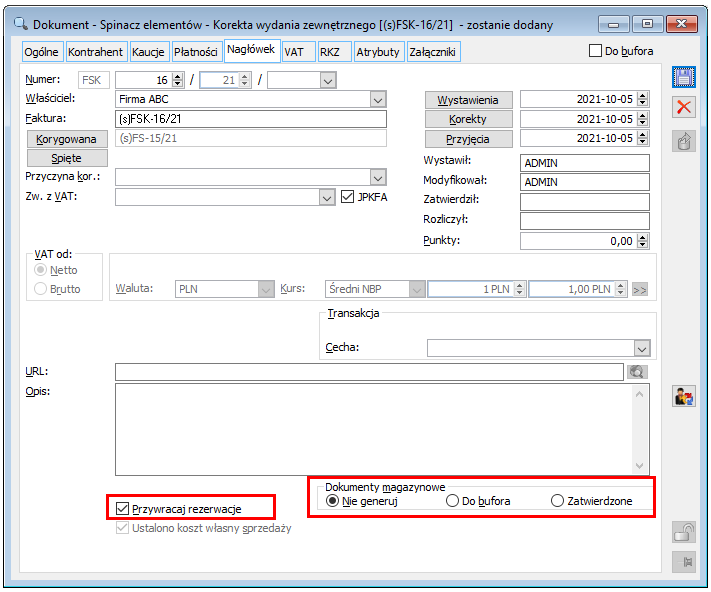
Korekty zbiorcze a spinacze elementów
W wersji 2018.0 dla transakcji rejestrowanych za pomocą spinaczy elementów funkcjonalność korekty zbiorczych nie jest dostępna. Do chwili jej udostępnienia Użytkownicy mogą rejestrować korekty pojedynczo do poszczególnych faktur lub poprzez zarejestrowanie korekty A-vista (A)FSK/FZK, wspierając się w tym zakresie funkcjonalnością rabatów retro. W tym jednak wypadku należy mieć na względzie to, że tak zarejestrowana korekta nie wpłynie na wartość zasobów/koszt własny sprzedaży, nie będzie również uwzględniona przy ewentualnych kolejnych korektach do tych transakcji.
Sumowanie wartości zaznaczonych dokumentów handlowych
Na liście dokumentów handlowych obsłużone zostało sumowanie wartości zaznaczonych na liście pozycji. Funkcjonalność ta dostępna jest na zakładkach: [Zakup], [Sprzedaż], [Eksport], [Kaucje] i [Wewnętrzne]) listy dokumentów handlowych.
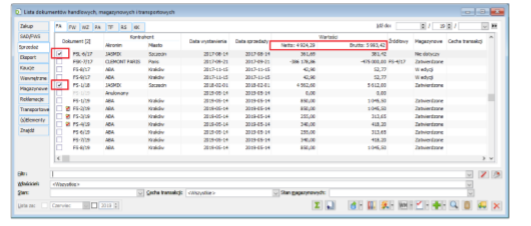
Inne
Spinacze (s)FS/FSE/FZ/FRR a faktury zaliczkowe
Dla transakcji handlowych dla których przyjęcie/wydanie będzie fakturowane spinaczami elementów (czyli dla scenariuszy PZ/WZ/WZE- (s)FZ/FS/FSE) przyjęta została zasada, zgodnie z którą odliczenia faktur zaliczkowych należy dokonywać dopiero na spinaczu, nie zaś na dokumencie przyjęcia/wydania. Co więcej, jeżeli na dokumencie PZ/WZ/WZE dokonano odliczenia faktury zaliczkowej, wówczas utworzenie do niego spinacza elementów nie będzie możliwe. Na definicji dokumentu WZ/WZE/PZ możliwe będzie odznaczenie parametru „Odliczaj faktury zaliczkowe”, po to, aby System nie proponował faktury zaliczkowych do odliczenia w tych oddziałach Firmy, które później generują z nich spinacze wg elementów.
Dołączenie zaliczki do spinacza jest możliwe zarówno w momencie wystawiania spinacza, jak i po wystawieniu spinacza, za pomocą opcji Dołącz fakturę zaliczkową na zakładce Płatności.
Elementy spinaczy a promocje limitowane, budżetowe, zasobowe, pakietowe i WTR
Ww. typy promocji będą udzielane na dokumentach przyjęć/wydań, na elementy spinaczy (s)FZ/FRR/FZ/FRR informacje o tego typu promocjach nie będą przenoszone, ani też promocje takie nie będą na spinaczu elementów udzielane. Nie oznacza to jednak, że w związku z tym System podniesie cenę na generowanym spinaczu, cena będzie bowiem honorowana, z tym, że w strukturze udzielonego rabatu zastąpiona zostanie „rabatem operatora”.
Samodzielnej zmiany ceny będzie mógł dokonać jedynie Operator ze stosownym prawem do zmiany ceny na spinaczu.
W przypadku zmiany istotnych parametrów faktury-spinacza takich jak: kontrahent, data sprzedaży/zakupu, centrum-właściciel, forma płatności, sposób dostawy, zachowanie Systemu w zakresie przeliczania promocji zależne będzie od ustawienia parametrów w zakresie zmiany ceny/upustów w oknie zmian, prezentowanym podczas zmian na dokumencie, a dostępność tychże parametrów zależna będzie od ww. prawa operatora do zmiany cen na spinaczach. To od Operatora zależeć więc będzie, czy System dokona przeliczenia elementów spinacza, czy też pozostawi je bez zmian.
Rabaty retrospektywne a spinacze elementów
Naliczanie rabatu retro sprzedaży nie będzie dokonywane dla WZ/WZE spiętych do spinacza elementów, ale do tychże spinaczy i ich elementów. Jeżeli więc towar wydano dokumentem WZ/WZE np. w lipcu, a zafakturowano część w sierpniu, resztę zaś we wrześniu, rabat zaś jest rozliczany co miesiąc, wówczas rabat zostanie naliczony w sierpniu na podstawie (s)FS/FSE z sierpnia, a następnie we wrześniu, na podstawie spinacza z września. Podobna zasad została przyjęta dla rabatu retro zakupu typu „zakupowy”, tj. dla PZ spiętych do spinaczy (s)FS/FRR rabat nie będzie naliczany, zostanie zaś naliczony na podstawie (s)FZ i jego elementów/ilości/wartości.
Procedura odwrotnego obciążenia a spinacze elementów
W przypadku transakcji zakupu procedura odwrotnego obciążenia została obsłużona jak na „zwykłych” fakturach zakupu, tj. System będzie generował dla nich dokumenty FWS na podstawie elementów (s)FZ, dokumenty FKS zaś w oparciu o elementy (s)FZK, do dokumentów FWS wygenerowanych do korygowanego spinacza.
W kontrolce „Limit o.o.” dokumentów PZ/WZ/WZE prezentowana jest wartość „pozostająca” obrotu towarami podlegającymi ww. procedurze, po przekroczeniu której należy już stosować procedurę o.o. Zmiana w sposobie wyliczania tej wartości polega na tym, że aby nie dublować obrotu zarejestrowanego w ścieżce PZ/WZ/WZE – (s)FZ/FS/FSE, System nie będzie brał pod uwagę dokumentów PZ/WZ/WZE spiętych do tego typu spinaczy, ale te spinacze. Podczas ustalania wartości „Limit o.o.” pomijane będą te dokumenty PZ/WZ/WZE, które są spięte (częściowo lub całkowicie) w spinaczach wg elementów (te, dla których TrN_SpiTyp<0).
Limit kredytowy a spinacze elementów
Zgodnie z przyjętą koncepcją, spinacze elementów będą mogły być tworzone wyłącznie z dokumentów przyjęć/wydań nie generujących płatności. Jeżeli więc Użytkownik nie włączy parametru uwzględniania WZ/WZE/PZ bez płatności w wyliczaniu wykorzystanego limitu kredytowego, wówczas nie ma ryzyka, że transakcja zarejestrowana w ścieżce WZ—(s)FS zostanie w nim ujęta dwukrotnie.
Intrastat a spinacze elementów
W przypadku dokumentów PZ/WZ/WZE spiętych do spinaczy elementów to one, tj. elementy tych PZ/WZ/WZE będą standardowo ujmowane na deklaracji Intrastat. Aby nie dublować wykazywanej ilości/wartości ani elementy spinaczy (s)FS/FSE/FZ/FRR ani też elementy korekt (s)FSK/FKE/FZK/FRK na tej deklaracji nie będą ujmowane. Zostało to osiągnięte poprzez ustawienie na nich odznaczonego parametru „Uwzględniaj w deklaracji Intrastat” bez możliwości jego zmiany.
Spinacze elementów a Procesy
Spinacze nagłówkowe obsłużone są w procesach za pomocą akcji „Dołączenie do spinacza”, dla której na zakładce {Parametry} podaje się typ dokumentu np. dla akcji podpiętej do WZ podaje się FS, dla akcji podpiętej do WZE podaje się FSE, dla PZ zaś FZ lub FRR. W wyniku ww. akcji System odszukuje niezatwierdzony spinacz danego rodzaju i dołącza dokument WZ/PZ… do niego, o ile spełnione są inne, standardowe warunki co do możliwości jego dołączenia. Jeżeli takowy spinacz nie istnieje, wówczas System tworzy nowy nagłówek spinacza i dołącza do niego dany dokument. Jeżeli jako parametr podany zostanie niewłaściwy typ spinacza, wówczas spinacz nie jest tworzony.
Dla spinaczy elementów zastosowane zostaną podobne zasady, a osiągnięte zostaną poprzez dodanie do listy możliwych Parametrów ww. akcji „Dołączenie do spinacza” nowych typów spinaczy tj. (s)FZ, (s)FRR, (s)FS i (s)FSE.
Anulowanie dokumentu handlowego realizującego wiele zamówień bez anulowania magazynowego
Dotychczas, jeżeli dokument handlowy sprzedaży realizował wiele zamówień, wówczas podczas jego anulowania System anulował również dokument magazynowy z nim związany. Sprawiało to Użytkownikom szereg problemów, którzy często chcieli anulować wyłącznie dokument handlowy, wydanie bowiem zostało zarejestrowane w sposób prawidłowy. W wersji 2020.0 ww. niedogodność została usunięta. Obecnie możliwe jest anulowanie takiego dokumentu bez konieczności jednoczesnego anulowania dokumentu magazynowego WM/ZWM, wystarczy pozostawić wyłączony parametr j.n.
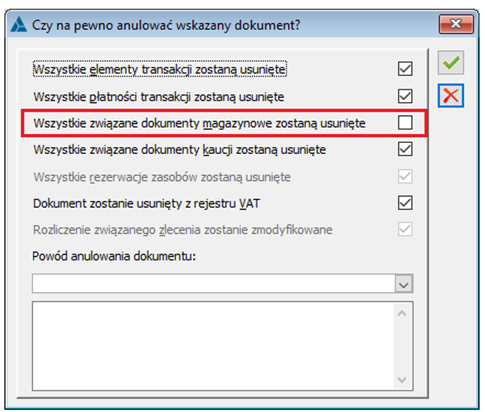
Lista dokumentów związanych dla spinaczy
Lista związanych dla spinaczy i ich korekt
Na zakładce {Związane} prezentowane są pod spinaczem wszystkie dokumenty wydań/przyjęć/paragonów spiętych w danym spinaczu. Dokumenty te będą widoczne przy ustawieniu kierunku „przed” dla listy (Kierunek wiązania). Dzięki temu System pokaże nie tylko dokumenty wydań/przyjęć, ale również zamówienia/zlecenia, z których zostały one wygenerowane, czy też paczki, do których zostały one spięte.
Dzięki ww. prezentacji poszczególnych wydań/przyjęć jako osobnych rekordów na liście, Użytkownik będzie mógł wywołać operację „Wygeneruj listę” dla wskazanego wydania/przyjęcia i w ten sposób uzyskać informację o dokumentach z nim związanych.
Z uwagi na to, że dokumenty wydań/przyjęć traktowane będą jako dokumenty „przed” spinaczem, nie uda się na tej zakładce uzyskać informacji o wszystkich dokumentach magazynowych, związanych ze wszystkimi dokumentami wydań/przyjęć jednocześnie lecz dla każdego wydania/przyjęcia oddzielnie. Zbiorcza informacja o wszystkich dokumentach magazynowych związanych z dokumentami spiętymi w danym spinaczu udostępniona zostanie na zakładce {Dokumenty magazynowe} dla spinacza, podobnie obsłużone są zakładki {Korekty kosztów} i {Kaucje}.
Dokument Paczki prezentowany jest obecnie na liście związanych jako dokument „przed” dokumentem handlowym, nie będzie to zmieniane i oznacza, że paczki do wydań/przyjęć zostaną pokazane wg zasad, jak zamówienia powiązane z wydaniami/przyjęciami.
Oprócz prezentowania listy dokumentów spiętych wprost na zakładce {Związane} będą one dodatkowo prezentowane na nowej zakładce {Dokumenty spięte}. Co prawda zakładka ta powieli informację udostępnianą obecnie na zakładce {Związane}, wydaje się jednak, że nie ma sensu jej ukrywać, taka dualność jest już obecnie dla dokumentów magazynowych.
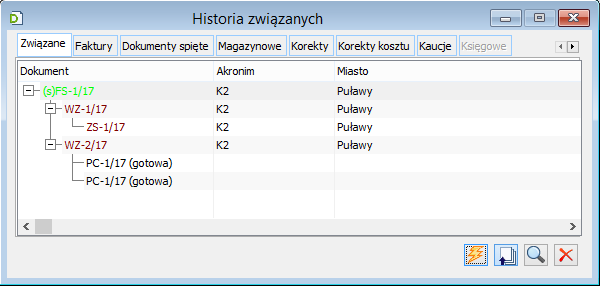
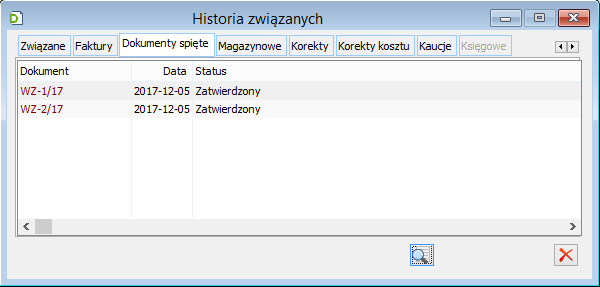
Lista związanych dla dokumentów Wydań/Przyjęć/Paragonów i ich korekt
Aby zapewnić niejako „ciągłość” na liście związanych dla spinaczy i dokumentów w nich spiętych, dla dokumentów, które mogą być spinane tj., dla WZ/WZE/PA/WKA/PZ/PKA oraz ich korekt na zakładce {Związane} prezentowany będzie, jako odrębny rekord/rekordy spinacz/lista spinaczy, w których spięty jest dokument. Dzięki temu, po wywołaniu listy związanych dla spinacza, następnie po wygenerowaniu listy dla jednego ze spiętych w nim dokumentu Użytkownik, mając na liście spinacz, będzie mógł wrócić do listy dla spinacza itd.
Dodatkowo, dla ww. dokumentów obsłużona została zakładka {Faktury}.
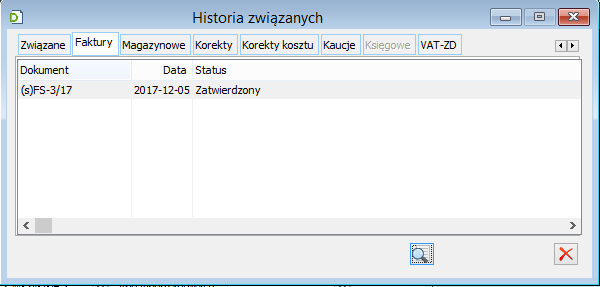
Funkcjonalność listy związanych
Przycisk ![]() „Kierunek wiązania” powoduje, że System pokazuje albo dokumenty wygenerowane „przed” albo „po” dokumencie, na którym ustawiony zostanie kursor, czyli dokument, na który wskazuje kursor zostaje umieszczony jako 1-wszy rekord, a pod nim odpowiednio dokumenty wygenerowane „przed nim”, albo „po nim”. Kierunek ten obrazuje ustawienia strzałeczki na tym przycisku (strzałka w górę lub w dół).
„Kierunek wiązania” powoduje, że System pokazuje albo dokumenty wygenerowane „przed” albo „po” dokumencie, na którym ustawiony zostanie kursor, czyli dokument, na który wskazuje kursor zostaje umieszczony jako 1-wszy rekord, a pod nim odpowiednio dokumenty wygenerowane „przed nim”, albo „po nim”. Kierunek ten obrazuje ustawienia strzałeczki na tym przycisku (strzałka w górę lub w dół).
Przycisk ![]() „Wygeneruj listę” powoduje wygenerowanie listy dla dokumentu, na który wskazuje ustawienia kursora, czyli ten dokument zostaje umieszczony jako 1-wszy na liście, a pod nim są dokumenty wygenerowane albo przed, albo po nim, w zależności od tego, jak ustawiona jest ww. opcja dotycząca kierunku (czy strzałeczka jest do góry, czy na dół).
„Wygeneruj listę” powoduje wygenerowanie listy dla dokumentu, na który wskazuje ustawienia kursora, czyli ten dokument zostaje umieszczony jako 1-wszy na liście, a pod nim są dokumenty wygenerowane albo przed, albo po nim, w zależności od tego, jak ustawiona jest ww. opcja dotycząca kierunku (czy strzałeczka jest do góry, czy na dół).
Na kolejnych zakładkach Listy związanych (zakładka Magazynowe, Korekty itd.) dokumenty prezentowane są kontekstowo, dla dokumentu, na który wskazuje kursor zakładki {Związane}.
Na zakładce {Związane} prezentowane są dokumenty niejako realizujące daną ścieżkę sprzedażową/zakupową, jeżeli zaś chodzi o dokumenty „pomocnicze” np. zarejestrowane w celu zabezpieczenie ścieżki generowania, zachowanie Systemu jest niejednolite np. nie pokazujemy ZZ/ZW wygenerowane na potrzeby ZS, natomiast pokazujemy MMW przesuwającą towar na potrzeby realizacji ZS, a także ZK, ZP.
Dla tych Klientów, którzy rejestrują transakcje, wobec których mają zastosowanie różne kursy: z tytuły podatku VAT i z tytułu podatku dochodowego i którzy korzystają w tym celu z aplikacji CDNAVAT wprowadzono zapisywanie dodatkowego powiązania pomiędzy dokumentem źródłowym i tworzoną dla niego fakturą A-vista. Faktura A-vista prezentowana jest na zakładce {Inne} listy dokumentów związanych dokumentu handlowego.
Zwijanie listy dokumentów na oknie Historia związanych
W module Administracja na oknie Operatora na zakładce [Parametry] w sekcji Wyświetlaj w trybie zaawansowanym, dodano nowy parametr pozwalający określić czy i jak powinny być domyślnie zwinięte poziomy na oknie dokumentów związanych.
Nazwa parametru: Domyślne zwijanie listy dok. związanych do …. poziomu. Parametr poprzedzony jest check boxem do zaznaczenia. Domyślnie parametr nie jest zaznaczony. Po jego zaznaczeniu można określić, do którego poziomu lista dokumentów związanych powinna być zwinięta. Pozostawienie wartości 1 oznacza, że lista dokumentów związanych będzie zwinięta do pierwszego poziomu.
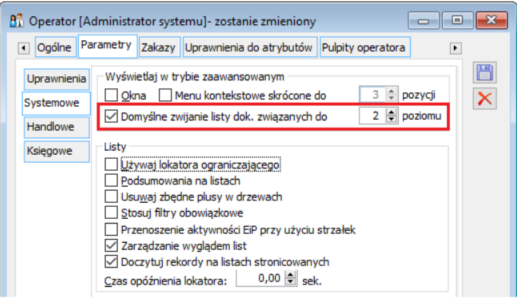
Niezaznaczony parametr oznacza działanie listy dokumentów: Historia związanych jak do tej pory czyli wszystkie poziomy są rozwinięte. Zaznaczenie parametru i ustawienie liczby poziomów wpływa na wyświetlanie listy dokumentów związanych i zwijanie kolejnych poziomów zgodnie z ustawieniami parametru jw.
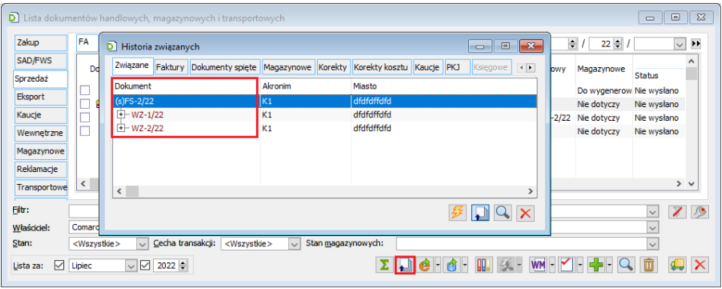
Numeracja
Numeracja dokumentów
Numer dokumentu składa się z 3 segmentów; numeru kolejnego, roku i serii. Kolejność segmentów oraz ich format jest ustalany w konfiguracji jako wspólny dla wszystkich modułów. Schemat ten można zmieniać tylko do momentu wystawienia pierwszego dokumentu.
Przy tworzeniu nowego dokumentu system nadaje mu numer zgodny ze schematem numeracji, określonym w konfiguracji. Dwa segmenty są dostępne do edycji: numer kolejny i seria. Jeśli numer zostanie zmieniony na istniejący, to przy zapisywaniu dokumentu zmiana zostanie zignorowana. Zmiana numeru na większy od nadanego przez system nie spowoduje powstania luki w numeracji, gdyż system w pierwszej kolejności podpowiada wolne numery pomiędzy dokumentami wystawionymi w bieżącym dniu. Seria dokumentu również może być zmieniona, jednak tylko poprzez wybór z serii dozwolonych dla dokumentu. Jeśli dokument posiada definicję, to dozwolone serie są określone w definicji tego dokumentu w centrum struktury praw, do którego należy operator. Dla dokumentów bez definicji dozwolone są serie dostępne dla centrum struktury praw. Przy tworzeniu nowego dokumentu system nadaje mu serię zgodną z serią domyślną w definicji dokumentu, jeśli definicja istnieje i seria domyślna jest określona. W przeciwnym przypadku nadana zostanie seria określona jako domyślna dla centrum struktury praw, do którego należy operator.
Jako seria korekty dokumentu, domyślnie zostanie wprowadzona seria korekty określona w definicji dokumentu korygowanego, na zakładce: Serie, w polu: Seria korekty. Jeżeli w polu tym zostanie wybrana opcja: <seria korekty>, wtedy na dokument korekty wprowadzana będzie seria dok. korygujących (z okna: Seria), zdefiniowana dla serii wybranej na dokumencie. Więcej informacji na temat znajduje się w dokumentacji modułu: Administrator.
Numerowanie pozycji na dokumentach
Numer pozycji na dokumentach wyświetlany jest na zakładce: Ogólne tych dokumentów, w kolumnie: Lp. Jeżeli jedna z pozycji dokumentu zostanie usunięta, pozostałe pozycje zostaną automatycznie renumerowane.
Kontrola numeru dokumentu obcego
Na dokumentach FZ, FZK, PZ, PZK, PKA, PKK, FAI, FKI, istnieje możliwość wprowadzania numeru dokumentu obcego, np. na fakturze zakupu, wpisuje się numer faktury sprzedaży wystawianej przez sprzedawcę. System kontroluje powtarzalność wprowadzania numeru dokumentu obcego – jeśli na dokumencie tego samego rodzaju, z tym samym kontrahentem wprowadzony zostanie numer dokumentu obcego, który został wpisany na dokument wcześniejszy, przy zapisie takiego dokumentu zostanie wyświetlone ostrzeżenie o ponownym wprowadzeniu tego samego numeru dokumentu obcego.

Istnieje możliwość zapisania dokumentu, na którym ponownie został wprowadzony ten sam numer dokumentu obcego. Aby dokument taki zapisać, należy nacisnąć przycisk: Tak.
Płatnik na dokumentach
Może się zdarzyć, że płatnikiem z tytułu wykonywanej transakcji jest nie kontrahent, lecz jego płatnik, będący odrębnym podmiotem (kontrahentem). W systemie przewidziano taką możliwość, wprowadzając funkcjonalność płatnika na dokumencie.
Płatnik może być ustalony:
jako stały płatnik dla kontrahenta, wskazany na jego karcie, na zakładce: Handlowe (więcej informacji znajduje się w rozdziale: Karta kontrahenta, zakładka: Handlowe). W zależności od ustawienia na karcie kontrahenta parametru: Forma i termin płatności oraz limit kredytowy z karty, na dokumenty wystawiane dla kontrahenta będą wprowadzane: forma, termin płatności oraz limit kredytowy kontrahenta lub jego płatnika. Jednak na każdym dokumencie płatnik ten może zostać zmieniony, jak również edycji podlega zawsze forma i termin płatności.
jako płatnik wybrany na konkretnym dokumencie, dla konkretnej transakcji na zakładce: Kontrahent/Płatnik. Wybór następuje po naciśnięciu przycisku: ![]() [Wybierz płatnika]. Po wybraniu płatnika, na konkretny dokument zostaną wprowadzone forma płatności i termin płatności, określone w karcie kontrahenta, będącego wybranym płatnikiem.
[Wybierz płatnika]. Po wybraniu płatnika, na konkretny dokument zostaną wprowadzone forma płatności i termin płatności, określone w karcie kontrahenta, będącego wybranym płatnikiem.
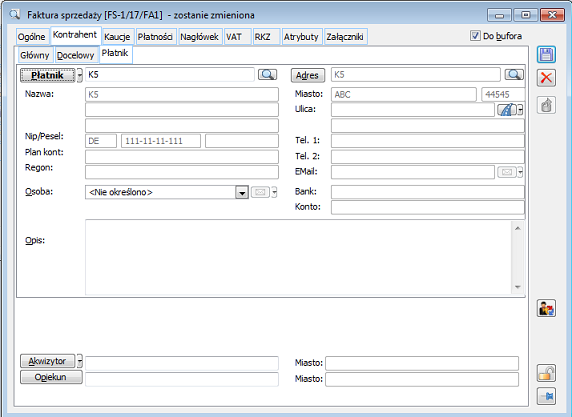
Dane płatnika są wyświetlane na zakładce: Kontrahent/Płatnik, na każdym dokumencie, który może generować płatność.
Istnieje możliwość podglądu karty Płatnika za pomocą przycisku ![]() [Edycja płatnika].
[Edycja płatnika].
Z poziomu zakładki Ogólne na dokumentach, które mogą generować płatność istnieje również możliwość za pomocą rozwijanego menu obok przycisku ![]() [Edycja kontrahenta] wybrać m.in. podgląd i edycję karty płatnika. Płatnik przypisany do formy płatności a płatnik przypisany do kontrahenta
[Edycja kontrahenta] wybrać m.in. podgląd i edycję karty płatnika. Płatnik przypisany do formy płatności a płatnik przypisany do kontrahenta
Dla każdej formy płatności, zarejestrowanej w systemie istnieje możliwość przypisania do niej płatnika. Płatnik ten będzie wprowadzany na dokument, jeśli kontrahent, na którego jest on wystawiany:
na karcie kontrahenta, na zakładce: Handlowe, ma wskazaną formę płatności, dla której przypisany jest płatnik (pole: Forma);
jako płatnik, na karcie kontrahenta, na zakładce: Handlowe, jest ustawiony kontrahent sam dla siebie (pole: Płatnik).
Jeżeli jednak kontrahent ma przypisanego płatnika innego niż on sam, wtedy płatnik przypisany do formy płatności jest pomijany, a na dokument wprowadzane są dane płatnika przypisanego do kontrahenta.
Aktualizacja cen
Przy dokonywaniu transakcji możliwa jest aktualizacja ceny zakupu i ceny sprzedaży. Aby aktualizacja taka była możliwa, muszą zostać spełnione następujące warunki:
Na karcie ceny, która ma być aktualizowana (okno: Cena, uruchamiane z poziomu karty towaru, zakładka: Ogólne, po naciśnięciu przycisku: ![]() [Zmień]) zaznaczony został parametr: Aktualizuj cenę przy nowej dostawie.
[Zmień]) zaznaczony został parametr: Aktualizuj cenę przy nowej dostawie.
Na definicji dokumentu: Faktura zakupu, został zaznaczony parametr:
Ostatnia cena zakupu – jeżeli aktualizowana ma być ostatnia cena zakupu,
Cena zakupu od dostawcy – jeżeli zaktualizowana ma być ostatnia cena od dostawcy (ustalonego na karcie towaru, na zakładce: Kontrahenci),
Cena sprzedaży – jeżeli aktualizowana ma być cena sprzedaży.
Aktualizacja ceny sprzedaży
Aktualizacja ceny sprzedaży powoduje, że cena sprzedaży wprowadzana domyślnie na element transakcji sprzedaży będzie pobierana według metody wybranej na cenie (ostatniej ceny zakupu lub ceny u dostawcy) ,po uwzględnieniu marży i rabatów Oczywiście cena ta będzie mogła być modyfikowana. Aktualizacja cen uwzględnia zaznaczone w Cenniku towaru parametry Zaokrąglenie i Korekta. Dodatkowo, jeśli przy wyliczeniu nowej ceny towaru parametry Zaokrąglenie i Korekta wpłyną na zmianę wartości, ta będzie prezentowana w kolorze żółtym.
Na karcie towaru TW1, dla ceny: CENA01, został zaznaczony parametr: Aktualizacja ceny przy nowej dostawie, a na definicji dokumentu faktury zakupu zaznaczono parametr: Aktualizacja cen – cena sprzedaży. Następnie dokonano zakupu towaru T1. Cena zakupu wynosiła 10 zł. Przy zapisie FZ, dokumentującej ten zakup, zostanie wyświetlone okno: Aktualizacja cen. Kolejność, w jakiej prezentowane są towary w tym oknie, jest taka sama jak kolejność na dokumencie przychodowym. W oknie, oprócz kodu i nazwy towaru oraz aktualizowanej ceny, wyświetlone są następujące wartości: Cena zakupu, Marża, Cena sprzedaży (przed zmianą i po zmianie) oraz waluta. Wartość marży przed zmianą jest wyliczana w oparciu o poprzednią cenę zakupu i aktualną (jeszcze nie zmienioną) cenę sprzedaży. Wartości marży oraz ceny po zmianie są dostępne do edycji. Zmiana marży wywołuje zmianę ceny (i na odwrót). Po umieszczeniu znaku: 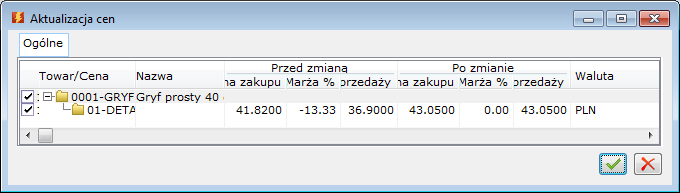
![]() przy kodzie towaru i cenie i naciśnięciu przycisku:
przy kodzie towaru i cenie i naciśnięciu przycisku: ![]() , zostanie zaktualizowana cena sprzedaży. Nowa wartość ceny będzie widniała na karcie towaru i zostanie wprowadzona jako domyślna (po uwzględnieniu marży i rabatów) na fakturę sprzedaży, rejestrującej sprzedaż towaru TW1 (Rys. poniżej).
, zostanie zaktualizowana cena sprzedaży. Nowa wartość ceny będzie widniała na karcie towaru i zostanie wprowadzona jako domyślna (po uwzględnieniu marży i rabatów) na fakturę sprzedaży, rejestrującej sprzedaż towaru TW1 (Rys. poniżej).
Aktualizacja ostatniej ceny zakupu
Aktualizacja ostatniej ceny zakupu polega na tym, że przy zatwierdzeniu dokumentu przychodowego (zależnie od ustawienia na definicji dokumentu), cena zakupu z tego dokumentu zostanie zapisana jako ostatnia historyczna cena zakupu. Będzie ona również wprowadzana domyślnie na dokument zakupu dla kontrahenta, który nie ma ustalonej ceny zakupu na ten towar (dostawcy dostępni z poziomu karty towaru, zakładki: Kontrahenci).
Jeśli w dokumencie przychodu wpisana została cena w walucie, to podczas zatwierdzania dokumentu jako ostatnia cena zakupu będzie mogła być zapisana wprost ta cena, albo wynikająca z niej cena w walucie systemowej. Zadecyduje o tym ustawienie w definicji tego dokumentu przychodowego odpowiednio opcji: Ostatnia cena zakupu w walucie lub Ostatnia cena zakupu w PLN.
Aktualizacja ceny zakupu od dostawców
Aktualizacja ostatniej ceny zakupu od dostawców polega na tym, że w momencie potwierdzenia FZ lub PZ (zależnie od ustawienia na definicji dokumentu parametru: Aktualizacja ostatniej ceny zakupu od dostawcy) aktualizowana będzie cena zakupu od dostawców, określonych w oknie: Karta towaru, na zakładce: Kontrahenci (dla towaru będącego przedmiotem transakcji).
Aktualizacja uzależniona jest również od zaznaczenia parametru: Licz upusty dla dokumentów przychodowych od wartości początkowych (okno: Konfiguracja, zakładka: Sprzedaż/Rabaty i promocje) – jeśli parametr nie zostanie zaznaczony ceny będą się uaktualniały, w przeciwnym razie wyświetlane będą ceny początkowe.
Aktualizacja danych kontrahenta
Na dokumentach handlowych istnieje możliwość zmiany kontrahenta. Bezpośredni wpływ na aktualizację danych kontrahenta ma parametr: Kontrahent, z definicji dokumentu z grupy parametrów: Aktualizacja danych po zmianie.
Jeżeli parametr ten będzie zaznaczony, to przy zmianie kontrahenta na dokumencie otworzy się okno: Zmiany na dokumencie i w zależności od ustawienia parametrów w tym oknie zaktualizowane zostaną dane na dokumencie.
Jeżeli parametr będzie odznaczony, to przy zmianie kontrahenta zmienione zostaną tylko dane kontrahenta głównego.
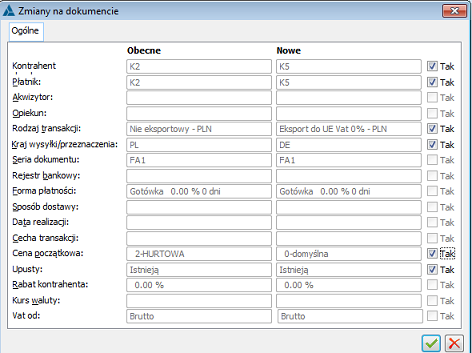
Zmiany na dokumencie
W trakcie zmiany na dokumencie parametrów: Sposób dostawy, Formy płatności, Daty, Właściciela dokumentu otworzy się okno, które będzie umożliwiało stwierdzenie, czy chcemy zmienić inną wartość na dokumencie niż zmieniana.
Jeżeli w definicji dokumentu w grupie parametrów: Aktualizacja danych po zmianie, dany parametr będzie odznaczony, to będzie to skutkowało tym, iż jeżeli ktoś zmieni dany parametr, to tylko jego wartość powinna zostać zmieniona.
Jeżeli będzie istniała możliwość, że będzie zmieniała się cena początkowa to w wierszu: Cena początkowa wyświetlone będą następujące komunikaty:
- W polu: Obecne – Ustalona w elementach transakcji,
- W polu: Nowe – Wynikająca z promocji.
- Ogólnie dostępność parametrów jest uzależniona od:
- Daty realizacji – dostępna tylko dla zamówień,
- Cena początkowa i Rabat kontrahenta – dostępna na dokumentach, na których działają promocje,
- Kurs waluty – dostępna na dokumentach, na których jest możliwość wybrania waluty i zmiany kursu w elementach lub w nagłówku. Aktualizacja kuru dla dokumentów FZ i PZ nastąpi tylko przy zmianie daty wskazanej na definicji jego centrum na zakładce Parametry w polu Typ Daty.
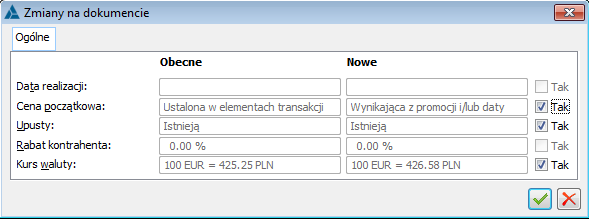
Parametr: Tylko transakcje krajowe, na definicji dokumentu
Na definicji dokumentu, na zakładce: Ogólne, znajduje się parametr: Tylko transakcji krajowe. Po jego zaznaczeniu, na wystawianych dokumentach zostaną ukryte niektóre opcje, zbędne przy dokonywaniu transakcji wyłącznie krajowych:
- Kraj przeznaczenia/wysyłki,
- Rodzaj transportu,
- Kod rodzaju transakcji,
- Symbol i miejsce Incoterms,
- Grupa opcji: Import/Eksport.
Jednocześnie rodzaj transakcji będzie zawsze ustawiony na: Krajowa, bez możliwości jego edycji. Pamiętać należy, że powyższe właściwości dotyczą dokumentów wystawionych tylko w tym centrum, dla którego dokonano modyfikacji definicji dokumentu.
Ustawienie parametru: Tylko transakcje krajowe, nie spowoduje dezaktywacji pół, w których określa się walutę i kurs (na zakładce: Nagłówek). Związane jest to z faktem, że na każdym dokumencie udostępniona jest funkcjonalność, która pozwala na wybranie dowolnej waluty i kursu.
Parametry Rejestru VAT wprowadzone w wersji 5.0
W wersji 5.0, dla dokumentów:
FS Faktura sprzedaży, w tym faktura sprzedaży a-vista
- FSK Korekta faktury sprzedaży, w tym korekta sprzedaży a-vista, także korekta ręczna
- FSE Faktura sprzedaży eksportowa
- FKE Korekta faktury sprzedaży eksportowej
- FEL Faktura eksportowa zaliczkowa
- KEL Korekta faktury eksportowej zaliczkowej
Udostępniono parametr: Dostawa opodatkowana poza terytorium kraju (pod warunkiem, że na wymienionych dokumentach, na zakładce: Ogólne, wybrany został rodzaj transakcji: Wewnątrzwspólnotowa lub Inna zagraniczna).
Dla dokumentu: Faktura sprzedaży A-Vista (w tym korekta sprzedaży A-Vista) udostępniony został parametr w rejestrze VAT: Tax Free, pod warunkiem, że na tym dokumencie, na zakładce: Ogólne, został wybrany rodzaj transakcji: Krajowa.
Nowe parametry uwzględniane są na nowej deklaracji VAT 7, obsługiwanej przez Comarch ERP XL w wersji 5.0 (więcej informacji w dokumentacji modułu: Księgowość).
Zatwierdzanie dokumentów
Dokument może być dowolnie edytowany (w zakresie dla niego dostępnym), dopóki nie zostanie zatwierdzony. Nie zatwierdzone dokumenty, określane jako „w buforze”, oznaczone są na liście kolorem zielonym. W prawym górnym rogu mają zaznaczoną opcję: Do bufora. Jest to widoczne na każdej zakładce dokumentu.
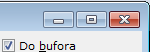
Odznaczenie tej opcji i zapisanie dokumentu spowoduje jego zatwierdzenie. Po tej operacji nie można go będzie dalej edytować. Po zatwierdzeniu dokument można księgować oraz edytować jego opis analityczny. W przypadku dokumentów, które na definicji zaznaczony mają parametr: Dozwolony opis dokumentu w buforze, opis analityczny jest dostępny do edycji przed zatwierdzeniem dokumentu. Zatwierdzenie dokumentu zwykle wiąże się z wykonaniem dodatkowej operacji, np. aktualizacją cen zakupu od dostawcy. Dokumenty można również zatwierdzać z poziomu ich listy poprzez wybór odpowiedniej opcji menu kontekstowego.
Zatwierdzanie dokumentu przez operatora jest możliwe tylko wtedy, gdy na definicji dokumentu, który ma zostać zatwierdzony, została zaznaczona opcja: Prawo do zatwierdzania dokumentów. Opcję tą zaznacza się w module: Administrator, w oknie: Definicja dokumentu, na zakładce Ogólne.
W systemie Comarch ERP XL istnieje możliwość drukowania dokumentów sprzedaży w momencie ich zatwierdzenia. Parametr: Drukuj przy zatwierdzaniu dostępny jest w module: Administrator, w oknie: Definicja dokumentu, na zakładce Ogólne.
W momencie zatwierdzania dokumentu (odznaczenia checku: Do bufora i zapisie przy użyciu dyskietki) odbywa się kontrola zgodności wartości tabelki VAT oraz nagłówka dokumentu. W przypadku wystąpienia rozbieżności w tym zakresie system informuje Użytkownika stosownym komunikatem.

Po potwierdzeniu komunikatu następuje automatyczne przejście na zakładkę VAT, gdzie aktywowany jest przycisk: 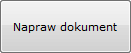 , którego użycie powoduje odbudowę dokumentu.
, którego użycie powoduje odbudowę dokumentu.
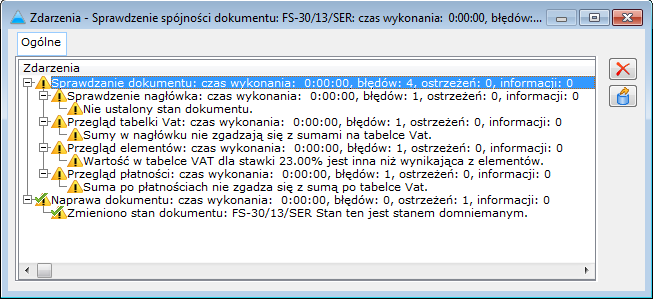
Aktualnie ww. mechanizm naprawy dokumentu obejmuje następujące dokumenty: FS, WZ, PA, PZ, PZI.
Statystyka dokumentu
Okno: Statystyka dokumentu, jest wyświetlane po zaznaczeniu dokumentu i naciśnięciu na pasku narzędzi, przycisku: ![]() [Statystyka dokumentu].
[Statystyka dokumentu].
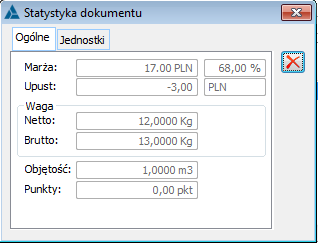
Okno ma charakter informacyjny i wyświetla informacje o podstawowych danych dokumentu, takich jak wysokość marży, globalna wartość udzielonego upustu (wartość upustu wyrażona jest w walucie nagłówka) oraz o wadze i objętości towaru, będącego przedmiotem transakcji. Wyświetlane informacje są umieszczone na dwóch zakładkach: Ogólne i Jednostki. Informacje te są różne dla różnych typów dokumentów, np. dla dokumentów magazynowych prezentowane są jedynie informacje dotyczące wagi i objętości towaru.
Jeżeli operator nie będzie miał uprawnienia: Widzi ceny zakupu (okno: Operator, zakładka: Parametry/Ogólne), wtedy nie zostanie dla niego wyświetlona informacji o wysokości marży.
Informacja o poprzednich transakcjach
Na pozycjach dokumentów występują zakładki wyświetlające informacje o poprzednich transakcjach. Dzięki temu możliwe jest wykorzystanie zdefiniowanego już szablonu pozycji na bieżącym dokumencie. Aby informacje takie były wyświetlane, na definicjach dokumentów, dla których mają one zostać wyświetlone należy zaznaczyć parametr: Podgląd poprzednich transakcji (okno: Definicja dokumentu, zakładka: Ogólne).
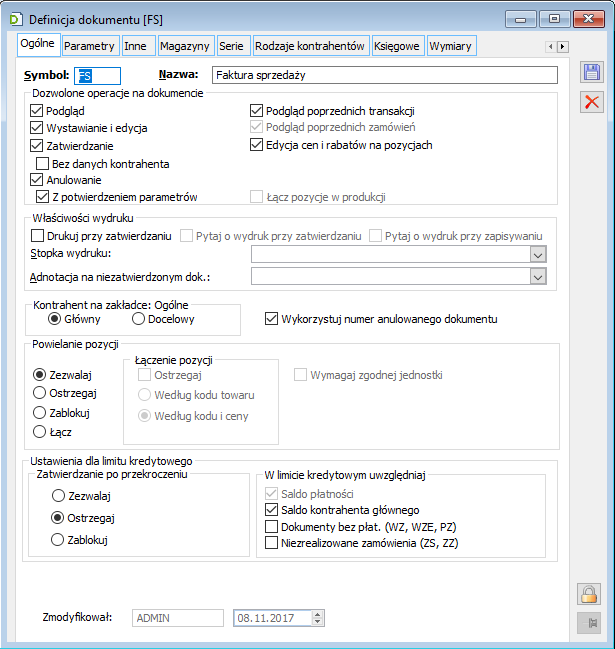
Wybieranie towaru na element transakcji
Podczas wybierania towaru na element transakcji:
- otwierana lista towarów będzie wskazywać pozycję o kodzie aktualnie wpisanym w element transakcji (np. po naciśnięciu przycisku Towar, gdy kod wpisany w element transakcji – Alt+T);
- otwierana lista towarów ustawiać się będzie na ostatnio wybranym kodzie w przypadku, gdy na element nie wybrano jeszcze żadnego towaru;
- lista zostanie otworzona w trybie wyszukiwania (lokator), gdy kod, wpisany na elemencie transakcji, nie zostanie znaleziony;
- na liście towarów, ceny będą wyświetlane domyślnie netto lub brutto, w zależności od ustawienia sposobu liczenia VAT;(ustalonego w definicji dokumentu).
- korzystając z listy drzewiastej, lista towarów otworzy się na poziomie ostatnio używanej grupy; zapamiętane zostanie ostatnie rozwiniecie drzewa przez operatora.
Na kolumnie Towar na dokumentach handlowych, magazynowych i zamówieniach działa lokator, który umożliwia wyszukiwanie elementu w listach elementów na dokumentach.
Funkcja lokatora ograniczającego użyta na liście pozycji dokumentu przestawia sortowanie. Sposób sortowania sprzed włączenia lokatora nie jest zapamiętywany i przywracany po wyzerowaniu ograniczenia.
Korekty
Wszystkie dokumenty handlowe rejestrujące sprzedaż lub zakup mogą być korygowane. Korygować można ilość, wartość albo stawkę VAT pozycji dokumentu. Możliwe jest również korygowanie ceny dla części ilości elementu transakcji poprzez korektę ilościowo-wartościową. Korygowanie wartości może nastąpić poprzez zmianę ceny, przy użyciu wszystkich narzędzi dostępnych przy wystawieniu dokumentu źródłowego. Dodatkowo, cały dokument można korygować o zadaną wartość, z rozbiciem jej na wszystkie lub wybrane pozycje oraz korygować wartości poprzez zmianę rabatu wszystkich pozycji o wybraną wartość. Korygować można wyłącznie zatwierdzone dokumenty. Do jednego dokumentu można wystawić wiele korekt. Kolejna korekta dotyczy zawsze ilości albo wartości po ostatniej korekcie.
Możliwe jest korygowanie ilości zarówno „na plus” jak i „na minus”. Oznacza to, że na korekcie będzie można zarówno zwiększyć ilość w stosunku do ilości pierwotnej lub też tą ilość zmniejszyć. W przypadku korekty „na plus”, element tej korekty będzie się zachowywał jak pierwotnego dokumentu, czyli np. element korekty faktury sprzedaży będzie pobierał zasoby, element korekty faktury zakupu będzie je tworzył.
Niemożliwe jest wykonanie korekty ilościowej na plus, jeśli dokument jest zafiskalizowany.
Ze względu na brak możliwości wprowadzenia informacji o elementach pierwotnych, wydruk faktury korygującej wystawionej do niezarejestrowanego dokumentu źródłowego (korekty ręcznej) nie jest zgodny z Rozporządzeniem Ministra Finansów.
Korygować można tylko dokument zatwierdzony wartościowo.
Możliwe jest generowanie następujących rodzajów korekt:
Korekta – dokument korekty, generowany po wybraniu funkcji: ![]() , z menu kontekstowego, lub menu rozwijanego za pomocą przycisku:
, z menu kontekstowego, lub menu rozwijanego za pomocą przycisku: ![]() [Rozwija menu dostępnych funkcji], w oknie: Lista dokumentów handlowych. Z poziomu tego dokumentu możliwe jest dokonywanie:
[Rozwija menu dostępnych funkcji], w oknie: Lista dokumentów handlowych. Z poziomu tego dokumentu możliwe jest dokonywanie:
- Korekty wartościowej – korekta dokonywana w oknie: Korekta wartości dokumentu, otwieranego po naciśnięciu przycisku [Korekta wartości dokumentu], na zakładce Ogólne korekty. Korekta będzie dotyczyła automatycznie wszystkich pozycji.
- Korekty elementu transakcji – korekta dokonywana w oknie: Element transakcji, otwieranego po naciśnięciu przycisku [Zmień]. Umożliwia dokonanie korekty każdej pozycji z osobna.
- Korekty ilościowo-wartościowej – korekta dokonywana w oknie: Korekta ceny dla części ilości po naciśnięciu przycisku [Korekta ceny dla części ilości] na dokumencie korygowanym.
Korekta ręczna – (dla FZ, FS i FSE),
Automatyczne korekty – (dla FS i WZ),
Korekta kosztu – generowana automatycznie przy tworzeniu korekty wartościowej faktury zakupu (FZ) lub przyjęcia zewnętrznego (PZ).
Na dokument korekty można wybrać dowolny adres z listy adresów kontrahenta (zarówno dla kontrahenta głównego i docelowego). Jeżeli na dokumencie korygowanym wprowadzony był adres podstawowy, to na dokument korekty domyślnie będzie wprowadzany adres aktualny w momencie wystawienia korekty. Jeżeli natomiast na dokument korygowany wprowadzony został adres wysyłkowy, wtedy na dokument korekty domyślnie zostanie wprowadzony domyślnie właśnie ten adres.
Korekta wartości dokumentu
W oknie można dokonać korekty wartościowej całego dokumentu. Korekta tu dokonywana, będzie dotyczyła automatycznie wszystkich pozycji.
Możliwość wykonania korekty wartościowej dokumentu zależy od ustawienia na definicji tego dokumentu, na zakładce: Ogólne, parametru: Edycja cen i rabatów na pozycjach – parametr ten powinien być zaznaczony.
Jeżeli ma zostać dokonana korekta ręczna każdej pozycji z osobna, wtedy korekty należy dokonać w oknie element transakcji, otwieranym przyciskiem: ![]() [Zmień], znajdującym się w oknie: Korekta … (dokumentu), na zakładce: Ogólne.
[Zmień], znajdującym się w oknie: Korekta … (dokumentu), na zakładce: Ogólne.
Okno: Korekta wartości dokumentu, otwierane jest za pomocą przycisku: ![]() [Korekta wartości dokumentu], w oknie: Korekta … (dokumentu).
[Korekta wartości dokumentu], w oknie: Korekta … (dokumentu).
W oknie: Korekta wartości dokumentu, znajdują się pola:
Zeruj zwrot wszystkich pozycji – pole jest domyślnie zaznaczone. Odznaczenie jest możliwe, gdy co najmniej jedna z pozycji na liście została wyzerowana. Wartość w polu: Różnica, zmniejszy się w ten sposób o wartość wyzerowanej uprzednio pozycji.
Było – wartość dokumentu źródłowego.
Ma być – wartość, jaką ma mieć skorygowany dokument.
Różnica – kwota, o jaką ma zostać zmieniona wartość dokumentu. Różnicę można podać w kwocie lub w wartości procentowej. Kwota ta zostanie rozbita na pozycje dokumentu.
Wartość – korekta może dotyczyć wartości netto lub brutto. Wybór następuje przez zaznaczenie odpowiedniej pozycji.
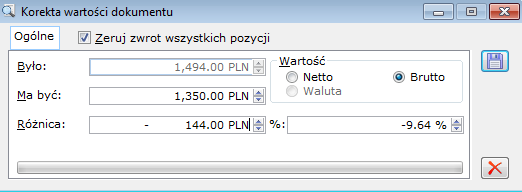
Po wprowadzeniu odpowiednich wartości należy je zapisać, naciskając przycisk: ![]() [Zapisz]. Korygowana wartość zostanie rozbita na pozycje dokumentu.
[Zapisz]. Korygowana wartość zostanie rozbita na pozycje dokumentu.
Korekta elementu transakcji
W oknie można dokonać ręcznej korekty danej pozycji dokumentu.
Na korekcie dokumentu handlowego możliwe jest także dodawanie i usuwanie elementów. Operacje te są dostępne wówczas, jeżeli na definicji dokumentu korygowanego wybrano wyżej opisaną opcję „Brak…” w sekcji Elementy na korektach, w przeciwnym bowiem razie wszystkie elementy znajdują się na korekcie, nie ma więc potrzeby ich dodawania/usuwania.
Jeżeli w definicji dokumentu, w sekcji „Elementy na korektach” wybrano opcję „Maksymalny zwrot”, wówczas podczas korygowania dokumentu System automatycznie będzie dodawał na korektę elementy na maksymalną możliwą ilości zwracaną, bez względu na to, jak wiele elementów zawiera korygowany dokument.
Na definicji FZ wybrano w ww. sekcji opcję “Maksymalny zwrot”. Zarejestrowano dwie faktury zakupu jak przykładzie powyżej, a następnie korektę do każdej z tych faktur. System wygenerował je z elemantami jak niżej: FZK do FZ-1/2019: T1 -2szt T2 -3szt FZK do FZ-2/2019: T1 -2szt T2 -3szt T3 -1szt T4 -2szt T5 -1szt
Jeżeli w definicji dokumentu, w sekcji „Elementy na korektach” wybrano opcję „Brak/Zerowy zwrot…” , wówczas w przypadku korygowania dokumentu, który zawierał co najmniej wskazaną w kontrolce ilość elementów na definicji dokumentu, System utworzy korektę bez elementów. W przypadku zaś korygowania dokumentu zawierającego mniej niż wskazaną w ww. kontrolce ilość elementów, co prawda na korekcie zostaną dodane wszystkie elementy, ale żadna ilość nie będzie na nich proponowana.
Na definicji FZ wybrano w ww. sekcji opcję “Brak…” i podano ilość 4. Zarejestrowano dwie faktury zakupu z elementami jak niżej: FZ-1/2019: T1 2szt T2 3szt FZ-2/2019: T1 2szt T2 3szt T3 1szt T4 2szt T5 1szt Operator generuje korekty kolejno do każdej z ww. faktur, w wyniku czego System wygeneruje FZK jak niżej: FZK-3/2019 do FZ-1/2019 T1 0szt T2 0szt FZK-4/2019 do FZ-2/2019: (brak elementów)
Ww. mechanizm został obsłużony dla FZK, PZK, PKI, PKK, PWK, FRK, FSK, FWK, WZK, PAK, FKE, WKE, WKK, RWK. Funkcjonalność nie została na razie obsłużona na FKI i korektach spinaczy elementów.
Ww. parametryzacja tworzenia korekty dotyczy zwykłego trybu jej rejestrowania, nie dotyczy operacji tworzenia korekty mechanizmem korekt automatycznych, korekty zbiorczej, korekty kaucji tworzonej w oparciu o korektę dokumentu handlowego, korekt generowanych ze zleceń ZP/ZK, z reklamacji, czy też PKI generowanego z FKI/SAD/FWS.
Dodając element/elementy na korektę Użytkownik może od razu określić ich charakter, poprzez wybór jednej z dwóch dostępnych zarówno przy przycisku plusa, jak i w menu kontekstowym opcji dodawania elementu:
- Dodaj korektę ilości: na dodawanych ta opcją elementach korekty System domyślnie ustala maksymalny możliwi zwrot.
- Dodaj korektę wartości: w przypadku wyboru tej opcji na dodawanych elementach korekty ustalany jest „zerowy” zwrot.
Operacja dodania elementu na korektę otwiera listę z tymi pozycjami dokumentu korygowanego, które nie zostały dotąd dodane na korektę. Lista ta wyposażona jest w lokator w kolumnie Kod.
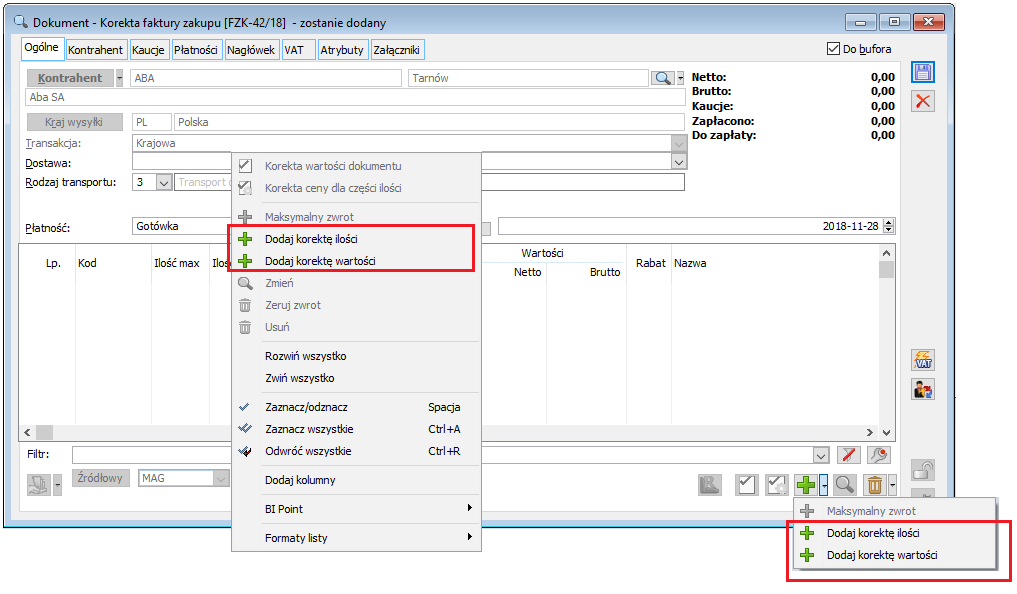
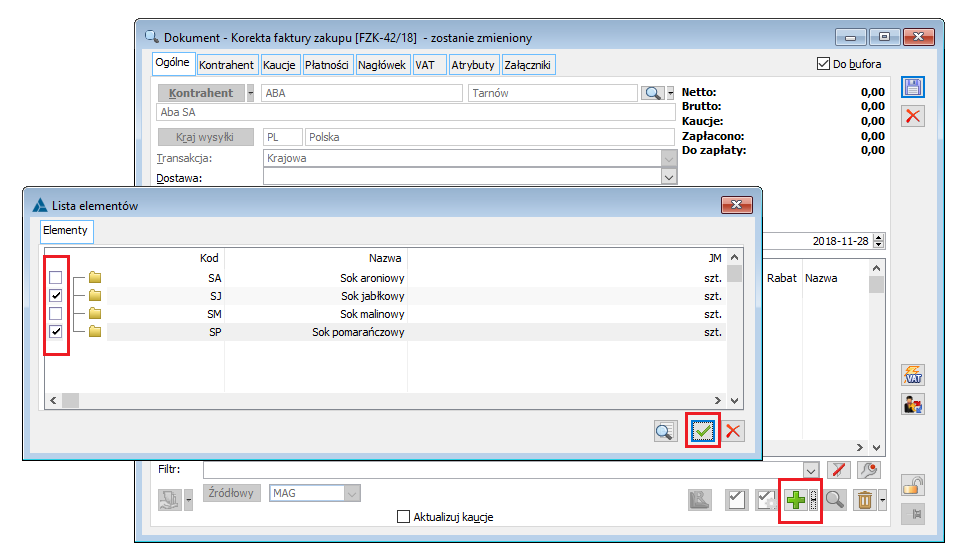
Podczas dodawania elementu na korektę dokumentu rozchodu System ustala magazyn na jego subelementach (dokonuje zwrotu na magazyn) na podstawie magazynu ustalonego w nagłówku korekty, w przypadku korekty dokumentu przychodu natomiast, subelementy dodawane są z oryginalnym magazynem (towar pobierany jest z oryginalnego magazynu), bez względu na to, jaki magazyn jest ustalony w nagłówku korekty. Jeżeli Użytkownik chce dokonać zmiany magazynu, z którego ma zostać zwrócony towar, powinien tego dokonać dopiero po dodaniu elementów na korektę.
Dodanie elementów za pomocą jednej z ww. opcji nie determinuje ostatecznie jej charakteru. Użytkownik może standardowo edytować element korekty w zakresie korekty ilości, ceny wartości itp.
Użytkownik może również usunąć elementy z takiej korekty. Służy do tego stosowna opcja Usuń dostępna przy przycisku Kosza oraz w menu kontekstowym.
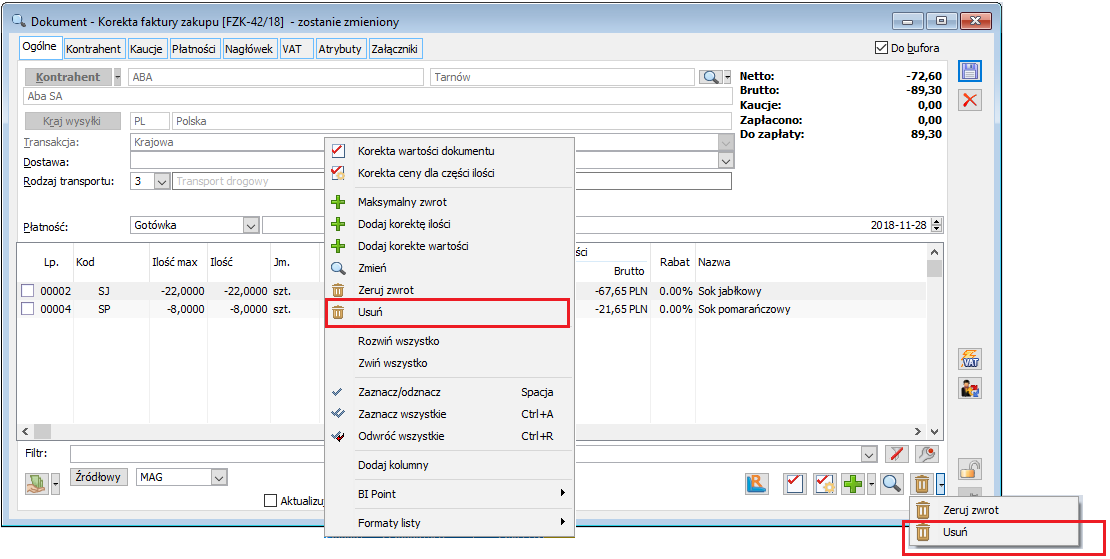
Na takiej korekcie nadal dostępne są zwyczajowe operacje Maksymalny zwrot i Zeruj zwrot dla wskazanego/zaznaczonych elementów, z tym, że należy je wybrać z menu przycisków, odpowiednio plusa i kosza, domyślnie bowiem na takiej korekcie przyciski te obsługują dodanie/usunięcie elementu.
Można również dokonać korekty dokumentu o określoną wartość, za pomocą opcji Korekta wartości dokumentu. W takim wypadku System rozbije żądaną wartość korekty na te elementy, które znajdują się na korekcie.
Opisaną powyżej funkcjonalność można wykorzystać do rejestrowania upustu kwotowego udzielonego w formie korekty do niektórych tylko elementów transakcji. Wystarczy na korektę dodać te elementy i użyć operacji „korekta wartości dokumentu”.
Korekta stawki VAT na WKE, FKE i (s)FKE
Dotychczas dla transakcji innych niż krajowa, rejestrowanych za pomocą faktur eksportowych FSE, (s)FSE, (S)FSE w ramach korekty stawek VAT Użytkownik mógł jedynie dokonać zmiany ich charakteru tj. zmienić je z eksportowych na krajowe lub odwrotnie. Operacja taka możliwa była poprzez zmianę ustawienia parametru VAT eksportowy na ww. formatce dokumentu o ile dokument nie został zaksięgowany, rozliczony ani nie wystawiono do niego korekty lub poprzez wygenerowanie do niego korekty i wykonanie na niej operacji Korekta Eksportowa VAT/Nalicz VAT krajowy dostępnych pod przyciskiem VAT formatki korekty. Użytkownik nie miał możliwości samodzielnej korekty stawki VAT na elemencie, nie mógł więc przykładowo skorygować stawki 23% na stawkę 8%, czy też stawki zwolniony na nie podlega itp.
W wersji 2022.1 ww. niedogodność została usunięta. Odtąd możliwość korekty stawki VAT dostępna jest na WKE, FKE, (s)FKE bez względu na rodzaj transakcji, przy czym jako stawkę po korekcie można ustalić zarówno stawkę zerową jak i nie-zerową, bez względu na rodzaj transakcji na dokumencie.
Funkcjonalność zmiany stawek VAT czy to poprzez edycję parametru VAT eksportowy, czy to za pomocą ww. operacji pod przyciskiem VAT została utrzymana, przy czym na korektach na których wykonano operację przyciskiem VAT samodzielna korekta stawki VAT przez Użytkownika nie jest już możliwa.
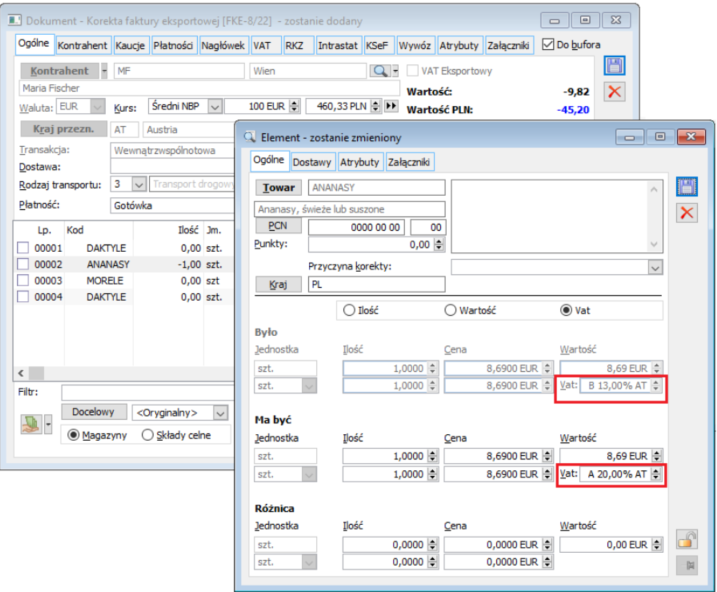
Zakładka: Ogólne
Na zakładce można edytować ilość albo wartość. Wpisanie ujemnej ilości spowoduje odpowiednie zmniejszenie ilości w zasobach utworzonych przez korygowane dokumenty przy zatwierdzaniu dokumentu.
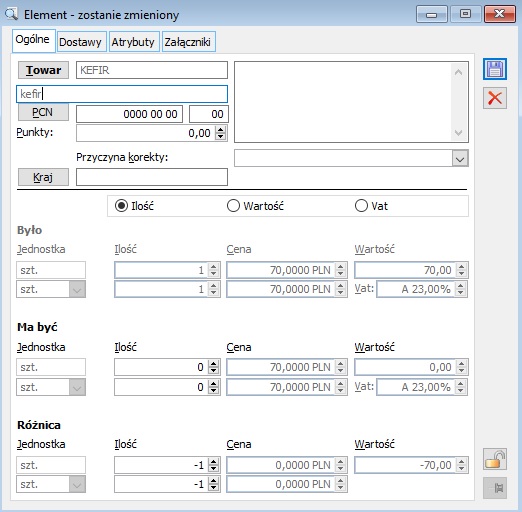
Na zakładce znajdują się pola:
Towar – przycisk umożliwia otworzenie do przeglądu karty towaru.
Rodzaj korekty – możliwy jest wybór jednego z rodzajów korekty:
- Ilość
- Wartość
- VAT
W zależności od tego, czy wybrana została korekta ilości czy wartości, należy wskazać wartość korekty w odpowiednich polach i zapisać zmiany przyciskiem: ![]() [Zapisz].
[Zapisz].
W oknie elementu są również pola dotyczące KGO. W przypadku tych pól wartości prezentowane są w tej samej walucie jak zapisana była na dokumencie źródłowym aby zachować spójność pomiędzy wartością KGO w korekcie i w elemencie źródłowym. W sekcji „Było” w polu KGO wyświetlana jest jednostkowa wartość KGO w walucie ceny początkowej z elementu dokumentu. W sekcji „Różnica” w polu KGO wyświetlana jest wartość jednostkowa KGO z elementu korekty ze znakiem przeciwnym. W sekcji „Ma być” wyświetlana jest różnica sum z pól KGO w sekcji Było i Różnica.
Zakładka: Dostawy
Na zakładce znajdują się przyciski:
![]() [Zmień dostawę] – otwiera listę zasobów (dostaw) towaru i umożliwia wybranie dostawy. Może to być dowolna dostawa, również taka, która nie została założona przez źródłowe PZI. Przy korekcie wartościowej niemożliwa jest podmiana dostaw – subelementy takich korekt zawsze wskazują na te same dostawy co subelementy dokumentów źródłowych.
[Zmień dostawę] – otwiera listę zasobów (dostaw) towaru i umożliwia wybranie dostawy. Może to być dowolna dostawa, również taka, która nie została założona przez źródłowe PZI. Przy korekcie wartościowej niemożliwa jest podmiana dostaw – subelementy takich korekt zawsze wskazują na te same dostawy co subelementy dokumentów źródłowych.
![]() [Dodaj element] – naciśnięcie spowoduje zmianę ilości podświetlonego elementu na największą możliwą.
[Dodaj element] – naciśnięcie spowoduje zmianę ilości podświetlonego elementu na największą możliwą.
![]() [Zmień] – otwiera okno edycji dostawy.
[Zmień] – otwiera okno edycji dostawy.
![]() [Usuń] – naciśnięcie spowoduje wyzerowanie ilości w podświetlonym elemencie.
[Usuń] – naciśnięcie spowoduje wyzerowanie ilości w podświetlonym elemencie.
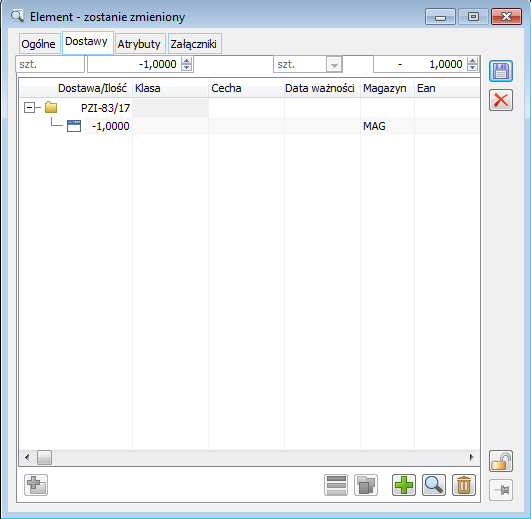
Zakładka: Atrybuty
Zakładka służy przypisaniu atrybutów do pozycji korekty. Możliwe jest przypisanie tylko takich atrybutów dla konkretnej pozycji, jakie zostały przypisane do obiektu: Pozycje (dla korekty odpowiedniego dokumentu). Przypisywanie atrybutów odbywa się na ogólnych zasadach.
Waluta i kurs na korektach
Korekty do dokumentów wystawionych w walucie, będą miały taką samą walutę i kurs, jak na dokumencie źródłowym. Kurs nie będzie zmieniany również wtedy, gdy data wystawienia korekty będzie inna, niż dokumentu źródłowego, a co za tym idzie płatność nie będzie aktualizowana.
Przy tworzeniu korekty do spinaczy S(FS) i S(FZ) w walucie, na korektę również będzie przenoszona waluta i kurs z korygowanego dokumentu, bez możliwości ich edycji. Podobne jak w przypadku korekt innych dokumentów, zmiana daty na korekcie nie spowoduje na niej zmiany kursu i aktualizacji płatności.
Korekta ręczna
Korekta ręczna w systemie Comarch ERP XL, została przewidziana do korygowania dokumentów w tym systemie nie zarejestrowanych.
Aby wygenerować korektę ręczną, należy:
wybrać funkcję: korekta ręczna
- Z menu kontekstowego (rozwijanego prawym przyciskiem myszy, po kliknięciu na liście dokumentów)
- Z menu rozwijanego na liście dokumentów za pomocą przycisku, który rozwija menu dostępnych opcji, umieszczonego obok przycisku [Korekta] (na zakładce Zakup/FZ, Zakup/FRR, Sprzedaż/FA i Eksport/FSE, Kaucje/WKA).
Zostanie otworzone okno: Ręczny – faktura zakupu/sprzedaży korygująca. Po wypełnieniu pól na dokumencie, należy zapisać korektę naciskając przycisk: ![]() . Korekta ręczna faktury zakupu / faktury VAT RR ma pola takie same jak zwykła faktura zakupu / faktura VAT RR. Natomiast korekta ręczna faktury sprzedaży / faktury eksportowej / wydania kaucji ma pola takie same jak korekta faktury sprzedaży / korekta faktury eksportowej / korekty wydania kaucji z zastrzeżeniem, że na elemencie transakcji korekty istnieje możliwość określenia wartości w sekcji Było pozwalające na wprowadzanie informacji o ilości, cenie, wartości i stawce podatku na transakcji korygowanej, która zarejestrowana była poza Systemem. Dla ręcznej FSK oraz krajowej FKE istnieje możliwość dokonania korekty stawki VAT.
. Korekta ręczna faktury zakupu / faktury VAT RR ma pola takie same jak zwykła faktura zakupu / faktura VAT RR. Natomiast korekta ręczna faktury sprzedaży / faktury eksportowej / wydania kaucji ma pola takie same jak korekta faktury sprzedaży / korekta faktury eksportowej / korekty wydania kaucji z zastrzeżeniem, że na elemencie transakcji korekty istnieje możliwość określenia wartości w sekcji Było pozwalające na wprowadzanie informacji o ilości, cenie, wartości i stawce podatku na transakcji korygowanej, która zarejestrowana była poza Systemem. Dla ręcznej FSK oraz krajowej FKE istnieje możliwość dokonania korekty stawki VAT.
Dodatkowo dla korekt ręcznych FS/SKE/WKK istnieje możliwość określenia parametrów:
- Cena z dokładnością do groszy
- Kontrola (ilość*cena=wartość)
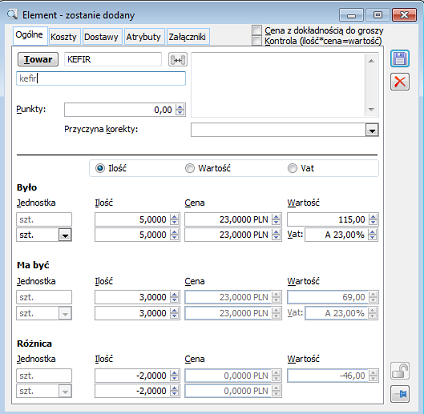
Wystawienie korekty ręcznej jest możliwe tylko na liście dokumentów, na zakładce Zakup/FZ, Zakup/FRR, Sprzedaż/FA, Eksport/FSE i Kaucji/WKA.
Ręczna korekta wartościowa dostawy wyprzedanej
W Systemie istnieje możliwość zarejestrowania ręcznej korekty wartościowej FZK/FRK do dostawy, która została już w całości wyprzedana.
Jeżeli nie ma zasobu danego towaru, System odszukuje jego dostawę i jeżeli takowa istnieje, wówczas tworzy się element z zerową ilością, wskazujący w subelemencie na tę wyprzedaną dostawę. Dzięki temu Operator może dokonać korekty wartościowej takiej dostawy. Wartość takiej korekty determinowana jest wartością korygowanej dostawy. Podczas zatwierdzaniu takiej korekty System stosownie koryguje koszt własny sprzedaży za pomocą dokumentu KK.
Użytkownik ma możliwość dokonania zmiany dostawy na elemencie ręcznej korekty wartościowej FZK/FRK, czyli dokonać korekty wartości dostawy innej niż ustalona domyślnie przez System, w tym również wskazać dostawę w całości wyprzedaną. Służyć do tego operacja Zmień dostawę dokonywana na zakładce [Dostawy] elementu ręcznej FZK/FRK.
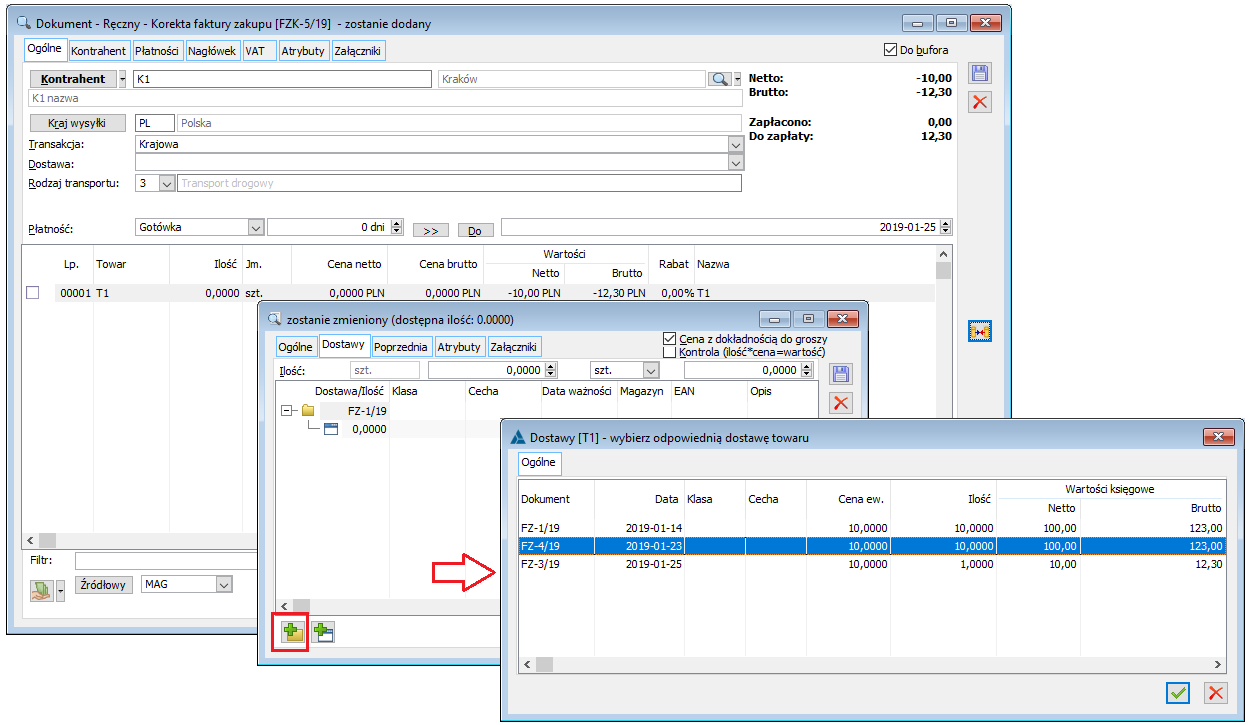
Warunkiem koniecznym do zarejestrowania tego typu korekty jest wcześniejsze zarejestrowanie dostawy danego towaru.
Jeżeli żadna dostawa towaru nie została w Systemie dotąd zarejestrowana, a klient otrzymał od Dostawcy koretkę wartościową, wówczas należy dostawę zarejestrować , w całości rozchodować (np. za pomocą dokumentów PW-RW), a następnie zarejestrować korektę ręczną.
Automatyczne korekty
Opcja: Automatyczne korekty, umożliwia tworzenie korekt ilościowych (zwrotu) oraz wartościowych do dokumentów źródłowych. Dokumentami źródłowymi mogą być dokumenty rozchodu: FS, WZ i WKA. Dokumenty te mogą być określane poprzez wybór kontrahenta i towaru. Można określić niezależnie: kontrahenta głównego, kontrahenta docelowego, adres kontrahenta głównego, adres kontrahenta docelowego oraz wybrać, również niezależnie, które z tych danych mają być zgodne na korygowanych dokumentach źródłowych. W efekcie możliwe jest np. zawężenie listy faktur, które będą korygowane do tych, w których występuje dany kontrahent główny i dany adres kontrahenta docelowego. System sam odszuka odpowiednie dokumenty do skorygowania.
Korekty wartościowe, polegają na tym, że określa się łączną wartość, o jaką mają być skorygowane dokumenty ze wskazanego zakresu, zawierające ten towar. Zostaną utworzone korekty wartościowe wszystkich dokumentów źródłowych spełniających zadane warunki, zawierające tylko pozycje z wybranym towarem. Wartość każdej pozycji zostanie skorygowana proporcjonalnie do łącznej wartości wszystkich tych pozycji przed korektą. Łączna wartość wszystkich korekt będzie zgodna ze wskazaną wartością do korekty.
Aby uruchomić funkcję, należy na liście dokumentów handlowych, na zakładce Sprzedaż/FA lub Sprzedaż/WZ wybrać opcję: ![]() :
:
- z menu, rozwijanego po naciśnięciu przycisku strzałki (znajdującego się obok przycisku [Korekta] na zakładkach Sprzedaż/FA i Sprzedaż/WZ),
- z menu kontekstowego – rozwijanego prawym przyciskiem myszy.
Podobnie generowane są automatyczne korekty dokumentów WKA, PKA. Ich generowanie odbywa się z poziomu: Kaucje/WKA/PKA. Jeżeli dokument WKA/PKA jest spięty do spinacza, to nie będzie uwzględniony przy generowaniu korekty automatycznej.
Po wybraniu opcji: Automatyczne korekty zostanie wyświetlone okno: Lista towarów do zwrotu.
W oknie znajdują się dwie zakładki – dla kontrahenta głównego i docelowego. Możliwe jest wygenerowanie korekty automatycznej, uwzględniającej dokumenty, wystawione na adres kontrahenta głównego, lub docelowego oraz na adres główny i docelowy.
W oknie znajdują się parametry i opcje:
Do bufora – zaznaczenie spowoduje, że korekty zostaną wygenerowane jako niezatwierdzone. W przeciwnym przypadku korekty będą od razu zatwierdzone, zatwierdzone będą również, wygenerowane do nich automatycznie dokumenty magazynowe.
Ilościowa/Wartościowa – możliwe jest wygenerowanie korekty ilościowej lub wartościowej. Wybór możliwy jest do momentu wybrania towaru, którego ilość/wartość ma zostać korygowana na dokumentach.
Kontrahent – służy wskazaniu kontrahenta głównego lub docelowego, znajdującego się na dokumencie, który będzie uwzględniony w korekcie.
Adres – służy wskazaniu adresu dla kontrahenta. Domyślnie, w pole wprowadzany jest adres aktualny. Po naciśnięciu przycisku: ![]() możliwy jest wybór innego adresu kontrahenta.
możliwy jest wybór innego adresu kontrahenta.
Uwzględniaj tylko dokumenty źródłowe ze zgodnym – poprzez zaznaczenie odpowiednich pól możliwe jest wskazanie, które z dokumentów mają być uwzględniane w korekcie. Zależnie od zaznaczenia, będą to dokumenty ze wskazanym na automatycznej korekcie:
- kontrahentem głównym
- Kontrahentem docelowym
- adresem docelowym
- adresem głównym
Od, Do – zakres dat wystawienia dokumentów źródłowych, które będą analizowane przy poszukiwaniu transakcji do skorygowania. Wprowadzanie dat, ułatwia kalendarz uruchamiany umieszczonymi obok przyciskami.
Uwagi – przepisywane do nagłówków tworzonych korekt.
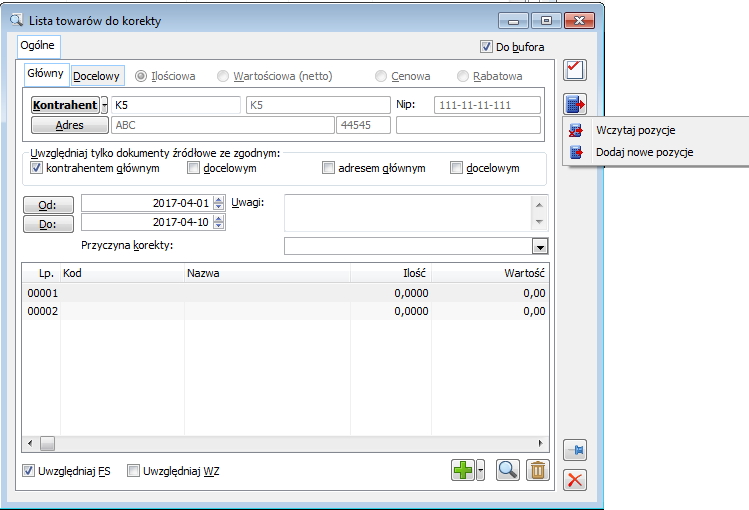
W dolnej części okna znajduje się panel, w którym wyświetlona jest lista towarów, które mają być korygowane na dokumentach. Pod listą oraz obok znajdują się przyciski i pola:
Uwzględniaj FS, Uwzględniaj WZ – wybór rodzaju dokumentów, wśród których będą poszukiwane transakcje do skorygowania.
![]() [Dodaj] – umożliwia dodanie nowego towaru, który będzie korygowany na dokumentach, do listy.
[Dodaj] – umożliwia dodanie nowego towaru, który będzie korygowany na dokumentach, do listy.
![]() [Zmień] – ustawia kursor w kolumnie: Kod, umożliwiając wpisanie kodu innego towaru (zmianę towaru, który będzie korygowany na dokumentach).
[Zmień] – ustawia kursor w kolumnie: Kod, umożliwiając wpisanie kodu innego towaru (zmianę towaru, który będzie korygowany na dokumentach).
![]() [Usuń] – usuwa towar zaznaczony na liście.
[Usuń] – usuwa towar zaznaczony na liście.
![]() [Kolektor] – umożliwia wczytywania danych z kolektora z opcjami „Wczytaj pozycje” i „Dodaj nowe pozycje”.
[Kolektor] – umożliwia wczytywania danych z kolektora z opcjami „Wczytaj pozycje” i „Dodaj nowe pozycje”.
Wczytywania danych z kolektora z opcjami „Wczytaj pozycje” i „Dodaj nowe pozycje” jest możliwe tylko w przypadku korekt ilościowych.
Aby utworzyć automatyczne korekty, należy:
wybrać kontrahenta głównego/docelowego,
określić parametry dokumentów, które będą uwzględnione w korekcie (określenie kontrahentów, adresów, jakie muszą znaleźć się na korygowanych dokumentach).
utworzyć listę towarów poprzez wpisanie ich kodów lub wybranie z listy rozwijanej przyciskiem: ![]() [Dodaj],
[Dodaj],
wpisać ilości lub wartości (zwracane, z dodatnim znakiem) – zależnie od ustawienia parametru: Ilościowa/Wartościowa, u góry okna.
nacisnąć przycisk: ![]() [Generuj korektę].
[Generuj korektę].
System odszuka transakcje w dokumentach sprzedaży (FS/WZ, zgodnie z wyborem) z zakresu wynikającego z podanych dat i utworzy do nich korekty ilościowe.
Korekta kosztu
Korekta kosztu jest dokumentem generowanym automatycznie podczas zatwierdzania korekty wartościowej dokumentu zakupu, korekty ilościowej dokumentu zakupu korzystającego z podmienianej dostawy, podczas ostatecznego ustalenia wartości zakupu na dokumenice PZ/PW/PZI/PKA (więcej informacji w rozdziale: Ustalenie wartości dostawy i generowanie korekty kosztu) oraz w wyniku naliczenia kosztów dodatkowych dokumentem KDZ. Korekta kosztu nie tworzy płatności.
Data wydania i data sprzedaży na dokumencie KK jest ustalana na podstawie ustawień w konfiguracji (więcej informacji w rozdziale: Konfiguracja, zakładka: Parametry KK.
Do edycji dostępne są dane:
data sprzedaży i data wydania – do momentu zaksięgowania dokumentu KK
dane opisowe: Cecha transakcji, URL, Atrybuty. Dokument źródłowy można wyświetlić naciskając przycisk: ![]() [Podgląd korygującej] na zakładce: Nagłówek.
[Podgląd korygującej] na zakładce: Nagłówek.
Pozostałe dane na dokumencie są analogiczne do danych na innych dokumentach handlowych i nie będą szczegółowo omawiane.
Na elemencie KK prezentowana jest korygowana wartość oraz subelementy dokumentów rozchodujących dostawę towaru, którego dotyczy KK. Do elementu można przypisać atrybuty.
Korekty kosztu mogą być grupowane wg: dni sprzedaży, miesięcy sprzedaży lub wg korekty zakupu (więcej informacji w rozdziale: Konfiguracja, zakładka: Parametry KK.
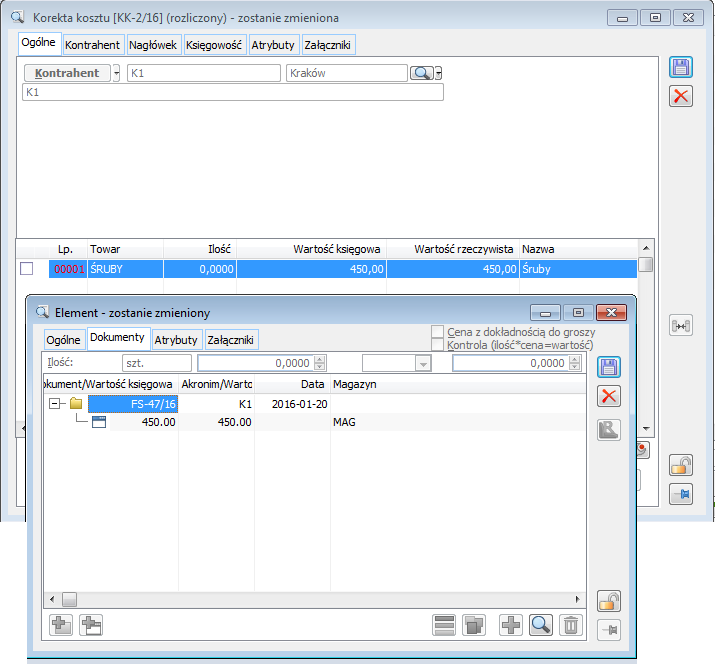
Na liście dokumentów KK w menu kontekstowym istnieje możliwość seryjnych zmian daty sprzedaży i wydania na dokumencie KK za pomocą opcji „Zmień seryjnie daty”.
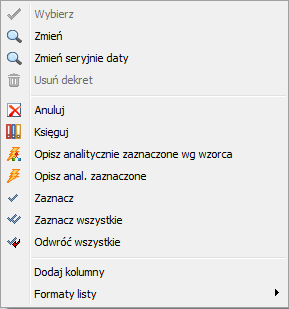
Korekta dokumentu sprzedaży
Korekta ilościowa dokumentu sprzedaży powoduje przyjęcie towaru do magazynu (przy pomocy dokumentów magazynowych) oraz tworzy zobowiązanie wobec kontrahenta jako nową płatność. Płatność dokumentu korygowanego pozostaje niezmieniona. Towary są przydzielane do zasobów, z których pochodziły. Jeśli zasoby te nie istnieją (towar został sprzedany) to przy tworzeniu korekty zostaną odtworzone. Zwracany towar może być przydzielony przez operatora do innych zasobów, jeśli tylko mają one tę samą ceną zakupu, co pierwotne.
Istnieje możliwość wykonania ilościowej korekty na plus do dokumentu rozchodowego z dodaniem nowej dostawy (innej niż na dokumencie źródłowym).
Korekta wartościowa powoduje powstanie nowej płatności (zobowiązania wobec kontrahenta).
Przywracanie rezerwacji
Na formatkach korekt tych dokumentów, które były generowane z dokumentów zamówień ZS/ZZ istnieje parametr decydujący o tym, czy podczas zatwierdzania korekty system ma odtwarzać rezerwacje, które były realizowane dokumentem źródłowym. Domyślnie parametr ten jest ustalony na podstawie definicji dokumentu źródłowego korekty, a operator ma możliwość dokonania zmiany na niezatwierdzonej korekcie. Parametr jest dostępny na dokumentach: FSK, WZK, RWK, PAK, FKE, WKE, FWK, FZK, FRK, PZK, PWK, PKI. Nie będzie widoczny na wyżej wymienionych dokumentach, jeśli te nie korygują dokumentów generowanych z ZS/ZZ.
Jeżeli na dokumencie korekty zaznaczony został parametr Przywracaj rezerwacje, wówczas podczas zatwierdzania takiej korekty system uruchomi mechanizm odtwarzania rezerwacji realizowanych dokumentem, który jest korygowany. Działanie mechanizmu pozwoli na generowanie kolejnych dokumentów z takiego zamówienia. Mechanizm odtwarzania rezerwacji dotyczy wyłącznie rezerwacji generowanych z dokumentów zamówień ZS i ZZ, które nie mają statusu „Zamknięte”. Po dokonaniu operacji odtworzenia rezerwacji system zmieni stan zamówienia, ustalając go na „W realizacji”. Mechanizm jest uruchamiany wyłącznie dla korekt dokumentów ilościowych „na minus”.
Wystawiono dokument ZS na towar T1 w ilości 5 szt.. Następnie dokument został zrealizowany dokumentami faktur sprzedaży FS1 i FS2 na ilości odpowiednio 3 szt. i 2 szt.. Operator wykonuje korektę pierwszego dokumentu FS1 na ilość +4 szt.. W takiej sytuacji system nie uruchomi mechanizmu odtwarzania rezerwacji. Natomiast wygenerowanie drugiej korekty do dokument FS1 na ilość -6 uruchomi mechanizm. System nie może odtworzyć rezerwacje w ilości 6, ponieważ FS realizował tylko 3szt. Wobec tego system ustali maksymalną możliwą do odtworzenia ilość: ilość z subelementu FS, pomniejszoną o ilość w dotychczasowych korektach na minus (odtwarzających rezerwacje) i dopiero tak wyliczoną ilość porówna z ilością na bieżącej korekcie. Jako ilość do odtworzenia zostanie ustalona mniejsza z nich. W powyższym przypadku ilość na rezerwacji z ZS, jaka zostanie odtworzona dokumentem FSK2, to 3 szt..
Niezależnie jaki magazyn jest wskazany w subelementach dokumentu korekty, rezerwacja jest odtwarzana na magazyn wskazany na elemencie dokumentu zamówienia, które zostało zrealizowane dokumentem źródłowym. W przypadku anulowania korekty dokumentu handlowego wygenerowanego z zamówienia wówczas zamówienie powinno wrócić do wcześniejszego stanu i rezerwacje ponownie zostaną zrealizowane. Zmianie ulegnie również stan dokumentu zamówienia.
Korekta dokumentu zakupu
Korekta ilościowa
Korekta ilościowa dokumentu zakupu powoduje wydanie towaru z magazynu (przy pomocy dokumentów magazynowych). Towar pobierany jest przy tym z zasobów utworzonych przez źródłowy dokument zakupu. Operator może jednak wybrać inny zasób, z którego zostanie pobrany zawracany towar.
Na korektach dokumentów przychodowych jest możliwość zamiany magazynu źródłowego.
Ze względu na to, że korekta ilościowa dokumentu przychodu powoduje zmniejszenie lub usunięcie utworzonych przez ten dokument zasobów, zmniejszenie ilości w zasobach musi być poprzedzone modyfikacją rezerwacji, do których są przypisane te zasoby, aby po tej operacji rezerwacje nie wskazywały na zasoby, których nie ma lub są niewystarczające. Dlatego przy tworzeniu korekty dokumentu przychodu może być konieczne zwolnienie usuwanych/pomniejszanych zasobów z rezerwacji.
Wystawiono FZ z ilością 10 szt. Z zasobu utworzonego przez tę FZ zarezerwowano 2 szt. Po utworzeniu korekty tej FZ, jako ilość do zwrotu zostanie zaproponowane 8 szt., z możliwością zwiększenia do 10 szt. po zwolnieniu zarezerwowanych z tego zasobu 2 szt.
Możliwe do usunięcia/pomniejszenia ilości towaru, wyświetlone są na zakładce: Ogólne, korekty dokumentu przychodu.
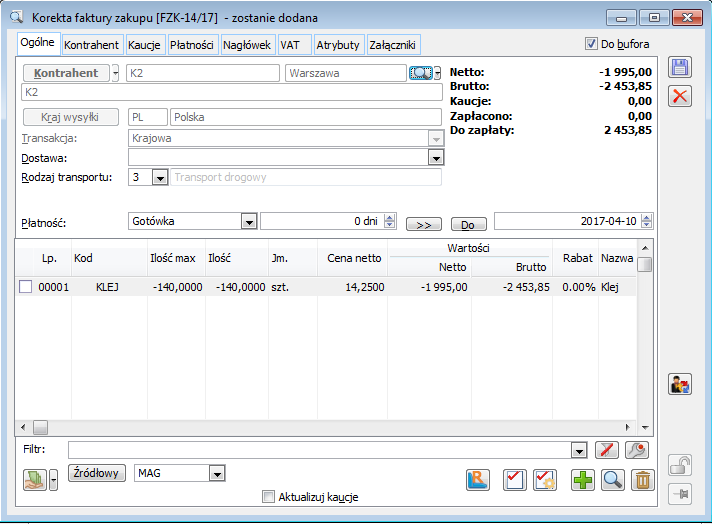
W panelu, w którym wyświetlona jest lista towarów znajdują się kolumny:
Ilość max – wyświetlone są maksymalne ilości do zwrotu.
Ilość – wyświetlone są ilości, na które nie ma przypisanych zasobów, czyli te, które można usunąć lub pomniejszyć, bez zwalniania zasobów. Ta ilość zostanie zaproponowana do zwrotu na elemencie transakcji.
Zasoby zarezerwowane, aby mogły zostać pomniejszone lub usunięte na korekcie, muszą zostać zwolnione. Zwolnienie zarezerwowanych zasobów następuje poprzez częściowe zwolnienie wskazanego zasobu lub maksymalny zwrot (zwolnienie wszystkich zasobów).
Jeśli po zwolnieniu zasobu, korekta dokumentu zostanie anulowana, zasób nie zostanie przywrócony
Zwalnianie konkretnych zasobów
Aby zwolnić konkretny zasób, w oknie: Korekta … (dokumentu), na zakładce Ogólne, należy zaznaczyć towar (poprzez wypełnienie pola: ![]() ), którego zasoby mają zostać zwolnione i nacisnąć przycisk:
), którego zasoby mają zostać zwolnione i nacisnąć przycisk: ![]() [Zwolnij rezerwacje]. Zostanie otworzone okno: Lista rezerwacji towaru, na której należy zaznaczyć dokument rezerwujący zasoby.
[Zwolnij rezerwacje]. Zostanie otworzone okno: Lista rezerwacji towaru, na której należy zaznaczyć dokument rezerwujący zasoby.
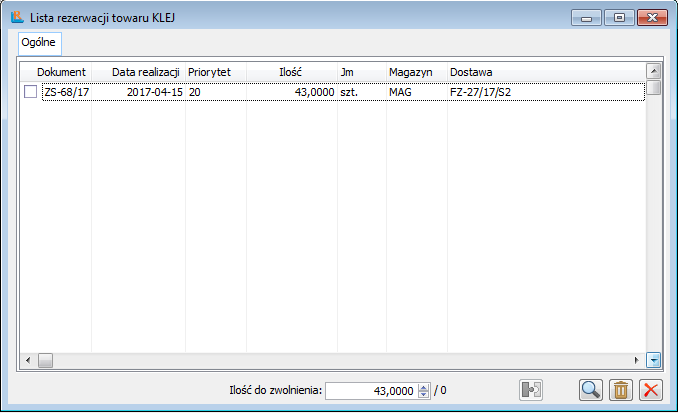
Po zaznaczeniu zasobu, który ma zostać zwolniony, należy nacisnąć aktywny przycisk: ![]() [Zwolnij zasoby]. Zaznaczony zasób zostanie usunięty z listy.
[Zwolnij zasoby]. Zaznaczony zasób zostanie usunięty z listy.
Zwolnienie wszystkich zasobów (maksymalny zwrot)
Zwolnienie wszystkich zasobów następuje przez naciśnięcie w oknie: Korekta … (dokumentu), przycisku: ![]() [Maksymalny zwrot]. Zasoby na wszystkie towary, znajdujące się na dokumencie zostaną zwolnione.
[Maksymalny zwrot]. Zasoby na wszystkie towary, znajdujące się na dokumencie zostaną zwolnione.
Korekta wartościowa
Korekta wartościowa powoduje zmianę wartości zasobów utworzonych przez pierwotny dokument zakupu lub utworzenie dokumentu: Korekta Kosztu (KK). Wartość Korekt Kosztu jest uwzględniana przy wyliczaniu kosztu własnego sprzedaży. Zmiana wartości pozycji jest rozkładana proporcjonalnie na całą pierwotną ilość. Jeśli pierwotne zasoby jeszcze istnieją, ich wartość jest korygowana, jednak z uwzględnieniem proporcji ilości. Oznacza to, że jeśli część towaru została już sprzedana, to wartość pozostałego zasobu zostanie zmieniona o kwotę przypadającą na tę ilość, która jeszcze pozostała, a dla towarów sprzedanych zawsze zostanie utworzona Korekta Kosztu. Operator może wybrać zasoby inne niż utworzone przez pierwotny dokument, wtedy ich wartość zostanie skorygowana, zgodnie z powyższymi zasadami.
W obu przypadkach powstanie płatność (należność od dostawcy).
Więcej informacji o sposobie dokonania korekty wartościowej znajduje się w rozdziale: Korekta wartości dokumentu.
Parametry elementu transakcji
Na elementach transakcji znajdują się stałe parametry wpływające na określenie ceny i wartości pozycji dokumentu. Są to: Cena z dokładnością do groszy i Kontrola (ilość*cena=wartość). Inne funkcje elementów transakcji omówione zostały przy szczegółowym opisie tych obiektów dla każdego rodzaju dokumentów.
Cena z dokładnością do groszy
Zaznaczenie spowoduje, że cena będzie zaokrąglana do 2 miejsc po przecinku, zarówno przy jej ręcznym wprowadzaniu, jak i wyliczaniu. Cena, która ma niezerowe dziesiąte lub setne części grosza, jest wyróżniona żółtym kolorem tła.
Na zaokrąglenie do groszy ma wpływ również ustawienie liczenia rabatów: Od ceny, bądź od wartości. Jeżeli rabaty liczone są od wartości, to zmiana cennika spowoduje, że przy ilości jednostkowej, cena będzie wyliczana wtórnie na podstawie wartości i w związku z tym będzie zaokrąglona mimo odznaczonego pola: Cena z dokładnością do groszy.
Ustawienie sposobu liczenia rabatów odbywa się w konfiguracji, na zakładce Sprzedaż/Parametry 1. Opis parametrów z tej zakładki znajduje się w rozdziale: Konfiguracja, zakładka: Sprzedaż/ Parametry 1.
Kontrola ilość*cena=wartość
Zaznaczenie tej opcji spowoduje, że będzie możliwe wpisanie tylko takiej wartości, która może być wyliczona jako iloczyn ilości i ceny.
Na elemencie transakcji wprowadzana jest ilość – 1000 szt.; cena 1 zł; wartość – 1000 zł. W tej sytuacji: opcja: Kontrola ilość*cena=wartość jest niezaznaczona. Możliwa jest edycja wartości i określenie jej w wysokości 1000,01 zł (cena w takim przypadku nie będzie przeliczana). opcja: Kontrola ilość*cena=wartość jest zaznaczona – niemożliwe będzie wprowadzenie takiej wartości pozycji, która uniemożliwi przeliczenie ceny (tak jak w podanym przykładzie niemożliwe będzie wpisanie wartości pozycji w wysokości 1000,01 zł).
Kaucje
Kaucja jest dodatkową opłatą zwrotną pobieraną od klienta przy sprzedaży towaru. Jest zwracana lub anulowana w zamian za dostarczenie przedmiotu objętego kaucją. Naliczanie kaucji dla danego towaru w systemie Comarch ERP XL odbywa się według schematów kaucji, zdefiniowanych dla towaru. W schemacie tym określa się pełną ilość towaru, za jaką zostanie naliczona kaucja, oraz próg ilościowy, po przekroczeniu którego kaucja będzie naliczona. Zarówno ilość jak i próg ilościowy mogą być definiowane osobno dla każdego opakowania danego towaru, np. dla towaru: Woda mineralna, można określić osobną kaucję za butelkę, skrzynkę, paletę itd. Wszystkie kaucje zawarte będą na schemacie kaucji, który zostanie przypisany do tego towaru.
Z poziomu dokumentu handlowego jest możliwe również wygenerowanie dokumentu kaucji, dla towaru, który nie ma przypisanego schematu kaucji. Wygenerowanie dokumentu kaucji odbywa się po naciśnięciu przycisku: ![]() [Generuj dokument kaucji], znajdującego się na zakładce: Kaucje dokumentu handlowego. Z dokumentem handlowym zostanie powiązany dokument kaucji, na którym należy ręcznie dodawać kolejne pozycje (kaucje).
[Generuj dokument kaucji], znajdującego się na zakładce: Kaucje dokumentu handlowego. Z dokumentem handlowym zostanie powiązany dokument kaucji, na którym należy ręcznie dodawać kolejne pozycje (kaucje).
Schematy kaucji
Lista schematów kaucji zawiera schematy, które będą następnie przypisywane do towaru. W oknie następuje definiowanie nowych schematów oraz modyfikacja istniejących. Usunięcie schematu będzie możliwe, jeżeli schemat nie został przypisany do towaru i nie został przesłany do oddziału. Możliwe jest wyświetlenie również tych schematów, które posiadają status archiwalny (po zaznaczeniu opcji: Archiwalny).
![]() Okno można otworzyć: po wybraniu z menu: Listy, funkcji: Schematy kaucji lub po naciśnięciu na karcie towaru, na zakładce: Opakowanie, przycisku: [Wybór z listy].
Okno można otworzyć: po wybraniu z menu: Listy, funkcji: Schematy kaucji lub po naciśnięciu na karcie towaru, na zakładce: Opakowanie, przycisku: [Wybór z listy].
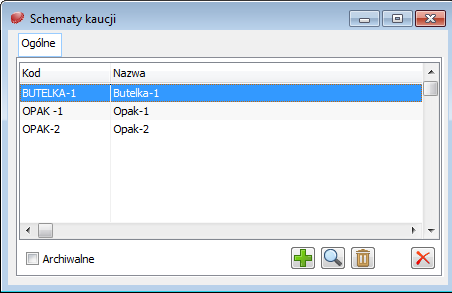
Definiowanie schematów kaucji odbywa się po naciśnięciu przycisku: ![]() [Dodaj]. Zostanie wtedy otworzone okno: Edycja schematu kaucji.
[Dodaj]. Zostanie wtedy otworzone okno: Edycja schematu kaucji.
Edycja schematu kaucji
Okno służy do określenia danych decydujących o sposobie naliczania kaucji. Zdefiniowany schemat zostanie przypisany do towaru. Dla towaru z przypisanym schematem kaucji, przy dokonywaniu transakcji (wystawianiu dokumentu), na żądanie operatora zostaną naliczone kaucje według przypisanego schematu. Naliczenie kaucji operator może wywołać za pomocą przycisku: Generuj dokument kaucji, na zakładce: Kaucje, wystawianego dokumentu lub poprzez zaznaczenie pola: Aktualizuj kaucje, na zakładce: Ogólne, tego dokumentu.
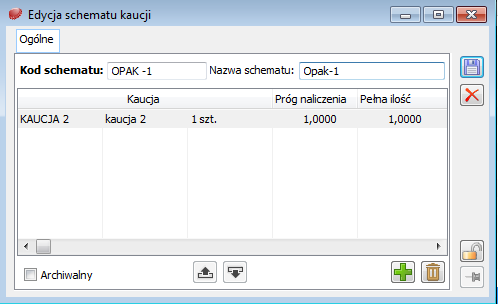
W oknie: Edycja schematu kaucji, określa się pola:
Kod schematu – identyfikator, jakim oznaczony będzie schemat.
Nazwa schematu – pełna nazwa schematu.
Archiwalny – zaznaczenie parametru spowoduje nadanie schematowi charakteru nieaktywności: schemat archiwalny nie będzie mógł zostać uwzględniony na dokumencie wydania/przyjęcia kaucji.
Dodanie kaucji następuje po naciśnięciu przycisku: ![]() [Dodaj]. Zostanie wtedy otworzona lista towarów, z której należy wybrać odpowiednią kaucję (zaznaczenie kaucji i naciśnięcie przycisku:
[Dodaj]. Zostanie wtedy otworzona lista towarów, z której należy wybrać odpowiednią kaucję (zaznaczenie kaucji i naciśnięcie przycisku: ![]() [Wybierz]). Po zatwierdzeniu wyboru, kaucja zostanie wprowadzona na listę w oknie: Edycja schematu kaucji.
[Wybierz]). Po zatwierdzeniu wyboru, kaucja zostanie wprowadzona na listę w oknie: Edycja schematu kaucji.
Dane kaucji wyświetlane są na liście w kolumnach:
Kaucja – w tej kolumnie znajdują się informacje o akronimie, nazwie i jednostce kaucji, zdefiniowane na karcie towaru.
Próg naliczenia – w tej kolumnie określa się próg, po przekroczeniu którego będzie naliczana dana kaucja. Dopóki pełna ilość będzie wynosiła 1, niemożliwa będzie zmiana wysokości progu naliczenia.
Pełna ilość – w tej kolumnie określa się pełną ilość, za którą zostanie naliczona kaucja.
Przykładowe definiowanie schematu kaucji
Aby wyjaśnić wątpliwości dotyczące definiowania schematu kaucji, a następnie jej naliczanie, prezentujemy poniższy przykład.
Dokonywana jest sprzedaż towaru: woda mineralna, w butelkach o pojemności 1 l. Skrzynka zawiera 12 takich butelek. Sprzedawca chce, aby zarówno za butelki, jak i za skrzynki była naliczana kaucja. W związku z tym, do towaru woda mineralna musi zostać przypisany schemat kaucji, określający sposób naliczania kaucji za butelkę i za skrzynkę.
Aby przypisać odpowiedni schemat kaucji do tego towaru, należy:
otworzyć kartę towaru: woda mineralna i wybrać zakładkę: Opakowanie.
Następnie należy nacisnąć przycisk: ![]() [Wybór z listy]. Zostanie otworzone okno: Schematy kaucji.
[Wybór z listy]. Zostanie otworzone okno: Schematy kaucji.
Na liście schematów kaucji należy zdefiniować schemat, który będzie odpowiedni dla towaru: woda mineralna. Definiowanie odbywa się po naciśnięciu przycisku: ![]() [Dodaj]. Zostanie otworzone okno: Edycja schematu kaucji.
[Dodaj]. Zostanie otworzone okno: Edycja schematu kaucji.
W oknie: Edycja schematu kaucji, należy podać kod i nazwę schematu. Następnie odbywa się przypisanie kaucji do schematu.
Dodanie kaucji do schematu następuje po naciśnięciu przycisku: ![]() [Dodaj]. Po jego uruchomieniu zostanie otworzone okno z listą towarów, z której należy wybrać odpowiednią kaucję. Jeżeli kaucja ta nie została do tej pory zdefiniowana, można to zrobić rejestrując nową kartę towaru, z zaznaczeniem pola: Kaucja, na zakładce: Ogólne. W podanym przykładzie zarejestrowane zostały dwie kaucje: Butelka 1l (na zakładce: Opakowanie, wskazano jako jednostkę podstawową litr) oraz Skrzynka (na zakładce: Opakowanie, wskazano jako jednostkę podstawową skrzynkę). Wybór kaucji następuje poprzez jej zaznaczenie na liście towarów i naciśnięcie przycisku:
[Dodaj]. Po jego uruchomieniu zostanie otworzone okno z listą towarów, z której należy wybrać odpowiednią kaucję. Jeżeli kaucja ta nie została do tej pory zdefiniowana, można to zrobić rejestrując nową kartę towaru, z zaznaczeniem pola: Kaucja, na zakładce: Ogólne. W podanym przykładzie zarejestrowane zostały dwie kaucje: Butelka 1l (na zakładce: Opakowanie, wskazano jako jednostkę podstawową litr) oraz Skrzynka (na zakładce: Opakowanie, wskazano jako jednostkę podstawową skrzynkę). Wybór kaucji następuje poprzez jej zaznaczenie na liście towarów i naciśnięcie przycisku: ![]() [Wybierz].
[Wybierz].
Jako kaucja może zostać dodany tylko towar, który jest kaucją (ma zaznaczone pole: Kaucja, na karcie towaru, na zakładce: Ogólne).
Po wybraniu kaucji, zostaną one wprowadzone na listę kaucji w oknie: Edycja schematu kaucji. W kolumnie kaucja zostaną wyświetlone: kod, nazwa i jednostka kaucji. Dla kaucji należy teraz określić: pełną ilość, za jaką pobrana będzie kaucja i progi ilościowe, po przekroczeniu których zostanie ona naliczona.
Najpierw następuje określenie ilości i progu dla butelki. Butelka jest podstawowym opakowaniem towaru, za które ma być pobierana kaucja. W związku z tym, pełną ilość należy określić jako 1. Jednocześnie próg ilościowy również zostaje określony jako 1. Oznacza to, że za sprzedaż jednej butelki zostanie pobrana kaucja (za pełną ilość wynoszącą 1, po przekroczeniu progu, po którym zostaje naliczona kaucja wynoszącym 1).
Następnie określana jest pełna ilość i próg dla kaucji za skrzynkę. Ponieważ na skrzynkę towaru: woda mineralna, składa się 12 butelek 1 litrowych, pełna ilość dla skrzynki wynosi 12. Oznacza to, że dla każdych dwunastu butelek, będzie naliczana kaucja za skrzynkę. Powstaje jednak pytanie, jak będzie naliczana kaucja za skrzynkę, gdy sprzedano 15 sztuk butelek. Do określenia tej sytuacji służy właśnie określenie progu ilościowego. Wskazanie progu zadecyduje o tym, że po jego przekroczeniu zostanie pobrana kaucja za skrzynkę, mimo, że nie została osiągnięta pełna ilość. Załóżmy, że w tym przypadku określimy próg w wysokości 6. Spowoduje to, że jeżeli sprzedawanych jest 15 butelek, wtedy zostanie pobrana kaucja za 1 skrzynkę (12 butelek stanowiących pełną ilość dla skrzynki + 3 butelki, czyli ilość, która nie przekroczyła progu, określonego jako 6) Oczywiście zgodnie z tym schematem zostanie jednocześnie pobrana kaucja za 15 butelek. Jeżeli jednak sprzedanych zostanie 19 butelek, wtedy zostanie naliczona kaucja za 2 skrzynki (12 butelek, czyli pełna ilość dla skrzynki + 7 butelek, czyli ilość butelek, która przekroczyła próg, określony jako 6).
Po zdefiniowaniu schematu, należy go zapisać, naciskając przycisk: ![]() [Zapisz zmiany]. Schemat zostanie dodany do listy schematów, w oknie: Schematy kaucji. Aby przypisać ten schemat do towaru: woda mineralna, należy zaznaczyć go na liście i nacisnąć przycisk:
[Zapisz zmiany]. Schemat zostanie dodany do listy schematów, w oknie: Schematy kaucji. Aby przypisać ten schemat do towaru: woda mineralna, należy zaznaczyć go na liście i nacisnąć przycisk: ![]() [Wybierz].
[Wybierz].
Schemat zostanie przypisany do towaru – zostanie wyświetlony na zakładce: Opakowanie, karty towaru.
Przy dokonywaniu obrotu towarem, kaucje zostaną naliczone zgodnie ze zdefiniowanym i przypisanym do tego towaru schematem, np. na fakturze sprzedaży, dokumentującej sprzedaż, podanych w przykładzie, 19 szt. butelek 1 litrowych, po naciśnięciu przycisku: ![]() [Aktualizuj dokument kaucji], znajdującym się na zakładce: Kaucje, wystawianego dokumentu, zostaną naliczone kaucje.
[Aktualizuj dokument kaucji], znajdującym się na zakładce: Kaucje, wystawianego dokumentu, zostaną naliczone kaucje.
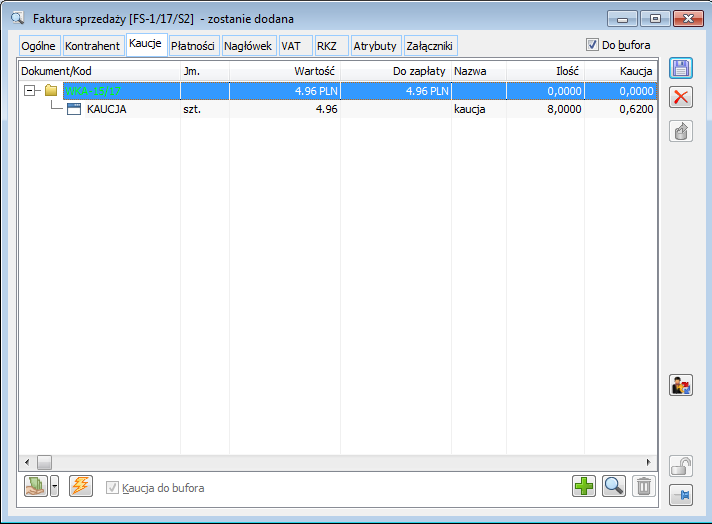
Zakładka: Kaucje, na dokumentach
Zakładka: Kaucje, ma taki sam wygląd dla każdego dokumentu. Informacje o kaucjach, wyświetlane są w kolumnach:
Dokument/Kod – w kolumnie wyświetlone są w układzie drzewa: numer dokumentu kaucji wygenerowanego do dokumentu źródłowego lub związanego z dokumentem źródłowym i kody zawartych na nim kaucji.
Ilość – ilość naliczonych kaucji.
JM – jednostka, w jakiej rejestrowana jest kaucja.
Kaucja – cena jednostkowa kaucji.
Wartość – wartość dokumentu i danej kaucji na dokumencie.
Do zapłaty – suma pozostająca do zapłaty z tytułu kaucji.
Nazwa – nazwa kaucji.
Na zakładkę wybranego dokumentu, wprowadzane są kaucje (dokumenty kaucji), poprzez naliczenie kaucji – uruchamiane po naciśnięciu przycisku: ![]() [Generuj dokument kaucji], na zakładce: Kaucje lub zaznaczenie pola: Aktualizuj kaucje, na zakładce: Ogólne, spięcie dokumentu kaucji (WKA – dla dokumentów rozchodu i PKA – dla dokumentów przychodu) z danym dokumentem, po wystawieniu z wybranego dokumentu kaucji automatycznie – po zaznaczeniu na definicji dokumentu odpowiedniego dokumentu handlowego, parametru: Automatyczne generowanie dokumentów kaucji i przyjęciu na dokument handlowy towaru z przypisanym schematem kaucji.
[Generuj dokument kaucji], na zakładce: Kaucje lub zaznaczenie pola: Aktualizuj kaucje, na zakładce: Ogólne, spięcie dokumentu kaucji (WKA – dla dokumentów rozchodu i PKA – dla dokumentów przychodu) z danym dokumentem, po wystawieniu z wybranego dokumentu kaucji automatycznie – po zaznaczeniu na definicji dokumentu odpowiedniego dokumentu handlowego, parametru: Automatyczne generowanie dokumentów kaucji i przyjęciu na dokument handlowy towaru z przypisanym schematem kaucji.
Kaucje można dodać na zakładce, po naciśnięciu przycisku: ![]() [Dodaj]. Dodane w ten sposób kaucje zostaną umieszczone na, zaznaczonym na zakładce, dokumencie kaucji.
[Dodaj]. Dodane w ten sposób kaucje zostaną umieszczone na, zaznaczonym na zakładce, dokumencie kaucji.
Z poziomu zakładki możliwe jest również:
wygenerowanie dokumentu kaucji dla towaru, który nie ma przypisanego schematu kaucji (po naciśnięciu przycisku: ![]() [Generuj dokument kaucji]). Na wygenerowany dokument należy ręcznie dodawać kolejne kaucje.
[Generuj dokument kaucji]). Na wygenerowany dokument należy ręcznie dodawać kolejne kaucje.
edycja i rozliczenie dokumentu kaucji/elementu dokumentu – za pomocą przycisku: ![]() [Zmień]
[Zmień]
rozliczenie dokumentu kaucji – za pomocą przycisku: ![]() [Zapłata].
[Zapłata].
usunięcie kaucji z dokumentu – za pomocą przycisku: ![]() [Usuń].
[Usuń].
Ustalenie wartości dostawy i generowanie korekty kosztu
Funkcjonalność umożliwia sprzedaż towarów z dostaw niezafakturowanych, bez ustalonego ostatecznego kosztu księgowego (ceny zakupu).
Na dokumentach: PZ, PW, PZI, PKA wprowadzono parametr: Ustalona wartość dostawy. Jego zaznaczenie decyduje o ustaleniu kosztu księgowego oraz możliwości zmiany ceny zakupu, a tym samym wpływa na dopuszczalność księgowania dokumentu. Ponadto, jeżeli nie zostanie on zaznaczony, do dokumentu przychodowego nie będzie można wygenerować korekty wartościowej.
Jeżeli na dokumentach przychodowych, parametr nie jest zaznaczony, wtedy na korekcie ilościowej takiego dokumentu nie można zmienić dostawy.
Parametr: Ustalono koszt własny sprzedaży znajduje się również na dokumentach rozchodowych i, podobnie jak ma to miejsce na dokumentach przychodowych, wpływa na ustalenie kosztu księgowego i możliwość księgowania dokumentu.
Do dokumentu S(FS) możliwe jest spięcie dokumentów z nieustalonym kosztem sprzedaży. W takiej sytuacji zaznaczenie parametru: Ustalony koszt własny sprzedaży na S(FS) spowoduje ustawienie tego parametru również na dokumentach spiętych. W przypadku spięcia dokumentów, które mają ustalony koszt własny sprzedaży, parametr: Ustalony koszt własny sprzedaży na S(FS) zostanie automatycznie zaznaczony.
Niezależnie od zaznaczenia na dokumentach przychodowych parametru: Ustalona wartość dostawy, możliwa będzie sprzedaż nabytych nimi towarów. Jeżeli na dokumencie, którym zostanie dokonana sprzedaż będzie ustalony koszt własny sprzedaży (zaznaczony parametr: Ustalono koszt własny sprzedaży), a na PZ, którym przyjęto sprzedany zasób, zostanie zmieniona wartość dostawy i zostanie ustalona wartość dostawy (zaznaczony parametr: Ustalona wartość dostawy), wtedy zostanie wygenerowana korekta kosztu.
Dokumentem PZ przyjęto towar w ilości 2 szt. o wartości 200PLN (1szt=100PLN). Na PZ nie został zaznaczony parametr: Ustalona wartość dostawy. Pomimo tego, iż wartość dostawy nie została ustalona, przyjęty towar został sprzedany dokumentem FS (wartość towaru w ilości 2 szt.=300PLN). Jeżeli na FS zostanie teraz zaznaczony parametr: Ustalono koszt własny sprzedaży, koszt księgowy tego dokumentu zostanie ustalony na 200 PLN. Późniejsze zaznaczenie parametru: Ustalona wartość dostawy, na dokumencie PZ nie spowoduje już żadnych zmian na dokumencie FS, ale jeżeli zapisaniu PZ, na którym zaznaczono ten parametr towarzyszy zmiana wartości dokumentu na 240PLN (cena 1szt.=120PLN), to zostanie automatycznie wygenerowana korekta kosztu (na 40PLN)
Wygenerowanie korekty kosztu możliwe jest również w sytuacji, gdy sprzedano (rozchodowano) towar nabyty za pomocą dokumentu FZ, a następnie wygenerowano do niego korektę wartościową.
Przyjęto towar T1 (w ilości 2 szt., cena 1szt.=100PLN) dokumentem FZ. Dokument FZ ma zawsze ustaloną wartość dostawy, stąd na dokumencie FS, którym zostanie sprzedany towar z dostawy FZ, parametr: Ustalono koszt własny sprzedaży, będzie również zaznaczony. Po wygenerowaniu FS na nabyty towar, do FZ wystawiono korektę wartościową. Zostanie tym samym zmieniony koszt księgowy dostawy, jednak nie może on już zostać zaktualizowany na FS – zostanie więc wygenerowana korekta kosztu.
Jeśli po wygenerowaniu w tej sytuacji korekty kosztu, zostanie anulowany dokument FS, którym dokonano sprzedaży towaru, wtedy korekta kosztu zostanie anulowana, chyba że została już ona zaksięgowana. Jeżeli została już zaksięgowana, wtedy zostanie wygenerowana kolejna korekta kosztu na wartość ujemną – odpowiednio do „pierwszej’ korekty kosztu.
Te same zasady odnoszą się do sprzedaży zasobu przyjętego dokumentem PZ z ustaloną wartością dostawy (zaznaczonym parametrem: Ustalona wartość dostawy).
Generowane Korekty kosztu mogą być grupowane wg: dni sprzedaży, wg miesięcy sprzedaży, wg korekty zakupu (więcej informacji w rozdziale: Konfiguracja, zakładka: Parametry KK.
Parametr: Koszt ustalony, znajduje się także na dostawach dokumentów, dla których został przewidziany parametr: Ustalona wartość dostawy. Parametr ten ma charakter informacyjny, a jego zaznaczenie przepisywane jest z dokumentu.
Numer dokumentu obcego
Na dokumentach możliwe jest wprowadzenie numeru dokumentu obcego. W przypadku niewskazania takiego numeru, zostanie wyświetlony odpowiedni komunikat informacyjny.
Zaznaczenie na komunikacie opcji: Nie zadawaj więcej tego pytania, spowoduje, że komunikat nie będzie ponownie wyświetlony w przypadku generowania nowego dokumentu i niepodania numeru dokumentu obcego.
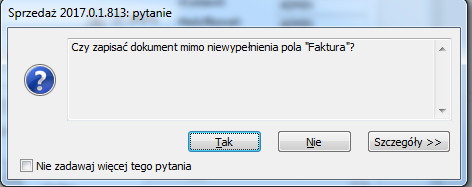
Podczas rejestrowania dokumentów przychodowych, w których podany został numer dokumentu obcego, a dokument od tego samego kontrahenta z takim samym numerem obcym jest już zarejestrowany w systemie, pojawi się stosowne ostrzeżenie. Kontrola ma na celu zabezpieczenie przed wielokrotnym wprowadzeniem dokumentu w Systemie na podstawie tego samego dokumentu obcego.
Zmiana kierunku Vat na dokumentach
Od wersji 2016.3 istnieje możliwość zmiany kierunku Vat na dokumentach nie tylko przed dodaniem pierwszej pozycji na dokumencie, ale także po dodaniu elementów. Zmiana kierunku Vat będzie możliwa do czasu zatwierdzenia dokumentu. Dotychczas zmiana taka była możliwa do czasu dodania pierwszego elementu na dokument. Funkcjonalność udostępniona została dla dokumentów FZ, PZ, FS, WZ, FSE, WZE, OS, OZ, ZS, ZZ. Obejmowane będą dokumenty generowane ręcznie jak i z zamówień.
Ręczna zmiana kierunku naliczania Vat
Zmiana kierunku Vat będzie wiążąca jeżeli Operator potwierdzi tą operację w prezentowanym komunikacie (z możliwością wyłączenia tego działania). Zmiana kierunku Vat będzie aktualizowała flagę na nagłówku i elementach dokumentu a także będzie aktualizowana aktywność parametru Fiskalny, zgodnie z aktualnym kierunkiem Vat na dokumencie.

Zmiana kierunku VAT na kolejnym dokumencie handlowym generowanym do tego samego zamówienia jest możliwa, bez względu na tenże kierunek na wcześniejszych dokumentach realizujących zamówienie (czyli nie wymaga się, by na wszystkich handlowych generowanych do zamówień, flagi VAT były zgodne).
Zmiana kierunku naliczenia Vat w wyniku zmiany kontrahenta
Jeżeli na definicji dokumentu wybrano opcję w sekcji Naliczenie Vat od kwoty: Zależnie od statusu kontrahenta, wówczas zmiana kontrahenta na dokumencie będzie powodować również uwzględnienie tej zmiany w kierunku naliczenia Vat. Od wersji 2016.3 uwzględniana będzie zmiany kierunku Vat ze względu na zmianę kontrahenta bez ograniczenie co do tego czy na dokumencie są już dodane elementy. Po zmianie kontrahenta system wyświetli okno parametrów zmian na dokumencie, gdzie będzie również uwzględniona zmiana kierunku Vat.
Opisane działanie systemu związane ze zmianą kierunku naliczenia Vat po zmianie kontrahenta na dokumencie będzie uruchomione pod warunkiem:
- zaznaczenia na definicji dokumentu: Aktualizacja danych po zmianie: Kontrahenta;
- zaznaczenia na definicji dokumentu: Naliczenie Vat od kwoty: Zależnie od statusu kontrahenta;
- w oknie: Zmiany na dokumencie zaznaczony jest check: Tak dla linii: Vat od (zmiana kierunku VAT będzie dodana do okna parametrów zmian na dokumencie)
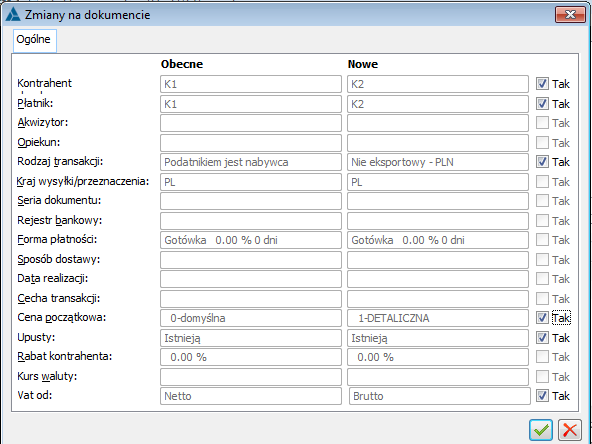
Modyfikacja dokumentu i elementów po zmianie kierunku naliczania VAT na dokumencie
Po zmianie kierunku VAT na dokumencie, system modyfikuje istniejące na nim pozycje. System dąży do tego, by ustalone na elementach ceny końcowe/uzgodnione zostały zachowane na tym samym poziomie (z dokładnością +/- VAT). W przypadku, gdy w wyniku przeliczenia cena zostanie zmieniona, wówczas zmiana ta/różnica jest zapisywana jako rabat operatora. Przy czym jest tu kontrolowany rabat maksymalny operatora, w razie jego przekroczenia cena jest odpowiednio zmieniona w stosunku do ceny przed zmianą kierunku VAT.
Wraz ze zmianą kierunku VAT na dokumencie, następuje przeliczanie kwot j.n.:
- KGO, jeżeli na elemencie został naliczony
- Ceny oferowanej, jeżeli element pochodzi z oferty
Inne zmiany towarzyszące:
- Modyfikacja struktury udzielonego rabatu
- Sugerowanie rodzaju ceny na zakładce {Ogólne} (dodatek (N) lub (B))
- Prezentacja na zakładce Kalkulacja (podstawa marży)
- Prezentacja ostatniej ceny zakupu, oferowanej
- Nazwa kolumny z ceną na liście dokumentów
Wraz ze zmianą kierunku VAT następuje modyfikacja dokumentu j.n.
- Aktualizacja tabelki VAT
- Aktualizacja nagłówka dokumentu
- Aktualizacja/tworzenie nowych płatności
Konfiguracja ilości miejsc po przecinku
Precyzja ilości na formatce elementu
Ilość jaką Operator będzie mógł wprowadzić na formatce elementu dokumentu będzie uzależniona bezpośrednio od ustawień z zakresu precyzji ilości dla danej jednostki towaru. W tej sytuacji, ilość możliwych do wprowadzenia miejsc po przecinku będzie zgodna z bieżącym ustawieniem na towarze i jednostce, czyli takim jaki jest w momencie dodawania, edycji elementu.
W przypadku, gdy ustawienia precyzji ilości na jednostce głównej będą inne od ustawień na jednostce pomocniczej, wówczas jeżeli sprzedaż ma miejsce w jednostce pomocniczej, po wprowadzeniu ilości, System będzie weryfikował czy wynikająca z ustalonego przelicznika ilość w jednostce głównej spełnia warunki precyzji.
Jeżeli sprzedaż odbywa się w jednostce pomocniczej, po przeliczeniu ilości w jednostce głównej System będzie kontrolował czy wyliczona w jednostce głównej ilość spełnia warunki precyzji ilości dla towaru dla tej jednostki, a także będzie kontrolował czy nowa ilość w jednostce pomocniczej spełnia warunki precyzji ilości. Jeżeli nowa ilość w jednostce pomocniczej nie będzie spełniać warunków precyzji ilości wówczas pole z ilością wyświetli się na żółto a Operator uzyska stosowny komunikat z informacją.
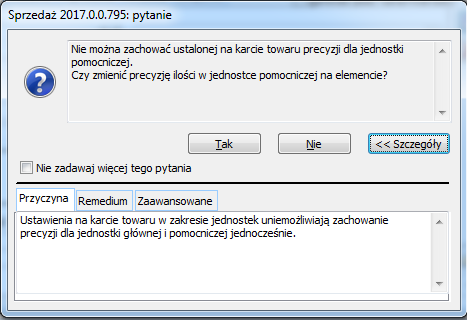
Na karcie towaru T ustalono jednostkę główną kg, gdzie precyzja 0,1000 – tj. jedno miejsce po przecinku oraz jednostkę pomocniczą m3, gdzie precyzja 0,0100 – tj. dwa miejsca po przecinku. Przelicznik ustalony na jednostce pomocniczej to 1m3 = 12 kg Na elemencie wprowadzana jest ilość w jednostce pomocniczej na poziomie 0,01 m3 Dla tej ilości, ilość w jednostce głównej wynosi: 0,12 kg, co z powodu ustalonej precyzji miałoby zostać zaokrąglone do poziomu 0,1. Zmiana ta wymusiłaby zmianę ilości pomocniczej do poziomu 0,008, co nie spełnia warunków precyzji. Użytkownik zostanie zatem poproszony o zmianę ilości lub modyfikację ustawień na karcie towaru.
Precyzja ilości na listach elementów
Na listach elementów precyzja ilości będzie uzależniona od globalnego parametru ustalonego w konfiguracji (Konfiguracja, Ogólne, Parametry 1). Omawiane ustawienia w konfiguracji będą warunkowały to czy dane mają być prezentowane z precyzją min. 0 – max 4 mpp. Funkcjonalność pozwala na taką konfigurację, która pozwoli na przestrzeganie przez System innej precyzji ilości na listach a inną na elemencie dokumentu. W związku z tym, ustawienia precyzji w konfiguracji Systemu mogą być różne od tych na formatce elementu.
W razie ustalenia mniejszej precyzji dla list niż wynika to z elementu, wówczas nastąpi zaokrąglenie, zgodnie z matematycznymi regułami. Aby uniknąć sytuacji niedokładnego (z zaokrągleniem) prezentowania ilości należy precyzję dla globalnego parametru ustalić zgodną z najdokładniejszą precyzją wskazaną na towarze.
W przypadku sumowania danych ilościowych (podsumowanie kolumn w ich nagłówku) precyzja będzie ustalana w oparciu o parametr globalny. Dane będą sumowane w precyzji rzeczywistej (wg ilości elementów na dokumentach), a następnie wynik będzie prezentowany/zaokrąglany wg ustawienia w konfiguracji.
Precyzja ilości na karcie towaru T1 została ustalona na 4 mpp, a precyzja na listach to 2 mpp. Wygenerowano następujące dokumenty w Systemie: FZ1 na towar T1 w ilości 0,1261 kg FZ2 na ten sam towar w ilości 0,4081 kg Na liście zasobów T1 będą prezentowane ilości: 0,13 kg 0,41 kg W podsumowaniu kolumny: 0,53 kg – jako wynik: 0,1261 + 0,4081 = 0,5342, co w zaokrągleniu daje 0,53 kg. Sumowanie wprost danych w kolumn daje wynik: 0,54 kg (0,13 + 0,41)
W przypadku wprowadzania/edycji elementu na dokumencie System będzie przestrzegał ustawień co do precyzji ilości ustalonej na karcie towaru natomiast w kolumnie ‘Ilość’ na dokumencie wyświetlone ilości będą zgodne z precyzją globalną ustaloną w konfiguracji. W przypadku edycji ilości poprzez EiP (np. listy elementów na dokumentach), wówczas format będzie zgodny z ustawieniem na towarze.
Domyślnie zaznaczany jest żółty kolor tła podczas zaokrąglania.
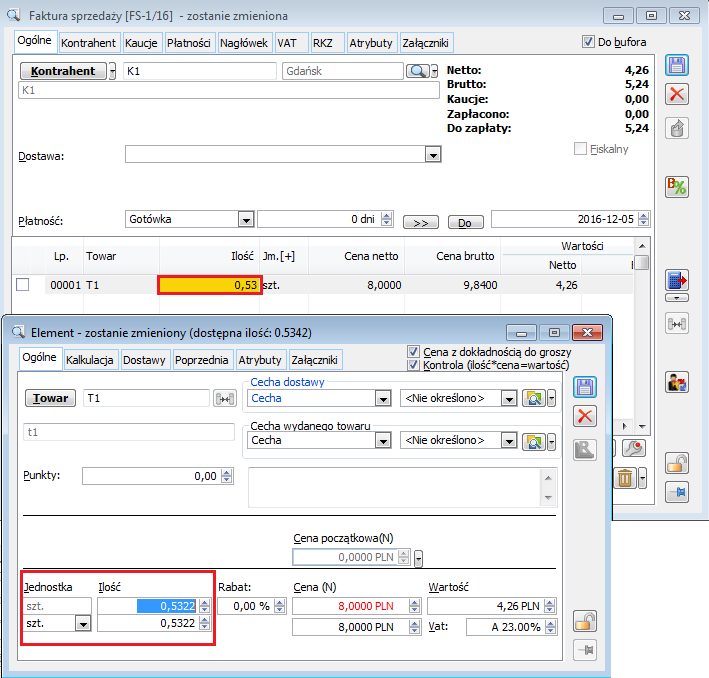
Precyzja cen na listach
W Konfiguracji ogólnej znajduje się parametr globalny: Precyzja cen na listach, ustalający ilość miejsc po przecinku na listach w systemie dla ceny. Będzie ona jednolita na wszystkich listach, bez względu na rzeczywistą precyzję użytą na elemencie (która wynika z karty towaru).
Konstruktor filtra na liście elementów dokumentu.
Od wersji 2017.0 udostępniona została funkcjonalność tworzenia filtrów na większości dokumentów posiadających elementy. Pod listą pozycji znajduje się linia filtra wraz z konstruktorem.
Obszar filtra jest aktywny zawsze, niezależnie od stanu dokumentu oraz uprawnień operatora do dokumentu (podgląd, edycja itp.).
Ze względu na specyfikę dokumentów posiadających dwie listy, na których wyświetlane są rekordy z różnych dokumentów źródłowych, możliwe jest zastosowanie jedynie „uproszczonej” wersji konstruktora filtra, który będzie miał możliwość wskazania tylko towarów. Czyli listę będzie można ograniczyć jedynie ze względu na towar, a nie na konkretne ilości, jednostki, czy inne wyświetlane dane.
Przenoszenie wielu elementów dokumentu jednocześnie.
Od wersji 2017 po zaznaczeniu kilku elementów i użyciu opcji pod przyciskami W dół/W górę można przenieść wszystkie zaznaczone elementy o jedną pozycję.
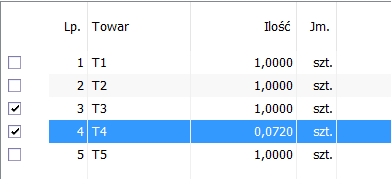
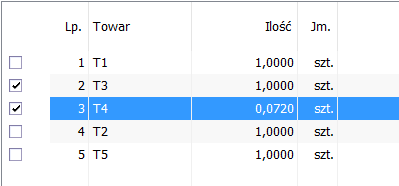
Podział płatności na dokumentach na netto i VAT
Na dokumentach sprzedażowych FS, WZ, FSL, WKA, (S)FS, FW, zakupowych FZ, PZ, FZL, PKA, FRR, S(FZ) jak i eksportowych FEL, WZE, FSE, (S)FSE istnieje możliwość podziału płatności na płatność wynikającą z podatku VAT i pozostałą wartość wynikającą z dokumentu. Płatność od podatku VAT będzie wyodrębniana z płatności głównej. Płatność do VAT, w zależności od ustawienia na kontrahencie będzie wyliczana w walucie dokumentu lub w walucie systemowej.
Dzielenie płatności na dokumencie
- Dzielenie automatyczne
Po zaznaczeniu na karcie kontrahenta parametru ‘Podział płatności z wyodrębnieniem kwoty VAT’ na zakładce ‘Księgowe’ płatności, będą automatycznie tworzyły się dwie pozycje wirtualne – jedna na wartość netto dokumentu a druga na wartość podatku VAT. W trakcie edycji dokumentu wartości te będą aktualizowane. Aby płatność VAT przeliczała się na PLN użytkownik powinien zaznaczyć parametr ‘Płatność Vat w walucie systemowej’ na karcie odpowiedniego kontrahenta.
- Dzielenie ręczne
Na dokumentach FS, WZ, FSL, WKA, (S)FS, FW, FZ, PZ, FZL, PKA, FRR, S(FZ) jak i eksportowych FEL, WZE, FSE, (S)FSE istnieje możliwość podziału płatności na płatność wynikającą z podatku VAT i pozostałą wartość wynikającą z dokumentu za pomocą przycisku ![]() [Przeliczanie płatności z wyodrębnieniem kwoty VAT] dostępna na zakładce ‘Płatności’.
[Przeliczanie płatności z wyodrębnieniem kwoty VAT] dostępna na zakładce ‘Płatności’.
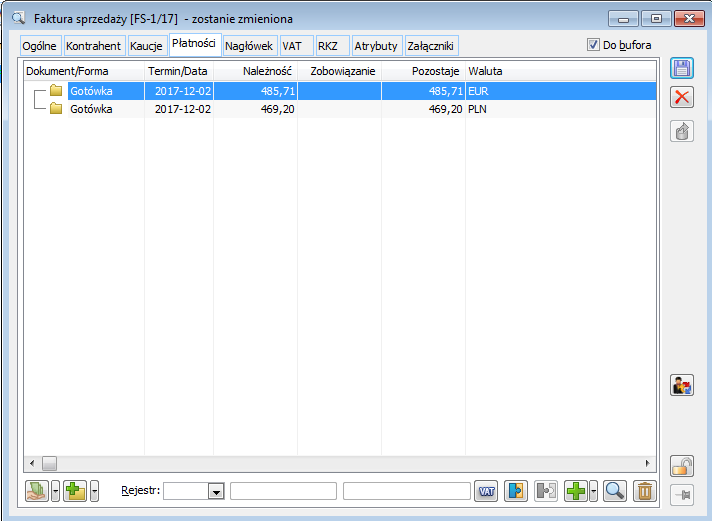
Prezentacja waluty na liście elementów dokumentu
Uporządkowana została kwestia prezentowania waluty dla cen i wartości na liście elementów dokumentów. Obecnie w każdej kolumnie z ceną i wartością elementu prezentowany jest również symbol waluty w jakiej jest ona wyrażona. Waluta ta jest niejako doklejana do prezentowanej ceny/wartości. Funkcjonalność ta została udostępniona na liście elementów:
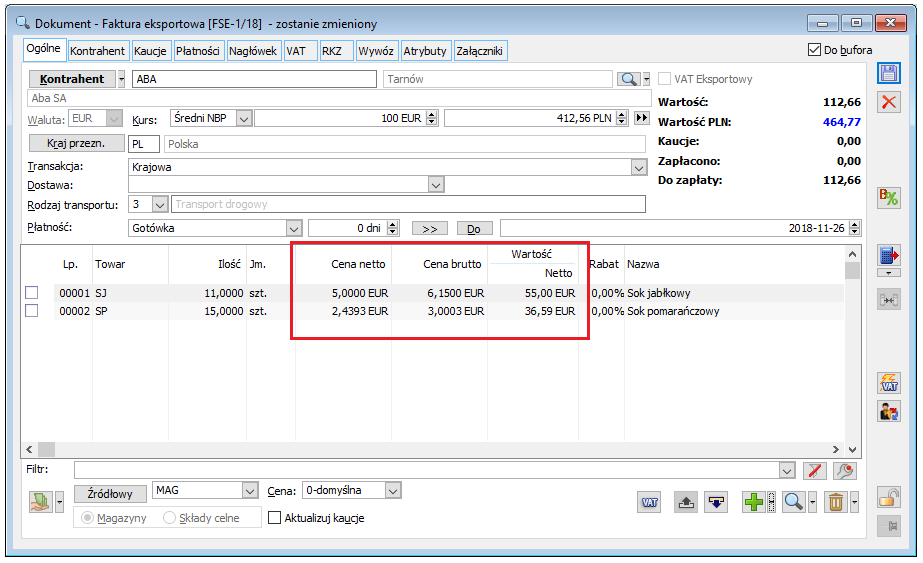
Import elementów dokumentów handlowych z arkusza
Funkcjonalność importu elementów z arkusza kalkulacyjnego została udostępniona na formatkach dokumentów j.n.:
- FZ, FRR, PZ, PZI, PKA, PW
- FS, WZ, PA, WKA, FSE, WZE, FW
- RW, PW, MMW
Stosowna opcja dodana została w menu przycisku Dodaj oraz w menu kontekstowym listy elementów dokumentu.
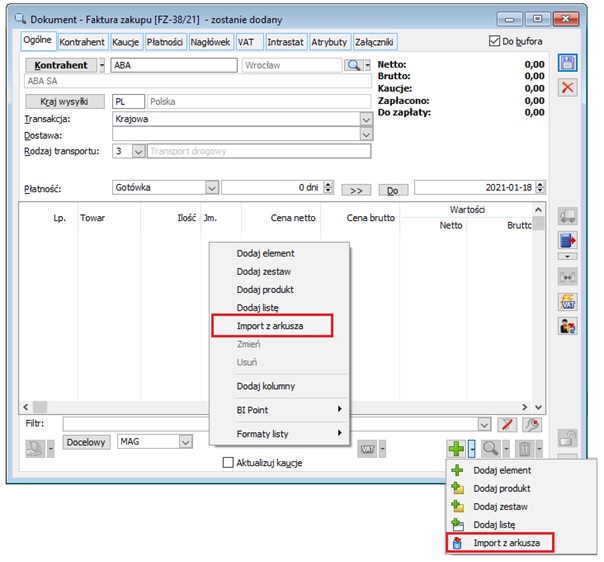
Aby System prawidłowo zaimportował elementy z pliku, w jego pierwszym arkuszu powinny znaleźć się co najmniej kolumny [KOD] i [ILOŚĆ] lub [ILOŚĆJMPOM]. Do importu danej pozycji konieczne jest wypełnienie kolumny KOD, kolumna ILOŚĆ/ILOŚĆJMPOM natomiast nie musi być wypełniona. Obsługiwane są jeszcze kolumny [CENA], [JMPOM], [PRZELICZL], [PRZELICZM], ale ich obecność w arkuszu nie jest obowiązkowa.

Identyfikacja towaru
Identyfikacja towaru odbywa się na podstawie zawartości kolumny [KOD] arkusza. System identyfikuje towar wg poniższej kolejności:
Podczas importu honorowane są również kody wagowe (ilościowe/cenowe) towaru.
Ustalanie jednostki pomocniczej na importowanym elemencie
Jeżeli w kolumnie [JMPOM] arkusza zostanie podany symbol jednostki pomocniczej importowanego towaru, wówczas jednostka ta ustalona jest jako jednostka pomocnicza na importowym elemencie. Jeżeli podana zostanie wartość niezgodna z żadną z przypisanych do towaru jednostek, wówczas na elemencie ustalana jest jednostka główna towaru. W przypadku gdy ww. kolumny w arkuszu nie ma lub nie zostanie wypełniona, wówczas System ustala na elemencie jednostkę pomocniczą wg zasad, jakie obowiązują podczas ręcznego dodawania pozycji na dokument za pomocą kodu tj.
System honoruje przelicznik jednostki podany w kolumnach [PRZELICZL], [PRZELICZM] wyłącznie wówczas, gdy w kolumnie [JMPOM] podano symbol jednostki pomocniczej towaru, na której ustawiona jest opcja wyliczany przy transakcji. W pozostałych przypadkach ustalany jest przelicznik zdefiniowany na danej jednostce pomocniczej towaru, niezależnie od tego, czy zostanie ona przypisana na podstawie JMPOM, czy też samodzielnie przez System na podstawie jednostki EAN-u, czy też domyślnej jednostki sprzedaży/zakupu.
Jeżeli identyfikacja towaru nastąpi w oparciu o EAN wagowy (ilościowy/cenowy), wówczas jednostka zostaje ustalona na podstawie jednostki, do której przypisano składową tegoż EANu.
Ustalanie ilości na importowanym elemencie
Do podania ilości jakiej ma dotyczyć transakcja służą kolumny: [ILOŚĆ], w której Użytkownik podaje ilość w jednostce głównej towaru oraz [ILOŚĆJMPOM], służąca do podania ilości w jednostce pomocniczej towaru. Podczas importu interpretowana jest tylko jedna z ww. ilości.
Priorytetowo traktowana jest kolumna [ILOŚĆ], dla której zachowane zostały następujące zasady:
Kolumna [ILOŚĆJMPOM] interpretowana jest, jeżeli w arkuszu brak kolumny ILOŚĆ lub jest ona pusta. Dla obsługi tej kolumny obowiązują poniższe zasady:
Ustalanie ceny na importowanym elemencie
Cena końcowa na importowym elemencie ustalana jest w oparciu o wartość podaną w kolumnie [CENA]. Wielkość ta interpretowana jest w następujący sposób:
Ww. cena traktowana jest jako cena netto lub brutto, zależnie od ustawienia parametru fiskalny na dokumencie. Podczas importu elementów z arkusza mają zastosowanie standardowe zasady ustalania rodzaju i wartości ceny początkowej, naliczania stosownych rabatów/promocji, które zostają odnotowane w strukturze udzielonego rabatu, a na koniec System ustala cenę końcową na poziomie przekazanej w arkuszu, różnicę odnotowując jako rabat Operatora. Podczas ustalania ceny końcowej kontrolowana jest standardowo marża minimalna, maksymalny rabat operatora, a także promocje typu Cena początkowa z blokadą edycji ceny.
Przesłana w arkuszu cena jest ignorowana, jeżeli na definicji danego typu dokumentu wyłączony jest parametr Edycja cen i rabatów oraz podczas importu elementów na dokumenty zakupu, dokonywanego przez Operatora bez prawa Widzi ceny zakupu.
Jeżeli w arkuszu nie została podana CENA lub została podana nieprawidłowo, wówczas System ustala cenę wg ogólnych zasad, jak podczas ręcznego dodawania pozycji.
Jeżeli identyfikacja towaru następuje w oparciu o EAN cenowy, wówczas cena ustalana jest na podstawie ceny zaszytej w tym EAN-ie.
Kolumna CENA nie ma znaczenie podczas importu elementów na RW i MMW, na których cena/wartość ustalana jest w oparciu o koszt pobranych zasobów.
Kategorie JPK_GTU i JPK_Procedury na dokumentach handlowych
Na fakturach sprzedaży i zakupu, jak również na dokumentach typu PZ/WZ/WZE, na zakładce [VAT] dodano dwa nowe pola pozwalające na przypisanie wielu wartości kategorii JPK_GTU i JPK_Procedury.
Wartości domyślne pobierane są z kart towarowych powiązanych z pozycjami dokumentu oraz z karty kontrahenta.
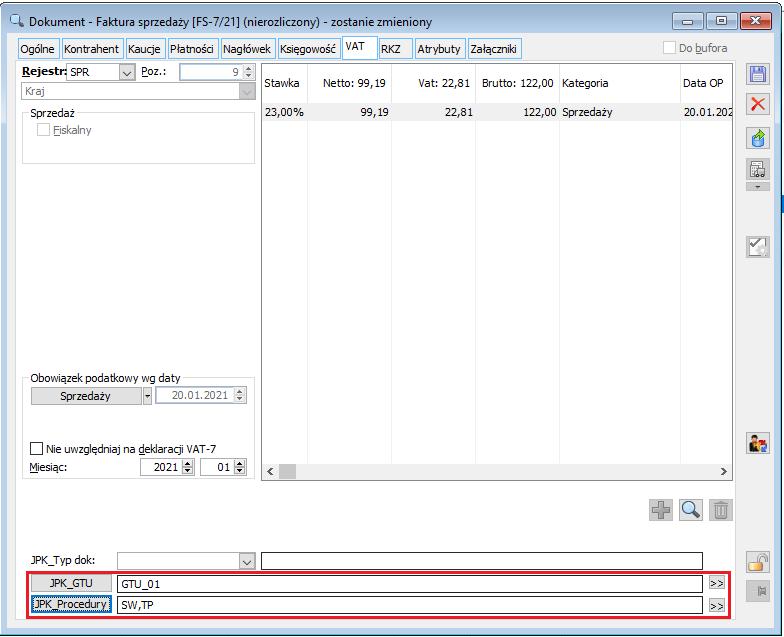
Do JPK_V7 informacja o transakcji importu (znacznik “1” w kolumnie IMP) będzie “na sztywno” przekazywana dla dokumentu SAD.
W celu prawidłowego ujęcia w pliku JPK_V7, transakcji importu rejstrowanych w module Sprzedaż, na dokumencie, na zakładce [VAT], w polu JPK_Procedury należy wybrać oznaczenie IMP.
Dodanie, usunięcie, podgląd oznaczeń GTU, procedur na dokumencie
- W polach JPK_GTU, JPK_Procedury prezentowane są kody wybranych oznaczeń.
- Przycisk JPK_GTU udostępnia listę oznaczeń GTU a przycisk JPK_Procedury listę oznaczeń procedur szczególnych.
- Na listach prezentowane są takie dane jak: kod oznaczenia, nazwa, pełny opis.
- Jeżeli użytkownik chce zobaczyć powiązanie z asortymentem, dodać nowe oznaczenie lub usunąć istniejące powiązanie, musi wybrać odpowiedni przycisk.
- Z poziomu listy, za pośrednictwem przycisku Dodaj użytkownik ma możliwość powiązania dokumentu z wartością kategorii. Po wybraniu przycisku Dodaj na początku listy pojawi się nowy rekord. W kolumnie Kod, w trybie edit in place użytkownik ma możliwość wyboru odpowiedniego oznaczenia.
- Przycisk Usuń pozwala na usunięcie powiązania wartości kategorii z dokumentem.
- Zamknięcie okna możliwe jest za pomocą przycisku Zamknij okno.
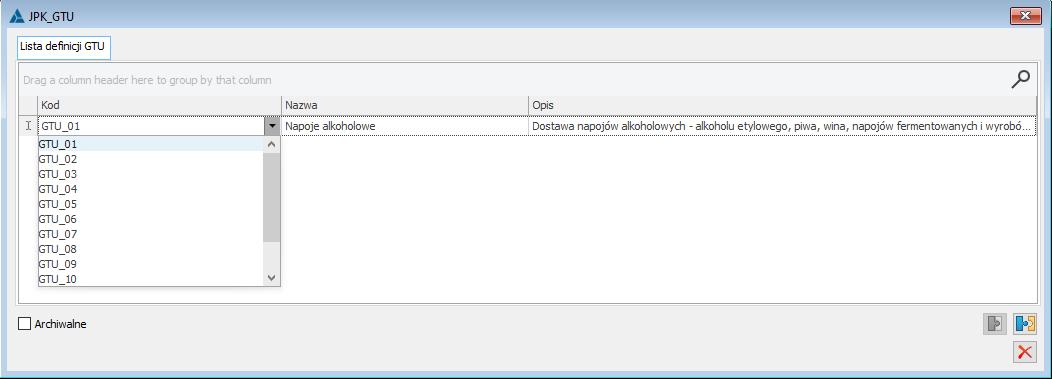
Dodanie, usunięcie wartości kategorii możliwe jest także z poziomu menu kontekstowego.
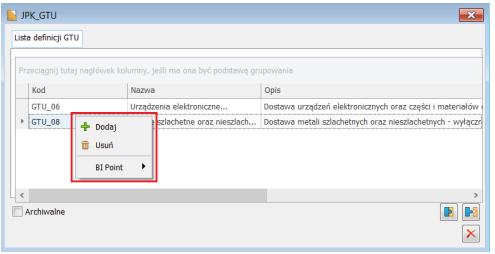
Aktualizacja oznaczeń GTU, procedur
Po prawej stronie pól JPK_GTU i JPK_Procedury udostępniono przyciski Aktualizuj.
Na dokumentach nie będących spinaczami nagłówkowymi oraz korektami, aktualizacja następuje na podstawie ustawień na karcie:
- Towaru (JPK_GTU)
- Kontrahenta (JPK_Procedury)
Wyjątek stanowi procedura MPP. Oznaczenie MPP ustawiane jest po spełnieniu następujących warunków przez dokument:
- Data sprzedaży/zakupu jest większa niż 31.10.2019 r.
- Wybrano rodzaj transakcji Kraj
- Transakcja realizowana jest z podmiotem gospodarczym
- Dokument zawiera przynajmniej jedną pozycję powiązaną z kartą towarową, na której wybrano parametr MPP
- Kwota brutto jest równa lub większa od kwoty wskazanej w kategorii Obowiązkowy próg dla MPP (15.000,00 PLN)
W przypadku spinaczy nagłówkowych aktualizacja następuje na podstawie dokumentów spiętych.
W przypadku korekt na podstawie ustawień na dokumencie źródłowym.

Oznaczenia GTU, procedur a raporty okresowe fiskalne (RS), faktury wewnętrzne
Na dokumentach RS, RSK z automatu nie są wypełniane oznaczenia GTU oraz oznaczenia procedur szczególnych, nie zadziała także aktualizacja. Kontrolki pozwalające na wiązanie dokumentu z oznaczeniami GTU i procedurami szczególnymi pozostawiono do edycji, zatem ręcznie można wiązać te dokumenty z oznaczeniami. Z kolei na dokumentach wewnętrznych, naliczających podatek VAT należny z tytuł określonych transakcji zakupu, zastosowano mechanizmy informujące o tym, że nie należy wiązać dokumentu z oznaczeniami GTU i procedur szczególnych. Przykład – przy zmianie rodzaju transakcji z Kraj na Wewnątrzwspólnotowe nabycie, nabycie trójstronne, system wyświetla komunikat z pytaniem: Czy usunąć wartości kategorii JPK_GTU i JPK_Procedury, jeżeli były dodane?
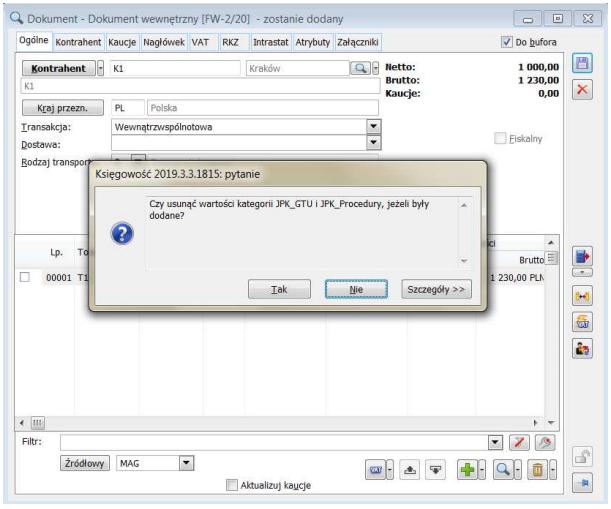
Domyślne ustawienie oznaczeń na dokumentach sprzedaży
Oznaczenie FP (Faktura do paragonu)
Oznaczenie FP system automatycznie nanosi na dokumenty RA (faktury wystawione do PA) oraz na zafiskalizowane dokumenty typu FS, (S)FS, (s)FS, FSL.
Oznaczenie RO (Raport okresowy, fiskalny)
Oznaczenie RO system automatycznie nanosi na dokumenty RS, który są odpowiednikiem raportów okresowych, fiskalnych.
Oznaczenie WEW (Dokument wewnętrzny)
System nie nanosi oznaczenia WEW na dokumentach:
- (ZD)FS, (ZD)FSK, które system generuje w celu naliczenia podatku VAT z tyt. tzw. „Ulgi za złe długi”
- FW, FWK, (A)FW, (A)FWK, na których, wybrano rodzaj transakcji:
-Wewnątrzwspólnotowe Nabycie,
-Wewnątrzwspólnotowe Nabycie, trójstronne
-Podatnikiem jest nabywca (ten rodzaj transakcji jest już nieaktualny, powiązany był z procedurą odwrotnego obciążenia, która została zastąpiona Mechanizmem Podzielonej Płatności)
-Import
Domyślne ustawienie oznaczeń na dokumentach zakupu
Oznaczenie MK (Metoda kasowa)
System nanosi oznaczenie MK na faktury zakupu, na których wybrano parametr Metoda kasowa. Wyjątek stanowią faktury wystawione w imieniu Rolnika Ryczałtowego, więcej w kolejnym punkcie.
Oznaczenie VAT_RR (faktura wystawiona w imieniu Rolnika
Ryczałtowego)
System nanosi oznaczenie VAT_RR na dokumenty wystawione w imieniu Rolnika Ryczałtowego tj. FRR, FRK, (S)FRR, (S)FRK, (s)FRR, (s)FRK.
Oznaczenie nanoszone jest także na dokumenty (A)FZ, (A)FZK, na których został wybrany kontrahent typu Rolnik Ryczałtowy. Nie jest na dokumentach FZ, FZK. Producent wyszedł z założenia, że tego typu faktury dokumentują inny rodzaj transakcji.
Oznaczenie WEW (Dokument wewnętrzny)
System nanosi oznaczenie WEW na dokumentach zakupu, na których wybrano parametr Korekta odliczenia VAT,
wyjątek stanowią dokumenty (ZD)FZ, (ZD)FZK. Tego typu dokumenty bez względu na wartość tego parametru nie
są cechowane oznaczenie WEW.
Sposób przenoszenia wartości kategorii JPK_GTU, JPK_Procedury na poszczególne typy dokumentów
Oznaczenia GTU i procedur szczególnych, w przypadku:
- dokumentów innych niż spinacze nagłówkowe, korekty przenoszone są z kart towarowych, karty kontrahenta
- spinaczy nagłówkowych – z dokumentów spiętych
- korekt nie będących spinaczami nagłówkowymi – z dokumentów źródłowych
Edycja kontrolek z oznaczeniami GTU i procedur na dokumentach nie jest możliwa w tzw. zamkniętym okresie handlowym.




