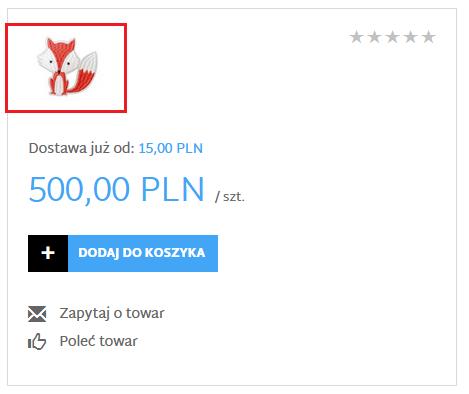Opis asortymentu
Załączniki
Towary mogą być wyświetlane w Comarch e-Sklep razem z obrazami (fotografie, grafiki itp.), przedstawiającymi ich wygląd, stan itd., oraz dowolnymi plikami (.PDF, .doc, .txt itd.) przedstawiającymi ich dokumentację techniczną. Wyświetlanie obrazów oraz plików dla towaru w e-Sklep można uzyskać poprzez przypisanie odpowiedniego Załącznika z zaznaczoną opcją dostępności w e-Sklepie.
Aby przypisać obraz (plik graficzny w formacie np. JPG) do towaru jako Załącznik należy w pierwszej kolejności zaimportować do systemu ERP odpowiedni plik w formacie Załącznika.
Ewidencja Załączników prowadzona jest w oknie: Lista Załączników dostępną m.in. w module: Administrator (Comarch ERP XL).
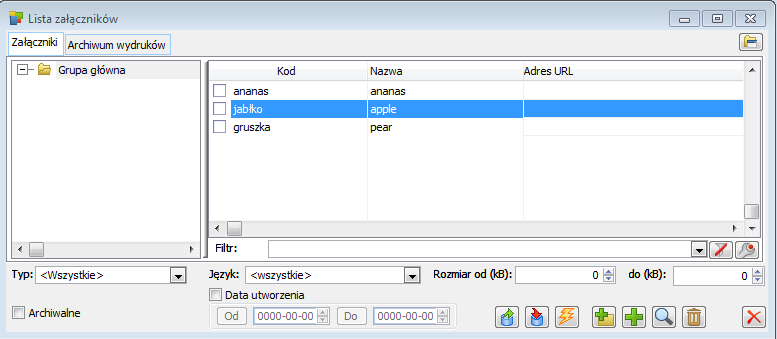
Aby wprowadzić nowy Załącznik typu obraz na listę, należy:
- z poziomu modułu: Administrator, otworzyć okno: Lista załączników (funkcja: Załączniki, wybierana z menu: Narzędzia)
- w oknie: Lista załączników, nacisnąć przycisk: [Nowy]
- w otworzonym oknie: Załącznik należy w polu: Typ, wskazać typ Załącznika – Obraz.
- Następnie należy nacisnąć przycisk: [Import z pliku]. Po jego naciśnięciu zostanie otworzone okno: Import pliku do bazy danych, w którym należy wskazać plik, jaki ma zostać zaimportowany (np. fotografię towaru w formacie JPG) i nacisnąć przycisk: [Otwórz]. Wybrany plik zostanie zaimportowany.
- Wraz z plikiem w oknie Załącznika zostanie wprowadzona nazwa pliku, jednak może ona ulec zmianie przez operatora. Dla Załącznika należy wskazać również jej kod.
Aby załącznik był widoczny w aplikacji Comarch e-Sklep należy zaznaczyć parametr dostępności w aplikacji: e-Sklep.
Po wprowadzeniu wymienionych danych można je zapisać, naciskając przycisk: ![]() [Zapisz zmiany].
[Zapisz zmiany].
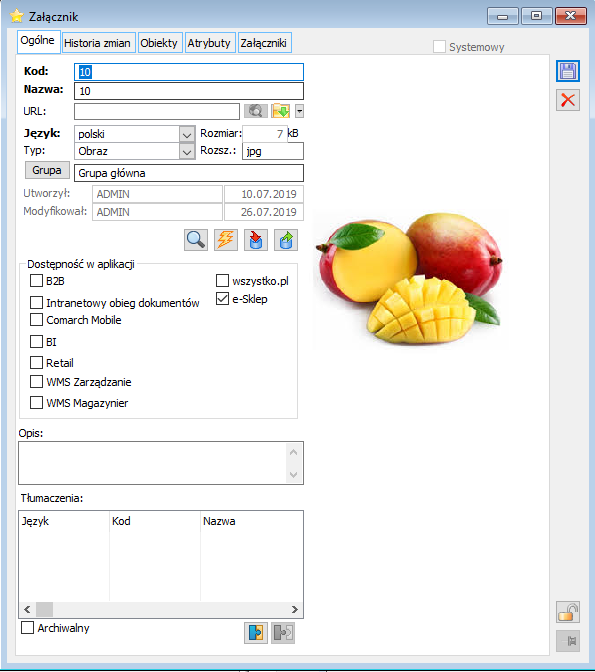
Jako zdjęcie główne towaru do e-Sklepu wysyłane jest zawsze pierwsze zdjęcie na liście załączników. Pozostałe zdjęcia są wysyłane jako dodatkowe:
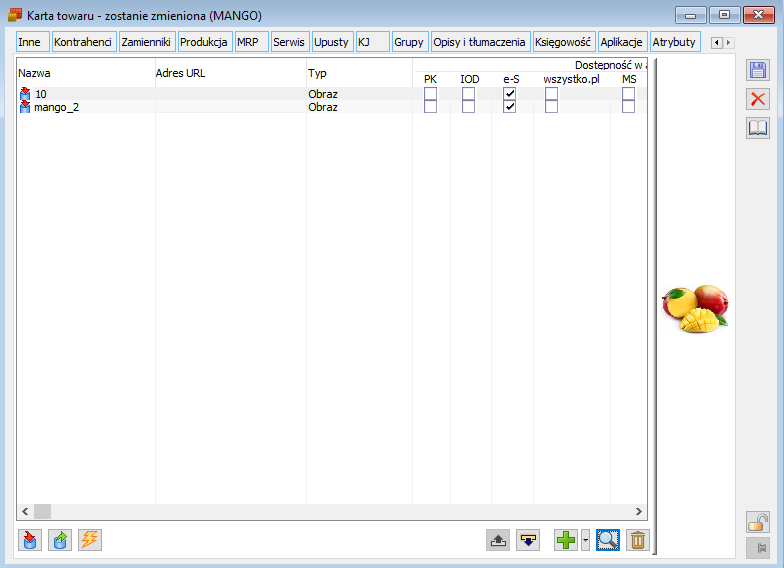
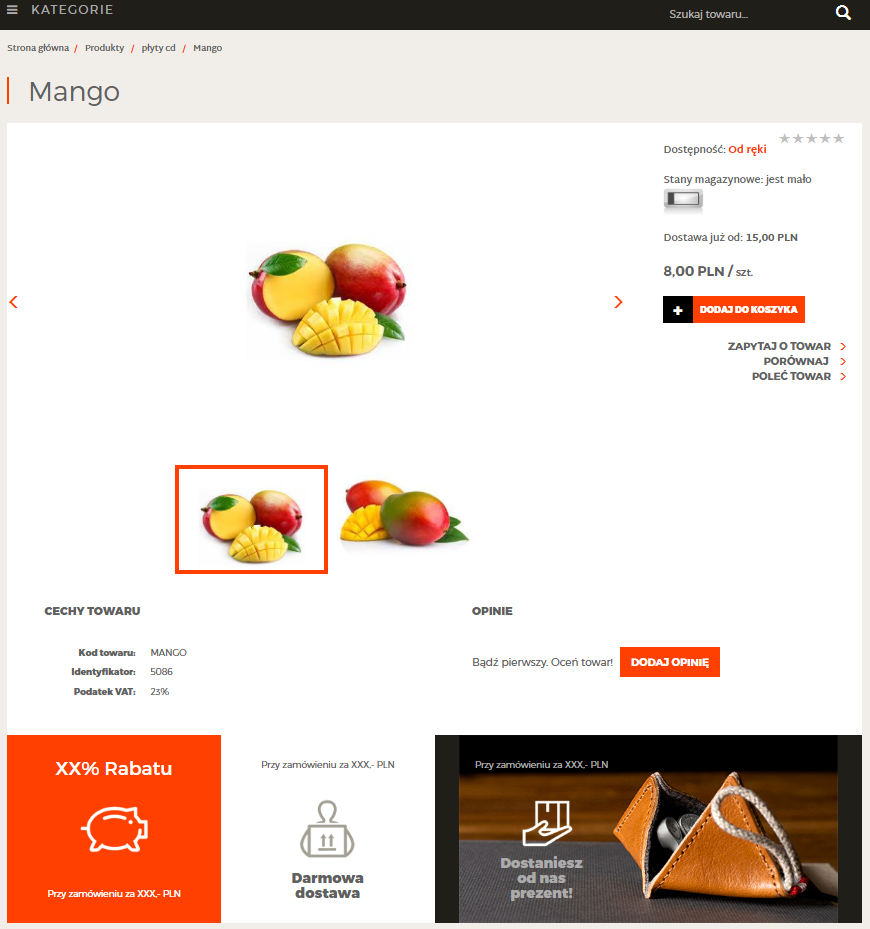
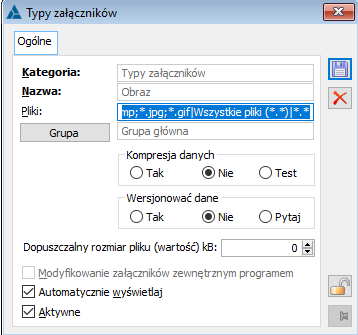
Cechy towaru
We współpracy Comarch EXL oraz Comarch e-Sklep dostępna jest funkcjonalność wysyłania cech towaru. Klasę cech definiujemy z poziomu modułu Sprzedaż:
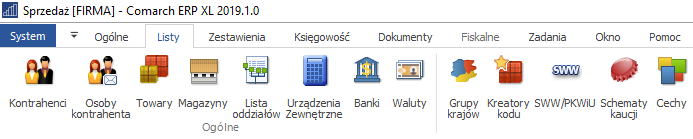
Po zdefiniowaniu klasy cechy, na wartościach z zakresu danej klasy należy zaznaczyć parametr dostępności w e-Sklepie:
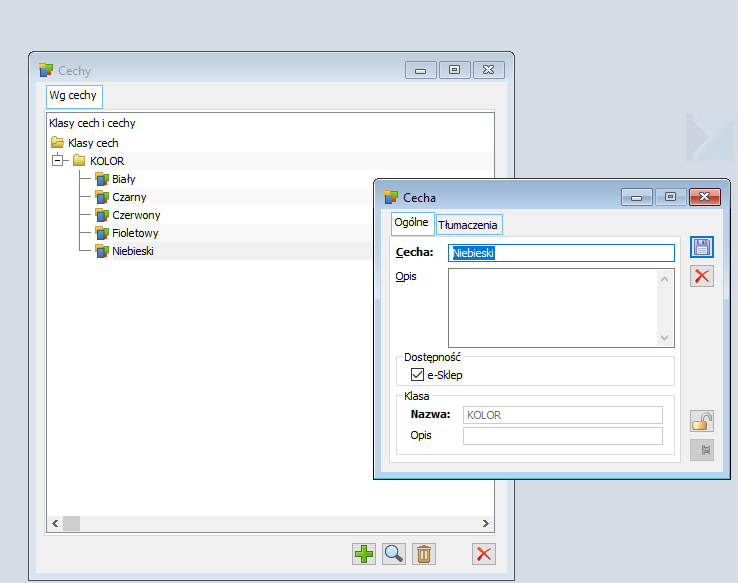
Klasę cech należy wybrać z poziomu wzorca towaru oraz na towarach:
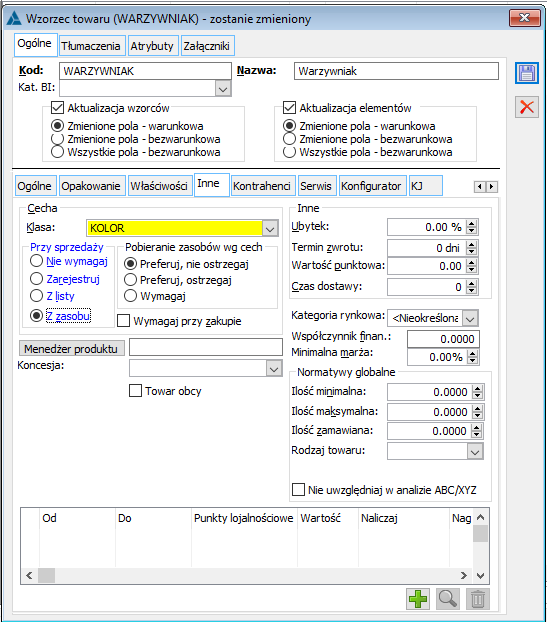
Teraz należy przyjąć na magazyn (udostępniony w e-Sklepie) zasoby o poszczególnych wartościach cechy i dokonać synchronizacji do e-Sklepu (z uwzględnieniem parametru Eksport stanów magazynowych). Wówczas po stronie e-Sklepu, po wejściu w szczegóły towaru pojawi się okno z cechami do wyboru:
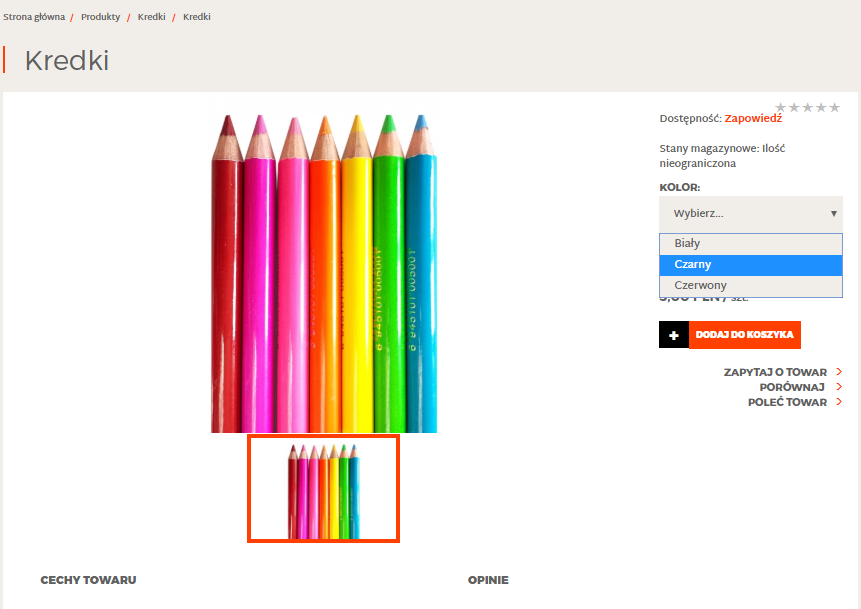
Atrybuty (filtr listy produktów)
Aplikacja Comarch e-Sklep umożliwia ustawienie filtra listy produktów w obrębie określonych grup towarowych wysyłanych do e-Sklepu. Aby taki filtr był możliwy do ustawienia po stronie Comarch e-Sklep, w systemie Comarch ERP XL należy wykonać poniższe czynności:
Zdefiniować odpowiednią klasę atrybutów. Klasa musi być typu lista wielowartościowa. Należy zaznaczyć check dostępności w e-Sklepie zgodnie z poniższym zrzutem:
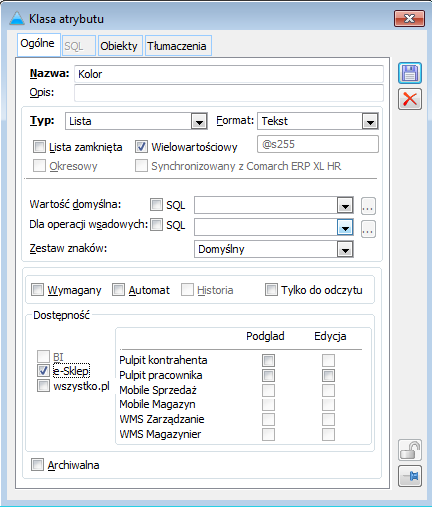
Klasę należy przypiąć do obiektów Towar oraz Grupy towarowe:
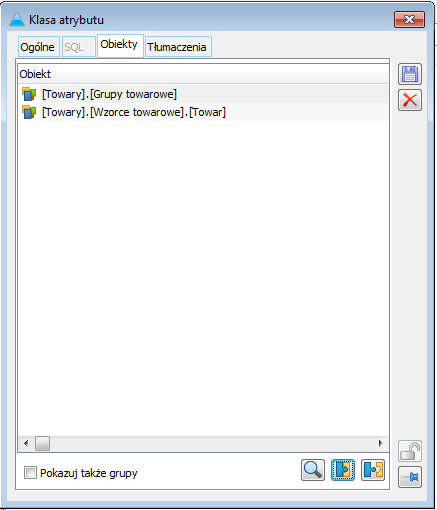
Należy zdefiniować wartości atrybutu dla klasy:
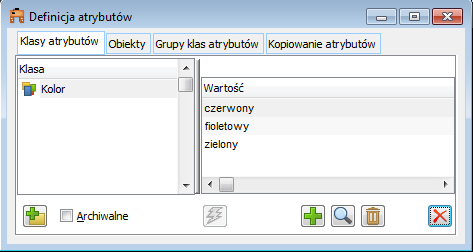
Tak zdefiniowaną klasę należy przypiąć na grupie towarowej w obrębie której ma zostać zdefiniowany filtr. Wartość atrybutu musi pozostać jako pusta:
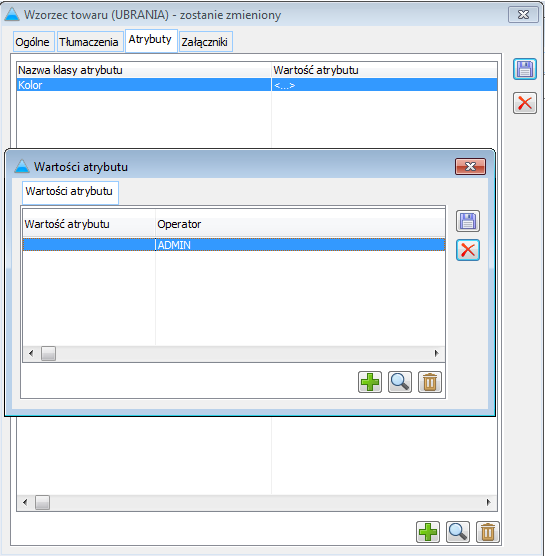
Na towarach z kolei należy przypiąć klasę z dokładnie jedną wartością:
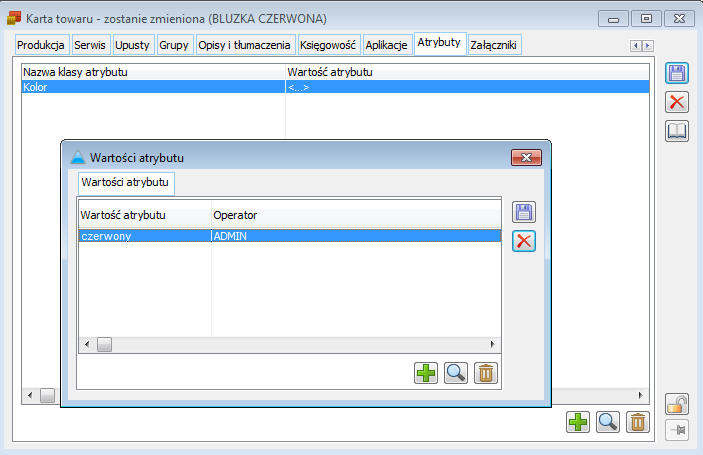
Tak zdefiniowany filtr pojawi się po stronie e-Sklepu:
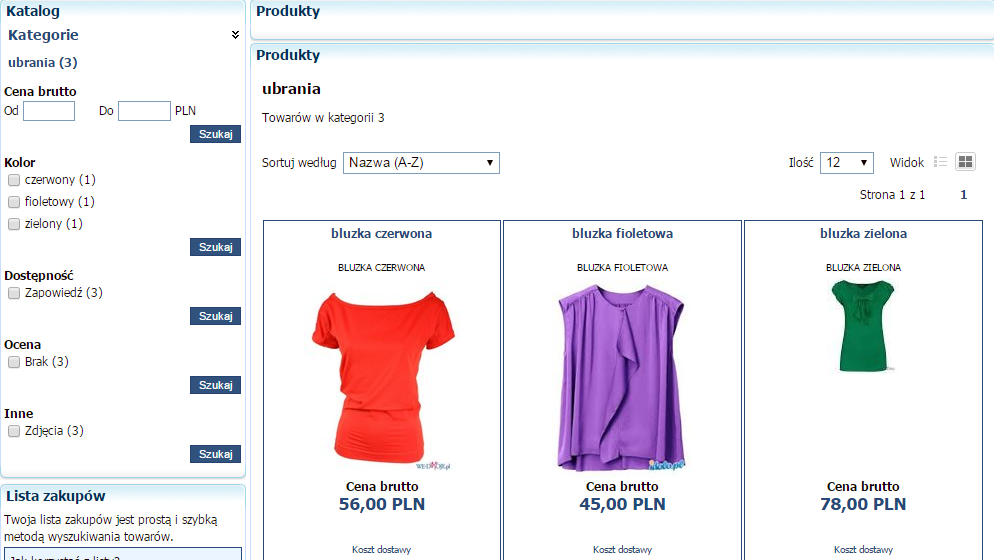
Dostępność towarów
Istnieje możliwość określenia dostępności towarów synchronizowanych do Comarch e-Sklep .
Na karcie towaru zakładce Aplikacje należy wskazać statusu towaru oraz określić jego dostępność.
W przypadku statusu istnieje możliwość wskazania następujących opcji:
- Zapowiedź
- Dostępny
- Dostępny na zamówienie
- Niedostępny
W przypadku wskazania statusu Dostępny istnieje dodatkowo możliwość określenia Dostępności:
- Towar dostępny od ręki
- Towar dostępny do 24 h
- Towar dostępny do 48 h
- Od 3 do 5 dni
- Do 7 dni
- Do 14 dni
- Powyżej 14 dni
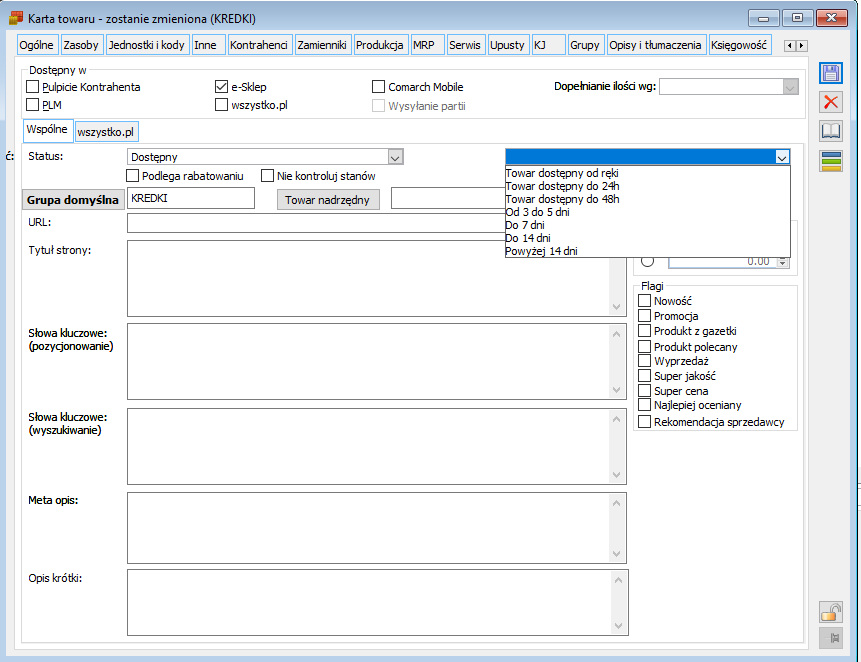
W przypadku wskazania statusu Zapowiedź istnieje dodatkowo możliwość uzupełnienia daty dostępności towaru. Jeśli nie uzupełnimy daty w oknie Dostępny od, domyślnie zaznaczony będzie wariant Brak Terminu.
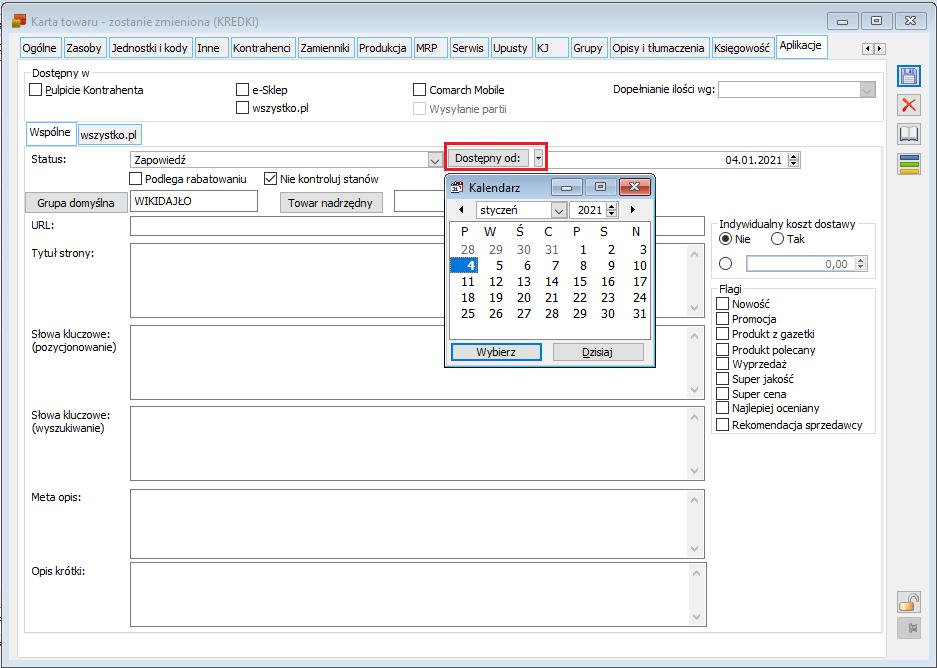
Po wskazaniu odpowiedniej opcji na karcie towaru należy wykonać synchronizacje z Comarch ERP XL. W aplikacji zostanie wyświetlona informacja odnośnie Dostępności towaru jaka została określona w systemie Comarch ERP XL.
Jeśli towar/usługa był przesyłany do e-Sklepu a następnie zarchiwizowany przez zaznaczenie opcji Archiwalny to informacja o tym zostanie przesłana do e-Sklepu. Towar nie zostanie usunięty z bazy, nie będzie jednak prezentowany w interfejsie Sklepu.
Indywidualna nazwa i opis towaru
Od wersji 2018.0 system umożliwia przesłanie indywidualnej nazwy i opisu towaru dla Comarch e-Sklep. W tym celu umożliwiono edycję nazwy dla języka polskiego w obszarze: Tłumaczenia na zakładce: Opisy i tłumaczenia karty towarowej:
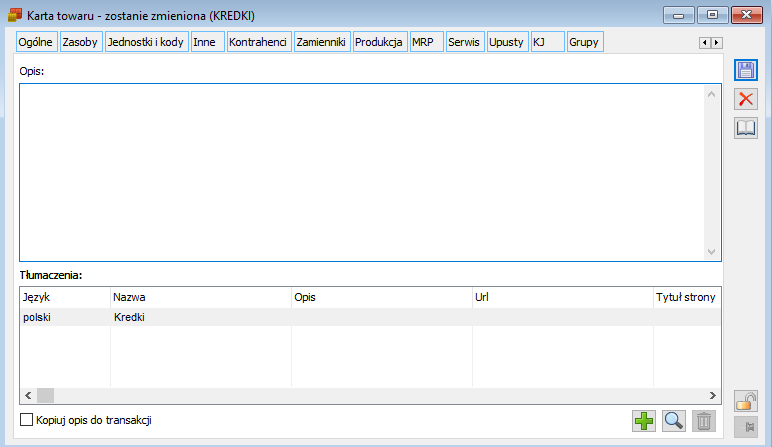
Po wywołaniu okna z tłumaczeniem dla języka polskiego operator może określić nazwę i opis, które dla tego towaru będą wysyłane do sklepu. Pola edytowane w ten sposób są niezależne od nazwy towaru z zakładki: Ogólne i od domyślnego opisu towaru z pola: Opis z zakładki: Opisy i tłumaczenia. Dane zapisane w tłumaczeniu dla j. polskiego będą wysyłane jedynie do Comarch e-Sklep.
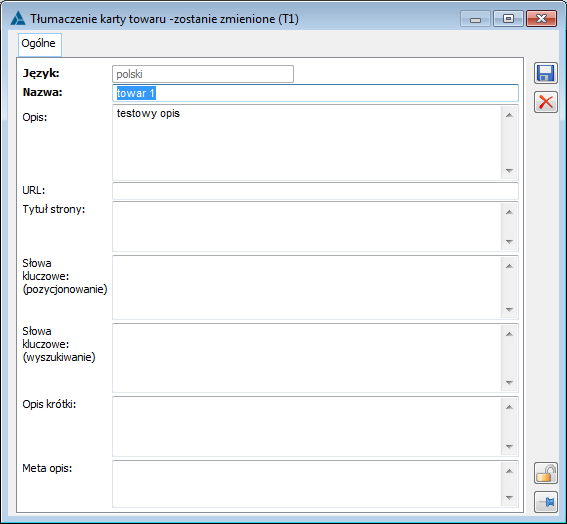
Eksport pomocniczych jednostek miar towarów
Do Comarch e-Sklep mogą zostać wyeksportowane jednostki pomocnicze dla określonego towaru. Jednostki pomocnicze można wprowadzić na karcie towaru w zakładce „Jednostki i kody”.
Na definicji jednostki pomocniczej towaru znajduje się parametr Dostępność w aplikacji, który odpowiada za możliwość eksportu jednostek pomocniczych z Comarch ERP XL do Comarch e-Sklep. Aby skonfigurowana jednostka towaru została przesłana do Comarch e-Sklep należy zaznaczyć parametr e-Sklep.

Istnieje możliwość zaznaczenia parametru Dostępny w e-Sklep dla wielu jednostek miar towarów.
Jeśli towar ma dwie jednostki pomocnicze, to parametr można zaznaczyć dla obu jednostek.
Domyślność (parametr Domyślna) jednostki dostępnej w Comarch e-Sklep – zaznaczenie go na wybranej jednostce powoduje odznaczenie na innej, która miała wcześniej zaznaczony ten parametr. W przypadku kiedy na żadnej z jednostek pomocniczych nie ma zaznaczonego parametru Domyślna dla e-Sklep, jako jednostka domyślna traktowana jest jednostka podstawowa towaru.
Po dodaniu jednostki pomocniczej dla danego towaru, wyeksportowaniu danych następnie przejściu na Szczegóły produktu w Comarch e-Sklep będzie dostępna lista z wyborem wszystkich jednostek razem ze zdefiniowanym wcześniej przelicznikiem.
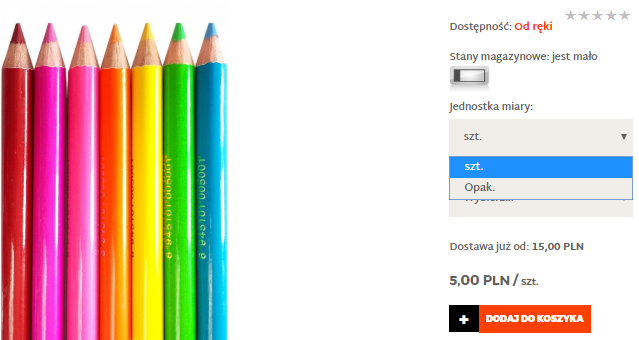
Przesyłanie progów stanów towarów do e-Sklep
Wprowadzono zmiany na oknie prezentacja stanów, które dostępne jest z poziomu karty towaru na zakładce [Aplikacje] pod przyciskiem Prezentacja stanów.
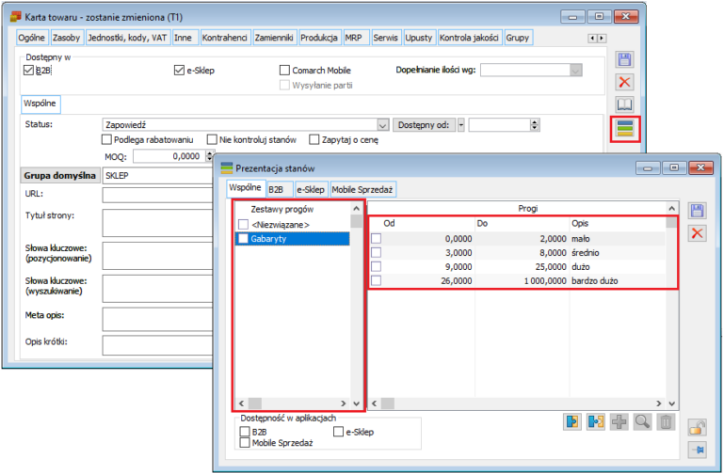
W związku z wymaganiami Systemu Comarch e-Sklep dodano na oknie prezentacji stanów sekcję Zestawy progów, w której to sekcji można przypisać określony zestaw progów zdefiniowany na liście zestawów progów.
W sekcji zestawów progów dodano również pozycję <Niezwiązane>, dla której prezentowane są progi dodawane wg wcześniejszych zasad, nie powiązane żadnym zestawem.
Aby przypisać zestaw progów, który będzie wysyłany do Comarch e-Sklep należy wybrać przycisk ![]() Dołącz zestaw progów. Po jego wybraniu Użytkownik zostaje przeniesiony na listę zestawów, gdzie może wybrać i przypisać do towaru wybrany zestaw lub utworzyć nowy a następnie przypisać go do towaru.
Dołącz zestaw progów. Po jego wybraniu Użytkownik zostaje przeniesiony na listę zestawów, gdzie może wybrać i przypisać do towaru wybrany zestaw lub utworzyć nowy a następnie przypisać go do towaru.
Do towaru można przypisać jeden zestaw progów, wg którego prezentowane będą stany w sklepie. ZW celu zmiany przypisanego zestawu można odpiąć zestaw od towaru przyciskiem ![]() Odłącz zestaw progów i wybrać nowy.
Odłącz zestaw progów i wybrać nowy.
W przypadku gdy jest przypisany zestaw a Użytkownik wybierze opcję przypięcia zestawu, zostanie zapytany czy chce zmienić zestaw. Po odpowiedzi Tak, zostanie przeniesiony na listę zestawów progów i będzie mógł wybrać inny.
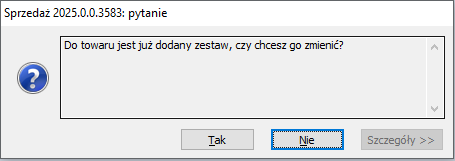
- Tworzenie nowych zestawów progów
Na oknie Lista zestawów progów należy wybrać przycisk ![]() Dodaj zestaw progów. Po wybraniu tej opcji pojawi się formatka zestawu, na której należy uzupełnić nazwę zestawu oraz dostępność w aplikacji oraz dodatkowo opis. Aktualnie progi definiowane w Comarch ERP XL obsługiwane są w tylko w e-Sklep.
Dodaj zestaw progów. Po wybraniu tej opcji pojawi się formatka zestawu, na której należy uzupełnić nazwę zestawu oraz dostępność w aplikacji oraz dodatkowo opis. Aktualnie progi definiowane w Comarch ERP XL obsługiwane są w tylko w e-Sklep.
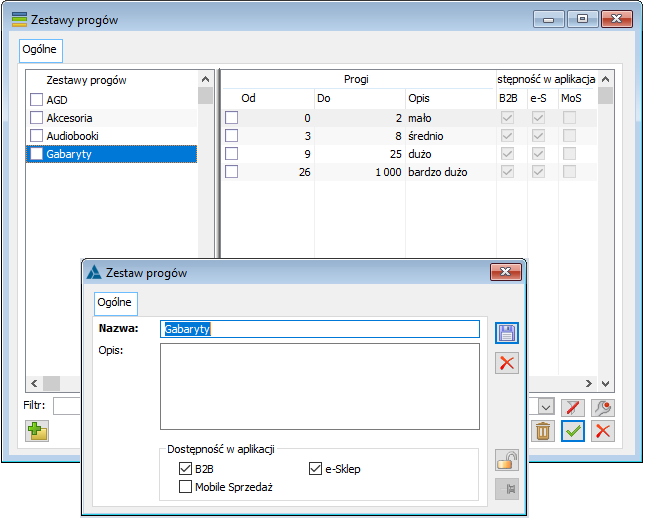
- Dodawanie progów zestawu
Elementy takiego zestawu należy dodawać z poziomu listy, ustawiając kursor na odpowiednim zestawie i wybierając przycisk ![]() Dodaj próg. Po wybraniu tej opcji pojawi się dotychczasowy formularz progu.
Dodaj próg. Po wybraniu tej opcji pojawi się dotychczasowy formularz progu.
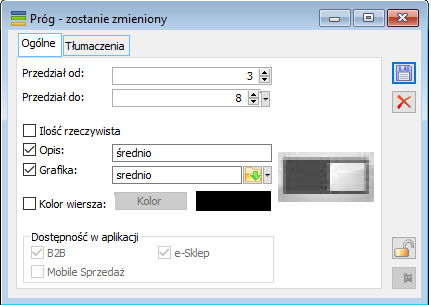
Na progach przypisanych do zestawu zmieniono zasady wprowadzania zakresu ilości w polach Przedział od i Przedział do, w taki sposób, że można wprowadzać tylko liczby całkowite. Dodatkowa zmiana polega na dodawaniu grafiki w formie załącznika. W polu grafika dodano menu rozwijane, w którym udostępniono opcje: Dodaj załącznik i Wybierz z listy. Tylko grafika dodana w formie załącznika może być wysłana do e-Sklepu. Załącznik standardowo musi mieć zaznaczony parametr e-Sklep.
- Zestawy progów na wzorcu/grupie towarów
Analogiczne zmiany wprowadzono na wzorcu towarów przenosząc równocześnie prezentację stanów z zakładki [Prezentacja stanów] na przycisk ![]() Prezentacja stanów dostępny na zakładce [Aplikacje].
Prezentacja stanów dostępny na zakładce [Aplikacje].
Zasady przypisywania zestawu są takie same jak w przypadku towarów. Po dodaniu/zmianie zestawu na wzorcu przycisk podświetlany jest na żółto i standardowo możliwa jest aktualizacja danych (towarów i grup) zgodnie z ustawionymi parametrami.
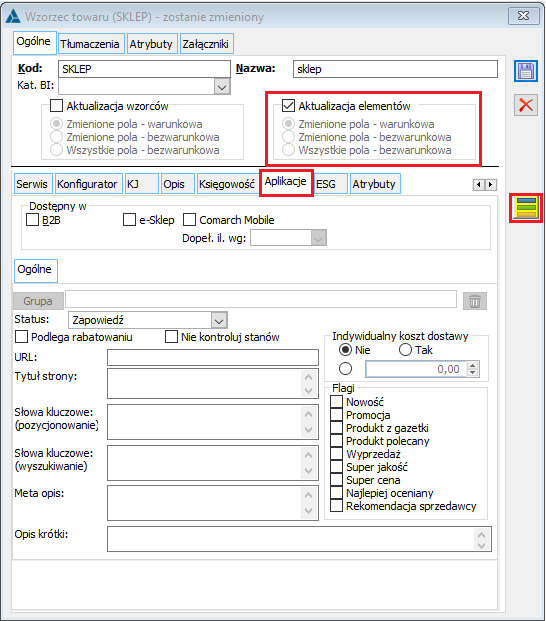
Logo producenta i marka towaru
Towar wysyłany do e-Sklepu może zawierać grafikę producenta i marki towaru.
Ustawienie Logo producenta:
- na karcie kontrahenta – zakładka załączniki, dodajemy obrazek, który pełni funkcje loga, zaznaczamy check e-Sklep (kontrahent musi być również wysyłany do e-Sklepu). Jeżeli do karty kontrahenta dołączonych jest więcej załączników typu: Obraz udostępnionych w e-Sklepie, to zostanie wysłany załącznik, który jest zdefiniowany jako pierwszy;
- na karcie towaru, zakładka ogólne, uzupełniamy kontrahenta w polu Producent
Ustawienie Marki towaru:
- nazwę marki oraz logo definiujemy w Słowniku Kategorii – Kategoria Marki Towarów;
- na karcie towaru, zakładka ogólne, uzupełniamy pole Marka