Uwagi ogólne
Rozliczanie produkcji umożliwia naliczenie kosztów produkcji na produktach końcowych. Nośnikami kosztów w produkcji mogą być wszystkie obiekty produkcyjne, a więc zasoby (np. pracownicy czy maszyny), technologie, operacje, surowce i półprodukty, procesy produkcyjne, realizacje i zlecenia produkcyjne. Koszt na obiektach produkcyjnych przypisywane są do nich w ramach kategorii kosztów. Kategorie umożliwiają określenie rodzaju kosztów lub ich pochodzenie. Podczas przypisywania kosztów możliwe jest ich rozbijanie na podrzędne obiekty produkcyjne, np. przypisując koszt do wybranych zleceń produkcyjnych możliwe będzie określenie sposobu rozbicia tego kosztu na wskazane elementy tych zleceń – operacje produkcyjne.
Po dokonaniu rozliczenia, wszystkie koszty przypisane bądź rozbite na obiekty produkcyjne zostaną uwzględnione w koszcie produktu lub produktów. Ujęcie kosztów w kategoriach umożliwia analizę struktury tych kosztów, czyli określenie, jaka część kosztu pochodzi z surowców, jaka z robocizny itd.
W wersji 2017.0 udostępniona została funkcjonalność definiowania, za pomocą zapytania sql, źródła kosztów dodatkowych, a także klucza, wg którego dodatkowy koszt będzie rozbijany na obiekty produkcyjne.
Udostępniono również narzędzie do globalnego przypisywania kosztów dodatkowych, do obiektów produkcyjnych. Funkcjonalność została oparta o wzorce, których warunki wyznaczają zakres dokumentów, do których ma być przypisany dany koszt dodatkowy.
Udostępniona jest ogólna lista dodatkowych kosztów, na której prezentowane są wszystkie dodatkowe koszty przypisane do obiektów produkcyjnych.
Parametry na kategoriach kosztów definiowanych w słowniku kategorii
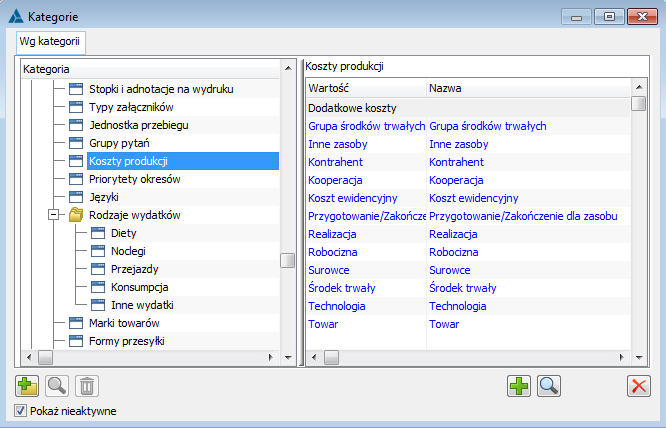
Koszty w produkcji przypisywane są do obiektów produkcyjnych w ramach kategorii. Kategorie ewidencjonowane są w oknie: Słownik kategorii (folder: Inne), dostępnym z poziomu modułu: Administrator.
W systemie istnieją kategorie predefiniowane, wyświetlone w oknie na niebiesko. Oprócz nich, Użytkownik może dodawać nowe kategorie kosztów. Kategorie takie będą wyświetlone w kolorze czarnym.
Dodawanie i edycja definiowanych przez Użytkownika kategorii kosztów można dokonać za pomocą przycisków: ![]() [Dodaj] i
[Dodaj] i ![]() [Zmień], znajdujących się pod listą kategorii.
[Zmień], znajdujących się pod listą kategorii.
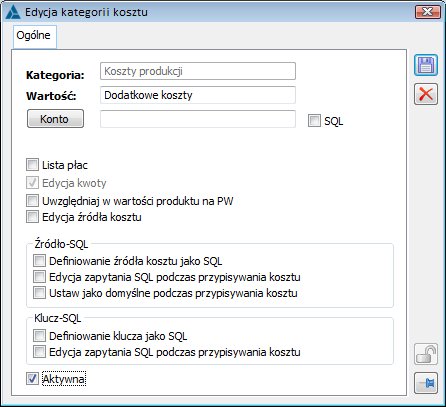
Dla kategorii, na zakładce: Ogólne, definiuje się następujące parametry:
Wartość – w polu wprowadza się nazwę kategorii kosztu.
Konto – pole służy wskazaniu konta, na które będą księgowane koszty, przypisane do obiektów produkcyjnych w ramach danej kategorii.
Lista płac – parametr należy zaznaczyć w przypadku definiowania kategorii, w ramach której będą przypisywane koszty wynikające ze składników listy wynagrodzeń. Po zaznaczeniu parametru, w oknie: Edycja kategorii kosztu, zostanie wyświetlona zakładka: Symbole kwot. Na zakładce należy zaznaczyć, które składniki mają zostać uwzględnione podczas przypisywania kosztów z listy wynagrodzeń. Oczywiście, możliwe jest zdefiniowanie dowolnej liczby kategorii kosztów, których źródłem będzie lista płac, a dla każdej z takich kategorii możliwe będzie zdefiniowanie innych składników.
Edycja kwoty – zaznaczenie parametru umożliwia dokonywanie edycji wysokości kwoty przypisywanej do obiektu produkcyjnego. Zaznaczenie tego parametru jest wskazane zwłaszcza w sytuacji, gdy na kategorii jest odznaczony parametr: Edycja źródła kosztu. Umożliwia to bowiem określenie kosztu przypisywanego
Uwzględniaj w wartości produktu na PW – przy zaznaczonym parametrze, koszty przypisane do obiektu produkcyjnego w ramach tej kategorii, a następnie rozliczone na produkcie, zostaną uwzględnione w wartości produktu na PW. Jeśli parametr nie zostanie zaznaczony, koszt w ramach tej kategorii będzie ujęty w koszcie produktu na zleceniu produkcyjnym, ale nie zostanie ujęty w koszcie produktu na PW.
Edycja źródła kosztu – po zaznaczeniu parametru możliwe będzie wybranie jako źródła kosztu, który zostanie przypisany, obiektu zarejestrowanego w Comarch ERP XL, np. dokumentu handlowego, zapisu księgowego salda konta itd.
Aktywna – zaznaczenie parametru zadecyduje o tym, czy można będzie przypisać koszt z tej kategorii do produkcji. Jeśli kategoria najpierw miała zaznaczony parametr: Aktywny, przypisano koszt, a następnie kategoria przestała być aktywna, wtedy koszt przypisany w ramach tej kategorii pozostanie na obiekcie produkcyjnym.
W wersji 2017.0 wprowadzone zostały dodatkowe parametry, które będą odpowiadały za to, czy w ramach danej kategorii kosztu będzie można przypisać koszt ze źródła, zdefiniowanego za pomocą zapytania SQL oraz czy będzie można rozbić koszt wg klucza, zdefiniowanego za pomocą zapytania SQL.
-
- Parametr: Definiowanie źródła kosztu jako SQL – zaznaczenie spowoduje pojawienie się nowej zakładki: SQL-Źródło [1] w oknie: Edycja kategorii kosztu, na której będzie można zdefiniować zapytanie SQL określające źródło kosztu:
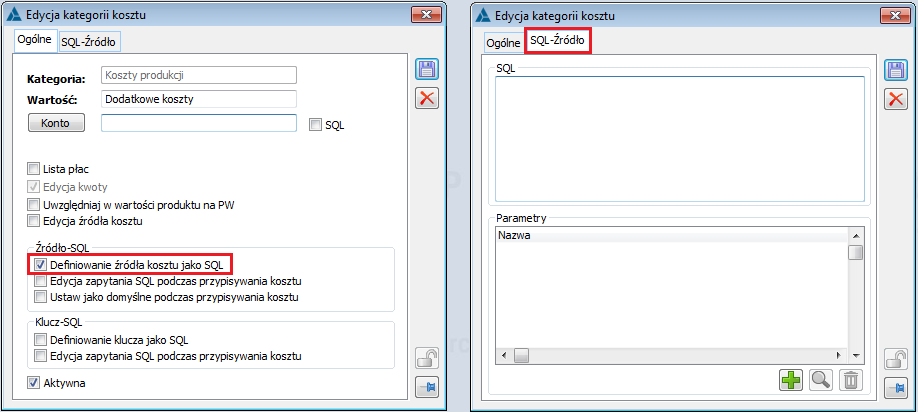
Na zakładce SQL-Źródło udostępnione są dwie sekcje: Sekcja: SQL- do definiowania zapytania SQL, określającego źródło kosztu oraz Sekcja: Parametry- do definiowania ewentualnych parametrów, wykorzystywanych w zapytaniu SQL, określającym źródło kosztu. Jeśli zapytanie będzie korzystało z parametrów, to ich wartości należy uzupełnić ręcznie, podczas przypisywania kosztu w ramach danej kategorii. Zapytanie SQL powinno być tak skonstruowane, by w pierwszej kolumnie zwracało wartość, którą można przekonwertować na liczbę. Liczba kolumn zwracanych przez zdefiniowany select może być dowolna, jednak istotne jest, by pierwsza z nich mogła być odczytana w systemie jako liczba.
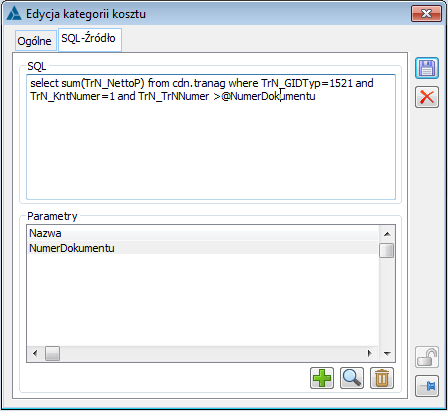
- Parametr: Edycja zapytania SQL podczas przypisywania kosztu (dostępny w obszarze Źródło-SQL)- zaznaczenie parametru spowoduje, że Użytkownik będzie mógł modyfikować zapytanie SQL, określające źródło kosztu, na etapie przypisywania kosztu z danej kategorii. Jeśli parametr pozostanie niezaznaczony, wówczas, podczas przypisywania kosztu w ramach danej kategorii, Użytkownik będzie mógł jedynie podać wartości dla ewentualnych parametrów, wykorzystywanych w zapytaniu, nie będzie natomiast mógł zmieniać struktury samego zapytania SQL, zdefiniowanego w oknie: Edycja kategorii kosztu:
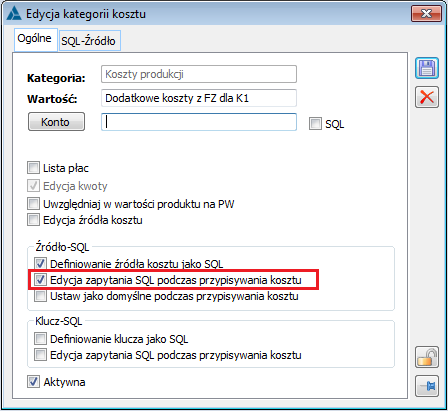
- Parametr: Ustaw jako domyślne podczas przypisywania kosztu– zaznaczenie parametru spowoduje, że podczas przypisywania kosztu z danej kategorii, domyślnie, jako źródło kosztu, podpowie się „SQL”- zapytanie zdefiniowane dla danej kategorii kosztu, na zakładce: SQL-Źródło
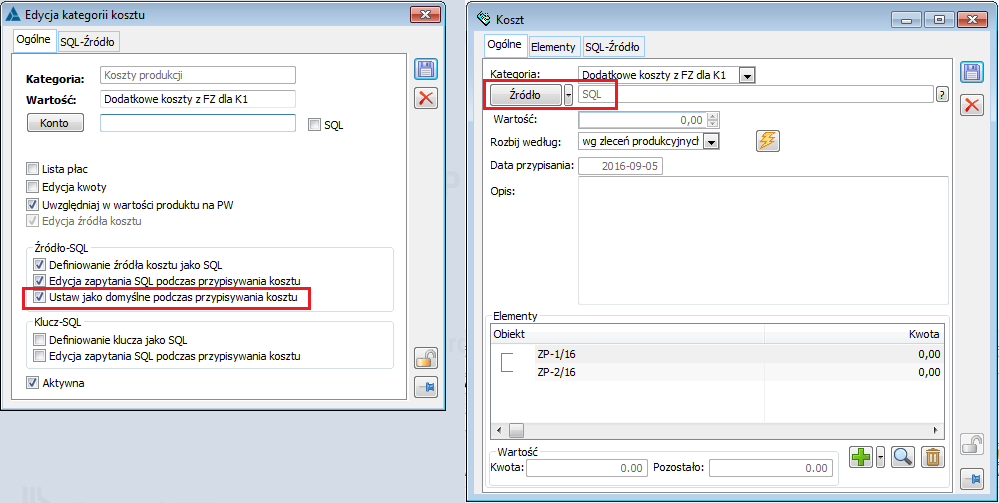
- Parametr: Definiowanie klucza jako SQL– zaznaczenie parametru spowoduje pojawienie się nowej zakładki: SQL-Klucz [2] w oknie: Edycja kategorii kosztu, na której będzie można zdefiniować zapytanie SQL, określające klucz rozbicia kosztu:
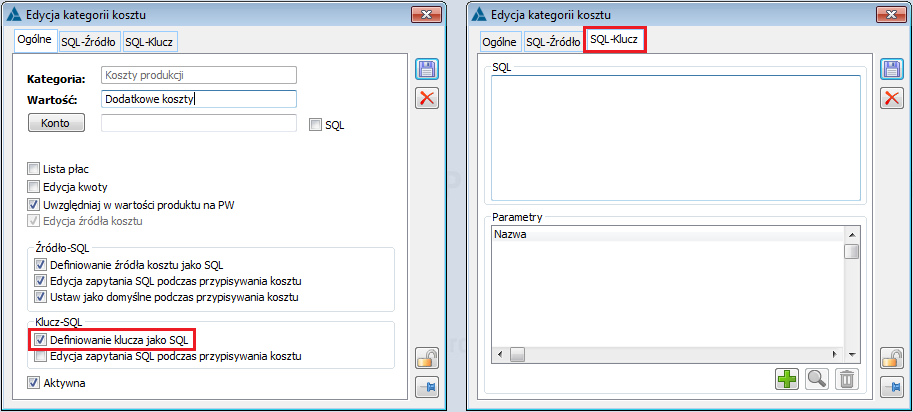
Na zakładce SQL-Klucz (podobnie, jak na zakładce: SQL-Źródło) udostępnione są dwie sekcje: Sekcja: SQL- do definiowania zapytania SQL, określającego klucz rozbicia kosztu oraz Sekcja: Parametry- do definiowania ewentualnych parametrów, wykorzystywanych w zapytaniu SQL, określającym klucz rozbicia kosztu. Wartości parametrów są uzupełniane podczas przypisywania kosztu w ramach danej kategorii. Zapytanie powinno być tak skonstruowane, by dało się z niego odczytać:
- Typ obiektu, do którego będzie przypisywany koszt
W zapytaniu mogą pojawić się następujące Typy obiektów:
- 14343 – ZP/HPR – obiekty z tabeli: CDN.ProdZlecenia
- 14344 – proces – obiekty z tabeli CDN.ProdProcesy
- 14345 – operacja planowana/realizacja – obiekty z tabeli: CDN.ProdCzynnosci
- 14346 – surowiec/produkt – obiekty z tabeli CDN.ProdZasoby
- 14337 – zasoby – obiekty z tabeli CDN.ProdCzynnosciObiekty
Jedno zapytanie SQL, definiujące klucz rozbicia kosztu, może wskazywać na różne obiekty, tzn. dany koszt może zostać rozbity jednocześnie, np. na: procesy, operacje, produkty, itd.
- Numer obiektu, do którego będzie przypisywany koszt,
- Wagę, z jaką ma być przypisany koszt do danego obiektu – ta wartość nie jest wymagana- jeśli waga nie zostanie podana, wówczas domyślnie wagą dla kosztu będzie 1
Zapytanie SQL, definiujące klucz rozbicia kosztu może zwracać więcej kolumn, ale nie będą one odczytywane podczas przypisywania dodatkowych kosztów w systemie.
Elementy rozbicia kosztu, można dodatkowo ograniczyć tylko do tych, które zawierają się w zaznaczonym przez Użytkownika kontekście, poprzez użycie w zapytaniu sql, w warunku „where”, wyrażenia {filtrsql}.
Przykładowo, jeżeli przypisywanie kosztu uruchomimy z poziomu listy zleceń produkcyjnych, dla 2 zaznaczonych zleceń, a klucz rozbicia kosztu zdefiniowany zapytaniem SQL wskazuje na to, że koszt ma być rozbity jednocześnie na wszystkie produkty (bez zaznaczenia, z których zleceń są to produkty), to jeśli w zapytaniu użyty zostanie warunek „where {filtrsql}”, wówczas rozbicie nastąpi tylko na produkty, znajdujące się na tych 2 zaznaczonych zleceniach, jeśli natomiast w zapytaniu nie będzie wyrażenia „where {filtrsql}”, wówczas koszt zostanie rozbity na produkty, znajdujące się na wszystkich zleceniach, które spełniają inne kryteria zapytania.
Dodatkowo, jeśli dodatkowy koszt będzie przypisywany z poziomu nowego narzędzia, wówczas w zapytaniu definiującym klucz, w warunku „where” powinno być użyte wyrażenie {filtrsql}, które będzie odpowiadało za kontekst przypisywania kosztu.
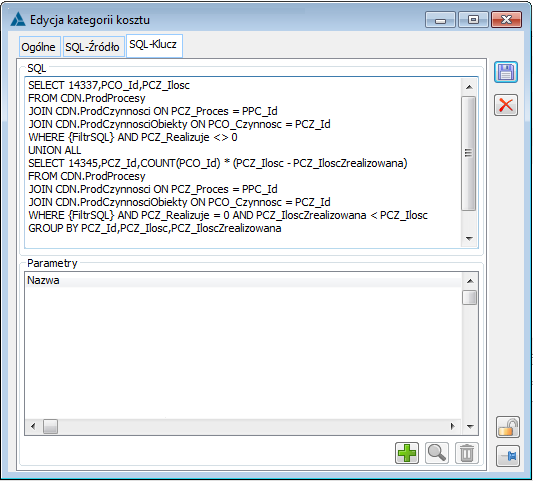
- Parametr: Edycja zapytania SQL podczas przypisywania kosztu (dostępny w obszarze Klucz-SQL)- zaznaczenie parametru spowoduje, że Użytkownik będzie mógł modyfikować zapytanie SQL, określające klucz rozbicia kosztu, na etapie przypisywania kosztu z danej kategorii. Jeśli parametr pozostanie niezaznaczony, wówczas, podczas przypisywania kosztu w ramach danej kategorii, Użytkownik będzie mógł jedynie podać wartości dla ewentualnych parametrów, wykorzystywanych w zapytaniu, nie będzie natomiast mógł zmieniać struktury samego zapytania SQL:
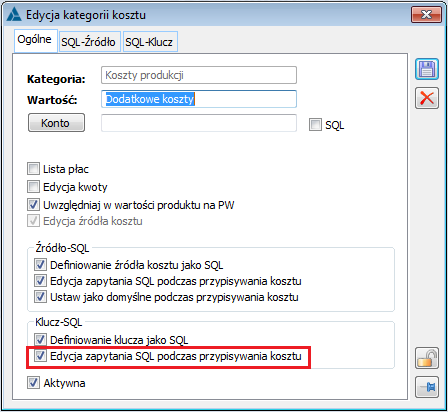
Przypisywanie dowolnych kosztów do obiektów produkcyjnych
Podczas rozliczania produkcji do obiektów produkcyjnych przypisywane są automatycznie koszty w ramach predefiniowanych kategorii kosztów produkcji. Koszty te wynikają ze stawek określonych dla zasobów i stawek na technologii i operacjach oraz z wartości surowców.
Obok tych kosztów możliwe jest przypisywanie innych kosztów, w ramach kategorii definiowanych przez Użytkownika. Źródłem takiego kosztu mogą być dokumenty handlowe, zarejestrowane w Comarch ERP XL, zapisy księgowe, salda konta , składniki listy wynagrodzeń itd.
Nośniki kosztu
Możemy przypisać koszt dla następujących obiektów:
- Zlecenia produkcyjnego (lub wielu zleceń produkcyjnych jednocześnie),
- Procesu produkcyjnego,
- Operacji planowanej,
- Realizacji operacji,
- Zasobu produkcyjnego,
- Surowca,
- Produktu.
Sposób przypisywania kosztu
Przypisywanie kosztu zostanie pokazane na przykładzie przypisywania kosztu z faktury zakupu do wybranych zleceń produkcyjnych. W ten sam sposób jednak odbywa się ono w przypadku przypisywania kosztu do operacji, surowców, produktów itd.
Aby przypisać koszt do obiektu produkcyjnego np. wybranych zleceń produkcyjnych, należy:
- Na liście zleceń produkcyjnych zaznaczyć zlecenia, do których zostanie przypisany koszt.
- Nacisnąć przycisk:
 [Przypisywanie kosztu]. Zostanie otworzone okno: Koszt.
[Przypisywanie kosztu]. Zostanie otworzone okno: Koszt.
W oknie: Koszt, na zakładce: Ogólne, można wykorzystać następujące pola
Kategoria – w polu można wybrać jedną z kategorii kosztów produkcji zdefiniowaną przez Użytkownika w oknie: Kategorie. W ramach wybranej kategorii zostanie przypisany koszt do obiektu produkcyjnego.
Źródło – przycisk: ![]() , będzie aktywny, jeśli na definicji wybranej kategorii (w słowniku kategorii) został zaznaczony parametr: Edycja źródła kosztu. Po rozwinięciu menu, znajdującego się obok przycisku, możliwe jest wskazanie jako źródła kosztu, wybranego obiektu w Comarch ERP XL, np. dokumentu handlowego czy zapisu księgowego. Po wybraniu źródła, zostanie wyświetlone okno: Źródło kosztu. W oknie będzie wyświetlony numer i data dokumentu oraz kontrahent, na którego został wystawiony. W części: Kwota do przypisania, zostanie wyświetlona kwota wynikająca z dokumentu, jaką można przypisać do obiektu produkcyjnego. Możliwe jest zmniejszenie tej kwoty i przypisania tylko części wartości wynikającej z dokumentu. Podczas przypisywania wartości z dokumentu kontrolowana jest wartość już przypisana z tego samego dokumentu do produkcji (czyli jeżeli z FZ na wartość 100 PLN został już przypisany koszt w wysokości 50 PLN, to możliwe będzie wykorzystanie tej samej FZ, jako źródła kosztu, ale tylko do wysokości 50 PLN, a więc pozostałej po ostatnim przypisaniu kosztu do produkcji z dokumentu).
, będzie aktywny, jeśli na definicji wybranej kategorii (w słowniku kategorii) został zaznaczony parametr: Edycja źródła kosztu. Po rozwinięciu menu, znajdującego się obok przycisku, możliwe jest wskazanie jako źródła kosztu, wybranego obiektu w Comarch ERP XL, np. dokumentu handlowego czy zapisu księgowego. Po wybraniu źródła, zostanie wyświetlone okno: Źródło kosztu. W oknie będzie wyświetlony numer i data dokumentu oraz kontrahent, na którego został wystawiony. W części: Kwota do przypisania, zostanie wyświetlona kwota wynikająca z dokumentu, jaką można przypisać do obiektu produkcyjnego. Możliwe jest zmniejszenie tej kwoty i przypisania tylko części wartości wynikającej z dokumentu. Podczas przypisywania wartości z dokumentu kontrolowana jest wartość już przypisana z tego samego dokumentu do produkcji (czyli jeżeli z FZ na wartość 100 PLN został już przypisany koszt w wysokości 50 PLN, to możliwe będzie wykorzystanie tej samej FZ, jako źródła kosztu, ale tylko do wysokości 50 PLN, a więc pozostałej po ostatnim przypisaniu kosztu do produkcji z dokumentu).
Wartość – w pole zostanie wprowadzona wartość wynikająca z wybranego obiektu Comarch ERP XL, będącego źródłem kosztu. Jeżeli nie wybrano obiektu w Comarch ERP XL jako źródła kosztu możliwe będzie wprowadzenie wartości w tym polu ręcznie. Aby to było możliwe, potrzebne jest zaznaczenie parametru: Edycja kwoty, na definicji kategorii Kategorie Koszty produkcji, w oknie: Kategorie.
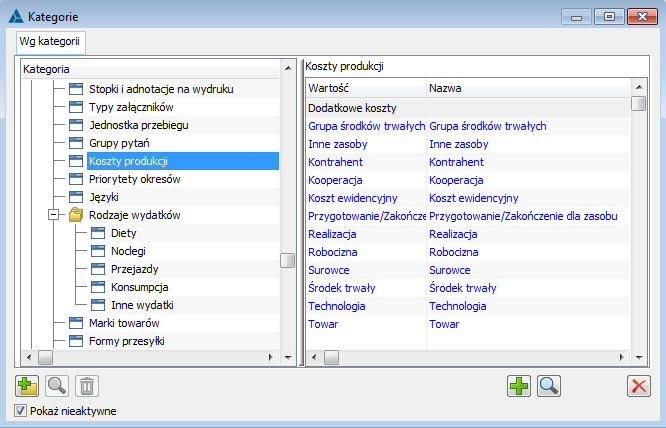
Rozbij według – w polu wybiera się kryterium, według którego zostanie rozbity przypisany koszt. W zależności od poziomu przypisania kosztu, dostępne są różne kryteria jego rozbicia według zasady, że im wyższy poziom przypisania kosztu, tym więcej możliwości rozbicia kosztu, np. przypisując koszt z poziomu listy zleceń produkcyjnych, możliwe jest jego rozbicie na: zlecenia produkcyjne i elementy podrzędne do zleceń, czyli procesy w tych zleceniach, operacjach produkcyjnych, realizacje, surowce, produkty itd. podczas gdy przypisując koszt do produktu możliwe jest jego przypisanie tylko do poziomu produktów.
Data przypisania – umożliwia przypisanie do obiektów produkcyjnych i ewidencjonowanie daty przypisania kosztu.
Opis – umożliwia dodanie opisu dotyczącego przypisywanego kosztu.
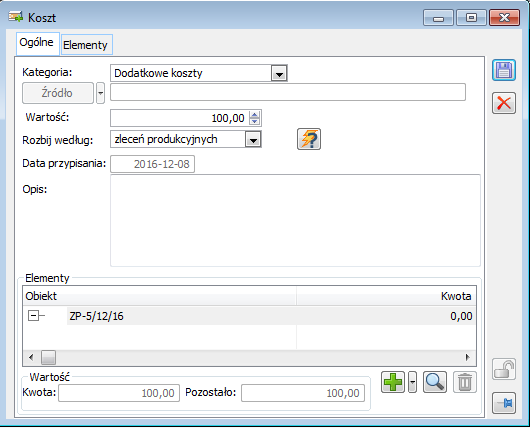
W oknie: Koszt, w polu: Źródło, w wersji 2017.0 została dodana nowa opcja: SQL, której wskazanie spowoduje, że źródło kosztu będzie obliczane za pomocą zapytania SQL, zdefiniowanego na nowej zakładce: SQL-Źródło, w danym oknie: Koszt. Zapytanie to będzie domyślnie przenoszone z wybranej w tym oknie kategorii kosztu, a edycja tego zapytania, będzie zależna od ustawień w oknie: Edycja kategorii kosztu, w obszarze: SQL-Źródło.
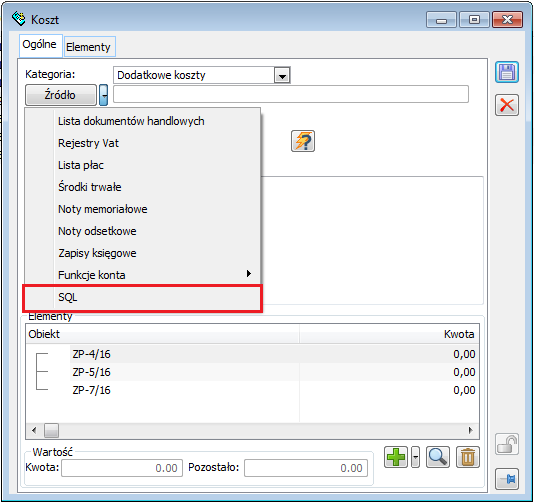
Po wybraniu, jako źródła kosztu, opcji: SQL, w oknie: Koszt pojawi się zakładka: SQL-Źródło, a także opcja: Oblicz wartość, za pomocą której będzie można obliczyć koszt, wynikający z zapytania SQL, zanim zostanie on przypisany do wskazanych elementów.
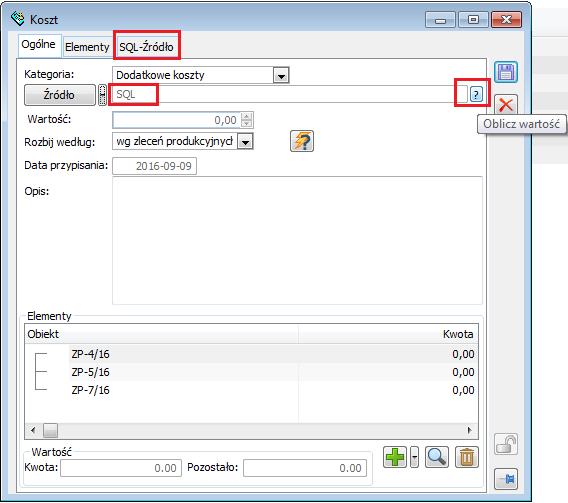
W oknie: Koszt, na zakładce: SQL, prezentowane będzie zapytanie SQL, za pomocą którego wyliczany będzie koszt do przypisania. Jeśli zapytanie SQL korzysta z dodatkowych parametrów, to należy z poziomu tej zakładki uzupełnić ich wartości. Jeśli kategoria kosztu zezwala na modyfikację zapytania SQL, podczas przypisywania kosztu, to można również definiować z tego miejsca dodatkowe parametry dla zapytania.
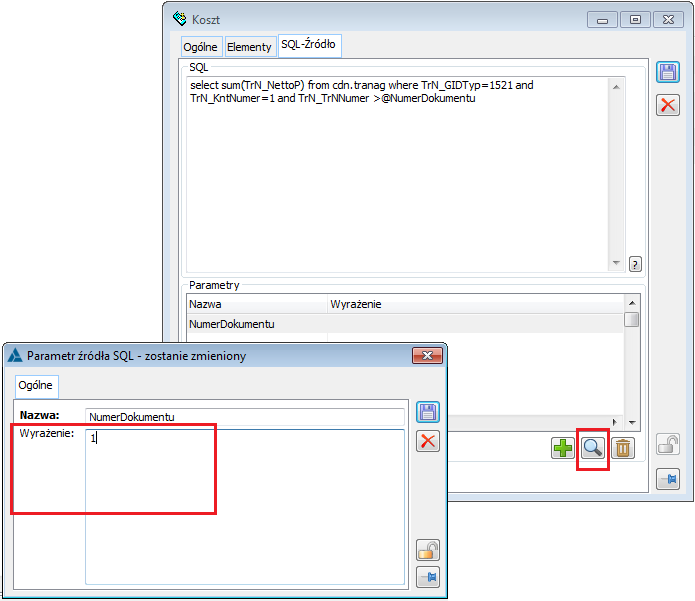
Przed rozbiciem/przypisaniem kosztu można obliczyć wartość, jaka będzie przypisywana, poprzez użycie opcji: Oblicz wartość. Jednocześnie, obliczenie wartości nastąpi również, bez użycia tej opcji, w momencie przypisywania kosztu:
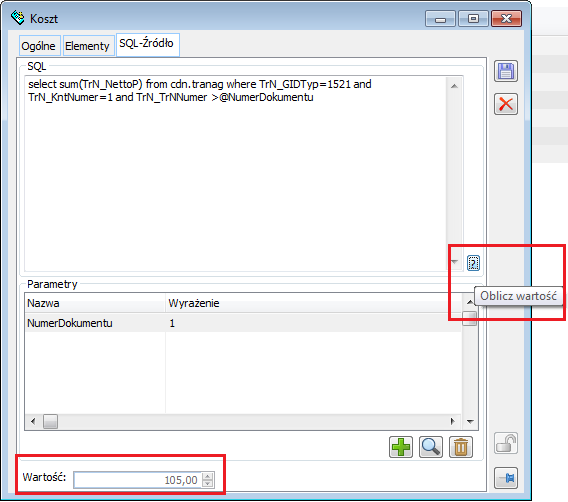
Rozbicie kosztu następuje, jak dotychczas, po naciśnięciu opcji: Rozbij koszt wg wybranego klucza:
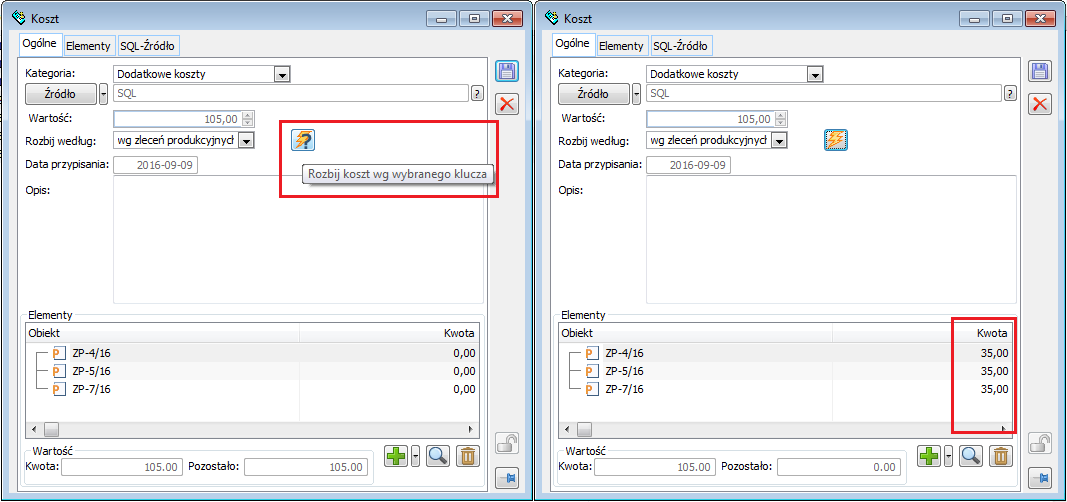
Przypisanie kosztu do obiektów produkcyjnych, następuje po naciśnięciu opcji: Zapisz zmiany:
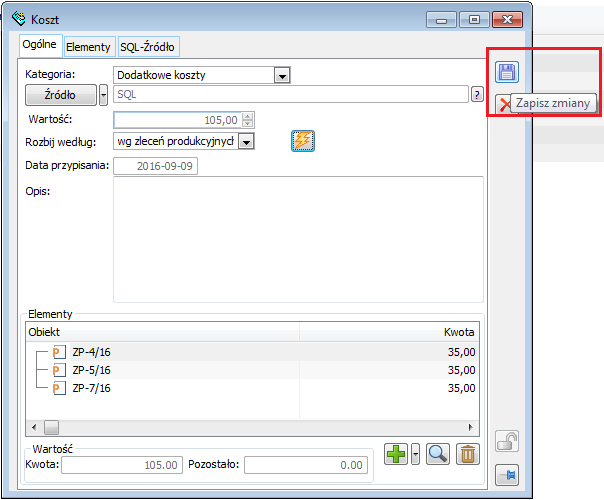
Rozbijanie kosztów na obiekty produkcyjne
Po uruchomieniu rozbicia kosztu (przycisk: ![]() [Rozbij koszt według wybranego klucza]) na zakładce: Elementy, zostaną wyświetlone obiekty produkcyjne, na które został rozbity koszt. Dla każdego z elementów możliwa jest edycja ręczna przypisanego kosztu. Przed zapisaniem okna kosztu niezbędne jest rozdysponowanie pełnej wartości przypisanego kosztu. W przypadku edycji ręcznej może się zdarzyć, że część kosztu zostanie nie przypisana do żadnego elementu. Część ta zostanie wyświetlona w polu: Wartość – Pozostało.
[Rozbij koszt według wybranego klucza]) na zakładce: Elementy, zostaną wyświetlone obiekty produkcyjne, na które został rozbity koszt. Dla każdego z elementów możliwa jest edycja ręczna przypisanego kosztu. Przed zapisaniem okna kosztu niezbędne jest rozdysponowanie pełnej wartości przypisanego kosztu. W przypadku edycji ręcznej może się zdarzyć, że część kosztu zostanie nie przypisana do żadnego elementu. Część ta zostanie wyświetlona w polu: Wartość – Pozostało.
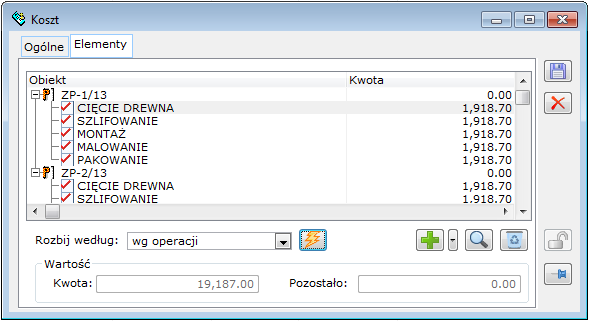
Na zakładce: Elementy, znajdują się również następujące parametry:
Rozbij według – w polu można wybrać jeden z kryteriów rozbicia przypisanego kosztu. Dzięki temu możliwe jest modyfikowanie przypisania kosztów do poszczególnych elementów. Dostępne są te same kryteria co w analogicznym polu na zakładce: Ogólne. Rozbicie następuje po wybraniu kryterium i naciśnięciu przycisku: ![]() [Rozbij koszt wg wybranego klucza].
[Rozbij koszt wg wybranego klucza].
Wartość – w tej części znajdują się pola: Kwota, w którym wyświetlona jest wartość przypisanego kosztu, i Pozostało, w którym wyświetlona jest wartość kosztu pozostała do rozbicia.
![]() [Dodaj element] – przycisk umożliwia dodanie nowego elementu, na który zostanie rozbity przypisany koszt. Po jego naciśnięciu zostanie wyświetlona lista zleceń produkcyjnych, umożliwiająca wybranie odpowiedniego elementu. Dodawanym elementem może być tylko element tego samego rodzaju, czyli jeżeli na zakładce wyświetlone są jako elementy produkty, możliwe jest dodanie jako elementu tylko produktu.
[Dodaj element] – przycisk umożliwia dodanie nowego elementu, na który zostanie rozbity przypisany koszt. Po jego naciśnięciu zostanie wyświetlona lista zleceń produkcyjnych, umożliwiająca wybranie odpowiedniego elementu. Dodawanym elementem może być tylko element tego samego rodzaju, czyli jeżeli na zakładce wyświetlone są jako elementy produkty, możliwe jest dodanie jako elementu tylko produktu.
![]() [Podgląd elementu] – po naciśnięciu przycisku zostanie wyświetlone zlecenie, na którym znajduje się element kosztu.
[Podgląd elementu] – po naciśnięciu przycisku zostanie wyświetlone zlecenie, na którym znajduje się element kosztu.
![]() [Usuń element] – służy usunięciu elementu z zakładki. Usunięcie spowoduje, że koszt z tego elementu zostanie usunięty. Powstała w ten sposób reszta musi zostać ponownie rozdysponowana między pozostałe produkty – bądź poprzez rozliczenie, bądź poprzez edycję ręczną. Wartość pozostała zostanie wyświetlone w polu: Wartość – Pozostało. Niemożliwe jest usunięcie wszystkich elementów z tego poziomu – na zakładce musi zostać co najmniej jeden element, do którego koszt został przypisany.
[Usuń element] – służy usunięciu elementu z zakładki. Usunięcie spowoduje, że koszt z tego elementu zostanie usunięty. Powstała w ten sposób reszta musi zostać ponownie rozdysponowana między pozostałe produkty – bądź poprzez rozliczenie, bądź poprzez edycję ręczną. Wartość pozostała zostanie wyświetlone w polu: Wartość – Pozostało. Niemożliwe jest usunięcie wszystkich elementów z tego poziomu – na zakładce musi zostać co najmniej jeden element, do którego koszt został przypisany.
Po zapisaniu okna, koszt zostanie przypisany do wskazanych elementów. Po dokonaniu rozliczenia, koszt ten zostanie uwzględniony w wartości produktu.
W oknie: Koszt, w polu: Rozbij według, w wersji 2017.0 dodano nową opcję: wg SQL, której wskazanie spowoduje, że klucz rozbicia kosztu będzie obliczany za pomocą zapytania SQL, zdefiniowanego na nowej zakładce: SQL-Klucz, w danym oknie: Koszt. Zapytanie to będzie domyślnie przenoszone z wybranej w tym oknie kategorii kosztu, a edycja tego zapytania, będzie zależna od ustawień w oknie: Edycja kategorii kosztu, w obszarze: SQL-Klucz.
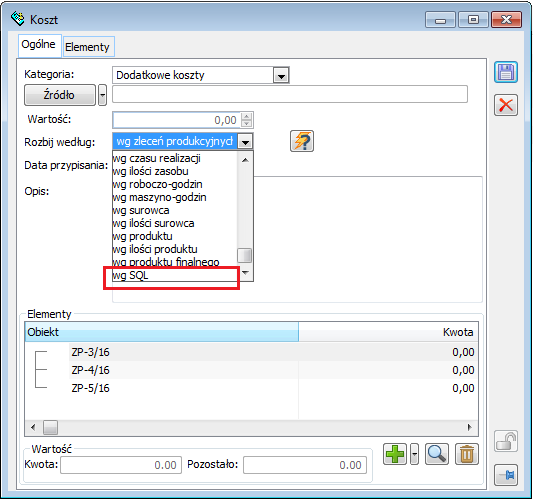
Po wybraniu klucza rozbicia: wg SQL, w oknie: Koszt pojawi się nowa zakładka: SQL-
Klucz, na której powinno się znaleźć zapytanie definiujące klucz rozbicia kosztu, oraz nowa opcja: Pokaż elementy, za pomocą której wywoływane będzie zapytanie SQL, tzn. obliczane będą elementy, na które dany koszt zostanie rozbity.
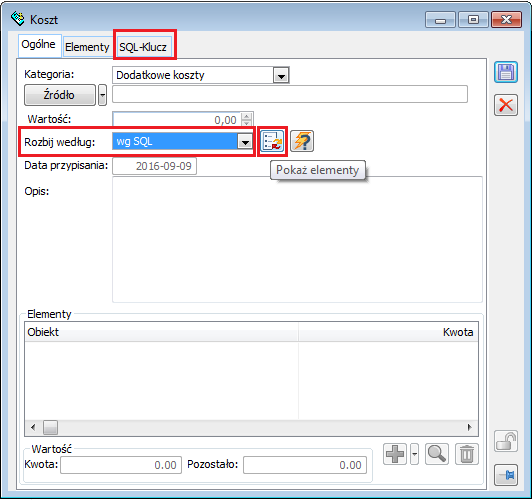
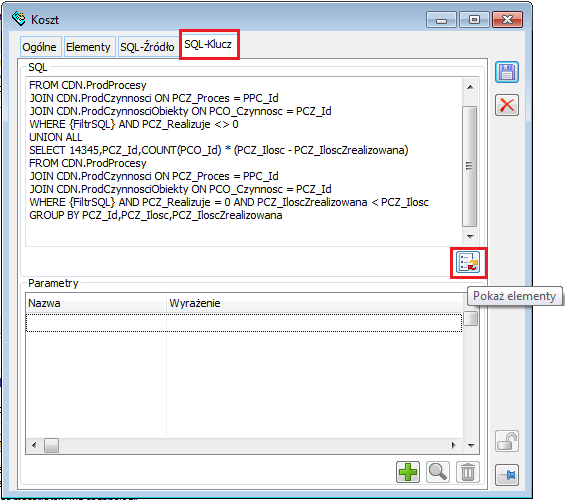
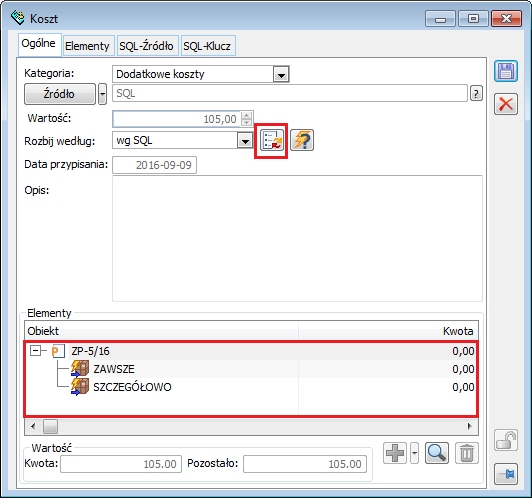
W oknie: Koszt, na zakładce: Ogólne, umieszczona jest sekcja z elementami, na które dany koszt będzie rozbijany. Jednocześnie elementy rozbicia nadal będą widoczne, na osobnej zakładce: Elementy, w oknie: Koszt. Na zakładce SQL-Klucz po naciśnięciu Pokaż elementy system automatycznie przejdzie na zakładkę Elementy lub Ogólne, gdy zapytanie obliczające jest poprawnie zdefiniowane.
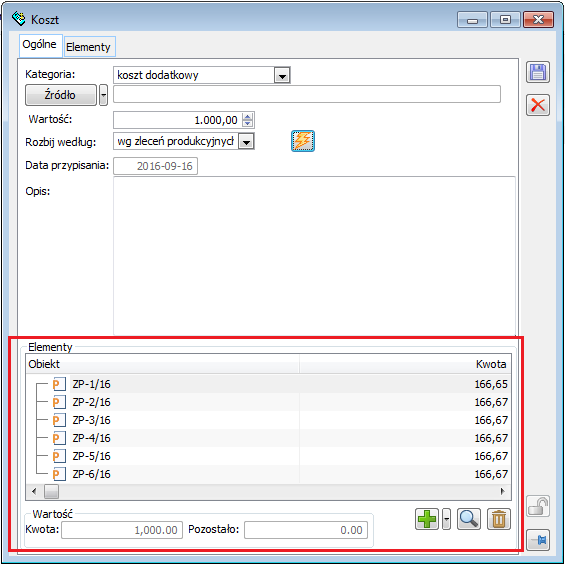
Zakładka koszty
Na zakładce: Koszty, wyświetlone są wszystkie koszty przypisane do obiektu, bądź rozbite po przypisaniu. Przypisane koszty ujęte są w kategoriach, dzięki czemu prezentowana jest informacja o częściach składowych kosztu obiektu, np. na produkt mogą się składać koszty surowca, technologii, robocizny itd. Sumowanie, aktywne na zakładce, umożliwia wyliczenie całego kosztu obiektu.
Koszty na zakładce wyświetlone są w kolorze czarnym i niebieskim:
- Kolor niebieski – w kolorze niebieskim wyświetlone są koszty, które pochodzą z obiektów nadrzędnych i nie podlegają edycji na bieżącym obiekcie. Wynika to z tego, że przy kolejnym rozliczeniu zostaną one ponownie naliczone zgodnie z ich przypisaniem do obiektów nadrzędnych. Na produkcie, tymi kosztami będą na przykład koszty realizacji, w ramach której został on uzyskany, bądź koszt surowców, który wchodzi w koszt produktu itd.
- Kolor czarny – w tym kolorze wyświetlone są koszty, które zostały przypisane bezpośrednio do obiektu lub zostały na nim umieszczone w wyniku rozbicia. Koszty wyświetlone w tym kolorze podlegają edycji.
Na zakładce znajdują się pola i przyciski:
Kategoria – za pomocą filtra możliwe jest sortowanie kosztów wg kategorii.
![]() [Oblicz sumę wg kategorii] – po naciśnięciu przycisku zostaną zsumowane koszty z wszystkich kategorii, pokazując całkowity koszt obiektu.
[Oblicz sumę wg kategorii] – po naciśnięciu przycisku zostaną zsumowane koszty z wszystkich kategorii, pokazując całkowity koszt obiektu.
![]() [Podgląd] – otwiera do edycji/podglądu okno: Koszt. W oknie wyświetlone są dane na temat źródła kosztu (o ile takie wybrano) oraz innych elementów, do których ten koszt został przypisany.
[Podgląd] – otwiera do edycji/podglądu okno: Koszt. W oknie wyświetlone są dane na temat źródła kosztu (o ile takie wybrano) oraz innych elementów, do których ten koszt został przypisany.
![]() [Przypisz koszt] – za pomocą funkcji można dokonać przypisania kosztów.
[Przypisz koszt] – za pomocą funkcji można dokonać przypisania kosztów.
![]() [Odwiąż koszt] – za pomocą przycisku usuwa się wybrany koszt z zakładki. Jeżeli zostanie usunięty koszt, który pochodzi z obiektu nadrzędnego, po następnym rozliczeniu zostanie on przywrócony na zakładkę.
[Odwiąż koszt] – za pomocą przycisku usuwa się wybrany koszt z zakładki. Jeżeli zostanie usunięty koszt, który pochodzi z obiektu nadrzędnego, po następnym rozliczeniu zostanie on przywrócony na zakładkę.
Jeżeli do RW, które jest związane z surowcem na zleceniu są wygenerowane jakieś korekty kosztów, to korekty te będą uwzględnione podczas rozliczania produkcji. Koszt ten jest uwzględniony w kategorii surowce – koryguje wartość RW.
Narzędzie do przypisywania dodatkowych kosztów na podstawie wzorca
W systemie dostępne jest narzędzie, za pomocą którego można przypisywać dodatkowy koszt do obiektów produkcyjnych, bez konieczności ręcznego wskazywania/zaznaczania zleceń/harmonogramów, w kontekście których ma zostać uruchomione dodawanie kosztu. Funkcjonalność działa w oparciu o wzorce, w których definiowane są pewne warunki. Wartości warunków, określonych we wzorcu są podawane na etapie przypisywania kosztu i wyznaczają zakres dokumentów, do których ma zostać przypisany koszt dodatkowy.
- Wzorce kosztów produkcji
Wzorce kosztów można definiować z poziomu nowej listy, otwieranej z menu->Listy, za pomocą opcji: Wzorce kosztów produkcji:

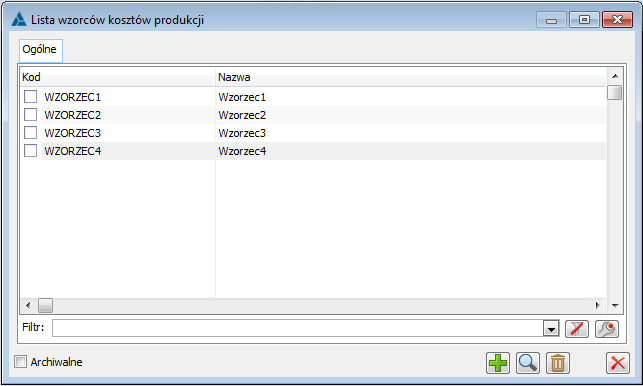
Z poziomu listy wzorców można definiować wzorce, na podstawie których będą później mogły być przypisywane koszty dodatkowe.
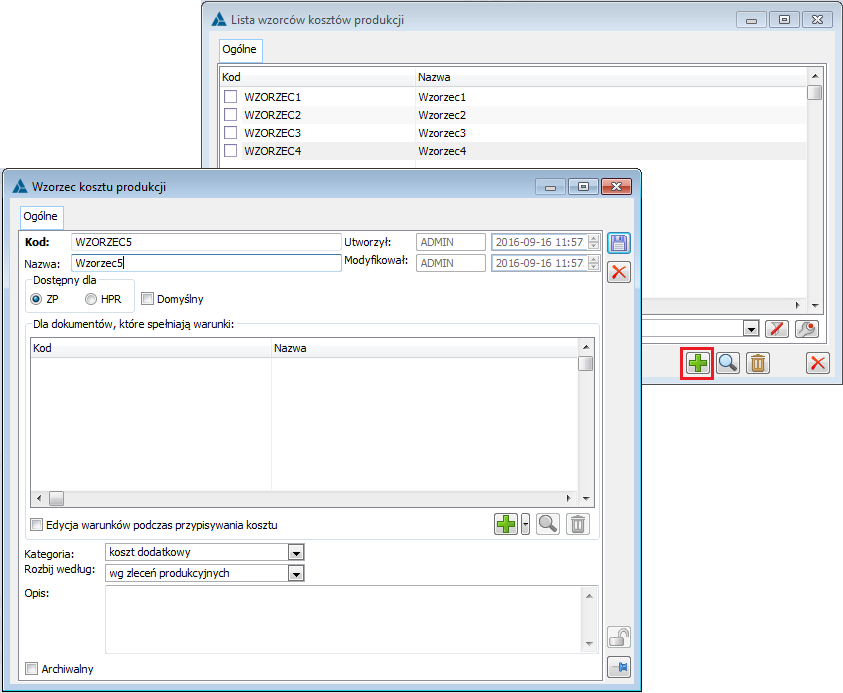
W oknie: Wzorzec kosztu produkcji, znajdują się następujące informacje:
Kod – kod wzorca
Nazwa– nazwa wzorca
Dostępny dla: ZP/HPR– czy wzorzec ma być stosowany, podczas przypisywania kosztów dodatkowych do Zleceń produkcyjnych, czy do Harmonogramów projektu
Domyślny– czy wzorzec ma się domyślnie podpowiadać, podczas przypisywania kosztu dodatkowego, na podstawie wzorca. Domyślny może być tylko jeden wzorzec. Jeśli jakiś wzorzec został już oznaczony jako domyślny, wówczas zaznaczenie parametru na innym wzorcu spowoduje automatyczne odznaczenie go na wzorcu, który dotychczas był domyślny.
Dla dokumentów, które spełniają warunki– w sekcji należy podać warunki, wg których wyszukiwane będą dokumenty, do których przypisywany będzie dodatkowy koszt. Warunki można wybierać z predefiniowanej listy warunków. Lista warunków jest stała. Nie można definiować własnych warunków dla wzorca.
Edycja warunków podczas przypisywania kosztu – parametr odpowiada za możliwość dodawania/usuwania warunków, na etapie przypisywania kosztów.
Kategoria– w polu określa się kategorię, jaka ma być domyślnie podpowiadana, podczas przypisywania kosztu na podstawie danego wzorca
Rozbij według– w polu określa się klucz rozbicia kosztu, jaki ma być domyślnie podpowiadany, podczas przypisywania kosztu na podstawie danego wzorca
– wg zleceń produkcyjnych – ilość zleceń + ilość HPR – koszt rozbijany po równo
– wg procesów – koszt rozbijany po równo dla każdego procesu niezależnie od jego ilości
– wg operacji – koszt rozbijany po równo dla każdej operacji niezależnie od jej ilości
– wg ilości operacji – koszt rozbijany dla każdej operacji proporcjonalnie do jej ilości
– wg czasu operacji – koszt rozbijany dla każdej operacji proporcjonalnie do jej czasu rozliczeniowego
– wg realizacji – koszt rozbijany po równo dla każdej realizacji niezależnie od jej ilości
– wg ilości realizacji – koszt rozbijany dla każdej realizacji proporcjonalnie do jej ilości
– wg czasu realizacji – koszt rozbijany dla każdej realizacji proporcjonalnie do jej czasu rozliczeniowego
– wg ilości zasobu – koszt rozbijany po równo dla każdego zasobu niezależnie od jego ilości
– wg roboczo-godzin – koszt rozbijany proporcjonalnie do czasu rozliczeniowego zasobu – pracownika
– wg maszyno-godzin – koszt rozbijany proporcjonalnie do czasu rozliczeniowego zasobu – maszyny
– wg surowca – koszt rozbijany po równo dla każdego surowca (nie będącego półproduktem) niezależnie od jego ilości
– wg ilości surowca – koszt rozbijany dla każdego surowca proporcjonalnie do jego ilości
– wg ilości surowca w jednostce pomocniczej – koszt rozbijamy wg ilości surowca wyrażonej w jednostce pomocniczej
– wg produktu – koszt rozbijany po równo dla każdego produktu (będącego produktem finalnym oraz półproduktem) niezależnie od jego ilości
– wg ilości produktu – koszt rozbijany po równo dla każdego produktu (będącego produktem finalnym oraz półproduktem) proporcjonalnie do jego ilości
– wg produktu finalnego – koszt rozbijany po równo dla każdego produktu finalnego (nie będącego półproduktem na danym zleceniu) niezależnie od jego ilości
– wg ilości produktu w jednostce pomocniczej – koszt rozbijany wg ilości produktu w jednostce pomocniczej, jeśli brak jednostki pomocniczej, koszt rozbijamy wg ilości wyrażonej w jednostce podstawowej dla produktu z technologii, jeśli jest to produkt dodatkowy/niezwiązany z TP rozbijamy koszt wg ilości w jednostce pomocniczej
– wg ilości produktu finalnego w jednostce pomocniczej – koszt rozbijamy wg ilości produktu finalnego wyrażonej w jednostce pomocniczej, jeśli brak jednostki pomocniczej, koszt rozbijamy wg ilości wyrażonej w jednostce podstawowej dla produktu z technologii, jeśli jest to produkt dodatkowy/niezwiązany z TP rozbijamy koszt wg ilości w jednostce pomocniczej
Opis– standardowe pole tekstowe, w którym można umieścić dodatkowe informacje. Informacje te będą podpowiadane w oknie: Koszt na podstawie wzorca, w którym dany wzorzec zostanie wskazany.
Archiwalny– zaznaczenie parametru spowoduje, że danego wzorca nie będzie można wskazać w oknie: Koszt na podstawie wzorca
Definiowanie warunków wzorca może odbywać się albo pojedynczo, za pomocą opcji: Dodaj warunek, albo seryjnie, za pomocą opcji: Dodaj listę warunków
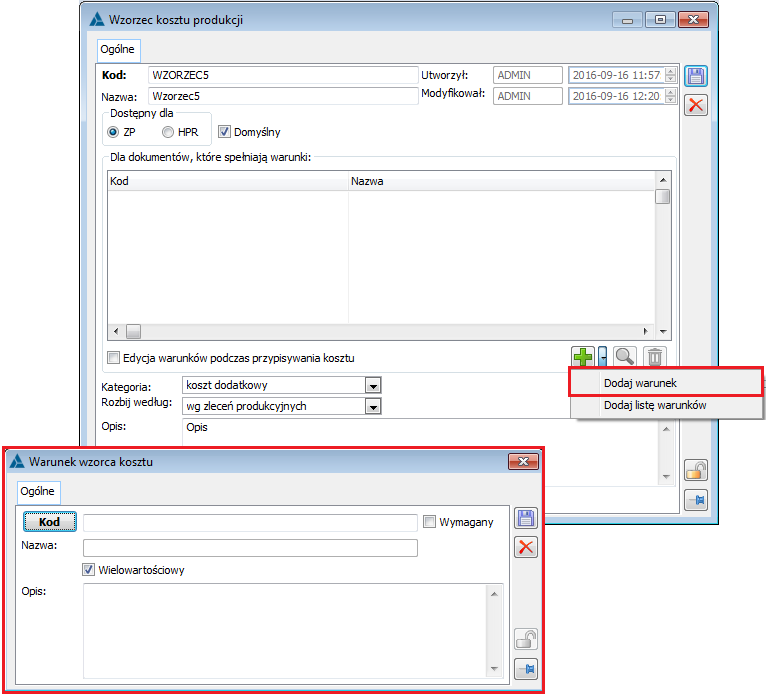
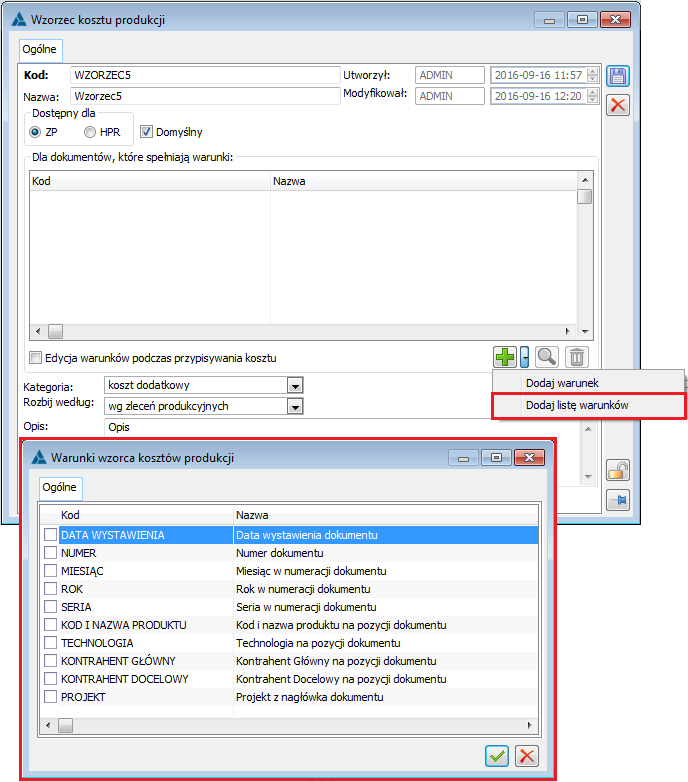
W oknie: Warunek wzorca kosztu można określić:
- czy jest on wymagany, tzn., czy podczas przypisywania kosztu, konieczne będzie podanie wartości dla tego warunku.
- czy jest on wielowartościowy, tzn., czy podczas przypisywania kosztu, będzie można podać wiele wartości dla tego warunku
Warunki wzorca kosztów produkcji – opis
Data wystawienia– Wartościami warunku, podawanymi podczas przypisywania kosztu na podstawie wzorca, będą daty wystawienia dokumentów ZP/HPR. Wg tych wartości wyszukiwane będą dokumenty do rozbicia kosztu.:
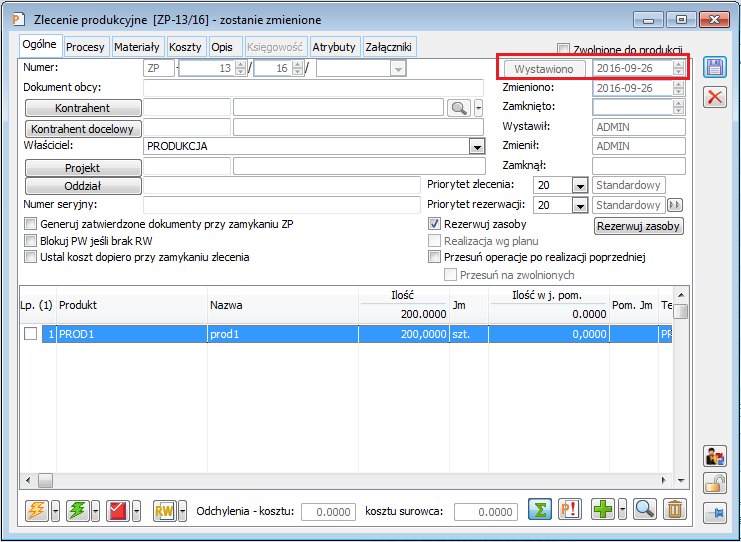
Numer – Wartościami warunku, podawanymi podczas przypisywania kosztu na podstawie wzorca, będą numery dokumentów ZP/HPR. Wg tych wartości wyszukiwane będą dokumenty do rozbicia kosztu.
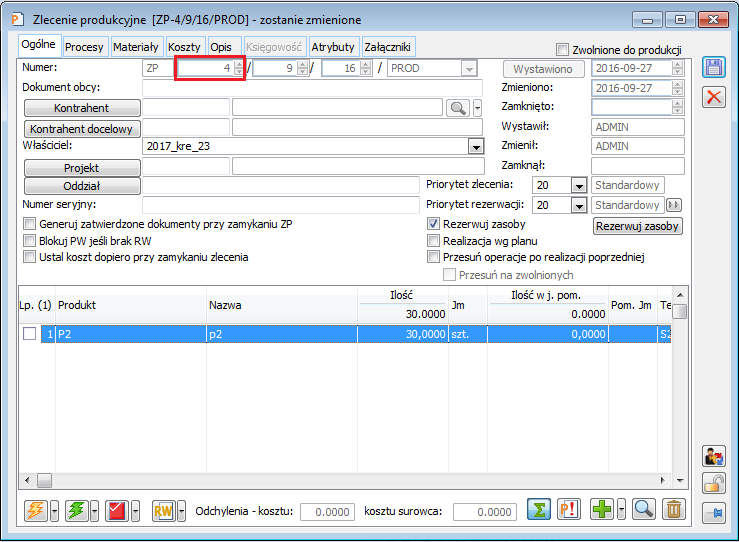
Miesiąc – Wartościami warunku, podawanymi podczas przypisywania kosztu na podstawie wzorca, będą miesiące, podane w numeracji dokumentów ZP/HPR. Wg tych wartości wyszukiwane będą dokumenty do rozbicia kosztu.
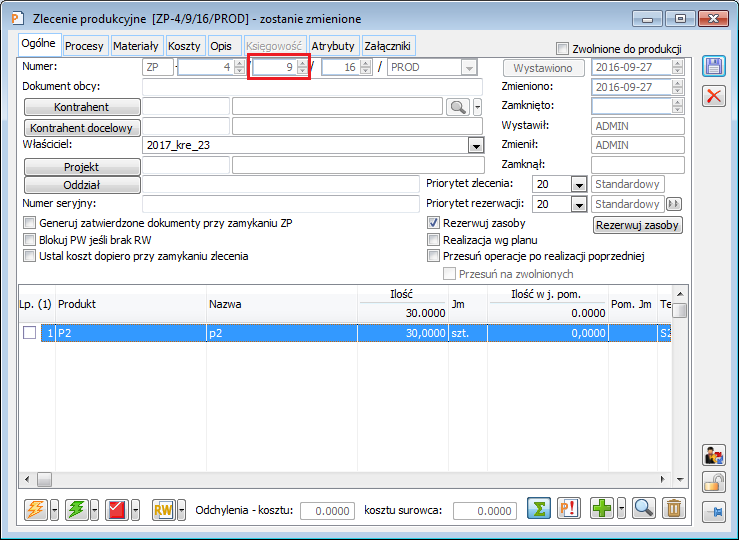
Rok – Wartościami warunku, podawanymi podczas przypisywania kosztu na podstawie wzorca, będą lata, podane w numeracji dokumentów ZP/HPR. Wg tych wartości wyszukiwane będą dokumenty do rozbicia kosztu.
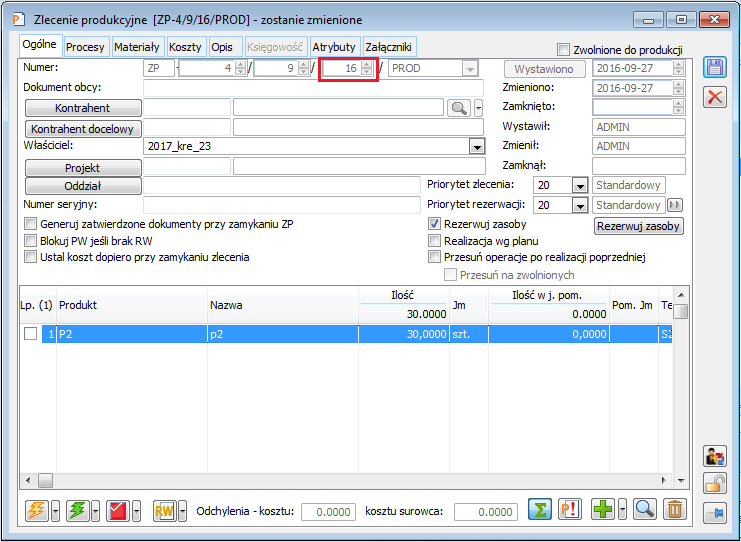
Seria – Wartościami warunku, podawanymi podczas przypisywania kosztu na podstawie wzorca, będą serie, podane w numeracji dokumentów ZP/HPR. Wg tych wartości wyszukiwane będą dokumenty do rozbicia kosztu.
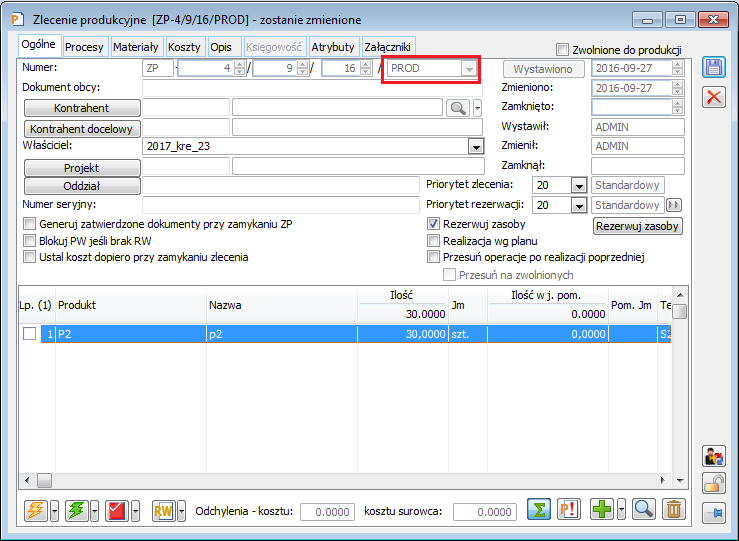
Kod i nazwa produktu – Wartościami warunku, podawanymi podczas przypisywania kosztu na podstawie wzorca, są kody i nazwy produktów, podane na pozycjach dokumentów ZP/HPR. Wg tych wartości wyszukiwane będą dokumenty do rozbicia kosztu.
Technologia – Warunek dostępny tylko, gdy na danym wzorcu zaznaczono „Dostępny dla: ZP”. Wartościami warunku, podawanymi podczas przypisywania kosztu na podstawie wzorca, będą technologie podane na pozycjach dokumentów ZP. Wg tych wartości wyszukiwane będą dokumenty do rozbicia kosztu.
Kosztorys– Warunek dostępny tylko, gdy na danym wzorcu zaznaczono „Dostępny dla: HPR”. Wartościami warunku, podawanymi podczas przypisywania kosztu na podstawie wzorca, będą kosztorysy podane na pozycjach dokumentów HPR. Wg tych wartości wyszukiwane będą dokumenty do rozbicia kosztu.
Kontrahent główny– Wartościami warunku, podawanymi podczas przypisywania kosztu na podstawie wzorca, będą akronim i nazwa kontrahenta podane na dokumencie ZP/HPR. Wg tych wartości wyszukiwane będą dokumenty do rozbicia kosztu:
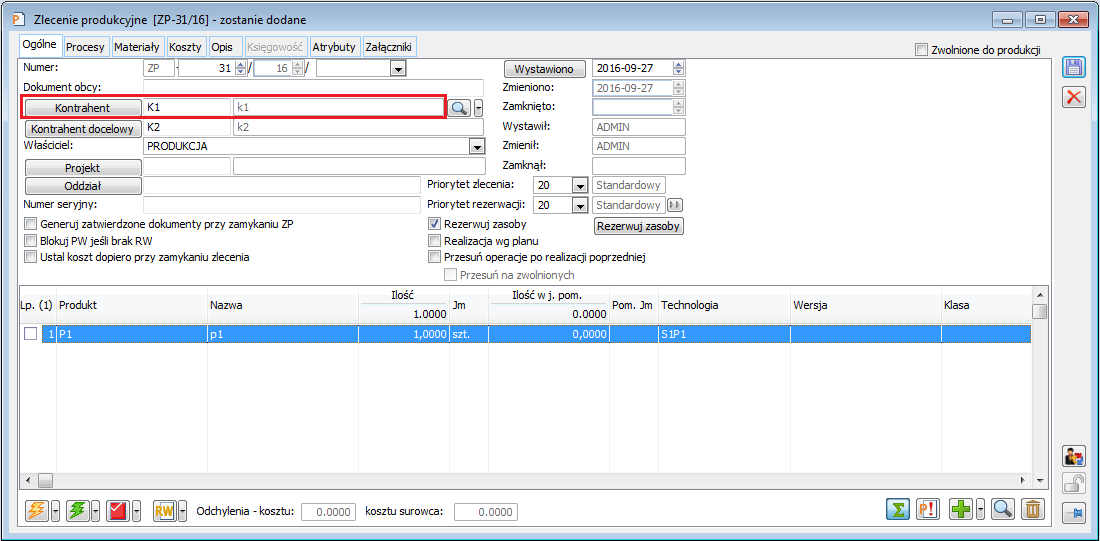
Kontrahent docelowy – Wartościami warunku, podawanymi podczas przypisywania kosztu na podstawie wzorca, będą akronim i nazwa kontrahenta docelowego, podane na dokumencie ZP/HPR. Wg tych wartości wyszukiwane będą dokumenty do rozbicia kosztu:
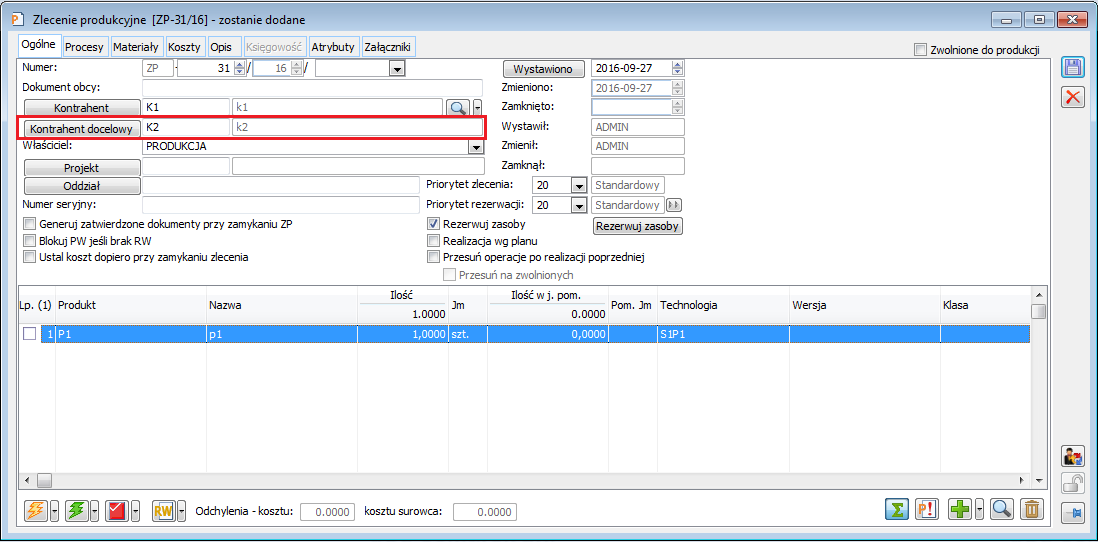
Projekt – Wartościami warunku, podawanymi podczas przypisywania kosztu na podstawie wzorca, będą projekty uzupełnione na dokumentach ZP/HPR. Wg tych wartości wyszukiwane będą dokumenty do rozbicia kosztu:
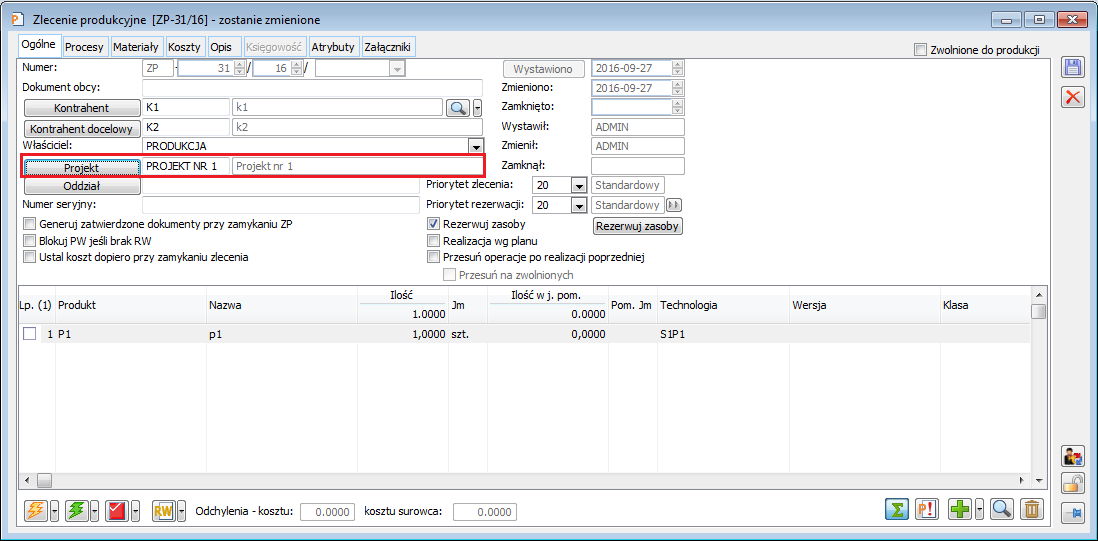
- Przypisywanie kosztu na podstawie wzorca
W systemie dostępna jest opcja: Przypisz koszt na podstawie wzorca, za pomocą której otwierane jest nowe okno: Koszt na podstawie wzorca.
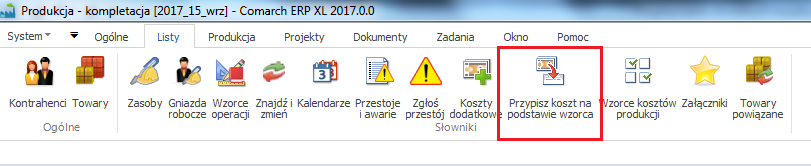
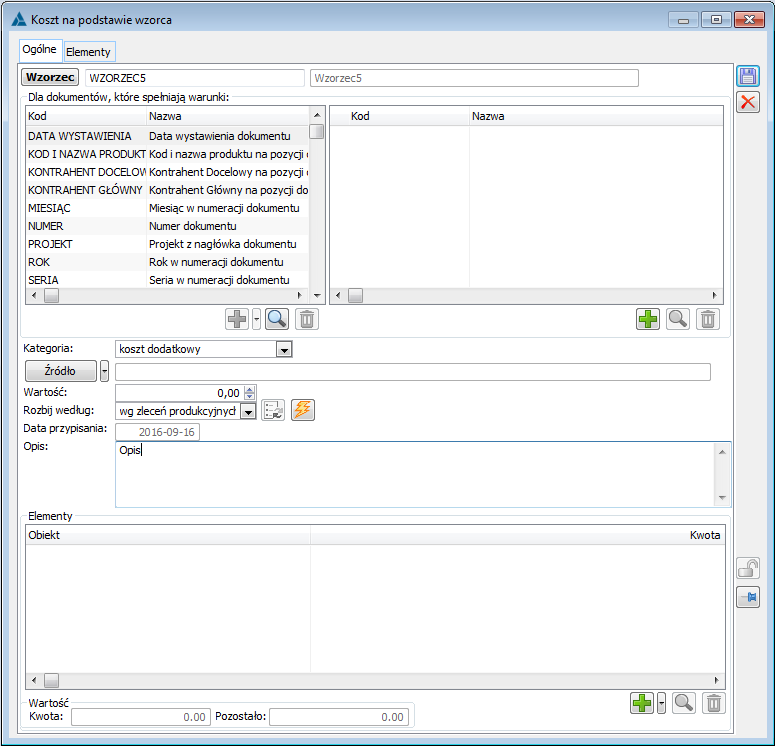
W oknie: Koszt na podstawie wzorca, należy uzupełnić wszystkie wartości dla wymaganych warunków w celu znalezienia odpowiednich dokumentów, do których ma zostać przypisany koszt. Uzupełnianie wartości dla warunków odbywa się w prawej części obszaru: Dla, dokumentów, które spełniają warunki, i jest kontekstowe dla każdego warunku:
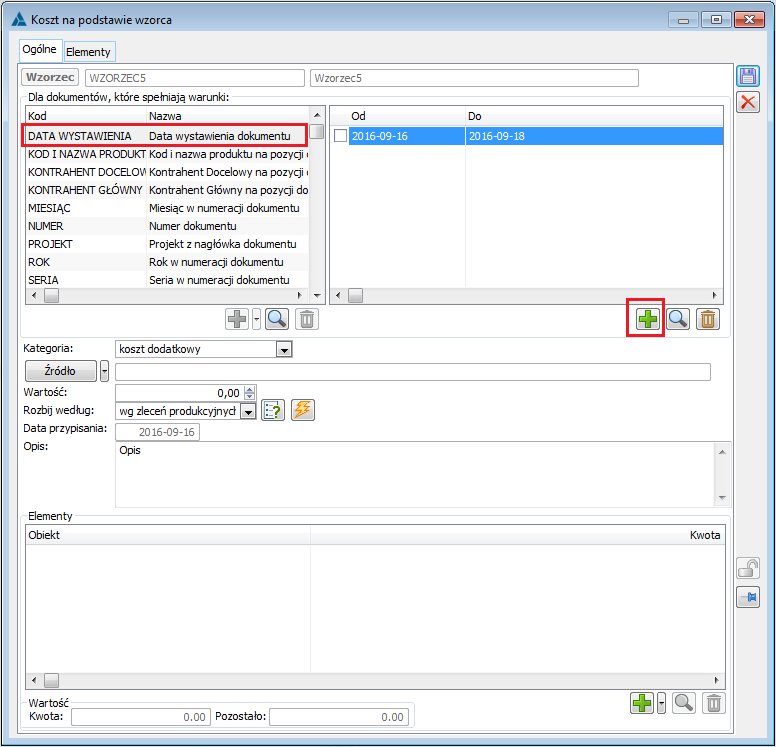
Po uzupełnieniu wartości dla wszystkich wymaganych warunków wzorca, należy uruchomić wyszukiwanie elementów, na podstawie podanych wartości dla warunków oraz wybranego klucza rozbicia kosztu. Wyszukiwanie elementów odbywa się za pomocą opcji: ![]() [Aktualizuj elementy na podstawie wartości warunków].
[Aktualizuj elementy na podstawie wartości warunków].
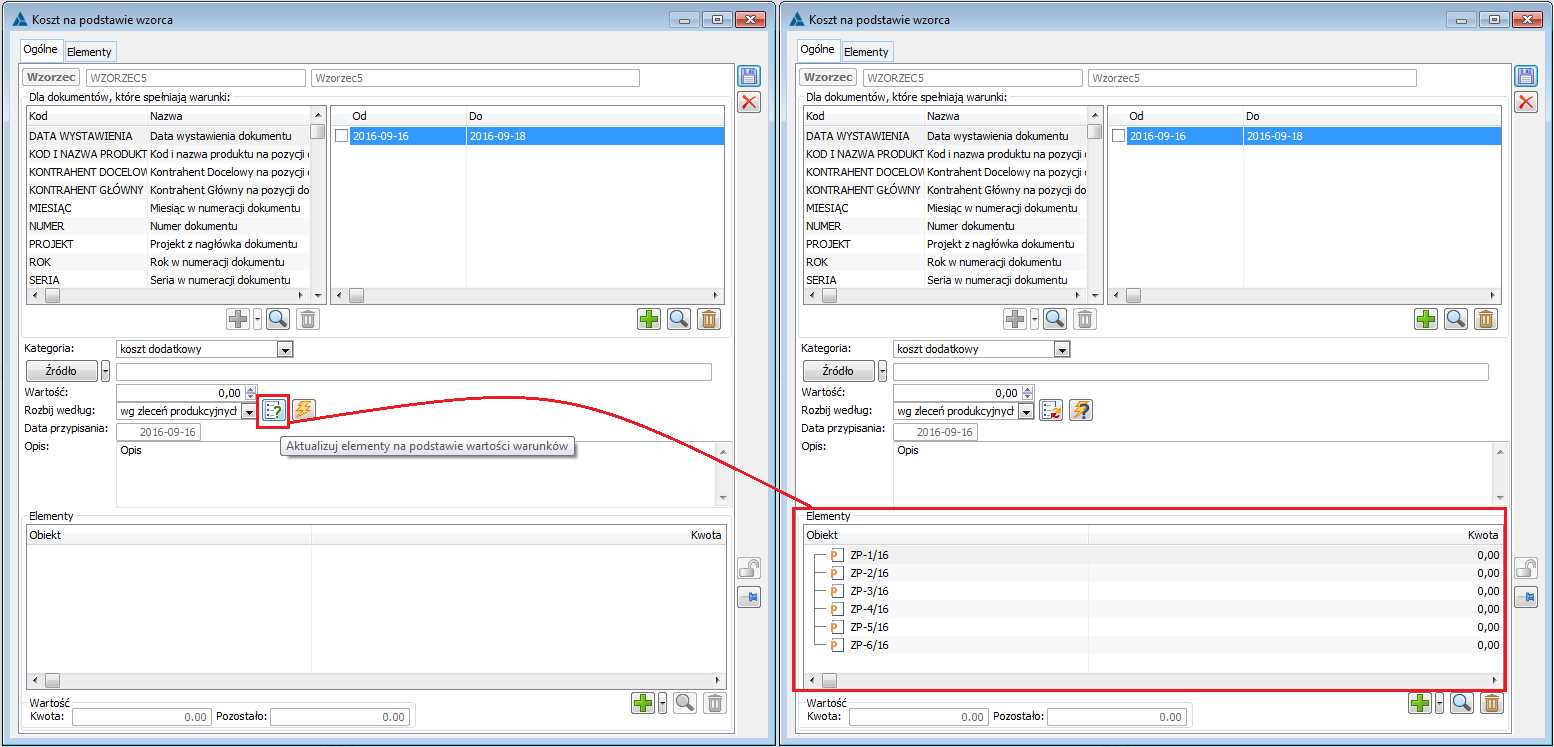
- Lista kosztów dodatkowych
Na liście kosztów dodatkowych prezentowane są dodatkowe koszty przypisane w ramach różnych kategorii kosztu. Lista otwierana jest za pomocą opcji: Koszty dodatkowe, dostępnej w menu->Listy:
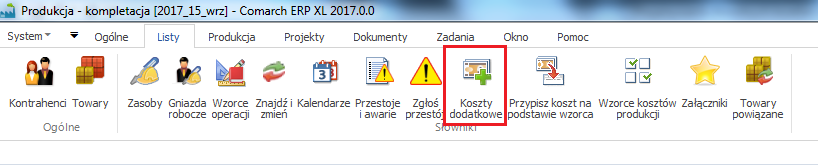
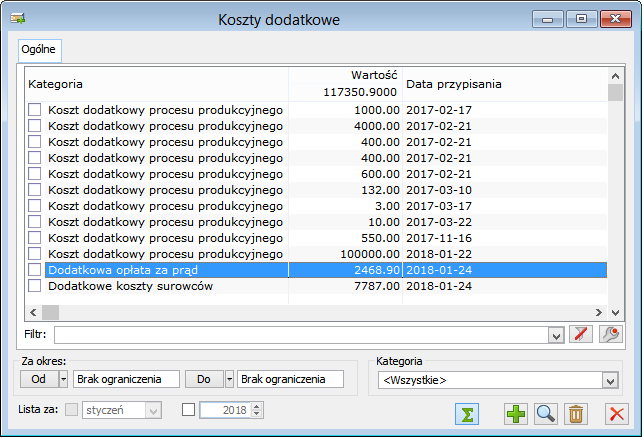
Listę kosztów dodatkowych można wyeksportować do arkusza kalkulacyjnego za pomocą przycisku  na wstążce / pasku narzędzi.
na wstążce / pasku narzędzi.
Z poziomu listy kosztów dodatkowych można przypisywać koszt na podstawie wzorca:
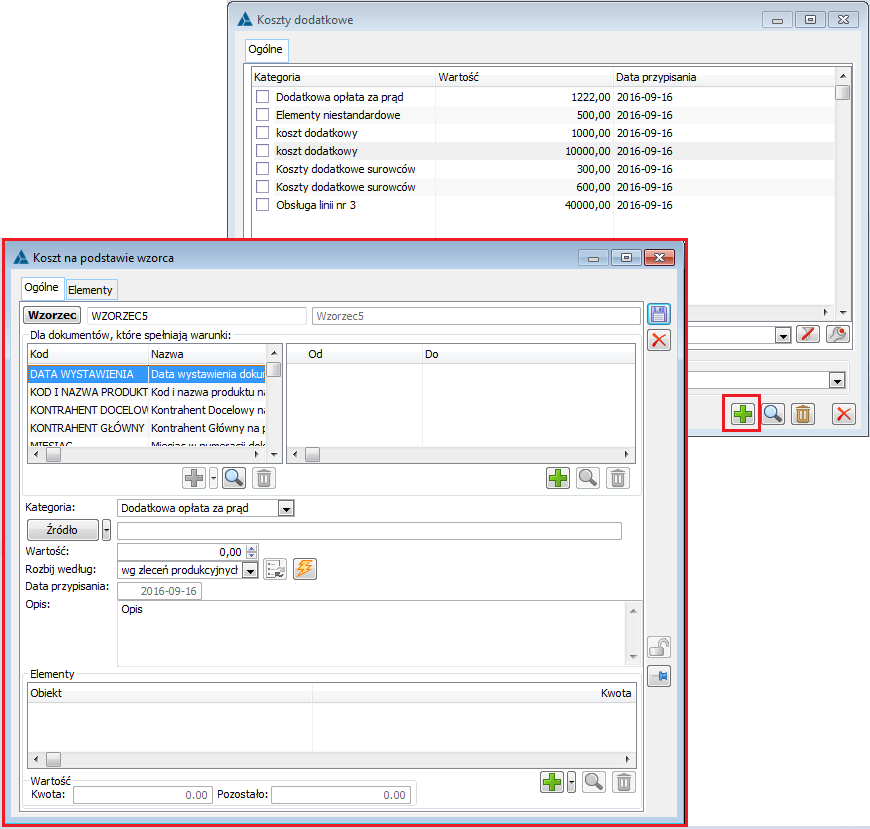
Z poziomu listy kosztów dodatkowych można także zmieniać lub usuwać przypisane koszty dodatkowe.
Rozliczenie zlecenia
Informacje ogólne
Rozliczanie zlecenia można uruchomić po wykonaniu kolejnych operacji produkcyjnych:
- Po wygenerowaniu realizacji operacji
- Po wygenerowaniu dokumentu RW
- Po wygenerowaniu dokumentu PW
Rozliczanie aktualizuje koszty wprowadzane na realizacji, obiekcie, surowcu, produkcie oraz technologii. Koszty te mogą się zmieniać, w miarę uruchamiania konkretnych rozliczeń.
Ze względu na to, że rozliczanie to może przebiegać według różnych, przyjętych przez Użytkownika scenariuszy, poniżej opisane zostały dwa przykłady, opisujące zasady rozliczania zleceń produkcyjnych.
Koszt rozliczenia prezentowany jest na zleceniu produkcyjnym, na zakładce: Procesy, w kolumnie: Koszt.
Informacja o stanie rozliczenia prezentowane są w kolorach:
- Zielonym – w przypadku zasobów nierozliczonych całkowicie
- Czarnym – w przypadku zasobów rozliczonych całkowicie.
Przykładowe scenariusze rozliczenia zlecenia
Rozliczanie zlecenia dla produktu z kosztem: Wyliczonym
Poniżej zostanie opisane działanie rozliczania zlecenia, w sytuacji, gdy dla produktu określono koszt z opcją: Wyliczony (w oknie: Zasób w technologii, pole: Koszt – Wyliczony) a ścieżka planowania i realizacji zlecenia produkcyjnego dla wytworzenia 1 szt. produktu przebiega następująco:
- Wygenerowano zlecenie produkcyjne
- Uruchomiono planowanie
- Wykonano realizację operacji
- Uruchomiono rozliczenie zlecenia
- Wygenerowano dokument RW
- Uruchomiono rozliczenie zlecenia
- Wygenerowano dokument PW
- Uruchomiono rozliczenie zlecenia
Proces realizowany jest w oparciu o Technologię, w której została zdefiniowana jedna Operacja.
Uruchomienie rozliczenia po wykonaniu realizacji operacji
Na tym etapie, zostały naliczone koszty:
- na realizacji operacji – według stawek określonych na Operacji w technologii) + wynikające z Technologii (według stawek określonych na Technologii)
- na zasobie (według stawek określonych dla zasobu oraz stawek za zmianę gniazda roboczego przez zasób – jeśli określone)wynikające z Technologii (według stawek określonych na Technologii).
Koszty z Realizacji i z zasobu zostaną zsumowane i umieszczone na produkcie. np. jeżeli dla realizacji został wyliczony koszt na 50 PLN, a na obiekcie na 200 PLN, to na produkt zostanie przeniesiona suma tych kosztów – czyli 250 PLN. Koszt własny produktu zostanie wprowadzony w polu: Koszt (w oknie: Edycja Wyrobu, na zakładce: Ogólne).
Uruchomienie rozliczenia po wygenerowaniu dokumentu RW
Wygenerowano dokument RW, którym został pobrany surowiec. Surowiec ten (zgodnie z ustawieniem dla Zasobu w technologii) ma ustaloną opcję kosztu: Rzeczywisty, co oznacza, że na dokumencie RW zostanie pobrana wartość surowca, z jaką został przyjęty do magazynu. W podanym przykładzie koszt tego surowca wynosi 100 PLN. Na koszcie własnym zasobu – surowca (w oknie: Edycja surowca, na zakładce: Ogólne, w polu: Koszt) zostanie wprowadzona wartość 100 PLN.
Po uruchomieniu rozliczenia, koszt surowca zostanie uwzględniony na produkcie. Oznacza to, że wartość produktu po tym rozliczeniu będzie wynosiła 350 PLN (200 PLN z zasobu + 50 PLN z realizacji + 100 PLN z surowca). Koszt surowca na Produkcie będzie widoczny w oknie: Edycja Wyrobu (na zakładce: Ogólne, pole: Koszt surowca).
Należy jednak pamiętać o możliwość odpięcia dokumentu RW od surowca. Wtedy, po ponownym rozliczeniu, na produkcie zostanie uwzględniona ta zmiana, czyli koszt na produkcie ponownie wyniesie 250 PLN.
Uruchomienie rozliczenia po wygenerowaniu dokumentu PW
Dokument PW, wygenerowany dla wytworzonego produktu będzie miał wartość wynikającą z dotychczasowego rozliczenia – czyli 350 PLN. Po zatwierdzeniu dokumentu PW na tą wartość i uruchomieniu rozliczenia, na produkcie pozostanie właśnie ta wartość. Możliwa jest jednak modyfikacja wartości dokumentu PW. Po zapisaniu takiego dokumentu i uruchomieniu rozliczenia, wartość na produkcie zostanie ustalona taka, jak na dokumencie PW – ale tylko wtedy, gdy na dokumencie PW zostanie zaznaczony parametr: Ustalona wartość dostawy (jeżeli dokument PW zostanie zatwierdzony, ale parametr: Ustalona wartość dostawy nie zostanie zaznaczony, wtedy na produkcie pozostanie taki koszt, jaki był na produkcie przed wygenerowaniem dokumentu). Różnica między nową, a poprzednią wartością produktu zostanie uwzględniona w odchyleniach kosztu na zleceniu produkcyjnym (na zakładce: Koszty).
Rozliczanie zlecenia dla produktu z kosztem: Ewidencyjnym
Poniżej zostanie opisane działanie rozliczania zlecenia, w sytuacji, gdy dla produktu określono koszt z opcją: Wyliczony (w oknie: Zasób w technologii, pole: Koszt – Wyliczony) a ścieżka planowania i realizacji zlecenia produkcyjnego dla wytworzenia 1 szt. produktu przebiega następująco:
- Wygenerowano zlecenie produkcyjne
- Uruchomiono planowanie
- Wykonano realizację operacji
- Uruchomiono rozliczenie zlecenia
- Wygenerowano dokument RW
- Uruchomiono rozliczenie zlecenia
- Wygenerowano dokument PW
- Uruchomiono rozliczenie zlecenia
Uruchomienie rozliczenia po wykonaniu realizacji operacji
Na tym etapie zostały naliczone koszty:
- na realizacji operacji (według stawek określonych na Operacji w technologii) + wynikające z Technologii (według stawek określonych na Technologii)
- na obiekcie (według stawek określonych dla zasobu)
Na produkt zostanie natomiast wprowadzony koszt w wysokości 70 PLN, zdefiniowany na Zasobie w technologii, w polu: Cena ewidencyjna. Na koszt ten nie ma wpływu ani koszt realizacji, ani zasobu, ani technologii naliczony na tym etapie.
Zarówno koszt realizacji jaki i koszt zasobu zostanie uwzględniony w odchyleniach kosztu na zleceniu produkcyjnym (na zakładce: Ogólne).
Uruchomienie rozliczenia po wygenerowaniu dokumentu RW
Wygenerowano dokument RW, którym został pobrany surowiec. Surowiec ten (zgodnie z ustawieniem dla Zasobu w technologii) ma ustaloną opcję kosztu: Rzeczywisty, co oznacza, że na dokumencie RW zostanie pobrana wartość surowca, z jaką został przyjęty do magazynu. W podanym przykładzie koszt tego surowca wynosi 100 PLN. Na koszcie własnym zasobu – surowca (w oknie: Edycja surowca, na zakładce: Ogólne, w polu: Koszt) zostanie wprowadzona wartość 100 PLN.
W przeciwieństwie jednak do poprzedniego scenariusza, koszt surowca nie zostanie uwzględniony na produkcie. Na produkcie pozostanie nadal koszt w wysokości 70 PLN.
Koszt surowca zostanie uwzględniony w odchyleniach kosztu na zleceniu produkcyjnym (na zakładce: Ogólne).
Uruchomienie rozliczenia po wygenerowaniu dokumentu PW
Dokument PW, wygenerowany dla wytworzonego produktu będzie miał wartość taką, jaka jest na produkcie – czyli 70 PLN. Po zatwierdzeniu dokumentu PW na tą wartość i uruchomieniu rozliczenia, na produkcie pozostanie właśnie ta wartość. Możliwa jest jednak modyfikacja wartości dokumentu PW. Po zapisaniu takiego dokumentu i uruchomieniu rozliczenia, wartość na produkcie zostanie ustalona taka, jak na dokumencie PW – ale tylko wtedy, gdy na dokumencie PW zostanie zaznaczony parametr: Ustalona wartość dostawy (jeżeli dokument PW zostanie zatwierdzony, ale parametr: Ustalona wartość dostawy nie zostanie zaznaczony, wtedy na produkcie pozostanie taki koszt, jaki był na produkcie przed wygenerowaniem dokumentu). Różnica między nową, a poprzednią wartością produktu zostanie uwzględniona w odchyleniach kosztu na zleceniu produkcyjnym (na zakładce: Koszty).
Wpływ korekty wartościowej zakupu surowca na koszt wytworzenia wyrobu gotowego
W wersji 2017.1 systemu Comarch ERP XL, udostępniono narzędzie, które umożliwia wyszukiwanie dokumentów ZP, lub ZK, dla których występuje różnica pomiędzy kosztem wydanych składników/materiałów, a kosztem wytworzonych z tych składników, produktów. Taka różnica występuje najczęściej w przypadku zmiany kosztu dostawy składników/materiałów, z których wytworzono już produkt, a zlecenia, na których zarejestrowano produkcję zostały już rozliczone/zamknięte. Nowe funkcje wprowadzone w systemie umożliwiają znalezienie rozliczonych/zamkniętych zleceń, a następnie wykonanie pewnych działań, aktualizujących odpowiednio koszt produktu.
Lista dokumentów ZP do przeliczenia
W Systemie Comarch ERP XL udostępniono nową listę dokumentów do przeliczenia, z poziomu której można włączyć wyszukiwanie odpowiednich zleceń, a następnie wykonać pewne działania, mające na celu skorygowanie kosztu produktu. Listę dokumentów do przeliczenia można uruchomić w module Produkcja, za pomocą opcji: ‘Dokumenty do przeliczenia’  dostępnej w menu ‘Produkcja’ na wstążce narzędzi.
dostępnej w menu ‘Produkcja’ na wstążce narzędzi.
Po wybraniu odpowiedniego zakresu dat w oknie: Dokumenty do przeliczenia i zaznaczeniu typu dokumentu jako ZP, za pomocą opcji [Wyszukaj dokumenty do aktualizacji], uruchamiamy wyszukiwanie dokumentów ZP. Kryterium wyszukiwania dokumentów ZP uwzględnia tylko te dokumenty, które są zamknięte i w ramach danego procesu produkcyjnego stosują wycenę surowców wg kosztu rzeczywistego, a produktów wg kosztu wyliczonego lub ewidencyjnego. (W przypadku kosztu ewidencyjnego, ewentualna różnica kosztów będzie uwzględniana w odchyleniu).
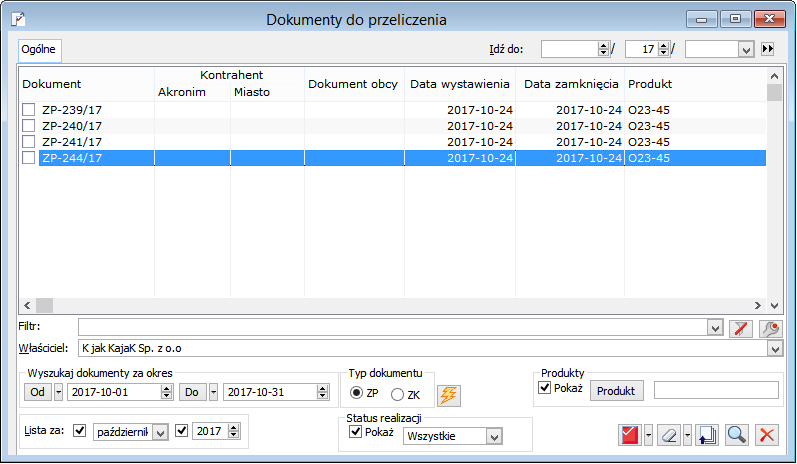
![]() – filtr umożliwiający wskazanie okresu, w którym będą wyszukiwane dokumenty wymagające przeliczenia w związku z zarejestrowaniem korekty wartościowej zakupu surowca na koszt wytworzenia wyrobu gotowego. Oprócz wskazania dat, można wybrać opcję ‘Brak ograniczenia’ i wyszukiwać dokumenty ZP bez ograniczeń do dat.
– filtr umożliwiający wskazanie okresu, w którym będą wyszukiwane dokumenty wymagające przeliczenia w związku z zarejestrowaniem korekty wartościowej zakupu surowca na koszt wytworzenia wyrobu gotowego. Oprócz wskazania dat, można wybrać opcję ‘Brak ograniczenia’ i wyszukiwać dokumenty ZP bez ograniczeń do dat.
![]() – parametr mówiący o typie dokumentów dla którego będą wyszukiwane pozycje do przeliczenia.
– parametr mówiący o typie dokumentów dla którego będą wyszukiwane pozycje do przeliczenia.
![]() [Otwieranie zleceń] – domyślnie za pomocą opcji można otworzyć znalezione dokumenty ZP. Obok przycisku dostępne są dodatkowe opcje: Aktualizacja rezerwacji, Realizacja zleceń, Rozliczanie zleceń, Zamykanie zleceń (4 sposoby), Otwieranie zleceń, Otwieranie i zamykanie zleceń.
[Otwieranie zleceń] – domyślnie za pomocą opcji można otworzyć znalezione dokumenty ZP. Obok przycisku dostępne są dodatkowe opcje: Aktualizacja rezerwacji, Realizacja zleceń, Rozliczanie zleceń, Zamykanie zleceń (4 sposoby), Otwieranie zleceń, Otwieranie i zamykanie zleceń.
Otwieranie i zamykanie zleceń – za pomocą nowej funkcji można w jednym kroku otworzyć i zamknąć wybrane zlecenia, a co za tym idzie automatycznie skorygować dokumenty PW, powiązane z tymi zleceniami. Podczas ponownego zamykania zleceń, zostanie wykonane ich rozliczanie, które będzie aktualizowało odpowiednie koszty również na zleceniu.
![]() [Wyczyść zaznaczone] – za pomocą opcji można usunąć wybrane lub wszystkie dokumenty ZP z listy dokumentów do przeliczenia.
[Wyczyść zaznaczone] – za pomocą opcji można usunąć wybrane lub wszystkie dokumenty ZP z listy dokumentów do przeliczenia.




