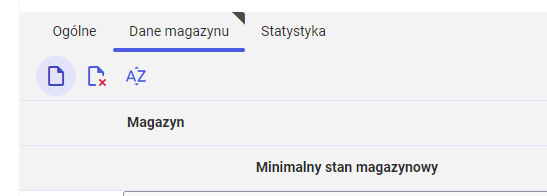Dokument ten opisuje procedury obsługi widoku Planowanie w aplikacji Artykuły.
Tworzenie danych planowania
Warunki wstępne
W środowisku jedno- lub wielofirmowym z aktywowaną opcją Uprawnienia do treści (aplikacja Konfiguracja, sekcja Podstawowe), wybrana organizacja musi być organizacją logistyki zapasów. Tylko ci użytkownicy, którzy zostali przypisani do organizacji odpowiedzialnej za dany artykuł, mogą tworzyć nowe właściwości artykułów.
Instrukcja tworzenia danych planowania
- Pierwszym krokiem jest uruchomienie aplikacji Artykuły w widoku Planowanie.
- Następnie należy wybrać artykuł, dla którego dane planowania są wprowadzane.
- W razie potrzeby można zmienić status wykorzystania danych planowania w zakładce Ogólne, w polu Status artykułu. Możliwe opcje to Udostępniony i Zablokowany.
- Użytkownik wybiera żądany rodzaj pokrycia zapotrzebowania w polu Pokrycie zapotrzebowania w sekcji Dane planowania. W zależności od rodzaju wybranego pokrycia zapotrzebowania, pola odpowiedniej sekcji (Zakupy wewnętrzne/Zakupy zewnętrzne/Produkcja) są aktywowane automatycznie.
- Jeżeli istnieje taka potrzeba, użytkownik może wypełnić pozostałe pola żądanymi danymi planowania.
- Na zakończenie należy wybrać przycisk [Zapisz] na standardowym pasku przycisków.
Usuwanie danych planowania
Dane planowania nie są usuwane bezpośrednio, muszą one zostać najpierw oznaczone do usunięcia. Tylko te wersje danych planowania, których cały okres ważności mieści się w przyszłości, mogą zostać usunięte bezpośrednio, ponieważ nie były one jeszcze używane.
Oznaczanie danych planowania znacznikiem usuwania
Warunki wstępne
Dane planowania nie zostały jeszcze oznaczone znacznikiem usunięcia.
Instrukcja oznaczania danych planowania znacznikiem usuwania
- Pierwszym krokiem jest uruchomienie aplikacji Artykuły w widoku Planowanie.
- Następnie należy wybrać artykuł, którego dane planowania mają zostać oznaczone znacznikiem usuwania.
- W środowisku wielofirmowym, użytkownik wybiera odpowiednią organizację, dla której edytuje dane artykułu.
- Należy wybrać przycisk [Wstaw znacznik usuwania] na standardowym pasku przycisków.
- Jeśli akcja ma wpływ na więcej niż dane planowania jednego artykułu, zostanie otwarte okno dialogowe z ostrzeżeniem.
- Należy potwierdzić ostrzeżenie, jeśli użytkownik jest pewien usunięcia znacznika usuwania.
Usuwanie znacznika usuwania danych planowania
Warunki wstępne
Dane planowania zostały oznaczone znacznikiem usuwania. W przypadku wariantów artykułu, oznaczenie to można usunąć z danych planowania tylko wtedy, gdy dane planowania powiązanych artykułów referencyjnych nie zostały oznaczone znacznikiem usuwania.
Instrukcja usuwania znacznika usuwania danych planowani
- Pierwszym krokiem jest uruchomienie aplikacji Artykuły w widoku Planowanie.
- Następnie należy wybrać artykuł, dla którego danych planowania ma zostać usunięty znacznik usuwania.
- W środowisku wielofirmowym, użytkownik wybiera odpowiednią organizację, dla której edytuje dane artykułu.
- Należy wybrać przycisk [Usuń znacznik usuwania] na standardowym pasku przycisków.
- Znacznik usuwania zostanie usunięty danych planowania
Usuwanie wersji danych planowania
Warunki wstępne
Istnieje wersja danych planowania, która będzie obowiązywać dopiero w przyszłości.
Instrukcja usuwania wersji danych planowania
- Pierwszym krokiem jest uruchomienie aplikacji Artykuły w widoku Planowanie.
- Następnie należy wybrać artykuł, którego dane planowania mają zostać usunięte.
- W środowisku wielofirmowym użytkownik wybiera organizację, dla której edytuje artykuł.
- Za pomocą przycisków [Dalej] i [Wstecz] w polu Obowiązuje od, można przejść do przyszłej wersji danych planowania, która ma zostać usunięta.
- Na zakończenie należy wybrać przycisk [Usuń] na standardowym pasku przycisków. Wybrana wersja danych planowania zostanie usunięta.
Tworzenie nowej wersji danych planowania
Warunki wstępne
Aby wygenerować nową wersję artykułu, istotne jest, aby artykuł posiadał dane planowania. W środowisku wielofirmowym dane planowania powinny być przetwarzane dla danej organizacji.
W widoku Planowanie możesz wygenerować nową wersję dla artykułu dla następujących typów materiału:
- Artykuł magazynowy,
- Środek załadunku,
- Wariant artykułu.
Instrukcja tworzenia nowej wersji danych planowania
- Pierwszym krokiem jest uruchomienie aplikacji Artykuły w widoku Planowanie.
- Następnie należy wybrać artykuł, z którego trzeba stworzyć nową wersją planowania.
- W środowisku wielofirmowym użytkownik wybiera organizację, dla której edytujesz artykuł.
- Należy wybrać przycisk [Nowa wersja] na standardowym pasku przycisków. Zostanie wygenerowana nowa wersja danych planowania.
- W polu Obowiązuje od należy wprowadzić przyszłą datę, od której dane planowania będą obowiązywać.
- Na zakończenie należy wybrać przycisk [Zapisz] na standardowym pasku przycisków. Nowa wersja danych planowania zostanie zapisana.
Zmiana statusu artykułu danych planowania
Status artykułu, podlegającego planowaniu, można zmienić udostępniając go lub blokując.
Instrukcja zmiany statusu artykułu danych planowania
- Pierwszym krokiem jest uruchomienie aplikacji Artykuły w widoku Planowanie.
- Następnie należy wybrać artykuł, dla którego status danych planowania ma zostać zmieniony.
- W środowisku wielofirmowym, użytkownik wybiera odpowiednią organizację, dla której edytujesz artykuł.
- Należy zmienić wartość pola Status artykułu na Zablokowany lub Udostępniony.
- W przypadku ustawienia wartości Zablokowany, w polu Zablokowany do należy wpisać przyszłą datę, po upływie której dane planowania mogą zostać użyte.
- Na zakończenie należy wybrać przycisk [Zapisz] na standardowym pasku przycisków.
Zakładka Dane magazynu
Istnieje możliwość nadpisania niektórych danych wprowadzonych w zakładce Dane magazynu.
Tworzenie danych magazynu
Warunki wstępne
W środowisku wielofirmowym dane planowania powinny być zaakceptowane dla danej organizacji.
Instrukcja tworzenia danych magazynu
- Pierwszym krokiem jest uruchomienie aplikacji Artykuły w widoku Planowanie.
- Następnie należy wybrać artykuł, dla którego dane planowania mają zostać zmienione względem poszczególnych magazynów.
- W środowisku wielofirmowym, użytkownik wybiera odpowiednią organizację, dla której edytujesz artykuł.
- Należy przejść do zakładki Dane magazynu.
- Należy wybrać przycisk [Dodaj] na pasku przycisków, znajdującym się w nagłówku listy.
- Na liście zostanie utworzony nowy wiersz. Pola zostaną wstępnie wypełnione wartościami wprowadzonymi w zakładce Ogólne. W polu Magazyn należy wpisać magazyn, dla którego będą obowiązywać te dane.
- W razie potrzeby, użytkownik może wprowadzić ewentualne zmiany w danych planowania dla tego magazynu.
- Należy zapisać pozycję używając przycisku [Zapisz] na standardowym pasku przycisków.
Usuwanie danych magazynu
Warunki wstępne
W środowisku wielofirmowym, dane planowania powinny być zaakceptowane dla danej organizacji.
Instrukcja usuwania danych magazynu
- Pierwszym krokiem jest uruchomienie aplikacji Artykuły w widoku Planowanie.
- Następnie należy wybrać artykuł, dla którego dane planowania mają zostać zmienione względem poszczególnych magazynów.
- W środowisku wielofirmowym, użytkownik wybiera wybierz odpowiednią organizację, dla której edytujesz artykuł.
- Należy przejść do zakładki Dane magazynu.
- Użytkownik wybiera dane magazynu, które mają zostać usunięte.
- Należy wybrać przycisk [Usuń] na standardowym pasku przycisków, znajdującym się w nagłówku listy.
- Należy zapisać pozycję. Wybrane dane magazynu zostaną usunięte.
Zastosowanie danych planowania dla wybranej organizacji
Warunki wstępne
Funkcjonalność ta występuje tylko w środowisku wielofirmowym lub jeśli opcja Uprawnienia do treści została aktywowana w środowisku jednofirmowym za pomocą aplikacji Konfiguracja, sekcja Podstawowe.
Instrukcja zastosowania danych planowania dla wybranej organizacji
- Pierwszym krokiem jest uruchomienie aplikacji Artykuły w widoku Planowanie.
- Następnie należy wybrać artykuł, którego dane planowania mają zostać zastosowane.
- Użytkownik wybiera organizację, dla której chce zastosować dane planowania.
- Należy wybrać przycisk [Zastosuj dane dla wybranej organizacji] w standardowym pasku przycisków.
- Na zakończenie należy wybrać przycisk [Zapisz] na standardowym pasku przycisków.
- Dane planowania zostały zaakceptowane dla wybranej organizacji.
Zastosowanie edycji pobranych danych przez wybraną organizację
Instrukcja zastosowania edycji pobranych danych przez wybraną organizację
- Pierwszym krokiem jest uruchomienie aplikacji Artykuły w widoku Planowanie.
- Następnie należy wybrać artykuł, dla którego edycja danych planowania ma być zaakceptowana przez organizację.
- Użytkownik wybiera organizację, dla której ma zostać zastosowana edycja danych planowania.
- Należy wybrać przycisk [Zastosuj edycję pobranych danych przez wybraną organizację] w standardowym pasku przycisków.
Dane planowania mogą być przetwarzane dla wybranej organizacji. - W razie potrzeby można zmienić dane planowania.
- Na zakończenie należy wybrać przycisk [Zapisz] na standardowym pasku przycisków.