Niniejszy dokument opisuje instrukcje dotyczące obsługi widoku Logistyka magazynowa w aplikacji Artykuły. Zawierają one kroki instruktażowe dotyczące np. tworzenia lub edycji danych artykułu. Niniejszy dokument zawiera instrukcje obsługi widoku Logistyka magazynowa w aplikacji Artykuły, dotyczące tworzenia lub edycji danych artykułu.
Szczegółowy opis pól dostępnych w aplikacji Artykuły w widoku Logistyka magazynowa znajduje się w dokumencie Widok Logistyka magazynowa
Dodawanie danych artykułu
W widoku Logistyka magazynowa nie można tworzyć:
- Zestawów
- Aliasów
- Artykułów o typie Usługa oraz artykułów rozliczeniowych
- Artykułów o typie Produkcja obca
Warunki wstępne
W środowisku wielofirmowym lub w środowisku jednofirmowym posiadającymi uprawnienia do treści, wybrana organizacja musi być organizacją logistyki magazynowej.
Tylko użytkownicy przypisani do właściwej dla artykułu organizacji, mogą tworzyć dla niego nowe zastosowania.
Instrukcja
- Pierwszym krokiem jest uruchomienie aplikacji Artykuły w widoku Logistyka magazynowa
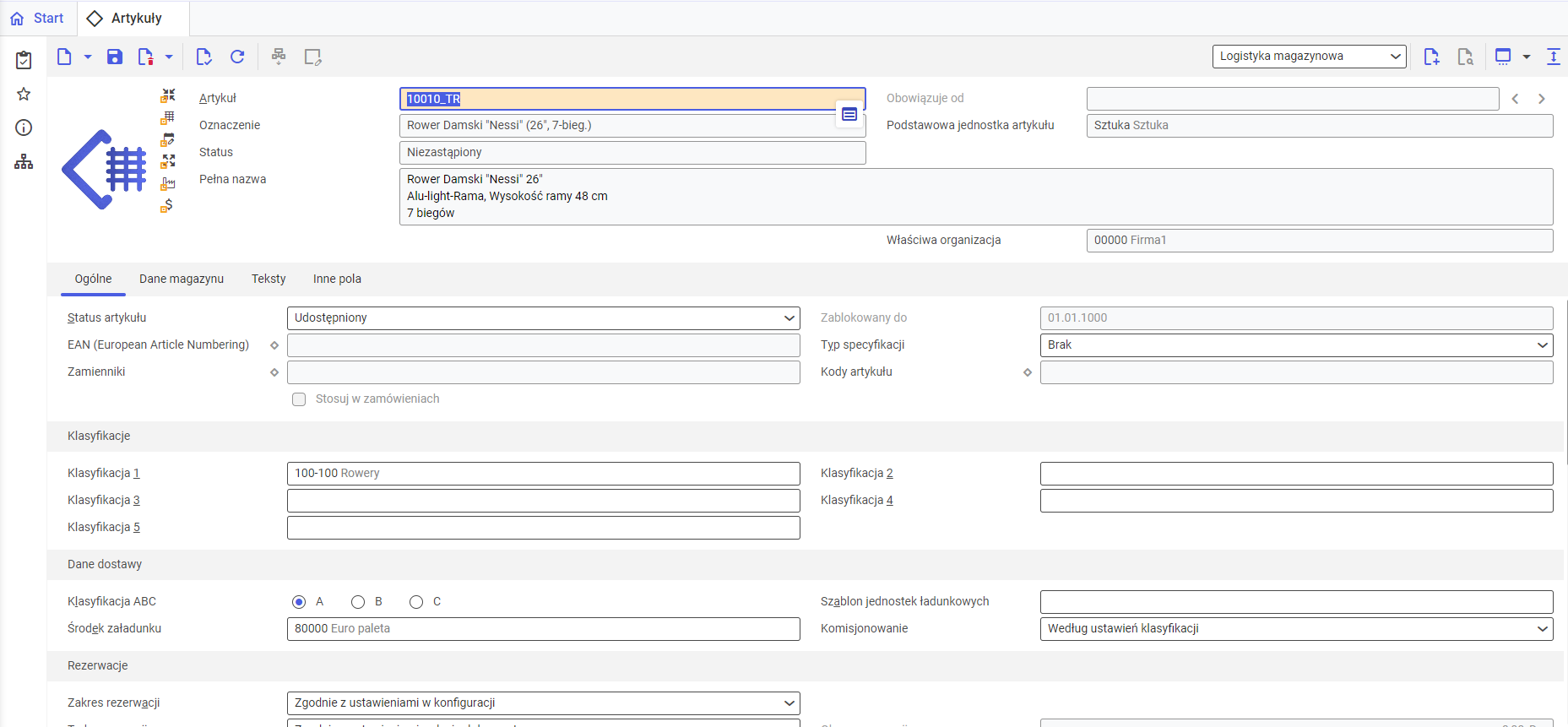
- Następnie należy otworzyć artykuł, dla którego wprowadzane są dane w widoku Logistyka magazynowa.
- W razie potrzeby można określić Status artykułu na zakładce Ogólne dla wykorzystania artykułu dla logistyki magazynowej. Możliwy jest wybór statusu Udostępniony lub Zablokowany.
- Należy wypełnić wymagane pola:
- Klasyfikacja 1 – należy wskazać klasyfikację typu Klasyfikacja artykułów magazynowych 1
- W razie potrzeby można określić pozostałe dane logistyki magazynowej dla artykułu.
- Na zakończenie należy wybrać przycisk [Zapisz], dostępny na standardowym pasku przycisków.
Usuwanie danych artykułu
Dane artykułu odnoszące się do logistyki magazynowej nie mogą być usunięte bezpośrednio w systemie, muszą najpierw zostać oznaczone do usunięcia. Bezpośrednio można usunąć tylko te wersje danych, których całkowity okres ważności jest określony w przyszłości, ponieważ nie zostały jeszcze użyte.
Wstawianie znacznika usuwania danych artykułu
Warunki wstępne
Dane artykułu dotyczące logistyki magazynowej nie posiadają znacznika usuwania.
Instrukcja
- Pierwszym krokiem jest uruchomienie aplikacji Artykuły w widoku Logistyka magazynowa.
- Następnie należy otworzyć artykuł, dla którego danych zostanie wstawiony znacznik usuwania.
- Użytkownik wybiera organizację w środowisku wielofirmowym, dla której zostanie wykonane to działanie.
- Należy wybrać przycisk [Wstaw znacznik usuwania] na standardowym pasku przycisków
Okno dialogowe z ostrzeżeniem zostanie wyświetlone wtedy, gdy akcja ma wpływ także na inne dane dotyczące logistyki magazynowej, np. powiązane artykuły referencyjne lub inne organizacje.
- Na zakończenie należy wybrać przycisk [Tak] w oknie dialogowym, jeżeli dane logistyki magazynowej mają zostać oznaczone do usunięcia.
Dane dotyczące logistyki magazynowej zostaną oznaczone do usunięcia, a następnie zapisane.
Usuwanie znacznika usuwania danych artykułu
Warunki wstępne
Dane artykułu w widoku Logistyka magazynowa posiadają znacznik usuwania.
W przypadku artykułu referencyjnego, znacznik usuwania dla danych logistyki magazynowej zostanie usunięty tylko wtedy, gdy wszystkie powiązane z nim artykuły referencyjne nie zostały oznaczone do usunięcia.
Instrukcja
- Pierwszym krokiem jest uruchomienie aplikacji Artykuły w widoku Logistyka magazynowa.
- Następnie należy otworzyć artykuł, dla którego zostanie usunięty znacznik usuwania.
- Użytkownik wybiera organizację w środowisku wielofirmowym, dla której zostanie wykonane to działanie.
- Na zakończenie należy wybrać przycisk [Usuń znacznik usuwania] dostępny na standardowym pasku przycisków. Znacznik usuwania zostaje usunięty.
Usuwanie wersji danych artykułu
Warunki wstępne
Istnieje wersja danych artykułu w widoku Logistyka magazynowa, która obowiązuje tylko w przyszłości.
Instrukcja
- Pierwszym krokiem jest uruchomienie aplikacji Artykuły w widoku Logistyka magazynowa.
- Następnie należy otworzyć artykuł, dla którego wersja danych ma zostać usunięta.
- W środowisku wielofirmowym użytkownik wybiera organizację, dla której zostanie wykonane działanie.
- W polu Obowiązuje od używając przycisków [Dalej] i [Wstecz], można przejść do przyszłej wersji danych, która zostanie usunięta.
- Na zakończenie należy wybrać przycisk [Usuń] na standardowym pasku przycisków. Wybrana wersja danych artykułu zostaje usunięta.
Dodawanie nowej wersji danych artykułu
Warunki wstępne
W celu wygenerowania nowej wersji ważne jest, aby artykuł posiadał dane logistyki magazynowej. W środowisku wielofirmowym, wybrana organizacja musi mieć zaakceptowane przetwarzanie danych. W widoku Logistyka magazynowa możliwe jest wygenerowanie nowej wersji dla artykułów o następującym typie:
- Artykuł magazynowy
- Środek załadunku
- Wariant artykułu
Instrukcja
- Pierwszym krokiem jest uruchomienie aplikacji Artykuły w widoku Logistyka magazynowa.
- Następnie należy otworzyć artykuł, dla którego zostanie dodana przyszła wersja danych w widoku Logistyka magazynowa
- Należy wybrać przycisk [Dodaj] -> [Nowa wersja] na standardowym pasku przycisków
- W polu Ważne od należy wprowadzić datę, od której będą obowiązywać dane partnera.
- Na zakończenie należy wybrać przycisk [Zapisz] na standardowym pasku przycisków. Nowa wersja danych artykułu została zapisana.
Zmiana statusu artykułu
Warunki wstępne
Status artykułu może być zmieniony poprzez wybranie opcji Udostępniony lub Zablokowany.
Instrukcja
- Pierwszym krokiem jest uruchomienie aplikacji Artykuły w widoku Logistyka magazynowa.
- Następnie należy wybrać artykuł, dla którego ma zostać zmieniony status artykułu.
- Użytkownik zmienia wartość w polu Status artykułu na zakładce Ogólne, wybierając wartość Udostępniony lub Zablokowany.
- W przypadku wybrania opcji Zablokowany, użytkownik określa datę w polu Zablokowany do.
- Na zakończenie należy wybrać przycisk [Zapisz] na standardowym pasku przycisków. Status artykułu zostaje zapisany.
Zakładka Dane magazynu w widoku Logistyka magazynowa
Niektóre dane wprowadzone w widoku Logistyka magazynowa na zakładce Ogólne można nadpisać na poziomie magazynu.
Dodawanie danych magazynu
Warunki wstępne
W środowisku wielofirmowym lub jednofirmowym, posiadającym uprawnienia do treści, wybrana organizacja musi być organizacją logistyki magazynowej.
Instrukcja
- Pierwszym krokiem jest uruchomienie aplikacji Artykuły w widoku Logistyka magazynowa.
- Następnie należy wybrać artykuł, dla którego mają zostać dodane dane dla magazynu.
- W środowisku wielofirmowym użytkownik wybiera organizację, dla której ma zostać wykonane działanie.
- Należy przejść na zakładkę Dane magazynu.

- Należy wybrać przycisk [Dodaj] na pasku przycisków w obszarze roboczym. Zostanie utworzona nowa karta z polami, niektórymi domyślnie wypełnionymi wartościami wprowadzonymi na zakładce Ogólne.
- W polu Magazyn, użytkownik definiuje magazyn, dla którego zostaną zastosowane dane.
- W razie potrzeby możliwa jest edycja danych w polach Klasyfikacja ABC, Komisjonowanie oraz Środki załadunku.
- Na zakończenie należy wybrać przycisk [Zapisz] na standardowym pasku przycisków.
Usuwanie danych magazynu
Warunki wstępne
W środowisku wielofirmowym lub jednofirmowym, posiadającym uprawnienia do treści, wybrana organizacja musi być organizacją logistyki magazynowej.
Instrukcja
- Pierwszym krokiem jest uruchomienie aplikacji Artykuły w widoku Logistyka magazynowa.
- Następnie należy wybrać artykuł, dla którego zostaną usunięte dane dla magazynu
- W środowisku wielofirmowym użytkownik wybiera organizację, dla której ma zostać wykonane działanie
- Należy przejść na zakładkę Dane magazynu
- Użytkownik wybiera wiersz z danymi dla magazynu, które zostaną usunięte
- Należy wybrać przycisk [Usuń] na pasku przycisków w obszarze roboczym
- Na zakończenie należy wybrać przycisk [Zapisz] na standardowym pasku przycisków. Dane dla magazynu zostają usunięte.
Zastosowanie danych artykułu dla wybranej organizacji
Warunki wstępne
Funkcja jest dostępna w środowisku wielofirmowym lub jednofirmowym, posiadającym uprawnienia do treści.
Instrukcja
- Pierwszym krokiem jest uruchomienie aplikacji Artykuły w widoku Logistyka magazynowa.
- Następnie należy wybrać artykuł, którego dane logistyki magazynowej zostaną zastosowane dla wybranej organizacji.
- Użytkownik wybiera organizację, dla której zostaną zastosowane dane logistyki magazynowej artykułu.
- Należy wybrać przycisk [Zastosuj dane dla wybranej organizacji] na standardowym pasku przycisków.
- Na zakończenie należy wybrać przycisk [Zapisz] na standardowym pasku przycisków. Dane logistyki magazynowej zostają zastosowane dla wybranej organizacji.
Zastosowanie opracowania danych artykułu dla wybranej organizacji
Instrukcja
- Pierwszym krokiem jest uruchomienie aplikacji Artykuły w widoku Logistyka magazynowa.
- Następnie należy wybrać artykuł, dla którego zostanie zastosowane opracowanie danych logistyki magazynowej dla wybranej organizacji.
- Użytkownik wybiera organizację, dla której zostanie zastosowane opracowanie danych logistyki magazynowej artykułu.
- Należy wybrać przycisk [Zastosuj opracowanie danych dla wybranej organizacji] dostępny na standardowym pasku przycisków.
- Na zakończenie należy wybrać przycisk [Zapisz] na standardowym pasku przycisków. Opracowanie danych logistyki magazynowej zostaje zastosowane dla wybranej organizacji.




