Przegląd tematu
Poniżej opisano aplikację Lista: Faktury zakupu. Aplikacja ta służy do wyszukiwania faktur zakupu przy użyciu ich podstawowych informacji, takich jak typ i numer faktury. Za pomocą tej aplikacji można uzyskać przegląd wprowadzonych faktur zakupu.
Ponadto z poziomu aplikacji dla jednego lub większej liczby dokumentów można wykonywać dalsze czynności, takie jak przesyłanie faktur lub wystawianie kopii faktur.
Definicje terminów
Faktura zakupu – faktura zakupu zawiera listę kwot do zapłaty za dostarczone lub jeszcze niedostarczone produkty. Faktura ta jest dokumentem strony trzeciej, który może być również notą kredytową.
Kalkulacja kosztów dodatkowych – dodatkowe faktury kosztowe to oddzielne faktury od dostawcy za dodatkowe koszty poniesione w związku z dostawą, które nie są bezpośrednio wliczone w cenę zakupu poszczególnych produktów. Mogą to być na przykład koszty transportu, ubezpieczenia lub cła. Faktura za dodatkowe koszty odnosi się do dostawy. Nie musi ona jednak pochodzić od tego samego dostawcy, co dostawa.
Opis aplikacji
Aplikacja Lista: Faktury zakupu może być wykorzystana do uzyskania przeglądu wszystkich lub wybranych faktur zakupu. Dostępne są również dodatkowe opcje przetwarzania:
- Wyświetlenie łańcucha dokumentów powiązanych dla pojedynczego dokumentu.
- Przełączanie się za pomocą numeru dokumentu do aplikacji Faktury zakupu w celu dalszego przetwarzania dokumentu.
- Wykonywanie działań związanych z aplikacją.
Aplikacja składa się z obszaru zapytań i obszaru roboczego.
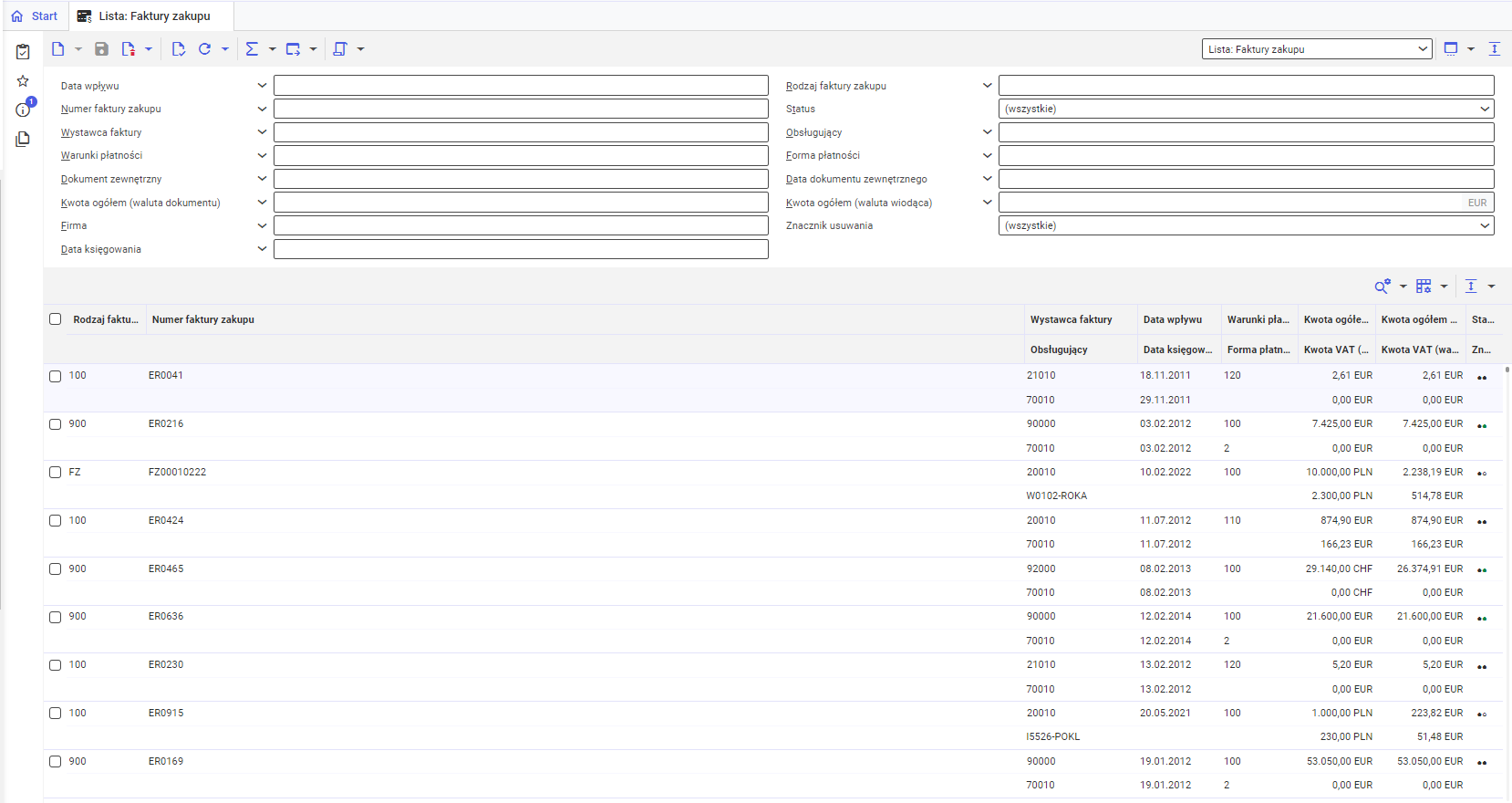
Obszar zapytania
Obszar zapytań składa się z pól zapytań, w których można określić dane, względem których będą filtrowane faktury zakupu. Z reguły najważniejsze pola zapytań są już obecne. Jednak liczba pól zapytań i ich rozmieszczenie mogą się różnić.
Obszar zapytań można zapisać tworząc nowy widok w aplikacji. Można określić, które pola zapytania będą wyświetlane. W tym celu należy wybrać opcję Tryb projektowania, wybrać interesujące pola zapytań i zapisać widok.
Ogólny opis obszaru zapytań można znaleźć w dokumentacji Listy.
Poniżej udokumentowano niektóre pola zapytań. Jeśli zostaną dodane kolejne pola, ich opis można znaleźć w artykule pomocy aplikacji Faktury zakupu.
- Data wpływu – w tym polu można wprowadzić godzinę lub okres jako kryterium wyszukiwania, kiedy wprowadzono fakturę zakupu
- Rodzaj faktury zakupu – w tym polu można wybrać jeden bądź więcej rodzajów faktur zakupu, które będą cechami kryterium wyszukiwania
- Numer faktury zakupu – można użyć jednego bądź więcej numerów faktury di zawężenia wyszukiwania
- Status – możliwe jest wybranie statusu wyszukiwanego dokumentu. Jako charakterystykę wyszukiwania można wybrać jeden, kilka lub wszystkie z poniższych statusów:
- (wszystkie)
- Ogólny status
- Zwolnione
- Zakończone
- Anulowane
- Nieprawidłowe
- Status rozrachunków
- Nieprzeniesione
- Przeniesione
- Częściowo zapłacone
- Zapłacone w całości
- Anulowane
- Wystawca faktury – można wybrać wystawcę faktury jako kryterium wyszukiwania. W tym celu należy użyć identyfikatora wystawcy faktury.
Strona fakturująca jest partnerem w funkcji partnerskiej Sprzedawca i jednocześnie sprzedawcą dla księgowości finansowej. - Obsługujący – można wybrać pracownika odpowiedzialnego za fakturę zakupu jako kryterium wyszukiwania
- Warunki płatności – można wybrać warunki płatności do zawężenia wyszukiwania.
Warunki płatności są wykorzystywane głównie do księgowania należności i zobowiązań. Najważniejsze dane dotyczące warunków płatności to- termin płatności netto faktury,
- Okresy rabatowe,
- Procenty rabatów.
Warunki płatności są rejestrowane w aplikacji o tej samej nazwie.
- Forma płatności – jednym z kryteriów może być również forma płatności. Metoda płatności jest uzgadniana z partnerem, który określa sposób dokonywania płatności za świadczone usługi, na przykład gotówką lub poleceniem zapłaty.
Typy płatności są rejestrowane w aplikacji o tej samej nazwie. - Dokument zewnętrzny – w tym polu wyszukiwania można wybrać dokument zewnętrzny jako cechę wyszukiwania. Można również użyć zapytania wyszukiwania w celu określenia kilku dokumentów zewnętrznych, np. przy użyciu numerów faktur dostawców.
Otrzymując zewnętrzne dokumenty od partnera biznesowego można je wykorzystać, jako podstawę transakcji biznesowej. Dokument zewnętrzny zawiera numer dokumentu zewnętrznego i datę dokumentu zewnętrznego w celu identyfikacji. - Data dokumentu zewnętrznego – można użyć funkcji kalendarza, aby wybrać datę dokumentu zewnętrznego jako funkcję wyszukiwania.
Data dokumentu zewnętrznego jest częścią dokumentu zewnętrznego. - Kwota ogółem (waluta dokumentu) – w razie potrzeby można wprowadzić jedną lub więcej łącznych kwot jako kryteria wyszukiwania w tym polu. Można również określić walutę.
- Kwota ogółem (waluta wiodąca) – w razie potrzeby można wprowadzić jedną lub więcej łącznych kwot jako kryteria wyszukiwania w tym polu. Wiodąca waluta jest wyświetlana automatycznie
- Firma – można wprowadzić numer firmy partnera do zawężenia wyszukiwania
- Znacznik usuwania – można zawęzić wyszukiwane faktury zakupu określając, czy mają ine znacznik usuwania. Można wybrać jedną z następujących opcji:
- (wszystkie)
- Ze znacznikiem usuwania
- Bez znacznika usuwania
- Data księgowania – w tym polu można wprowadzić datę księgowania lub okres wyboru faktur przychodzących.
Czas lub okres można określić za pomocą szablonu wprowadzania dla tego pola.
Po wprowadzeniu kryteriów wyszukiwania można przeprowadzić wyszukiwanie za pomocą przycisku [Aktualizuj] bądź wcisnąć przycisk [Enter] na klawiaturze. System wyświetli poniżej wszystkie faktury, które spełniają kryteria wyszukiwania.
Szczegóły wyszukiwania
Oprócz wyszukiwania głównego z charakterystyką zapytania w obszarze zapytania, można również korzystać z wyszukiwania szczegółowego. Wyszukiwania szczegółowe można łączyć z wyszukiwaniem głównym, dzięki czemu zarówno charakterystyka zapytania z obszaru zapytań, jak i charakterystyka zapytania z wyszukiwania szczegółowego są analizowane jako połączenie AND. W wierszu sekcji wyszukiwania szczegółowego dostępne jest pole wyboru umożliwiające łączenie. Dla każdego wyszukiwania szczegółowego dostępny jest osobny przycisk, dzięki któremu odpowiednie wyniki mogą być również wyświetlane w obszarze roboczym. Jeśli przycisk ten jest aktywny, w obszarze roboczym pojawia się dodatkowy wiersz nagłówka z odpowiednimi szczegółowymi informacjami.
Dostępne są następujące szczegółowe wyszukiwania:
- Informacje o przyjęciu towaru
- Informacje o zamówieniu zakupu
- Informacje o zleceniu dystrybucji
- Informacje o zleceniu sprzedaży
- Informacje o zgłoszeniu wydania konsygnacyjnego
Obszar roboczy, Widok Standardowy
W obszarze roboczym dostępna jest tabela, w której wyświetlane są faktury zakupu. Użytkownik może samodzielnie określić, które informacje będą wyświetlane dla faktury. Można utworzyć kilka widoków, aby wyświetlać faktury przychodzące na różne sposoby i z różnymi informacjami.
Poniżej opisano wszystkie główne kolumny tabeli w tym widoku. Jeśli dodano dodatkowe kolumny, ich opis można znaleźć w dokumencie pomocy dla aplikacji Faktury zakupu.
- Rodzaj faktury zakupu – rodzaj faktury zakupu wraz z numerem faktury zakupu służy do identyfikacji faktury zakupu
- Numer faktury zakupu – numer faktury zakupu jest używany wraz z typem faktury zakupu do identyfikacji faktury zakupu
- Wystawca faktury – w tej kolumnie zostanie wyświetlona strona fakturująca zgodnie z fakturą zakupu
- Obsługujący – w tej kolumnie wyświetlany jest pracownik odpowiedzialny za fakturę zakupu
- Data wpływu – wyświetlana jest data faktury zgodnie z fakturą zakupu
- Data księgowania – data w tej kolumnie wskazuje datę zaksięgowania przelewu faktury
- Warunki płatności – wyświetlony zostanie termin płatności zgodny z fakturą zakupu
- Forma płatności – wyświetlona zostanie metoda płatności zgodna z fakturą zakupu
- Kwota ogółem (waluta dokumentu) – kwota całej faktury zakupu jest wyświetlana w walucie dokumentu. Całkowita wartość waluty dokumentu jest obliczana na podstawie sumy wartości netto pozycji faktury.
- Kwota VAT (waluta dokumentu) – kwota podatku z faktury zakupu jest wyświetlana w walucie dokumentu. Całkowita wartość jest obliczana na podstawie sumy kwot podatku powiązanych pozycji faktury.
- Kwota ogółem (waluta wiodąca) – w tym miejscu wyświetlana jest kwota całej faktury zakupu w walucie wiodącej. Całkowita wartość jest sumą wartości netto pozycji faktury.
- Kwota VAT (waluta wiodąca) – kwota podatku z faktury zakupu jest wyświetlana w walucie wiodącej. Całkowita wartość jest sumą kwot podatku odpowiadających pozycji faktury.
- Status – w tej kolumnie wyświetlany jest status faktur
- Znacznik usuwania – jeśli baza dokumentów zawiera wskaźnik usunięcia dla reorganizacji, jest on wyświetlany
Kolumny wyszukiwania szczegółowego Informacje o przyjęciu towaru
Po aktywowaniu przycisku Informacje o przyjęciu towaru wyświetlane są dodatkowe kolumny z informacjami o przyjęciu towaru:
- Data przyjęcia towaru – w tej kolumnie wyświetlana jest data przyjęcia towaru
- Wartość ogółem
- Partner dostawy – w tym miejscu wyświetlany jest identyfikator dostawcy
- Nazwa partnera dostawcy – w tym miejscu wyświetlana jest nazwa partnera dostawcy
- Odpowiedzialny pracownik – w tym miejscu wyświetlana jest nazwa odpowiedzialnego pracownika
- Rodzaj przyjęcia towaru – w tej kolumnie widnieje rodzaj wyszukanego przyjęcia towaru
- Numer przyjęcia towaru – w tej kolumnie widnieje numer wyszukanego przyjęcia towaru
- Obsługujący – w tym miejscu wyświetlany jest identyfikator pracownika
Kolumny wyszukiwania szczegółowego Informacje o zamówieniu zakupu
Po aktywowaniu przycisku Informacje o zamówieniu zakupu wyświetlane są dodatkowe kolumny z informacjami o zamówieniu:
- Rodzaj zamówienia zakupu – w tej kolumnie widnieje rodzaj wyszukanego zamówienia zakupu
- Numer zamówienia zakupu – w tej kolumnie widnieje numer wyszukanego zamówienia zakupu
- Data utworzenia – w tej kolumnie wyświetlana jest data wprowadzenia zamówienia
- Dostawca – w tym miejscu wyświetlany jest identyfikator dostawcy wyświetlanego zamówienia
- Nazwa dostawcy – w tym miejscu wyświetlana jest nazwa dostawcy wyświetlanego zamówienia
- Odpowiedzialny pracownik – w tym miejscu wyświetlana jest nazwa odpowiedzialnego pracownika, który zajmuje się wyświetlanym zamówieniem
- Całkowita kwota netto (waluta dokumentu) – w tym miejscu wyświetlana jest całkowita kwota zamówienia w walucie dokumentu
- Całkowita kwota netto (waluta wiodąca) – w tym miejscu wyświetlana jest całkowita kwota zamówienia w walucie wiodącej
- Obsługujący – w tym miejscu wyświetlany jest identyfikator pracownika, który obsługuje wyświetlane zamówienie
Kolumny wyszukiwania szczegółowego Informacje o zleceniu dystrybucji
Po aktywowaniu przycisku Informacje o zleceniu dystrybucji wyświetlane są dodatkowe kolumny z informacjami o zleceniu dystrybucji:
- Data utworzenia – w tej kolumnie wyświetlana jest data wprowadzenia zlecenia
- Dostawca – w tym miejscu wyświetlany jest identyfikator dostawcy wyświetlanego zlecenia
- Nazwa dostawcy – w tym miejscu wyświetlana jest nazwa dostawcy wyświetlanego zlecenia
- Odpowiedzialny pracownik – w tym miejscu wyświetlana jest nazwa odpowiedzialnego pracownika, który zajmuje się wyświetlanym zleceniu
- Całkowita kwota netto (waluta dokumentu) – w tym miejscu wyświetlana jest całkowita kwota zlecenia w walucie dokumentu
- Całkowita kwota netto (waluta wiodąca) – w tym miejscu wyświetlana jest całkowita kwota zlecenia w walucie wiodącej
- Rodzaj zlecenia dystrybucji – w tej kolumnie widnieje rodzaj wyszukanego zlecenia dystrybucji
- Numer zlecenia dystrybucji – w tej kolumnie widnieje numer wyszukanego zlecenia dystrybucji
- Obsługujący – w tym miejscu wyświetlany jest identyfikator pracownika, który obsługuje wyświetlane zlecenie
Kolumny wyszukiwania szczegółowego Informacje o zamówieniu sprzedaży
Po aktywowaniu przycisku Informacje o zamówieniu sprzedaży wyświetlane są dodatkowe kolumny z informacjami o zamówieniu sprzedaży:
- Data utworzenia – w tej kolumnie wyświetlana jest data wprowadzenia zamówienia
- Dostawca – w tym miejscu wyświetlany jest identyfikator dostawcy wyświetlanego zamówienia
- Nazwa dostawcy – w tym miejscu wyświetlana jest nazwa dostawcy wyświetlanego zamówienia
- Odpowiedzialny pracownik – w tym miejscu wyświetlana jest nazwa odpowiedzialnego pracownika, który zajmuje się wyświetlanym zamówieniem
- Całkowita kwota netto (waluta dokumentu) – w tym miejscu wyświetlana jest całkowita kwota zamówienia w walucie dokumentu
- Całkowita kwota netto (waluta wiodąca) – w tym miejscu wyświetlana jest całkowita kwota zamówienia w walucie wiodącej
- Rodzaj zamówienia sprzedaży – w tej kolumnie widnieje rodzaj wyszukanego zamówienia sprzedaży
- Numer zamówienia sprzedaży – w tej kolumnie widnieje numer wyszukanego zamówienia sprzedaży
- Obsługujący – w tym miejscu wyświetlany jest identyfikator pracownika, który obsługuje wyświetlane zamówienie
Kolumny wyszukiwania szczegółowego Informacje o zgłoszeniu wydania konsygnacyjnego
Po aktywowaniu przycisku Informacje o zgłoszeniu wydania konsygnacyjnego wyświetlane są dodatkowe kolumny z informacjami o wydaniu konsygnacyjnym:
- Data – w tej kolumnie wyświetlana jest data wprowadzenia wyświetlanego zgłoszenia
- Rodzaj zgłoszenia – w tej kolumnie widnieje rodzaj wyszukanego zgłoszenia
- Numer zgłoszenia – w tej kolumnie widnieje numer wyszukanego zgłoszenia
- Dostawca – w tym miejscu wyświetlany jest identyfikator dostawcy wyświetlanego zgłoszenia
- Nazwa dostawcy – w tym miejscu wyświetlana jest nazwa dostawcy wyświetlanego zgłoszenia
Działania związane z aplikacją
W aplikacji Lista: Faktury zakupu dostępne są następujące działania związane z aplikacją:
Aplikacja w ramach obszaru Zakupu:
Aplikacja w ramach obszaru Rachunkowość:
Akcja [Drukuj faktury zakupu]
W aplikacji Lista: Faktury zakupu można wybrać wyświetlane faktury i wyprowadzić je za pomocą tej akcji.
Akcja [Przenieś faktury]
Do przesyłania faktur do księgowości finansowej można użyć akcji [Przenieś faktury]. Po wybraniu akcji otwiera się okno dialogowe, w którym można wybrać datę, która ma być używana jako data księgowania, oraz można wybrać, czy transfer powinien odbywać się jako przetwarzanie w tle.
Faktury przychodzące wymagają następującego statusu, gdy są przekazywane do księgowości finansowej:
- Status ogólny
- Gotowe
- Status transferu
- Nie przeniesiono
Status
W aplikacji Lista: Faktury zakupu statusy faktur przychodzących są wyświetlane na liście w obszarze roboczym. Informacje o statusie faktur stanowią dodatkowy element informacyjny. Za pomocą statusu można uzyskać informacje o bieżącym statusie przetwarzania faktur.
Każdy kupon ma swój status. Oprócz tego statusu, każda pozycja ma również swój własny status. Status dokumentu podsumowuje statusy poszczególnych pozycji, jeśli ma to zastosowanie.
Informacje o statusie w aplikacji Lista: Faktury zakupu
Statusów w tej aplikacji można używać w polu o tej samej nazwie w obszarze zapytań jako funkcji wyszukiwania. Po wybraniu określonego statusu faktury przychodzące odpowiadające wybranemu statusowi zostaną wyświetlone w obszarze roboczym.
Wyświetlane są następujące statusy faktur przychodzących:
Status ogólny:
- Zwolnione
- Zrealizowane
- Anulowane
- Nieprawidłowe
Status rozrachunków:
- Nieprzeniesione
- Przeniesione
- Częściowo zapłacone
- Zapłacone w całości
- Anulowane
Dostosowywanie
Nie ma potrzeby definiowania ustawień dla aplikacji Lista: Faktury zakupu w aplikacji Konfiguracja.
Podmioty gospodarcze
Następująca jednostka biznesowa jest istotna dla aplikacji Lista: Faktury zakupu, której używasz na przykład do
- Zezwoleń
- Konfigurowania definicji aktywności
- Importu lub eksportu danych.
Faktura zakupu:
com.cisag.app.purchasing.obj.SupplierInvoice
Podmiot gospodarczy należy do następującej grupy podmiotów gospodarczych:
com.cisag.app.purchasing.OrderData
Zezwolenia
Autoryzacje można przypisywać zarówno za pomocą ról autoryzacji, jak i poprzez przypisanie organizacji. O koncepcji autoryzacji można przeczytać w dokumentacji technicznej Autoryzacje.
Możliwości specjalne
Nie ma specjalnych możliwości dla aplikacji Lista: Faktury zakupu.
Zadania organizacyjne
Struktury organizacyjne służą do kontrolowania, które dane są widoczne, możliwe do wykorzystania lub edycji. W tym celu należy aktywować funkcję Uprawnienia związane z treścią w aplikacji Konfiguracja.
Aby aplikacja Lista: Faktury zakupu w obszarze Zamówienia była wyświetlana osobie w menu użytkownika, musi ona być przypisana do organizacji, która jest zintegrowana z jedną z następujących struktur organizacyjnych:
- Zamówienia publiczne
Aby aplikacja Lista: Faktury zakupu była wyświetlana osobie w strukturze Rachunkowość w menu użytkownika, musi ona być przypisana do organizacji, która jest zintegrowana z jedną z następujących struktur organizacyjnych:
- Firma
Aby dana osoba mogła wyszukiwać i przetwarzać dane w aplikacji Lista: Faktury zakupu, musi ona
- przypisana do niego organizacja musi zostać wprowadzona w tabeli Uprawnienia w aplikacji Rodzaje faktur zakupu,
- za pomocą roli autoryzacji
- opcja Otwórz musi być dozwolona dla aplikacji Faktury zakupu,
- możliwość dla podmiotu gospodarczego Faktura zakupu musi być dozwolona.
Więcej informacji na temat tabeli Uprawnienia oraz przegląd uprawnień związanych z treścią można znaleźć w dokumentacji Uprawnienia.
Funkcje specjalne
Nie ma żadnych specjalnych funkcji dla aplikacji Lista: Faktury zakupu.
Upoważnienia dla partnerów biznesowych
Aplikacja Lista: Faktury zakupu w ramach obszaru Zakup jest dostępna dla partnerów biznesowych typu Dostawca.
Aplikacja Lista: Faktury zakupu w ramach obszaru Rachunkowość nie jest dostępna dla partnerów biznesowych.




