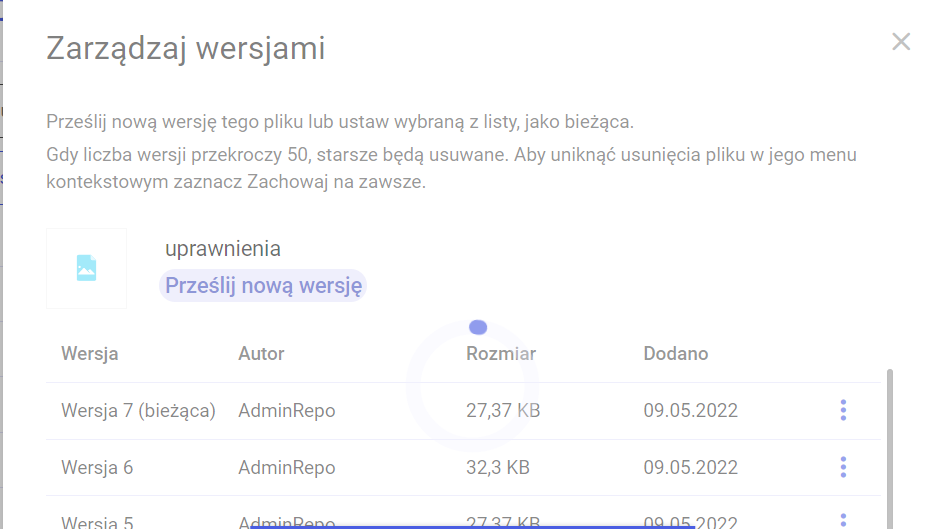Dostęp do zarządzania wersjami dokumentu ma jedynie operator, który posiada w stosunku do niego uprawnienia na poziomie:
- Administrator
- Edytor
Dla operatora o takich uprawnieniach po zaznaczeniu jednego dokumentu na belce nad listą dokumentów w menu kontekstowym ![]() dostępna jest akcja
dostępna jest akcja ![]() [Zarządzaj wersjami].
[Zarządzaj wersjami].
Akcję tę można także wybrać, klikając link ![]() [Zarządzaj wersjami] w zakładce „Szczegóły” na prawym panelu, który pokazuje się po zaznaczeniu dokumentu lub z menu kontekstowego
[Zarządzaj wersjami] w zakładce „Szczegóły” na prawym panelu, który pokazuje się po zaznaczeniu dokumentu lub z menu kontekstowego ![]() przy danym dokumencie.
przy danym dokumencie.
W przypadku zaznaczenia wielu dokumentów opcja nie jest aktywna.
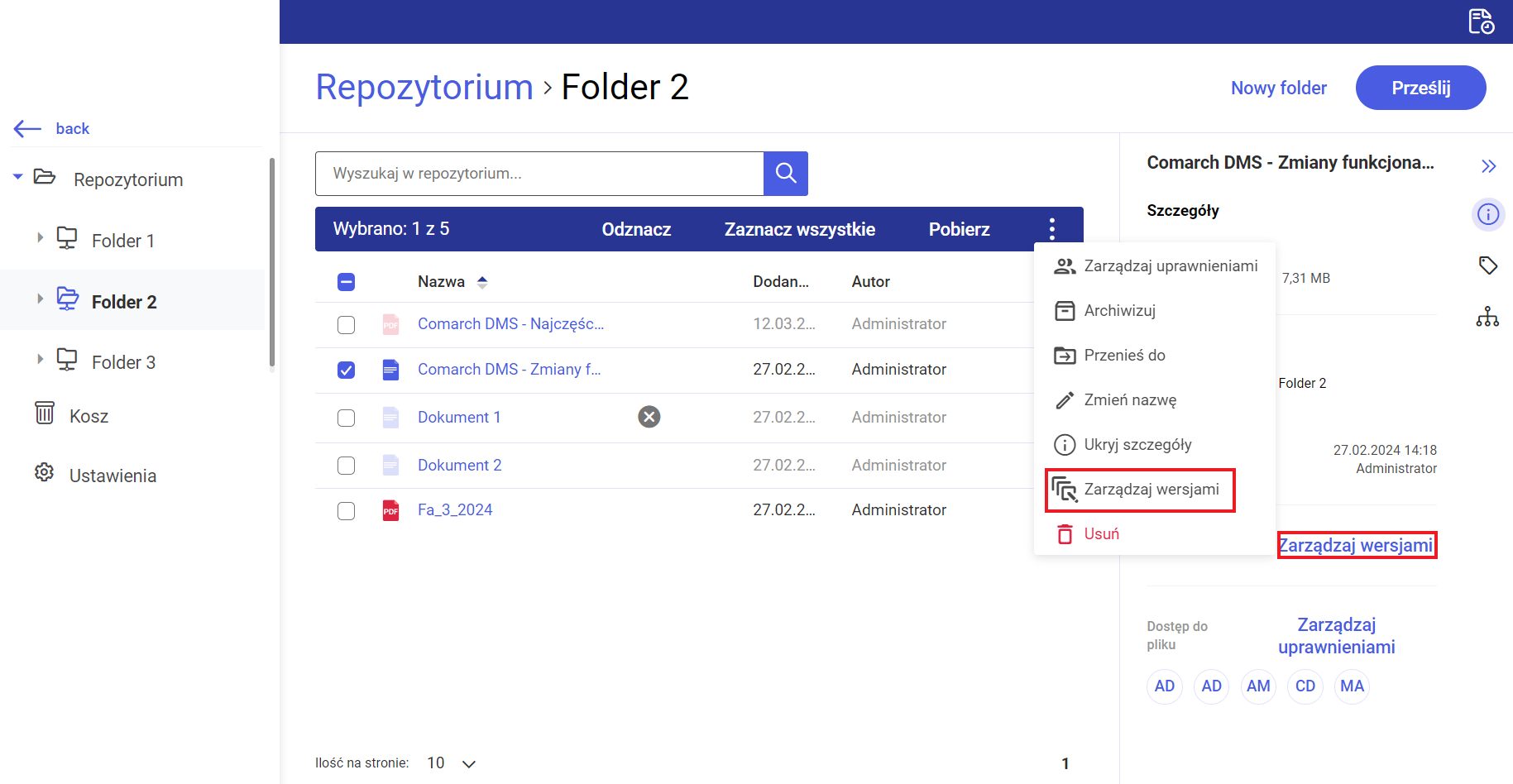
Po wyborze opcji Zarządzaj wersjami zostaje otwarte okno Zarządzaj wersjami, w ramach którego dostępne są wszystkie wersje dokumentu, które dotychczas dodano.
Opcja Zarządzaj wersjami jest aktywna także dla dokumentów, które mają tylko jedną wersję – w oknie zarządzania wersjami możliwe jest dodanie kolejnej wersji.
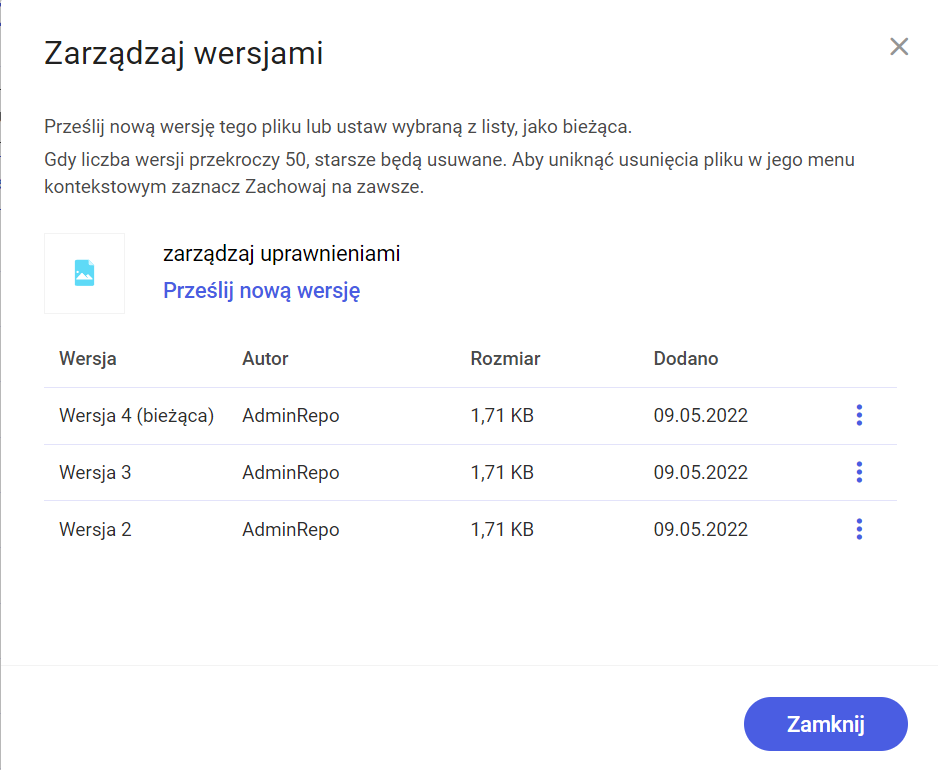
W ramach okna zarządzania wersjami wyświetlane są:
- Nazwa dokumentu wraz z ikoną oznaczającą jego rozszerzenie (np.

 )
) - Akcja
 [Prześlij nową wersję] – umożliwia dodanie nowej wersji, która jako bieżąca wersja pliku będzie dodana na listę dokumentów. W oknie zarządzania wersjami taka wersja będzie wyświetlana na liście wersji jako pierwsza. Po wyborze tej akcji zostaje otwarte okno dialogowe, w ramach którego można dokonać wyboru pliku do przesłania z dysku lokalnego.
[Prześlij nową wersję] – umożliwia dodanie nowej wersji, która jako bieżąca wersja pliku będzie dodana na listę dokumentów. W oknie zarządzania wersjami taka wersja będzie wyświetlana na liście wersji jako pierwsza. Po wyborze tej akcji zostaje otwarte okno dialogowe, w ramach którego można dokonać wyboru pliku do przesłania z dysku lokalnego. - Lista wersji, na której wyróżnione są 4 kolumny:
1. Wersja – kolejne wersje są numerowane , licząc od 1 jako pierwszej, którą dodano. Maksymalnie na liście wersji w oknie zarządzania może być 50 wersji lub więcej jednocześnie (w zależności od ustawienia parametru Zachowaj na zawsze)
2. Autor – nazwa operatora, który dodał plik
3. Rozmiar – rozmiar pliku
4. Dodano – data dodania pliku
Od wersji 2023.0.0 w przypadku wersji pliku, która została usunięta z usługi IBARD lub z bazy MongoDB, obok kolumny Dodano widoczna jest ikona ![]() , a po przesunięciu na nią kursora wyświetlany jest napis „Plik usunięty”.
, a po przesunięciu na nią kursora wyświetlany jest napis „Plik usunięty”.
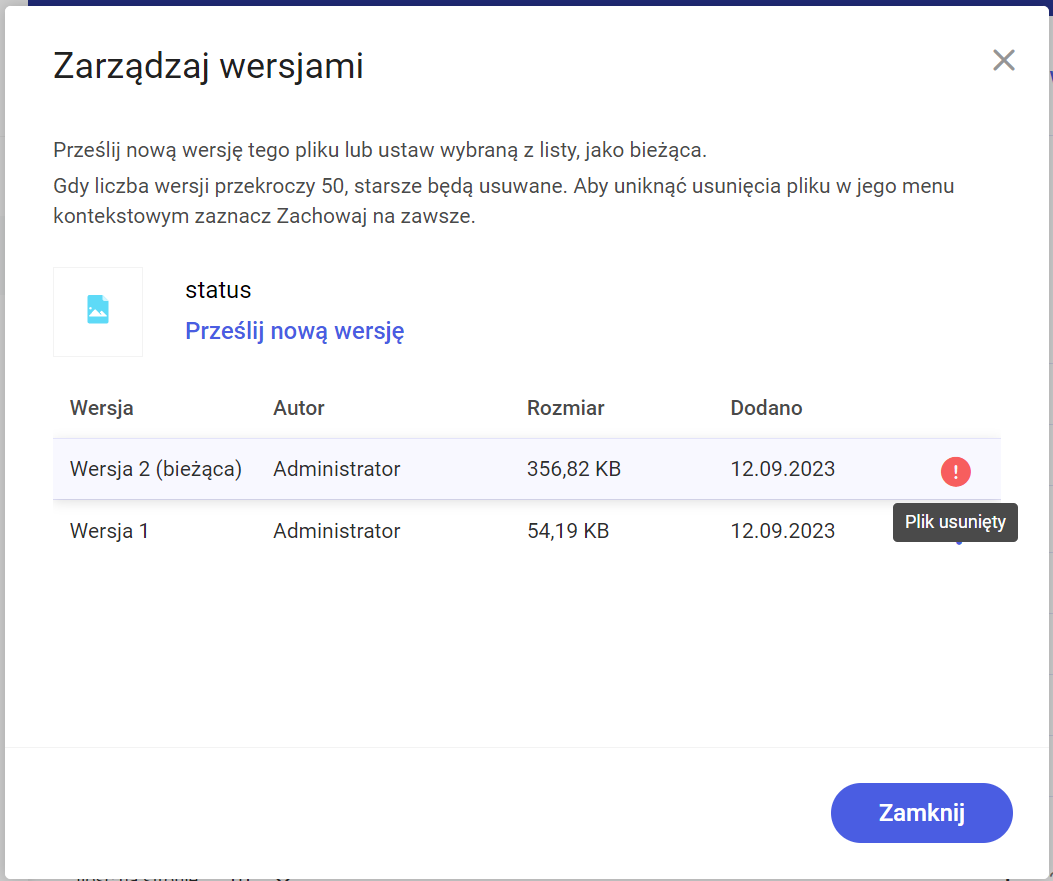
Liczba wersji wyświetlanych na liście jest zależna od zaznaczenia/odznaczenia parametru Zachowaj na zawsze. W przypadku, gdy:
- Na listę dodano 50 wersji (wliczając bieżącą jako pięćdziesiątą), ale żadna z wersji nie została oznaczona parametrem Zachowaj na zawsze – wersja 1 ulegnie automatycznemu usunięciu przy dodawaniu wersji 51 (jeśli wersja 1 ma zaznaczony parametr Zachowaj na zawsze – skasowana zostanie wersja 2, i tak dalej, w zależności od oznaczenia tego parametru)
- Na listę dodano 50 wersji (wliczając bieżącą jako pięćdziesiątą), a każda z 50 wersji jest oznaczona parametrem Zachowaj na zawsze – przy dodawaniu wersji 51 żadna z poprzednich wersji nie ulegnie usunięciu, na liście zaś będzie 51 wersji
Wersja bieżąca nie może ulec automatycznemu usunięciu, ponieważ nie jest możliwe zaznaczenie dla niej parametru Zachowaj na zawsze.
Jeżeli użytkownik wybierze w oknie dialogowym plik o innym rozszerzeniu niż rozszerzenie dokumentu w Repozytorium, wówczas nowa wersja nie zostanie przesłana, natomiast pojawi się następujący komunikat:

Obok każdej pozycji na liście znajduje się również menu kontekstowe ![]() , po kliknięciu którego dostępne są:
, po kliknięciu którego dostępne są:
Dla wersji bieżącej dokumentu 2 opcje:
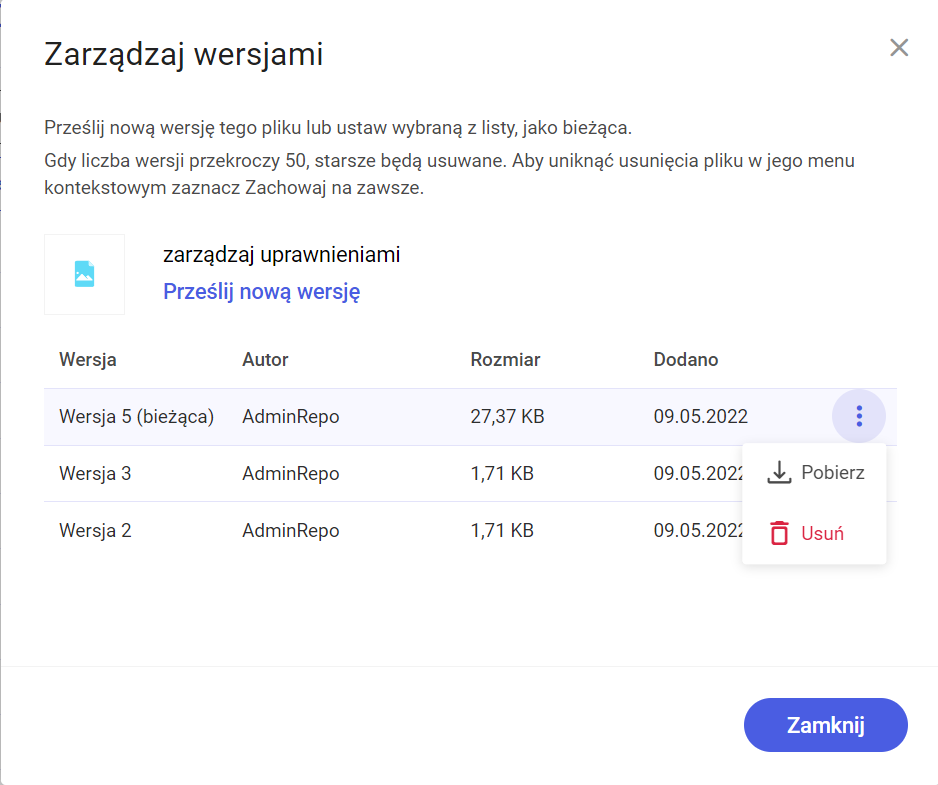
Dla poprzednich wersji dokumentu 4 opcje:
-
 [Ustaw jako wersję bieżącą] – wersja, dla której wybrano tę opcję, zostanie przesunięta na górę listy, będzie oznaczona jako wersja bieżąca i wyświetlana na liście dokumentów jako plik właściwy. Kolejne wersje zostaną ustawione według kolejności numerycznej.
[Ustaw jako wersję bieżącą] – wersja, dla której wybrano tę opcję, zostanie przesunięta na górę listy, będzie oznaczona jako wersja bieżąca i wyświetlana na liście dokumentów jako plik właściwy. Kolejne wersje zostaną ustawione według kolejności numerycznej. -
 [Pobierz] – umożliwia pobranie danej wersji dokumentu na dysk lokalny
[Pobierz] – umożliwia pobranie danej wersji dokumentu na dysk lokalny -
 [Zachowaj na zawsze] – zaznaczenie checkboxa przy tej opcji dla danej wersji dokumentu powoduje, że nie ulegnie ona usunięciu w przypadku przekroczenia 50 wersji tego dokumentu.
[Zachowaj na zawsze] – zaznaczenie checkboxa przy tej opcji dla danej wersji dokumentu powoduje, że nie ulegnie ona usunięciu w przypadku przekroczenia 50 wersji tego dokumentu. -
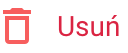 [Usuń] – powoduje usunięcie danej wersji dokumentu (zob. Usuwanie wersji w ramach okna Zarządzaj wersjami)
[Usuń] – powoduje usunięcie danej wersji dokumentu (zob. Usuwanie wersji w ramach okna Zarządzaj wersjami)
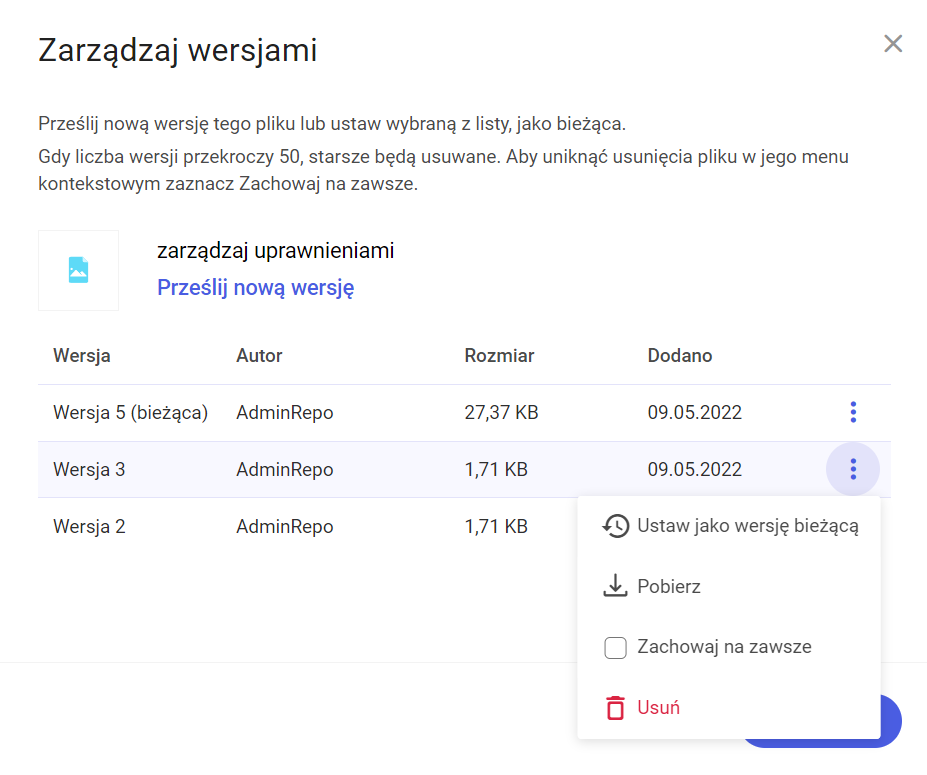
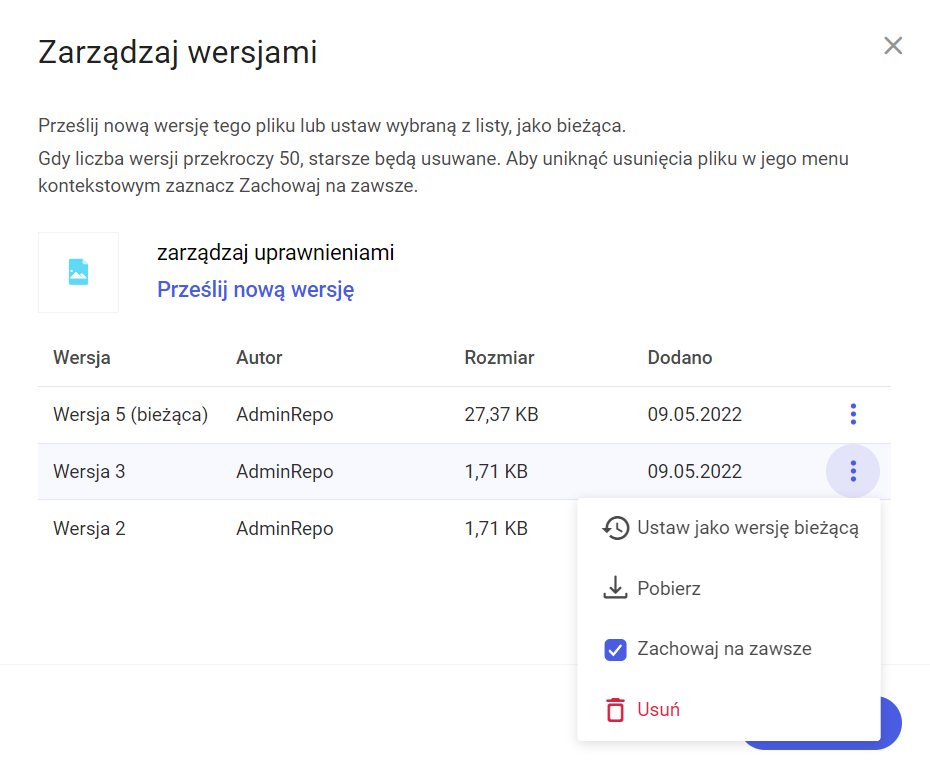
Dla dokumentów zarchiwizowanych albo podlegających retencji lub unieważnionych w ramach okna zarządzania wersjami każda z wersji dokumentu ma w menu kontekstowym dostępną tylko jedną opcję – ![]() [Pobierz]. Nie jest możliwe przesłanie nowej wersji dokumentu za pomocą przycisku
[Pobierz]. Nie jest możliwe przesłanie nowej wersji dokumentu za pomocą przycisku ![]() [Prześlij nową wersję] – po jego kliknięciu zostanie jedynie wyświetlony komunikat o braku możliwości zarządzania wersjami dokumentu.
[Prześlij nową wersję] – po jego kliknięciu zostanie jedynie wyświetlony komunikat o braku możliwości zarządzania wersjami dokumentu.
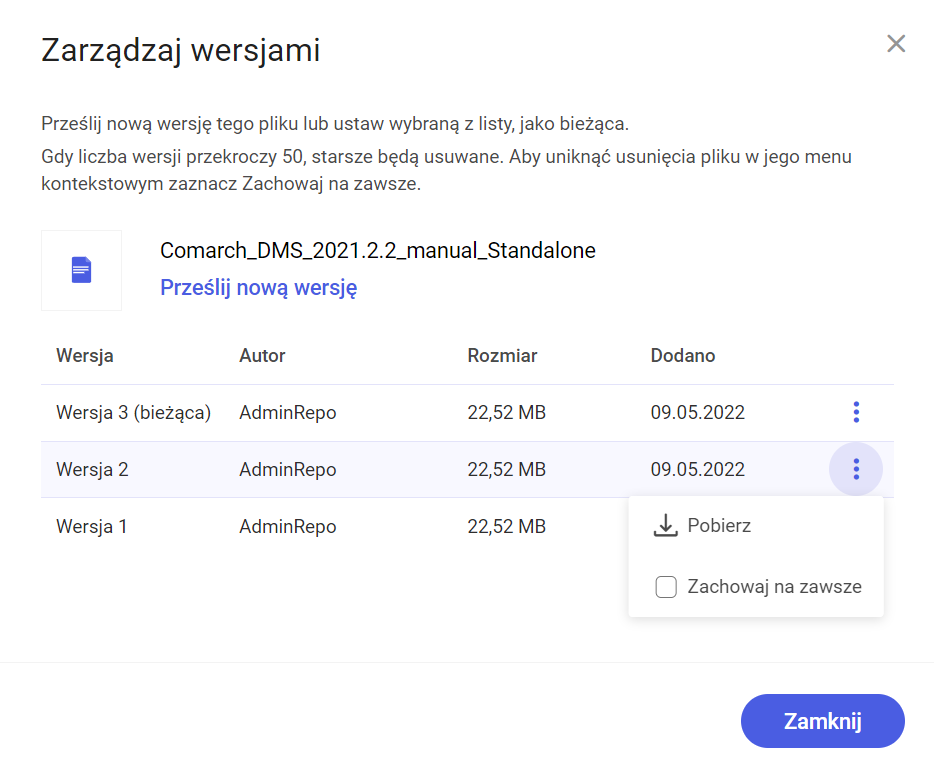
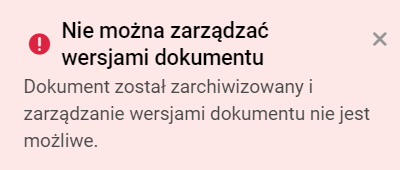

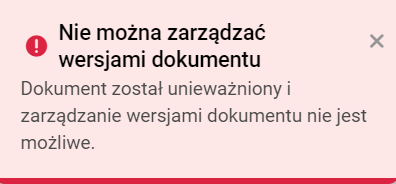
Okno Zarządzaj wersjami można zamknąć, naciskając przycisk ![]() [Zamknij] , znak
[Zamknij] , znak  lub klikając poza oknem.
lub klikając poza oknem.
Numerowanie wersji odbywa się według następujących zasad:
- Od 1 do <ostatni numer>, w kolejności dodania
- Jeśli poprzednia wersja zostanie oznaczona jako bieżąca, nie zmienia to numerowania wersji
- Jeżeli któraś z wersji zostanie usunięta, numeracja pozostałych wersji nie ulega zmianie (numery wersji są unikalne dla nich)
Zmiana nazwy nowej wersji bieżącej dokumentu po zmianie nazwy dokumentu
Znajdujący się na liście dokumentów dokument Spis ma 2 poprzednie wersje o tej samej nazwie. Operator „Joanna Bławatek” z poziomu menu kontekstowego na liście dokumentów zmienia nazwę dokumentu ze Spis na Spis dokumentów w Repozytorium.
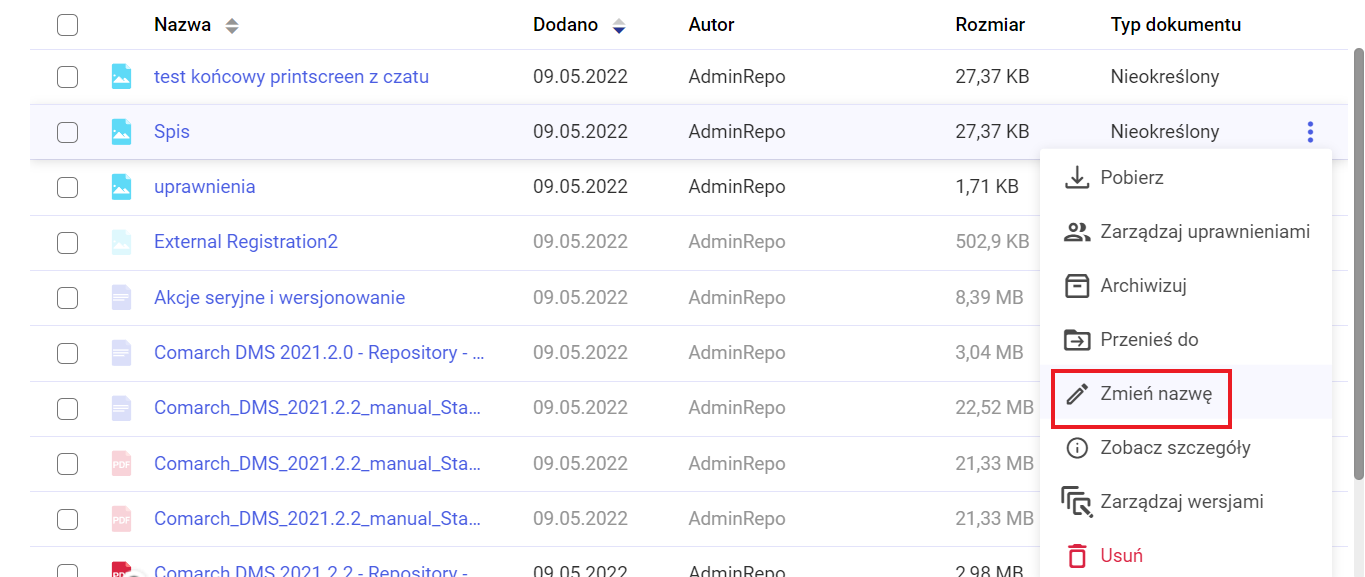
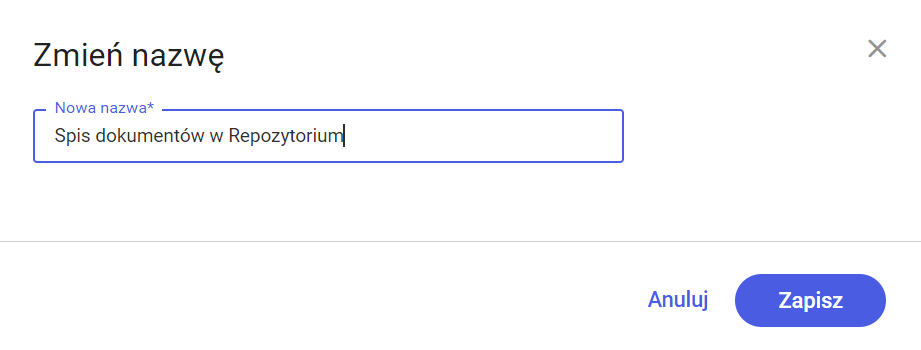
Następnie operator „Joanna Bławatek” otwiera okno zarządzania wersjami i wybiera wersję 2 jako bieżącą. Wersja 2 jest widoczna na liście dokumentów jako Spis dokumentów w Repozytorium, bo jej nazwa uległa automatycznej zmianie wraz ze zmianą nazwy ówczesnej wersji bieżącej.
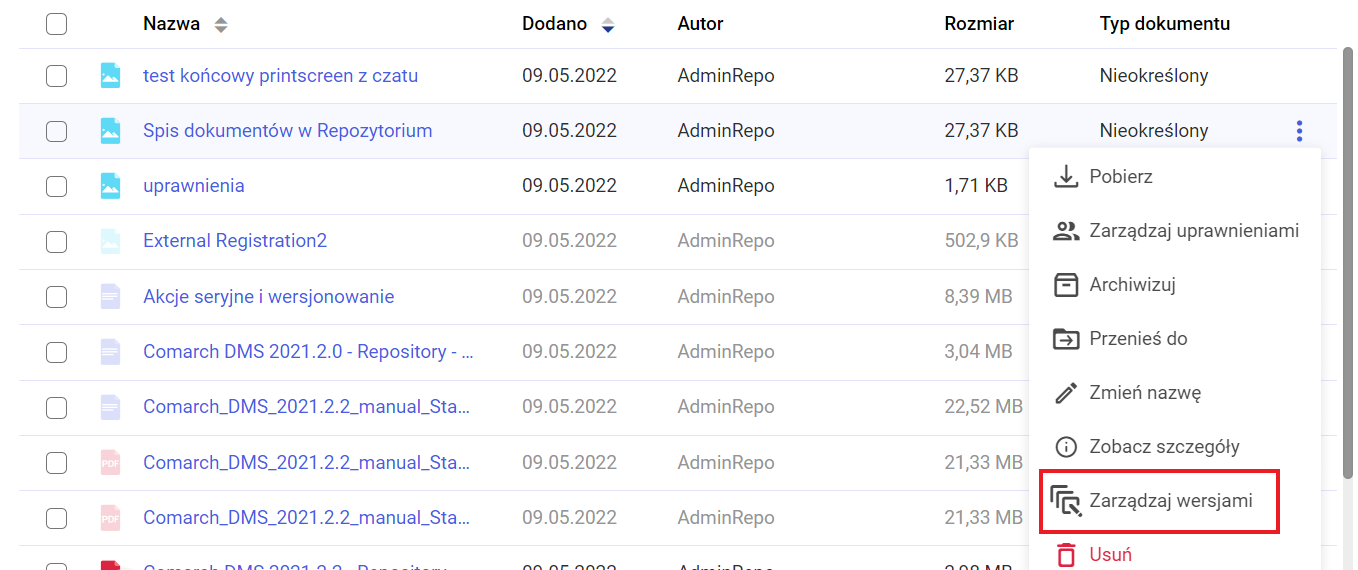
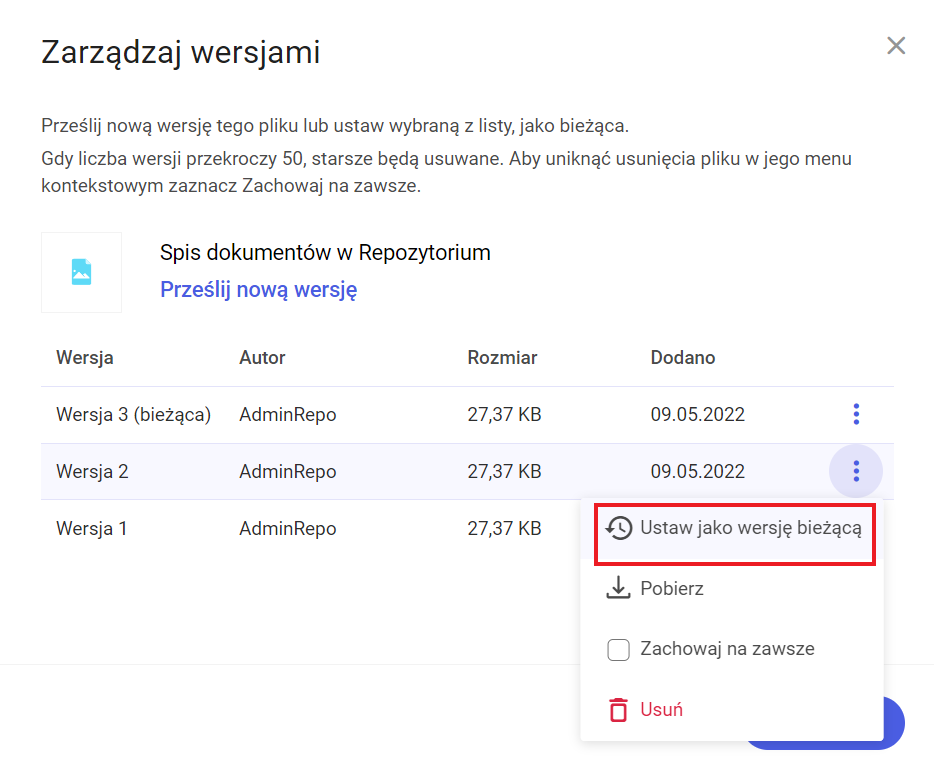
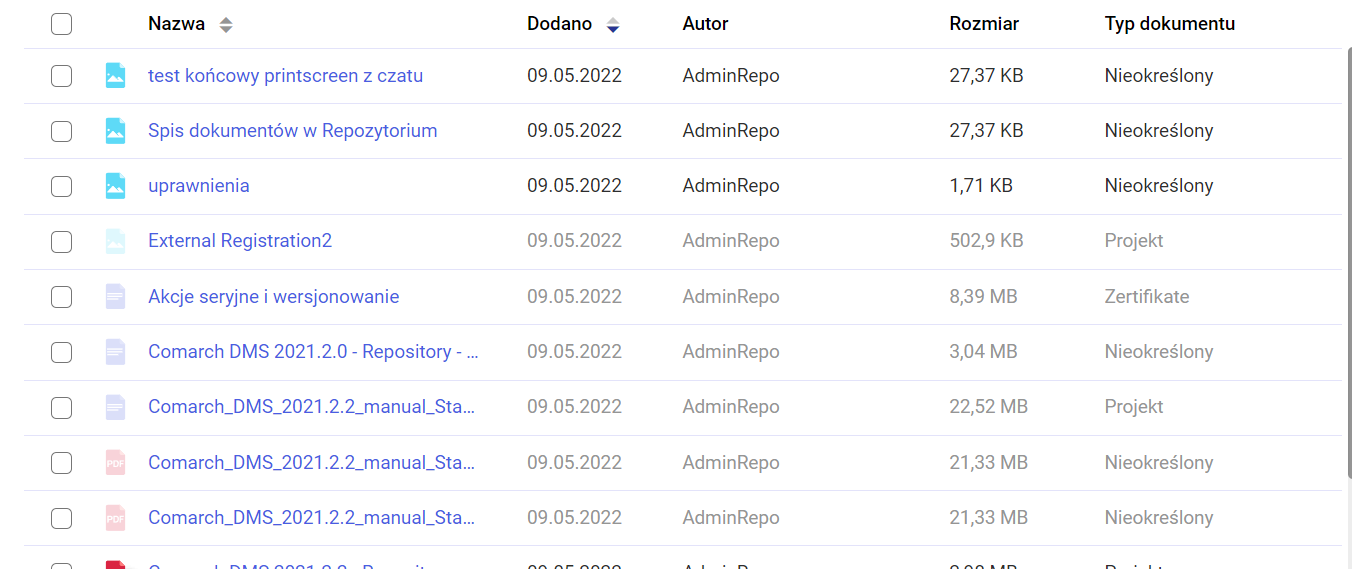
Użytkownik „Jan Kowalski” otworzył okno zarządzania wersjami dokumentu Struktura organizacyjna, ale w tym samym czasie użytkownik „Marian Kowalski” przeniósł ten dokument do kosza. Kiedy „Jan Kowalski” próbuje wybrać którąś z opcji z menu kontekstowego danej wersji, otrzymuje poniższy komunikat
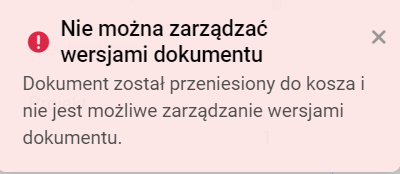
Dwóch użytkowników ma jednocześnie otwarte okno zarządzania wersjami dla tego samego dokumentu – pierwszy użytkownik usuwa jedną z wersji, a później drugi próbuje ją pobrać
Użytkownicy „Joanna Bławatek” i „Anna Nowa” mają w tym samym czasie otwarte okno zarządzania wersjami dla dokumentu Test. Użytkownik „Joanna Bławatek” usuwa wersję 2 tego dokumentu.
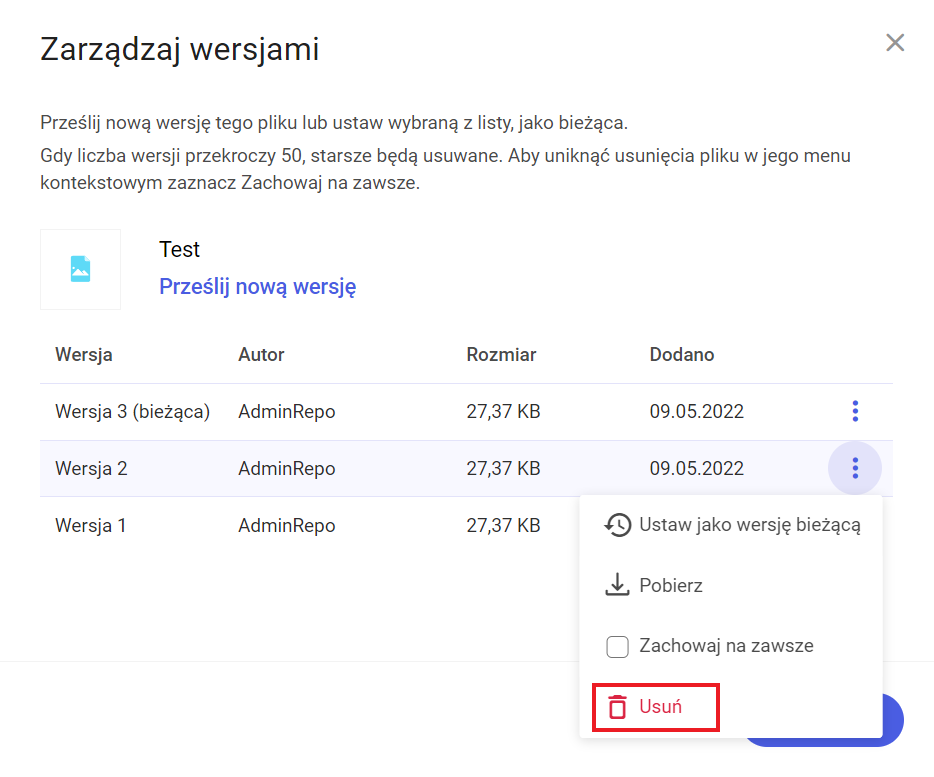
Następnie użytkownik „Anna Nowa” w ramach swojego okna zarządzania wersjami próbuje pobrać wersję 2 tego samego dokumentu.
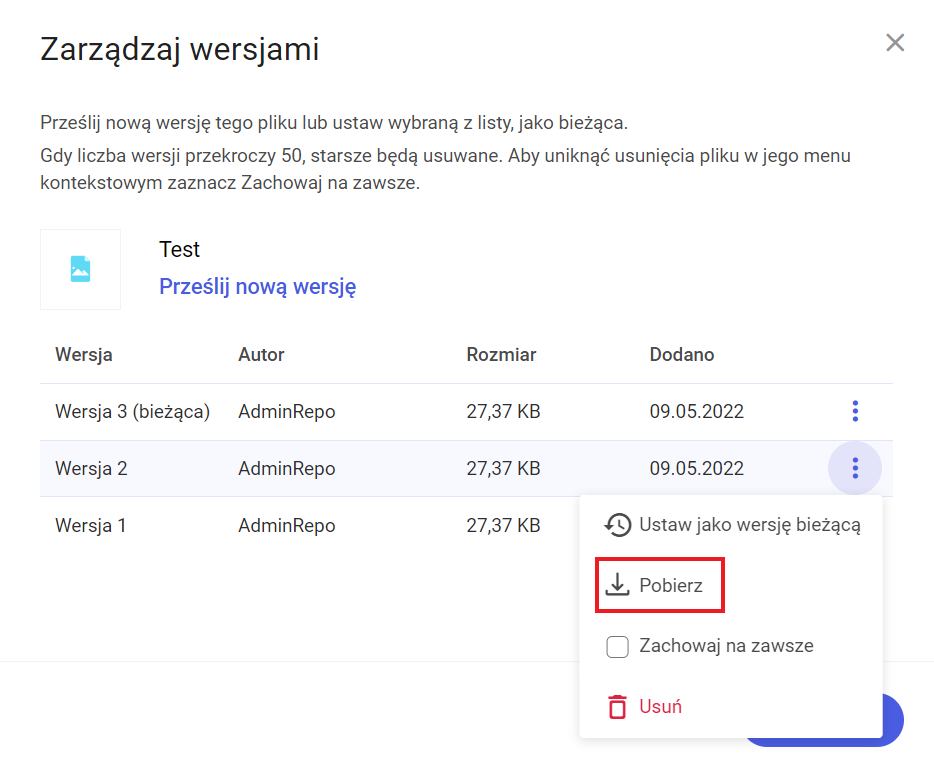
Wówczas dla użytkownika „Anna Nowa” zostaje wyświetlony poniższy komunikat:
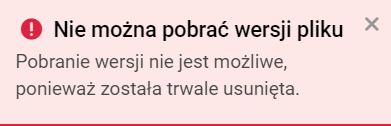
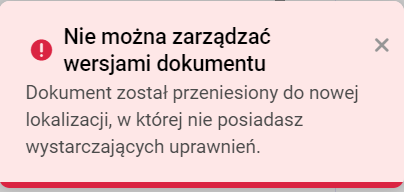
Podczas przesyłania nowej wersji pliku okno zarządzania wersjami jest blokowane spinnerem.