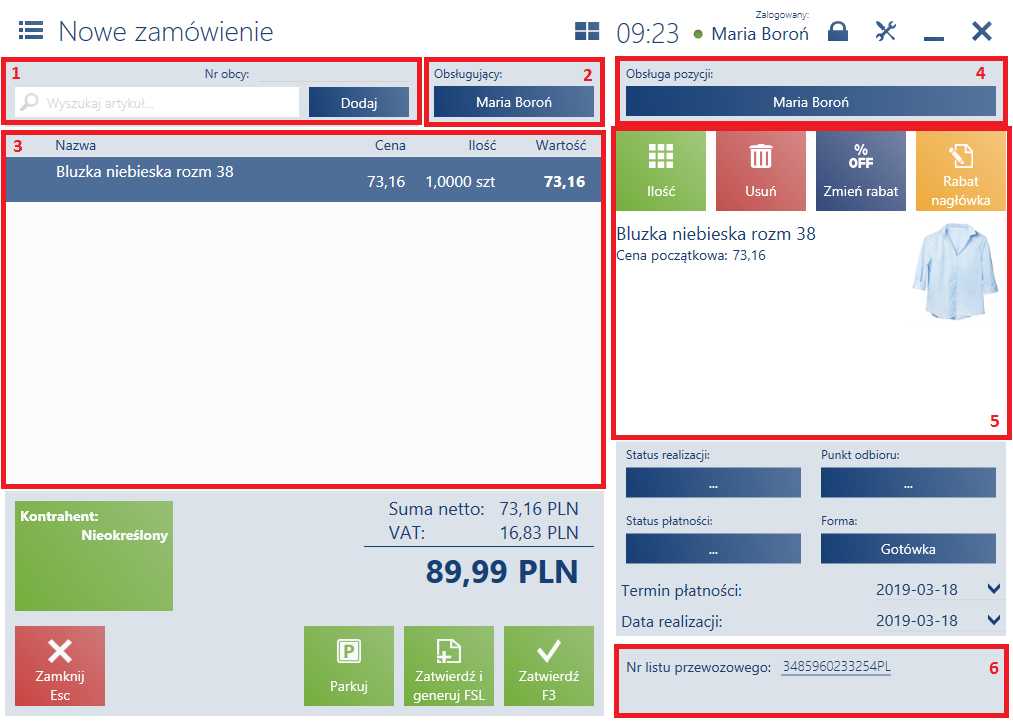
Większość okien wystawianych lub generowanych dokumentów składa się z następujących sekcji:
-
- Pole Wyszukaj artykuł – pozwala wyszukać oraz dodać na dokument artykuł. W polu można zeskanować czytnikiem kodów kreskowych kod artykułu, można również ręcznie wpisać kod/EAN artykułu/partii lub szukaną frazę, potwierdzając wprowadzoną wartość przyciskiem . W przypadku, gdy wprowadzona fraza jest identyczna z nazwą artykułu w bazie danych, artykuł, zostaje wprowadzany na dokument jako nowa pozycja. W przeciwnym razie, aplikacja otworzy listę artykułów przefiltrowaną względem wprowadzonej frazy. W celu dodania artykułu, należy go zaznaczyć i nacisnąć przycisk [Wybierz]. Można również przejść do wyboru artykułu z listy artykułów naciskając przycisk [Dodaj] lub wybierając z klawiatury, bez konieczności wprowadzania frazy w pole Wyszukaj artykuł.
- Pole Obsługujący
- Lista pozycji dokumentu – prezentuje szczegółowe informacje dotyczące dodanych pozycji, przykładowo: nazwa, ilość. Dodatkowo po nadaniu rabatu na dany artykuł, w drugiej linii prezentowana jest informacja o rabacie lub narzucie procentowym, wartości o jaką zmieniona została cena i wartości pozycji. Użytkownik ma możliwość zmiany ilości, jednostki, ceny lub wartości pozycji (zmiana ceny oraz wartości dotyczy nadania rabatu nagłówka lub rabatu użytkownika). W tym celu, należy wybrać zmienianą wartość i wprowadzić nową w osobnym oknie.
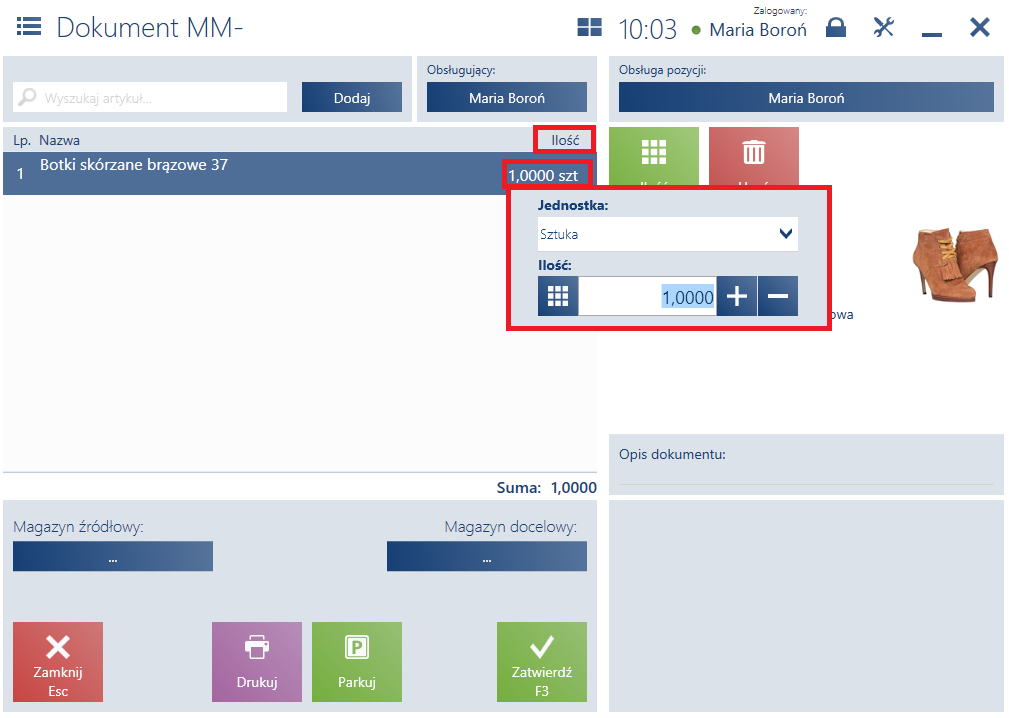
-
- Pole Obsługa pozycji (obszar roboczy) – widoczne są dane pracownika obsługującego transakcję pozycji zaznaczonej na liście. Naciskając na przycisk można zmienić pracownika, analogicznie jak dla pola Obsługujący.
- Szczegóły pozycji (obszar roboczy) – prezentuje przyciski:
- [Ilość] – umożliwia zmianę jednostki oraz ilości artykułu dodanego na dokument. Ilość można wprowadzić za pomocą klawiatury, ustalić przyciskami [+] i [–] lub za pomocą ekranowej klawiatury numerycznej rozwijanej po wybraniu przycisku znajdującego się po lewej stronie pola. W przypadku wprowadzania ilości elementu w jednostce pomocniczej, aplikacja pilnuje zgodności z precyzją jednostki podstawowej danego artykułu.
- [Usuń] – umożliwia usunięcie zaznaczonej pozycji z dokumentu
- Dedykowane przyciski dla danego typu dokumentu
-
-
- jednostka podstawowa – sztuka (szt.) z precyzją 0
- jednostka pomocnicza – metr kwadratowy (m. kw.) z przeliczeniem: 1 szt. = 0,37 m.kw
-
Na stanowisku POS klient zgłasza zapotrzebowanie na 11,0 m.kw. Po wprowadzeniu na dokument ilości 11,0 m. kw. dla artykułu Ceramiczna płytka ścienna aplikacja automatycznie przeliczy ilość na 11,1 m. kw., czyli 30 sztuk.
Pod przyciskami prezentowana jest informacja o nazwie, kodzie EAN, cenie początkowej, cechach partii i atrybutach zaznaczonego artykułu, a także miniatura głównego zdjęcia artykułu. Przycisk [Wybierz właściwości] pozwala na wybór cechy danego artykułu. Po naciśnięciu na zdjęcie aplikacja wyświetla okno pozwalające na przeglądanie wszystkich zdjęć artykułu.
Jeżeli towar posiada zdefiniowane artykuły powiązane, są one prezentowane w wierszu poniżej informacji dotyczących tego towaru.
- Atrybuty – prezentowane są atrybuty przypisane do danego typu dokumentu.
Przyciski poniżej listy elementów:
- [Zatwierdź] – zatwierdza dokument
- [Parkuj] – zapisuje dokument w stanie niezatwierdzonym
- [Zamknij] – zamyka dokument bez zapisu wprowadzonych zmian

