Dokumentacja zawiera opis obsługi aplikacji Kraje i dotyczy tworzenia oraz edytowania kraju/regionu, a także informacji o ewentualnych wymaganiach wstępnych oraz rezultatach działań.
Instrukcje:
W dokumencie Instrukcja: Kraje i regiony znajdują się instrukcje dotyczące:
- Tworzenia regionu kraju
- Edycji regionu kraju
- Usuwania regionu kraju
- Tworzenia i edycji formatów adresu
- Dodawania weryfikacji numerów
Tworzenie regionu kraju
Aby utworzyć nowy region kraju, należy:
- W nagłówku aplikacji, w polu Kraj, za pomocą przycisku [Pomoc uzupełniania wartości] lub ręcznego wpisu, określić kraj, dla którego ma zostać utworzony region.
- W obszarze roboczym należy nacisnąć przycisk [Dodaj]. W tabeli zostanie wyświetlony pusty wiersz.
- W wierszu należy wprowadzić identyfikator dla regionu w polu Region, używając maksymalnie trzech znaków (cyfry, litery lub ich kombinacji), a następnie określić oznaczenie dla regionu.
- Opcjonalnie, w polu Język można zdefiniować język dla regionu.
- Aby zapisać ustawienia, należy wybrać przycisk [Zapisz] na standardowym pasku przycisków.
Edycja regionu kraju
Użytkownik ma możliwość modyfikacji istniejącego regionu. Aby wprowadzić zmiany, należy:
- W nagłówku aplikacji, polu Kraj, wybrać kraj, którego region ma zostać edytowany. W obszarze roboczym zostaną wyświetlone dostępne regiony.
- Wskazać pole, które ma zostać edytowane i wprowadzić zmiany.
- Zapisać zmiany za pomocą przycisku [Zapisz] na standardowym pasku przycisków.
Usuwanie regionu kraju
Warunki wstępne
Do usunięcia regionu wymagane jest uprawnienie administratora dla danej jednostki biznesowej.
Aby usunąć region należy:
- W nagłówku aplikacji wybrać kraj, którego region ma zostać usunięty.
- W obszarze roboczym wybrać region. Wiersz zostanie podświetlony kolorem wybranego w ustawieniach użytkownika motywu.
- Na pasku przycisków w obszarze roboczym wybrać przycisk [Wstaw/Usuń znacznik usuwania]. Region zostanie oznaczony do usunięcia.
- Nacisnąć przycisk [Zapisz] na standardowym pasku przycisków aplikacji. Region zostanie usunięty.
Tworzenie i edycja formatów adresu
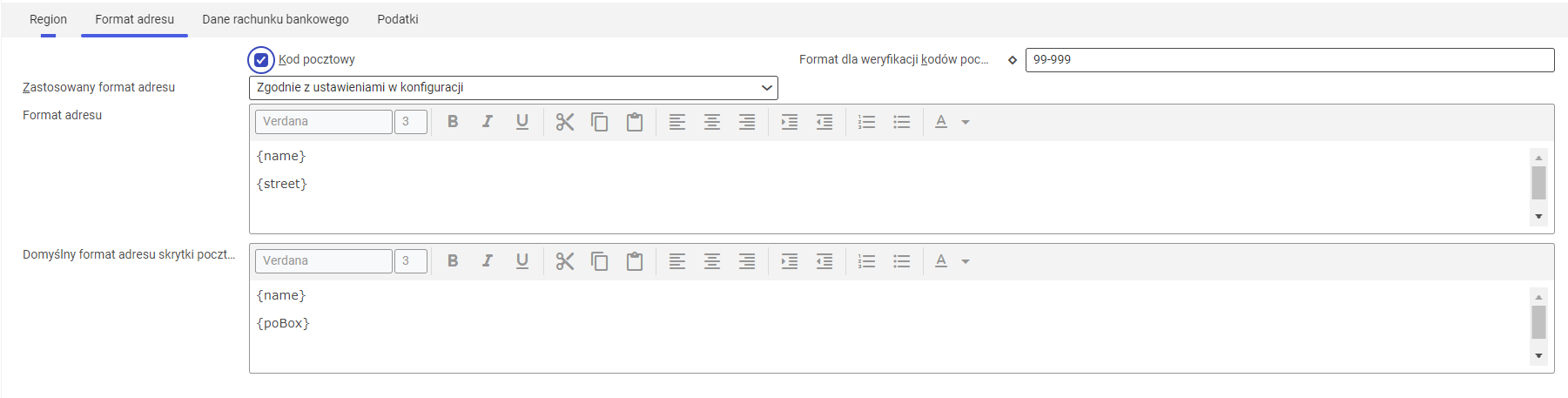
Aby utworzyć format adresu, na podstawie którego system przeprowadzi walidację wprowadzanych adresów należy:
- Otworzyć zakładkę Format adresu w aplikacji Kraje.
- Wybrać w nagłówku aplikacji kraj, dla którego zostanie utworzony format adresu.
- Aby format adresu mógł być stosowany dla wybranego kraju, z listy rozwijanej w polu Zastosowany format adresu należy wybrać wartość Zgodnie ze specyfikacją dla kraju.
- Stosując dozwolone znaki zastępcze, wprowadzić szablon formatu dla adresów zwykłych i adresów skrytek pocztowych.
Przykład{name}
{street}
{country, isoCode} – {postalCode} {city}
W rozdziale Dozwolone formaty adresów dokumentu Kraje znajduje się lista dozwolonych znaków zastępczych.
- Zapisać zmiany za pomocą przycisku [Zapisz] na standardowym pasku przycisków.
Dodawanie weryfikacji numerów
Instrukcja zawiera przykład tworzenia formatowania dla weryfikacji kodów pocztowych. Na tej samej zasadzie są tworzone formaty do weryfikacji identyfikatorów banku, numerów kont, IBAN, NIP i NIP EU w zakładkach Dane bankowe oraz Podatki, aplikacji Kraje.
Aby dodać weryfikację numerów należy:
- Otworzyć zakładkę Format adresu w aplikacji Kraje.
- W nagłówku aplikacji wybrać kraj, dla którego ma zostać dodana weryfikacja kodu pocztowego.
- W polu Format dla weryfikacji kodów pocztowych wpisać domyślny format weryfikacji kodu pocztowego używając dozwolonych znaków zastępczych, na przykład: AA – 99 999.
W rozdziale Dozwolone formaty do weryfikacji numerów w dokumencie Kraje znajduje się pełna lista znaków zastępczych.
- W celu dodania większej ilości formatów, należy wcisnąć ikonę rombu i w nowym oknie wybrać przycisk [Dodaj], po czym wprowadzić kolejny format.
- Zapisać zmiany za pomocą przycisku [Zapisz] na standardowym pasku przycisków.




