Aplikacja Lista: Artykuły produkcyjne umożliwia przegląd artykułów produkcyjnych czyli, z utworzonym i zdefiniowanym widokiem Produkcja w aplikacji Artykuły. Aplikacja skała się z:
- Nagłówka – zawiera przyciski oraz pola umożliwiające filtrację danych wyświetlanych w tabeli.
- Tabeli – wyświetlającej dane zgodnie z kryteriami wyszukiwania wprowadzonymi w nagłówku.
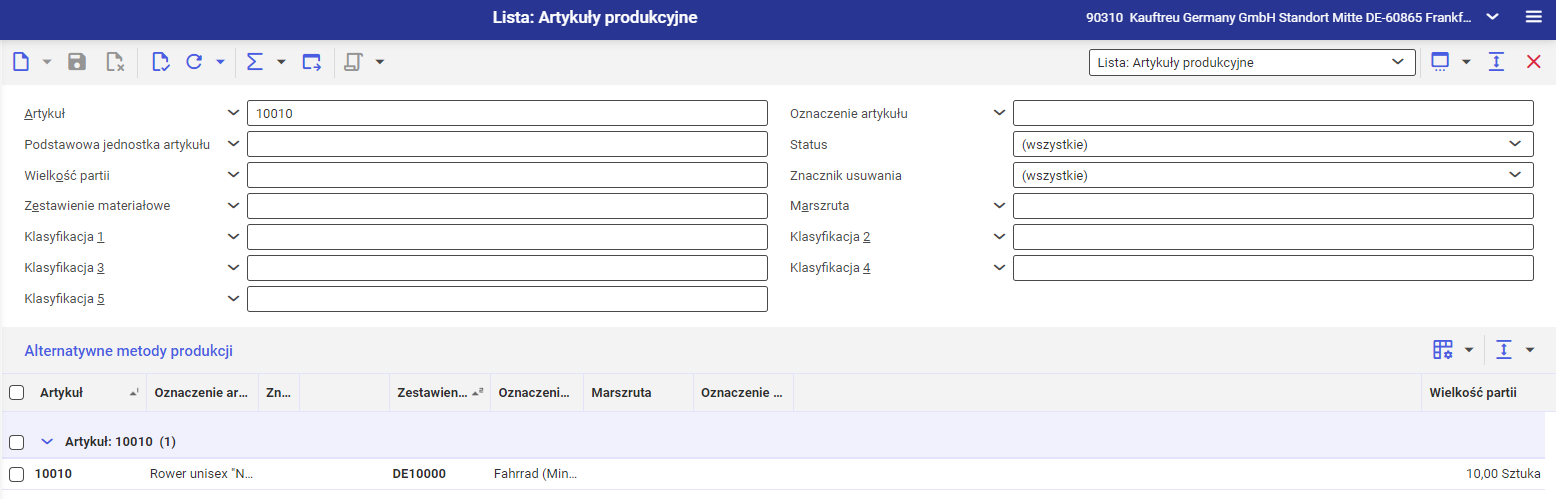
Nagłówek
W nagłówku dostępne są następujące przyciski:
- [Dodaj] – otwiera pusty arkusz listy.
- [Aktualizuj] – odświeża/otwiera dane w tabeli.
- [Aktualizuj] → [Aktualizuj (w tle)] – odświeża w tle dane w tabeli.
- [Aktualizuj] → [Zatrzymaj] – w przypadku dużej ilości aktualizowanych danych, umożliwia zatrzymanie procesu aktualizacji.
- [Aktualizuj] → [Przelicz obiekty] – system przelicza ilość pozycji tabeli odpowiadających zadanym kryteriom. Informacja wyświetlana jest w postaci komunikatu informacyjnego.
- [Oblicz i wyświetl sumy] → [Wszystkie obiekty] – sumuje wszystkie wyświetlone w tabeli rekordy. Suma prezentowana jest w oddzielnym wierszu na dole tabeli. Sumowana jest wartość Wielkość partii.
- [Oblicz i wyświetl sumy] → [Sumy grupowe] – sumuje wszystkie grupy rekordów wyświetlone w tabeli. Suma wyświetlana jest w dodatkowym wierszu pod każdą grupą. Sumowana jest wartość Wielkość partii.
- [Oblicz i wyświetl sumy] → [Wybrane obiekty] – rekordy zaznaczone parametrem w pierwszej kolumnie tabeli są sumowane. Suma wyświetlana jest w dodatkowym wierszu.
- [Oblicz i wyświetl sumy] → [Ukryj sumy] – ukrywa wszystkie wiersze z wartościami sum dla rekordów.
- [Eksportuj] – umożliwia eksport danych do pliku. Szczegółowy opis znajduje się w rozdziale Eksport danych.
- [Eksportuj] → [Eksportuj wyświetlone obiekty]
- [Eksportuj] → [Eksportuj obiekty zgodnie z kryteriami wyszukiwania]
- [Eksportuj] → [Kopiuj link z kryteriami wyszukiwania]
Aplikacja umożliwia filtrowanie danych według poniższych danych:
- Artykuł – wyświetla konkretny artykuł lub kilka artykułów. Wybór wielokrotny możliwy jest do zdefiniowania za pomocą przycisku [Pomoc do wartości].
- Oznaczenie artykułu – wyświetla artykuły zawierające zdefiniowany opis.
- Podstawowa jednostka artykułu – wyświetla dane tylko ze zdefiniowaną podstawową jednostką.
- Status – umożliwia filtrowanie danych zgodnie ze zdefiniowanych dla nim statusem. Do wyboru są poniższe opcje:
- (wszystkie) – wyświetla artykuły niezależnie od statusu
- Niezastąpiony – wyświetla artykuły tylko ze statusem Niezastąpiony
- Zastąpiony – wyświetla artykuły tylko ze statusem Zastąpiony
- Zastąpiony, gdy dostępność wynosi 0 – wyświetla artykuły, które zostały zastąpione z uwagi na ich brak dostępności
- Wycofany – wyświetla artykuły tylko ze statusem Wycofany
- Wycofany, gdy dostępność wynosi 0 – wyświetla artykuły, które zostały wycofane z uwagi na ich brak dostępności
- Wielkość partii – wyświetla artykuły tylko o określonej wielkości partii.
- Znacznik usuwania – umożliwia określenie, jakie artykuły mają zostać wyświetlone zgodnie z definicją parametru znacznika usuwania, do wyboru są:
- (wszystkie) – wyświetla artykuły oznaczone i nieoznaczone do usunięcia.
- Ze znacznikiem usuwania – wyświetla tylko artykuły przeznaczone do usunięcia.
- Bez znacznika usuwania – wyświetla artykuły nieoznaczone do usunięcia.
- Metoda produkcji – wyświetla artykuły, do których przypisana jest alternatywna metoda produkcji.
- Technologia produkcji – wyświetla artykuły, do których przypisana jest konkretna technologia produkcji.
- Zestawienie materiałowe – wyświetla artykuły, do których przypisane jest konkretne zestawienie materiałowe.
- Marszruta – wyświetla artykuły, do których przypisana jest konkretna marszruta.
- Klasyfikacja 1 – wyświetla artykuły z przypisaną klasyfikacją 1.
- Klasyfikacja 2 – wyświetla artykuły z przypisaną klasyfikacją 2.
- Klasyfikacja 3 – wyświetla artykuły z przypisaną klasyfikacją 3.
- Klasyfikacja 4 – wyświetla artykuły z przypisaną klasyfikacją 4.
- Klasyfikacja 5 – wyświetla artykuły z przypisaną klasyfikacją 5.
Eksport danych
Akcja [Eksportuj] → [Eksportuj wyświetlone obiekty]
Umożliwia eksport aktualnie wyświetlonych w tabeli danych. Wyświetla okno dialogowe Eksport obiektów.
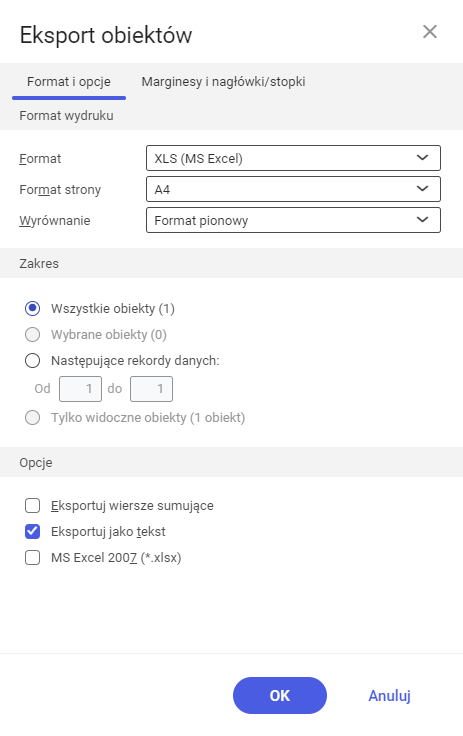
Okno dialogowe składa się z następujących zakładek, obszarów oraz pól:
- Zakładka Format i opcje – umożliwia zdefiniowanie szczegółowych ustawień eksportu.
- Sekcja Format wydruku – umożliwia zdefiniowanie podstawowych ustawień formatu oraz orientacji dokumentu. Składa się z pól:
- Format – umożliwia wybór formatu pliku, do którego zostaną wyeksportowane dane. Umożliwia wybór formatu XLS lub PDF.
- Format strony – umożliwia wybór rozmiaru arkusza. Dostępne są wartości: A4 oraz A3.
- Wyrównanie – umożliwia wybór orientacji eksportowanego dokumentu. Do wyboru są Format pionowy oraz Format poziomy.
- Sekcja Zakres – umożliwia szczegółowy wybór zakresu eksportowanych danych. Składa się z pól:
- Wszystkie obiekty – umożliwia eksport wszystkich rekordów z tabeli.
- Wybrane obiekty – umożliwia wyeksportowanie tylko wybranych obiektów z tabeli.
- Następujące rekordy danych – umożliwia w polach Od/do zdefiniowanie numerów pozycji z tabeli, które zostaną wyeksportowane.
- Niewidoczne obiekty – umożliwia wyeksportowanie tylko danych, które są niewidoczne w tabeli.
- Sekcja Opcje – umożliwia zdefiniowanie dodatkowych opcji eksportu:
- Eksportuj wiersze sumujące – eksportuje dane wraz z wierszami wyświetlającymi sumy.
- Wyświetl obrazki – eksportuje dane wraz ze zdefiniowanymi zdjęciami.
- Wyświetl kolory – eksportuje dane w kolorze.
- Zawijaj do szerokości komórki – eksportuje dane w tabeli, zawijając zawartość tekstową zgodnie ze zdefiniowaną szerokością kolumny.
- Użyj czcionki ekranu – eksportuje dane w zdefiniowanej czcionce używanej w systemie.
- Skalowanie – umożliwia skalowanie widoku eksportowanych danych. Skalowanie automatyczne dobiera wartość samodzielnie, brak skalowania ustawia wartość na 100%. Skalowanie niestandardowe umożliwia edycję wartości procentowej skalowania widoku.
- Zakładka Marginesy i nagłówki/stopki – umożliwia zdefiniowanie rozmiaru marginesu oraz rodzaju danych, które mają być wyświetlane w nagłówku oraz w stopce.
- Sekcja Format wydruku – umożliwia zdefiniowanie podstawowych ustawień formatu oraz orientacji dokumentu. Składa się z pól:
Akcja [Eksportuj] → [Eksportuj obiekty zgodnie z kryteriami wyszukiwania]
Umożliwia eksport danych zgodnie z przyjętymi kryteriami filtrowania danych. Wyświetla okno dialogowe Eksportuj obiekty zgodnie z kryteriami wyszukiwania.
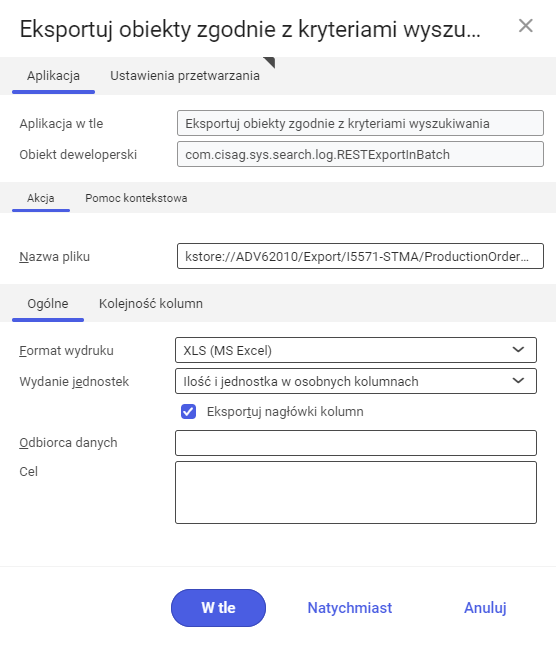
Okno dialogowe, które składa się z następujących zakładek, sekcji oraz pól:
- Zakładka Aplikacja – umożliwia zdefiniowanie szczegółowych ustawień eksportu.
- Aplikacja działająca w tle – definiuje aplikację, która zostanie uruchomiona w tle w celu wyeksportowania danych.
- Obiekt deweloperski – techniczna nazwa aplikacji odpowiadającej za eksport danych.
- Sekcja Akcja – zawiera pole Nazwa pliku, w którym należy podać ścieżkę folderu docelowego oraz nazwę pliku z wyeksportowanymi danymi.
- Sekcja Ogólne – umożliwia zdefiniowanie formatu eksportowanych danych.
- Format wydruku – umożliwia zdefiniowanie formatu pliku, w którym dane zostaną wyeksportowane. Dostępne formaty: XLS, XLSX, CSV, XML, HTML.
- Wydanie jednostek – umożliwia zdefiniowanie sposobu publikacji jednostek na dokumencie eksportu. Możliwe jest wyeksportowanie ilości i jednostki w jednej kolumnie lub w dwóch osobnych kolumnach.
- Eksportuj nagłówki kolumn (parametr) – jeśli parametr jest zaznaczony dane są eksportowane z tytułami kolumn tabeli.
- Odbiorca danych – umożliwia dodanie odbiorcy danych w logach operacji.
- Cel – umożliwia dodanie w logach operacji celu eksportu danych.
- Sekcja Kolejność kolumn – umożliwia zdefiniowanie kolejności kolumn w pliku eksportu.
- Zakładka Ustawienia przetwarzania – umożliwia zdefiniowanie ustawień przetwarzania zlecenia w tle.
Akcja [Eksportuj] → [Kopiuj link z kryteriami wyszukiwania]
Akcja umożliwia wygenerowanie linku, który po wklejeniu w przeglądarce umożliwi pobranie zdefiniowanego pliku z danymi. Po wybraniu akcji wyświetli się okno dialogowe Kopiuj link z kryteriami wyszukiwania.
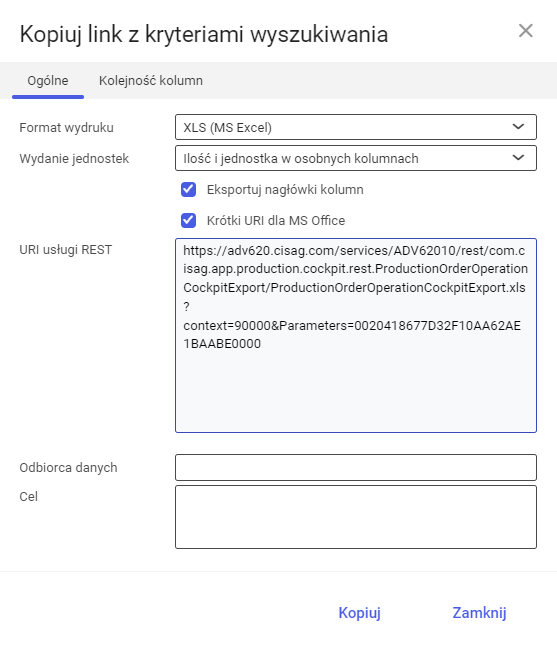
Okno dialogowe, które składa się z następujących zakładek:
- Zakładka Ogólne – umożliwia zdefiniowanie formatu eksportowanych danych.
- Format wydruku – umożliwia zdefiniowanie formatu pliku, w którym zostaną wyeksportowane dane. Dostępne formaty: XLS, XLSX, CSV, XML, HTML.
- Wydanie jednostek – umożliwia zdefiniowanie sposobu publikacji jednostek na dokumencie eksportu. Możliwe jest wyeksportowanie ilości i jednostki w jednej kolumnie lub w dwóch osobnych kolumnach.
- Eksportuj nagłówki kolumn – jeśli parametr jest zaznaczony dane są eksportowane z tytułami kolumn tabeli.
- Krótki URI dla MS Office – umożliwia wygenerowanie skróconego adresu URI.
- URI usługi REST – adres linku, który po skopiowaniu umożliwi pobranie pliku z danymi.
- Odbiorca danych – umożliwia dodanie w logach operacji odbiorcy danych.
- Cel – umożliwia dodanie w logach operacji celu eksportu danych.
- Zakładka Kolejność kolumn – umożliwia zdefiniowanie kolejności kolumn w pliku eksportu.
Tabela
Tabela aplikacji wyświetla dane w nagłówku aplikacji zgodnie ze zdefiniowanym filtrem.
W tabeli dostępne są następujące przyciski:
- Alternatywne metody produkcji – dla artykułu zostanie wyświetlony dodatkowy wiersz, zawierający zdefiniowaną alternatywną metodę produkcji.
- Ustal właściwości zapytań i wyników – umożliwia zdefiniowanie widoku, dodanie/usunięcie kolumn z tabeli oraz modyfikację ustawień sortowania.
- Wyświetl/Ukryj obszary – umożliwia modyfikację wyświetlania tabeli, do wyboru są poniższe funkcje:
- Ukryj/Wyświetl nagłówek listy – ukrywa/wyświetla opis kolumn tabeli.
- Ukryj/Pokaż status wiersza – ukrywa/wyświetla kolumnę ze statusem wiersza.
- Wyświetl obszar grupowania i sortowania – umożliwia przeciągnięcie nazwy kolumny na wyświetlony obszar i grupowanie danych wg wybranego atrybutu.
- Wyświetl obszar grupowania i sortowania – umożliwia ukrycie obszaru grupowania.
- Rozszerz wszystkie grupy – rozwija zgrupowane pozycje w tabeli.
- Redukuj wszystkie grupy – zwija wszystkie zgrupowane pozycje w tabeli.
- Pokaż wszystkie obszary – wyświetla wszystkie kolumny oraz opisy.
- Ukryj wszystkie obszary – ukrywa wszystkie kolumny oraz opisy.
Kolumny w tabeli odpowiadają opisom pól dostępnych w nagłówku aplikacji.




