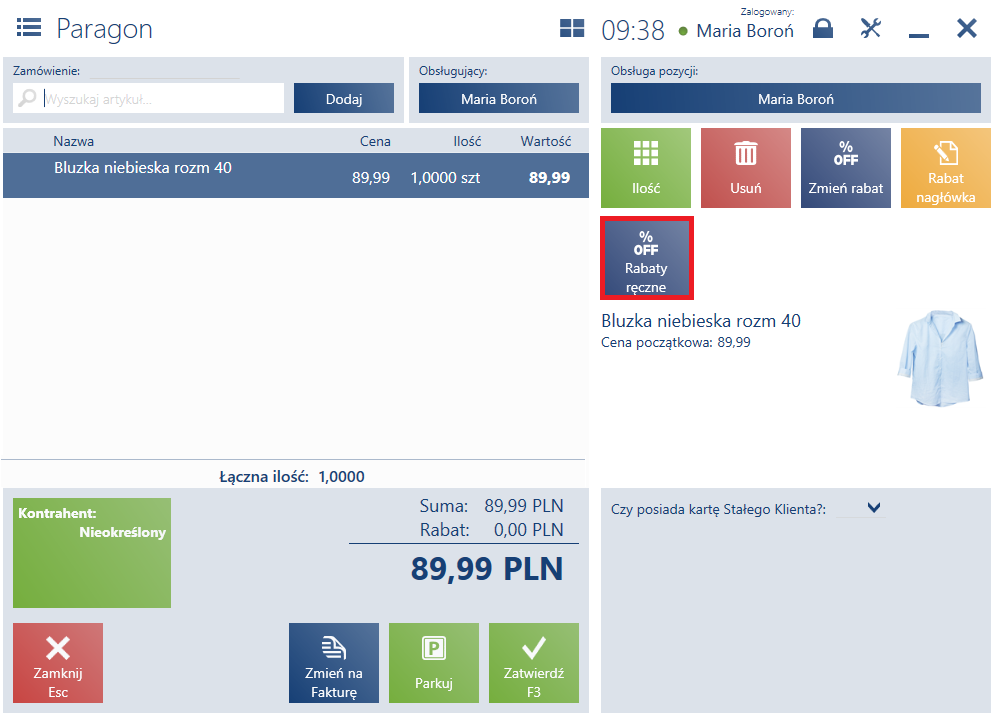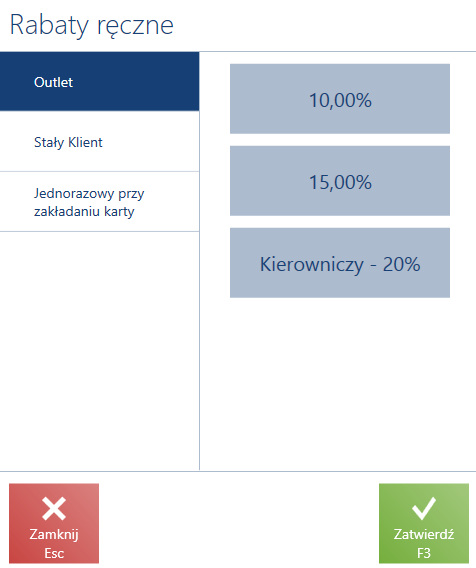Spis treści
W aplikacji obsłużone są dwa sposoby naliczania rabatu na dokumencie:
- automatyczny – naliczenie rabatu na pozycji po spełnieniu warunków określonych na jego definicji
- ręczny – rabat naliczany na pozycji dokumentu przez użytkownika po wybraniu przycisku [Rabaty ręczne] (domyślnie ukryty) lub [Nalicz promocję] (w przypadku promocji pakietowych), jeżeli zostały spełnione warunki określone na jego definicji
Ręczne naliczanie rabatów umożliwia:
- definiowanie konkretnych warunków rabatom przyznawanym przez użytkownika
- weryfikację nadanych rabatów z poziomu systemu ERP
- wprowadzenie autoryzacji dla konkretnych rabatów/wartości rabatów
Ręczne naliczenie rabatu
Na dokumentach OS, ZS, PAR, FS oraz PAR/FS wynikających z procesu wymiany istnieje możliwość zmiany widoczności przycisku [Rabaty ręczne].
Po wybraniu przycisku [Rabaty ręczne]:
- pojawi się okno Rabaty ręczne, jeżeli istnieje co najmniej jeden aktywny oraz ręcznie naliczany rabat dla wskazanej pozycji
- pojawi się komunikat: „Dla wybranego elementu rabat nie jest dostępny.”, jeżeli nie istnieje aktywny oraz ręcznie naliczany rabat dla wskazanej pozycji
W oknie Ręczne rabaty:
- prezentowane są rabaty dostępne dla centrum, do którego przypięte jest dane stanowisko POS
- prezentowane są rabaty dostępne dla zaznaczonej pozycji dokumentu
- po lewej stronie wyświetlana jest lista dostępnych pojedynczych promocji lub zgrupowanych promocji
- po prawej stronie wyświetlane są wartości wskazanej promocji/zgrupowanej promocji
W przypadku, gdy wybrane rabaty ręczne (jeden lub więcej) nie mogą być naliczone, dla każdego takiego rabatu zostanie wyświetlony odpowiedni komunikat. Niemniej, wybrane rabaty wciąż będą zaznaczone i zostaną automatycznie nadane, jeśli użytkownik wprowadzi na dokumencie zmiany, dzięki którym warunki tych rabatów zostaną spełnione.
Zatwierdzenie okna wyboru rabatów ręcznych po odznaczeniu naliczonego rabatu powoduje jego usunięcie z pozycji dokumentu.
- Ubrania – 20%
- Obuwie – 15%
- Akcesoria – 10%
- Sport – 5%/Nieokreślony
Pierwsze trzy rabaty są ze sobą powiązane atrybutem grupującym Outlet. Artykuł Buty sportowe w ilości 1 sztuka spełnia warunki tylko rabatu Sport – 5%/Nieokreślony.
Na stanowisku POS, na paragonie zostaje dodany artykuł Buty sportowe w ilości 1 sztuka (należąca do grupy produktowej Sport) oraz wybrany rabat ręczny Outlet o wartości 15,00%.
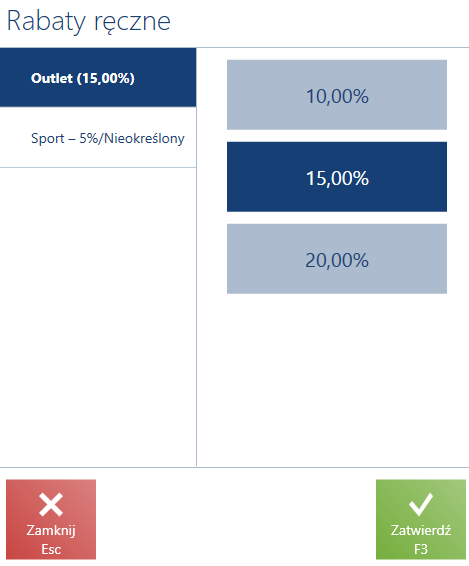
Artykuł Buty sportowe nie spełnia warunków rabatu Outlet 15,00%. Rabat nie zostaje naliczony i operator otrzymuje powiadomienie: „Rabat Outlet (15,00%) nie został naliczony. Warunki udzielenia rabatu nie zostały spełnione”.
Po ponownym wybraniu rabatu ręcznego oraz wskazaniu Sport – 5%/Nieokreślony zostaje on naliczony.
Na stanowisku POS, na paragonie zostaje dodany artykuł Buty trekkingowe niskie oraz wybrany rabat ręczny Obuwie sportowe – 15%.
Artykuł Buty trekkingowe niskie nie spełnia warunków rabatu Obuwie sportowe – 15%. Rabat nie zostaje naliczony, a operator otrzymuje powiadomienie: „Rabat Obuwie sportowe – 15% nie został naliczony. Warunki udzielenia rabatu nie zostały spełnione”.
Po zmianie artykułu z Buty trekkingowe niskie na Buty sportowe rabat ręczny Obuwie sportowe – 15% zostaje naliczony automatycznie bez potrzeby ponownego przechodzenia do listy rabatów ręcznych.
Autoryzacja
Podczas ręcznego nadawania rabatu aplikacja weryfikuje, czy nie są wymagane odpowiednie uprawnienia operatora, które określane są na definicji rabatu w systemie ERP. W przypadku braku wymaganych uprawnień, dla danej wartości rabatu prezentowana jest ikona kłódki.
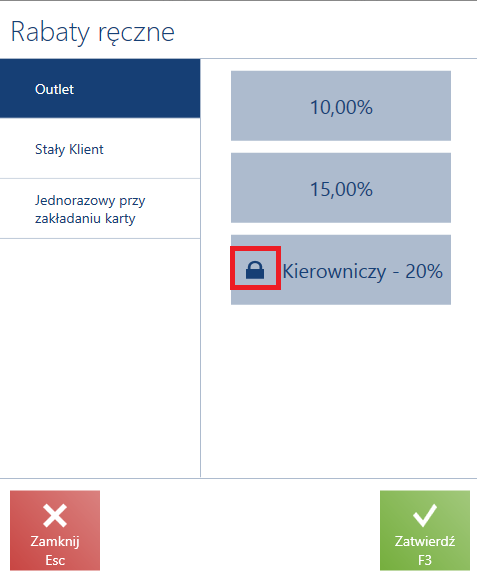
Po wybraniu wartości rabatu, dla której użytkownik nie posiada odpowiednich uprawnień, pojawi się okno autoryzacji.
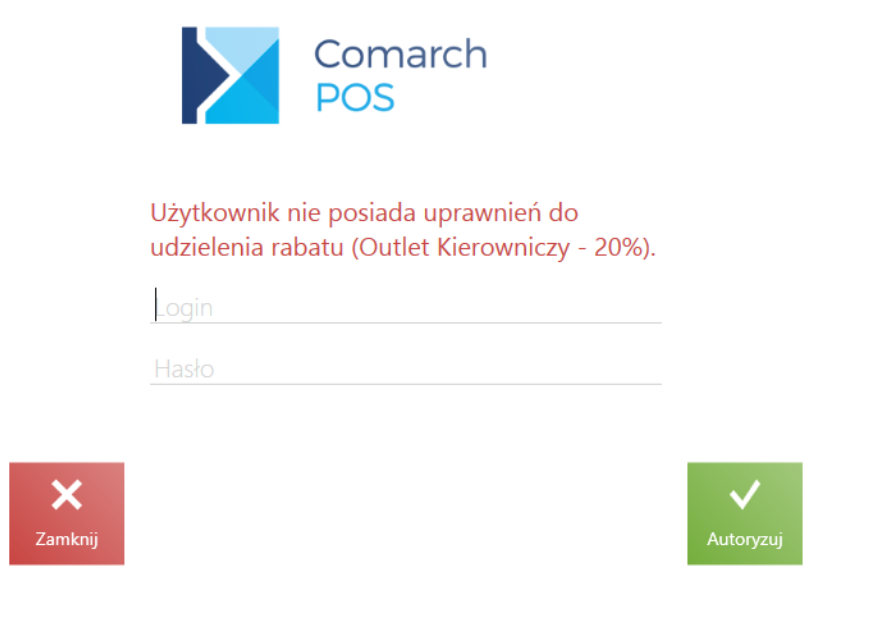
Ponowne przeliczenie oraz proces generowania dokumentów
W przypadku:
- zmiany kontrahenta i przeliczenia dokumentu zgodnie z jego ustawieniami, prekonfigurowane rabaty ręczne są usuwane
- gdy na pozycji został naliczony rabat ręczny, a następnie naliczono ręcznie promocję pakietową, rabat ręczny powinien zostać usunięty
- usunięcia wszystkich pozycji z dokumentu, zostają również usunięte wybrane/naliczone rabaty ręczne
- naliczenia odwrotnego obciążenia na pozycjach dokumentu, ręcznie nadane rabaty zostają ponownie przeliczone
Promocje pakietowe nie łączą się ze zdefiniowanymi rabatami ręcznymi. Wyjątek stanowi łączenie promocji pakietowej z rabatem typu Rabat nagłówka od wartości transakcji.
- Promocja A typu pakiet stały
- Promocja B typu kontrahent na artykuł z ręcznym sposobem naliczania
Na pozycjach paragonu został najpierw naliczony rabat B, a następnie ręcznie promocja A. W efekcie rabat B zostanie usunięty.
Podczas generowania dokumentów:
- ZS -> FSL, PAR -> FS – nie ma możliwości modyfikacji ręcznie nadanego rabatu
- OS -> ZS, ZS -> PAR/FS – zatwierdzenie okna Rabaty ręczne ze wskazaniem innego zdefiniowanego rabatu ręcznego niż był nadany na dokumencie źródłowym spowoduje ponowne naliczenie dostępnych rabatów w obrębie danego centrum