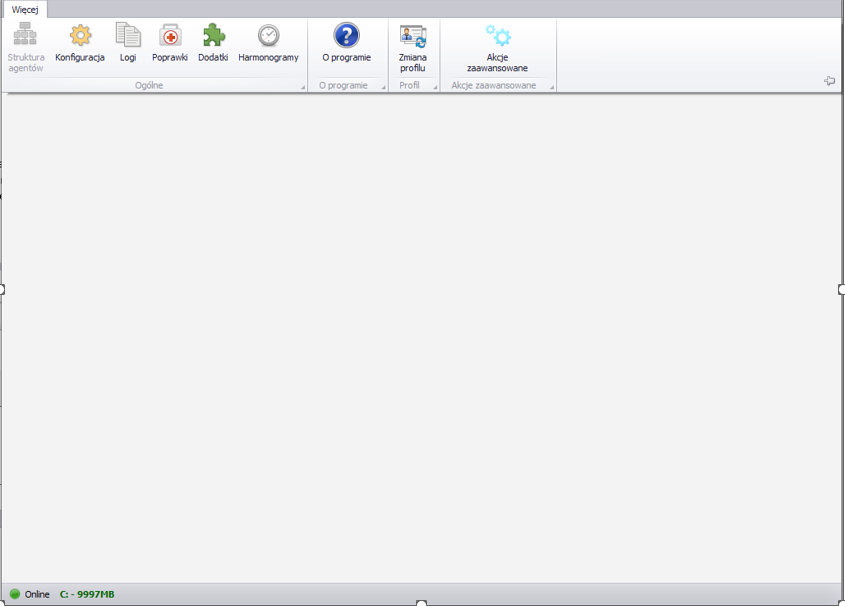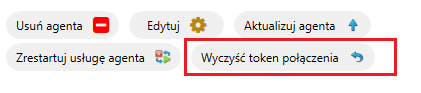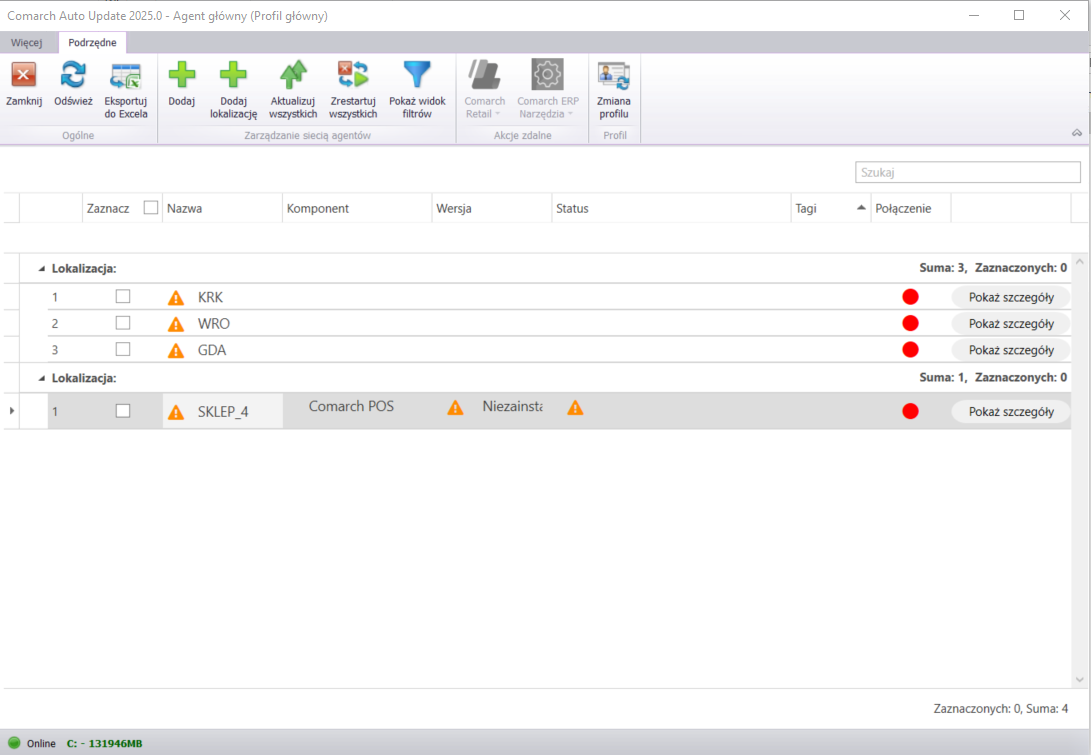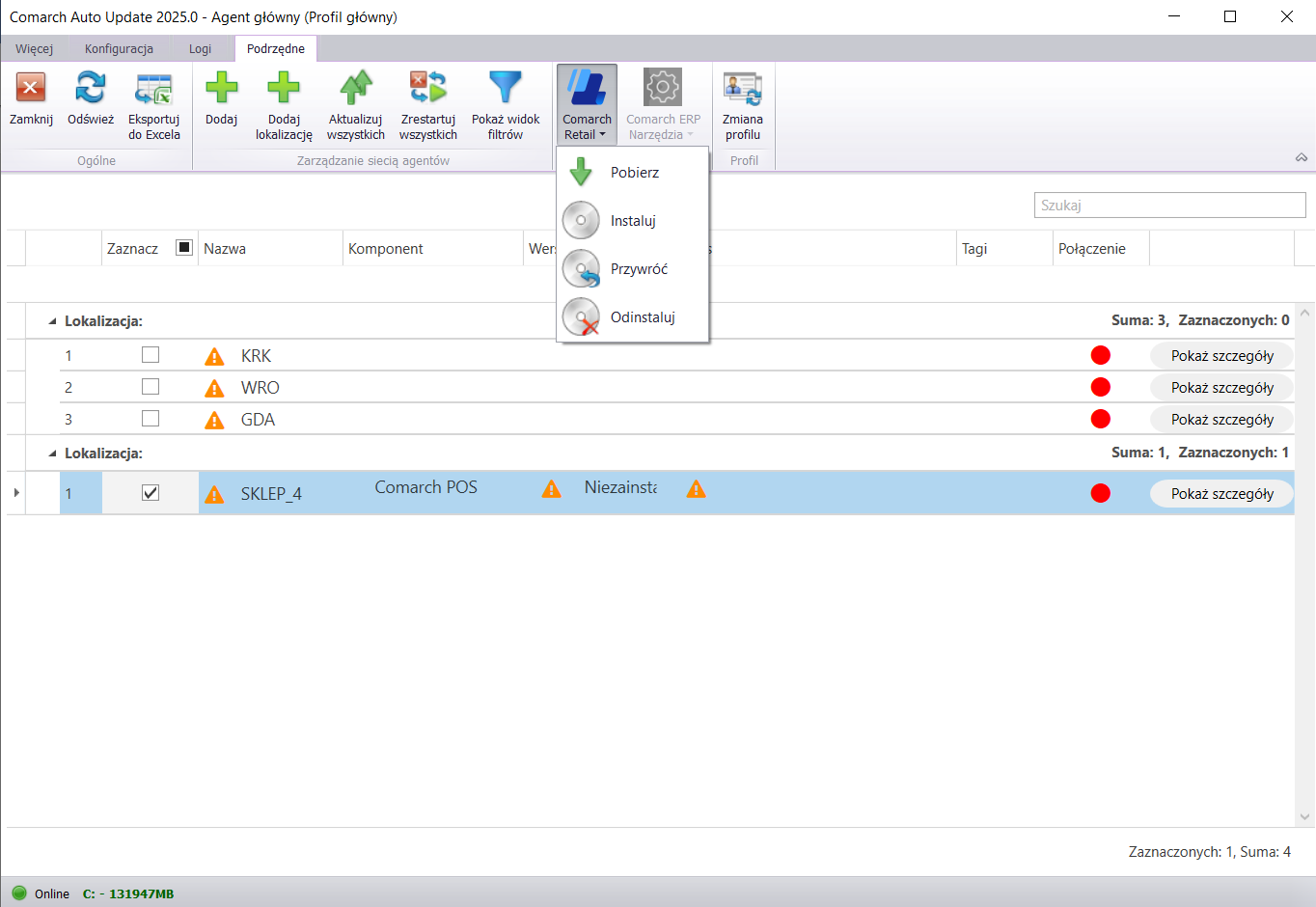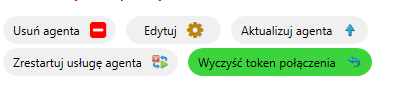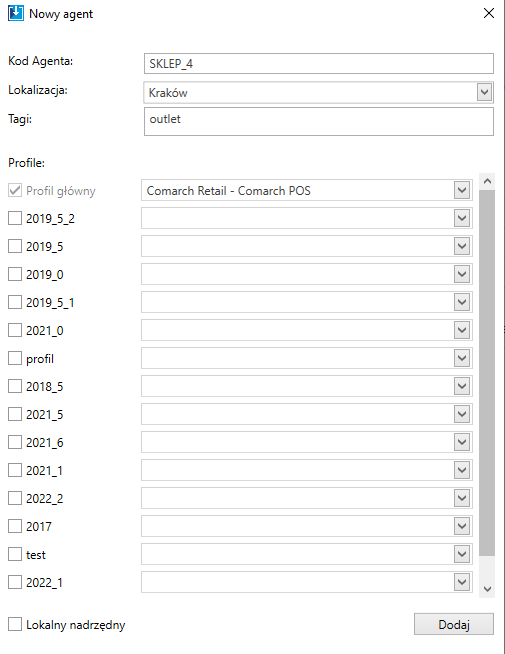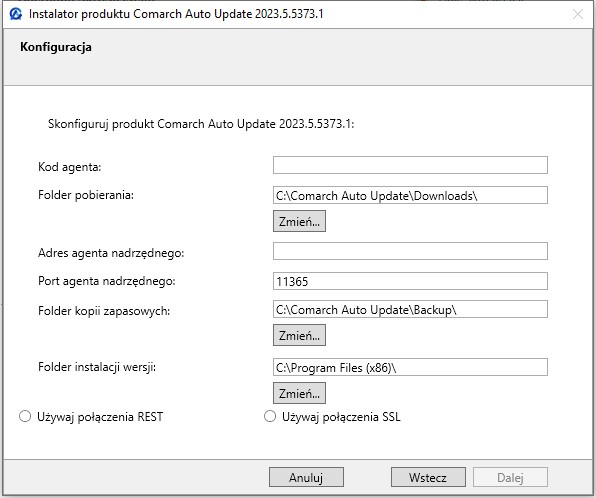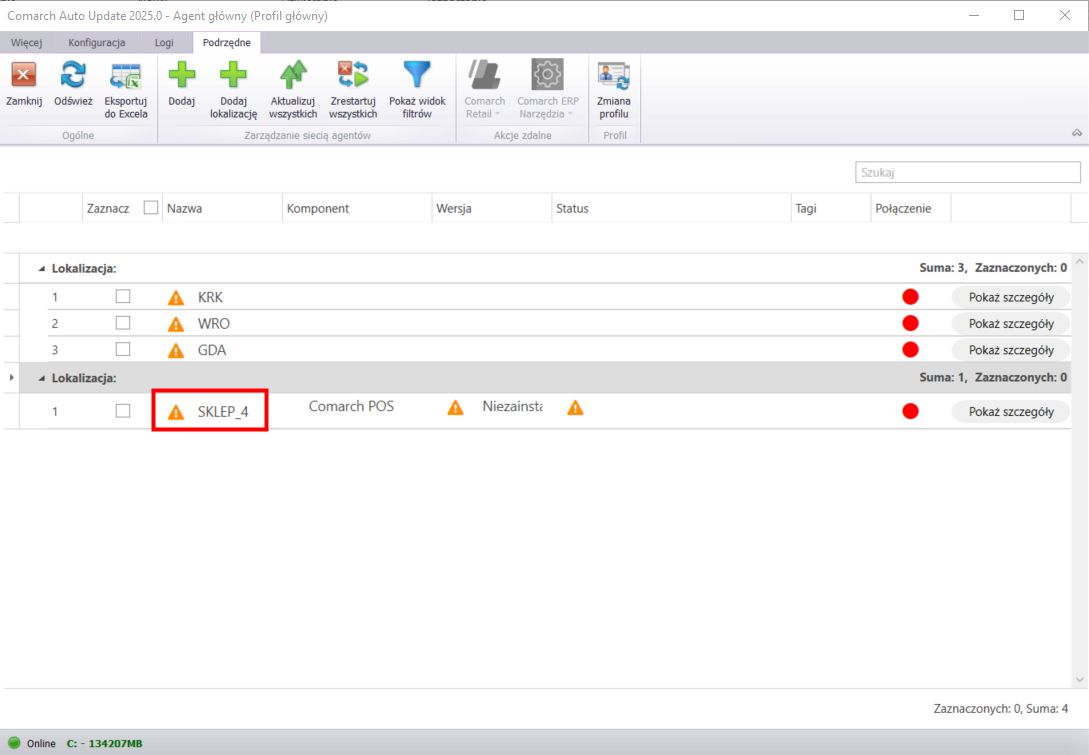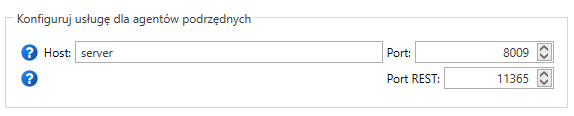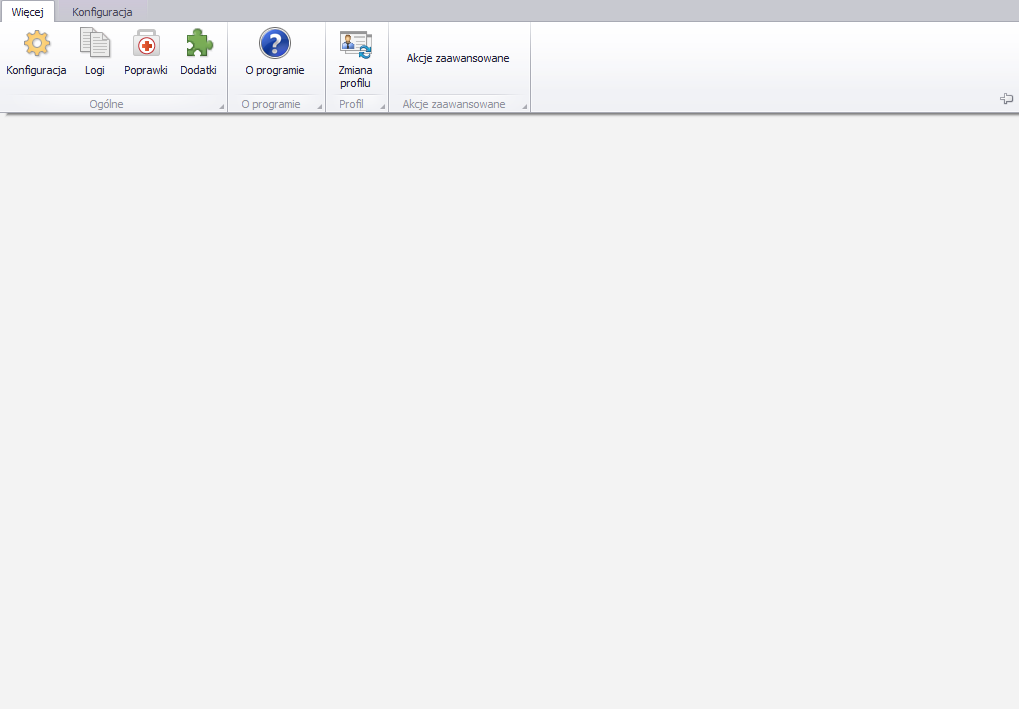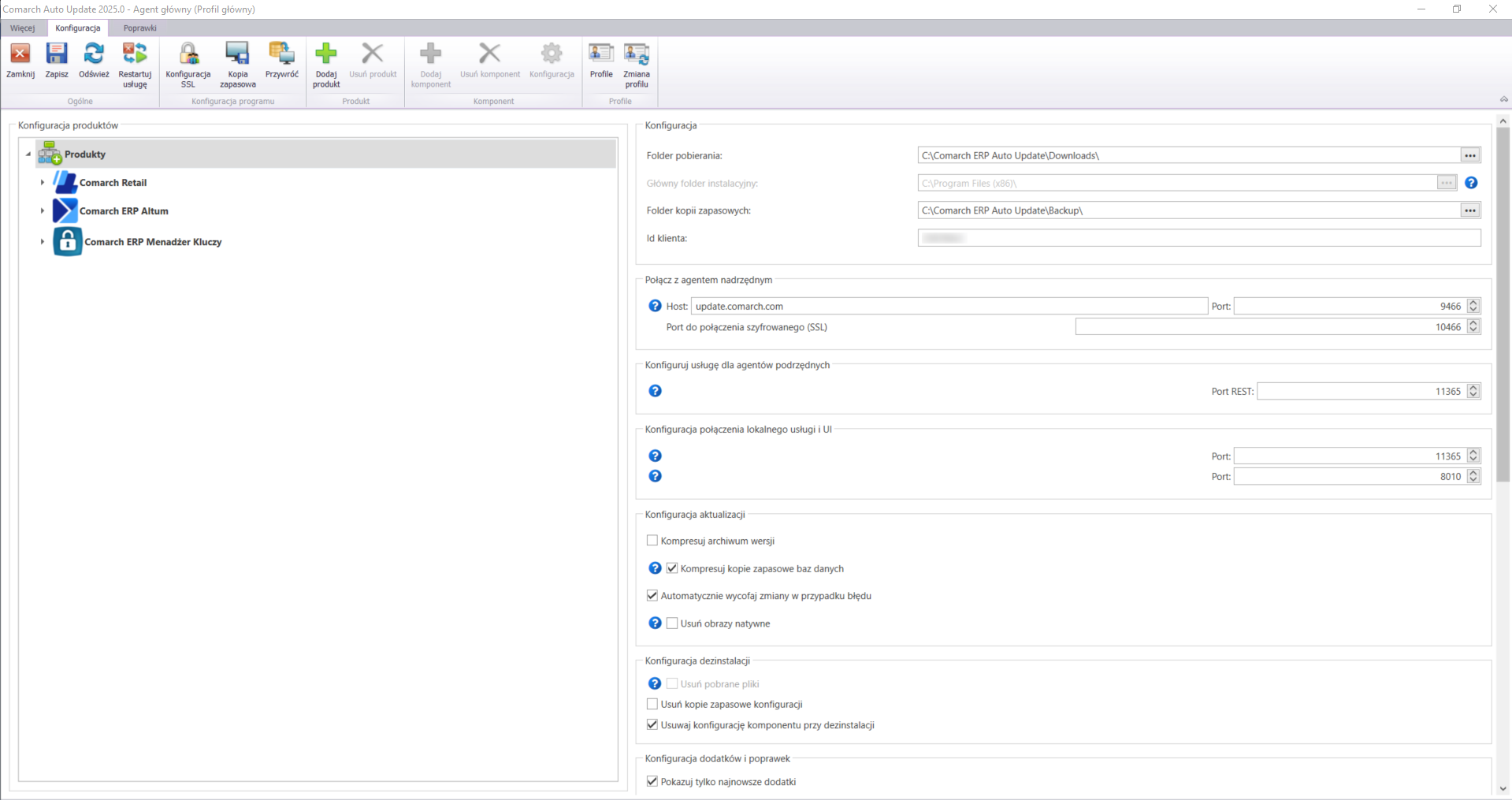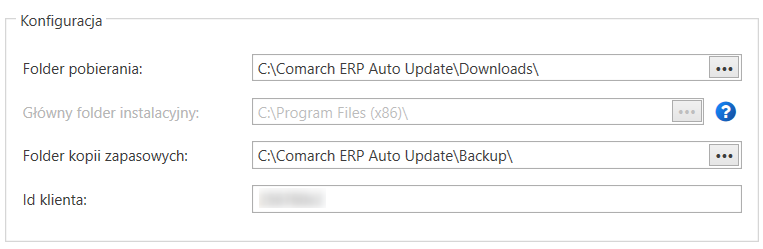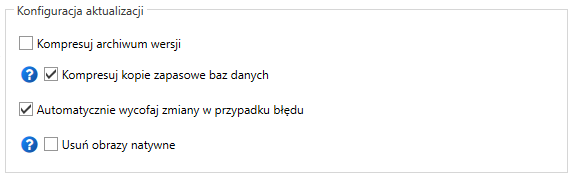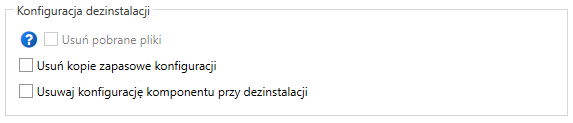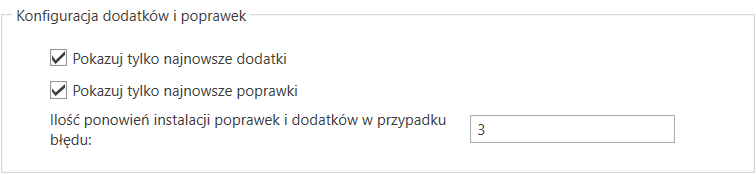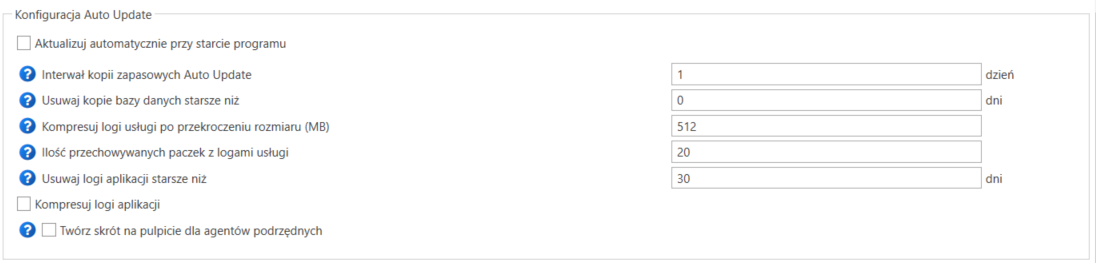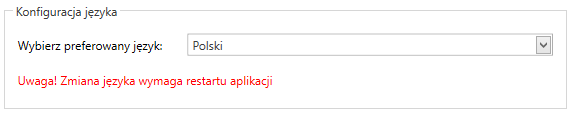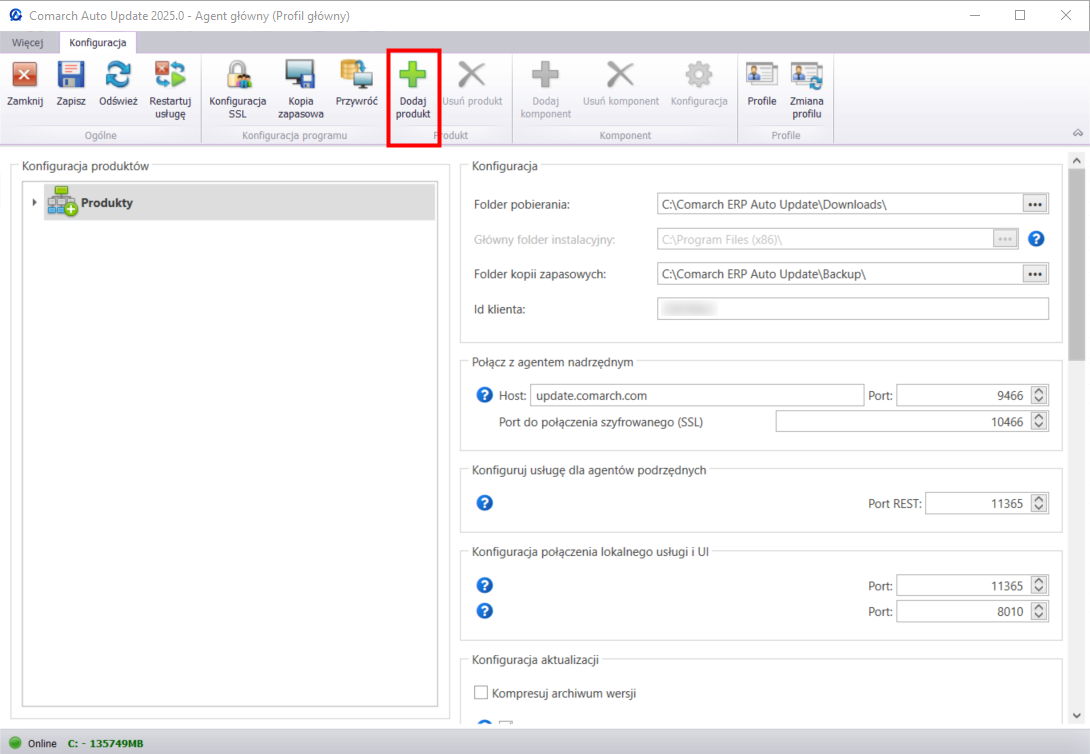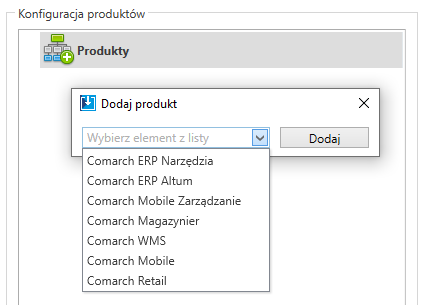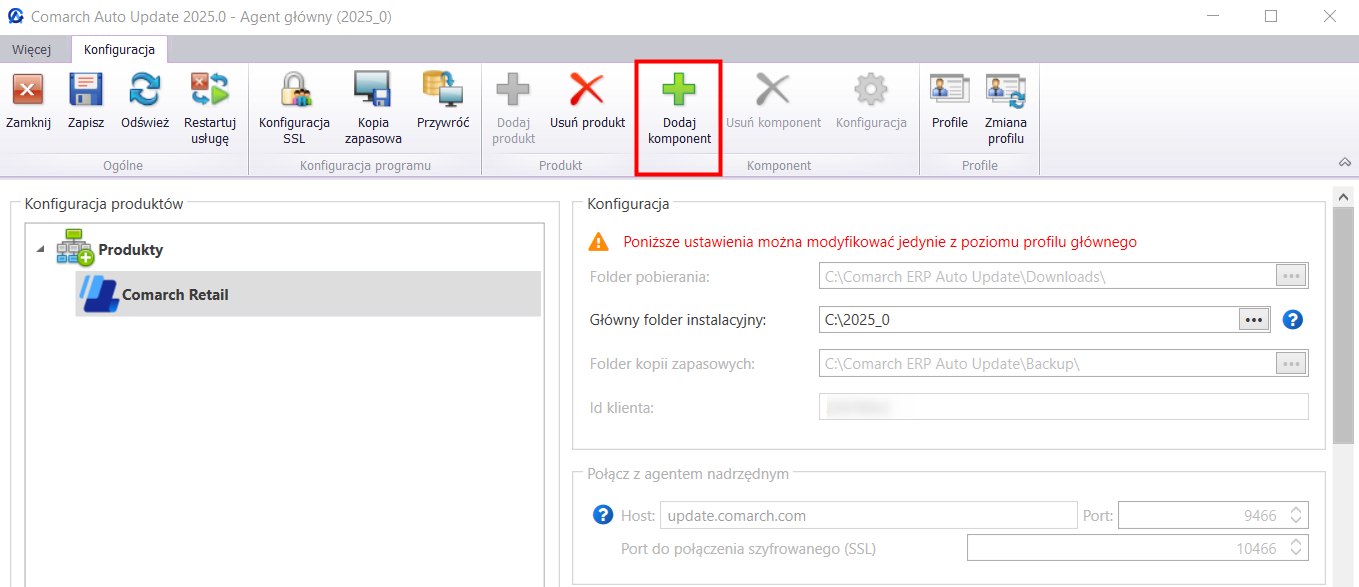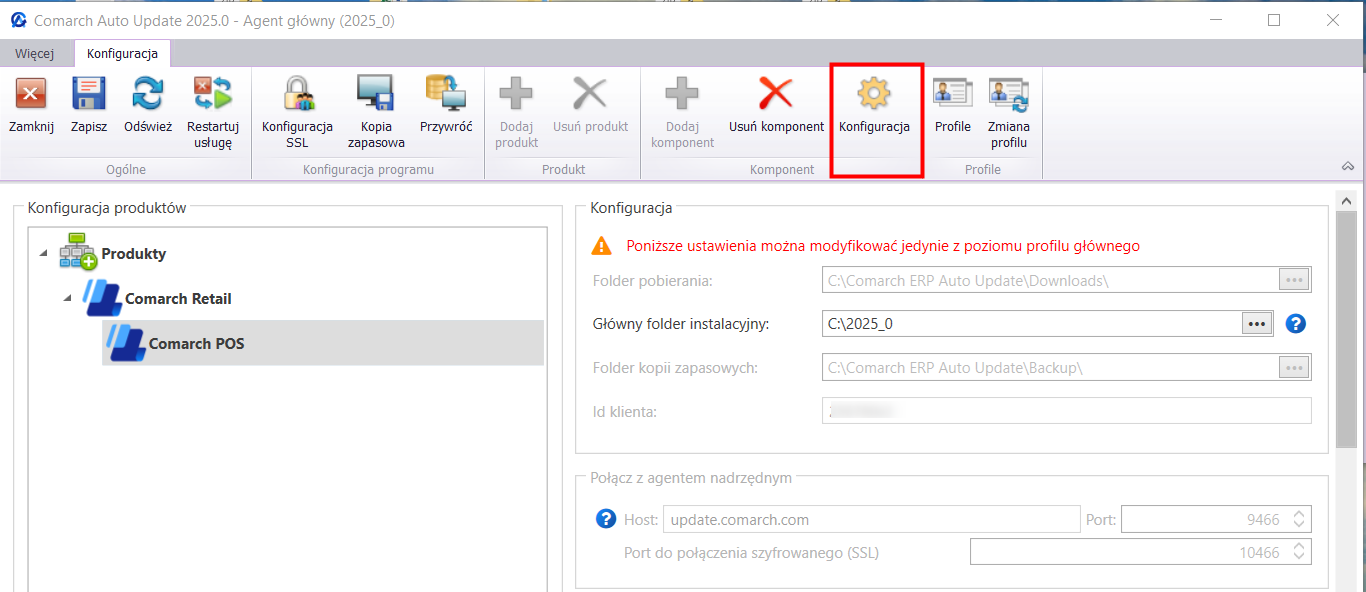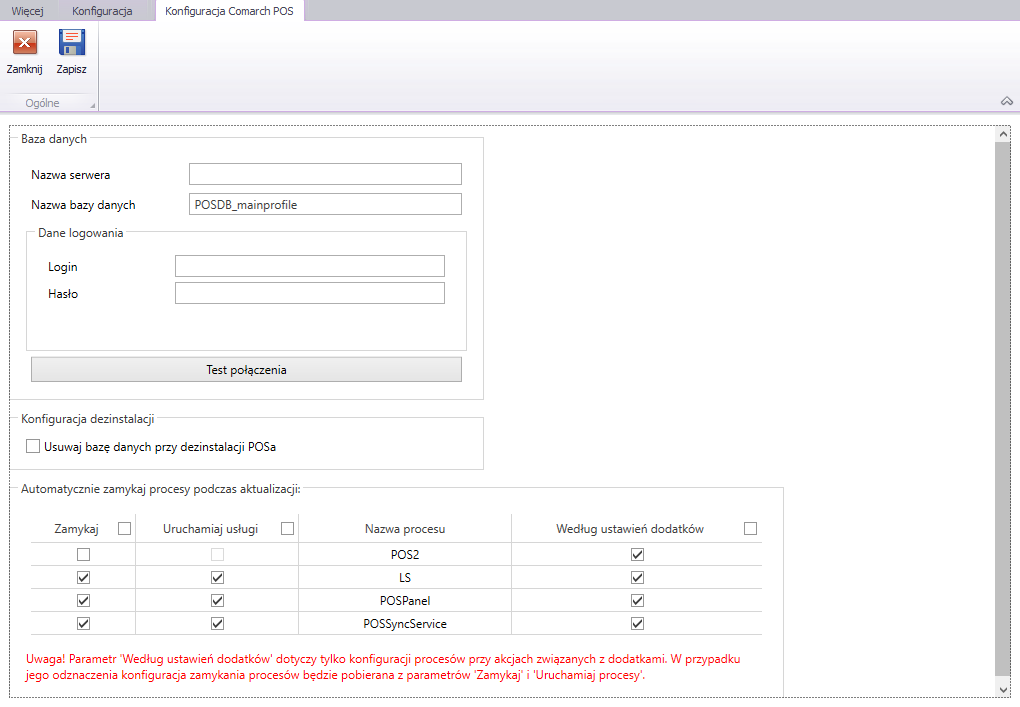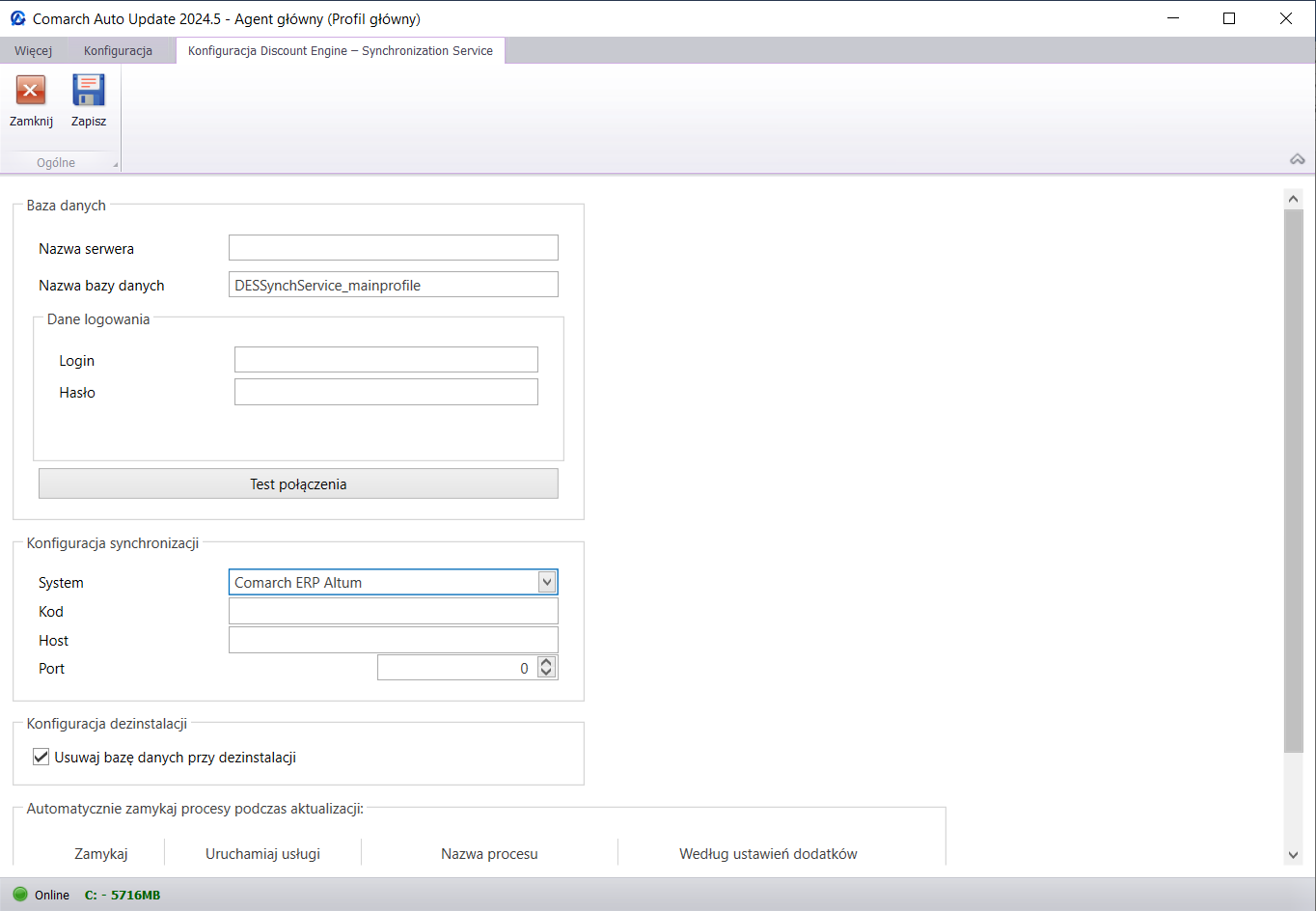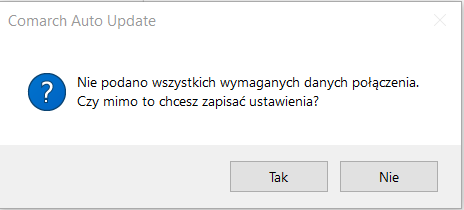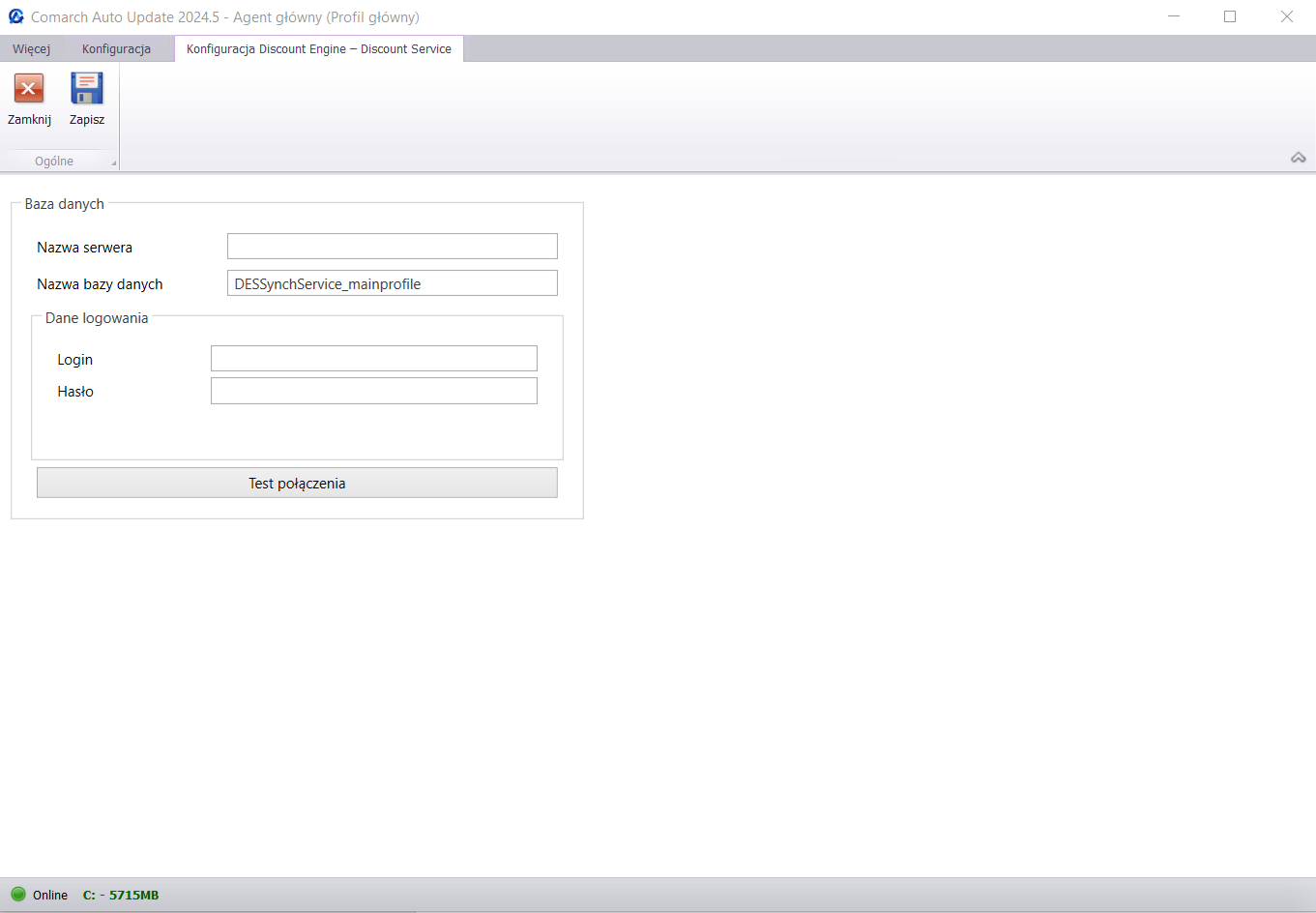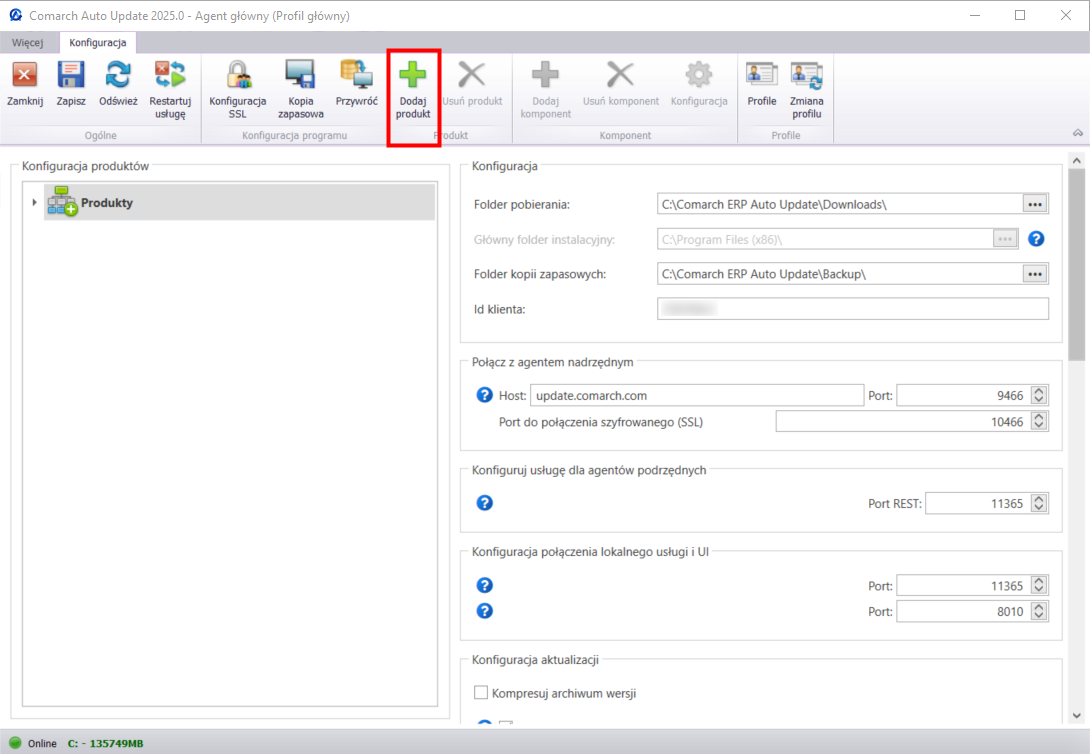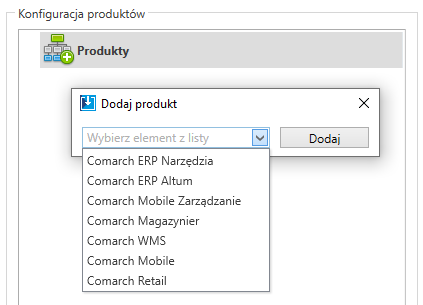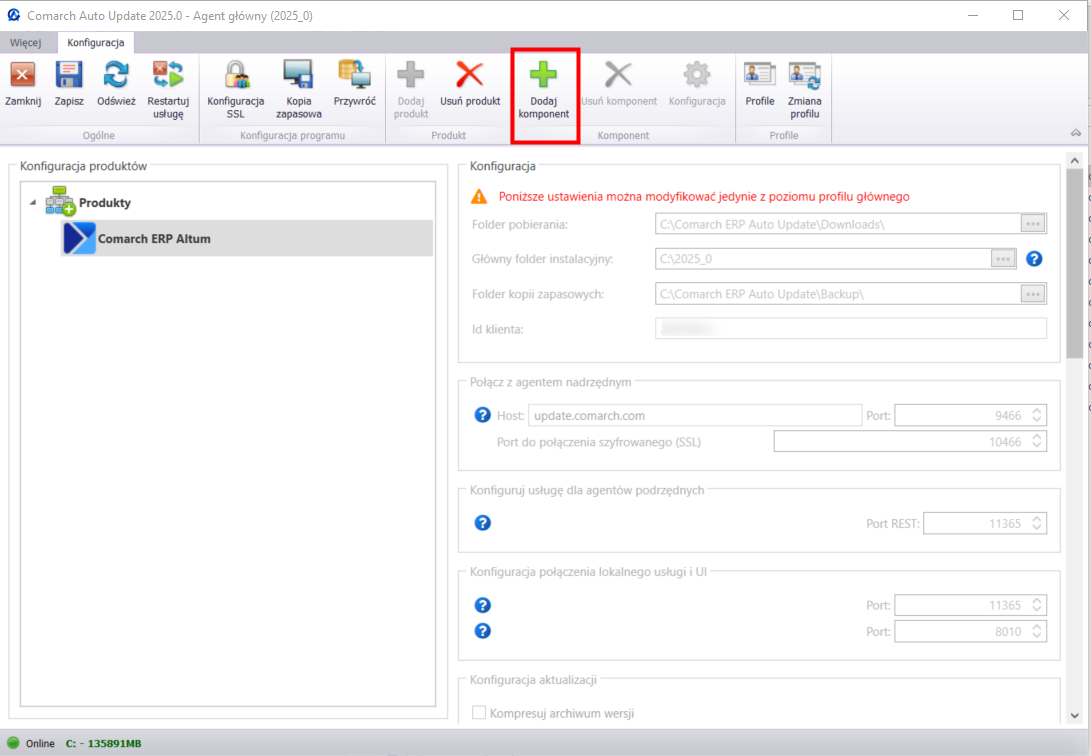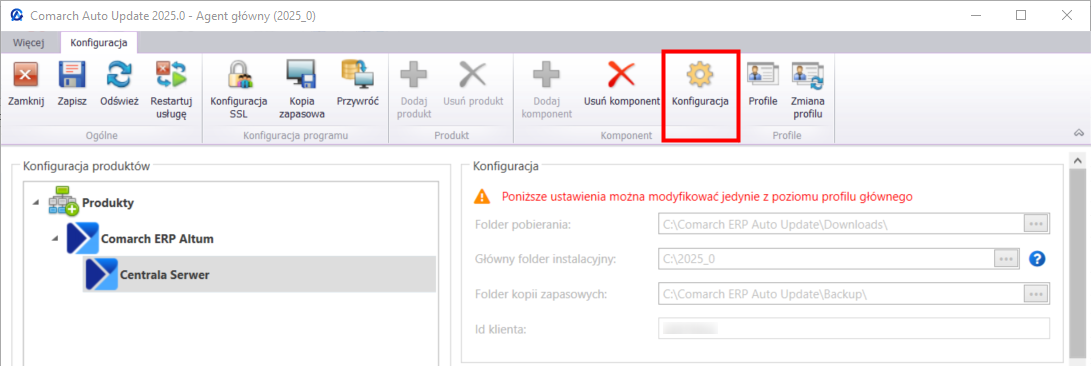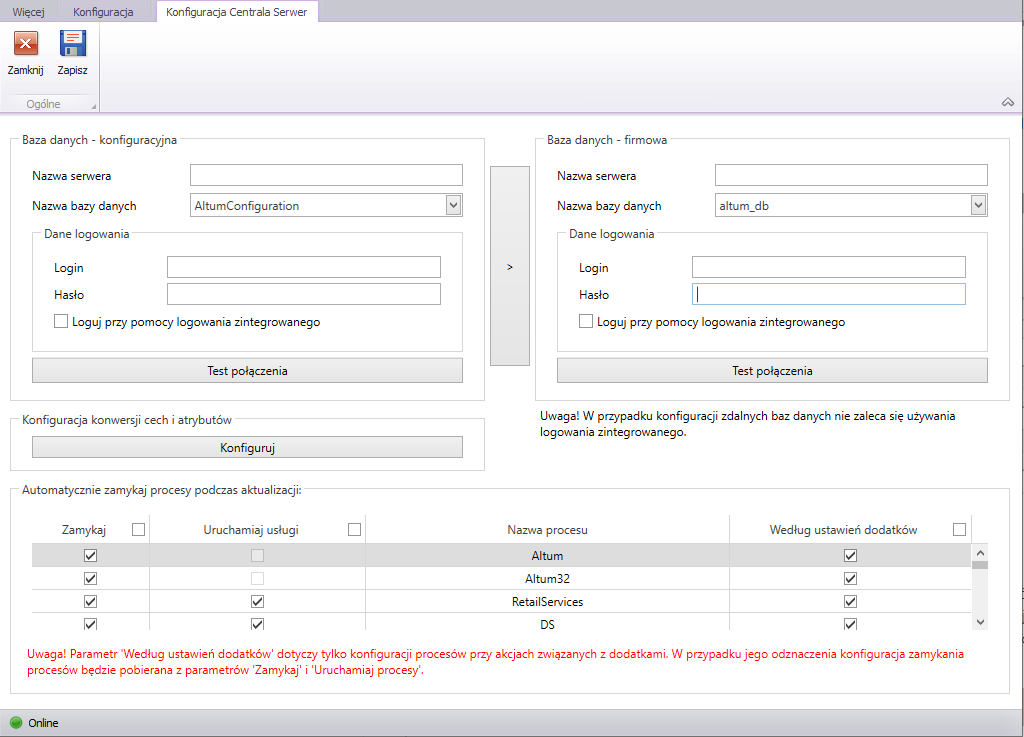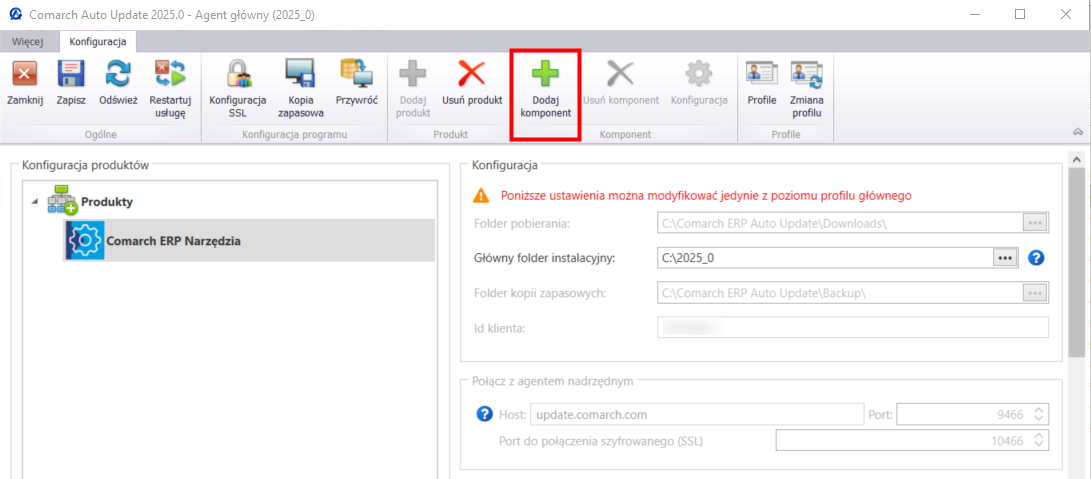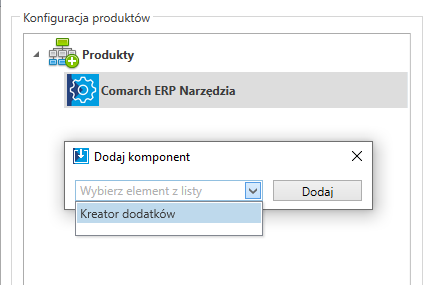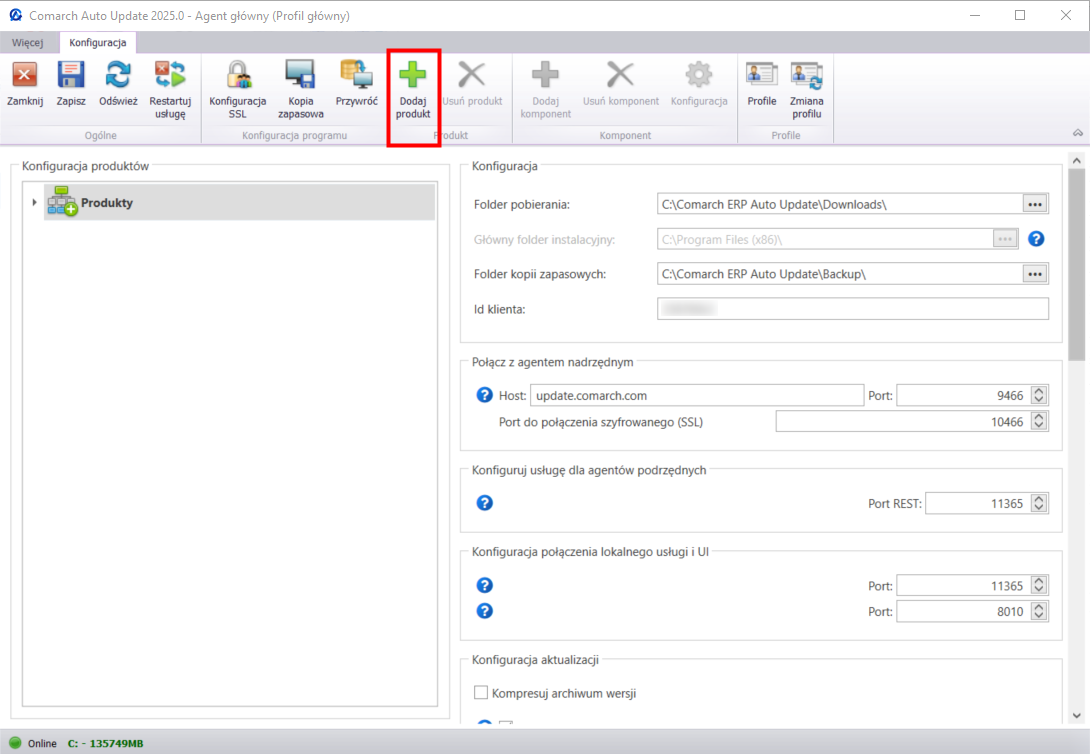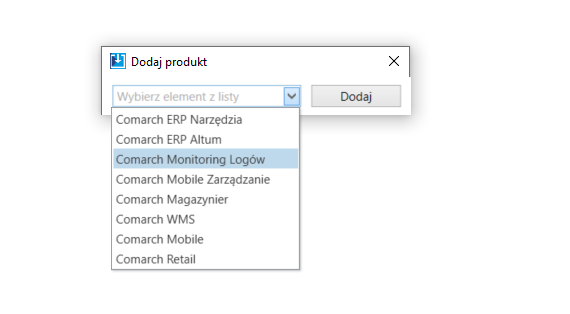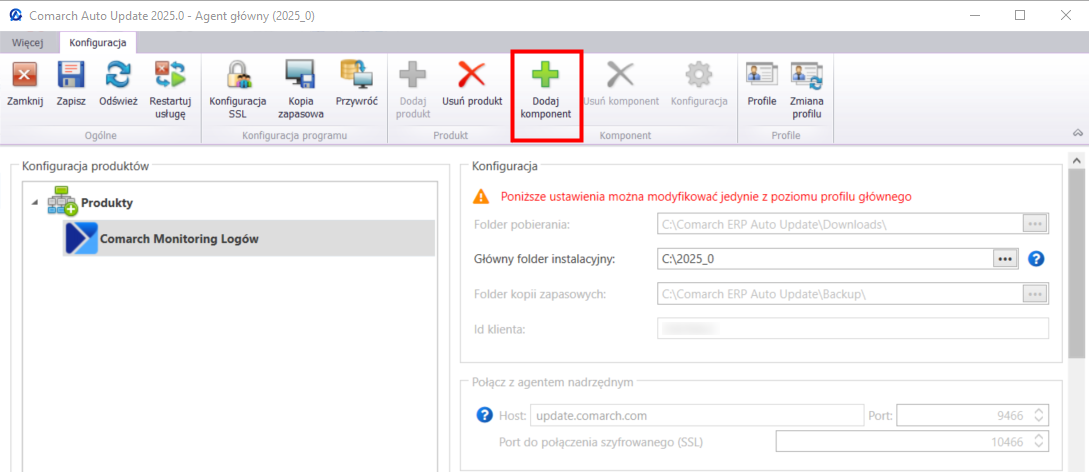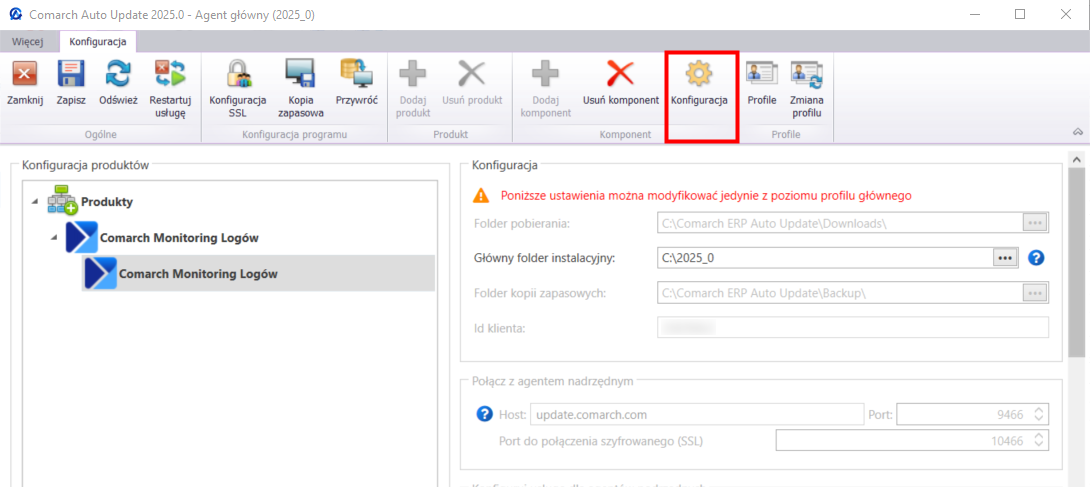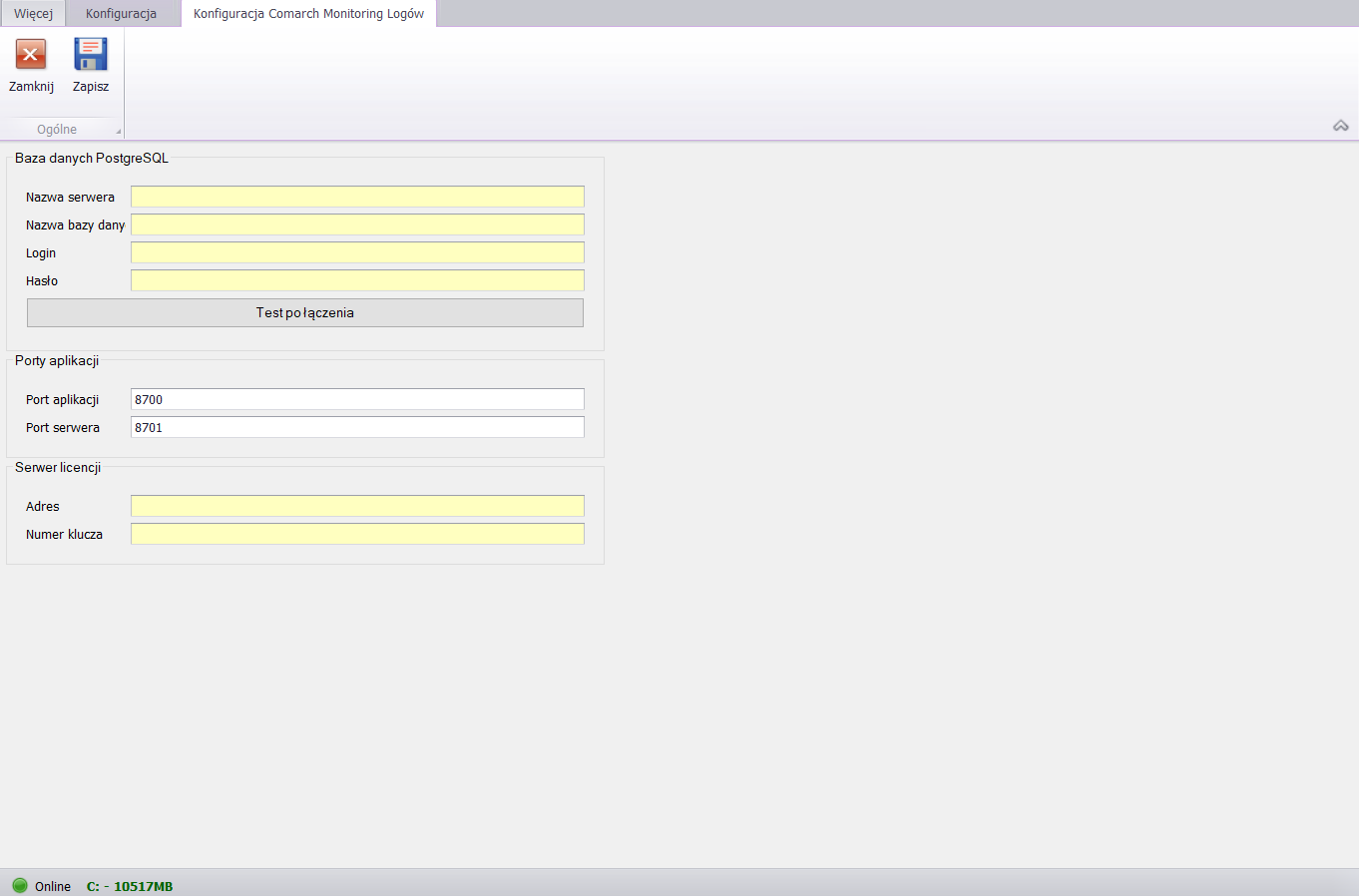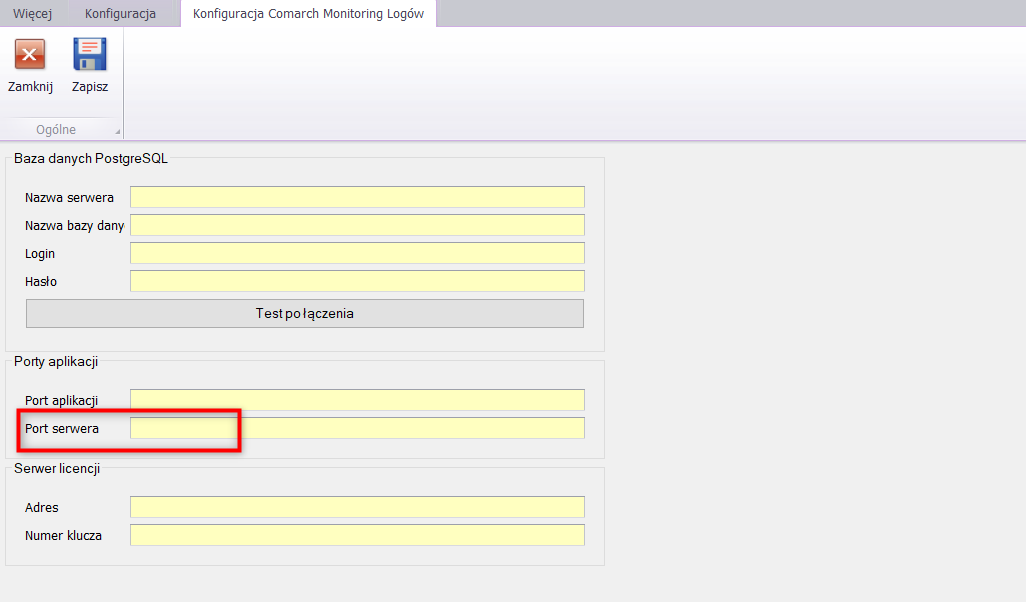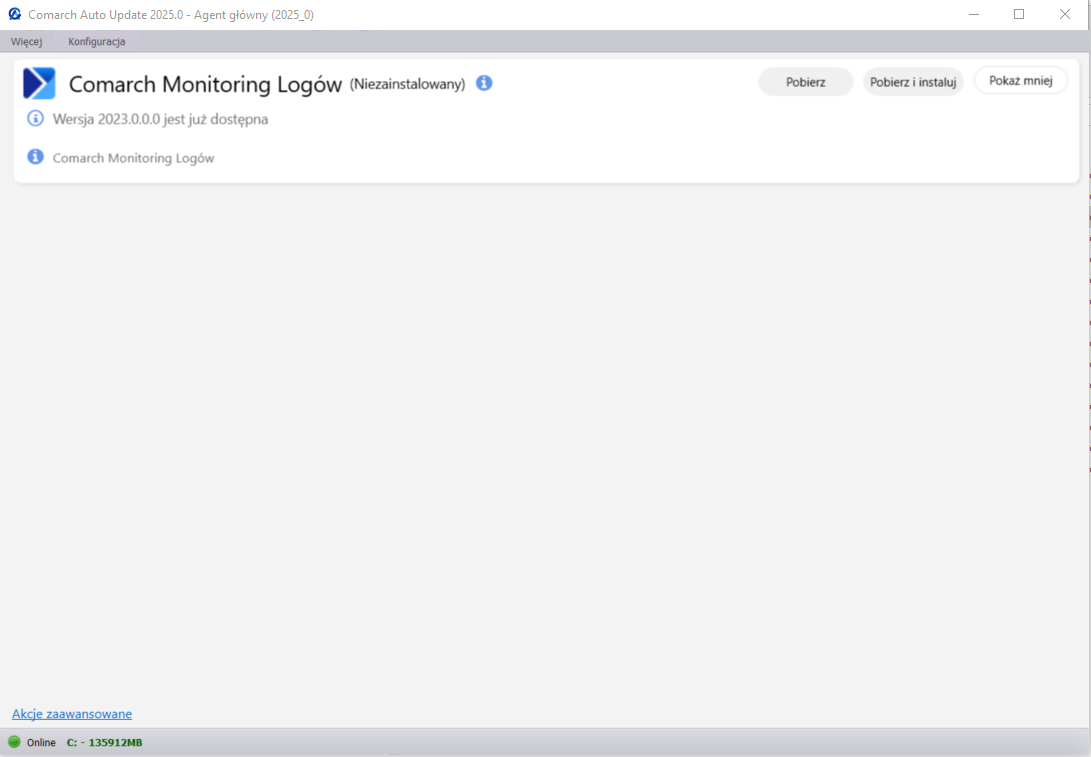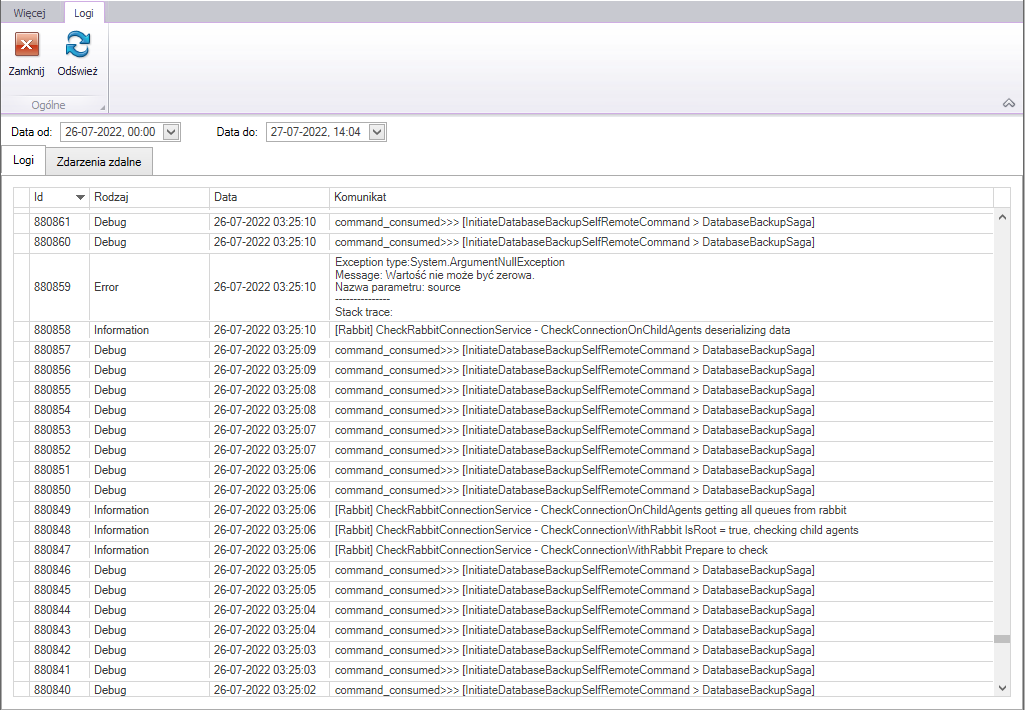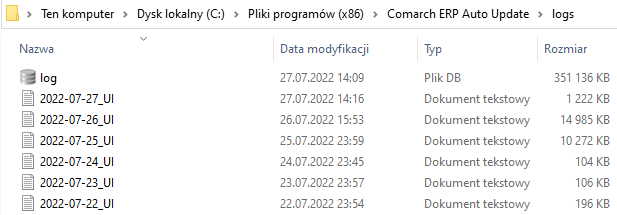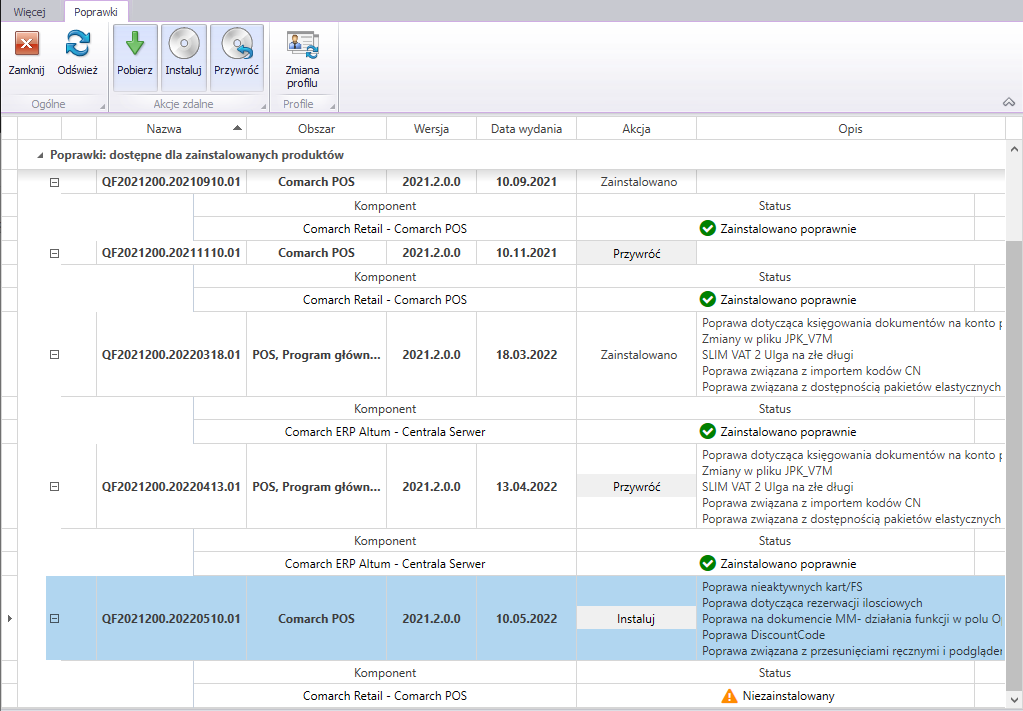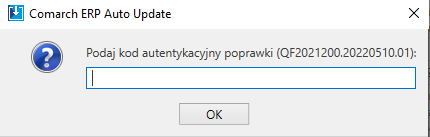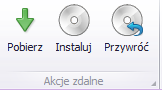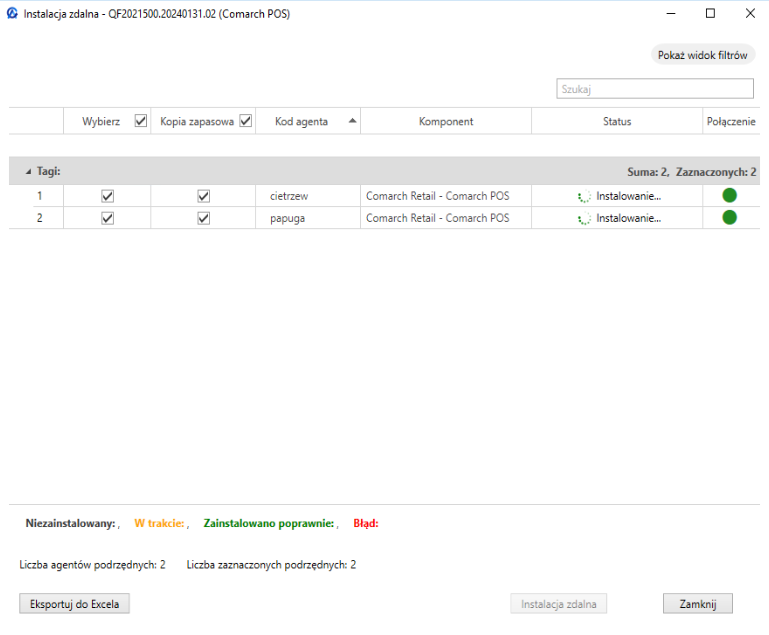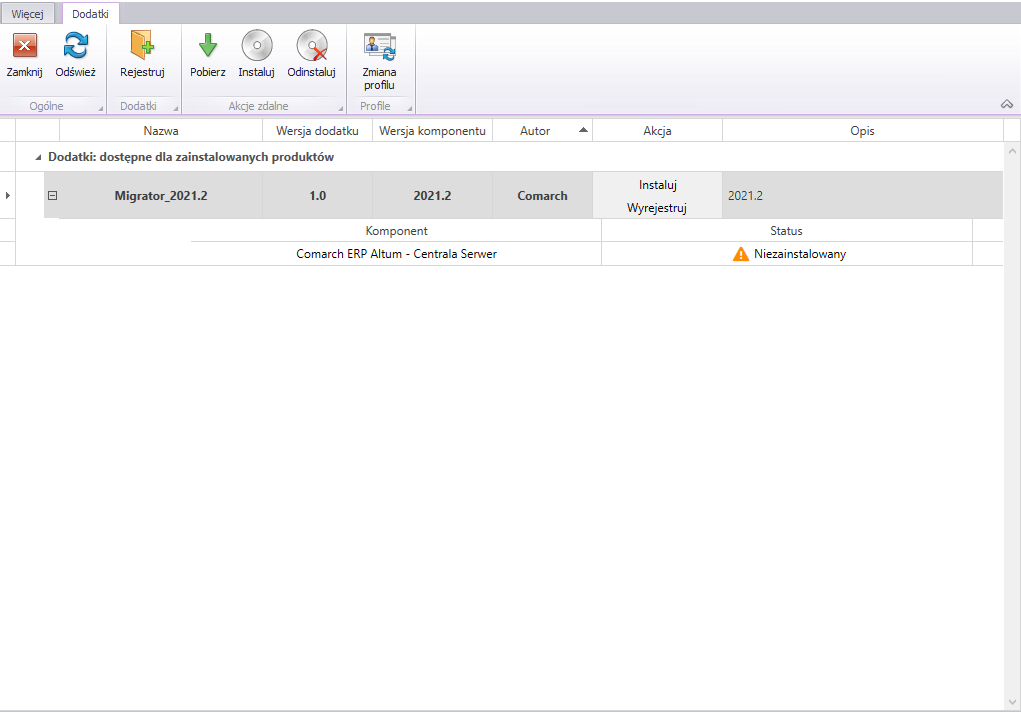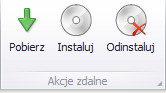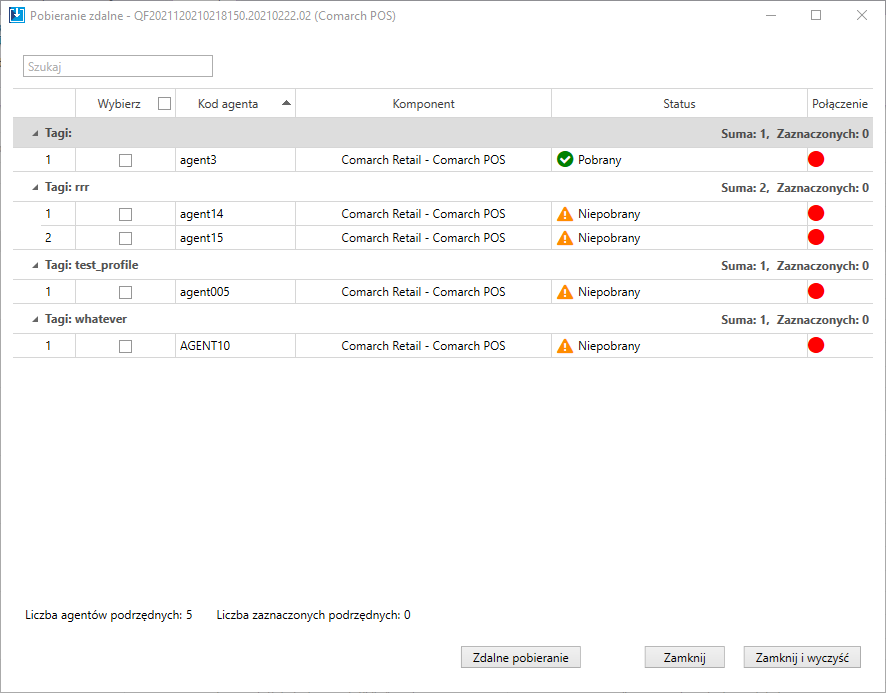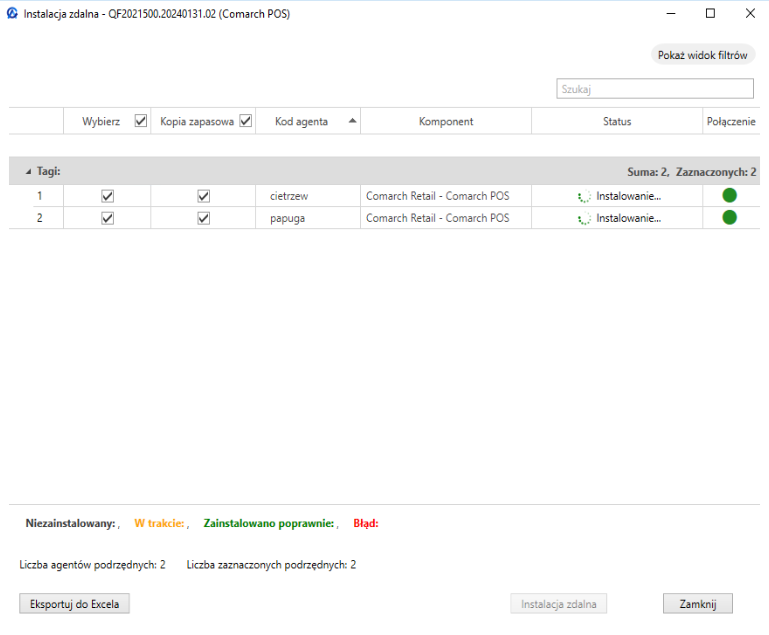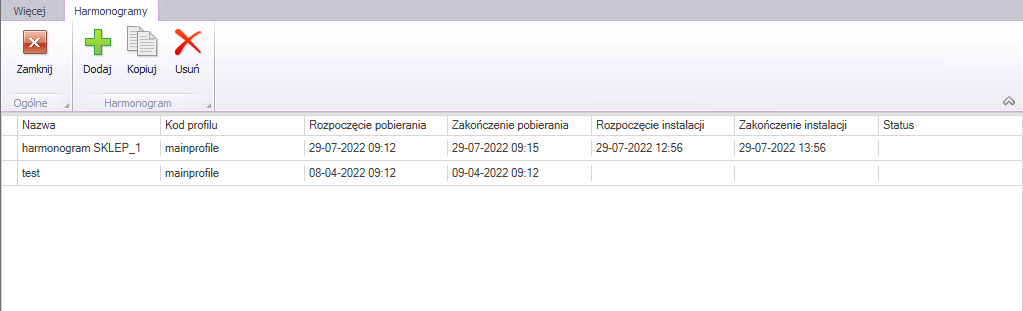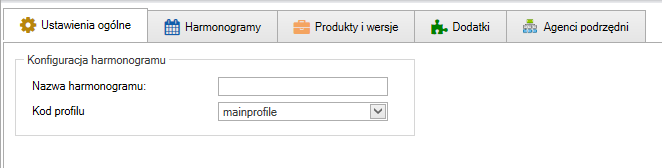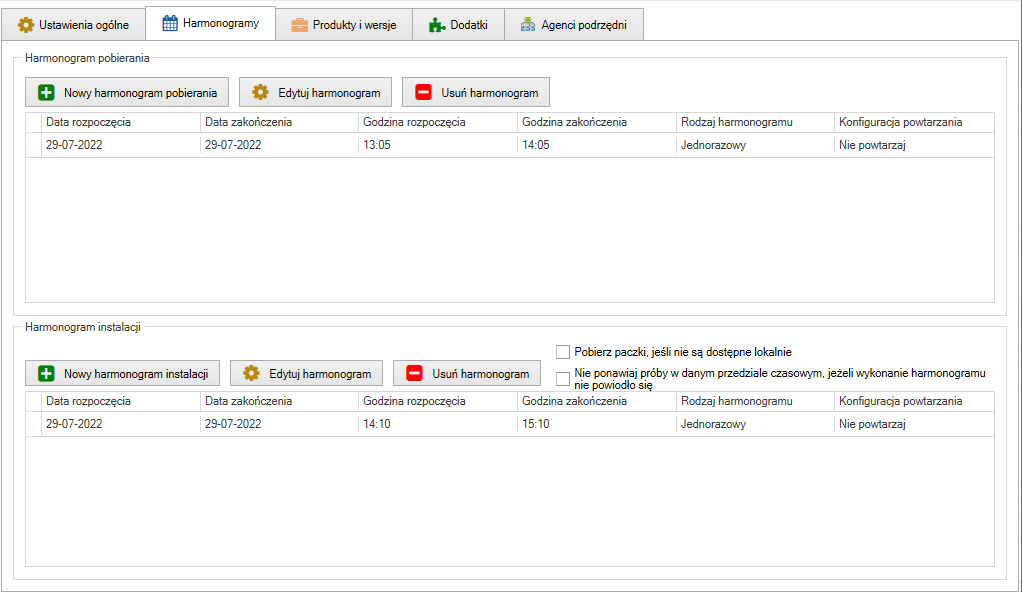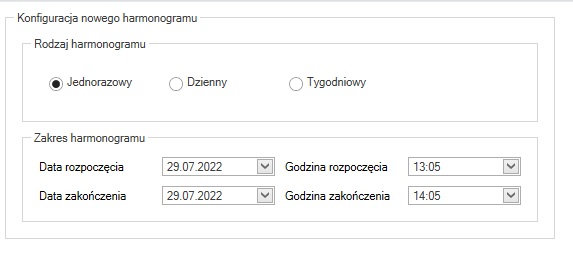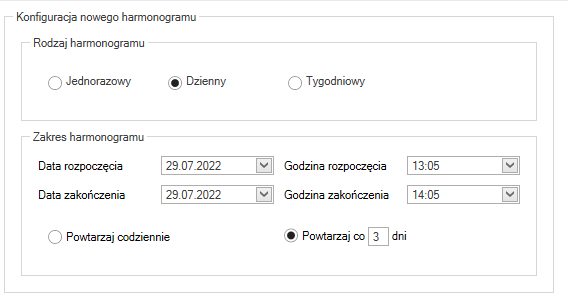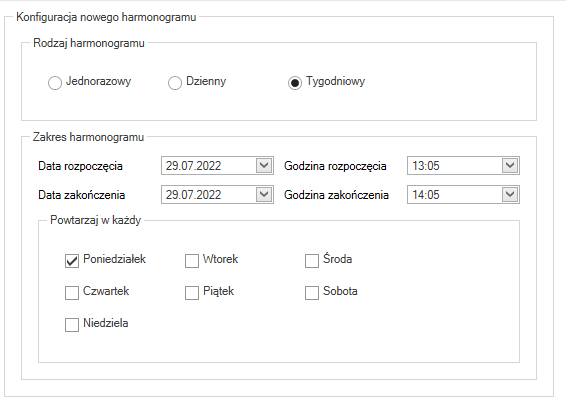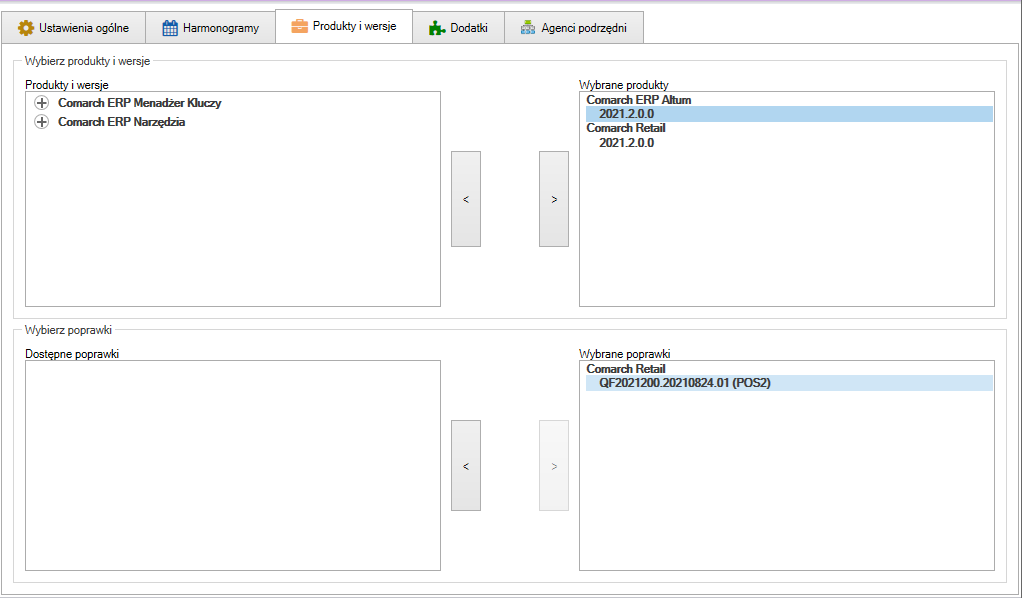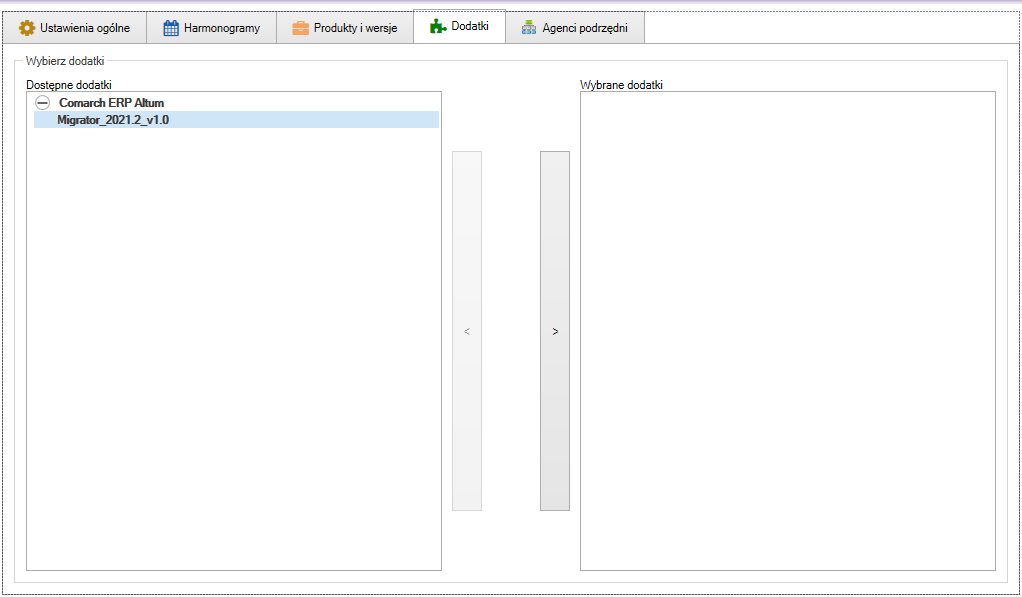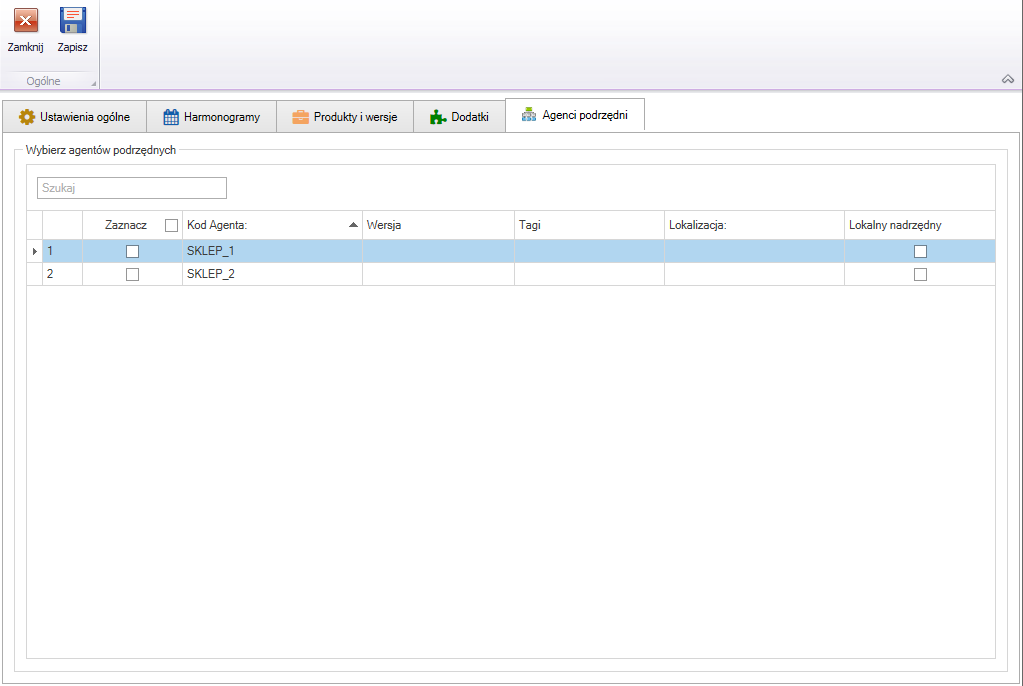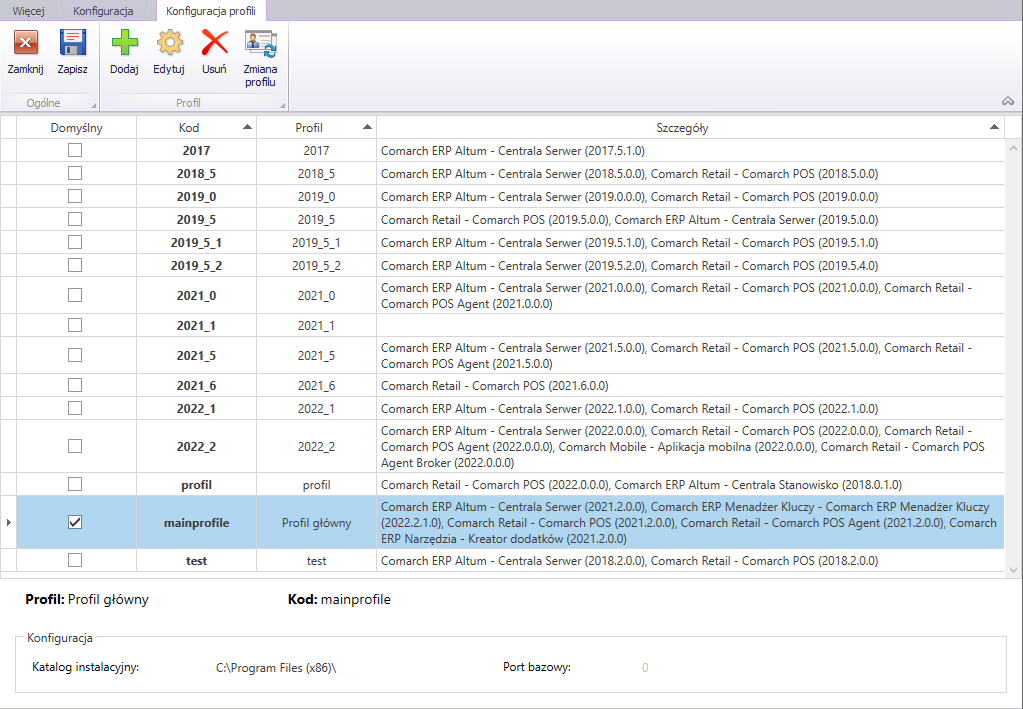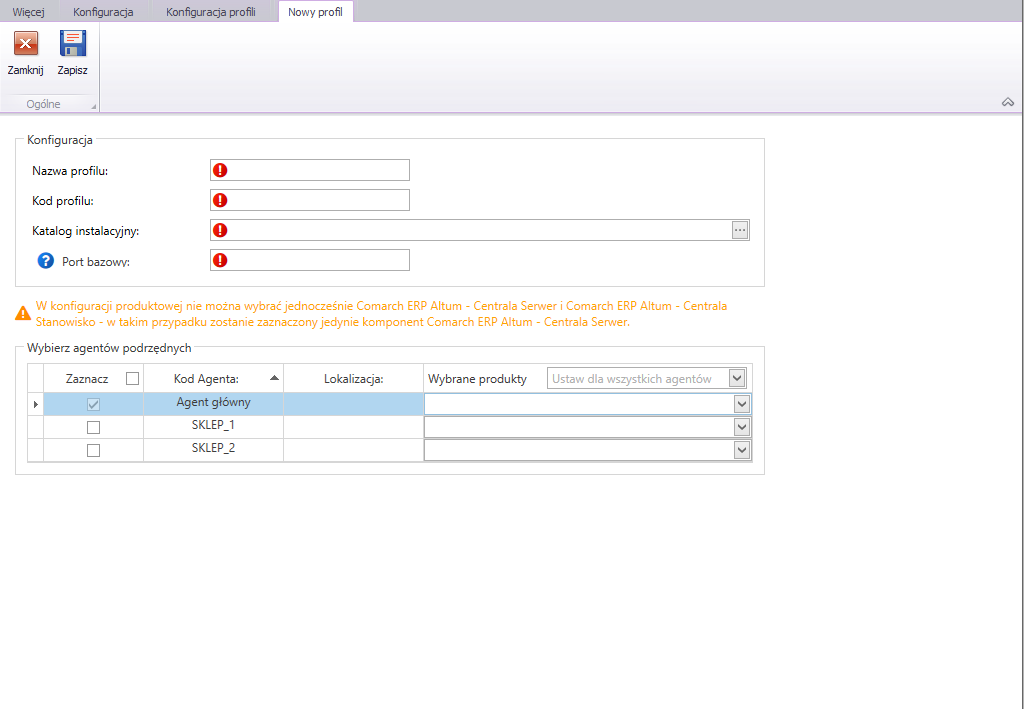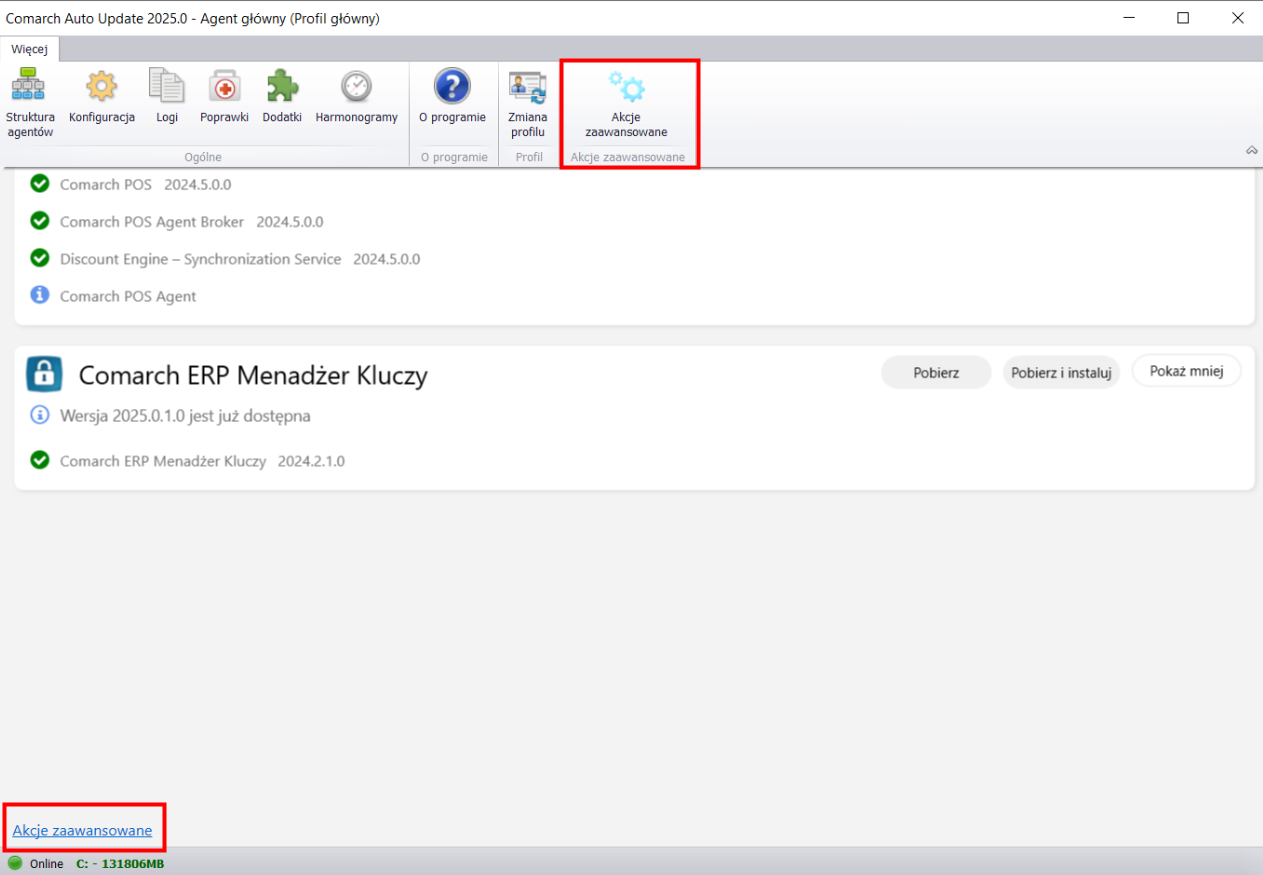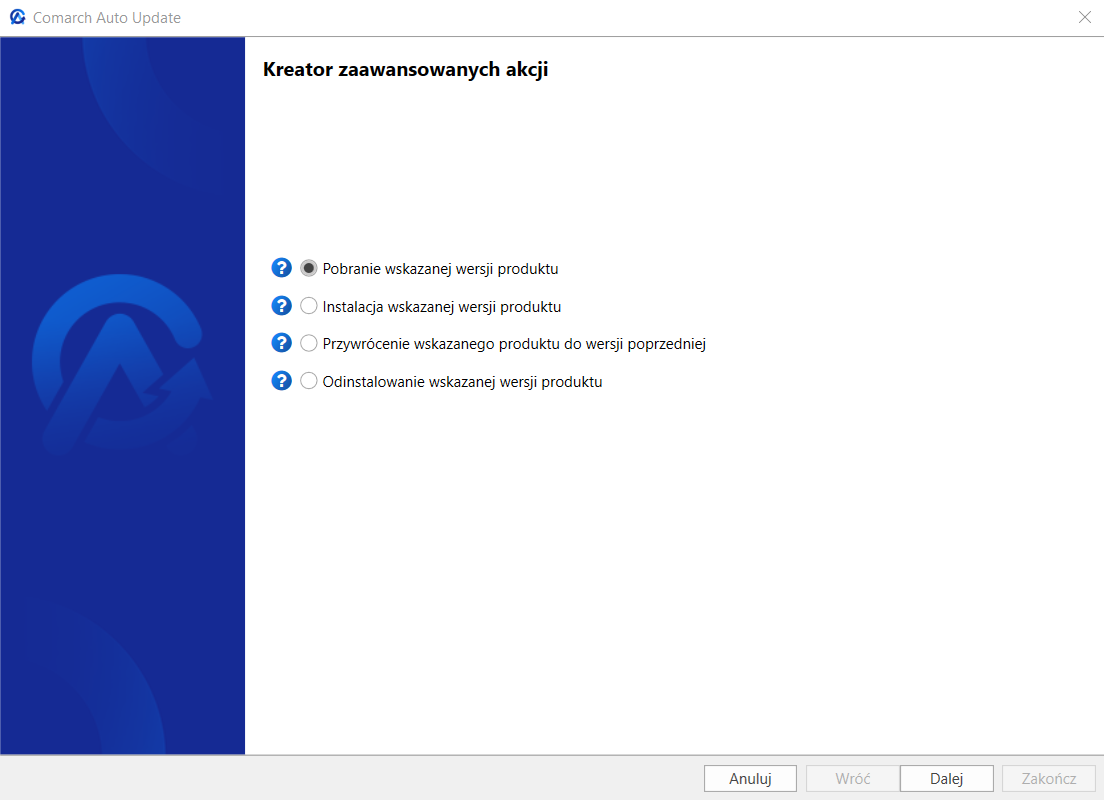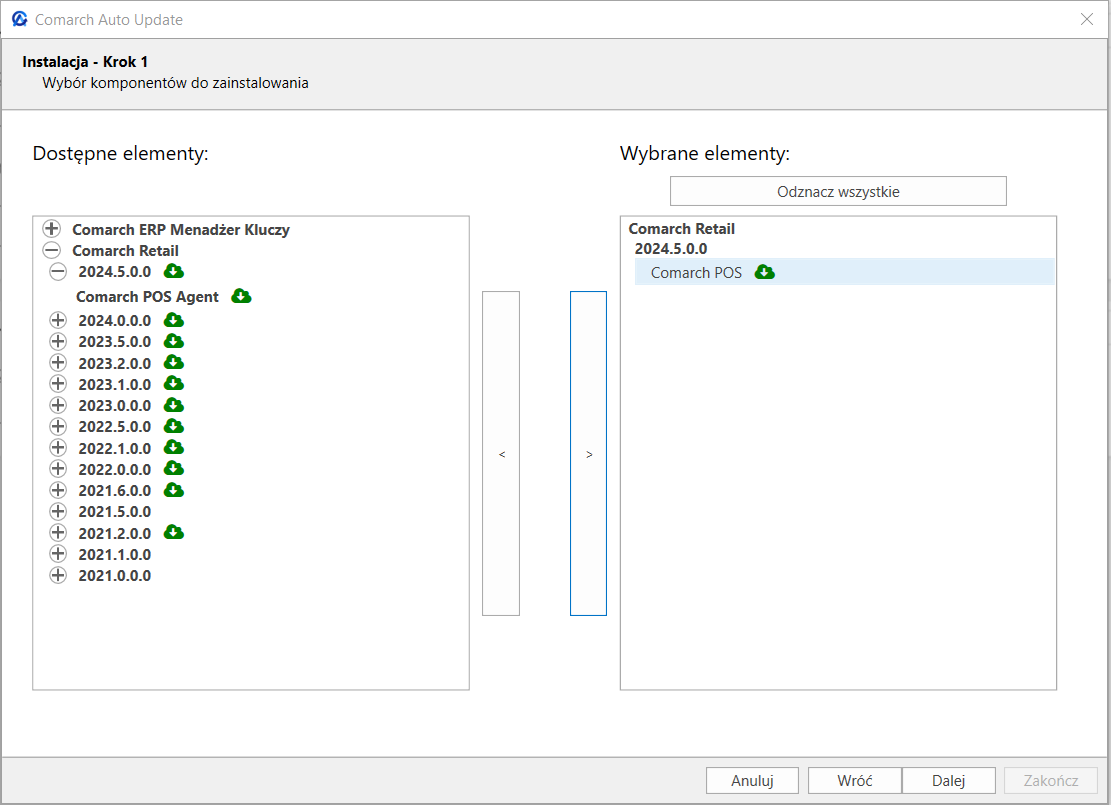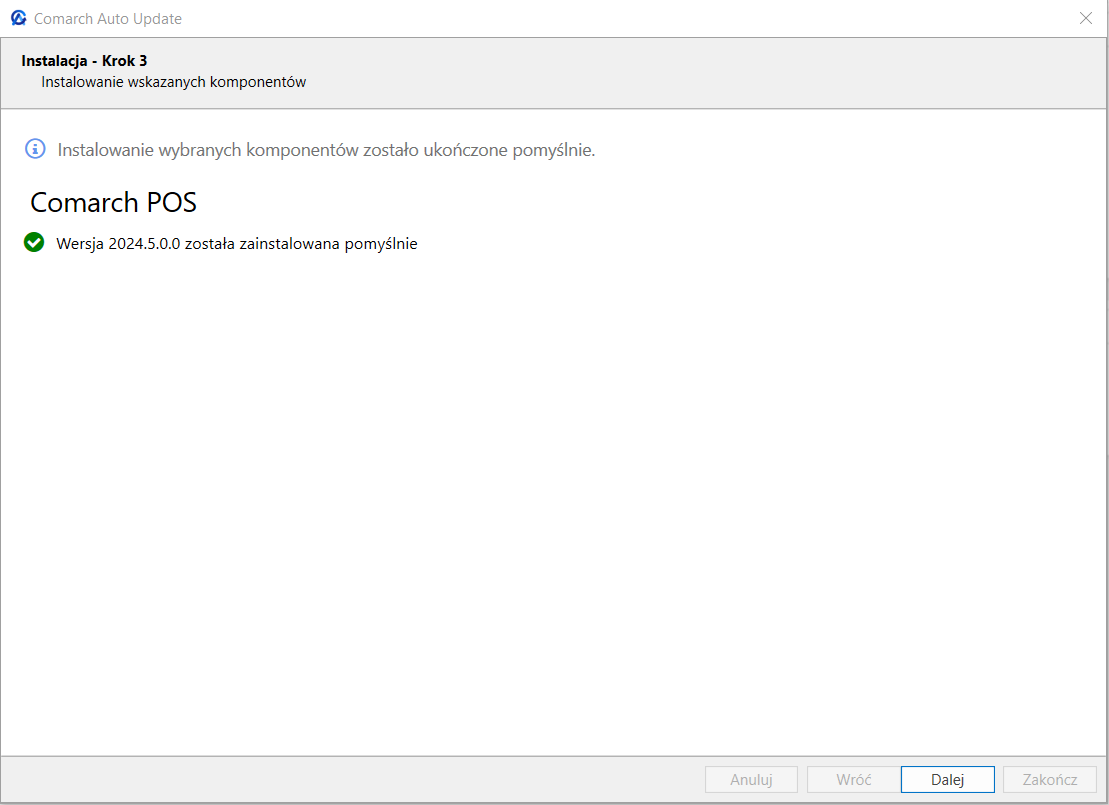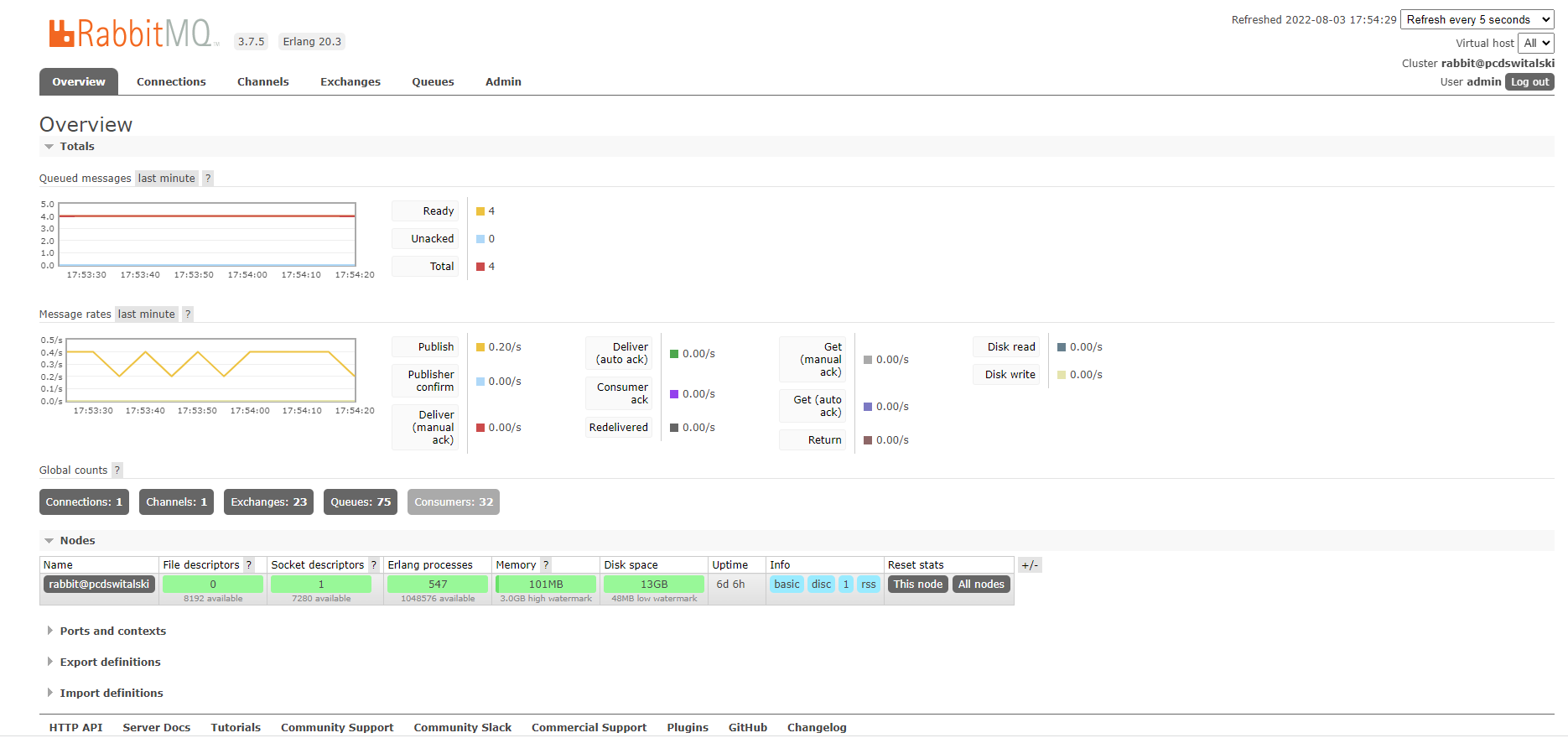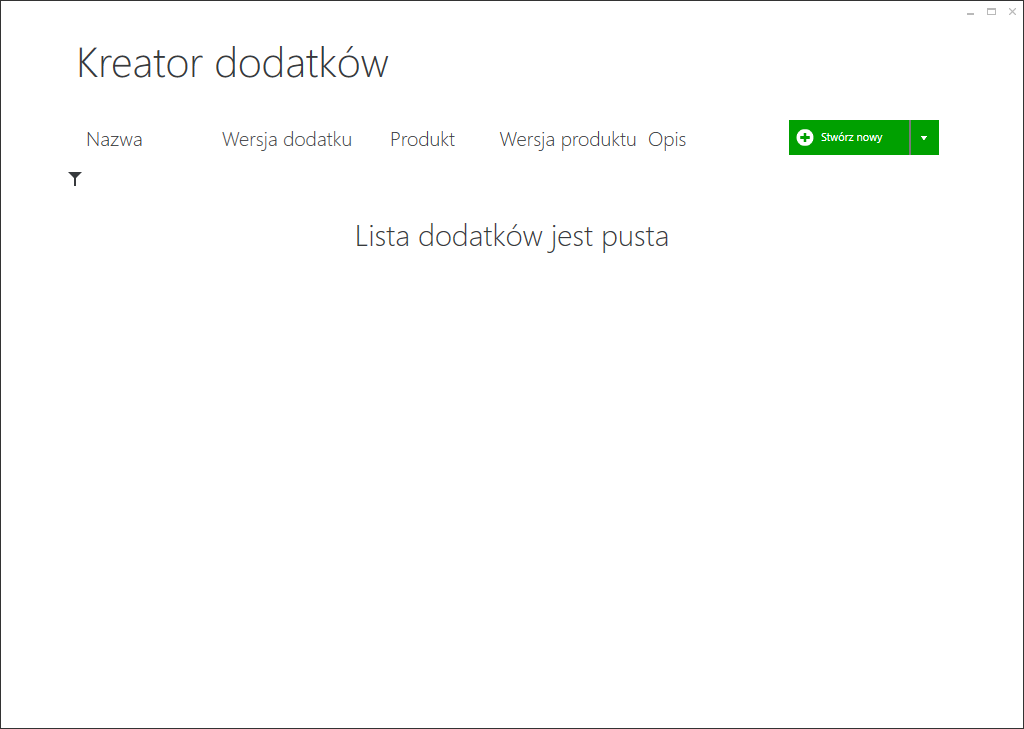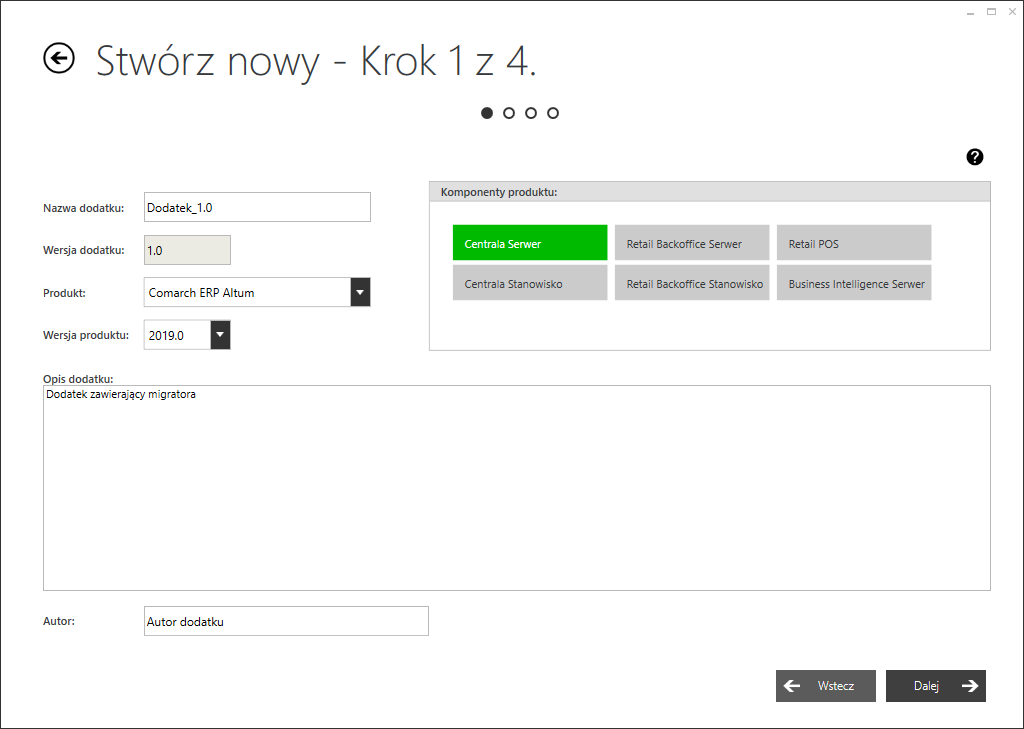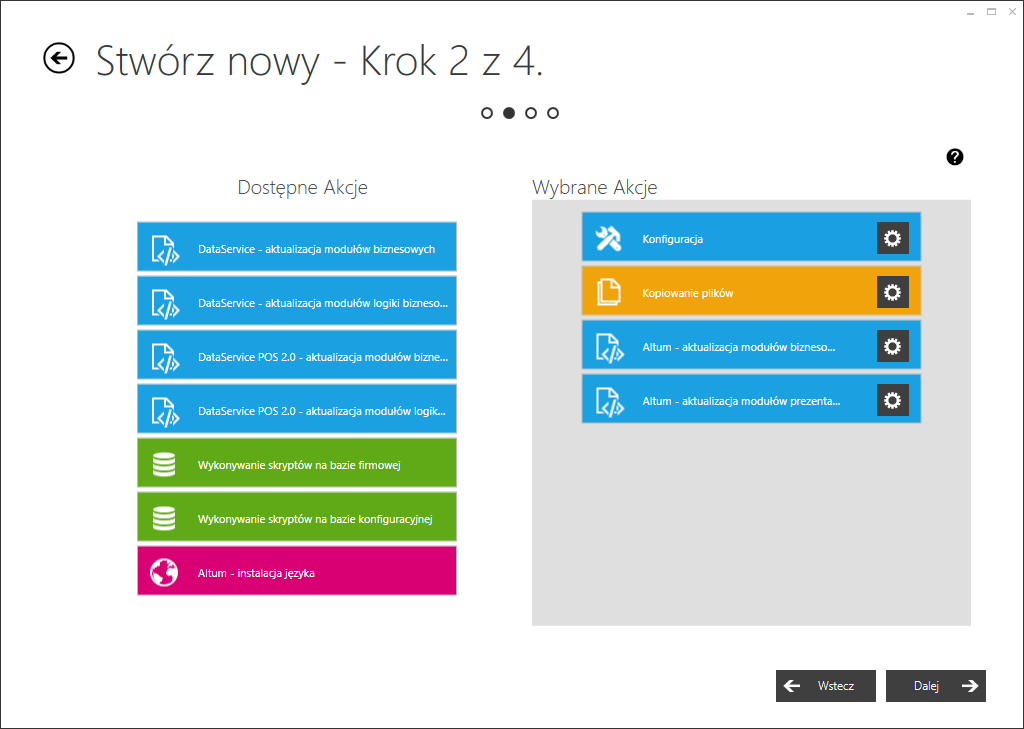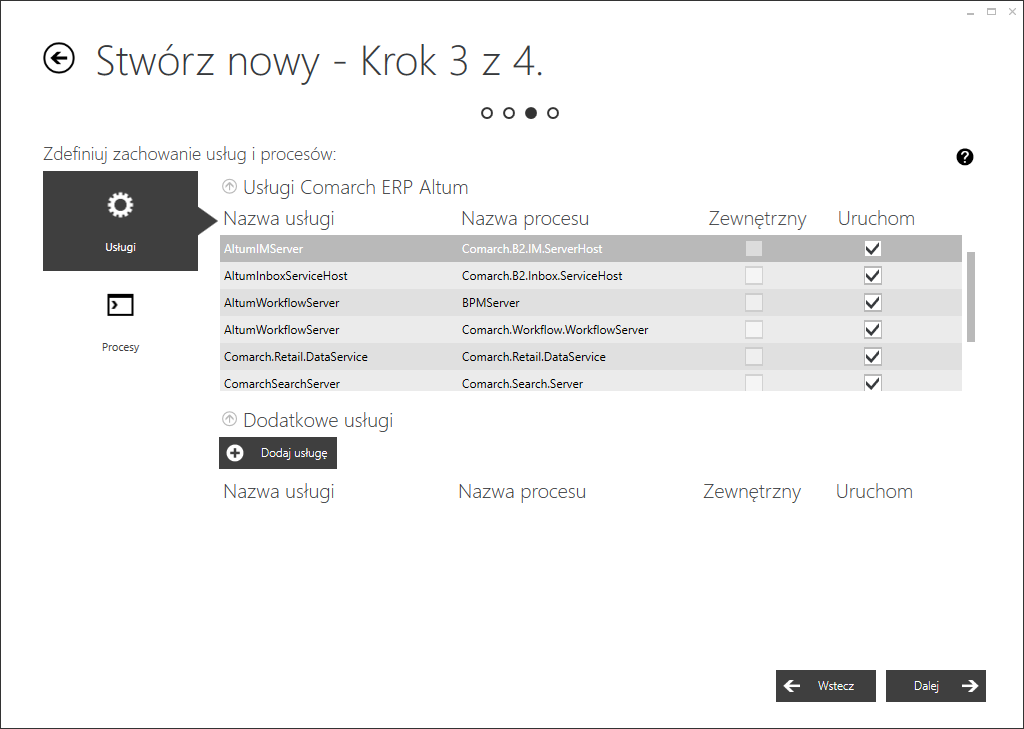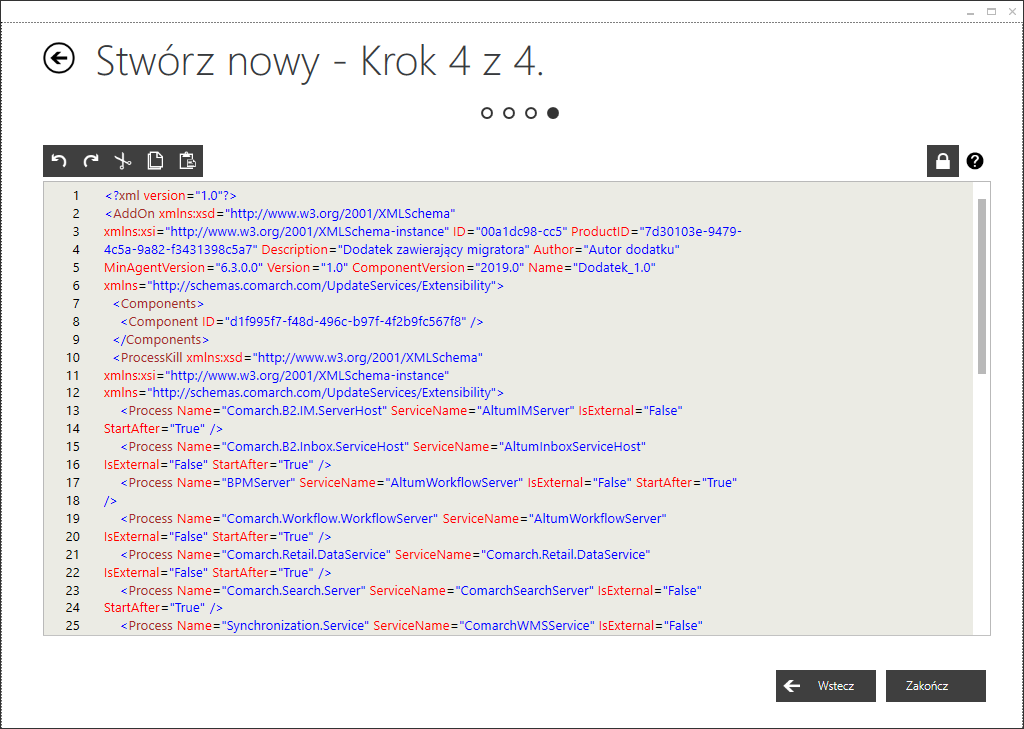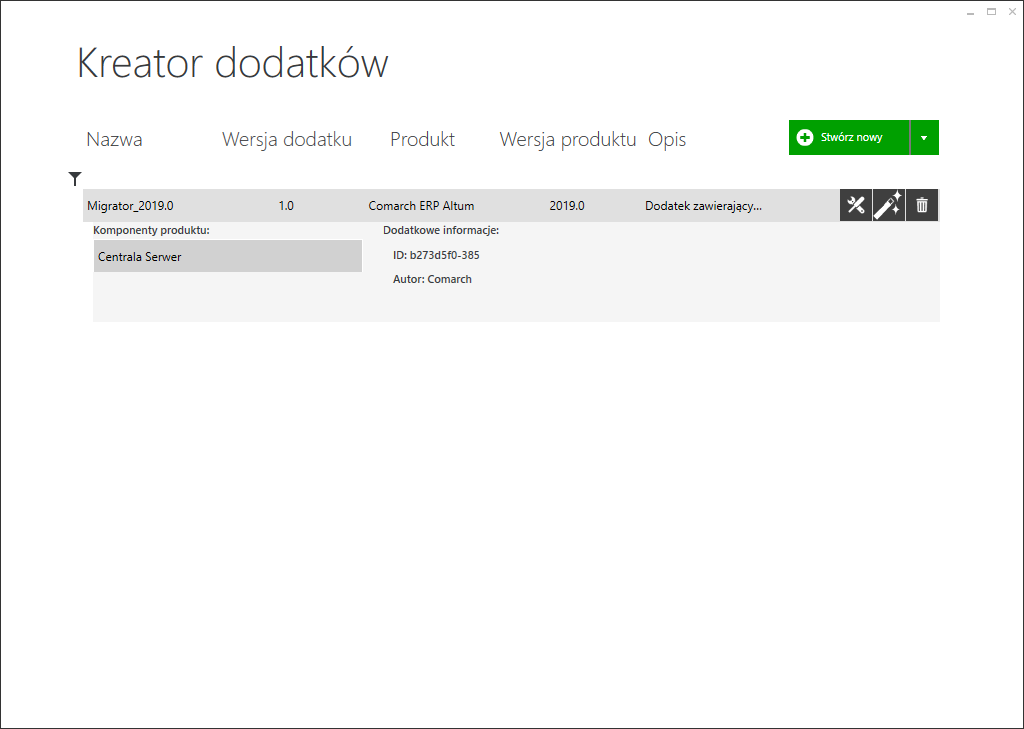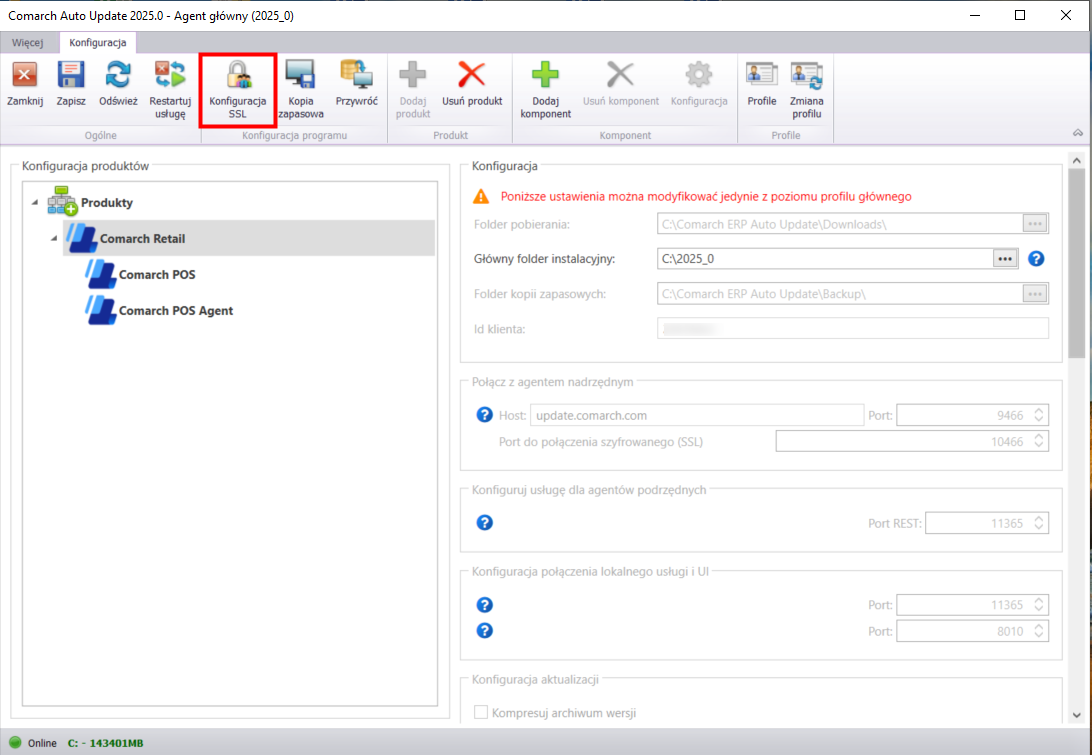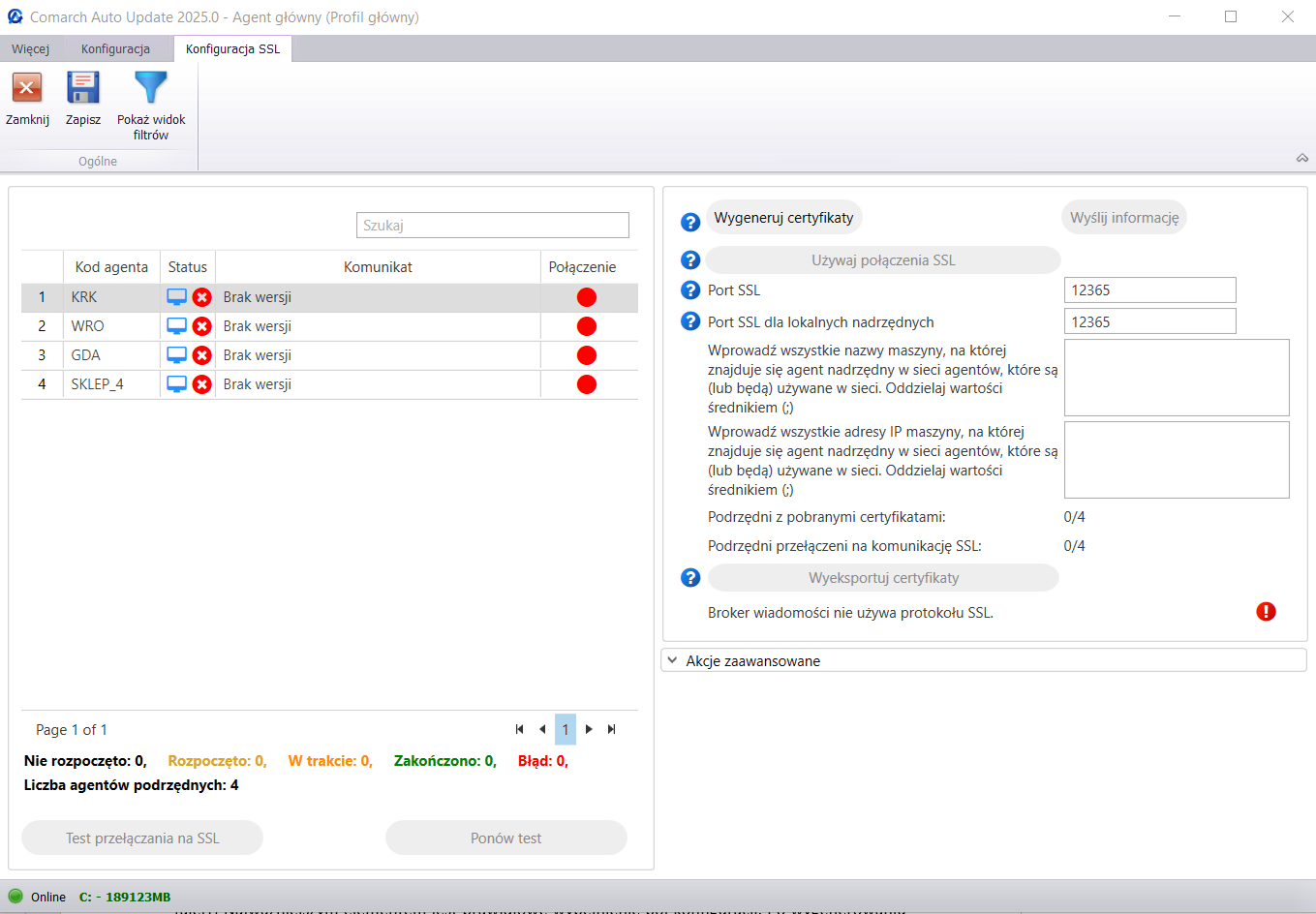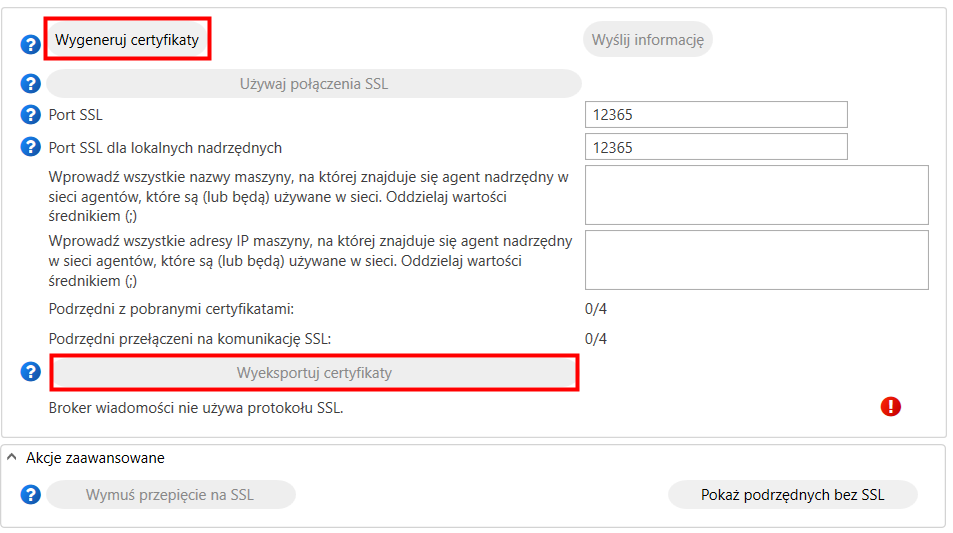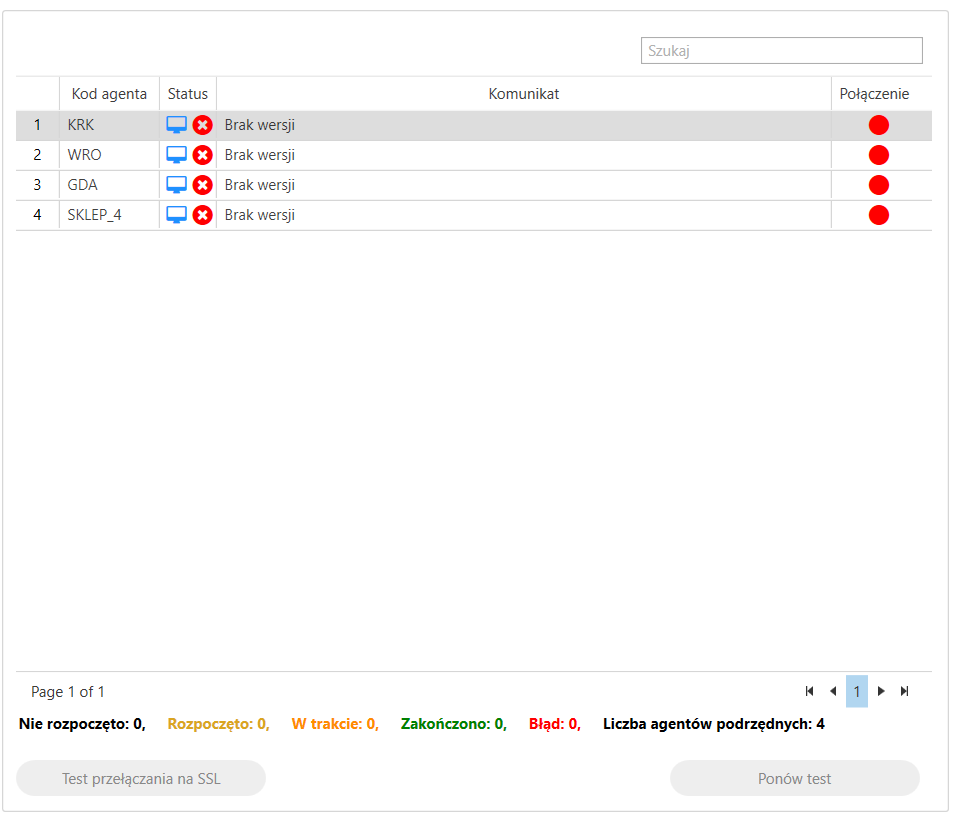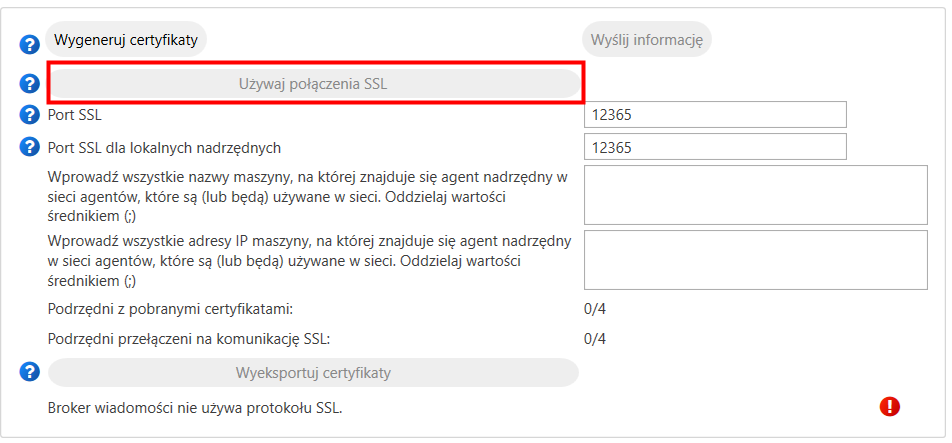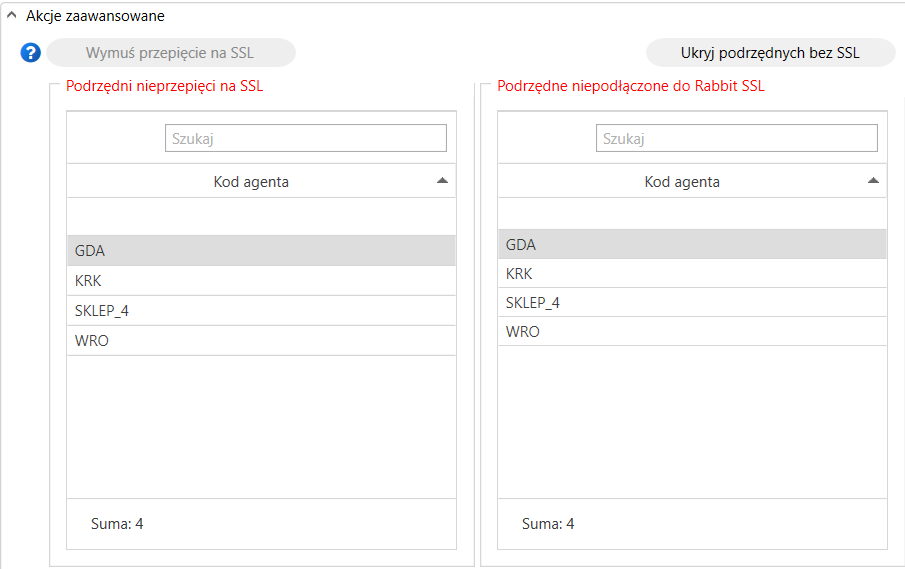Instalacja
W związku ze zmianami w szyfrowaniu przed migracją do wersji Windows 11 należy wykonać poniższe kroki: 1) Wykonać aktualizację systemu Auto Update do najnowszej wersji 2) Zainstalować najnowszą poprawkę do odpowiedniej wersji systemu Comarch POS w której dodano dll szyfrującą (w celu uzyskania poprawki należy wysłać zgłoszenie w Systemie Obsługi Zgłoszeń) Po wykonaniu powyższych zmian należy zweryfikować czy połączenie z bazą SQL dla POS oraz POS Agent jest prawidłowe w konfiguracji komponentów Comarch POS i Comarch POS Agent w Comarch Auto Update.
Comarch Auto Update służy do zarządzania produktami Comarch w środowisku produkcyjnym. Produkty dzielą się na komponenty, czyli poszczególne aplikacje dostępne dla użytkowników. Za pomocą Comarch Auto Update można instalować, aktualizować i odinstalowywać komponenty oraz dedykowane dla nich poprawki oraz dodatki. Aplikacja posiada również szereg funkcjonalności takich jak: podział na agentów podrzędnych i nadrzędnych, akcje zdalne, profile czy też harmonogramy, które ułatwiają zarządzanie instalacjami w środowisku.
Produkty i komponenty obsługiwane przez aplikację to:
- Comarch ERP Altum
- Centrala Serwer, Centrala stanowisko
- Comarch Retail
- Comarch POS, Comarch POS Agent, Comarch POS Agent Broker, Comarch mPOS, Comarch Device Manager Service, Comarch Discount Engine – Discount Service, Comarch Discount Engine – Synchronization Service
- Comarch ERP Narzędzia
- Kreator Dodatków
- Comarch Mobile Zarządzanie
- Aplikacja, Dokumentacja
- Comarch Mobile
- Serwer synchronizacji, Aplikacja mobilna
- Comarch Magazynier
- Aplikacja
- Comarch WMS
- Zarządzanie, Magazynier
- Comarch Monitoring Logów
- Comarch Monitoring Logów
Minimalne wymagania
Agent nadrzędny Comarch Auto Update w zależności od ilości skonfigurowanych agentów podrzędnych wymaga odpowiedniej ilości zasobów sprzętowych. Minimalne wymagania zostały zaprezentowane poniżej:
Agent nadrzędny:
- Do 20 agentów podrzędnych w strukturze
CPU: 2 rdzenie, Intel i3/AMD Ryzen 3
Pamięć RAM: 8GB
- Od 21 do 200 agentów podrzędnych w strukturze
CPU: 4 rdzenie, Intel i5/AMD Ryzen 5
RAM: 16GB
- Od 201 do 1000 agentów podrzędnych w strukturze
CPU: 8 rdzenie, Intel i7/AMD Ryzen 7
RAM: 24GB
- Powyżej 1000 agentów podrzędnych w strukturze
Procesor: 16 rdzeni, Intel i7/AMD Ryzen 7 (lub odpowiedni procesor serwerowy)
RAM 32 GB
- Powyżej 5000 agentów podrzędnych
Procesor: 32 rdzeni, Intel i7/AMD Ryzen 7 (lub odpowiedni procesor serwerowy)
RAM 32 GB
- Powyżej 7000 agentów podrzędnych
Zalecamy podział sieci na 2+ osobne sieci z nie więcej niż 5000 agentów podrzędnych w jednej
Agent podrzędny:
- Procesor: 2 rdzenie, Intel i3/AMD Ryzen 3
- Pamięć RAM: 4 GB
Ponadto niezależnie od ilości agentów podrzędnych w strukturze aplikacja wymaga przynajmniej 1 GB przestrzeni dyskowej do samej instalacji. W zależności od instalowanych przez aplikację komponentów należy uwzględnić również zajmowaną przez nie przestrzeń. Wymagania dyskowe danego komponentu można znaleźć na odpowiadającej mu stronie z dokumentacją.
Comarch Auto Update może być zainstalowany na systemie operacyjnym Windows 10/Server 2016 lub wyższym.
Prekonfiguracja środowiska
Do prawidłowej pracy aplikacji Comarch Auto Update wymagane jest otwarcie komunikacji na portach wskazanych poniżej.
Na agencie nadrzędnym:
- Połączenia przychodzące: 5671, 5672, 11365, 12365 (port TCP)
- Połączenia wychodzące: 9466 oraz 10466 (dla wersji PL i EN), 9460 oraz 10460 (dla wersji FR i ES), 9539 oraz 10539 (dla wersji DE)
Na agencie lokalnym nadrzędnym:
- Połączenia przychodzące: 11365 (port TCP)
- Połączenia wychodzące: 5672, 11365, 12365 (port TCP)
Na agencie podrzędnym:
- Połączenia wychodzące: 5671, 5672,11365, 12365 (port TCP)
Proces instalacji (agent nadrzędny)
W celu instalacji aplikacji Comarch Auto Update należy skorzystać z pliku instalacyjnego dostępnego do pobrania na Indywidualnych Stronach Partnerów (https://www.erp.comarch.pl/partnerzy) na zakładce Aktualne wersje pod wybranym produktem Comarch.
Przed pobraniem należy wybrać odpowiedni typ instalatora dla agenta:
- Nadrzędnego – jeden w całej instalacji, przeznaczony dla centrali środowiska np. systemu ERP, łączy się do serwerów Comarch i odpowiada za pobieranie oraz dystrybucję oprogramowania, poprawek i dodatków do agentów podrzędnych. Tylko dla agenta nadrzędnego zostanie automatycznie zainstalowana usługa RabbitMQ, która służy do komunikacji pomiędzy agentem nadrzędnym i podrzędnym.
- Podrzędnego – wiele w całej instalacji, przeznaczony do stanowisk końcowych np. punktów sprzedażowych POS, łączy się do agenta nadrzędnego
Podczas instalacji lub aktualizacji Auto Update do wersji 2025.1, automatycznie instalowany będzie również komponent .NET Framework 4.8, jeśli nie ma go na środowisku. Ze względu na wymagania tego komponentu, konieczny będzie restart maszyny po zakończeniu instalacji, aby Auto Update mógł działać poprawnie
Uruchomienie instalatora Comarch Auto Update spowoduje pojawienie się okna informującego o konieczności instalacji dodatkowych komponentów środowiskowych niezbędnych do poprawnej pracy programu. Dodatkowo konieczne będzie wskazanie odpowiedniej flagi kraju, dla którego instalujemy Auto Update.
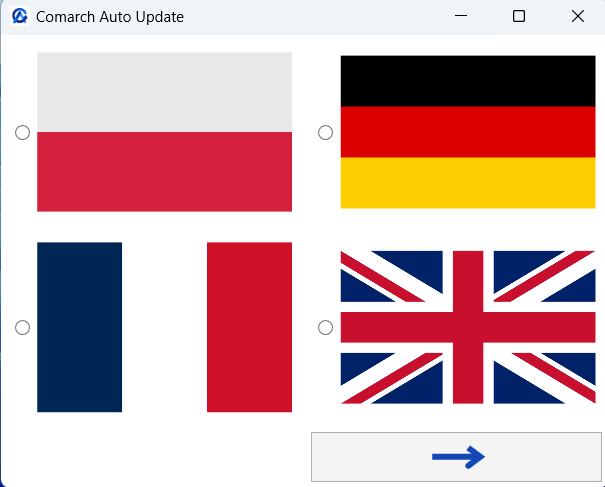
Po zainstalowaniu wymaganych komponentów w kolejnym kroku pojawi się okno konfiguracji, pozwalające na uzupełnienie podstawowych parametrów aplikacji.
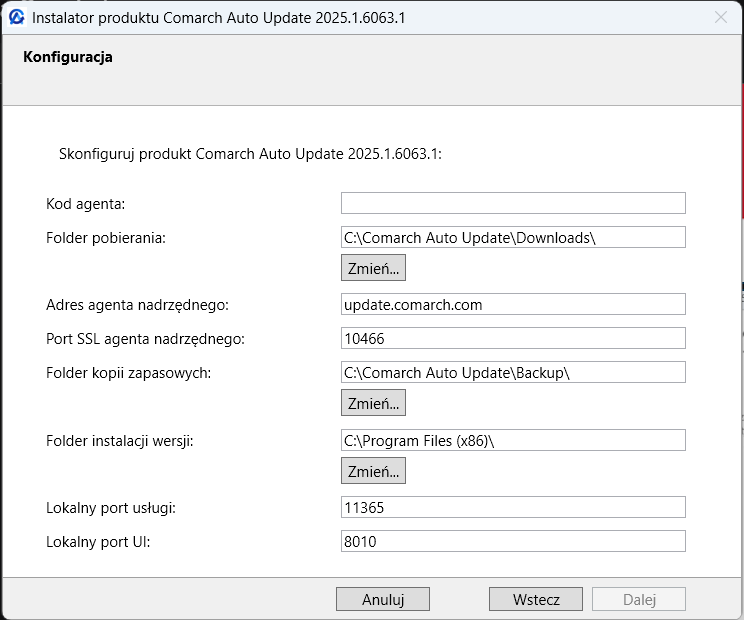
W tym oknie należy uzupełnić lub zmienić następujące pola:
-
- Kod agenta – jest to unikalne Id klienta otrzymywane wraz z licencją na wybrany produkt Comarch. W wersji instalatora dla agenta podrzędnego w tym polu należy wprowadzić nazwę agenta zdefiniowaną w strukturze agentów na agencie nadrzędnym.
- Folder pobierania – domyślny katalog do którego pobierane są wersje komponentów, aktualizacje, poprawki oraz dodatki
- Adres agenta nadrzędnego – dla nadrzędnych jest to update.comarch.com, dla podrzędnych adres maszyny z zainstalowanym agentem głównym
- Port SSL agenta nadrzędnego – dla nadrzędnych jest to właściwy port serwera Comarch – 10466 dla wersji PL i EN, 10460 dla wersji FR i ES lub 10539 dla wersji DE. Dla agentów podrzędnych domyślnie 11365.
- Folder kopii zapasowych – domyślny katalog tworzenia kopii zapasowych
- Folder instalacji wersji – domyślny katalog instalacyjny aplikacji
Po wypełnieniu pól i przejściu pozostałych kroków aplikacja samodzielnie dokończy instalacje i poinformuje nas o jej powodzeniu.