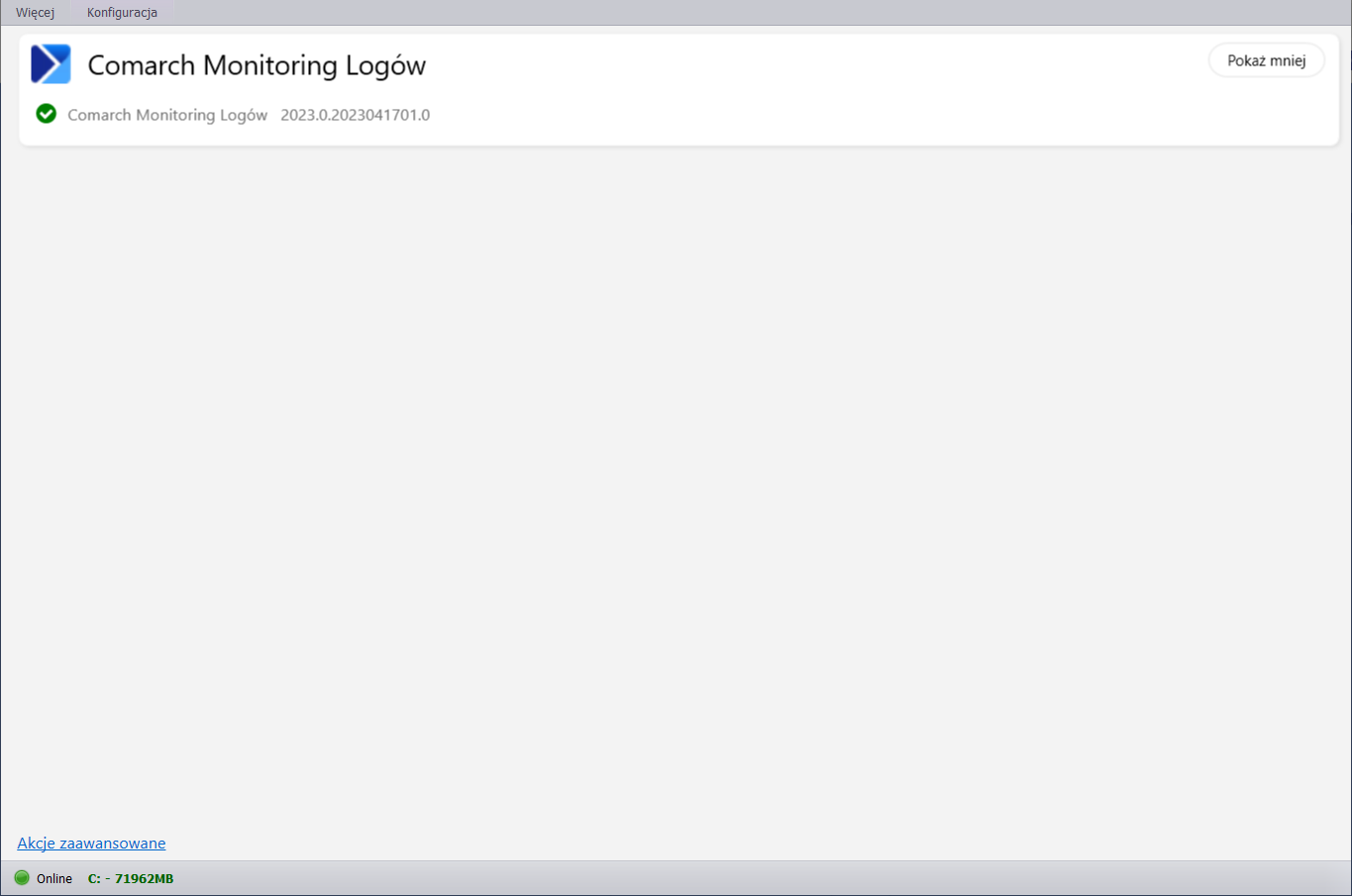Aby zainstalować i korzystać z wybranego komponentu Comarch należy go uprzednio dodać oraz skonfigurować w Comarch Auto Update. W tym celu należy z poziomu głównego menu wybrać na wstążce przycisk [Konfiguracja], a następnie w sekcji Konfiguracja produktów po zaznaczeniu Produkty wybrać przycisk [Dodaj produkt].
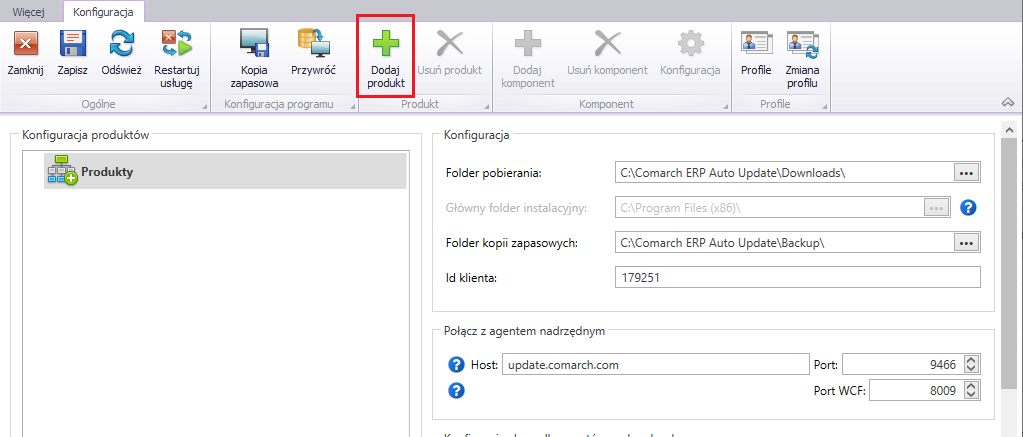
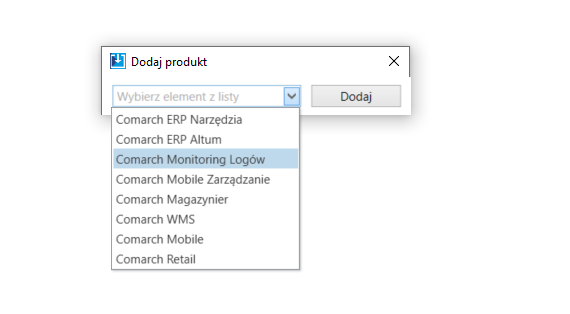
Po dodaniu produktu należy dodać odpowiedni komponent. W tym celu analogicznie, jak przy wyborze produktu, po jego zaznaczeniu należy wybrać przycisk [Dodaj komponent] dostępny na wstążce.
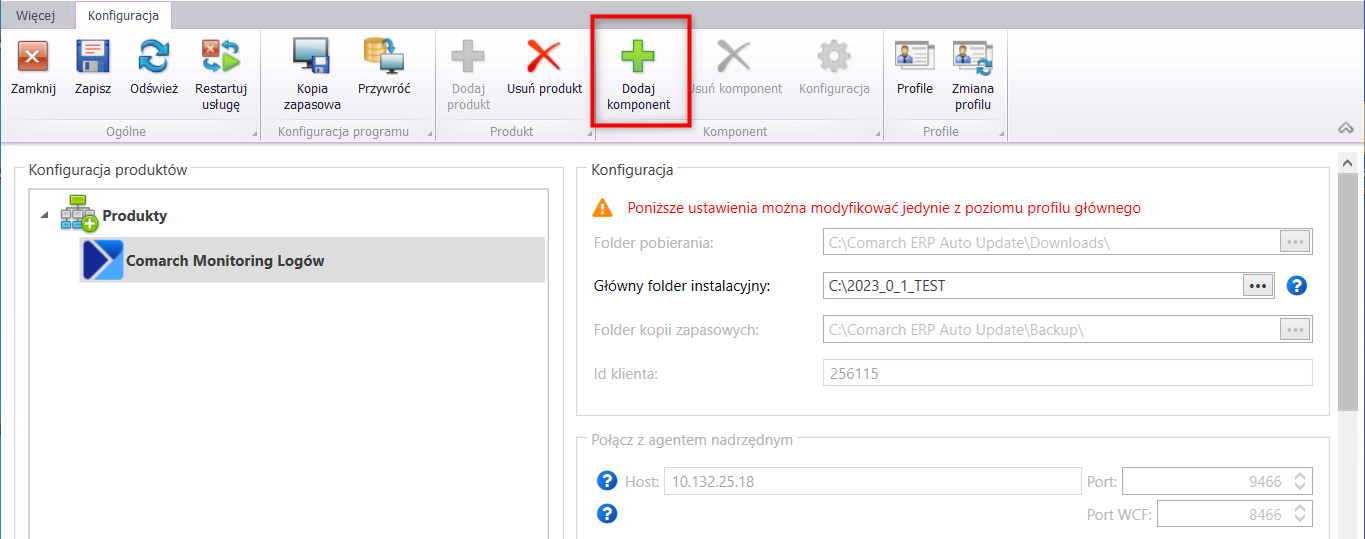
Następnie należy wybrać komponent (w tym przypadku Comarch Monitoring Logów) i kliknąć przycisk [Dodaj]. Po dodaniu komponentu i wybraniu go na liście Konfiguracja produktów na wstążce dostępny będzie przycisk [Konfiguracja] w sekcji Komponent.
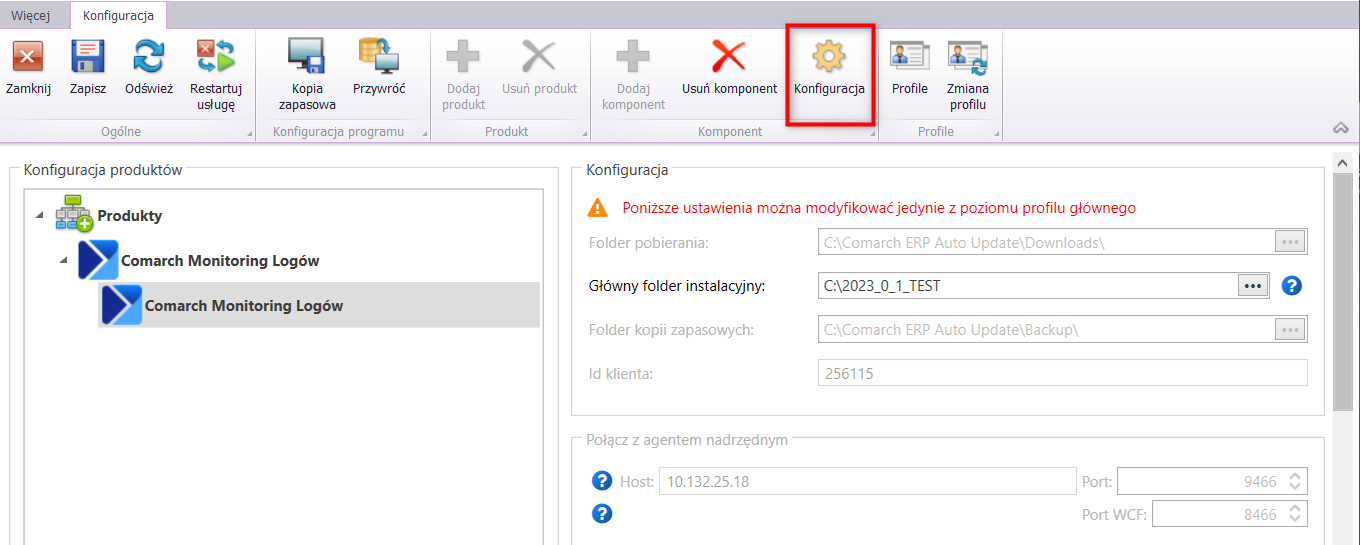
Po wybraniu przycisku [Konfiguracja] aplikacja przeniesie użytkownika do okna konfiguracji komponentu, gdzie należy zdefiniować odpowiednie parametry przed jego instalacją.
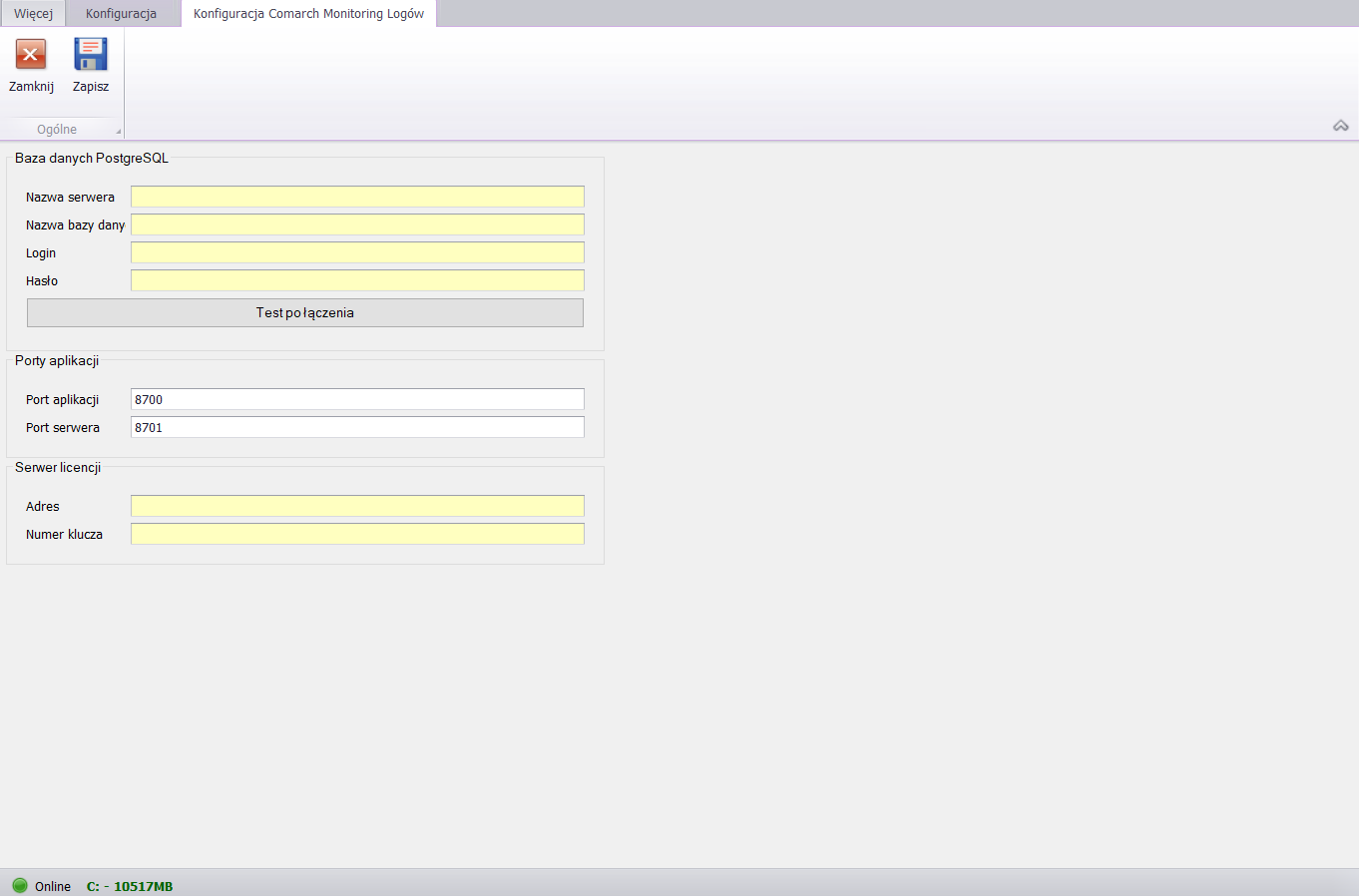
Widok dzieli się na poszczególne sekcje:
- Baza danych PostgreSQL – w tej sekcji należy wprowadzić parametry do połączenia z bazą danych, która zostanie utworzona pod wybraną nazwą i serwerem. Jest to wymagane do przeprowadzenia instalacji komponentu. W sekcji należy uzupełnić pola:
- Nazwa serwera – nazwa lub adres serwera SQL, na którym zostanie utworzona baza danych.
- Nazwa bazy danych – nazwa bazy danych. Jeżeli baza danych o podanej w tym polu nazwie nie istnieje, podczas zapisu konfiguracji zwrócony będzie komunikat, że podana baza nie istnieje i zostanie utworzona w trakcie konfiguracji.
- Login – login zdefiniowany podczas instalacji PostgreSQL. Login domyślny: postgres.
- Hasło – hasło do wskazanego w polu powyżej loginu.
- Test połączenia – po uzupełnieniu pól w sekcji można wybrać przycisk [Test połączenia] w celu weryfikacji poprawności danych.
- Porty aplikacji – porty związane z działaniem aplikacji Comarch Monitoring Logów:
- Port aplikacji – domyślnym portem aplikacji jest port: 8700.
- Port serwera – domyślnym portem serwera jest port: 8701.
- Serwer licencji – adres serwera licencji oraz numer klucza licencyjnego.
W przypadku instalacji Comarch Monitoring Logów z portami innymi niż domyślne (port aplikacji 8700 i port serwera 8701) w sekcji <appSettings> plików altum.exe.config oraz ds.exe.config dodać należy wpis <add key=”LogsViewPort” value=”” />, gdzie pomiędzy ” ” uzupełniamy port serwera wprowadzony wcześniej w oknie konfiguracji komponentu w narzędziu Comarch Auto Update:
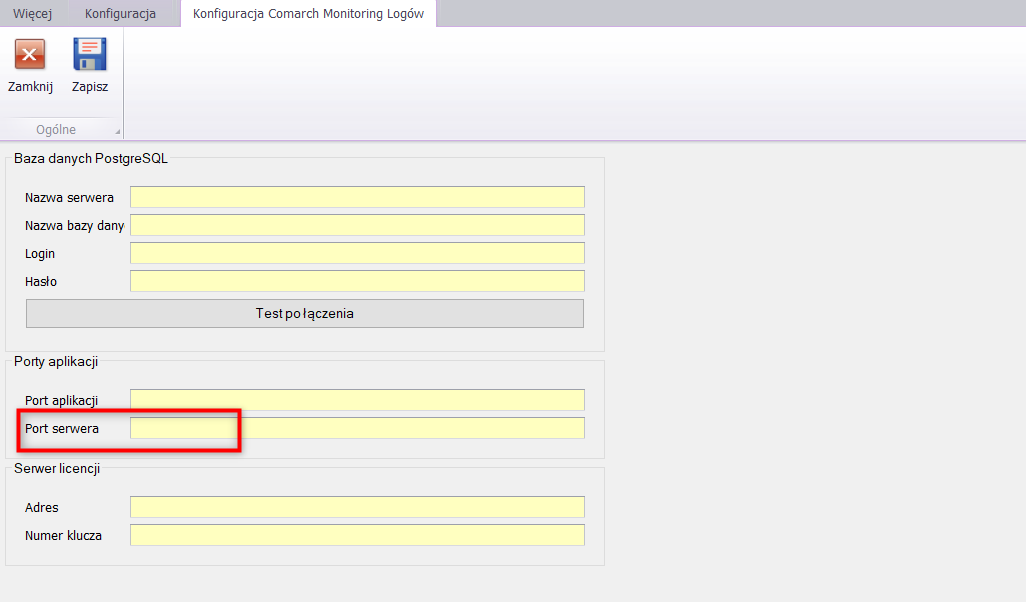
Pliki altum.exe.config oraz ds.exe.config znajdują się w folderze instalacyjnym Comarch ERP Altum.
Po przejściu przez konfigurację komponentu należy wybrać przycisk [Zapisz]. Po wykonaniu powyższych czynności można przystąpić do instalacji. W tym celu należy przejść na widok główny aplikacji Comarch Auto Update gdzie pojawią się do pobrania i zainstalowania skonfigurowane wcześniej komponenty.
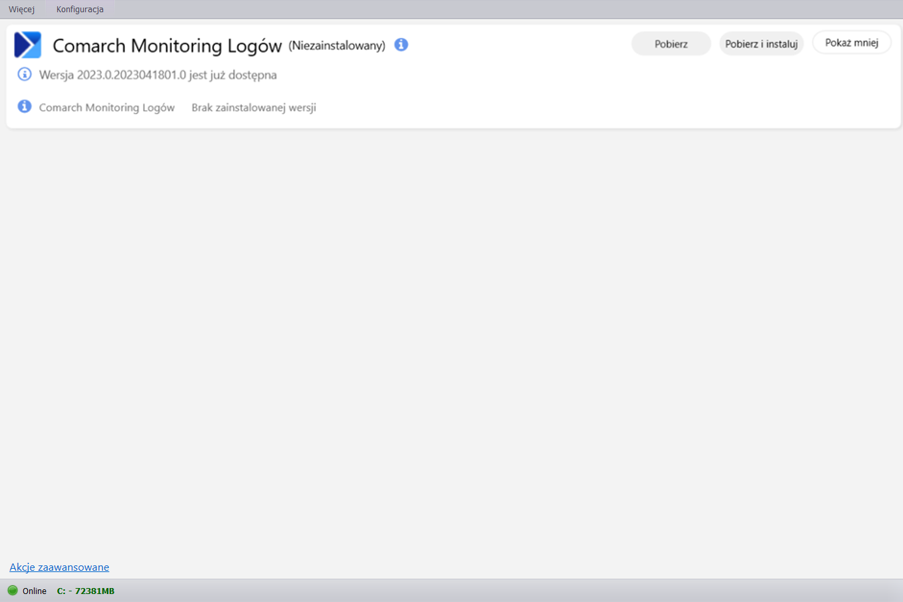
W zależności od potrzeb komponenty można tylko pobrać lub od razu pobrać i zainstalować za pomocą przycisków o analogicznej nazwie. Po ich poprawnej instalacji obok nazwy komponentu pojawi się zielona ikona oraz numer wersji jaka została zainstalowana. Jeśli dostępna jest nowsza wersja to taka informacja pojawi się powyżej komponentów.
W przypadku gdy użytkownik potrzebuje zainstalować starszą wersję komponentu należy skorzystać z funkcjonalności akcji zaawansowanych, która została opisana w artykule Akcje zaawansowane.