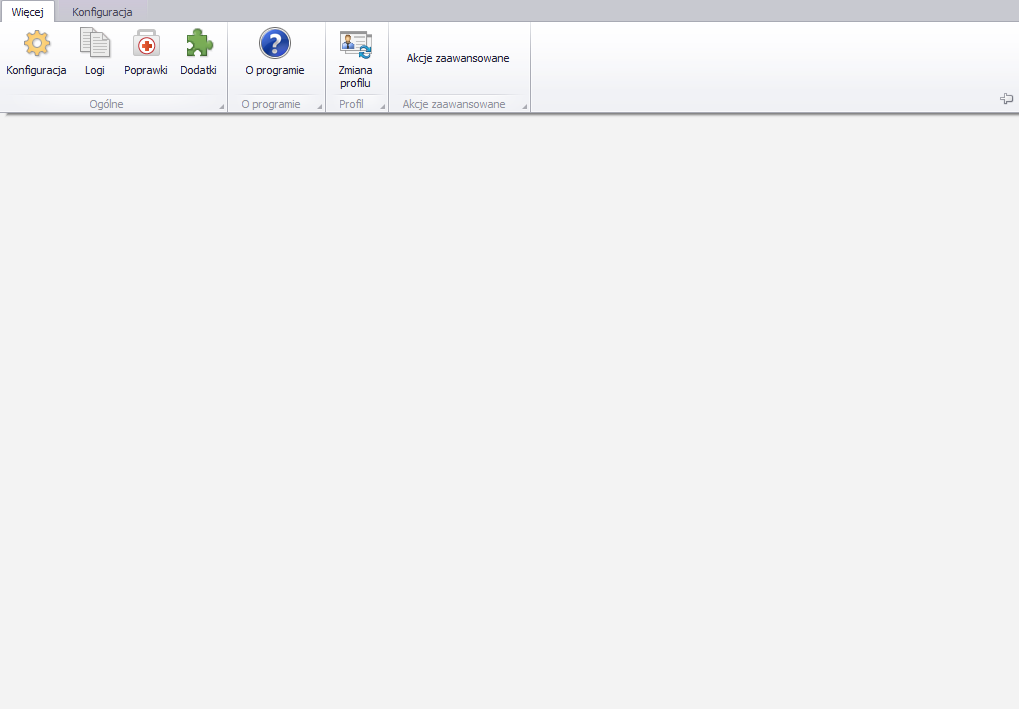Funkcjonalność struktury agentów pozwala na stworzenie sieci agentów składającej się z maszyn z zainstalowanym Comarch Auto Update. Pozwala na zdalne zarządzanie siecią agentów poprzez instalację komponentów, poprawek oraz dodatków. Struktura może składać się z następujących agentów:
- Agent nadrzędny – jeden w strukturze, przeznaczony dla centrali środowiska np. systemu ERP, łączy się do serwerów Comarch, ma dostęp do struktury agentów i odpowiada za pobieranie oraz dystrybucję oprogramowania, poprawek i dodatków do agentów podrzędnych.
- Agent podrzędny – wiele w strukturze, przeznaczony do stanowisk końcowych np. punktów sprzedażowych POS, łączy się do agenta nadrzędnego.
Struktura agentów ma zastosowanie w przypadku np. sieci sklepów gdzie na stanowisku w centrali z systemem ERP zainstalowany jest agent nadrzędny, a na poszczególnych stanowiskach sprzedażowych w sklepach znajdują się agenci podrzędni z zainstalowanymi komponentami do sprzedaży (np. Comarch POS). Dzięki takiej konfiguracji możliwa jest kontrola dystrybucji komponentów, poprawek oraz dodatków.
Tworzenie struktury agentów nie jest jednak wymagane. W przypadku gdy w środowisku występuje niewiele stanowisk roboczych i oddzielna dystrybucja komponentów, poprawek oraz dodatków nie będzie problematyczna, dopuszczalne jest działanie na samych agentach nadrzędnych. Należy jednak pamiętać, że nie będą one miały możliwości połączenia się ze sobą i będą działać niezależnie. Do korzystania z więcej niż jednego agenta nadrzędnego w środowisku wymagane jest pozyskanie z Comarch dodatkowego ID klienta dla każdego z nich.
Aby rozpocząć tworzenie struktury należy z głównego menu na wstążce wybrać przycisk [Struktura agentów]. Aplikacja przeniesie użytkownika do widoku zarządzania agentami podrzędnymi.
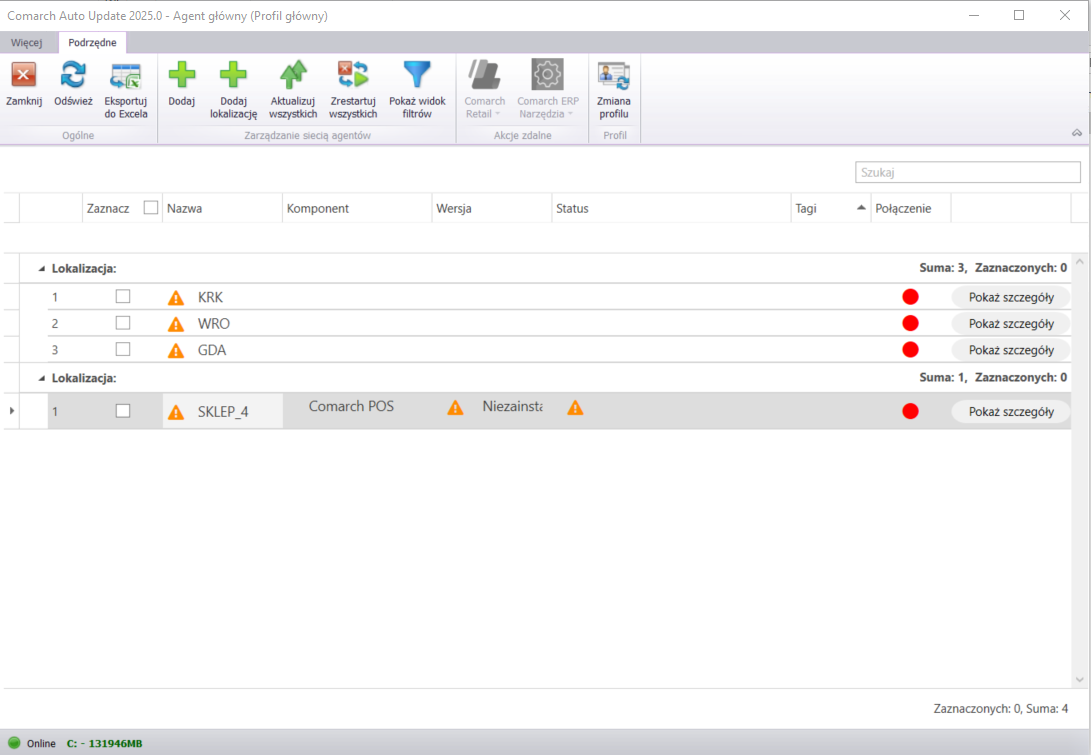
Na liście prezentowani są wszyscy agenci podrzędni dostępni w ramach aktywnego profilu. Pierwsza kolumna prezentuje liczbę porządkową dla danego agenta na liście. Ponadto lista składa się z kolumn:
- Zaznacz – pozwala na wykonywanie zbiorowych operacji dla zaznaczonych agentów.
- Nazwa – nazwa agenta podrzędnego, stanowiąca również jego kod podawany podczas łączenia do agenta nadrzędnego w polu Kod agenta.
- Wersja AU – wersja Comarch Auto Update aktualnie zainstalowana na agencie podrzędnym.
- Komponent – komponenty zainstalowane lub dostępne do zainstalowania w ramach agenta podrzędnego.
- Wersja – wersja komponentu zainstalowana na stanowisku. Jeśli komponent nie jest jeszcze zainstalowany to w kolumnie pojawi się odpowiednia informacja.
- Status – zawiera informacje o statusie akcji zdalnej wykonywanej na danym agencie podrzędnym
- Tagi – dodawane przy tworzeniu nowego agenta podrzędnego. Stanowią dodatkowe informacje ułatwiające identyfikację agenta w strukturze.
- Połączenie – prezentuje ikony informujące o statusie połączenia danego agenta podrzędnego. Kolumna może przyjmować następujące stany:
- czerwony – agent podrzędny nigdy nie przyjął statusu online tj. nie połączył się do agenta nadrzędnego
- żółty – agent podrzędny kiedyś przyjął status online tj. połączenie zostało kiedyś nawiązane ale obecnie nie jest połączony. Obok ikony znajduje się oznaczenie czasu, od którego nie ma obecnie połączenia z danym agentem.
- zielony – agent podrzędny ma status online. Jest aktualnie połączony z agentem nadrzędnym.
Dodatkowo agenci na liście mogą być grupowani w lokalizacje. Są one wykorzystywane w kontekście środowiska z lokalnym agentem nadrzędnym. Może być on nadrzędny jedynie w danej lokalizacji. Dodawanie lokalizacji jest opisane w dalszej części artykułu.
Istnieje również możliwość weryfikacji wersji dodatków/poprawek zainstalowanych na danych stanowiskach podrzędnych. W tym celu należy wybrać przycisk [Pokaż szczegóły].
Po wybraniu przycisku [Pokaż szczegóły] prezentowane jest okno ze szczegółami wybranego podrzędnego:
- Adres usługi – w przypadku poprawnego połączenia pomiędzy nadrzędnym a podrzędnym, prezentowany jest adres usługi
- Wersja agenta – wersja Comarch Auto Update aktualnie zainstalowana na agencie podrzędnym. Ikona żółtego trójkąta z wykrzyknikiem oznacza brak informacji o wersji agenta podrzędnego.
- Informacja o wolnym miejscu – w przypadku braku połączenia prezentowana jest informacja: Brak informacji o wolnym miejscu.
W dolnej części okna dostępna jest tabela zawierająca informację o nazwie i wersji zainstalowanych:
- Produktów
- Dodatków
- Poprawek
Nad listą znajduje się:
- Sekcja Wybierz – po zaznaczeniu wybranego produktu zaznaczą się na liście wszyscy agenci, dla których dostępny jest taki produkt.
- Pole Szukaj – pozwala na przeszukiwanie listy po nazwie agenta oraz tagach.
Na wstążce znajdują się przyciski służące do zarządzania siecią agentów:
- [Dodaj] – pozwala na dodawanie agenta podrzędnego, które jest opisane w dalszej części artykułu
- [Dodaj lokalizację] – dodawanie lokalizacji, która pełni rolę grupującą agentów podrzędnych na liście
- [Aktualizuj wszystkich] – wysyła żądanie aktualizacji wersji Comarch Auto Update do wszystkich zaznaczonych agentów podrzędnych, lub do wszystkich agentów na liście jeśli żaden nie jest zaznaczony.
- [Wymuś synchronizację] – wymusza pobranie aktualnych danych o komponentach, poprawkach i dodatkach z wszystkich zaznaczonych agentów podrzędnych, lub z wszystkich agentów na liście jeśli żaden nie jest zaznaczony. Agent musi mieć status online aby informacje zostały pobrane.
W grupie przycisków Akcje zdalne dostępne są przyciski do wykonywania akcji zdalnych na agentach podrzędnych. W zależności od komponentu jaki jest dostępny na zaznaczonym agencie, do wyboru będzie dostępny przycisk odpowiadającemu mu produktowi. Po jego rozwinięciu można wybrać rodzaj akcji zdalnej, a w dalszej kolejności wersję komponentu, której ona dotyczy.
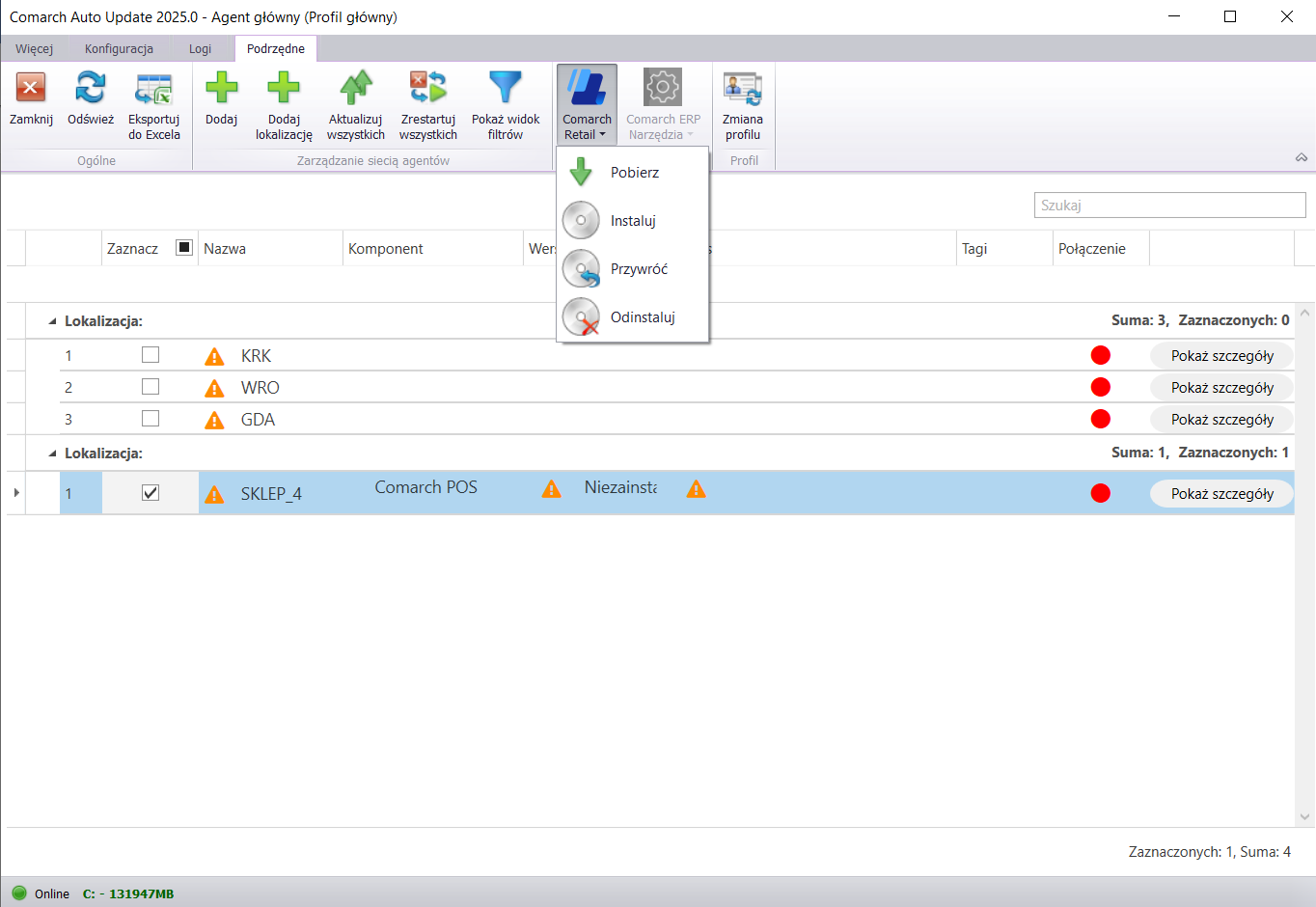
Po wybraniu akcji zdalnej w kolumnie Status pojawi się informacja o tym na jakim etapie jest dana akcja.
Pod przyciskiem strzałki obok nazwy wybranego agenta podrzędnego dostępna jest rozwijana lista zawierająca dodatkowe funkcje do zarządzania agentem.
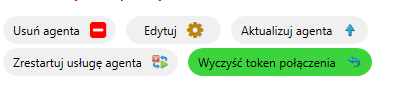
Na rozwijanej liście do wyboru są następujące opcje:
- Usuń agenta – pozwala na usunięcie agenta ze struktury.
- Edytuj – pozwala edytować agenta. Do edycji dostępne są tagi, lokalizacja, profile oraz parametr Lokalny nadrzędny.
- Informacje – w tej sekcji dostępne są informacje o adresie i porcie z jakiego łączy się agent podrzędny oraz o wersji aplikacji. Jeśli agent nie został jeszcze zarejestrowany to w sekcji widnieje brak informacji.
- Zrestartuj usługę agenta – pozwala na zdalne zrestartowanie usługi agenta podrzędnego.
- Wyczyść token połączenia – usuwa token połączenia w bazie agenta nadrzędnego. Należy wykonać taką operację gdy zarejestrowany wcześniej agent podrzędny jest przenoszony na inną instalację. W przeciwnym wypadku na agencie podrzędnym pojawi się komunikat o użyciu kodu agenta na innym stanowisku.
Dodawanie agenta podrzędnego
Aby rozpocząć korzystanie z nowego agenta podrzędnego w pierwszej kolejności należy dodać go z poziomu agenta nadrzędnego w strukturze agentów. W tym celu należy wybrać na wstążce przycisk [Dodaj], który otworzy okno dodawania nowego agenta podrzędnego.
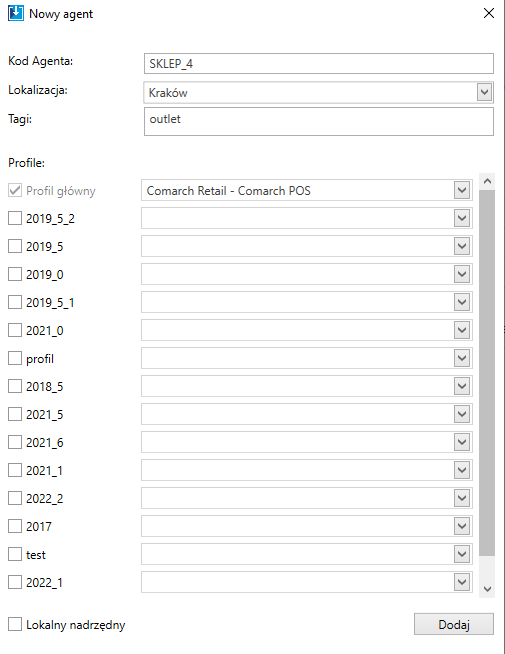
W oknie należy uzupełnić następujące pola:
- Kod agenta – nazwa agenta podrzędnego, stanowiąca również jego kod podawany podczas łączenia do agenta nadrzędnego. Pole wymagane do uzupełnienia.
- Lokalizacja – pełni rolę grupującą agentów podrzędnych na liście. Dodawana za pomocą przycisku [Dodaj lokalizację]. Pole nie jest wymagane do uzupełnienia.
- Tagi – dodatkowe informacje ułatwiające identyfikację agenta w strukturze. Pole nie jest wymagane.
- Profile – w tej sekcji należy zaznaczyć profile w ramach, których dostępny ma być agent podrzędny oraz na liście rozwijanej wskazać komponenty jakie mają być dostępne w ramach danego profilu. Ma to na celu utrzymanie funkcjonalności profili również na agentach podrzędnych np. dla tworzenia testowych instalacji na stanowiskach. Profil główny jest domyślnie zaznaczony, ponieważ każdy agent podrzędny musi być dodany do tego profilu.
- Lokalny nadrzędny – parametr odpowiadający za sposób działania agenta podrzędnego. Przy zaznaczonym parametrze będzie on pełnił rolę agenta nadrzędnego dla pozostałych podrzędnych w lokalizacji, z którego będą one w pierwszej kolejności próbować pobierać wersje komponentów, poprawek oraz dodatków. Jeśli taki agent jest niedostępny pobieranie rozpocznie się z głównego agenta nadrzędnego. Zalecane jest posiadanie tylko jednego lokalnego agenta nadrzędnego w danej lokalizacji.
Po wypełnieniu wszystkich pól należy wybrać przycisk [Dodaj] i nowy agent podrzędny pojawi się na liście. Po jego dodaniu można przejść do lokalnej instalacji aplikacji Comarch Auto Update na maszynie agenta podrzędnego.
Agent powinien być instalowany z dedykowanego dla agenta podrzędnego pliku instalacyjnego dostępnego do pobrania na Indywidualnych Stronach Partnerów (https://www.erp.comarch.pl/partnerzy) na zakładce Aktualne wersje pod wybranym produktem Comarch.
Uruchomienie instalatora Auto Update spowoduje pojawienie się okna informującego o konieczności instalacji dodatkowych komponentów środowiskowych niezbędnych do poprawnej pracy Auto Update. Po zaakceptowaniu komunikatu rozpocznie się ich instalacja. Po zainstalowaniu wymaganych komponentów w kolejnym kroku pojawi się okno konfiguracji, pozwalające na uzupełnienie podstawowych parametrów aplikacji.
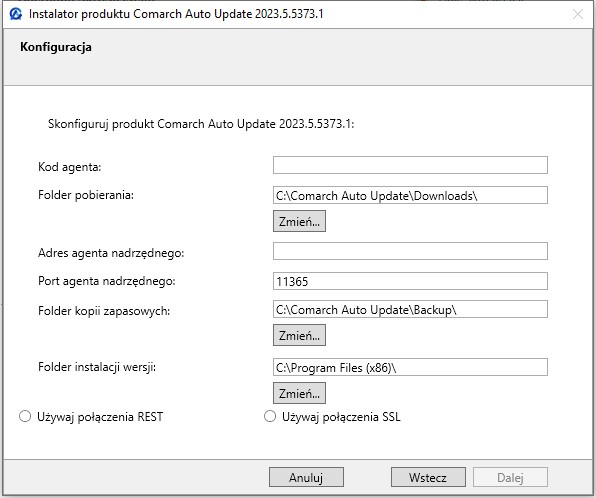
- Kod agenta – w tym polu należy wprowadzić nazwę agenta podrzędnego utworzoną wcześniej podczas jego dodawania w strukturze agentów na agencie nadrzędnym.
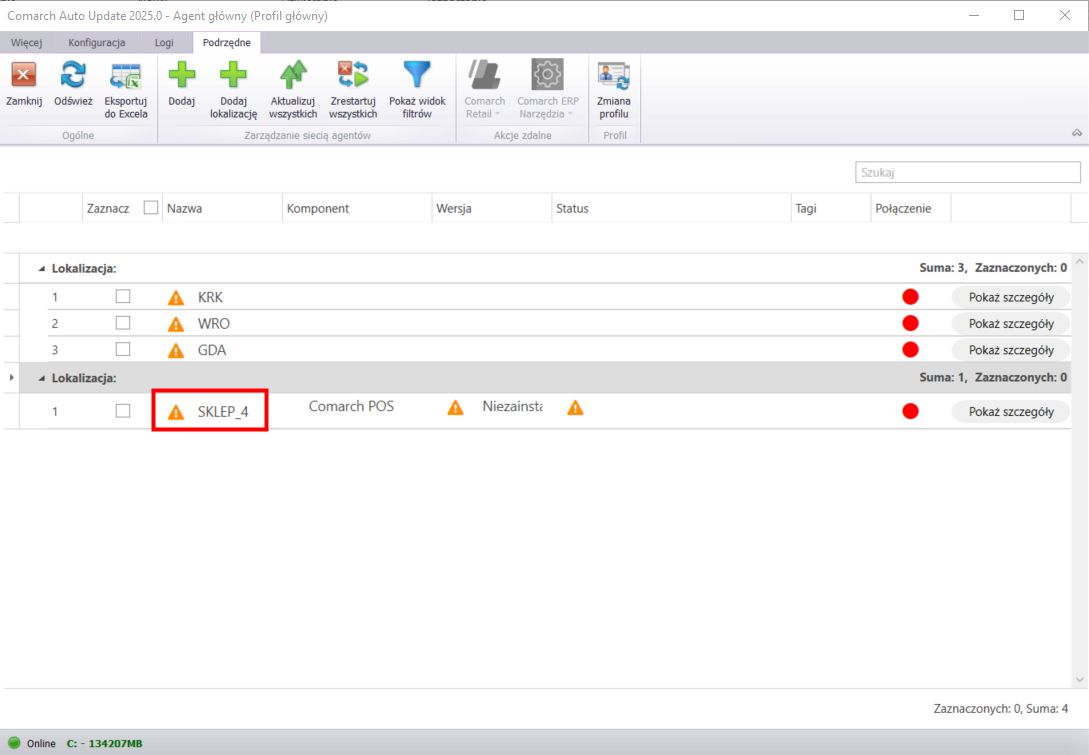
- Folder pobierania – domyślny katalog do którego pobierane są wersje komponentów, aktualizacje, poprawki oraz dodatki
- Adres agenta nadrzędnego – dla agentów podrzędnych jest to adres maszyny z zainstalowanym agentem nadrzędnym. Zdefiniowany w sekcji Konfiguruj usługę dla agentów podrzędnych.
- Port agenta nadrzędnego – dla agentów podrzędnych jest to domyślnie 11365 dla domyślnej komunikacji REST. Zdefiniowany jest w sekcji Konfiguruj usługę dla agentów podrzędnych na agencie nadrzędnym.
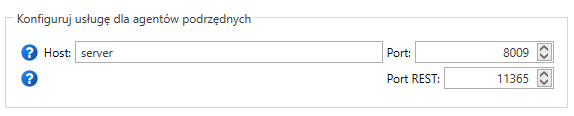
- Folder kopii zapasowych – domyślny katalog tworzenia kopii zapasowych
- Folder instalacji wersji – domyślny katalog instalacyjny aplikacji
Po poprawnym uzupełnieniu pól należy wybrać przycisk [Dalej]. Instalator przejdzie przez kolejne etapy a na koniec poinformuje o poprawnie zainstalowanej aplikacji. Jeśli wszystko zostało skonfigurowane i zainstalowane poprawnie to po uruchomieniu powinno pojawić się główne okno agenta.