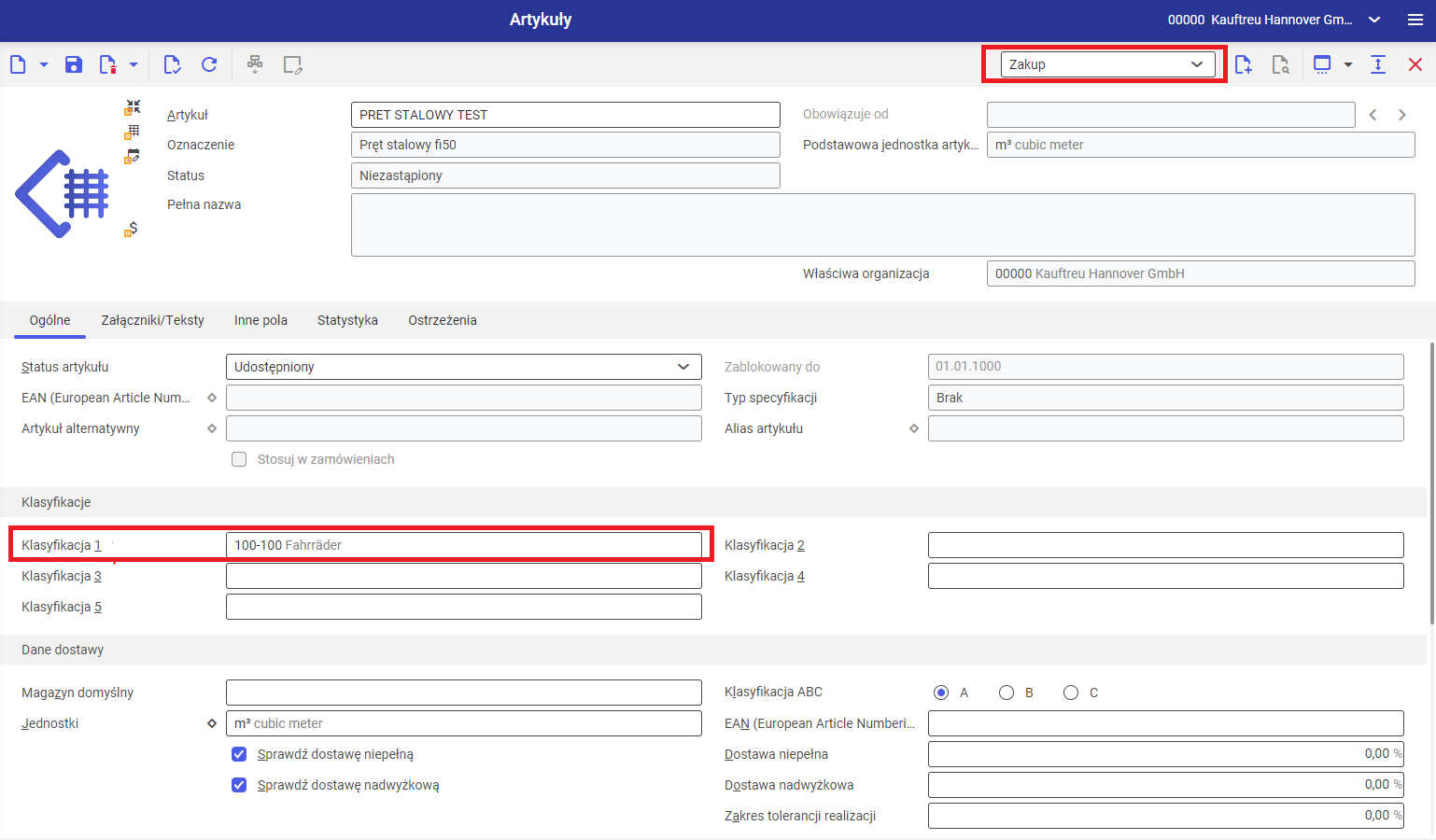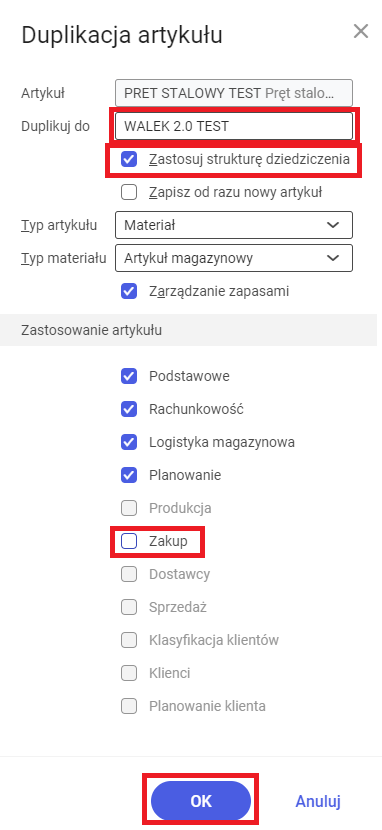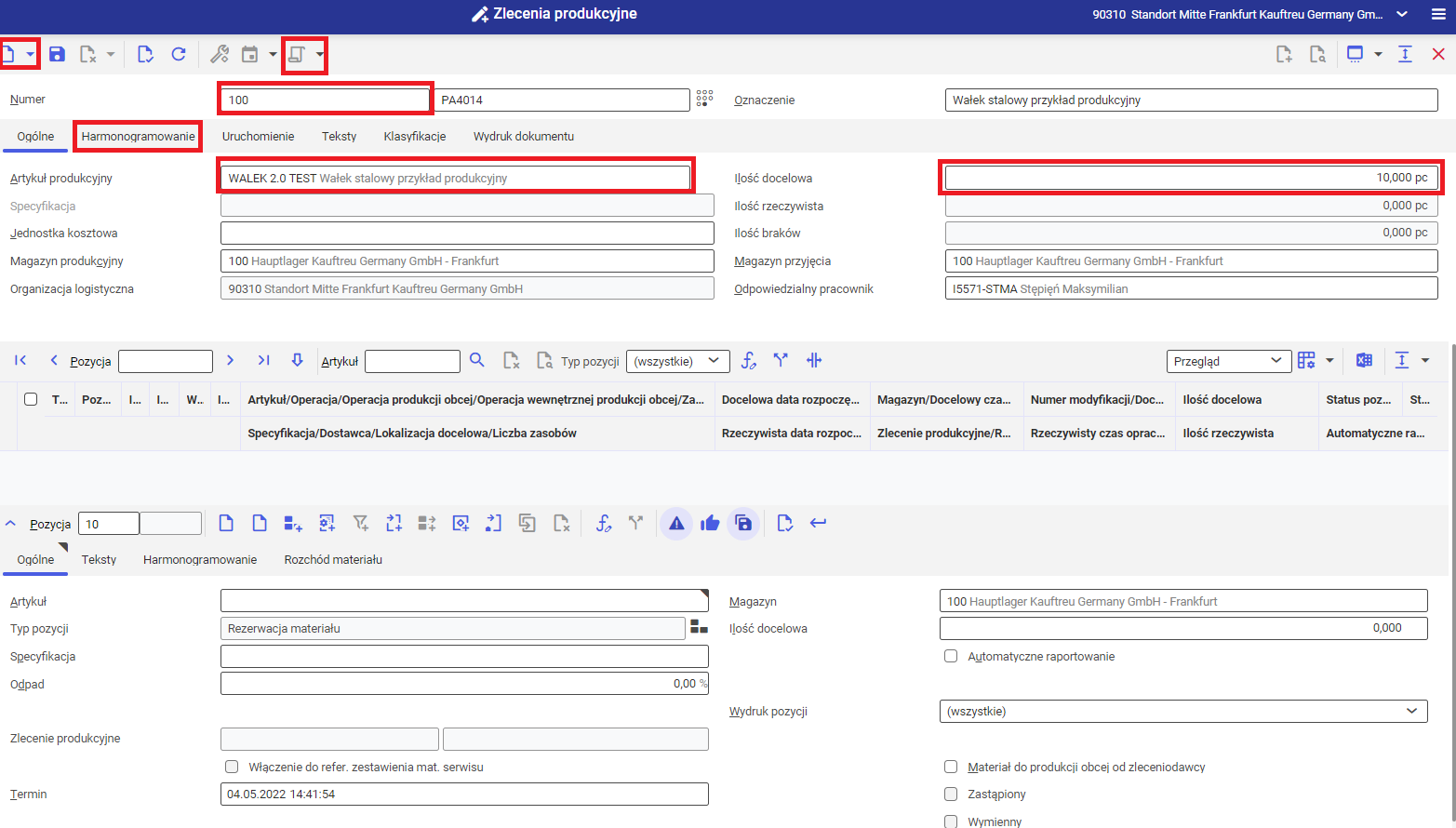Wprowadzenie
Konfiguracja modułu produkcyjnego wymaga analizy procesu produkcji w przedsiębiorstwie. Rozbudowany charakter systemu pozwala na kompleksowe zarządzanie procesami produkcyjnymi. Możliwe jest włączanie do produkcji kontrahentów zewnętrznych lub wewnętrznych, produkowanie partiami, przypisywanie automatyczne numerów seryjnych oraz konfigurowanie produktu w momencie zlecenia produkcyjnego.
W pierwszej części artykułu została przedstawiona konfiguracja procesu produkcyjnego, w drugiej natomiast realizacja procesu produkcyjnego.
Kontekst biznesowy wykorzystania modułu produkcji jest przedstawiony na przykładzie wytoczenia wałka. Na poniższym schemacie jest pokazana struktura produkcyjna jaką należy utworzyć w celu poprawnego uruchomienia produkcji w systemie.
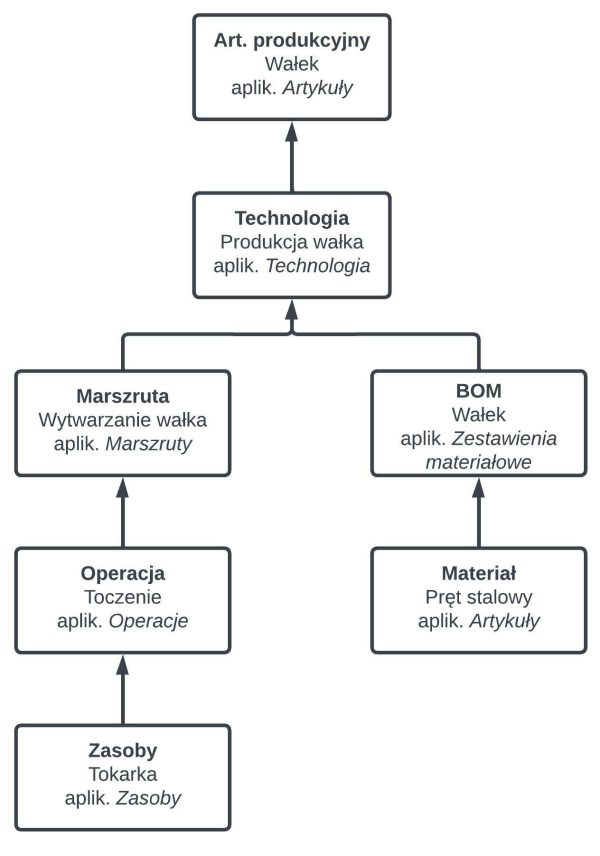
Skonfigurowanie procesu w systemie jest podzielone na poniższe kroki:
- utworzenie artykułu zakupowego, będącego materiałem do produkcji wałka
- utworzenie zestawienia materiałowego zawierającego zdefiniowany w poprzednim korku materiał
- utworzenie zasobu
- utworzenie operacji
- utworzenie marszruty produkcyjnej
- utworzenie technologii produkcji
- utworzenie artykułu produkcyjnego, dla którego definiowana jest struktura produkcyjna
Przykładowe przeprocesowanie produkcji odbywa się w następujących etapach:
- utworzenie i uruchomienie zlecenia produkcyjnego
- zaksięgowanie aktywności związanych ze zleceniem produkcyjnym
- przyjęcie towaru na magazyn
Utworzenie artykułu zakupowego
W procesach produkcyjnych przeprowadzana jest analiza zrób lub kup, która definiuje pochodzenie materiału wykorzystywanego do produkcji. W przypadku przedstawionego procesu biznesowego materiał do produkcji wałka jest artykułem zakupowym. W celu utworzenia pręta stalowego należy:
- Otworzyć aplikację Artykuły w celu zdefiniowania nowego artykułu.
- Utworzyć nowy W tym celu należy wybrać:
- Typ artykułu: Materiał
- Typ materiału: Artykuł magazynowy
- Aktywować parametr Zarządzanie zapasami
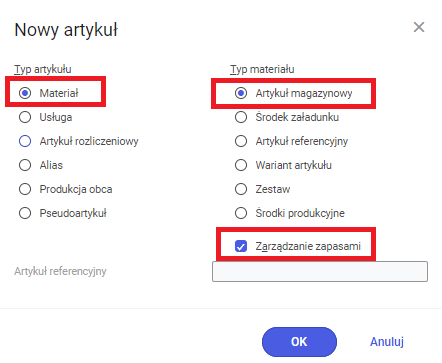
- Zaakceptować przyciskiem [OK] wybór w oknie dialogowym „Nowy artykuł”. Dla nowego artykułu zostanie utworzony widok Podstawowe.
Obowiązkowo należy zdefiniować artykuł, oznaczenie oraz podstawową jednostkę artykułu. W przypadku tworzonego artykułu wybraną jednostką będzie m3.
- Utworzyć widok Rachunkowość dla artykułu.
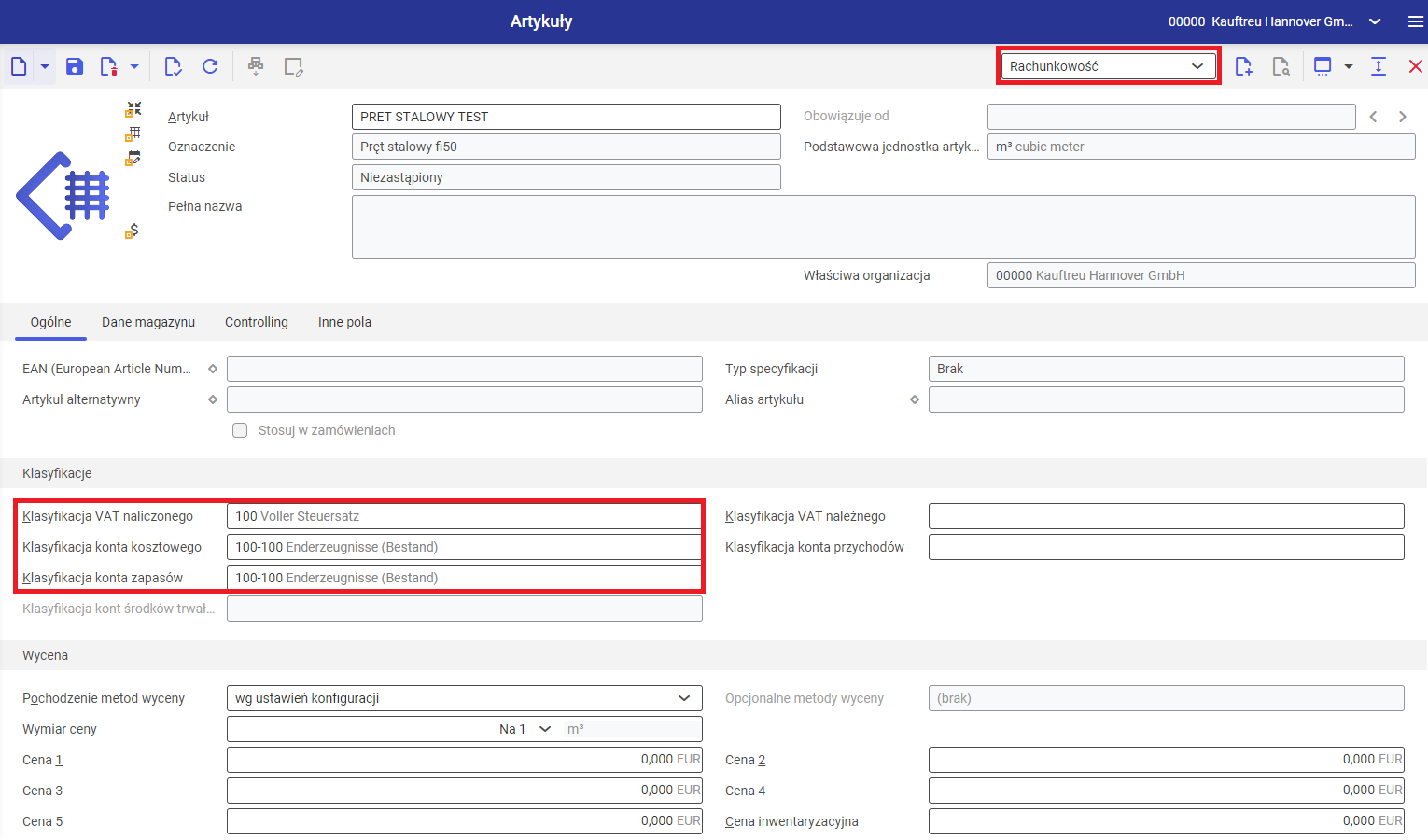
Dla artykułu zakupowego, który dodatkowo jest magazynowany wewnętrznie obowiązkowo należy wybrać poniższe klasyfikacje:
- VATu naliczonego
- Konta kosztowego
- Konta zapasów
- Utworzyć widok Logistyka magazynowa dla artykułu.
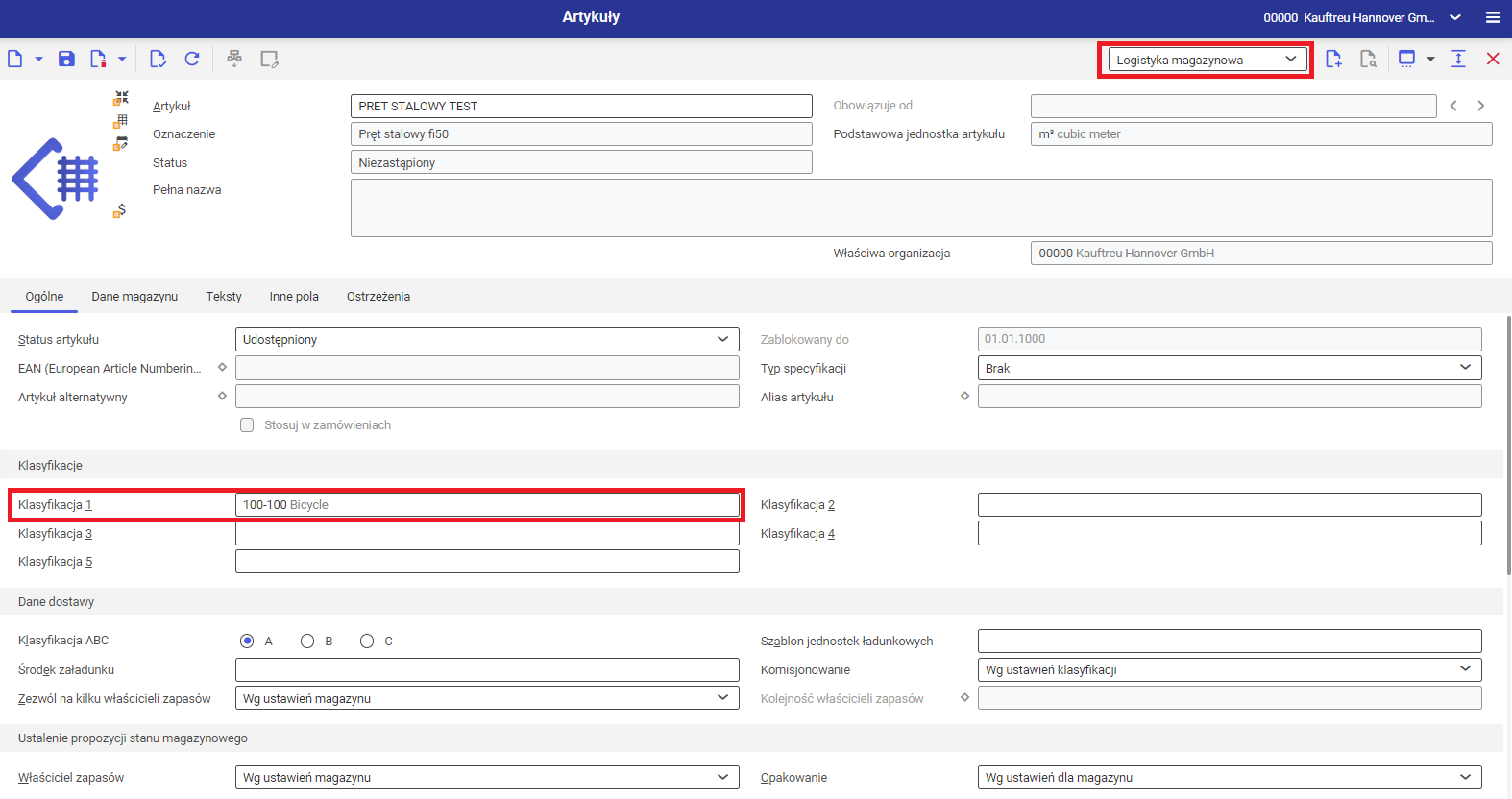
Obowiązkowo należy zdefiniować Klasyfikację 1 dla artykułu. Klasyfikacje są tworzone w aplikacji Klasyfikacje → Klasyfikacje artykułów magazynowych 1.
- Utworzyć widok Zakup dla artykułu.
Obowiązkowo należy zdefiniować Klasyfikację 1 dla artykułu. Klasyfikacje są tworzone w aplikacji Klasyfikacje → Klasyfikacje artykułów zakupu 1.
- Utworzyć widok Planowanie dla artykułu.
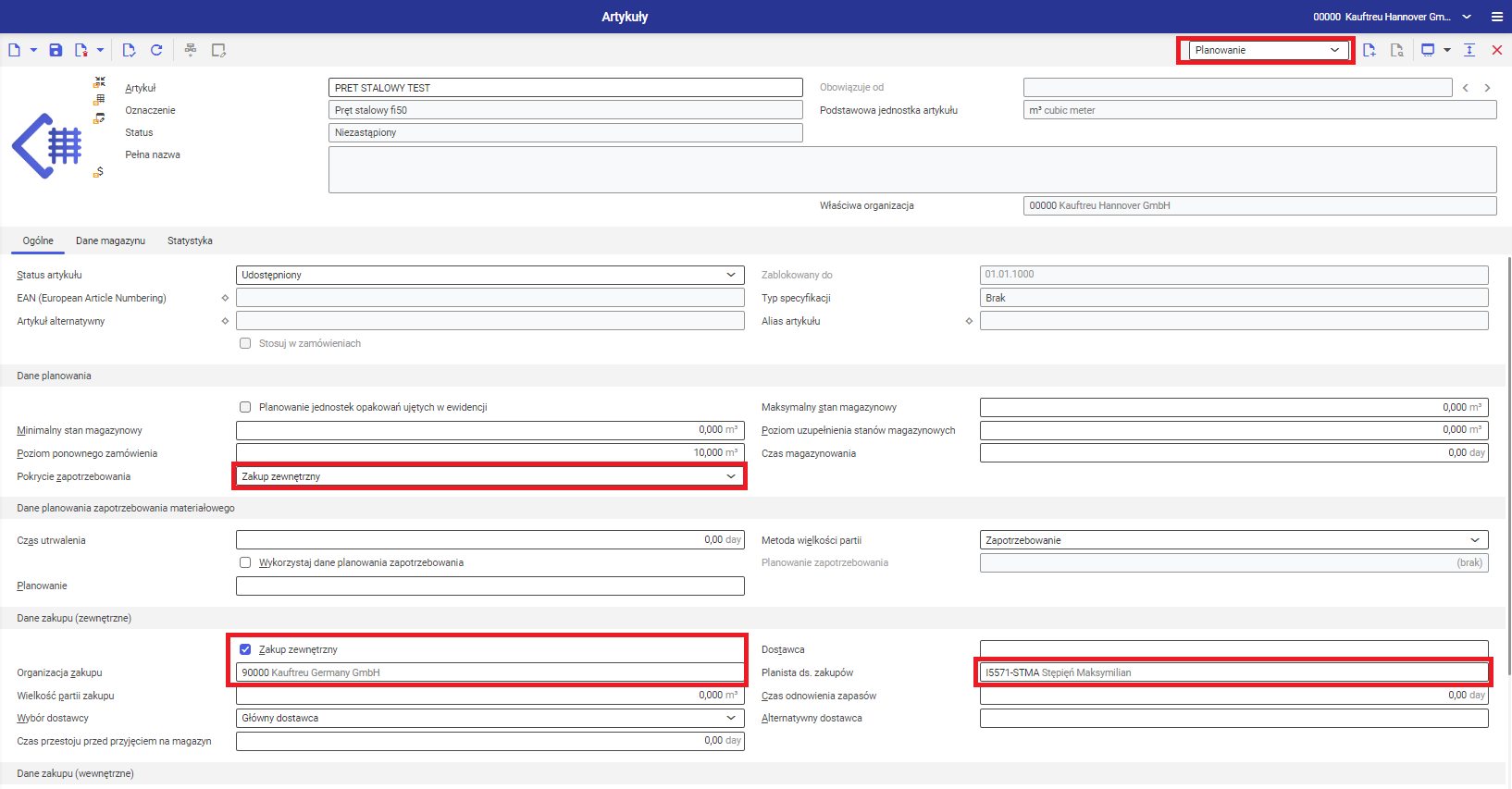
W widoku Planowanie obowiązkowo należy zdefiniować:
- W sekcji Dane planowanie, w polu Pokrycie zapotrzebowania należy wybrać źródło pochodzenia artykułu. W konfigurowanym przykładzie należy wybrać Zakup zewnętrzny.
- W przypadku wyboru zakupu zewnętrznego, należy aktywować sekcję Dane zakupu (zewnętrzne) zaznaczając parametr Zakup zewnętrzny. Obowiązkowe pola to:
- Organizacja zakupu – należy wybrać organizację, która jest odpowiedzialna za zakupy w organizacji. W przypadku konfiguracji przykładu na środowisku prezentacyjnym firmy Comarch wybrać organizację 90000.
- Planista ds. zakupów – należy zdefiniować planistę odpowiedzialnego za wybrany artykuł zakupowy. W przypadku uruchomienia planowania zapotrzebowania materiałowego, istnieje możliwość planowania artykułów dla wskazanego planisty.
- Skopiować utworzone widoki do niższych organizacji firmy, w celu wykorzystania raz zdefiniowanych informacji przez poszczególny oddziały. W przypadku wielopoziomowych struktur organizacyjnych wymagane jest przekopiowanie widoków do wszystkich. Na poniższym diagramie został przedstawiony schemat organizacyjny dostępny na środowisku testowym systemu.
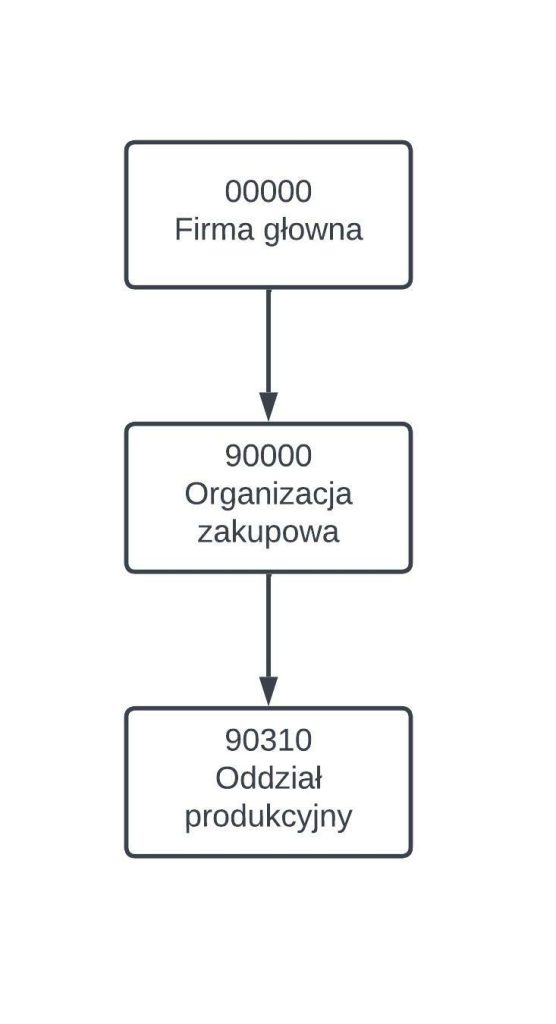
Aby przenieść utworzone widoki do niższych organizacji należy w aplikacji Artykuły:
- Wybrać organizację w menu rozwijanym nad paskiem przycisków standardowych, dla której zostaną skopiowane utworzone widoki artykułu. Dla prezentowanego przykładu będzie to organizacja 90000.
- W systemie przenoszenie widoku rachunkowości jest zablokowane, ponieważ dane księgowe w organizacjach mogą się różnić. Jeśli organizacja podrzędna jest oddziałem zakupowym, należy stworzyć na nowo widok Rachunkowość (Powtórzyć krok nr 4).
- Pozostałe widoki: Logistyka magazynowa, Planowanie, Zakup należy skopiować za pomocą przycisku [Zastosuj dane dla wybranej organizacji] dostępnym na pasku przycisków standardowych. W tym celu należy przejść do danego widoku i użyć przycisku.
- Po przeniesieniu danych artykułu dla organizacji zakupowej, należy powtórzyć czynność dla oddziału produkcyjnego. Dla prezentowanego przykładu jest to organizacja 90310. Oddział produkcyjny ma dostępne tylko widoki Podstawowe, Logistyka magazynowa, Planowanie oraz Produkcja z uwagi na to, że nie jest organizacją zakupu.
- W celu weryfikacji poprawności danych dla niższych struktur otworzyć okno podglądu struktury organizacyjnej artykułu przyciskiem [Struktura organizacyjna]. Poprawnie utworzony artykuł zakupowy powinien posiadać poniższą strukturę:
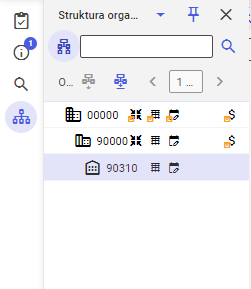
Utworzenie zestawienia materiałowego
Główną funkcją przykładowego procesu produkcyjnego jest przetworzenie materiałów wejściowych na materiał wyjściowy. Dla systemu instrukcją umożliwiającą przetwarzanie materiałów na inny materiał jest zestawienie materiałowe. W celu utworzenia zestawienia materiałowego należy:
- Otworzyć aplikację Zestawienia materiałowe
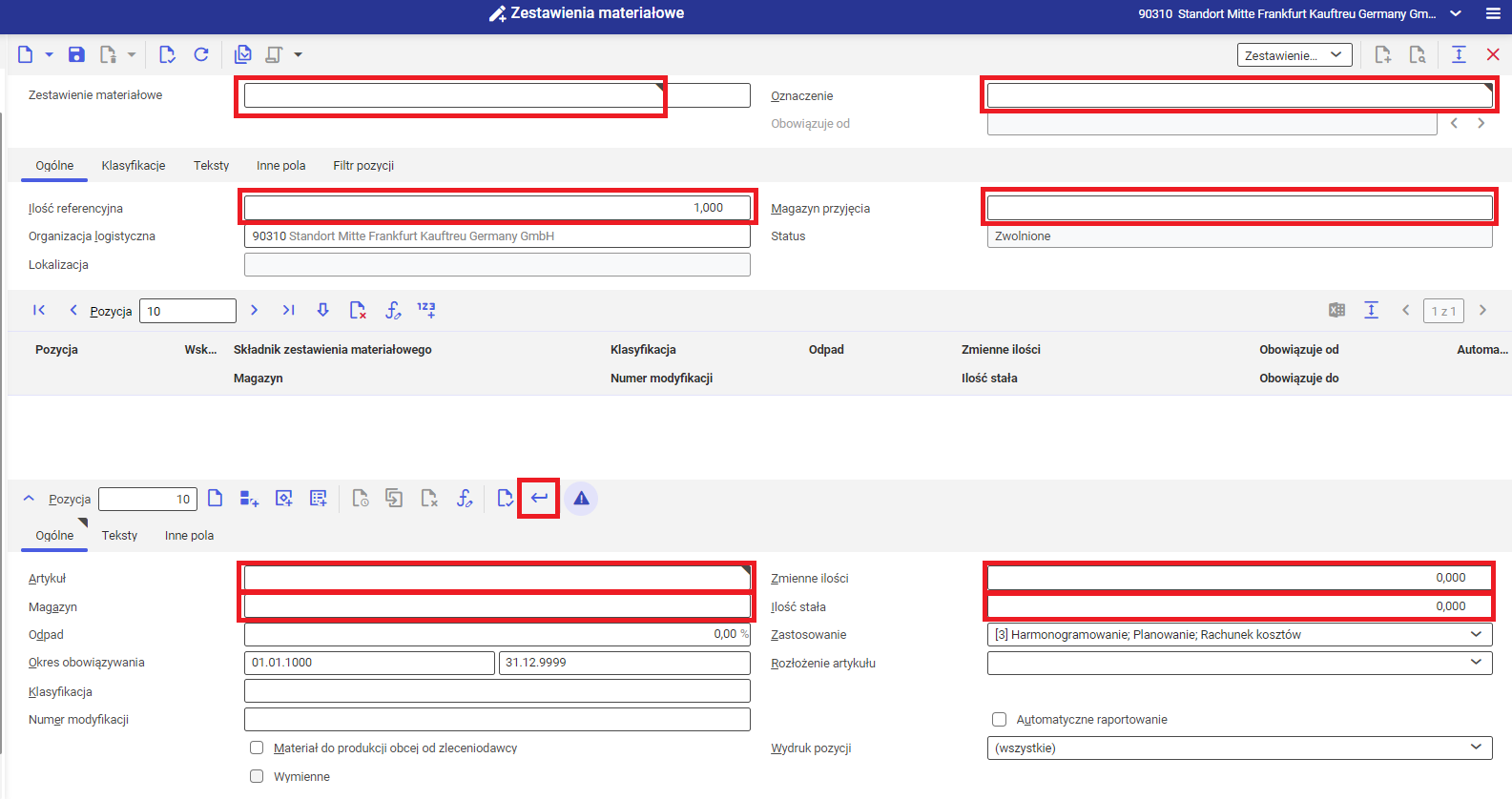
- W polu Zestawienie materiałowe zdefiniować nazwę tworzonego zestawienia materiałowego.
- W polu Oznaczenie zdefiniować opis tworzonego zestawienia materiałowego.
- W polu Ilość referencyjna zdefiniować ilość odniesienia dla zestawienia materiałowego oraz jednostkę. Do ilości odniesienia system odnosi się przy produkcji materiału. Jeśli ilość referencyjna będzie równa 2, a zostanie zlecona produkcja 10 sztuk artykułu produkcyjnego – zapotrzebowanie na materiały produkcyjne zostanie odpowiednio przeliczone według poniższego wzoru:
 Dla konfigurowanego przykładu zdefiniować wartość 1, jako jednostkę przyjąć sztuki.
Dla konfigurowanego przykładu zdefiniować wartość 1, jako jednostkę przyjąć sztuki.
- W polu Magazyn przyjęcia wybrać magazyn, do którego zostanie przyjęty wyprodukowany artykuł. Magazyny są tworzone w aplikacji Magazyny oraz są przypisywane do organizacji logistyki magazynowej, którą może być organizacja produkcyjna.
W przypadku konfiguracji przykładu na środowisku prezentacyjnym firmy Comarch należy wybrać magazyn 100. - Edytor pozycji umożliwia dodanie materiałów do zestawienia materiałowego. W tym celu należy:
- W polu Artykuł wybrać materiał, który ma zostać dodany do zestawienia materiałowego. Należy wskazać utworzony wcześniej artykuł.
- W polu Magazyn wybrać magazyn, z którego zostanie pobrany materiał na produkcję. W przypadku konfiguracji przykładu na środowisku prezentacyjnym firmy Comarch wybrać magazyn 100.
- W polu Zmienne ilości zdefiniować ilość oraz jednostkę materiału niezbędną do wykonania zdefiniowanej ilości referencyjnej artykułu produkcyjnego. Wybrana jednostka być taka sama jak jednostka zdefiniowana w aplikacji Artykuły dla dodawanego materiału. Dla konfigurowanego przykładu zdefiniować wartość 2 m3.
- W polu Ilość stała zdefiniować ilość oraz jednostkę materiału niezbędną do wykonania artykułu produkcyjnego. Wprowadzona ilość będzie zawsze stała, niezależnie od ilości produkowanego artykułu. Wybrana jednostka musi być taka sama jak jednostka zdefiniowana w aplikacji Artykuły dla dodawanego materiału. Dla konfigurowanego przykładu zdefiniować wartość 1 m3.
- Dodać pozycję do zestawienia materiałowego przyciskiem [Zastosuj aktualną pozycję].
- Zapisać utworzone zestawienie materiałowe za pomocą przycisku [Zapisz] oraz zwolnić przyciskiem [Wybierz akcję] → [Zwolnij].
Tworzenie zasobów
W celu definiowania aktywności procesu produkcyjnego niezbędne jest utworzenie zasobów, które proces produkcyjny będzie wykorzystywał do wyprodukowania artykułu produkcyjnego. W tym celu należy:
- Otworzyć aplikację Zasoby
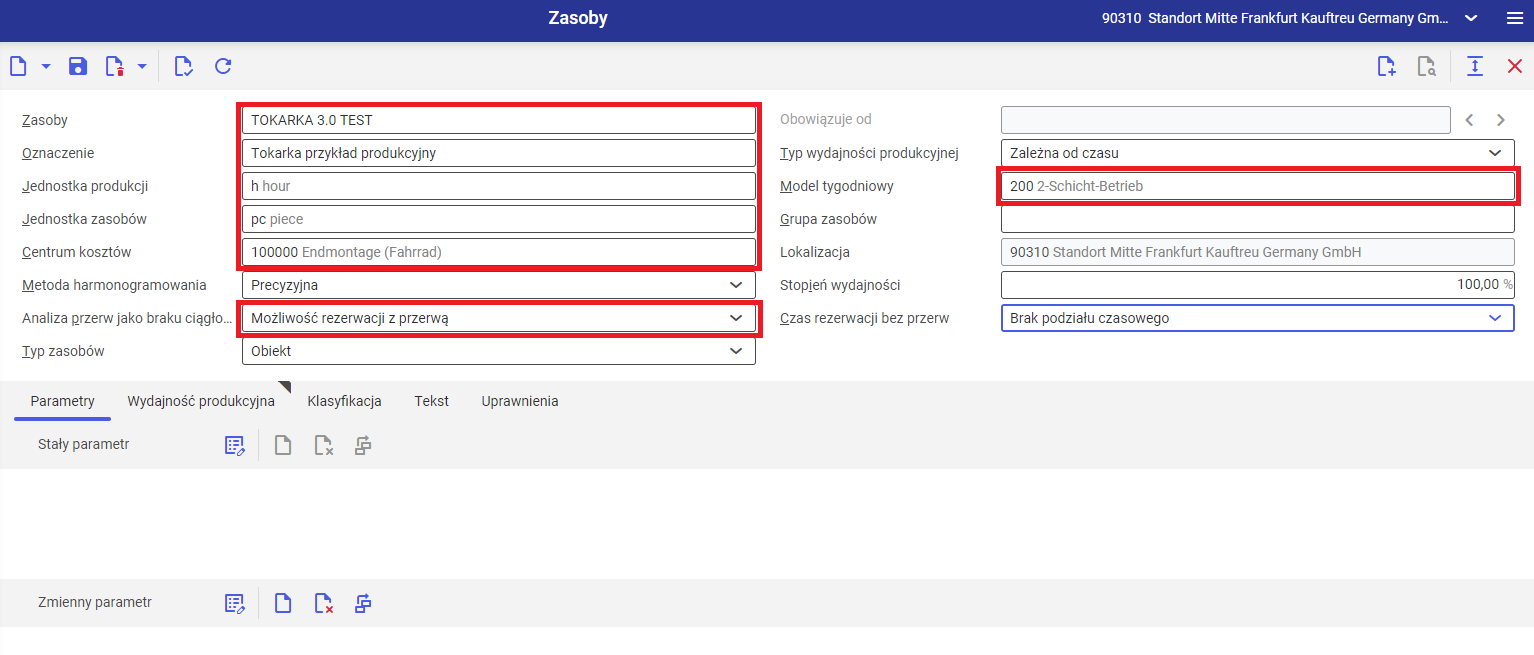
- W polu Zasoby zdefiniować nazwę zasobu
- W polu Oznaczenie zdefiniować opis zasobu
- W polu Jednostka produkcji wybrać jednostkę, w której dany zasób będzie pracował. Wartością domyślną przypisaną w polu Typ wydajności produkcyjnej jest Zależna od czasu – ogranicza to wybór tylko do jednostek czasu (sekundy, minuty oraz godziny). Dla konfigurowanego przykładu należy wybrać godziny.
- W polu Jednostka zasobów zdefiniować jednostkę, w której dany zasób będzie prowadził produkcję. Dla konfigurowanego przykładu należy wybrać jednostkę sztuki.
- W polu Centrum kosztów wybrać centrum kosztów, dla którego rozliczany będzie czas pracy danego zasobu. W przypadku konfiguracji przykładu na środowisku prezentacyjnym firmy Comarch wybrać 10000.
- W polu Analiza przerw jako braku ciągłości wybrać jak ma być planowany czas pracy zasobu w przypadku występowania przerwy w dostępnym czasie do produkcji. Dla konfigurowanego przykładu wybrać Możliwość rezerwacji z przerwą.
- I zmiana: 12:00 – 14:00 (2 godziny)
- II zmiana: 14:00 – 17:00; 17:30 – 22:00 (3 + 4,5 godziny)
- III zmiana: 22:00 – 22:30 (0,5 godziny)
Brak możliwości rezerwacji z przerwą może być wykorzystywany na przykład przy planowaniu pracy pieców, które nie mogą być wygaszane np. na noc.
- W polu Model tygodniowy należy wybrać model czasu pracy zasobu. Model tygodniowy jest definiowany w aplikacji Modele tygodniowe poprzez połączenie danych zdefiniowanych w aplikacjach Zmiany oraz Modele czasowe. W przypadku konfiguracji przykładu na środowisku prezentacyjnym firmy Comarch wybrać 200.
- W polu Typ zasobów wybrać rodzaj dodawanego zasobu. W przypadku konfigurowanego przykładu wybrać wartość Obiekt.
- Zapisać utworzony zasób przy pomocy przycisku [Zapisz].
Tworzenie operacji
Zasoby wykorzystywane są w operacjach, do których są przypisane. W celu zdefiniowania nowej operacji w systemie należy:
- Otworzyć aplikację Operacje
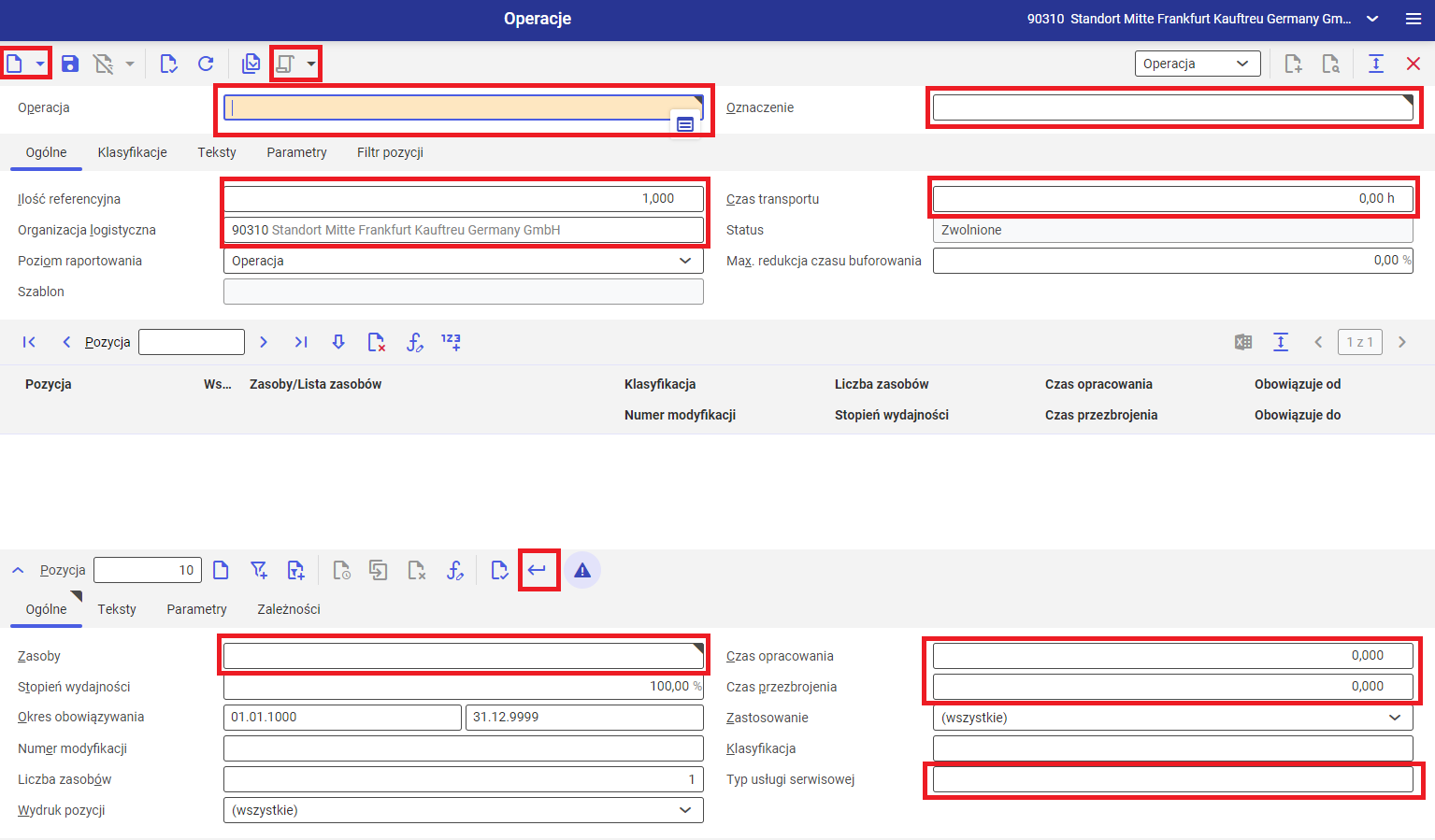
- Utworzyć nową operację za pomocą przycisku [Nowa operacja]→ [Operacja]. Tworzona operacja jest operacją produkcji wewnętrznej. Tworzona jest dla zakładu produkcyjnego, w którym konfigurowany jest proces produkcji.
- W polu Operacja należy zdefiniować nazwę operacji
- W polu Oznaczenie należy zdefiniować opis operacji
- W polu Ilość referencyjna należy zdefiniować ilość odniesienia dla operacji oraz jednostkę. Do tej ilości system odnosi się przy produkcji materiału. Jeśli wartość ilości referencyjnej będzie równa 1, a zostanie zlecona produkcja 10 sztuk artykułu produkcyjnego. Czas pracy zasobu zostanie przeliczony według poniższego wzoru:
Dla konfigurowanego przykładu zdefiniować wartość 1, w jednostce sztuki.
- W polu Organizacja logistyczna należy zdefiniować organizację, która będzie odpowiedzialna za procesy logistyki magazynowej. W przypadku konfiguracji przykładu na środowisku prezentacyjnym firmy Comarch wybrać organizację 90310.
- W polu Czas transportu można zdefiniować dodatkowy czasu transportu, który zostanie doliczony przed i po operacji. Dla konfigurowanego przykładu należy zdefiniować 1 godzinę.
- Edytor pozycji umożliwia dodanie zasobów, które zostaną wykorzystane do przeprowadzenia operacji. W tym celu należy:
- W polu Zasoby wybrać zasób, który został utworzony wcześniej w aplikacji Zasoby.
- W polu Czas opracowania zdefiniować czas pracy zasobu niezbędny do wykonania zdefiniowanej operacji, dla ilości referencyjnej. Czas opracowania musi zostać zdefiniowany w jednostce czasu, która została wybrana dla zasobu w aplikacji Zasoby, w polu Jednostka produkcji. Dla konfigurowanego przykładu zdefiniować 5 godzin.
- W polu Czas przezbrojenia zdefiniować czas niezbędny na przygotowanie maszyny do operacji. Niezależnie od produkowanej ilości czas ten zawsze będzie stały dla procesu oraz nie będzie przeliczany przez zdefiniowaną ilość referencyjną. Dla konfigurowanego przykładu zdefiniować 1 godzinę.
- W polu Typ usługi serwisowej zdefiniować rodzaj usługi, który umożliwia zaklasyfikowanie kosztów produkcji dla danej operacji. W przypadku konfiguracji przykładu na środowisku prezentacyjnym firmy Comarch wybrać 100.
- Dodać zasób do operacji przyciskiem [Zastosuj aktualną pozycję].
- Zapisać utworzoną operację za pomocą przycisku [Zapisz]. W przypadku aktywnego wersjonowania danych produkcyjnych lub gdy status utworzonej danej produkcyjnej nie przyjął wartości Zwolnione zwolnić przyciskiem [Wybierz akcję] → [Zwolnij].
Tworzenie marszruty
W celu zaplanowania pełnego procesu produkcyjnego należy utworzyć marszrutę oraz przyporządkować do niej operacji wymagane, do wyprodukowania artykułu produkcyjnego. W tym celu należy:
- Otworzyć aplikację Marszruty
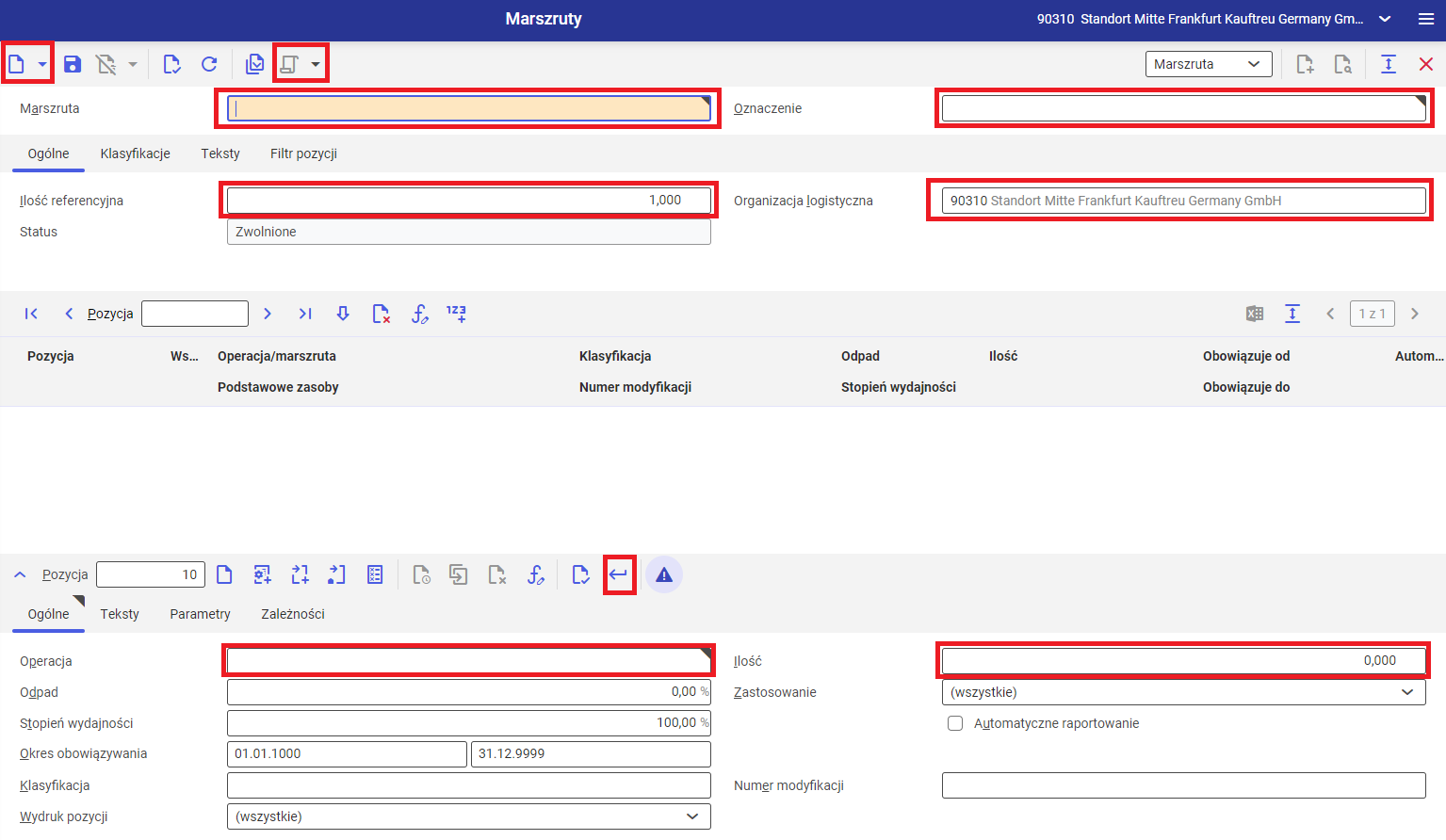
- Utworzyć nową marszrutę przy użyciu przycisku [Dodaj] w widoku Marszruta.
- W polu Marszruta zdefiniować nazwę marszruty
- W polu Oznaczenie zdefiniować opis marszruty
- W polu Ilość referencyjna zdefiniować ilość odniesienia dla marszruty oraz jednostkę. Do tej ilości system odnosi się przy produkcji materiału. Jeśli wartość ilości referencyjnej będzie równa 1, a zostanie zlecona produkcja 10 sztuk artykułu produkcyjnego – ilość operacji zostanie odpowiednio przeliczona według poniższego wzoru:
Dla konfigurowanego przykładu zdefiniować wartość 1, w jednostce sztuki.
- W polu Organizacja logistyczna należy zdefiniować organizację, która będzie odpowiedzialna za procesy logistyki magazynowej. W przypadku konfiguracji przykładu na środowisku prezentacyjnym firmy Comarch przyjmuje ona wartość domyślną 90310.
- Edytor pozycji umożliwia dodanie operacji, które zostaną wykorzystane w procesie produkcyjnym. W tym celu należy:
- W polu Operacja wybrać operację zdefiniowaną wcześniej w aplikacja Operacje.
- W polu Ilość zdefiniować ilość operacji niezbędną do wykonania procesu produkcyjnego dla zdefiniowanej wartości w polu Ilość referencyjna. Dla konfigurowanego przykładu zdefiniować 1 sztukę.
- Dodać operację do marszruty przyciskiem [Zastosuj aktualną pozycję].
- Zapisać utworzoną operację za pomocą przycisku [Zapisz]. W przypadku aktywnego wersjonowania danych produkcyjnych lub gdy status utworzonej danej produkcyjnej nie przyjął wartości Zwolnione zwolnić przyciskiem [Wybierz akcję] → [Zwolnij].
Tworzenie technologii produkcji
W przypadku złożonych procesów produkcyjnych pomocną funkcją jest zdefiniowanie technologii produkcji. Umożliwia ona przypisanie materiałów do operacji procesu produkcyjnego, w wymaganej przez dany proces kolejności. W tym celu należy:
- Otworzyć aplikację Technologia.
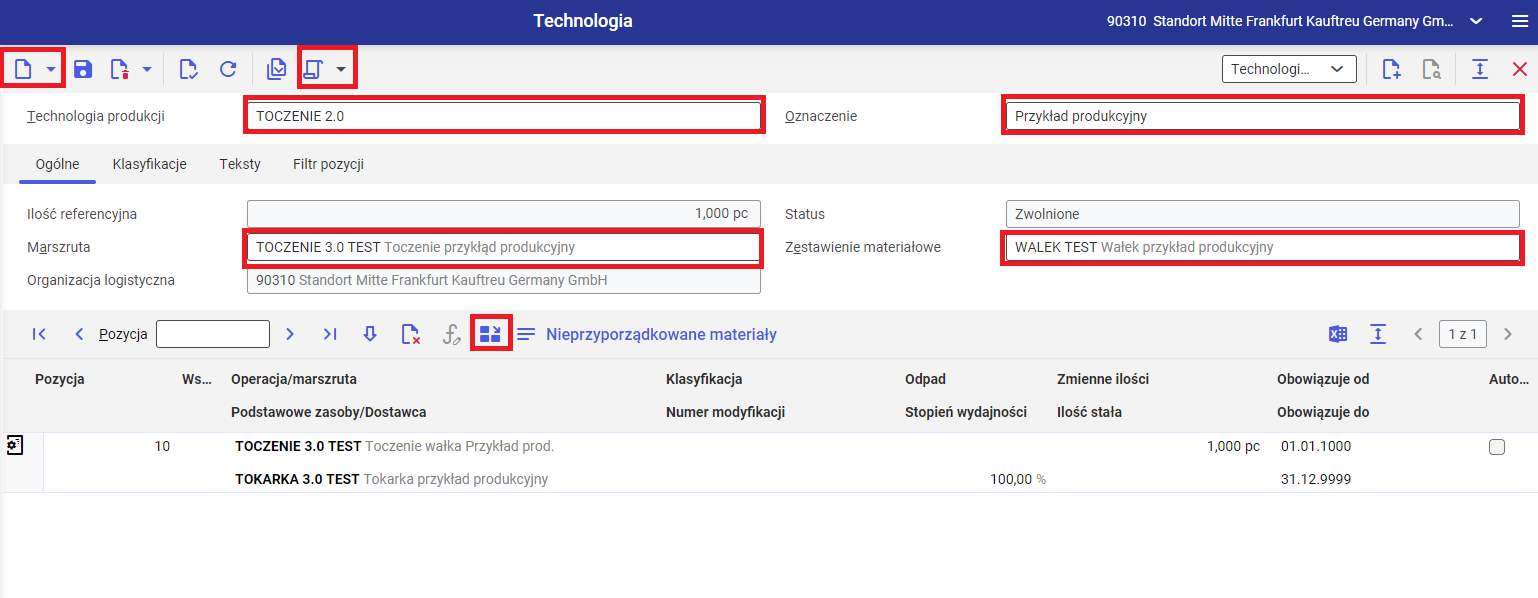
- W polu Technologia produkcji zdefiniować nazwę nowej technologii.
- W polu Oznaczenie zdefiniować opis nowej technologii.
- W polu Marszruta na zakładce Ogólne wybrać wcześniej utworzoną marszrutę w aplikacji Marszruty.
- W polu Zestawienie materiałowe wybrać wcześniej utworzone zestawienie materiałowe w aplikacji Zestawienia materiałowe.
- Zapisać nową technologię produkcji przy użyciu przycisku [Zapisz].
- Następnie należy przyporządkować materiały do operacji. Oznacza to, że materiał zostanie pobrany z magazynu w momencie rozpoczęcia operacji produkcyjnej, do której został przypisany. W tym celu należy:
- Wybrać pozycję operacji w tabeli, do której zostaną przypisane wybrane materiały z wybranego zestawienia materiałowego.
- Otworzyć okno dialogowe Przyporządkowanie materiałów przy użyciu przycisku [Przyporządkuj materiał].
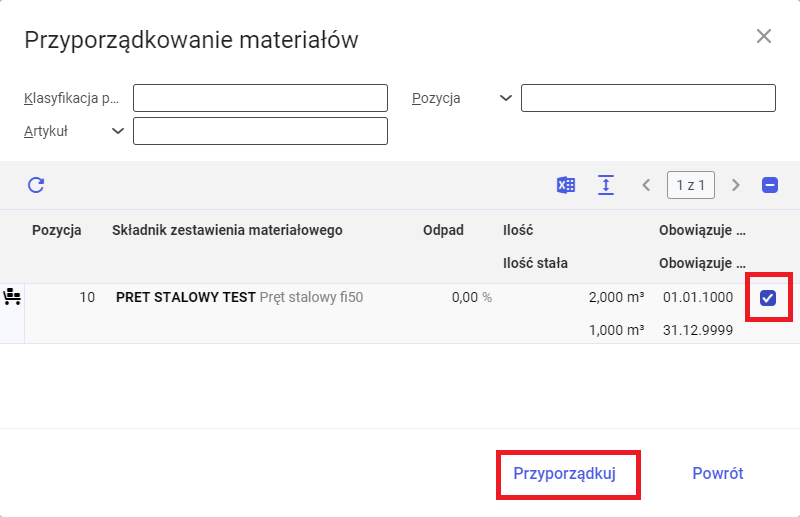
-
- Wybrać materiały, poprzez zaznaczenie parametru przy pozycji, które zostaną przyporządkowane do wybranej operacji.
- Zatwierdzić wybór przy użyciu przycisku [Przyporządkuj]
- Zapisać technologię produkcji przy użyciu przycisku [Zapisz].
Utworzenie artykułu produkcyjnego
Utworzenie artykułu produkcyjnego jest niezbędne w celu przeprowadzenia procesu produkcyjnego. Do artykułu produkcyjnego należy podpiąć zdefiniowane struktury produkcyjne. W tym celu należy:
- Otworzyć aplikację Artykuły.
- Wybrać utworzony wcześniej artykuł zakupowy.
- Zduplikować artykuł przy użyciu przycisku [Nowy] → [Duplikuj]. Otworzy się okno dialogowe Duplikacja artykułu.
- W oknie dialogowym należy:
- W polu Duplikuj do wpisać nazwę tworzonego artykułu produkcyjnego
- Aktywować parametr Zastosuj strukturę dziedziczenia
- Dezaktywować parametr Zakup – widok nie jest wymagany dla artykułów produkcyjnych.
- Zatwierdzić proces duplikacji przyciskiem [OK]
- W widoku Podstawowe w polu Podstawowa jednostka artykułu zmienić jednostkę artykułu. Dla konfigurowanego przykładu zmienić jednostkę z m3 na sztuki.
- Zmodyfikować dane w widoku Planowanie.
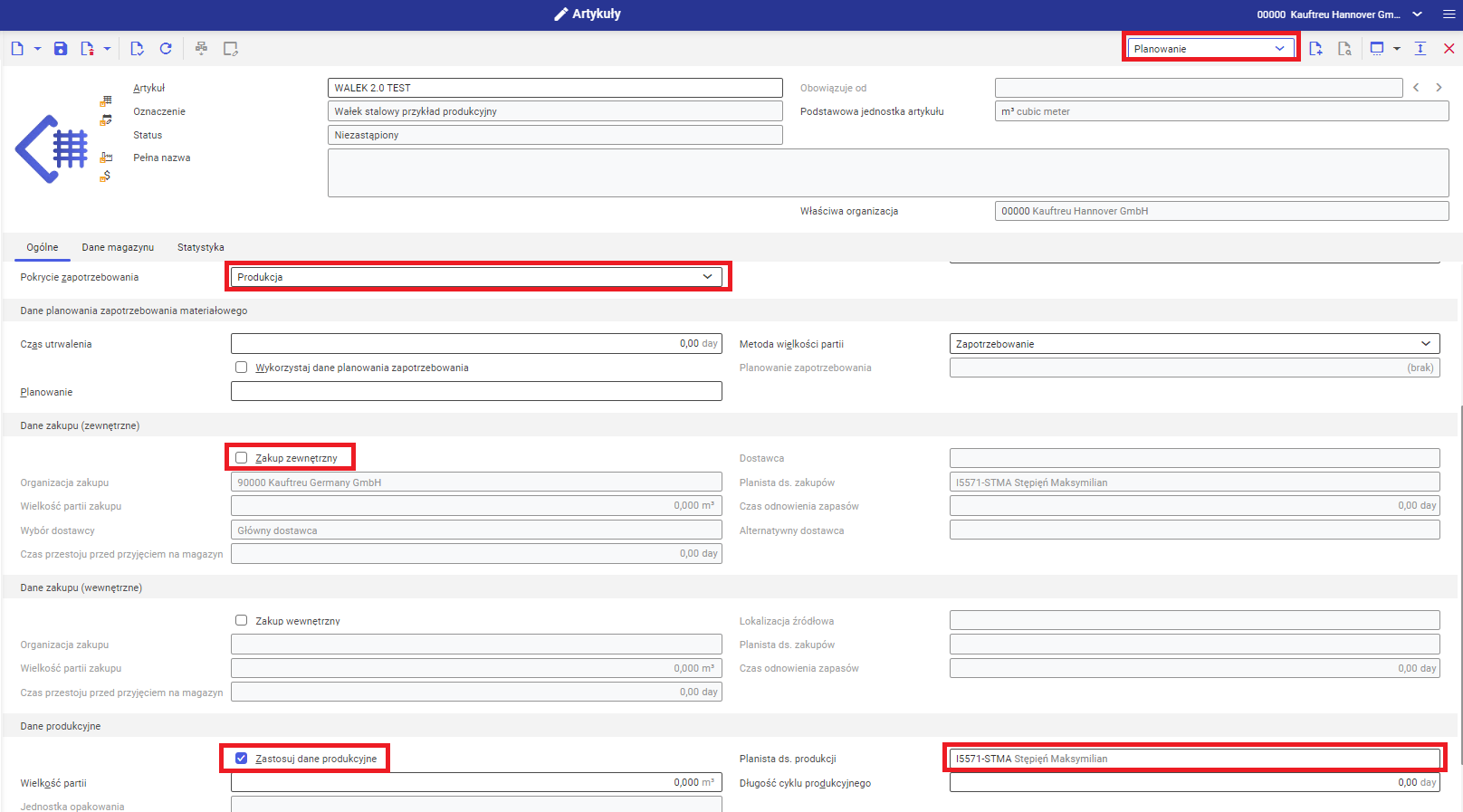
- W sekcji Dane planowania, w polu Pokrycie zapotrzebowania wybrać wartość Produkcja.
- W sekcji Dane zakupu (zewnętrzne), dezaktywować parametr Zakup zewnętrzny
- W sekcji Dane produkcyjne:
- Aktywować parametr Zastosuj dane produkcyjne
- W polu Planista ds. produkcji – zdefiniować planistę odpowiedzialnego za wybraną produkcję. W przypadku uruchomienia planowania zapotrzebowania materiałowego, istnieje możliwość planowania artykułów dla wskazanego planisty.
- Utworzyć widok Produkcja dla artykułu.
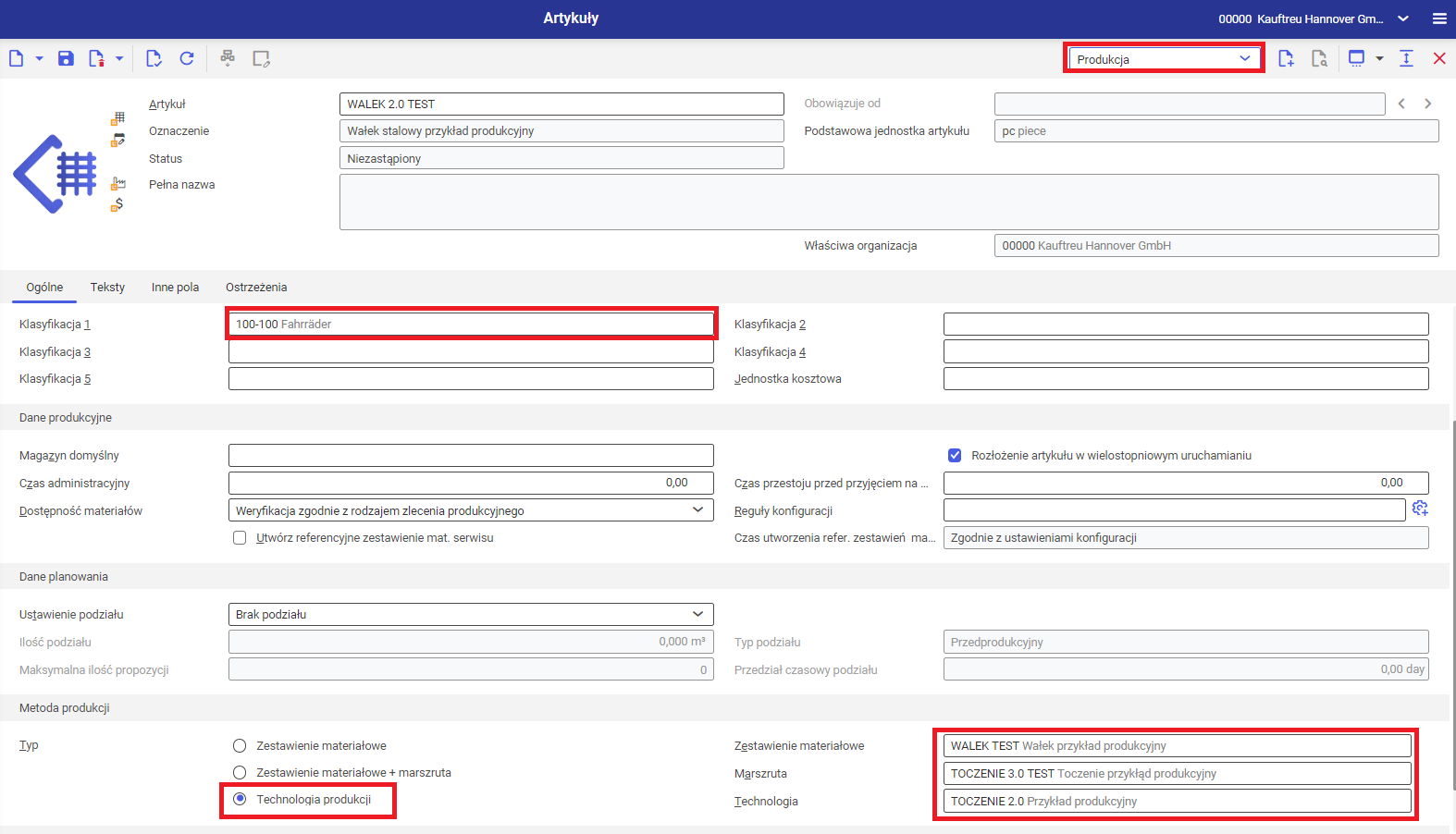
W widoku Produkcja należy:
- Wybrać Klasyfikację 1 dla artykułu. Klasyfikacje są tworzone w aplikacji Klasyfikacje → Klasyfikacje artykułów produkcyjnych 1.
- W sekcji Metoda produkcji wybrać metodę produkcji. Dla konfigurowanego przykładu należy wybrać wartość Technologia produkcji.
- W sekcji Metoda produkcji, w polach Zestawienie materiałowe, Marszruta oraz Technologia przypisać wcześniej utworzone struktury produkcyjne.
- Skopiować utworzony widok do niższych organizacji firmy w celu możliwości ich wykorzystania przez oddziały przy użyciu przycisku [Zastosuj dane dla wybranej organizacji].
- Zapisać artkuł przy użyciu przycisku [Zapisz]. Poprawnie utworzony artykuł produkcyjny powinien posiadać poniższą strukturę:
Poprawna struktura artykułu produkcyjnego
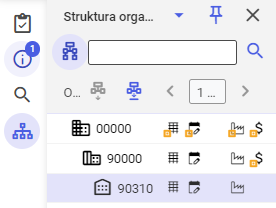
Utworzenie i uruchomienie zlecenia produkcyjnego
Powyższe etapy prowadzą do skonfigurowania struktury produkcyjnej artykułu. Utworzenie zlecenia produkcyjnego rozpoczyna proces produkcji w systemie. W celu stworzenia zlecenia produkcyjnego należy:
- Otworzyć aplikację Zlecenia Produkcyjne.
- W pierwszej części pola Numer wybrać rodzaj zlecenia produkcyjnego. Rodzaj zlecenia produkcyjnego musi zostać wcześniej zdefiniowany w aplikacji Rodzaje zleceń produkcyjnych. W aplikacji tej definiowane są ustawienia wejściowe oraz wyjściowe dla zlecenia produkcyjnego. W przypadku konfiguracji przykładu na środowisku prezentacyjnym firmy Comarch wybrać rodzaj zlecenia produkcyjnego 100.
- Utworzyć nowe zlecenie produkcyjne o wybranym rodzaju przy użyciu przycisku [Dodaj]. W drugiej części pola zostanie automatycznie nadany numer zlecenia produkcyjnego zgodnie z przypisanym schematem numeracji.
- W polu Artykuł produkcyjny wybrać wcześniej zdefiniowany artykuł produkcyjny.
- W polu Ilość docelowa zdefiniować ilość artykułu jaka ma zostać wyprodukowana. Dla konfigurowanego przykładu zdefiniować 10 sztuk.
- Przejść do zakładki Harmonogramowanie.

- W polu Typ harmonogramu wybrać jak ma zostać zaplanowana produkcja. Szczegółowy opis typów harmonogramowania znajduje się w artykułach Uruchomienie oraz Zlecenia produkcyjne. Dla konfigurowanego przykładu wybrać Do przodu jednostopniowo. Oznacza to, że system zaplanuje produkcję jak najszybciej, od wyznaczonej daty początkowej w polu Najwcześniejszy termin rozpoczęcia.
- Zapisać utworzone zlecenie produkcyjne przy użyciu przycisku [Zapisz].
- Uruchomić zlecenie produkcyjne przy użyciu przycisku [Wybierz akcję] → [Uruchom]. Po zdefiniowaniu struktury produkcyjnej oraz utworzeniu zlecenia produkcyjnego:
- Na zakładce Uruchomienie automatycznie zostaną wypełnione pola Technologia, Zestawienie materiałowe oraz Marszruta zgodnie ze zdefiniowanymi danymi produkcyjnymi.
- W tabeli obszaru roboczego pojawią się przypisane materiały, operacje oraz zasoby w przeliczonych ilościach zgodnie z danymi zdefiniowanymi w strukturze produkcyjnej.
- Zwolnić zlecenie produkcyjne do produkcji przyciskiem [Wybierz akcję] → [Zwolnij].
- Zlecenie produkcyjne zostało zaplanowane do produkcji. Możliwy jest podgląd graficzny zaplanowanego zlecenia. W tym celu należy:
- Otworzyć aplikację Przydział zasobów
- W polu Zlecenie wpisać rodzaj oraz numer utworzonego zlecenia produkcyjnego
- Odświeżyć widok aplikacji przy użyciu przycisku [Aktualizuj]
- Przejść na zakładkę Grafika. Zlecenie produkcyjne zostanie zaplanowane do produkcji w obrębie dwóch zmian produkcyjnych wraz z przerwami oraz dniami wolnymi (zgodnie ze zdefiniowanym modelem tygodniowym w aplikacji Zasoby oraz możliwości rezerwacji z przerwą)
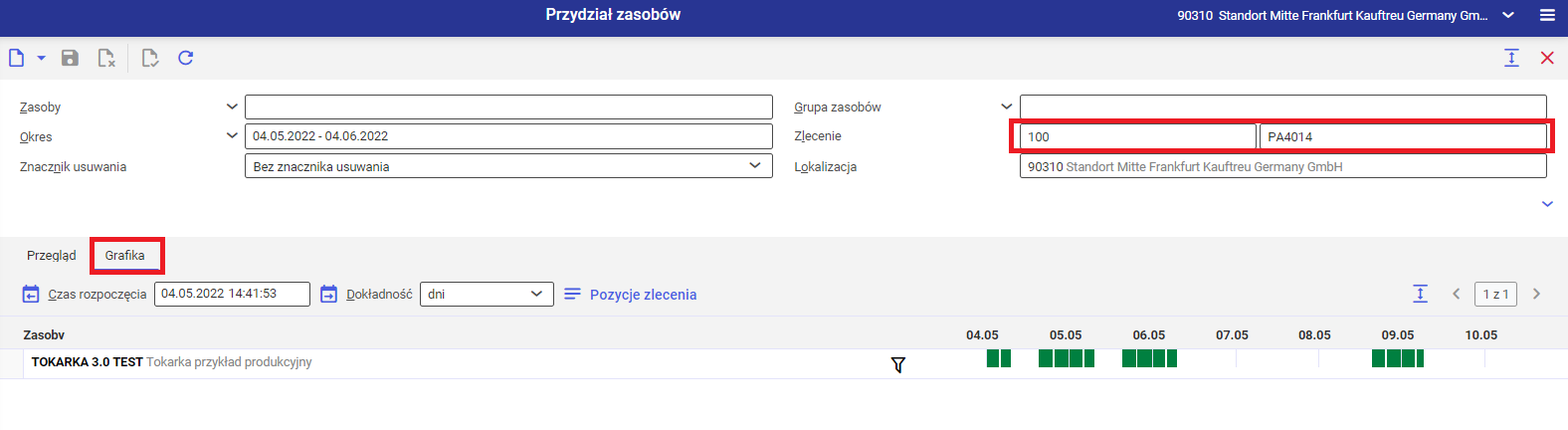
Zaksięgowanie aktywności związanych ze zleceniem produkcyjnym
Zaksięgowanie aktywności związanych ze zleceniem produkcyjnym umożliwia wydanie materiałów na produkcję oraz zaraportowanie wykonania operacji produkcyjnych. W tym celu należy:
- Otworzyć aplikację Wydania na produkcję, która umożliwia wydanie materiałów do produkcji.
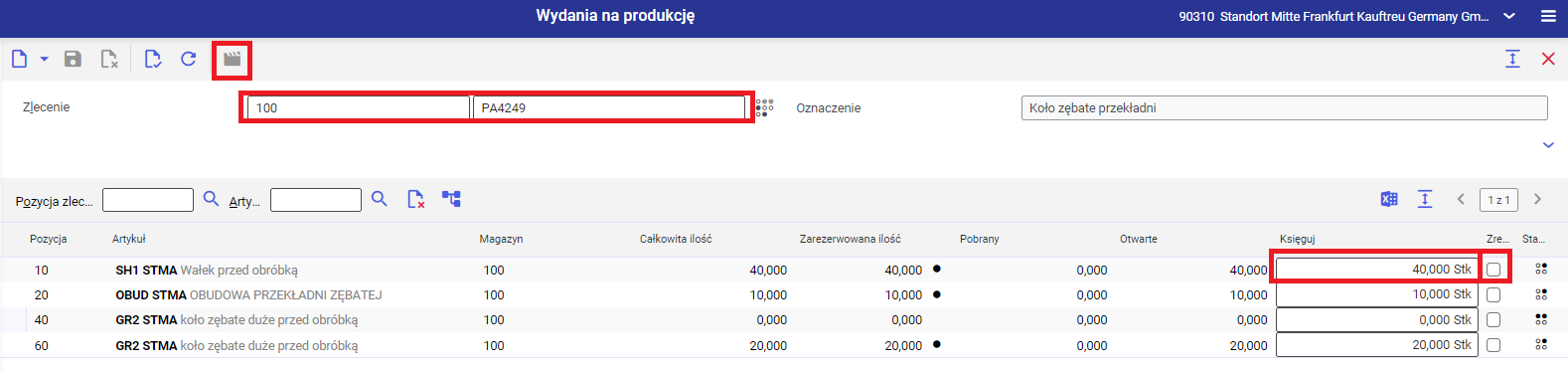
- W polu Zlecenie wybrać rodzaj oraz numer utworzonego zlecenia produkcyjnego. Po zaakceptowaniu w tabeli powinien pokazać się materiał niezbędny do wydania.
- W polu Księguj zdefiniować ilość wydanego materiału na produkcję. Dla konfigurowanego przykładu przyjąć pełne wydanie zgodnie z zapotrzebowaniem zlecenia produkcyjnego, czyli wartość 21 m3.
- Aktywować parametr przy pozycji w tabeli.
- Zaakceptować wydanie na produkcję przy użyciu przycisku [Zatwierdź wydanie na produkcję].
W celu wydania materiału na produkcję musi on być dostępny na magazynie. W przypadku konfiguracji przykładu na środowisku prezentacyjnym firmy Comarch można przyjąć nowo utworzony materiał na stan za pomocą aplikacji Transakcje magazynowe. Jest to forma przyjęcia materiału w sposób ręczny. W procesie biznesowym takie przyjęcia odbywają się na podstawie zamówień zakupów oraz aplikacji Przyjęcia towaru.
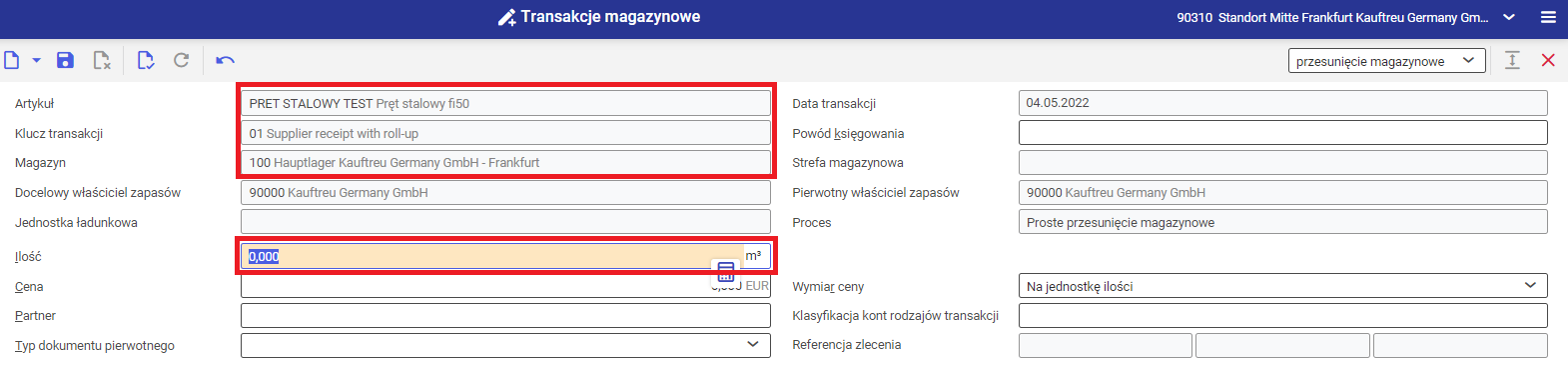
W tym celu należy:
- W polu Artykuł wybrać utworzony artykuł zakupowy.
- W polu Klucz transakcji wybrać przyjęcie materiału. W przypadku konfiguracji przykładu na środowisku prezentacyjnym firmy Comarch należy wybrać wartość 01.
- W polu Magazyn zdefiniować magazyn, na który zostanie przyjęty wybrany materiał. W przypadku konfiguracji przykładu na środowisku prezentacyjnym firmy Comarch należy wybrać magazyn 100.
- Zaakceptować klawiszem Enter.
- W wyświetlonym polu Ilość wpisać przyjmowaną ilość. Dla konfigurowanego przypadku zdefiniować wartość 21 m3.
- Zaakceptować klawiszem Enter. Towar zostanie natychmiast przyjęty na wybrany magazyn.
- Wrócić do aplikacji Wydania na produkcję, aby przeprocesować proces wydania materiałów do zlecenia produkcyjnego.
- Otworzyć aplikację Księgowania operacji.
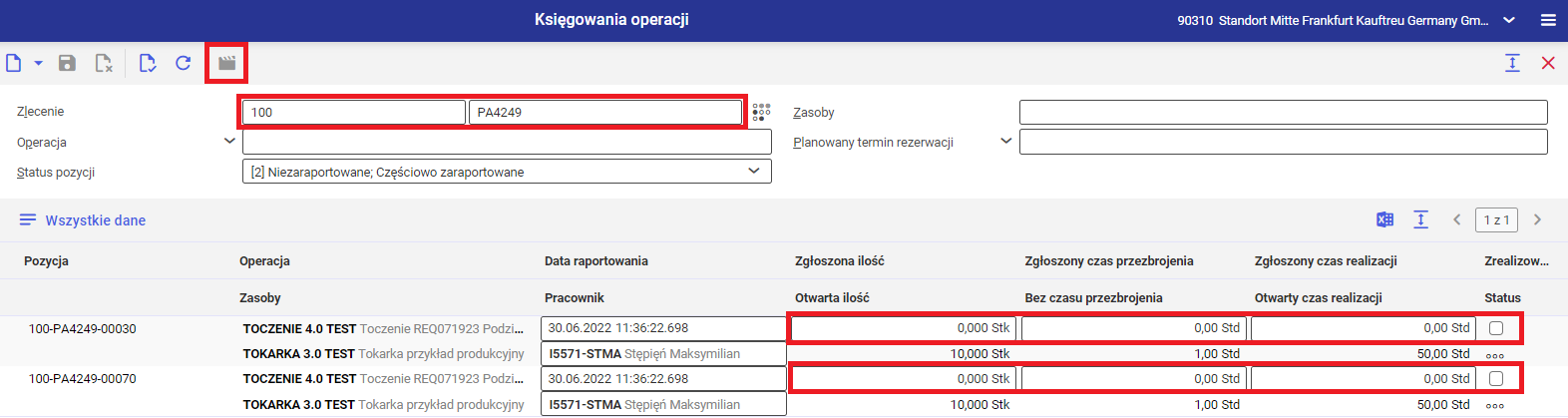
- W polu Zlecenie wybrać rodzaj oraz numer utworzonego zlecenia produkcyjnego. Po zaakceptowaniu w tabeli powinna pokazać się operacja niezbędna do przeprowadzenia produkcji.
- W polu Zgłoszona ilość wprowadzić ilość artykułu jaka została wyprodukowana pod czas zaplanowanej operacji. Dla konfigurowanego przykładu wprowadzić wartość 10 sztuk.
- W polu Zgłoszony czas przezbrojenia wprowadzić czas przygotowania maszyny do operacji. Dla konfigurowanego przykładu wprowadzić wartość 1 godzina.
- W polu Zgłoszony czas realizacji wprowadzić czas pracy maszyny. Dla konfigurowanego przykładu wprowadzić wartość 50 godzin.
- Aktywować parametr Zrealizowane przy pozycji w tabeli.
- Zaakceptować raport przy użyciu przycisku [Zaksięguj operację].
- Otworzyć aplikację Zlecenia produkcyjne.
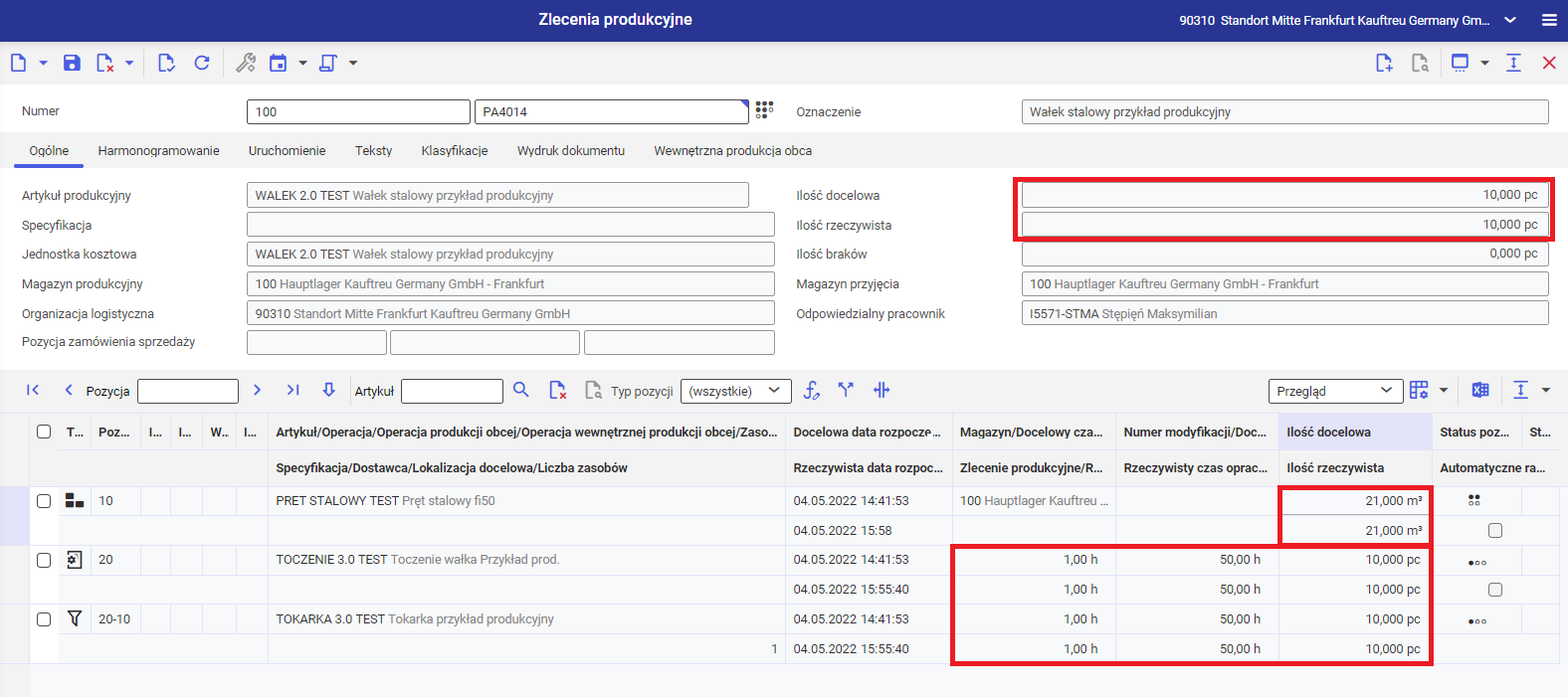
Aplikacja Zlecenie produkcyjne po zaksięgowaniu operacji i wydaniu materiałów - Otworzyć utworzone wcześniej zlecenie produkcyjne.
- Po zaraportowaniu zlecenia produkcyjnego pola ilości rzeczywistej powinny zawierać wartości ilości docelowych. Oznacza to również, że artykuł w żądanej ilości został wyprodukowany.
- Istnieje możliwość ręcznego przyjęcia wyprodukowanej na ilości (opisane w rozdziale Przyjęcie towaru na magazyn) lub automatycznego przyjęcia. W omawianym przykładzie procesu produkcyjnego z uwagi na ustawienie, w aplikacji Rodzaje zleceń produkcyjnych, w polu Automatycznie zgłoszenie przyjęcia z produkcji wartości Podczas raportowania ostatniej operacji, towar zostanie automatycznie przyjęty na magazyn po zaraportowaniu ostatniej operacji zlecenia produkcyjnego.
Przyjęcie towaru na magazyn
W przypadku braku automatycznego przyjęcia artykułu produkcyjnego na magazyn po zaraportowaniu ostatniej operacji zlecenia produkcyjnego należy postępować według niżej podanej instrukcji.. Ostatnim krokiem w procesie produkcji jest przyjęcie wyprodukowanego artykułu na magazyn. W tym celu należy:
- Otworzyć aplikację Przyjęcia towaru.
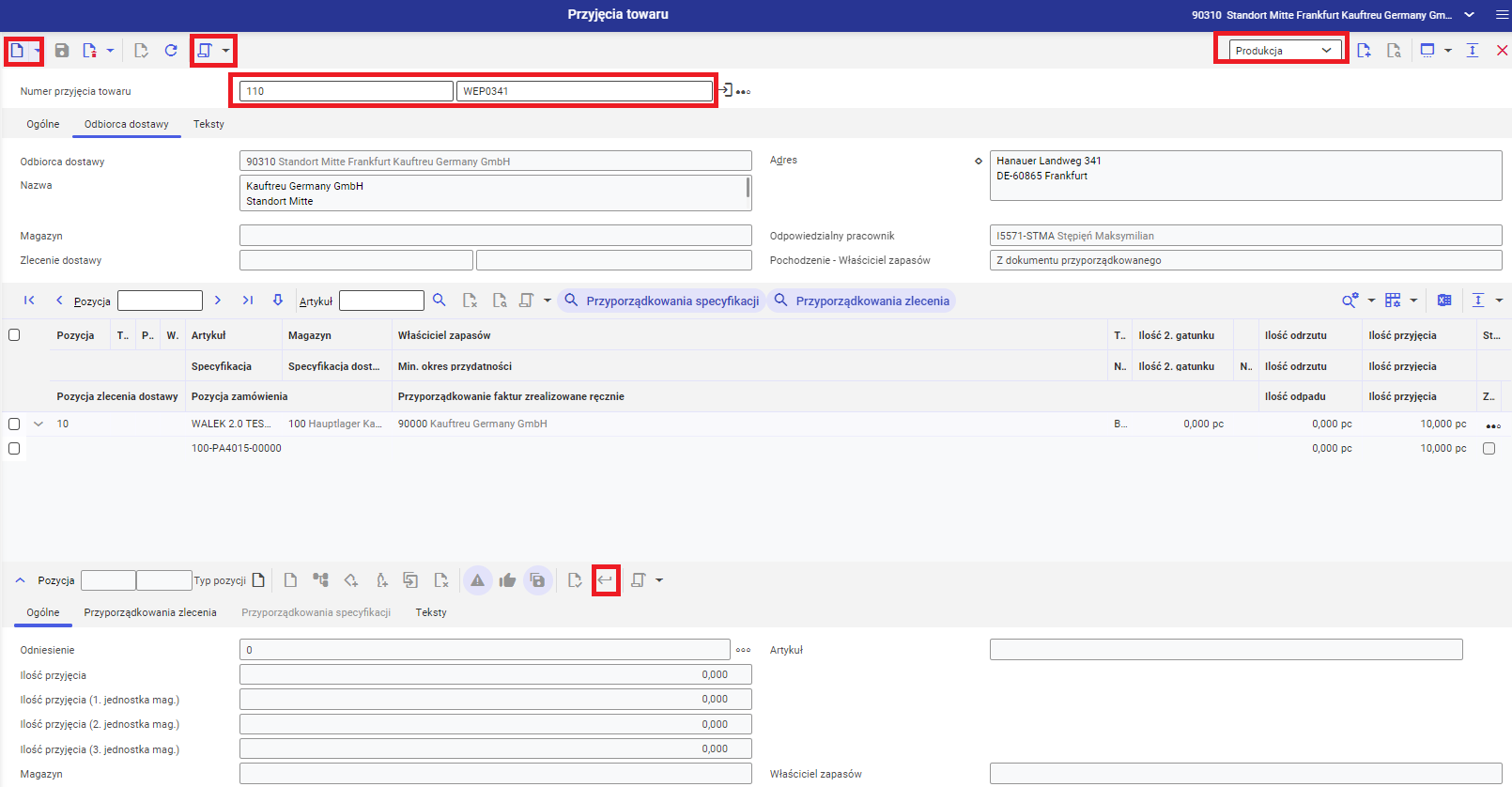
- Zmienić widok na Produkcja – oznacza to, że przyjęcie towaru będzie przyjęciem z produkcji.
- W pierwszej części pola Numer przyjęcia towaru wybrać rodzaj przyjęcia towaru. Rodzaj przyjęcia towaru musi zostać wcześniej zdefiniowany w aplikacji Rodzaje przyjęć towaru. W aplikacji tej definiowane są ustawienia wejściowe oraz wyjściowe, dla procesu przyjęcia towaru. W przypadku konfiguracji przykładu na środowisku prezentacyjnym firmy Comarch wybrać rodzaj przyjęcia towaru 110.
- Utworzyć nowe przyjęcie towaru wybranego rodzaju przy użyciu przycisku [Dodaj]. Podobnie jak w przypadku zlecenia produkcyjnego, jeśli przyjęcie utworzy się poprawnie w drugiej części pola Numer przyjęcia towaru powinien zostać automatycznie nadany numer dokumentu zgodnie z przypisanym schematem numeracji.
- Dodać pozycje do przyjęcia towaru za pomocą akcji [Wstaw pozycje z odniesieniem do zlecenia]. Otworzy się okno dialogowe Wstaw pozycje z odniesieniem do zlecenia.
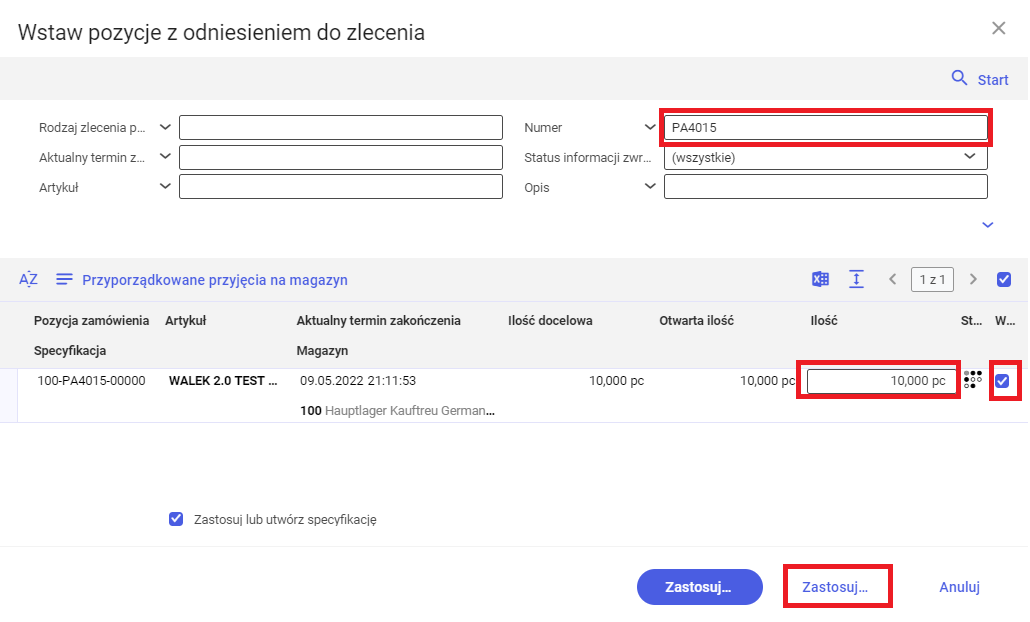
W oknie dialogowym należy:
- W polu Numer podać numer zlecenia produkcyjnego, z którego produkcji towar zostanie przyjęty na magazyn. Zaakceptować klawiszem Enter.
- W tabeli zostanie wyświetlona wyprodukowana pozycja
- W polu Ilość wpisać ilość, która zostanie przyjęta na magazyn
- Aktywować parametr Wybór przy pozycji w tabeli
- Zaakceptować przyciskiem [Zastosuj wybrane]
- Pozycja zostanie dodane do edytora pozycji dokumentu przyjęcia towaru
- Dodać pozycję do dokumentu przyjęcia towaru przyciskiem [Zastosuj]
- Zapisz przyjęcie towaru przy użyciu przycisku [Zapisz]
- Zatwierdź przyjęcie towaru przy użyciu przycisku [Wybierz akcję] → [Zatwierdź przyjęcie towaru]
- W otwartym oknie dialogowym Księguj przyjęcie towaru zatwierdź przyjęcie przyciskiem [Drukuj]
- Towar przyjęty po wyprodukowaniu będzie widoczny na stanie magazynowym, który można sprawdzić w aplikacji Lista: Stany/Artykuły